Установка кастомной прошивки
Если вы прошли все эти этапы, ваш аппарат уже максимально оптимизирован, и даже при бюджетной комплектации им должно быть комфортно пользоваться. Но если даже после этого вас не устраивает его быстродействие, тогда последний вариант, который может эффективно оптимизировать работу Аndroid – установка модифицированной прошивки. Таких прошивок существует очень много под каждую модель, в вашем случае советую останавливаться на Lite версиях, откуда удалены всякие малоиспользуемые службы, отсутствие которых заметно отразится на скорости работы. Как установить такую прошивку – тема отдельной статьи.

Установка дполнительного ПО
На сайте Alpine Linux указано, что входит в состав пакетов и . Для установки пакета нужно выполнить следующие команды:
Все это — тоже валидные команды CI. Полный список команд в разделе должен выглядеть следующим образом:
С другой стороны, семантически более корректно выполнять команды, ответственные за установку пакетов до раздела , а именно в разделе . При размещении этого раздела в верхнем уровне файла конфигурации, его команды будут выполнены раньше всех задач. Однако в нашем случае достаточно выполнить раньше одной определенной задачи.
Итоговая версия :
А ведь мы только что создали конвейер! У нас есть три последовательные стадии, при этом задачи и стадии выполняются параллельно:

Настройки в Android Studio
Рассмотрим настройки, доступные в Android Studio. Закройте текущий проект, чтобы увидеть стартовое окно студии. В правой части нажмите на пункт Configure. В следующем окне выберите пункт Settings, чтобы оказаться в окне настроек студии. В левой части найдите пункт Build, Execution, Deployment, затем подпункт Build Tools, далее подпункт Gradle. По умолчанию, там всё чисто, только указан путь у Service directory path. Это были общие настройки.
Теперь рассмотрим настройки, относящиеся к проекту. Запустите любой проект в Android Studio. Выберите меню File | Settings…. Снова пройдитесь по пунктам Build, Execution, Deployment | Build Tools | Gradle. Вы увидите практически такое же окно с небольшими изменениями. Теперь поле Linked Gradle Projects не будет пустым, а также появятся дополнительные настройки. По умолчанию рекомендуют использовать Use default gradle wrapper.
Gradle Task
На правой стороне Android Studio имеется вертикальная вкладка Gradle, которую можно развернуть. Она содержит список задач (task), которая выполняет Gradle при работе с текущим проектом. Вы можете выделить любую из этих задач и запустить её двойным щелчком. Можно выделить несколько задач.
Узнать debug.keystore: MD5 и SHA1
Иногда требуется узнать значения debug.keystore: MD5 и SHA1. Обычно их получают через командную строку. Но это долго и неудобно, так как нужно помнить все аргументы. Есть способ проще. Открываем вкладку Gradle, нажимаем на кнопку со стрелками Refresh all Gradle Projects. Затем последовательно открываем элементы Tasks | android и запускаем команду signingReport. В нижнем окне Run увидите нужную информацию.
Gradle Console
Когда выполняется какая-то задача Gradle, то ход её выполнения можно увидеть в окне Gradle Console. Открыть её можно через вкладку Gradle Console в нижней правой части студии.
Terminal
Запускать задачи Gradle можно и в окне Terminal.
На панели инструментов имеется значок Sync Project with Gradle Files, которую следует использовать при редактировании файлов Gradle. Как правило, студия также выводит предупреждающее сообщение с ссылкой при изменении файла, которая делает ту же работу.
Добавление зависимостей через интерфейс студии
В статье описывался способ включения библиотеки в проект через редактирование файла build.gradle. Существует альтернативный вариант через настройки студии. Щёлкните правой кнопкой мыши на имени модуля (app) и выберите пункт Open Module Settings (быстрая клавиша F4). В правой части окна находятся вкладки, которые оказывают влияние на файл build.gradle. Например, вкладка Dependencies содержит подключаемые библиотеки.
Чтобы добавить новую зависимость, нажмите на значок с плюсом и выберите нужный вариант, например, Library dependency. Откроется список доступных библиотек из репозитория Maven.
Как ускорить Андроид через меню разработчика
Доступ к меню разработчика может отличаться в зависимости от используемой версии Андроид на вашем устройстве. В большинстве случаев зайти в него не составит особого труда. Обычно для этого предусматривается раздел “О телефоне” или что-то подобное.
В каких случаях нужно ускорять устройство
В этом меню нужно будет найти раздел «Версия Android или прошивки» и несколько раз кликнуть по нему, помня о том, что количество нажатий может отличаться в зависимости от гаджета. После того как режим будет активирован, вы увидите надпись, что стали разработчиком.
Открыв меню разработчика можно увидеть всевозможные скрытые функции. Начиная от доступов и заканчивая тонкой настройкой аппаратных узлов. Здесь у вас будет возможность оптимизировать работу центрального процессора, прошивки, параметры батареи, анимации, работы приложений и многое другое.
Вмешательство в работу системы становится необходимым тогда, когда снижается производительность устройства, что неминуемо отражается на качестве выполнения повседневных сценариев. И именно в таких случаях доводится прибегать к оптимизации.
Также ускорение устройств может потребоваться, если его параметры ниже, чем того требует приложение. Оптимизация позволит игре или программе работать быстрее, но это может негативно сказаться на других процессах, среди которых потребление ресурсов батареи.
Пошаговая инструкция ускорения через меню разработчика
Ниже разберем детально процесс ускорения устройства через меню разработчика на примере смартфона Мейзу.
Сам алгоритм подразумевает выполнение следующих действий:
- Сперва необходимо зайти в настройки и найти пункт “О телефоне”.
- После этого нужно нажать на версию прошивки 4-е раза (на разных поколениях Андроида количество нажатий разное).
- Далее будет активировать режим разработчика, где можно ускорять процессы работы более детально.
- В предыдущем меню, в разделе “Специальные возможности” отобразится новая опция “Для разработчиков”. В этой вкладке вы сможете увидеть множество различных пунктов ускорения графики, анимации и самого процессора.
Перейдем к самой оптимизации. Например, если отключить анимацию окон, это заметно ускорит переходы. Для игр можно принудительно включить рендеринг GPU – в этом случае устройство будет использовать свой графический процессор, а не программную обработку.
Плюс ко всему, в зависимости от версии ОС можно поменять тип сглаживания, что сделает картинку более привлекательной. Также стоит учитывать и тот факт, что вмешательство в систему может иметь определенные последствия.
Если некорректно выставить те или иные параметры, телефон может просто перестать нормально функционировать. Поэтому всегда нужно хотя бы приблизительно понимать возможности конкретного гаджета.
Настройки разработчика Android
Для начала нам потребуется активировать меню разработчиков. Если оно у вас уже есть, переходите сразу к третьему пункту инструкции, а если нет – начинайте с первого. Но помните, что активация этих параметров может привести к повышенному ресурсопотреблению и сокращению времени автономной работы.
- Перейдите в «Настройки» и откройте раздел «Об устройстве»;
- Найдите вкладку «Номер сборки» и 10 раз быстро на неё нажмите;
Все необходимые параметры скрыты в меню разработчиков
- Вернитесь назад, а затем перейдите в меню «Для разработчиков»;
- Пролистайте вниз и включите параметр «Ускорить работу GPU»;
- Пролистайте далее и включите пункт «Включить 4x MSAA»;
Активируйте три этих параметра и отключите анимацию
- Затем включите пункт «Отключить аппаратное наложение»;
- В разделе «Скорость анимации» выберите значение x0,5 или x0.
Последовательное выполнение задач
Задача ‘package’ должна выполняться только при успешном прохождении тестов. Определим порядок выполнения задач путем введения стадий ():
Должно сработать.
Также не стоит забывать о том, что компиляция (которой в нашем случае является конкатенация файлов) занимает время, поэтому не стоит проводить ее дважды. Введем отдельную стадию для компиляции:
Посмотрим на получившиеся артефакты:
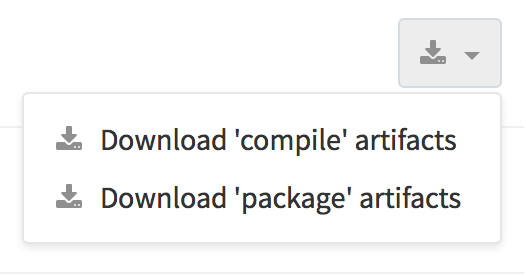
Скачивание файла “compile” нам ни к чему, поэтому ограничим длительность жизни временных артефактов 20 минутами:
Итоговая функциональность конфига впечатляет:
- Есть три последовательных стадии: компиляция, тестирование и архивация приложения.
- Результат стадии компиляции передается на последующие стадии, то есть приложение компилируется только однажды (что ускоряет рабочий процесс).
- Архивированная версия приложения хранится в артефактах сборки для дальнейшего использования.
Как ускорить Android планшет? Продвинутые способы
Все вышеописанное помогает разобраться с более простыми методами улучшения работы планшета. Далее стоит рассмотреть более усложненные методики.
Смена карты памяти (нужны денежные траты)
В основном, большинство планшетов используют внешние карты памяти, дабы приумножить места для хранения всей нужной информации. Карта памяти может хранить не только данные, а и многие приложения, их кэш и ряд иных служебных файлов. При использовании не скоростной карты памяти вся работа будет замедленной, устройство будет тормозить функционал всей системы целиком. Сменив карту памяти на карту скоростного класса, есть возможность ощутимо увеличить скорость отклика всей системы.
Зачастую, используется карта MicroSD. Узнать о скорости быстродействия карты MicroSD можно в обозначениях их маркировки. Зависимо от того, с какой скоростью записывается, читается информация, все карты памяти MicroSD разделяются на соответствующие классы – 2, 4, 6, 10. Чем более высок класс карты, соответственно, выше скорость ее функционирования. В комплектацию от производителя обычно идут карты 4 класса. Карты памяти, 4 класса и ниже, весьма медленно работают, а также, они снижают быстродействие систем на Android
Настоятельный совет, обратить пристальное внимание на карты памяти 10 класса и на новый их формат Ultra High Speed (UHS). Такие устройства обладают высокими характеристиками записи, чтения, отлично подходят для ускорения быстродействия работы планшетного компьютера
Всегда тщательно знакомьтесь с инструкцией к планшетному компьютеру и уточняйте, будет ли он поддерживать данный форматы карты памяти.
Перепрошивка планшета или ее замена (наличие root-прав)
Почти все модели планшетов имеют своих верных фанатов, среди коих немалое число любителей поэкспериментировать с собственными системами прошивки на базе официальных, от разработчика. Часто случается так, что неофициальные версии прошивок, обладают рядом улучшений, повышающих скорость и отзыв системы планшета. Смена прошивки в такой ситуации, ощутимо ускорит работу вашего аппарата.
Ряд аппаратов, устаревших версий, на основе Android 2.3, фанатами разработана прошивка с базы Android 4.0. Не стоит забывать, что установив такую прошивку, работа устройства ощутимо замедлится, поскольку система Android 4.0 значительно требовательнее к аппаратному отрезку, она рассчитана на современные устройства.
Помните, после установки сторонних прошивок пользователь теряет гарантию производителя на планшет, да и все дальнейшие манипуляции делаться будут под свою ответственность. Для того чтобы изменить прошивку нужен доступ к root-правам, так называемым правам супер пользователя.
Есть ряд команд создателей, которых объединяет общая идея, по разработке универсальных прошивок, которые работают на сотнях разнообразных планшетов.
Разгон процессора (нужны права root)
Имея права root, на планшет можно установить такие приложение, как SetCPU или Droid Overclock, которые позволят повысить производительность системы путем разгона центрального процессора (CPU). Улучшения могут быть на уровне от 10% до 30% и даже болmit? все зависит от конкретного устройства.
Разгон процессора — это увеличение тактовой частоты и напряжения питания, что в свою очередь приводит к увеличению энергопотребления и тепловыделения процессора.
Некоторые устройства на ОС Андроид прекрасно разгоняются и не имеют выше перечисленных проблем. Помните, что все действия по разгону процессора вы делаете на свой страх и риск.
Применение сторонних драйверов (root-права)
В Google play есть возможность скачивания универсального драйвера Chain Fire 3D. Он ощутимо повысит производительность графического функционала Android. Данный драйвер предусматривает установку на аппараты с процессором не меньше 1GHz на системе Android 2.x, также тут потребуются root-права и soft-OFF. Такой драйвер увеличит быстродействие работы всех приложений для игры. Следует проделать ряд настроек в интерфейсе Chain Fire 3D дабы увеличить быстродействие: Reduce texture quality, Reduce texture size, Dump shaders. До того, как начать установку, необходимо внимательно изучить инструкцию к дополнению.
Для ряда планшетных компьютеров, любителями разработаны посторонние драйвера, способные увеличить продуктивность отдельно взятых компонентов, или же всей системы, если сравнивать с обычными драйверами. Не стоит самостоятельно ставить такого рода драйвера, особенно если нет практики и достаточного уровня навыков, поскольку можно повредить планшет и лишиться гарантийного обслуживания.
Настройка устройства Android для ускорения
Существует немало способов, как ускорить андроид. Чтобы повысить скорость работы, прежде всего рекомендуется воспользоваться встроенными инструментами оптимизации системы.
Режим электропитания
Сперва пользователь в своем мобильном устройстве должен настроить режим электропитания. В зависимости от марки телефона и версии операционной системы встречаются две разновидности меню установки режима питания:
- в первом случае путь выглядит следующим образом: «Настройки» — «Энергосбережение», среди доступных опций тапнуть на режим «Высокая производительность»;
- второй вариант выглядит так: «Настройки» — «Энергосбережение» — активировать режим «Производительность».
Если меню отличается от этих двух вариантов, необходимо ориентироваться на похожие пункты.
Обратите внимание! Оптимизация энергопитания позволит ускорить отклик операционной системы и, следовательно, приложений Android. При этом нужно учитывать, что аккумуляторная батарея мобильного устройства будет разряжаться быстрее
Настройка режима энергосбережения на смартфоне на ОС Android
GPU-ускорение андроид: что это и как включить
В смартфонах с версией прошивки 4.0 и новее также настоятельно рекомендуется ускорить работу графической подсистемы. Сделать это несложно, достаточно пройти путь: «Настройки» — «Для разработчиков» и напротив пункта «Ускорить работу GPU» или «Ускорении при помощи GPU» поставить галочку.
Многие задаются вопросом, что такое GPU-ускорение на андроид. Это оптимизация графического процессора, которая позволяет ему подстраиваться под большое количество различных игр. Однако некоторые программы могут и вовсе отказаться функционировать.
Важно! В некоторых мобильных устройствах раздела меню «Для разработчиков» вообще может не оказаться
Отключение синхронизации
На устройствах с версией операционной системы Android 2.3 и выше специалисты рекомендуют снять синхронизацию с сервисами, которые не используются. Для этого нужно зайти в «Настройки» — «Аккаунты и синхронизация» — «Управление аккаунтами», где необходимо деактивировать синхронизацию с лишними сервисами.
Обратите внимание! Дополнительно нужно отключить синхронизацию контактов, Picasa, Gмail и, например, календаря в аккаунте Google. Если владелец гаджета вообще не использует сервисы, то в настройках «Аккаунты и синхронизация» необходимо убрать флажок напротив строки «Автосинхронизация»
Если владелец гаджета вообще не использует сервисы, то в настройках «Аккаунты и синхронизация» необходимо убрать флажок напротив строки «Автосинхронизация».
Отключение синхронизации с сервисами Google на смартфоне через Интернет
Отключение автообновлений
Есть еще один способ, как разогнать телефон на Android, с помощью базовых настроек системы. Речь идет о деактивации автообновлений приложений. Как правило, обновления приходят ежедневно, занимая ресурсы оперативной памяти и процессора. Его лучше отключить, а важные приложения регулярно обновлять вручную. Для отключения автообновления необходимо зайти в Google Play, где перейти в «Настройки», а далее в «Автообновление» и установить «Никогда».
Еще можно выбрать пункт «Обновление только через Wi-Fi», это позволит сэкономить мобильный трафик и продлить службу аккумуляторной батареи.
Отключение анимации
Увеличивать скорость работы можно за счет отключения анимации. Сделать это можно следующим образом:
- первый вариант: «Настройки» — «Экран» — «Анимация» и активировать режим «Без анимации»;
- второй способ: «Настройки» — «Для разработчиков», найти пункты, которые связаны с анимацией, и установить значения «Без анимации» или «Отключение анимации».
Важно! Для оптимизации настоятельно не рекомендуется отдавать предпочтение живым обоям и подвижным ярлыкам, виджетам
Деактивация геолокации
Еще один способ, как ускорить телефон на андроиде — отключение геолокации и GPS. Дело в том, что они работают в фоновом режиме, занимают место в оперативной памяти, что отрицательно сказывается на работоспособности девайса. Еще эти опции нещадно разряжают аккумуляторную батарею.
Отключение геолокации на андроид-смартфоне обеспечит повышение работоспособности гаджета
Для этого необходимо перейти в «Настройки» — «Координаты»/«Данные о местоположении»/«Местоположение» и убрать галочки напротив всех пунктов.
Мотивация
Android Studio была неповоротливой еще во времена перехода с Eclipse. И уже тогда я начал искать способы оптимизации работы этой IDE. Однако, большинство коллег относилось к этому «никак». Работает. Не всегда быстро. И ладно.
Но вот уже год я работаю в другой компании. Климат другой, разработчикам читают доклады по разным технологиям. На одном из таких докладов мне показалось, что тема данной статьи может быть востребованной. Особенно в рамках проектов повышенной технической сложности.
Поговорив с коллегами и знакомыми разработчиками, мне стало понятно, что даже не каждый «профи» понимает нюансы работы железа, ОС и IDE. Потому здесь я постарался собрать полный ликбез на основе собственного опыта.
DISCLAIMER! Все упомянутые в статье модели и бренды не являются рекламой!
Как ускорить Android
Разогнать Android можно и в играх, и при работе с интерфейсом
Эти три параметра действительно способны разогнать интерфейс вашего смартфона. Вот как это происходит:
Ускорение работы GPU активирует графический ускоритель при отрисовке двумерных элементов. Казалось бы, зачем вообще это нужно? А, между тем, весь интерфейс вашего смартфона и большинство сайтов целиком состоят из 2D-элементов. Активировав ускорение, вы заставите смартфон задействовать графический сопроцессор при обработке всех этих компонентов, а поскольку их в повседневной жизни встречается довольно много, то и прирост быстродействия будет заметен в большинстве задач.
Включение параметра 4x MSAA способно напрямую повлиять на ваше восприятие игр. Независимо от того, двумерная или трёхмерная игра запущена на вашем устройстве, этот пункт повышает контурную детализацию, минимизируя рябь и подёргивания на краях рисованных объектов. В результате создаётся ощущение более плавной обработки видимых графических компонентов. Если хотите, это совсем дешёвый аналог режима 120 Гц, повышающего частоту обновления и делающего картинку более плавной.
Как ускорить работу телефона
14. Сделайте полную перезагрузку до заводских настроек.
Если вы перепробовали все методы, и ничего не дало существенных результатов, придется вернуть аппарат к заводским настройкам. Это позволит телефону вернуться в первоначальное состояние (когда его выпустили с завода). Но знайте, что такая перезагрузка сотрет все данные с телефона, поэтому заранее сохраните все фотографии, музыку, контакты, приложения и важные файлы. Но такой способ также избавит телефон от лишнего мусора.
Для устройств наiOS
«Настройки» (Settings) – «Общие» (General) – «Сброс настроек» (Reset). Нажмите «Стереть все содержание и настройки» (Erase All Content and Settings) и подтвердите свой пароль. Также можно сбросить настройки до заводских через iTunes: «Настройки» – «Основные» – пролистайте до вкладки «Сброс». Далее либо «Сбросить настройки» (удаление всех данных, кроме файлов), либо «Сбросить контент и настройки» (удаление всей информации).
Для устройств наAndoid
«Меню» – «Настройки» — «Восстановление и сброс» — прокрутите в самый низ до пункта «Сброс настроек» (в некоторых смартфонах он называется «Сбросить настройки телефона» или «Общий сброс» или «Стереть все данные»).
Какие образы Docker лучше использовать
Прогресс налицо. Однако, несмотря на наши усилия, сборка до сих пор проходит медленно. Взглянем на логи:

Что, простите? Ruby 2.1?
Зачем тут вообще Ruby? А затем, что GitLab.com использует образы Docker для запуска сборок, а для этого используется образ . Само собой, в этом образе содержится множество пакетов, которые нам ни к чему. Спросив помощи у гугла, узнаем, что существует образ , который представляет собой практически «голый» образ Linux.
Для того, чтобы использовать этот образ, добавим в .
Благодаря этому время сборки сокращается почти на три минуты:
А вообще, в свободном доступе находится довольно много разных образов, так что можно без проблем подобрать один для нашего стека. Главное — помнить о том, что лучше подходят образы, не содержащие дополнительной функциональности — такой подход минимизирует время скачивания.
Как заставить старый смартфон с Android работать быстрее
Итак, теперь собственно наши советы по поводу того, как ускорить Андроид на старом железе. Кстати, не исключено, что эти рекомендации также пригодятся владельцам современных бюджетных девайсов со слабой начинкой.
1. Отключите приложения, которые вы не используете
В большинстве смартфонов предустановлена туча софта — как от производителя устройства, так и от Google. Среди них немало таких приложений, которыми вы точно не будете пользоваться. Поэтому советуем удалить ненужные вам приложения, чтобы освободить память устройства с Android и дать возможность телефону работать быстрее.
Есть нюанс: многие из предустановленных приложений нельзя удалить. Но зато их можно отключить. Отключение такого приложения подразумевает удаление всех обновлений и восстановление заводской версии, которая включена в прошивку телефона.
При удалении ненужного (неиспользуемого) софта в большинстве случаев освобождается довольно приличное количество места в памяти устройства — там, где это важно. Этим действием попутно решается другая частая проблема — когда недостаточно места в памяти устройства
В старых и бюджетных устройствах встроенной памяти как правило очень мало, в то время как большинство приложений может устанавливаться только во внутреннюю память. Но самое главное, что после удаления или отключения приложение не будет занимать оперативную память и тратить ресурсы процессора.
Какие приложения можно удалить / отключить
По моим наблюдениям, редко кто пользуется такими программами:
- От Google: Google+, Hangouts, Google Play Игры, Google Play Пресса.
- От Samsung: Chat On, S Voice, Game Hub, Samsung Print Service, TalkBack, TripAdvisor.
- От других разработчиков: Dropbox, Yahoo! Finance, Yahoo! News, Facebook.
Отключение приложений для ускорения работы телефона
2. Замените медленные приложения их аналогами
Это еще один очень важный момент. Как ближайший пример — на многих бюджетных устройствах (старых и не очень) отвратительно работает браузер Google Chrome. И если ранее можно было отключить обновления и пользоваться заводской версией, то с недавнего времени Хром обновляется принудительно, после чего им пользоваться просто невозможно. Поэтому, если у вас подобная ситуация с каким-то приложением, отключите его:
Вместо него вы сможете установить менее требовательное к ресурсам приложение, которое будет быстро работать на старых и маломощных бюджетных устройствах:
3. Отключите анимацию интерфейса
Этот прием позволяет немного разгрузить процессор, чтобы он не тратил время на прорисовку эффектов при анимации при свертывании-развертывании приложений, появлении меню. Во всяком случае, появляется ощущение ускорения отклика, т.к. уменьшается задержка и вызванные окна открываются быстрее.
Включите режим разработчика, если он у вас еще не включен. Для этого зайдите в Настройки ? Опции ? Об устройстве и несколько раз нажмите с коротким интервалом по полю сборки:
После этого зайдите в меню Параметры разработчика:
и выключите анимацию там, где она вам не нужна. Для большего эффекта выберите Анимация отключена во всех пунктах:
- Масштаб анимации окна;
- Масштаб анимации перехода;
- Шкала длительности аниматора:
Отключение анимации для улучшения отклика Android
К сожалению, на некоторых устройствах после запуска определенных приложений, данные параметры могут сбиваться. В частности на нашем тестовом Samsung Galaxy Ace3 запуск родной Камеры сбивает второй параметр на значение по умолчанию — «1x».
Искренне надеемся, что наши советы помогли вам улучшить скорость работы вашего телефона и старый Android прослужит вам еще долго и не только в качестве звонилки! P.S. Дополнения к статье приветствуются.
1 комментарий к “Как ускорить Андроид на старом телефоне и планшете”
как вариант получить рут и облегчить андроид ручками(всё подробно описано на многих сайтах)ну и самое радикальное и лучшее перепрошить ,только нужно подбирать более легкую прошивку а не наоборот)(читайте 1-2 дня форумы про ваш телефон и прошивки на него, удачи)
Оптимизатор кода R8
Оптимизатор кода R8 имеет следующие возможности: урезание байт-кода, сжатие, обфускация, оптимизация, удаление «синтаксического сахара», преобразование в DEX. Оптимизатор может производить все операции за один шаг, что даёт сильное улучшение производительности. R8 был введён в Android Gradle plugin 3.3.0. Вам нужно только включить его.
R8 разработан для работы с существующими ProGuard-правилами, хотя возможны ситуации, когда нужно переработать правила.
Сжимаем итоговый APK
В Gradle 1.4 появилась возможность сжать итоговый файл, убрав неиспользуемые ресурсы, в том числе из библиотек, например, Google Play Services.
Во время сборки приложения вы можете увидеть строку:
Другой способ убрать неиспользуемые ресурсы конфигурации. Например, вам не нужные локализованные ресурсы для всех языков, которые входят в библиотеку Google Play Services или Android Support Library и др. Оставим только нужные языки. Возможно, вы также не хотите поддерживать mdpi или tvdpi-разрешения в своём приложении. Мы можем установить языки и разрешения, которые используются в приложении, остальные будут исключены, что позволит уменьшить вес приложения.
Можно перенести ключи из манифеста.
Чтобы их не светить, например, если выкладывать код на Гитхабе, то сделаем так.
И в манифесте переделаем код.
В большинстве случаев это сработает, но иногда ключ требуется при компиляции и указанный пример может не сработать. В таком случае применяют другой вариант через manifestPlaceholders.
В манифесте пишем.
Подводя итоги
В этой статье приведены далеко не все возможности GitLab CI, однако пока что остановимся на этом. Надеемся вам понравился этот небольшой рассказ. Приведенные в нем примеры были намеренно тривиальными — это было сделано для того, чтобы наглядно показать принципы работы CI не отвлекаясь на незнакомые технологии. Давайте подытожим изученное:
- Для того, чтобы передать выполнение определенной работы в GitLab CI, нужно определить одну или более в .
- Задачам должны быть присвоены названия, советуем делать их осмысленными, чтобы потом самим не запутаться.
- В каждой задаче содержится набор правил и инструкций для GitLab CI, определяющийся .
- Задачи могут выполняться последовательно, параллельно, либо вы можете задать свой собственный порядок выполнения, создав конвейер.
- Существует возможность передавать файлы между заданиями и сохранять их как артефакты сборки для последующего скачивания через интерфейс.
В последнем разделе этой статьи приведен более формализованный список терминов и ключевых слов, использованных в данном примере, а также ссылки на подробные описания функциональности GitLab CI.
Описания ключевых слов и ссылки на документацию
| Ключевое слово/термин | Описание |
|---|---|
| Конфигурационный файл, в котором содержатся все определения сборки проекта | |
| Определяет исполняемый shell-скрипт | |
| Определяет команды, которые выполняются перед всеми заданиями | |
| Определяет используемый Docker-образ | |
| Определяет стадию конвейера ( по умолчанию) | |
| Определяет список артефактов сборки | |
| Используется для удаления загруженных артефактов по истечению определенного промежутка времени | |
| Конвейер — набор сборок, которые выполняются стадиями |
Также обратите внимание на другие примеры работы с GitLab CI:
- Migrating from Jenkins to GitLab CI
- Decreasing build time from 8 minutes 33 seconds to just 10 seconds
(Автор перевода — @sgnl_05)





























