Совет 1. Используйте закладки
Если вам нужно часто переходить в одни и те же каталоги, то создайте для них закладки в «Каталогах быстрого доступа». Чтобы открыть соответствующее диалоговое окно в MC, нажмите сочетание клавиш
Ctrl+\.
Первым делом вам нужно будет заполнить этот список. Для этого добавьте в него те каталоги, к которым вам требуется частый доступ. Удобнее всего это сделать, когда вы уже находитесь в нужном каталоге и вызвали диалоговое окно с помощью
Ctrl+\. В этом случае вам достаточно выбрать с помощью клавиши
Tab пункт «Добавить текущий». Таким образом вы также можете сохранять параметры подключения к FTP-серверам или Shell-соединениям. При желании можно компоновать все по группам, создавая иерархические структуры, но это усложнит доступ и уменьшит преимущества от использования закладок.
Когда список будет скомпонован, то чтобы воспользоваться им в дальнейшем, вам вновь потребуется нажать
Ctrl+\. Однако теперь достаточно выбрать один из заранее подготовленных пунктов и нажать клавишу
Enter. Для выбора пунктов эффективнее всего использовать цифровые клавиши
—
9. Нажатие на ноль переводит вас к выбору первой строки, нажатие на единицу — на вторую строку и т.д. Однако
Enter для подтверждения выбора нажать все равно придется. При этом учитывайте, что на первой позиции имеет смысл разместить самый часто вызываемый каталог, в который вы будете переходить чаще всего. Для меня таким каталогом служит домашняя директория. Если вы не будете забывать использовать закладки, то скоро доведете переход в часто используемые каталоги до автоматизма. И для этого потребуется не более 3 нажатий клавиш.
Как нажать на INSERT на ноутбуке ASUS k53-t если, у меня на этой кнопке два действия это DELETE и INSERT.
У меня на ноутбуке Asus k53-t есть кнопка «delete» и на этой кнопке ниже «insert». Компьютер всегда нажимает «delete», а «insert» как будто нет на компьютере. Я пробовал нажимать через CTRL, SHIFT, ALT, WINDOWS, FN, CAPS LOCK, TAB, менял языки наконец, нажимал NUM LK, не в какую.. . Помогите.. .
Мне это надо для работы. А то есть «WINWORD», «Циклическое переключение между программами в том порядке, в котором они были запущены. » и т. д. Но интерес еще бьет: «Почему не работает эта кнопка, не ну в принципе DELET нажимает, но INSERT второе дейтвует кнопки не работает?! «
Fn зажми и попробуй
У меня тоже не работает эта клавиша по прямому её назначению, это всё началось после перехода с 98-й винды на свежую версию, уже и не помню какую, вроде как XP
Раньше я пользовался ей, а потом не найдя как активировать перестал обращать внимание. Через некоторое время нарвался на статью, что оказывается в офисе 2007 эта кнопка по умолчанию отключена и для её активации необходимо сделать следующие действия: Нажать меню «файл» — всплывёт выпадающее меню, в нём найти пункт «параметры», откроются параметры Word, теперь необходимо найти меню «Дополнительно» в нём и расположено включение и выключения кнопки «Insert»
Ставим галочку перед функцией Использовать непосредственно эту клавишу для переключения режимов вставки или замены, а также по желанию активируем использование нужного режима замены

FN + SHIFT потом кнопку delet/insert

Можно проще: нажмите на клавиши Windows + R, впишите в окошко OSK и нажмите готово, после откроется клавиатура, в ней нажмите уже INSERT
а еще варианты кроме всех выше перечисленных есть? не работает и через Fn HELP
Melaman_ 6 лет назад — друг благодарю тебя от всей души! Твоя мудрость все еще помогает людям !
Источник
Возможные проблемы
В процессе функционирования диспетчера могут возникнуть неполадки или неясности в его работе. Наиболее распространенные из них:
- Исчезновение меню и вкладок диспетчера. Если вы совершили двойное нажатие мышью на графиках во разделах «Быстродействие» и «Сеть», а также по области зеленого цвета, программа переводится в специальный режим. Он предусмотрен для уменьшения размера окна диспетчера и настройки показа всех окон. Вернуть нормальный вид окна можно снова двойным нажатием левой кнопки мыши.
- Невозможность запустить диспетчер задач. Когда ни один из вариантов запуска не срабатывает, это говорит о возможном вирусном заражении компьютера, нарушениях в результате неграмотных действий пользователей или специальном ограничении администратора. Вам необходимо обратиться к способам восстановления запуска диспетчера:
- зайдите в реестр по пути «HKEY_CURRENT_USER\Software\Microsoft\Windows\CurrentVersion\Policies\System» (папки «System» может не быть) и посмотрите значение параметра «DisableTaskMgr». Измените значение на цифру «0» или удалите параметр;
- нажмите «Пуск», в строке поиска введите «изменение групповой политики». Либо ввести «gpedit.msc», используя запуск командной строки. В окне редактора групповой политики перейдите по пути «Конфигурация пользователя» > «Административные шаблоны» > «Система» > «Варианты действий после нажатия Alt + Ctrl + Del» > «Удалить диспетчер задач». Зайдите в его настройки и проверьте наличие статуса «Включено». Измените на вариант «Не задана» и нажмите «Ок». Данный способ актуален для всех версий windows кроме starter и home.
Почти все проблемы, с которыми вы можете столкнуться ежедневно при работе за компьютером, помогает успешно решить диспетчер задач. В любой ситуации возможно осуществить запуск данной стандартной утилиты, в том числе через командную строку. Благодаря широкому спектру выполняемых им функций и понятному интерфейсу налаживание работы системы обычно происходит в считанные минуты
С этим читают
Что можно делать быстрее при помощи шортката на функциональных клавишах
Сделать скриншот
Системное сочетание клавиш для этой функции очень неудобное — для этого надо нажимать сразу три кнопки, ⇧Shift + ⌘Cmd+ 3 или ⇧Shift + ⌘Cmd+ 4. Не проще ли заменить их на одну-единственную? Задать свой шорткат для скриншота в macOS можно здесь: Системные настройки → Клавиатура → Сочетания клавиш → Снимки экрана.
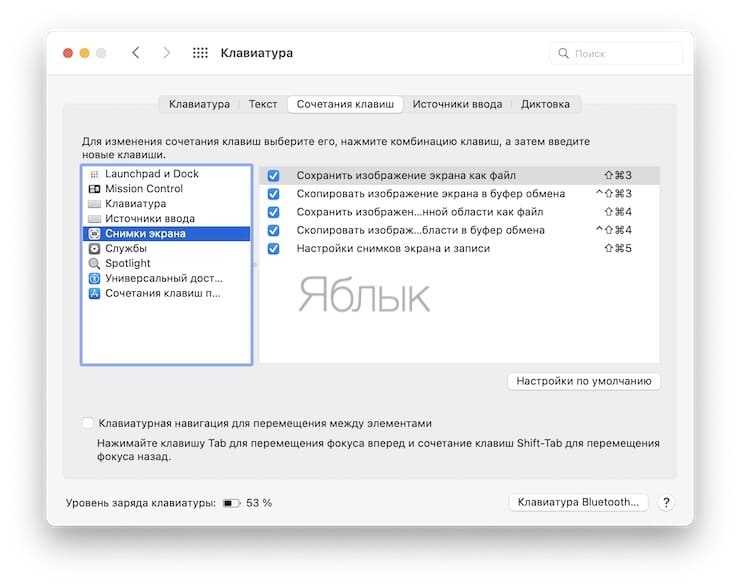
Открыть Центр уведомлений
По умолчанию это делается кликом по соответствующей иконке или левым свайпом по трекпаду с правой стороны экрана. Если вам необходим доступ чаще, чем раз в день, имеет смысл назначить для этой операции клавишу-шорткат — например, F12 (конечно, при условии, что вы не пользуетесь DashBoard).
Задать свой шорткат в macOS можно здесь: Системные настройки → Клавиатура → Сочетания клавиш → Mission Control → Показать Центр уведомлений.
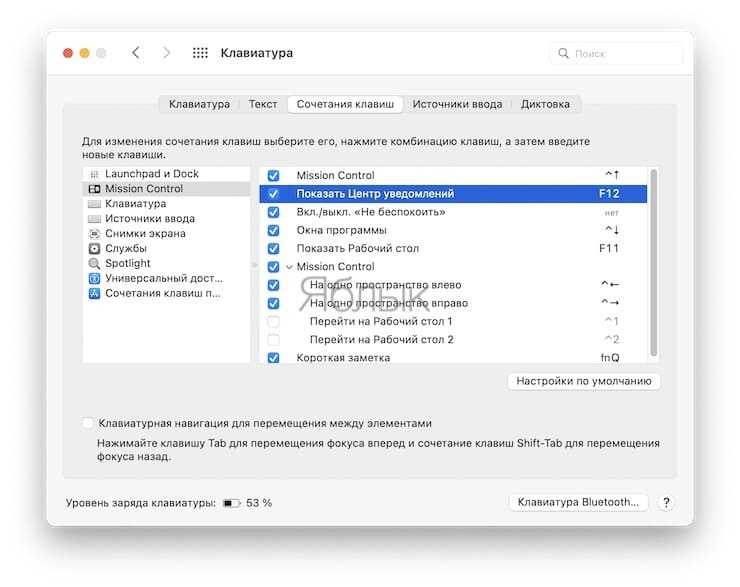
Быстрый доступ к сторонним программам
Если у вас есть любимое не-системное приложение — заметки, таймер, программа для работы с буфером обмена, почтовый клиент, календарь, менеджер паролей и т.п., имеет смысл получить к нему быстрый доступ при помощи клавиши-шортката. Соответствующие настройки обычно находятся в интерфейсе самой программы.
Лайфхак: шорткат позволит вам удалить иконку приложения из строки меню Mac. Ведь, если вы активный пользователь подобных вещей, то наверняка уже ловили себя на мысли о том, что эта часть интерфейса macOS у вас уже недопустимо разрослась, и стоило бы её почистить.
Включение и выключение режима Не беспокоить
Одного уведомления из соцсети достаточно, чтобы сбить вас с рабочего ритма. Простой и эффективный способ этого избежать — включить режим Не беспокоить. Задать свой шорткат в macOS можно здесь: Системные настройки → Клавиатура → Сочетания клавиш → Mission Control → Вкл./Выкл. «Не беспокоить».
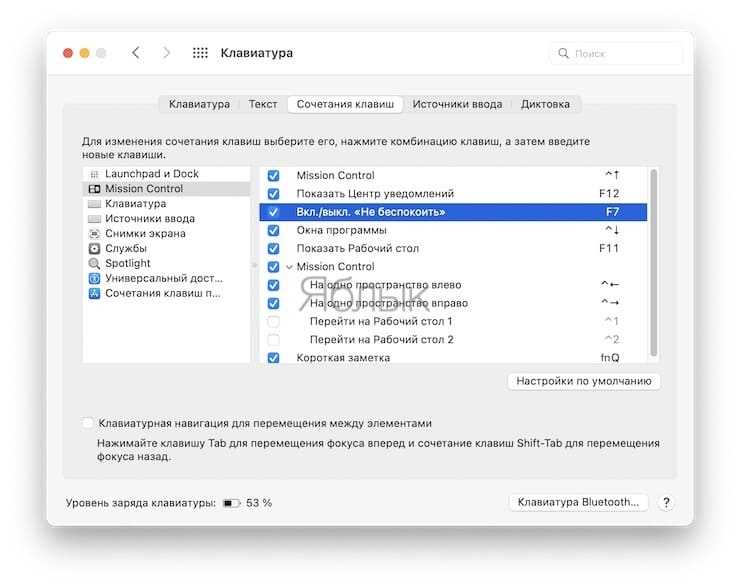
Очистить корзину
Сочетание клавиш по умолчанию для этой функции, конечно, далеко от идеала — сразу три кнопки, ⌘Cmd + ⇧Shift + Delete. Гораздо проще задать для тех же целей функциональную клавишу.
Менять внешний вид Finder
Системные шорткаты Finder в macOS выглядят так: Значки (⌘Cmd + 1), Список (⌘Cmd + 2), Колонки (⌘Cmd + 3), Галерея (⌘Cmd + 4). Если вы обычно пользуетесь одним-двумя видами и не можете запомнить «официальные» сокращения, назначьте для них только одну кнопку.
Safari
Если фирменный браузер Apple — ваш основной Интернет-обозреватель, то есть возможность сэкономить очень много времени, сил и нервов. Например, с помощью собственных шорткатов вы сможете:
- Очистить историю браузера без потери логинов и паролей от сайтов.
- Включить / выключить режим чтения.
- Сохранить страницу в Список для чтения.
- Закреплять и откреплять вкладки.
Подключить эти и другие команды можно в Системные настройки → Клавиатура → Сочетания клавиш → Сочетания клавиш для приложений → Safari.
Выставить привычные по Windows шорткаты
Если вы недавно перешли на Мас с Windows, или находите шорткаты из «винды» более удобными (надо сказать, порой это действительно так), просто настройте их! Напомним самые распространенные:
- F1 — открыть раздел Помощь;
- F2 — переименовать файл или папку;
- F5 — обновить (перезагрузить) веб-страницу;
- F11 — войти или выйти из полноэкранного режима.
Операции с файлами
- Enter – переименовать файл
- ⌘Cmd + O – открыть файл
- ⌘Cmd + C – копировать файл
- ⌘Cmd + V – вставить файл
- ⌘Cmd + ⌥Option (Alt) + V – переместить файл, аналог функции вырезать в Windows
- ⌘Cmd при перетаскивании файла мышкой – перемещение перетаскиваемого
- ⌥Option (Alt) при перетаскивании файла мышкой – копирование перетаскиваемого
- ⌘Cmd + ⌥Option (Alt) при перетаскивании файла мышкой – создание псевдонима (ярлыка) перетаскиваемого
- ⌘Cmd + L – позволяет создать псевдоним (ярлык)
- ⌘Cmd + D – позволяет создать копию файла
- ⌘Cmd + I – просмотр информации о файле
- ⌘Cmd + ⌫Delete – удалить файл/папку в корзину
- ⌘Cmd + ⌥Option (Alt) + ⌫Delete – переместить файл/папку в корзину без подтверждения (OS X Yosemite и более ранние версии), удалить файл/папку не помещая их в корзину (OS X El Capitan и выше)
- ⌘Cmd + ⇧Shift + ⌫Delete – очистить корзину
Метод 2: Использование экранной клавиатуры Windows
Если у вас возникают проблемы с клавишами клавиатуры, вы можете использовать экранную клавиатуру, чтобы обойти их. Это программная клавиатура, которая поставляется с операционной системой Microsoft. Экранную клавиатуру можно использовать для ввода текста с помощью джойстика, мыши или сенсорного экрана. В нем будут все клавиши, которые должны быть на клавиатуре. Вы можете легко найти клавишу Insert на экранной клавиатуре.
- Найдите экранную клавиатуру с помощью функции поиска Windows. Щелкните экранную клавиатуру, чтобы открыть ее.Открытие OSK
- Теперь вы можете выбрать окно или область, в которой вы хотите использовать клавишу Insert. Затем просто наведите указатель мыши на клавишу «Вставить» на экранной клавиатуре и щелкните по ней.Использование клавиши Insert через OSK
- Вы также можете нажать кнопку «Параметры», чтобы настроить параметры экранной клавиатуры.
Полезные настройки
левая\правая панель — формат списка. позволяет задать пользовательский формат вывода информации (чтобы посмотреть доступные поля нажмите
- Конфигурация
- детали операции/подсчитывать размер — в совокупности эти две опции дадут более информативное окно копирования файлов (а если убрать, то копирование будет работать гораздо быстрее)
- Автоматически сохранять настройки — полезно чтобы постоянно не нажимать “сохранить настройки”
- Внешний вид
- строка подсказки — дасть немного больше места на экране если убрать (скроется совет дня)
- равный размер панелей — если мы включим разный режим отображения в каждой из панелей (древовидный и подробный), то получим проводник

- Настройка панелей
- автосохранение настроек панелей — будут удобно чтобы каждый раз не выбирать режим отображения панели заново
- навигация в тиле lynx — быстрая навигация стрелками
Теги:
9 Other common problems
9.1 Is there any way to ‘bookmark’ favorite ftp-fs links?
Use the directory hotlist. Just press control-backslash. If your national keyboard layout doesn’t have backslash key, just press the
control key with the key which is the backslash key in the English keyboard layout.
9.2 When I start Midnight Commander, nothing happens!
First, invoke MC without subshell support: «mc -u». If this helps check the shell you are using. Subshell support works best with
bash, although tcsh and zsh are also supported. You might want to upgrade your shell to a newer version. If you use something else
than bash, tcsh or zsh, subshell support is disabled automatically.
Another reason is problems with gpm. Try using «—nomouse» option to see if it makes any difference. Restarting gpm can help. Sometimes
it’s enough to move the mouse.
Also, if you have the DISPLAY environment variable set, but the X server is unreachable (e.g. it’s firewalled), this can also cause a
delay at startup. Unset DISPLAY to see if that’s the case.
Горячие клавиши для файловых панелей
Ctrl и Shift обозначают соответствующие клавиши клавиатуры, Meta — условное обозначение для набора мета-клавиш, на современном PC это обычно Alt или Esc.
| F3 | Просмотр файла |
| F4 | Редактирование файла |
| Insert | Выделение текущего объекта |
| + | вызывает окно для выделения группы файлов (можно использовать регулярные выражения) |
| снимает отметку с группы файлов (действие, обратное тому, которое вызывается по клавише +) | |
| Meta+Enter | Вставить ‘текущий объект’1 в командную строку |
| Meta+. | не показывать или показать скрытые файлы или каталоги (начинаются на точку ‘.’) |
| Meta+, | Переключить режим отображения панелей (вертикально/горизонтально)2 |
| Meta+aCtrl+x,p | Посылает в командную строку полный путь в текущей активной панели |
| Meta+c | Вызывается меню быстрой смены текущего каталога на активной панели |
| Meta+g | отмечает первый файл или каталог в отображаемом списке на панели |
| Meta+h | Вызов меню последних выполненных команд |
| Meta+i | Смена текущего каталога на неактивной панели, на каталог в котором вы находитесь в активной панели |
| Meta+j | отмечает последний файл или каталог в отображаемом списке на панели |
| Meta+n | Вернуть последующую выполненную командную строку |
| Meta+o | неактивная панель переходит в каталог на который указывает активная панель |
| Meta+p | Вернуть предыдущую выполненную командную строку |
| Meta+r | отмечает средний файл или каталог в отображаемом списке на панели |
| Meta+t | Смена режима работы панели (‘Стандартный’,’Укороченный’,’Расширенный’) |
| Meta+Shift+? | Вызывается меню расширенного поиска файлов |
| Meta+Shift+ACtrl+x,Ctrl+p | Посылает в командную строку полный путь в нективной панели |
| Meta+Shift+H | Отобразить историю каталогов |
| Ctrl+ | Вызывается меню часто используемых каталогов |
| Ctrl+l | Перерисовать экран |
| Ctrl+o | Скрытие/показ панелей |
| Ctrl+r | перечитать содержимое каталога |
| Ctrl+s | Быстрый поиск файла или каталога |
| Ctrl+Space | Показать размер текущего каталога |
| Ctrl+x,a | Отображается список активных соединений виртуальных файловых систем |
| Ctrl+x,c | Просмотр/правка прав доступа текущего объекта |
| Ctrl+x,i | Быстрый просмотр информации о текущем объекте на второй панели |
| Ctrl+x,j | Показ фоновых задач |
| Ctrl+x,l | Создать жесткую ссылку с текущего объекта |
| Ctrl+x,o | Просмотр/правка владельца/группы для текущего объекта |
| Ctrl+x,q | Быстрый просмотр содержимого файла на второй панели |
| Ctrl+x,s | Создает символьную ссылку symlink для текущего объекта |
| Ctrl+x,t | Вставка всех выделенных объектов в командную строку |
| Ctrl+x,Ctrl+s | Редактировать символическую ссылку |
| Shift+F1 | Вызывается меню быстрого перехода между точками монтирования на левой панели |
| Shift+F2 | Вызывается меню быстрого перехода между точками монтирования на правой панели |
| Shift+F3 | Просмотр файла raw без учета расширения |
| Shift+F4 | Создает новый файл |
1 Текущий объект — файл или каталог на котором установлен курсор
2 Пока не реализовано
Совет 10. Печатайте как можно меньше
Этот совет можно отнести вообще практически ко всему. Пытайтесь достигать результата с помощью меньшего числа нажатий на клавиши. Чем меньше вы сделали движений, тем больше у вас останется времени, которое вы можете потратить с пользой.
Например, когда вы набираете новую команду в терминале, то всегда используйте автодополнение. Для
bash и подобных ему автодополнение вызывается с помощью клавиши
Tab. В MC
Tab по умолчанию переключает вас между панелями и не может быть использован при вводе команд. Но ничего страшного. Вместо
Tab используйте комбинацию
Alt+Tab и все будет работать.
Если вам нужно выполнить в MC какую-то команду относительно нескольких файлов в текущем каталоге, то не набирайте их имена вручную. Выделите их, применив рекомендации из девятого совета, и нажмите комбинацию клавиш
Ctrl+XT (сначала
Ctrl+X, затем
T). Это приведет к тому, что их имена добавятся к набираемой команде и могут быть использованы в качестве аргументов заранее набранной команды.
Совет 3. Не ищите файлы вручную
Когда вы уже попали в нужный каталог, то настает время поиска файлов. Самым примитивным и неэффективным решением для этой задачи может оказаться ручной просмотр содержимого. Если вы знаете, что хотите найти, то ни в коем случае так не делайте. В MC для этого предусмотрены другие гораздо более эффективные методы.
Первый из них заключается в использовании «Быстрого поиска». Вызвать его можно с помощью комбинации клавиш
Ctrl+S. Делать это нужно после того, как вы уже оказались в нужном каталоге и знаете, что файл расположен прямо в нем, а не в одном из его подкаталогов. Например, мы хотим скопировать файл библиотеки
libQtGui.so из
/usr/lib/. Для этого сначала переходим в каталог с помощью «быстрого перехода» из второго совета. Затем нажимаем сочетание клавиш
Ctrl+S и начинаем набирать
*QtGui. Как вы уже поняли, быстрый поиск поддерживает шаблоны поиска.
Близко, но это не тот файл, который нам нужен. Поэтому мы можем уточнить шаблон поиска и продолжить печатать до
*QtGui.so, однако и это не приведет нас к успеху, поскольку для искомой библиотеки еще имеются символические ссылки. Чтобы продолжить поиск мы просто нажимаем еще раз комбинацию клавиш
Ctrl+S и получаем следующее соответствие шаблону поиска, которое через несколько нажатий приведет нас к искомой библиотеке.
Но что делать в случае, если вы знаете имя файла и находитесь в нужном каталоге, но у него много подкаталогов, и вы не уверены, в каком из них находится искомый файл? Для этого в MC предусмотрено диалоговое окно «Поиск файла». Вызвать его можно с помощью комбинации клавиш
Alt+? (не забудьте нажать
Shift).
Оно предоставляет весьма мощные возможности. Вы можете не только рекурсивно искать файлы по шаблону, но и учитывать при поиске содержимое файлов, для чего можете применять регулярные выражения. В примере, представленном на скриншоте, я осуществляю поиск всех
cpp-файлов, в которых используется
iostream. Следует заметить, что точно такого же результата вы могли добавиться с помощью комбинации утилит
find и
grep:
| 1 | crayon-61bb505acade2011535179inline=»true»class=»lang-sh»find-typef-name»*.cpp»-exec grep-H»#include <iostream>»{}\; |
11 More information
11.1 This document didn’t answer my question. Where else can I look for an answer?
Read messages from the Discussion (mailing list archive), visit our Documentation project or read the Manual.
Upgrade to a newer version of Midnight Commander. Many problems are fixed in the new versions.
If you still can’t find an answer, post your question to the Midnight Commander mailing list. Its address is mc@….
11.2 What mailing lists are there for Midnight Commander?
Following mailing lists discuss about Midnight Commander:
- mc@…
- General discussion of GNU Midnight Commander. To subscribe visit http://mail.gnome.org/mailman/listinfo/mc/
- mc-devel@…
- Technical development discussion. To subscribe visit http://mail.gnome.org/mailman/listinfo/mc-devel/
- mc-commits@…
- Mailing list only for applyed commits into master/stable branches. To subscribe visit http://groups.google.com/group/mc-commits/subscribe
- mc-bugs@…
-
Mailing list only for tickets and comments (use it as RSS
 ). To subscribe visit http://groups.google.com/group/mc-bugs/subscribe
). To subscribe visit http://groups.google.com/group/mc-bugs/subscribe
Дополнительное использование
Совершенно по-другому применяется кнопка Insert в различных модификациях файловых менеджеров. К последним можно отнести FAR, DOS Navigator и Norton Commander. Конечно, сейчас такое программное обеспечение крайне редко используется, но знать некоторые его особенности будет не лишним. Если курсор находится на одной из панелей такого софта, то нажатие этой кнопки на подсистеме ввода приведет к тому, что будет выделен тот элемент, на котором находится маркер. При этом указатель сместится на одну позицию вниз. Если же повторно нажать эту клавишу на ранее выделенном элементе, отменится ранее выполненное действие.
В рамках же операционной системы клавиша Insert может использоваться в различных комбинациях клавиш. Например, если зажать сначала Ctrl, а потом Insert, и после этого одновременно их отпустить, то выделенный фрагмент документа или же файл будет помещен в буфер обмена. С помощью другой комбинации можно выполнить обратную операцию. То есть извлечь информацию из буфера обмена и установить ее в место нахождения курсора. В этом случае зажимаем сразу Shift, потом Insert и после этого их отпускаем.
10 Development
10.1 Who has written Midnight Commander?
Midnight Commander was started by Miguel de Icaza. Other authors have joined the project
- Mauricio Plaza (early releases)
- Janne Kukonlehto (joined Sep 27 1994)
- Radek Doulik (joined Oct 30 1994)
- Fred Leeflang (joined Nov 2 1994)
- Dugan Porter (joined Dec 1 1994)
- Jakub Jelinek (joined Feb 8 1995)
- Ching Hui (joined Jun 27 1995)
- Andrej Borsenkow (joined Jul 1996)
- Paul Sheer (joined Nov 1 1996)
- Norbert Warmuth
- Alex I. Tkachenko
Alessandro Rubini has been specially helpful with debugging and enhancing of the mouse support. John E. Davis has made his S-Lang
library available to us and answered many questions about it.
10.2 Do I dare to use a development version?
Yes, of course. Feel free to test:
As we do our development in git, please do a git checkout of the master branch and build it
But always remember: development versions may have nasty bugs at some points of time. It’s up to you to judge whether the new
features and fixes for the bugs you know outweigh the risk of unknown bugs.
10.3 How can I report a bug/request for a feature?
You might first want to get the newest development version to see if the bug is fixed or the feature is added already.
If this is not the case, feel free to add a ticket in our ticket system, which is located here: http://www.midnight-commander.org/NewTicket
Give as much details as possible. A too long message is a lot better than a too short message.
For segmentation faults a stack backtrace is appreciated. You can produce stack backtrace as follows:
- If segmentation fault produced a core file:
- Load the core file by typing «gdb mc core» or «dbx mc core».
- Type «where».
- Cut and paste the results to your message.
- If segmentation fault didn’t produce a core file:
- Load mc by typing «gdb mc» or «dbx mc».
- Start mc by typing «run».
- Try to reproduce the segmentation fault by doing whatever you did last time when the segmentation fault occurred.
- Type «where».
- Cut and paste the results to your message.
- For the future you might want to check out what is the command in your shell to allow producing of the core files. Usually it is «limit coredumpsize unlimited» or «ulimit coredumpsize» or «ulimit -c unlimited».
10.4 How can I join the development?
Note that the authors of GNU Midnight Commander have given all their rights on the program to the Free Software Foundation. You will have
to do the same if you contribute non-trivial patches. Otherwise we have to reject your patches in order to avoid copyright problems.
Системные иконки в строке меню (Wi-Fi, звук, Time Machine и т.д.)
Нажмите и удерживайте клавишу ⌥Option (Alt), а затем кликните по одной из системных иконок в правом верхнем углу (там, где находятся часы) – и получите доступ к дополнительной информации!
Чтобы получить подробную информацию об активном Wi-Fi подключении (IP-адрес маршрутиризатора, протокол защиты, частоту, индекс MCS и т.д.) вовсе не обязательно изучать соответствующие разделы настроек, достаточно зажать ⌥Option (Alt) и кликнуть иконку Wi-Fi в строке меню.
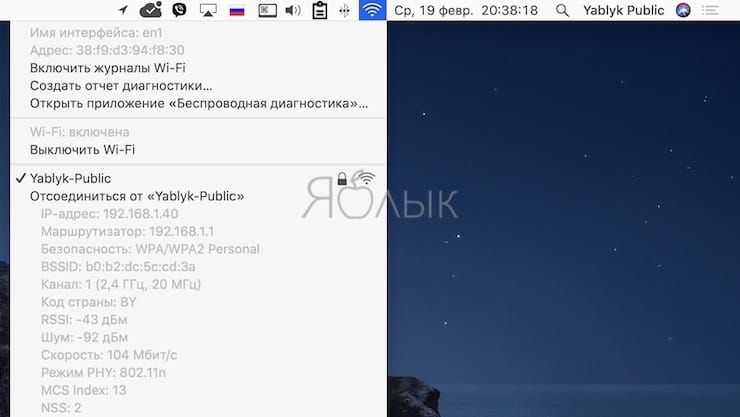
А если кликнуть по иконке звука, то вы сможете не только сменить устройство, на которое идет звук, но и источник. Та же операция с Time Machine дает, быстрый доступ к другим бэкап-дискам, с Центром уведомлений – позволяет в один клик выключить или включить его.
Работа с текстом и файлами:
- Command + X — вырезать выделенное содержимое в буфер обмена
- Command + C — скопировать выделенный контент в буфер обмена
- Command + V — вставить содержимое из буфера обмена
- Command + Z — отменить последнее действие
- Shift + Command + Z — повторить отмененное изменение.
- Command + A — выделить все
- Command + F — поиск содержимого
- Command + G и Command + Shift + G — переключаться между найденным контентом.
- Command + O — открыть выбранный файл
- Command + P — распечатать открытый документ
- Command + S — сохранить открытый файл
- Control + Command + пробел — отображение окна с эмодзи и другими символами.
- Command + Delete — переместить файл в корзину.
- Shift + Command + Delete — очистить содержимое корзины

Метод 3: переназначение клавиши вставки с помощью AutoHotkey
Вы можете переназначить клавишу Insert с помощью приложения AutoHotkey. Если вам не хватает клавиши Insert или она работает неправильно, вы можете переназначить клавишу Insert на любую клавишу или комбинацию клавиш. Однако убедитесь, что вы используете комбинацию клавиш, которая еще не используется. В некоторых приложениях есть комбинации клавиш, о которых вы, возможно, не знаете. В следующих шагах мы используем комбинацию клавиш в качестве примера, вы можете использовать свою собственную комбинацию клавиш для привязки клавиши Insert:
- Откройте браузер и перейдите в AutoHotkey сайт. Нажмите кнопку «Загрузить», а затем — «Загрузить текущую версию». Вы можете установить приложение, следуя инструкциям по установке.Скачивание приложения AutoHotkey
- Вы можете открыть приложение AutoHotkey после установки или выполнить поиск с помощью функции поиска Windows, чтобы проверить учебные материалы и информацию.
- Для Hotkey вам нужно щелкнуть правой кнопкой мыши на рабочем столе и выбрать опцию New> AutoHotkey Script. Назовите новый сценарий и сохраните его.Создание нового скрипта AutoHotkey
- Щелкните правой кнопкой мыши файл сценария и выберите в контекстном меню пункт «Редактировать сценарий».Редактирование файла сценария
Примечание. Вы также можете открыть блокнот и сохранить файл как «appuals.ahk», выбрав все форматы файлов. .Ahk — это расширение для скриптов AutoHotkey.
Он откроется в Блокноте, после чего вы можете ввести горячую клавишу для Insert. ^! I :: Insert
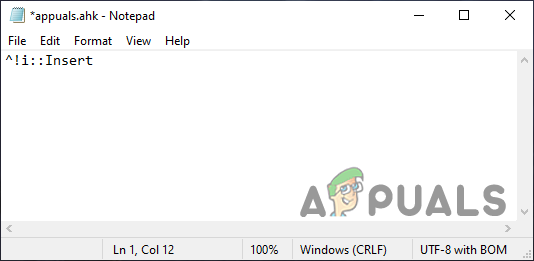
Примечание: ^ означает Ctrl,! для Alt, а i — это клавиша i на клавиатуре. Ctrl + Alt + i будет комбинацией клавиш для клавиши Insert. Вы можете проверить Keylist на наличие всех ключей на их сайт.
Вам необходимо запустить этот сценарий горячих клавиш, чтобы определенная комбинация клавиш работала как клавиша Insert.
Источник
Горячие комбинации клавиш для редактора Midnight Commander (МСЕedit)
Отдельно рассмотрим горячие комбинации клавиш для работы в текстовом редакторе.
MCEdit — редактор текстовых и двоичных файлов с заменой регулярных выражений, подсветкой синтаксиса, макросами и конвейером оболочки.
При запуске Midnight Commander под этим именем требуется запустить внутренний редактор и открыть файл, указанный в командной строке.Внутренний редактор файлов — это полнофункциональный полноэкранный редактор. Он может редактировать файлы размером до 64 мегабайт. Можно редактировать двоичные файлы.
В настоящее время он поддерживает следующие функции: копирование блоков, перемещение, удаление, вырезание, вставка; клавиша для отмены нажатия клавиши; выпадающие меню; вставка файла; макрокоманды; поиск и замена регулярных выражений (наш собственный поиск и замена scanf-printf); выделение текста стрелкой Shift (если поддерживается терминалом); переключатель вставки-перезаписи; перенос слова; настраиваемый размер вкладки; подсветка синтаксиса для различных типов файлов; и возможность передавать текстовые блоки по конвейеру через команды оболочки, такие как indent и ispell.
Изменение вида редактора
| Сочетание | Действие |
| Alt+n | Показать или скрыть нумерацию строк |
| Ctrl+s | Включить или выключить подсветку синтаксиса |
| Alt+Shift+- | Включить или отключить отображения табуляций и пробелов |
| Alt+Shift++ | Включить или отключить автовыравнивание возвратом каретки |
Работа с текстом
| Сочетание | Действие |
| F3 | Начать выделение текста, повторное нажатие F3 закончит выделение |
| Shift+F3 | Начать выделение блока текста, повторное нажатие F3 закончит выделение |
| F5 | Скопировать выделенный текст |
| F6 | Переместить выделенный текст |
| F8 | Удалить выделенный текст |
| Ctrl+k | Удалить часть строки до конца строки |
| Ctrl+y | Удалить строку |
| Ctrl+x | Перейти в конец слова |
| Ctrl+z | Перейти на начало предыдущего слова |
| Alt+l | Переход на строку по номеру строки |
| Alt+u | Выполнить команду и вставить вывод результата команды в позицию под курсором |
| Alt+t | Сортировка строк выделенного текста |
| Tab | Сдвинуть вправо выделенный текст |
| Ctrl+u | Отменить действия |
Работа с файлами
| Сочетание | Действие |
| Ctrl+n | Создать новый файл |
| Ctrl+f | Копировать выделенный текст в файл |
| Shift+F5 | Вставка текста из файла |
Заключение
В рамках этой познавательной статьи была рассмотрена клавиша Insert. Раньше она достаточно часто использовалась в процессе работы на персональном компьютере. Ее применяли и при наборе текстовой информации, и при обработке каталогов и файлов в файловых менеджерах, и при копировании или же вставке данных в операционной системе. Сейчас же такой острой необходимости в активной ее эксплуатации нет. Более удобной и практичной альтернативой ей является мышка. Использование манипулятора на сегодняшний день позволяет существенно повысить скорость работы на персональном компьютере. Поэтому некоторые производители уже исключают из состава клавиатуры рассматриваемую клавишу. Скорее всего, в обозримом будущем она начнет исчезать на новых клавиатурах, а через несколько лет вообще станет крайне редким явлением.






























