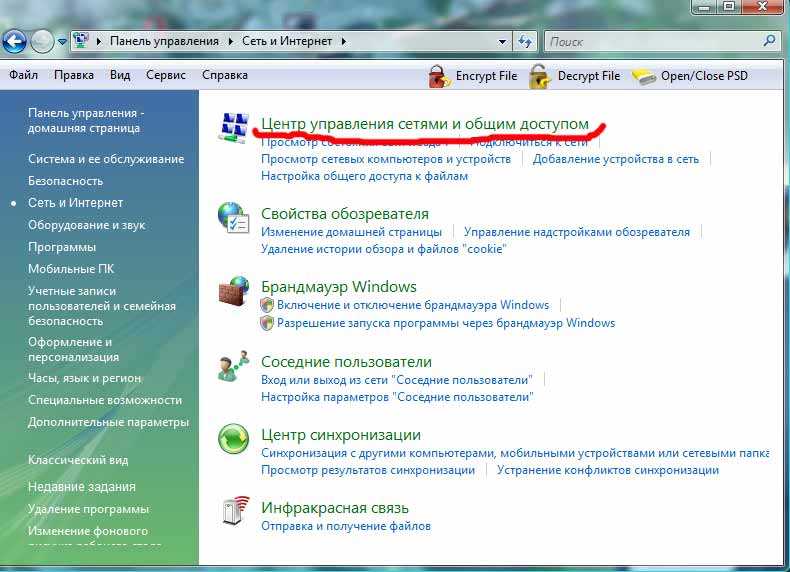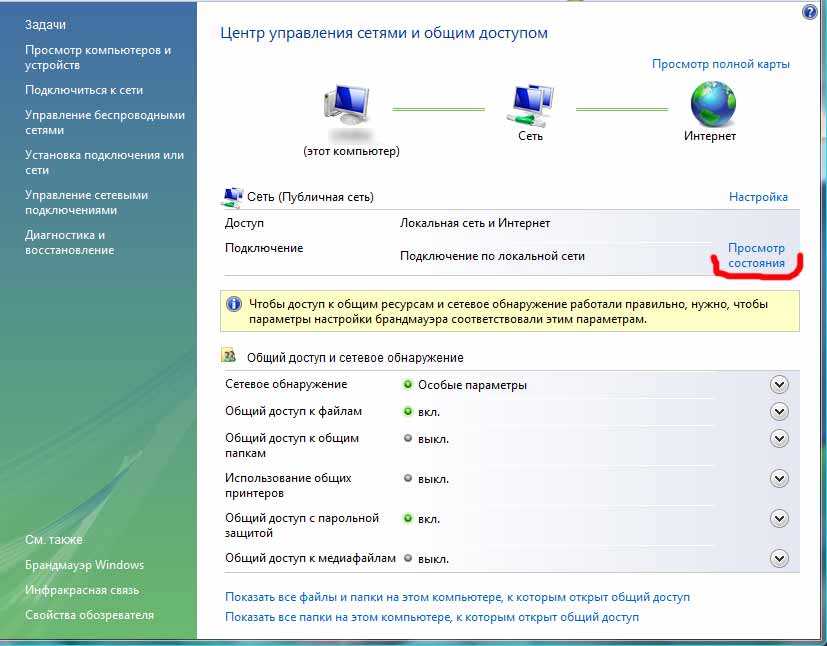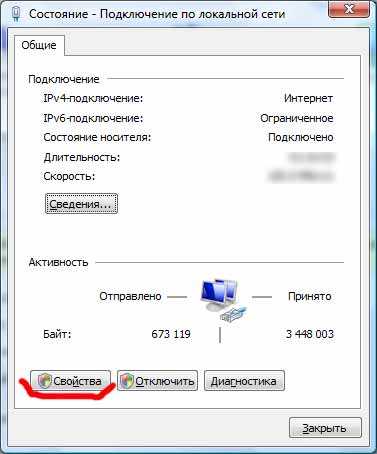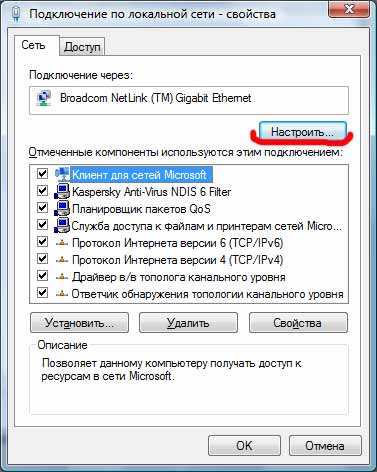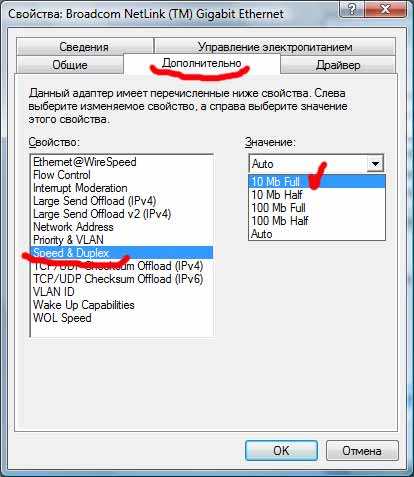Масштабирование на стороне приема
Включено: RSS включен
Эта функция предназначена для лучшего баланса использования процессора при просмотре интернета и копировании файлов.
Это особенно хорошо для сложного контента домашней страницы с большим количеством картинок.
Потому что ОС создаст одно TCP соединение для каждой картинки. Эти TCP-соединения будут отправляться на разные процессоры. От уровня драйвера до уровня приложения передача данных и декодирование изображения выполняется на разных процессорах.
Инструмент оценки производительности сети может показать, что при включении RSS общая пропускная способность снизилась.
Рекомендуется конечному пользователю, который заботится о лучшей загрузке процессора, чтобы включить эту функцию.
Когда RSS включен, драйвер выделяет два разных буфера приема. Размер принимающего буфера в два раза больше, чем отключен RSS.
Линк GE-GE и двухпарный кабель
Ни для кого не секрет, что для 100мбитных медных линков достаточно двухпарного кабеля и такой производится и используется в целях экономии.
Может случится страшное и между двумя GE-портами окажется такой кабель, тогда возможны 2 сценария: линк поднялся и линк не поднялся. Если линк поднялся(с обеих сторон настройки по умолчанию, то есть включен autonegotiation), то трафик ходить не будет, потому что линк поднимется на скорости 1000full, а для работы таких нужен четырёхпарный кабель. Рано или поздно абонент или инсталлятор этого подключения могут догадаться и поставить жёстко 100full в настройках порта на стороне абонента. В этом случае сервис как-то заработает, но со стороны провайдера будет 100half и опять же ошибки, задержки и потери.
Выход из этого положения – разрешить только 100full на стороне оператора:
isp-switch(config-if-ethernet1/28)#speed-duplex auto 100 full isp-switch(config-if-ethernet1/28)#shutdown isp-switch(config-if-ethernet1/28)#no shutdown
А если свитч оператора такое не умеет, то со стороны абонента:
customer ~ # ethtool -s eth1 autoneg on advertise 0x008
Если же линк изначально не поднимается, то решение точно такое же – установить 100full capability с одной из сторон(предпочтительно, со стороны оператора, чтоб не иметь проблем с абонентом после смены его оборудования или переустановки ПО).
4) Не допускайте перехода сетевого адаптера в спящий режим.
Ошибка также может возникать из-за того, что сетевой адаптер находится в спящем режиме. Вам следует изменить настройку спящего режима вашего сетевого адаптера, чтобы он не переходил в спящий режим.
1) нажмите Windows logo key и р на клавиатуре одновременно, чтобы вызвать окно «Выполнить».
2) Тип ‘ devmgmt.msc »И нажмите Войти на клавиатуре.
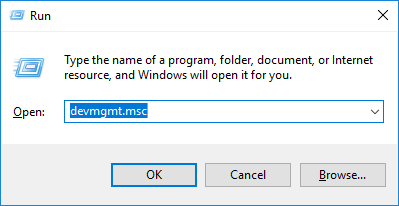
3) Дважды щелкните вас Сетевой адаптер Realtek в Сетевые адаптеры категория.
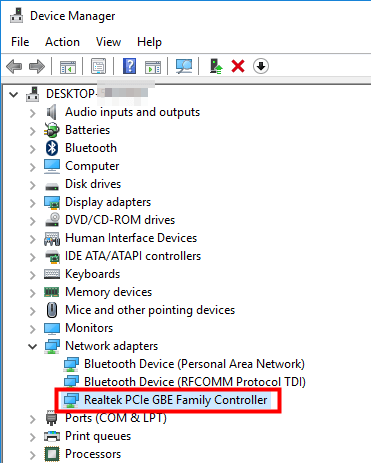
4) Щелкните значок Управление энергопотреблением таб. Затем снимите галочку Разрешить компьютеру выключить это устройство для экономии энергии .
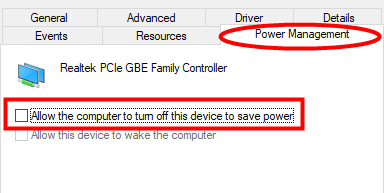
5) Проверьте и посмотрите, устраняет ли это ошибку.
Windows
Receive Side Scaling
- Disabled : RSS disabled
-
Enabled : RSS enabled
-
This feature is for better CPU utilization balance while internet browsing and file copying.
-
This is especially good for complex homepage content with a lot of pictures.
-
Because OS will create one TCP connection for each picture. Those TCP connections will dispatch to different CPUs. From driver layer to application layer, data transfer and picture decoding runs on different CPU.
- This feature could not increase total throughput. It designed for better CPU utilization.
The network performance benchmark tool may show that the total throughput decreased when RSS enabled.
Что означает дуплекс в коммуникациях
Прежде всего мы собираемся объяснить, что такое термин Дуплекс означает . Само по себе это относится к возможности отправлять и получать данные. Дуплекс часто используют при разговоре по телефону или с помощью компьютерного оборудования.
Таким образом, это система, которая позволяет поддерживать двустороннюю связь, что является основным сегодня, поскольку она может принимать и отправлять сообщения одновременно.
Теперь возможность передавать в Дуплексный режим обусловлено разными уровнями. Один из этих уровней — это физическая среда, позволяющая передавать в обоих направлениях, а также система передачи, позволяющая отправлять и получать одновременно, и, наконец, протокол или стандарт связи, которые вы используете.
Мы можем найти разные возможности. Давайте посмотрим, чем отличаются Full Duplex и Half Duplex.
Компиляция прошивки модуля передатчика (TX)
Шаг 1. Выберите свое название оборудования с типом обновления, версию прошивки и скачайте скрипт LUA:

Шаг 2. После того, как устройство выбрано, вам нужно установить параметры устройства, относящиеся к выбранному оборудованию:
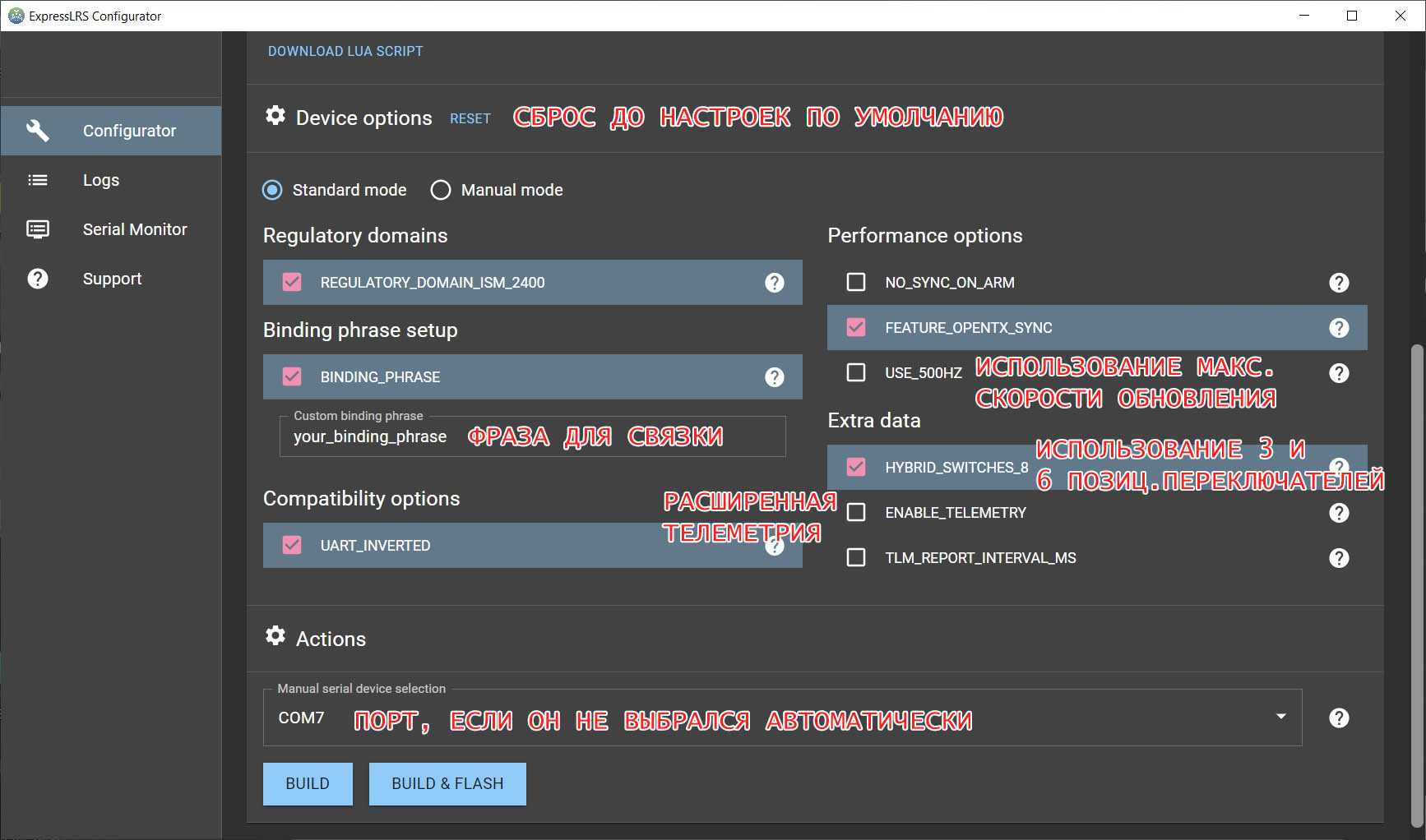
Расшифровка параметров:
- USE_500HZ — включает скорость обновления 500 Гц (эта опция удалена в поздних версиях)
- HYBRID_SWITCHES_8 — разрешает использование 3 и 6-позиционных переключателей (по умолчанию ExpressLRS передает только двухсторонние (On-Off) переключатели в данных канала).
- ENABLE_TELEMETRY — включает дополнительную телеметрию, такую как напряжение аккумулятора, ток, данные GPS , режим полета (базовая телеметрия, такая как RSSI, качество связи, передается всегда)
Шаг 3. После того, как все настроено, нажмите кнопку BUILD:
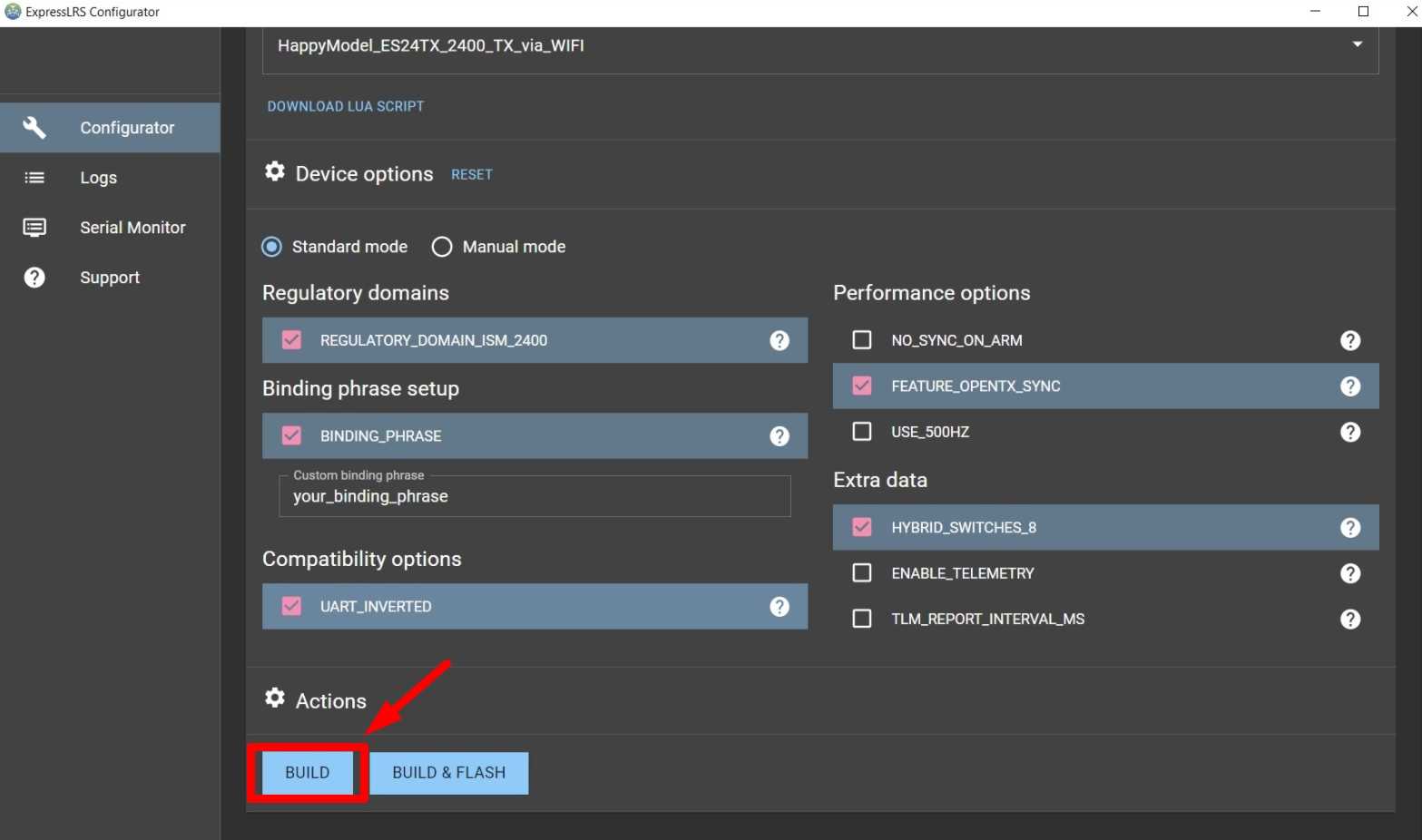
Шаг 4. По окончании компиляции Конфигуратор откроет папку с скомпилированным файлом firmware.bin:
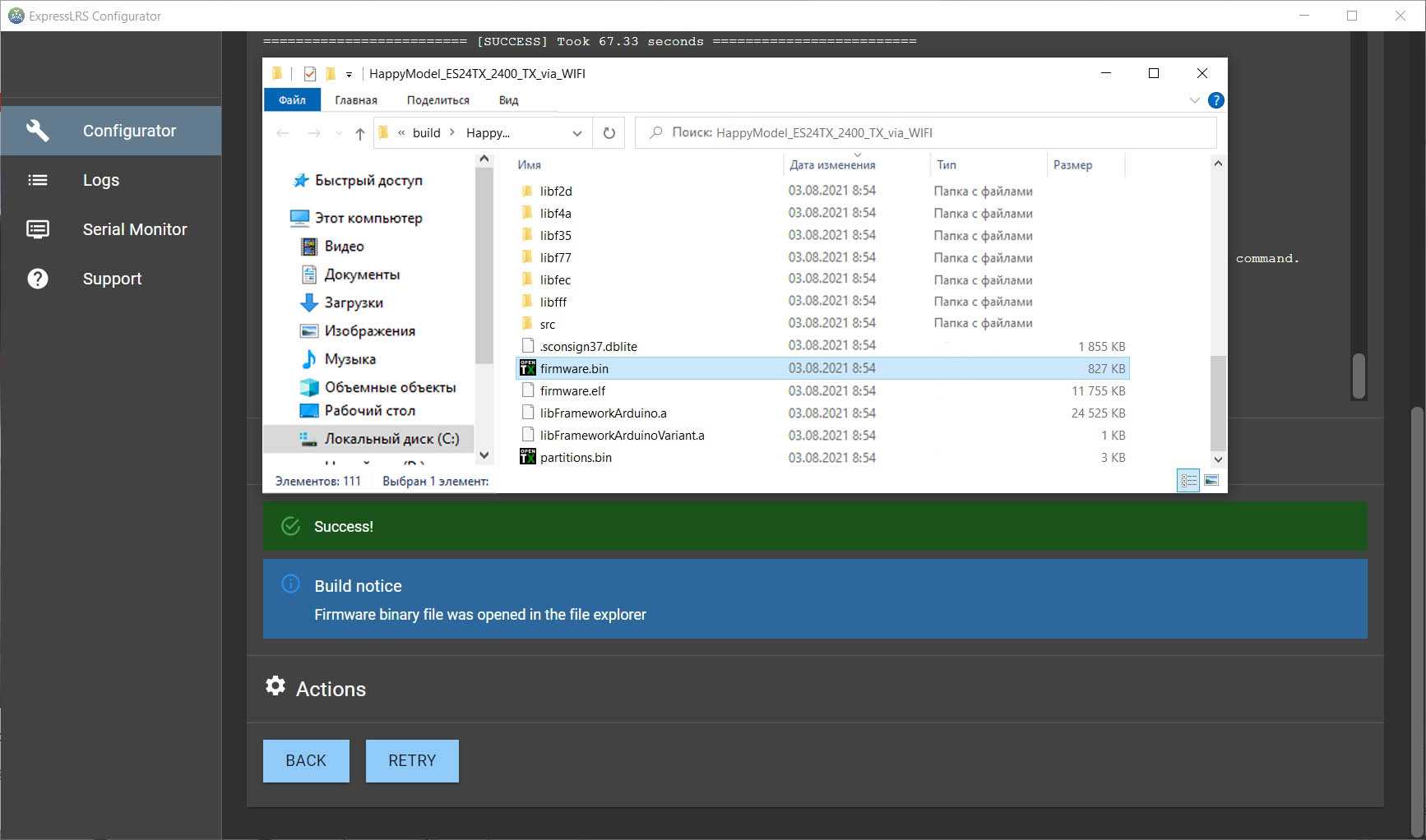
Прошивка / обновление ExpressLRS TX через Wi-Fi
Обновление через WiFi самый удобный способ прошивки и обновления.
Шаг 1. Сначала вам нужно перевести передатчик в режим обновления WiFi. Перейдите к скрипту ELRS Lua на передатчике, долго зажав SYS (кнопка системных настроек).
Шаг 2. Затем подключитесь к сети Wi-Fi под названием «ExpressLRS TX Module«. Пароль сети Wi-Fi — «expresslrs«. Не путайте с сетью Wi-Fi «ESP WiFiManager» — это чип ESP, создающий свою сеть точек доступа и в настоящее время (начиная с версии прошивки 1.0) не используется. Подробнее об этой сети ниже в примечаниях.
Шаг 3. После подключения к сети «ExpressLRS TX Module«, откройте в браузере адрес: http://10.0.0.1
Вы увидите экран приветствия:
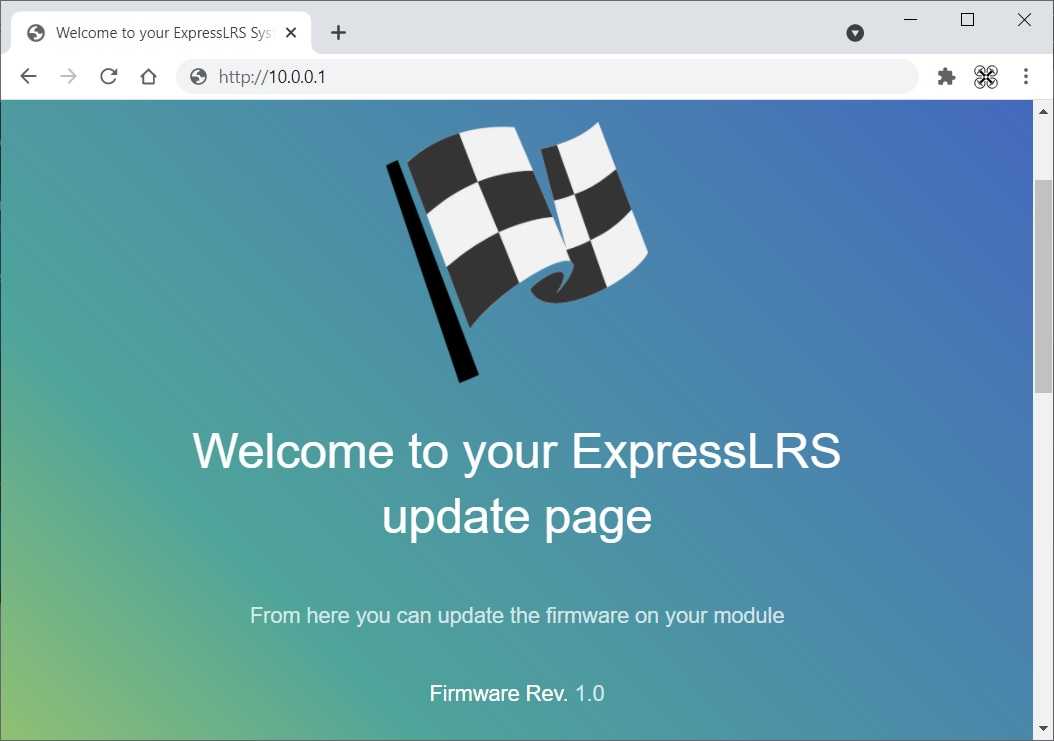
Шаг 4. Прокрутите страницу вниз, выберите скомпилированный файл прошивки firmware.bin, нажав кнопку «Choose file«. Нажмите кнопку «Update«, чтобы начать процесс обновления.
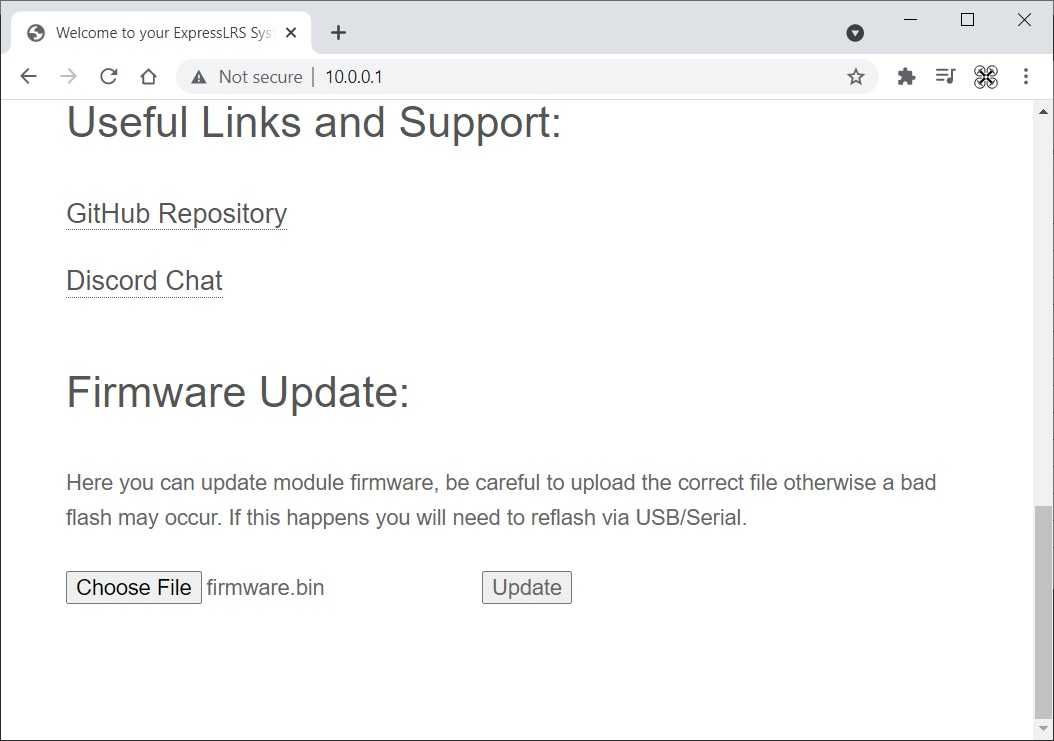
Шаг 5. После этого дождитесь, когда страница начнет перенаправлять на http://10.0.0.1/update.
Тут нужно ждать. Браузер будет ругаться подобной страницей, но нужно подождать еще немного:
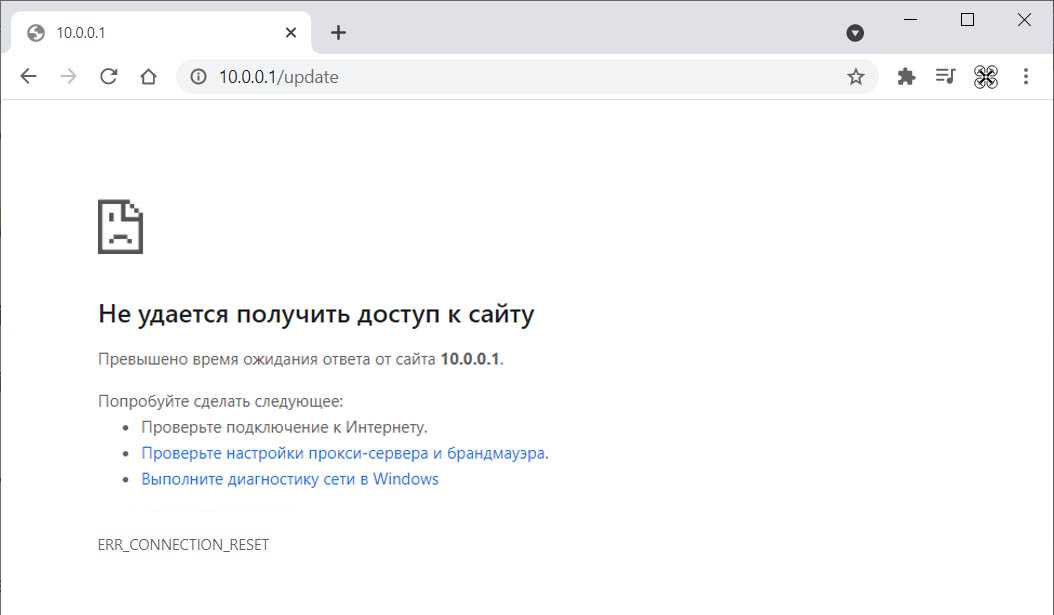
Прошивка / обновление ExpressLRS TX через UART
Если вы выбрали прошивку через «_via_UART», то можете сразу нажать кнопку , чтобы собрать и прошить модуль. Перед этим шагом модуль передатчика должен быть подключен к ПК через USB-кабель.

Конфигуратор соберет прошивку, а затем автоматически обнаружит последовательный порт, модуль передатчика должен быть подключен. Как только все будет собрано и порт обнаружен, начнется автоматическая прошивка.
Если сборка и прошивка прошли успешно, вы увидите это:
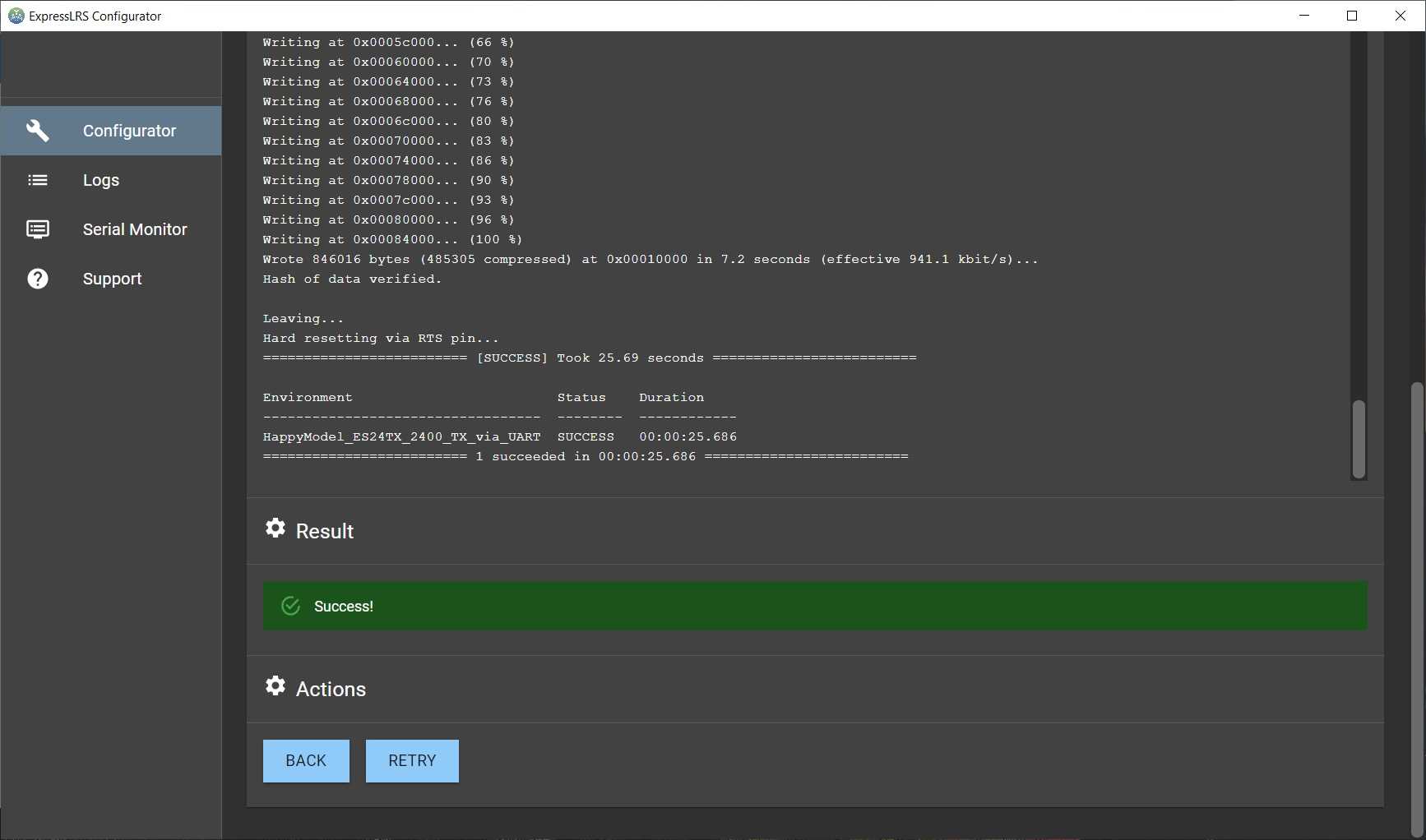
Если конфигуратор не «увидит» модуль, то будет такая ошибка:

Для исправления проверьте подключение, а затем в ручную выберите нужный порт. Чтобы узнать какой назначен порт, откройте Диспетчер устройств и найдите подключенное устройство:
Выбрать порт нужно в самом низу программы:
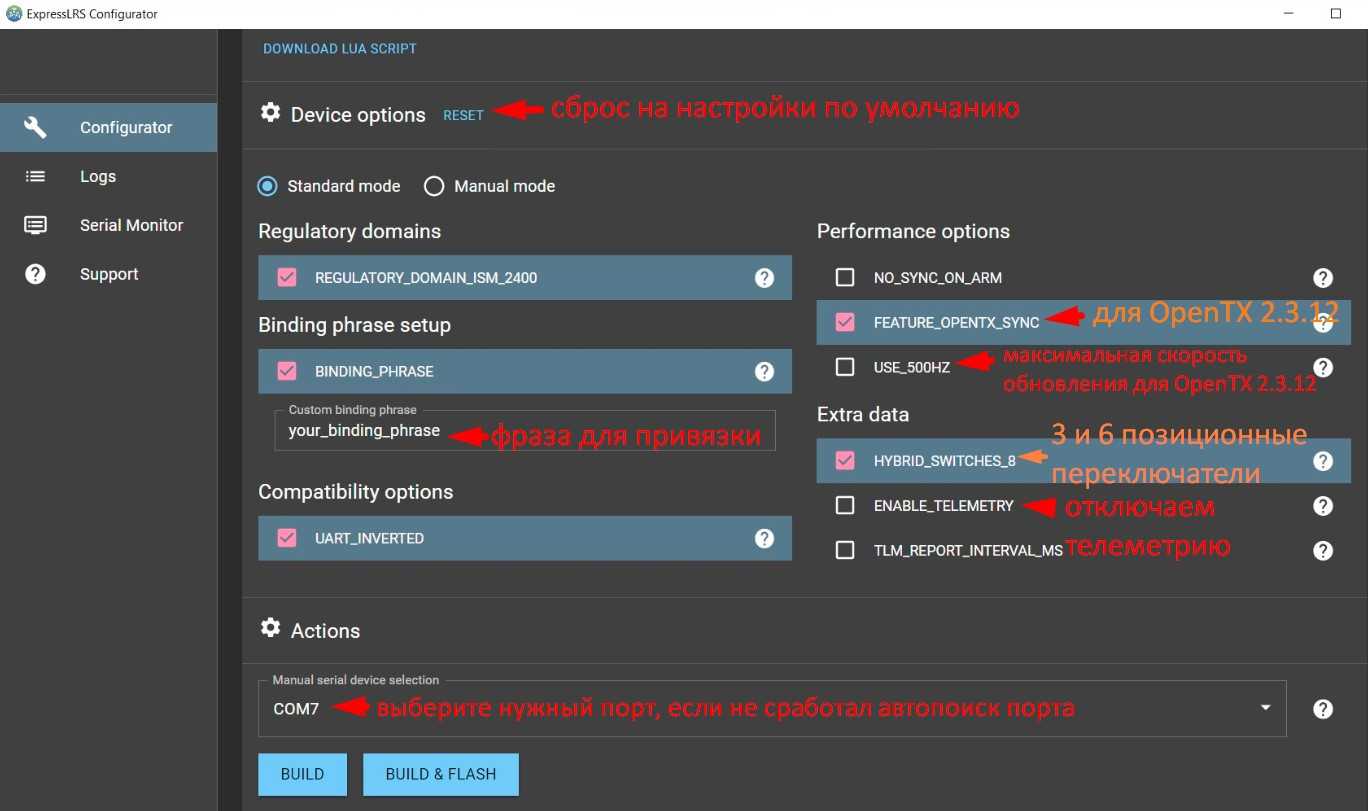
Linux
Встроенных средств для этого нет, зато есть сторонние утилиты ethtool, mii-diag(mii-tool). Вот как это выглядит:
# ethtool eth0
Settings for eth0:
Supported ports:
Supported link modes: 10baseT/Half 10baseT/Full
100baseT/Half 100baseT/Full
1000baseT/Full
Supports auto-negotiation: Yes
Advertised link modes: 10baseT/Half 10baseT/Full
100baseT/Half 100baseT/Full
1000baseT/Full
Advertised pause frame use: No
Advertised auto-negotiation: Yes
Speed: 1000Mb/s
Duplex: Full
Port: Twisted Pair
PHYAD: 0
Transceiver: internal
Auto-negotiation: on
MDI-X: Unknown
Supports Wake-on: umbg
Wake-on: d
Current message level: 0x00000007 (7)
Link detected: yes
#ethtool -s eth0 speed 10 duplex full autoneg off
Ошибок не выдало, но скорость изменить не получилось (может проблема с сетевой). Если 2-м разным утилитам не удалось это сделать, значит дело скорее всего в сетевой карте.
Solaris 10
Узнаем поддерживаемые режимы:
# ndd /dev/hme \? | grep '(read and write)' adv_autoneg_cap (read and write) adv_1000fdx_cap (read and write) adv_1000hdx_cap (read and write) adv_100fdx_cap (read and write) adv_100hdx_cap (read and write) adv_10fdx_cap (read and write) adv_10hdx_cap (read and write) tx_bcopy_threshold (read and write) tx_interrupt_enable (read and write) tx_intr_delay (read and write) tx_intr_abs_delay (read and write) rx_bcopy_threshold (read and write) max_num_rcv_packets (read and write) rx_intr_delay (read and write) rx_intr_abs_delay (read and write) intr_throttling_rate (read and write) intr_adaptive (read and write)
Если через ndd нельзя получить информацию:
то можно получить информацию через kstat:
$ kstat -p | grep bge | grep adv_cap_10 bge:0:mac:adv_cap_1000fdx 1 bge:0:mac:adv_cap_1000hdx 1 bge:0:mac:adv_cap_100fdx 1 bge:0:mac:adv_cap_100hdx 1 bge:0:mac:adv_cap_10fdx 1 bge:0:mac:adv_cap_10hdx 1 bge:0:mii:adv_cap_1000fdx 1 bge:0:mii:adv_cap_1000hdx 1 bge:0:mii:adv_cap_100fdx 1 bge:0:mii:adv_cap_100hdx 1 bge:0:mii:adv_cap_10fdx 1 bge:0:mii:adv_cap_10hdx 1
Проверка:
Установка full duplex:
Установка half duplex:
А вот ещё пример использования
Настройка VLAN интерфейсов в Windows 10
В десктопных версиях Windows нет встроенный поддержки VLAN. Только в самых последних версиях Windows 10 можно установить один тег VLAN для сетевого интерфейса. Для этого используется командлет PowerShell для управления сетевыми настройками. Например:
Однако есть два способа создать отдельный виртуальный сетевой интерфейс с определенным VLAN ID в Windows 10: с помощью специального драйвера и утилиты от производителя вашей сетевой карты и с помощью Hyper-V.
Настройка VLAN в Windows 10 на сетевой карте Realtek
Для сетевых карт Realtek вы можете настроить несколько виртуальных сетевых адаптеров с различными VLAN при помощи специальной утилиты от вендора — Realtek Ethernet Diagnostic Utility. В описании на сайте производителя убедитесь, что ваш сетевой контроллер Realtek поддерживает настройку VLAN.
Скачайте и установите последнюю версию сетевого драйвера для вашего адаптера Realtek и запустите утилиту Ethernet Diagnostic Utility.
Перейдите в раздел VLAN, нажмите кнопку Add и добавьте нужный VLAN ID. После этого в Windows появится новое сетевое подключение.
После создания сетевых интерфейсов для ваших VLAN вы можете задать на них нужный IP из соответствующей подсети.
Настройка VLAN на сетевом адаптере Intel Ethernet
У Intel для настройки VLAN есть собственная утилита Intel Advanced Network (Intel ANS) VLAN. Ваша модель сетевого адаптера, естественно, должна поддерживать технологию VLAN (например, VLAN не поддерживаются для карт Intel PRO/100 и PRO/1000). При установке драйвера выбейте опции Intel PROSet for Windows Device Manager и Advanced Network Services.
После этого в свойствах физического сетевого адаптера Intel появляется отдельная вкладка VLANs, где можно создать несколько VLAN интерфейсов.
Однако этот способ работает во всех предыдущих версиях Windows (до Windows 10 1809). В последних версиях Windows 10 на вкладке присутствует надпись:
Для последних версий Windows 10 недавно Intel выпустила обновленный драйвера сетевых адаптеров и утилиту Intel PROSet Adapter Configuration Utility. Скачайте и установите последнюю версию драйвера Intel и эту утилиту.
Запустите ее, перейдите на вкладку Teaming/VLANs, нажмите кнопку New и укажите имя сетевого интерфейса и его VLANID.
Кроме того, вы можете добавить/удалить/просмотреть список VLAN с помощью специальных PowerShell командлетов из модуля IntelNetCmdlets:
Исправление контроллера семейства Realtek PCIe GBE не работает
Контроллер семейства Realtek PCIe GBE драйверы являются гигабитными сетевыми контроллерами Realtek, которые, по сути, являются оборудованием локальной сети для вашей материнской платы. В большинстве случаев эти сетевые контроллеры часто устанавливаются на системные карты и очень важны, потому что они играют важную роль в спасении в критический момент. Чтобы помочь вам решить эту проблему, мы предоставили исчерпывающее руководство о том, как контроллер Realtek PCIe GBE не работает. Прочитайте приведенные ниже решения и внимательно следуйте им.
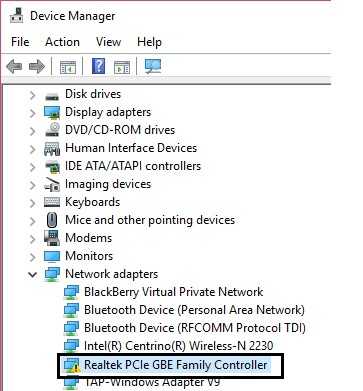
В последнее время было много жалоб от пользователей, которые опасаются, что их контроллер семейства Realtek PCIe GBE не будет работать на полной скорости с маршрутизатором.
Устранить неисправность контроллера Realtek PCIe GBE семейства Realtek PCIe GBE
Загрузите драйвер и обновите его вручную.
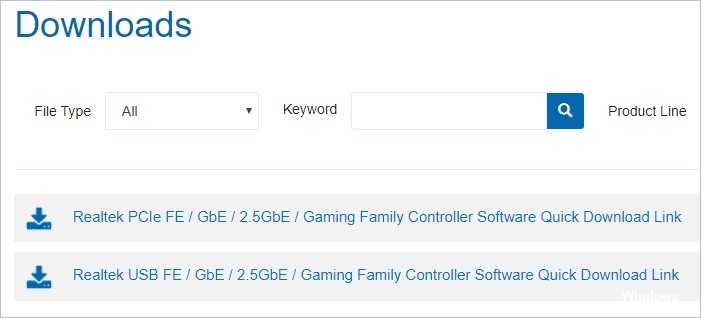
Вы можете загрузить драйвер контроллера из семейства Realtek PCIe GBE от Realtek. Чтобы получить драйвер, перейдите на веб-сайт Realtek, найдите драйвер, который соответствует вашей модели сетевой карты и вашим конкретным вкусам Windows (32- или 64-разрядная версия), и загрузите драйвер вручную.
Как установить карту на 1 Гбит / с
В случае, если проблема связана с третьим вариантом, плохой конфигурацией карты, нам придется провести серию простые шаги в Windows . Если проблема не более чем в этом, мы можем быстро увидеть, что карта начинает синхронизацию со скоростью 1 Гбит / с и, таким образом, сможет в полной мере использовать скорость оптоволокна, которую мы сократили.
Поэтому в операционной системе Windows мы должны выполнить следующие шаги, показанные ниже, чтобы настроить карту на 1 Гбит / с:
- Первое, что нам нужно сделать, это вернуться в настройки сети и Интернета. Вводим параметры смены адаптера и выбираем Сетевая карта.
- Как только это будет сделано, мы дважды щелкаем по нему и вводим Свойства . Нажимаем на Настройки и переходим в Дополнительные параметры.
- В этом новом окне мы должны выбрать Скорость и дуплекс и мы следим за тем, чтобы 1.0 Гбит / с, полный дуплекс опция отмечена. Обычно проблемы со скоростью возникают из-за того, что она была помечена как 100 Мбит / с.
После настройки сетевой карты на 1 Гбит / с нам просто нужно принять и перезагрузить компьютер . С этого момента вы должны выполнить синхронизацию на этой скорости с маршрутизатором и максимально использовать доступную производительность скорости Интернета, которую мы заключили. Теперь мы можем быстрее обмениваться файлами с серверами NAS, которые мы подключили к маршрутизатору, а также загружать или выгружать файлы по сети в наилучших условиях.
Короче говоря, следуя этим шагам, мы можем настроить сетевую карту для работы на скорости 1 Гбит / с. Таким образом, мы добьемся того, чтобы скорость оптоволоконного кабеля по контракту хорошо доходила до нас, и мы могли перемещаться, пользуясь как максимальным подъемом, так и спадом, без возникновения узких мест из-за того, что мы используем карту с ограничением до 100 Мбит / с или даже с более низкая скорость.
Почему сетевая карта важна для скорости
Прежде всего, вы должны знать, что лимит сетевой карты будет пределом максимальной скорости Интернета, которую мы собираемся достичь. То есть, если, например, наша карта ограничена скоростью 100 Мбит / с, и мы заключили контракт на оптоволоконную скорость 500 Мбит / с, у нас не будет больше, чем этот лимит в 100 Мбит / с. С появлением волоконной оптики мы увидели, как значительно увеличилась скорость Интернета. Мы перешли от ADSL-соединений со скоростью всего 20 Мбит / с к соединениям в 10-20 раз выше, а в некоторых случаях и более. Если раньше сетевая карта не имела большого значения, поскольку скорость была меньше 100 Мбит / с, то теперь это необходимо.
Чтобы воспользоваться максимальной скоростью оптоволокна, нам понадобится сетевая карта 10/100/1000 или что-то подобное. Gigabit Ethernet. Это позволит нам достичь симметричной скорости до 1 Гбит / с и не ограничиваться Fast Ethernet, который составляет 100 Мбит / с. Фактически, когда у нас есть соединение Gigabit Ethernet, фактическая максимальная скорость, которую мы достигаем, составляет около 940 Мбит / с на выпуск заголовков. разные сетевые протоколы.
Но факт наличия карты Fast Ethernet не только ограничивает просмотр веб-страниц, но и, например, обмен файлами через сервер NAS. В конце концов, мы собираемся ограничиться этими 100 Мбит / с.
Сегодня большинство современных компьютеров имеют карту Gigabit Ethernet. Однако они не всегда работают хорошо или правильно настроены для достижения такой скорости. Поэтому удобно знать как мы можем это настроить и как увидеть реальную емкость.
Автоотключение PHY (PowerSaving)
- Отключено: Отключить PHY при отключении
- Re-Link, Battery: автоматически отключить PHY при отсоединении и использовании аккумулятора
- Re-Link, Battery или AC: автоматическое отключение PHY при отключении
Q. Что такое автоматическое отключение PHY? Почему эта функция? Кому нужно использовать эту функцию?
A. Эта функция предназначена для потребления энергии.
Когда пользователи меняют настройку на «Включено», а сетевой кабель отключен, драйвер автоматически отключает PHY.
Чтобы использовать эту функцию, пользователь ДОЛЖЕН сначала включить автоматическое отключение гигабита. Поскольку установка гигабитных ссылок занимает больше времени, драйверу требуется отключить гигабит пользователя, чтобы сократить время соединения.
PS.
Если оба из них включены, время соединения будет увеличено, но потребление энергии уменьшится. Время соединения около 5 секунд.
Настройка сетевых плат в ОС Windows Vista
1. Из Главного меню ОС Windows надо открыть
окно Панель управления ==> Сеть и
Интернет и
в нем выбрать опцию Центруправления сетями и
общим доступом—
см. Рис. 6.
|
|
|
Рис. 6 |
2. В открывшемся окне Центр управления сетями и общим доступом
щелкнуть Просмотр состояния—
см. Рис.7.
|
|
|
Рис. 7 |
3. Во вкладке Общие окна Состояние щелкнуть по кнопке
Свойства (отмечена красным маркером на Рис.8).
ОС Windows Vista потребует разрешение на
продолжение дальнейших действий— щелкните
Продолжить.
|
|
|
Рис. 8 |
4. В результате откроется окно Подключение по локальной сети —
свойства, в котором в блоке Подключение черезвыводится тип сетевой платы, установленной на вашем компьютере (см.Рис.9).
Щелчком по кнопке Настроить… вы перейдете к настройке скорости работы сетевой платы.
На этом заканчивается стандартная
часть настройки сетевой платы, определяемая ОС Windows
Vista. Дальнейшие действия будут зависеть от того, какого типа сетевая
плата установлена на вашем компьютере.
|
|
|
Рис. 9 |
5. На следующем рисунке 10 для примера
показан вариант дальнейших действий для настройки сетевой платы типа
Broadcom NetLink.
Во вкладке Дополнительно окна Свойства выберите свойство
Speed&Duplex. Обратите внимание на
то, что при настройке сетевой платы надо ставить параметр скорости
Speed&Duplexтолько 10Мбит/с, так, как это
показано на Рис. 10
Нельзя выбирать значения этого параметра Auto
100Мбит/с или 1000Мбит/с.
|
|
|
Рис. 10 |
Последняя редакция
10.09.2020
Solaris 10
Узнаем поддерживаемые режимы:
# ndd /dev/hme \? | grep '(read and write)' adv_autoneg_cap (read and write) adv_1000fdx_cap (read and write) adv_1000hdx_cap (read and write) adv_100fdx_cap (read and write) adv_100hdx_cap (read and write) adv_10fdx_cap (read and write) adv_10hdx_cap (read and write) tx_bcopy_threshold (read and write) tx_interrupt_enable (read and write) tx_intr_delay (read and write) tx_intr_abs_delay (read and write) rx_bcopy_threshold (read and write) max_num_rcv_packets (read and write) rx_intr_delay (read and write) rx_intr_abs_delay (read and write) intr_throttling_rate (read and write) intr_adaptive (read and write)
Если через ndd нельзя получить информацию:
то можно получить информацию через kstat:
$ kstat -p | grep bge | grep adv_cap_10 bge:0:mac:adv_cap_1000fdx 1 bge:0:mac:adv_cap_1000hdx 1 bge:0:mac:adv_cap_100fdx 1 bge:0:mac:adv_cap_100hdx 1 bge:0:mac:adv_cap_10fdx 1 bge:0:mac:adv_cap_10hdx 1 bge:0:mii:adv_cap_1000fdx 1 bge:0:mii:adv_cap_1000hdx 1 bge:0:mii:adv_cap_100fdx 1 bge:0:mii:adv_cap_100hdx 1 bge:0:mii:adv_cap_10fdx 1 bge:0:mii:adv_cap_10hdx 1
Проверка:
Установка full duplex:
Установка half duplex:
А вот ещё пример использования
Примеры для настройки
Есть несколько ситуаций для которых требуется подобные параметры:
- Если сетевая автоматически не получает IP-адрес модема, роутера и нужно зайти в интерфейс устройства.
- Для более стабильной работы интернета. Обычно актуально для старых моделей маршрутизаторов, где некорректно работает или совсем нет функции DHCP — раздача IP-адресов, чтобы исключить обрывы.
- Если стоит цепочка из оборудования, например ADSL модем, затем роутер и только потом компьютер. Иногда для подобной настройки на одном из устройств выключают DHCP, поэтому нужно вручную прописать сетевую, чтобы зайти на него.
- Если у вашего провайдера статический IP-адрес или нужно настроить VPN с компьютера. Встречается редко, обычно провайдеры выдают настройки автоматически.
Стандартно настройки на сетевом (LAN) и беспроводном подключениях (Wi-Fi) выставлены автоматом.
Поиск драйвера Ethernet-контроллера по VEN и DEV
Это запасной случай. Есть один хороший сайт, который выручал меня уже не раз. С его помощью можно найти драйвер практически для любого неизвестного устройства.
Сначала заходим в диспетчер устройств, нажимаем правой кнопкой мыши на наш Ethernet-контроллер (или неизвестное устройство, которое, по вашему мнению, может быть сетевым адаптером), и выбираем «Свойства».
В новом окне переходим на вкладку «Сведения». В выпадающем меню выбираем «ИД оборудования». Копируем последнюю строчку (если не получится, можно попробовать другие).
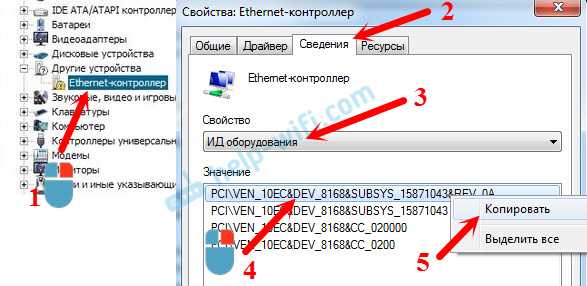
Переходим на сайт http://devid.info. В строке поиска вставляем скопированную строчку с диспетчера устройств. И нажимаем «Искать».

Скачиваем первый драйвер из списка
Обратите внимание, что возле драйвера будет указана система для которой он подходит. Вам нужен драйвер для установленной у вас операционной системы Windows
Там сверху можно выбрать нужную систему и разрядность системы. Например, Windows 10.
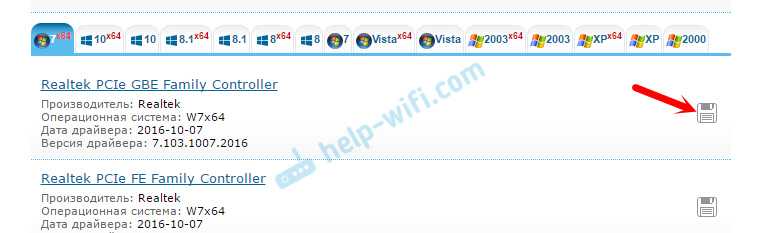
И на другой странице:
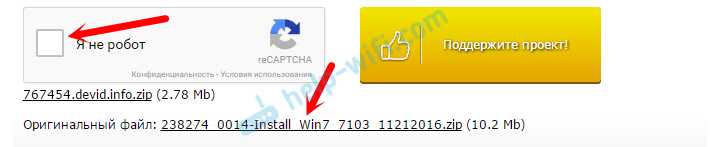
Загрузите файл с драйвером на компьютер. Сейчас будем его устанавливать.
Прерывания управления системой
Многие аппаратные системы используют прерывания управления системой (SMI) для различных функций обслуживания, таких как сообщения об ошибках с кодом коррекции ошибок (ECC), поддержка устаревшей совместимости с USB, управление вентилятором и управление параметрами питания, управляемой BIOS.
SMI — это прерывание с наивысшим приоритетом в системе и помещает ЦП в режим управления. Этот режим загружает все остальные действия, в то время как SMI запускает подпрограммы службы прерываний, обычно содержащиеся в BIOS.
К сожалению, такое поведение может привести к скачкам задержки 100 микросекунд или более.
Когда необходимо обеспечить минимальную задержку, следует запросить у поставщика оборудования версию BIOS, в которой прерывания SMI имеют наименьший возможный приоритет. Эти версии BIOS часто называются «BIOS с низкой задержкой» или «SMI Free BIOS». В некоторых случаях аппаратная платформа не может полностью исключить активность SMI, так как она используется для управления важными функциями (например, вентиляторами).
Примечание
Операционная система не может управлять SMIs, так как логический процессор работает в специальном режиме обслуживания, что предотвращает вмешательство пользователя операционной системы.
О системе
ExpressLRS разработал Alessandro Carcione (AlessandroAU), у него получилось добиться максимальной дальности передачи и приема сигнала и при этом все работает с очень маленькой задержкой благодаря оптимизированным пакетам данных, которые передаются для обмена между оборудованием.
Небольшой недостаток: есть только базовая телеметрия, которая включает в себя VBAT, нисходящий/восходящий LQ и нисходящий/восходящий RSSI, но уже ведутся работы для поддержки полной телеметрии.
Посмотрите на картинку ниже, здесь вы можете сравнить систему с CrossFire и убедиться в значительном отличии задержек:
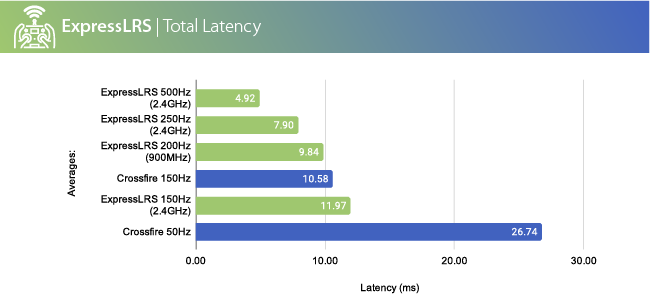
Масштабирование сбоя приема
Включено: включен режим RSS
Эта функция предназначена для улучшения баланса загрузки процессора при просмотре интернет-страниц и копировании файлов.
Это особенно полезно для сложного содержимого домашней страницы с большим количеством фотографий.
Поскольку ОС будет создавать одно TCP-соединение для каждого изображения. Эти TCP-соединения будут отправляться на разные процессоры. От уровня драйвера до прикладного уровня передача данных и декодирование изображений выполняются на разных ЦП.
- Эта функция не может увеличить общую пропускную способность. Он предназначен для лучшего использования ЦП.
Средство сравнения производительности сети может показать, что общая пропускная способность уменьшилась при включении RSS.
Рекомендуем конечным пользователям, которые заботятся об улучшении использования ЦП, чтобы включить эту функцию.
Когда включен режим RSS, драйвер выделяет два разных буфера приема. Размер принимаемого буфера в два раза больше, чем отключен RSS.
Примеры для настройки
Есть несколько ситуаций для которых требуется подобные параметры:
- Если сетевая автоматически не получает IP-адрес модема, роутера и нужно зайти в интерфейс устройства.
- Для более стабильной работы интернета. Обычно актуально для старых моделей маршрутизаторов, где некорректно работает или совсем нет функции DHCP — раздача IP-адресов, чтобы исключить обрывы.
- Если стоит цепочка из оборудования, например ADSL модем, затем роутер и только потом компьютер. Иногда для подобной настройки на одном из устройств выключают DHCP, поэтому нужно вручную прописать сетевую, чтобы зайти на него.
- Если у вашего провайдера статический IP-адрес или нужно настроить VPN с компьютера. Встречается редко, обычно провайдеры выдают настройки автоматически.
Стандартно настройки на сетевом (LAN) и беспроводном подключениях (Wi-Fi) выставлены автоматом.
Автоматическое отключение Gigabit (PowerSaving)
- Отключено: Всегда включать гигабит
- Re-Link, Аккумулятор: автоматически отключенный гигабит при повторной установке и использовании аккумулятора
- Re-Link, Battery или AC: автоматически отключенный гигабит при повторной ссылке
Q. Что такое автоматический отключение гигабита? Почему эта функция? Кому нужно использовать эту функцию?
а. Эта функция предназначена для энергопотребления.
Когда пользователи меняют настройки на Re-Link, а пользователь отключает и снова подключает сетевой кабель, драйвер автоматически отключает гигабитные возможности. Гигабит имеет гораздо более высокое энергопотребление, чем 10/100 Мбит /с. Для пользователей ноутбуков рекомендуется включить это, чтобы снизить потребление энергии.
Эта опция ДОЛЖНА изменить на Re-Link, чтобы включить Auto Disable Phy “
Настройка сетевого адаптера Realtek PCIe GBE Family Controller
По умолчанию установлены оптимальные настройки, которые позволяют обеспечить максимальную производительность, скорость и совместимость. Но бывает, например, что через сетевую карту от Realtek очень низкая скорость передачи данных. Например, у вас гигабитный роутер, модем, или прямое подключение от интернет-провайдера, а гигабитное соединение не работает. Снова же, для обеспечения максимальной совместимости со старым оборудованием, могут быть установлены некоторые ограничения на заводских настройках. Разных параметров в свойствах Realtek PCIe GBE Family Controller очень много. Но давайте по порядку.
В диспетчере устройств нажимаем правой кнопкой мыши на сетевую карту и открываем «Свойства».

Откроется окно, где на вкладке «Общие» мы можем посмотреть версию установленного драйвера, состояние устройства и другую информацию.
На вкладке «Управление электропитанием» я сразу рекомендую убрать галочку с пункта «Разрешить отключение этого устройства для…».
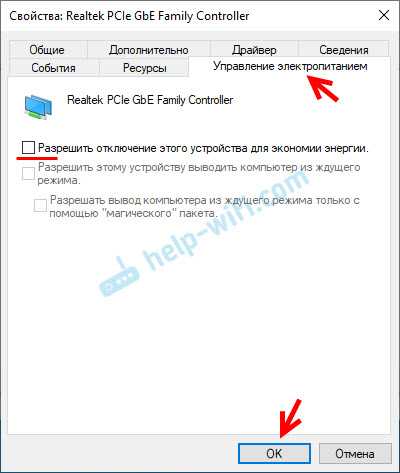
Еще две интересные вкладки: «Сведения», где можно посмотреть разную информацию о данном сетевом адаптере и «Драйвер», где указана информация об установленном драйвере с возможностью отката и обновления. Там же можно отключить/включить, или удалить устройство.
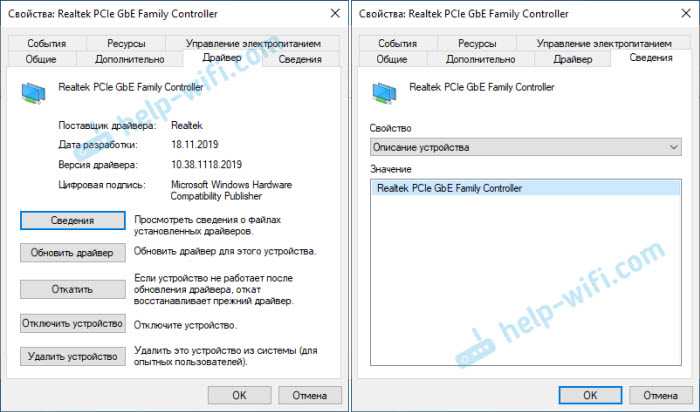
Ну и вкладка «Дополнительно», где собраны все тонкие и профессиональные настройки Realtek PCIe GBE Family Controller.
Не меняйте параметры, если вы не уверены в том, что делаете. Это может вызвать проблемы в работе сетевого адаптера. Любые настройки вы меняете на свой страх и риск.
В зависимости от версии сетевой карты, установленного драйвера и других факторов, количество дополнительных настроек может отличаться. У меня они выглядят вот так:
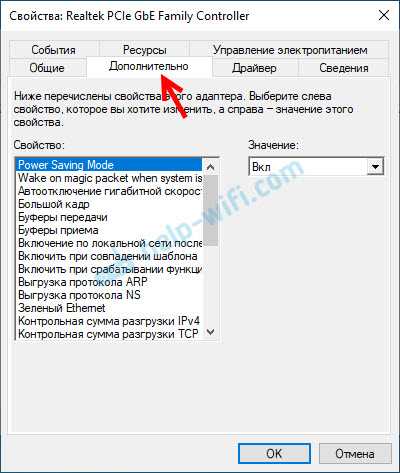
Там все просто. Слева выбираем свойство, а справа в выпадающем меню выбираем значение. Выбрав свойство «Сетевой адрес» (MAC Address), например, можно сменить MAC адрес сетевой карты Realtek.
К сожалению, я не нашел на сайте Realtek (да и на других сайтах тоже) описания всех этих параметров. Но так, неверное, даже лучше. Меньше ненужных настроек – меньше проблем. Некоторые свойства из этих дополнительных настроек нужно менять в процессе решения разнообразных проблем в работе сетевого адаптера. В том числе проблем с низкой скоростью, когда сетевая карта Realtek не видит кабель, не работает так как нужно, выдает разные ошибки и т. д. К некоторым из этих параметров я еще вернусь, когда буду писать о решении определенных неполадок.
Как отключить?
Отключить Realtek PCIe GBE Family Controller можно в том же диспетчере устройств. Просто нажимаем на него правой кнопкой мыши и выбираем «Отключить устройство».
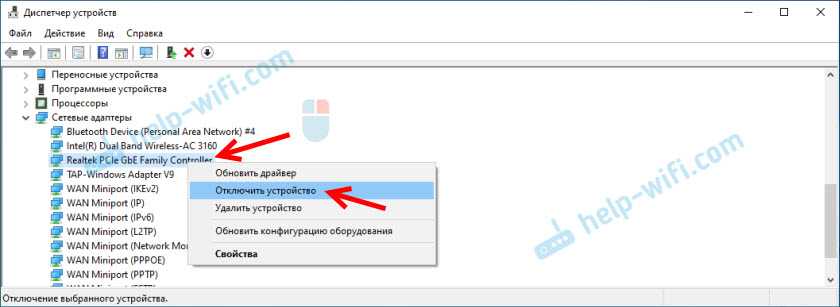
Нужно подтвердить отключение. После чего возле адаптера появится иконка, которая говорит о том, что сетевая карта отключена.
Как включить?
Там же в диспетчере устройств нажимаем правой кнопкой мыши на наш сетевой адаптер Realtek и включаем его выбрав пункт «Включить устройство».
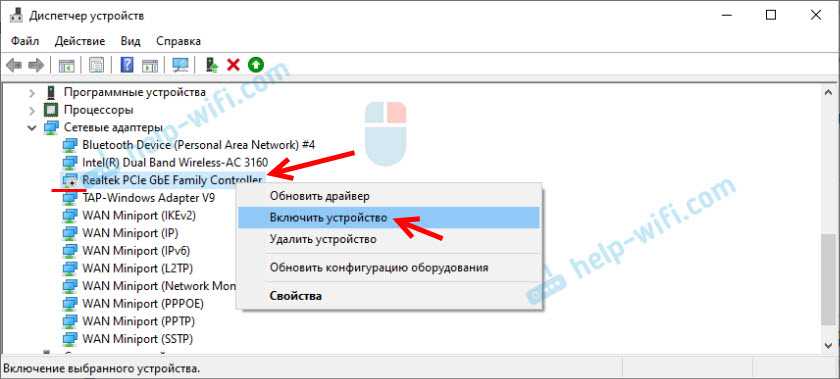
Realtek PCIe GBE Family Controller будет включен и начнет работать.
Так же включить/отключить сетевой адаптер можно в окне «Сетевые подключения» (для запуска нажимаем Win+R и выполняем команду ncpa.cpl). В Windows 10 подключение называется «Ethernet». В Windows 7 – «Подключение по локальной сети».
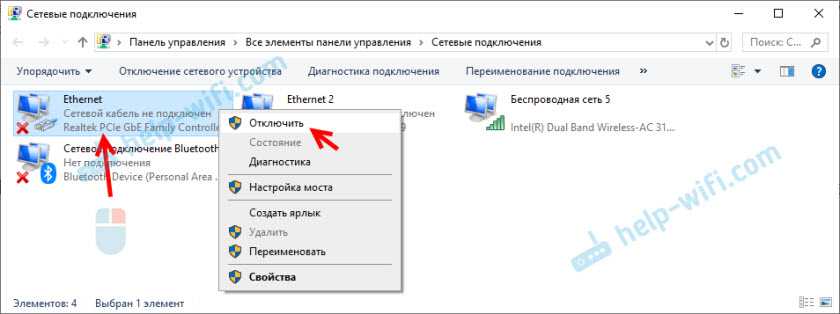
Там так же можно запустить диагностику, переименовать подключение, открыть его свойства и т. д.
Как удалить?
Удалить Realtek PCIe GBE Family Controller можно в диспетчере устройств. Нужно нажать на него правой кнопкой мыши и выбрать «Удалить устройство».
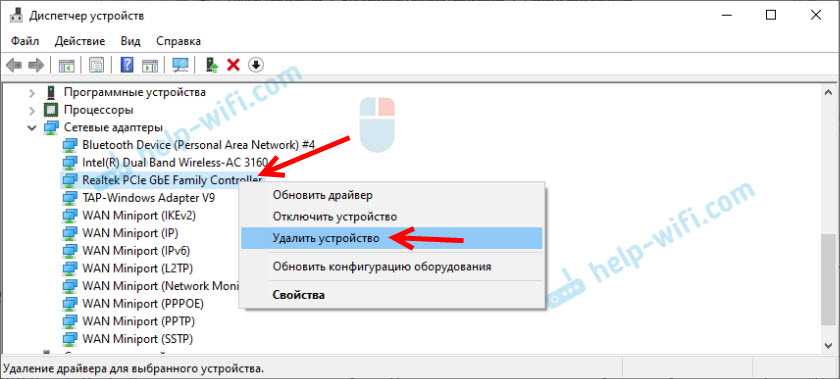
Вы можете удалить сетевой адаптер вместе с драйверами. Для этого нужно установить галочку возле «Удалить программы драйверов для этого устройства» и подтвердить удаление.
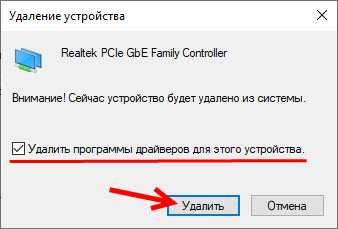
Совет: если вы хотите удалить сетевую карту для ее переустановки с целью решить какие-то неполадки, то сначала попробуйте удалить без удаления драйверов (галочку не ставьте). Затем перезагрузите компьютер и сетевой адаптер должен быть установлен автоматически. Если это не решит вашу проблему, то попробуйте удалить его уже с удалением программного обеспечения (как на скриншоте выше). После перезагрузки компьютера скорее всего понадобится заново скачать и установить необходимый драйвер.