Лучшие плееры для воспроизведения MKV
VLC Player
Один из самых популярных и наиболее универсальных медиапроигрывателей для Windows, а также практически любой из существующих операционных систем, включая мобильные и серверные. Программа является всеядной, так как может открыть файл, диск, онлайн-поток и данные с любого внешнего устройства. Установив эту программу, вы вряд ли когда-нибудь столкнётесь с невозможностью что-то воспроизвести . Также она является совершенно бесплатной и не содержит никаких шпионских модулей, рекламы и вирусов для отслеживания вашей активности. Любители менять внешний вид программ по достоинству оценят большое количество оболочек, благодаря которым плеер может менять оформление до неузнаваемости.
Возможности VLC Player:
- Аппаратное декодирование, задействующее всю мощность и многозадачность процессора, а также видеокарты для воспроизведения фильмов с высоким разрешением и битрейтом.
- Поддержка практически всех существующих форматов медиафайлов и кодеков.
- Возможность открыть видеопоток с внешней камеры, спутникового ресивера либо сервера онлайн-телевидения.
- Широкие возможности настроек воспроизведения и синхронизации субтитров, видео и аудио.
Скачайте Player с официального сайта (www.videolan.org/vlc).
PotPlayer
Менее популярный, чем VLC Player, но тем не менее такой же продвинутый и совершенно бесплатный проигрыватель медиафайлов для компьютеров, работающих на операционной системе Windows . Имеет множество встроенных кодеков, благодаря чему можно смотреть расширение MKV и многие другие без установки дополнительного программного обеспечения. Не содержит рекламных модулей и других вредоносных компонентов.
Возможности программы:
- Очень высокое качество проигрывания всех медиафайлов.
- Поддержка практически всех форматов видео и аудио.
- Поддержка всех типов субтитров, воспроизведение эффектов в них.
- Наличие встроенных кодеков.
- Возможность открыть битый файл.
- Изменение скорости проигрывания, а также масштаба отображаемого видео.
- Поддержка тем оформления.
- Прозрачность окна при воспроизведении.
Скачайте проигрыватель с официального сайта (potplayer.ru/download).
PotPlayer – бесплатный проигрыватель с гибкой системой настроек
GOM Player
Продвинутый, полностью бесплатный проигрыватель видео для операционной системы Windows. Способен открыть большое количество файлов, включая 360-градусное видео виртуальной реальности. Возможности программы:
- Возможность поиска субтитров через Интернет.
- Воспроизведение видео виртуальной реальности, управление им при помощи клавиатуры или мыши.
- Повтор воспроизведения, захват экрана, изменение скорости проигрывания, видеоэффекты.
- Поддержка тем оформления, возможность настроить плеер под собственные потребности.
- Удалённое управление: открыть файл, поиск и управление питанием компьютера.
Загрузите программу с официального сайта (player.gomlab.com/download.gom?language=ru).
Очень лёгкий проигрыватель с открытым исходным кодом. Будет очень кстати владельцам слабых компьютеров, работающих под Windows. Несмотря на свою простоту, поддерживает практически все общепринятые форматы видео и аудио, включая MKV. Совершенно не содержит шпионских модулей, рекламы или различных тулбаров и панелей. Особенности программы:
- Очень маленький размер программы, минимальное использование ресурсов компьютера.
- Широчайшая возможность настройки, поддержка сторонних модулей и плагинов.
- Качественно воспроизводит любой файл.
- Поддержка встроенных и внешних субтитров самых распространённых форматов.
- Встроенный эквалайзер звука.
Скачать программу можно с официального сайта (mpc-hc.org).
Media Player Classic – один из самых популярных проигрывателей среди пользователей
Light Alloy
Некогда очень популярный, а сейчас немного подзабытый проигрыватель видео формата MKV для Windows. Тем не менее это очень достойный конкурент самым популярным программам подобного рода. Сможет открыть практически любой формат, а благодаря наличию встроенных кодеков вам не придётся беспокоиться об установке сторонних пакетов, лишний раз нагружающих систему.
Возможности и особенности программы:
- В оконном режиме отображается шкала времени с делением на минуты и секунды, благодаря чему гораздо проще проследить, сколько было уже просмотрено, и сколько ещё осталось до завершения.
- Окошко предпросмотра видео при наведении мышки на шкалу времени.
- Воспроизведение из сетевых источников, включая YouTube.
- Интернет-радио, обширный каталог радиостанций.
- Удобный выбор звуковой дорожки и субтитров.
- Автоматическое воспроизведение дисков.
Не поддерживается формат MKV
У многих вызывает удивление то, что здесь не поддерживается формат MKV. Все объясняется очень просто. МКВ – формат, придуманный в России, для бесплатного личного пользования. В то же время Adobe Premiere Pro поддерживает преимущественно кодеки видеокамер, а также он предназначен для коммерческого использования. Из-за этой причины, вы не сможете обнаружить собственный МКВ-файл. Решение данного недоразумения лежит на поверхности: необходимо сменить текущий формат в АВИ. Это мгновенно поможет просмотреть желаемое видео. Для того чтобы сменить один формат на другой, воспользуйтесь нашей инструкцией.
EncodeHD
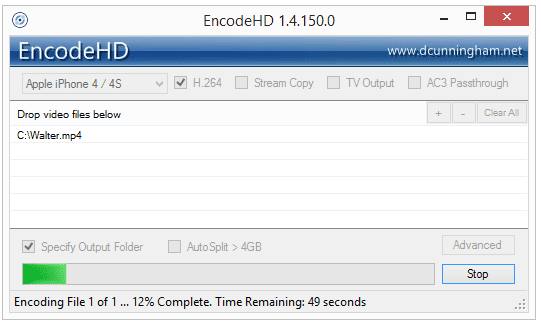 EncodeHD.
EncodeHD.
Что нам нравится
-
Автоматически разбивает длинные видео на куски.
-
Запускается из портативных мест, таких как флешки.
Что нам не нравится
-
Невозможно редактировать или склеивать видео.
-
Преобразование файла не может быть приостановлено, только отменено.
EncodeHD — это портативная программа для конвертации видео, которая позволяет легко конвертировать ваши файлы в форматы, читаемые различными мобильными устройствами и игровыми системами.
Откройте видеофайлы в программе и выберите устройство, на котором вы хотите воспроизвести преобразованный файл. Есть не так много дополнительных опций, но вы можете разделить преобразованные файлы на кусочки по 4 ГБ, чтобы разместить их на DVD.
Форматы ввода: ASF, AVI, DIVX, DVR-MS, FLV, M2V, MKV, MOV, MP4, MPG, MPEG, MTS, M2T, M2TS, OGM, OGG, RM, RMVB, TS, VOB , WMV, WTV и XVID
Устройства вывода: Apple TV / iPhone / iPod, серия BlackBerry 8/9, Google Nexus 4/7, Microsoft Xbox 360 / Zune, Nokia E71 / Lumia 920, Samsung Galaxy S2 / S3, Sony PlayStation 3 / PSP, T-Mobile G1 , Западное цифровое телевидение и YouTube HD
Несмотря на то, что EncodeHD может конвертировать видео в формат, поддерживаемый многими популярными устройствами, нет никаких функций редактирования, которые вы могли бы использовать заранее.
Я тестировал EncodeHD в Windows 10, поэтому он должен работать и в других версиях Windows, таких как Windows 8, 7, Vista и XP.
ТОП лучших программ для преобразования видео в аудио
Список состоит из наиболее популярных и качественных конвертеров:
- Online Audio Converter;
- Zamzar онлайн-конвертер;
- FFmpeg.
Неоспоримое удобство онлайн конвертеров заключается в том, что не нужно устанавливать ПО на компьютер. При необходимости можно открыть онлайн сервис и конвертировать видео в аудио или извлечь определенную аудиодорожку, отрезок из фильма, клипа. Многофункциональные конвертеры позволяют даже преобразовать текстовый документ в аудио.
Online Audio Converter
Удобная и простая программа для конвертации видео в mp3 или другие популярные аудио форматы. Бесплатный онлайн сервис отличается широкими функциональными возможностями. Достаточно лишь зайти на сайт, выбрать нужный раздел (аудио конвертер, обрезать песню, объединить файлы), загрузить файл и запустить процесс. Приложение поддерживает все известные форматы – это более трехсот аудио и видео. Конвертация возможна в mp3, m4a, flac, wav, ogg, amr, mp2, m4r. Легко можно сохранить саундтрек из любимого фильма или отрезок клипа. Доступ к загружаемым файлам только у пользователя, а через несколько часов они полностью удаляются из системы.
Плюсы:
- Не требует установки на ПК;
- Гарантированная конфиденциальность;
- Расширенные настройки включают изменение качества, включение реверса, удаление голоса;
- Можно конвертировать одновременно группу файлов;
- Доступно сохранение в ZIP-архиве для ускорения загрузки.
Минусы:
- Для работы нужно подключение к Интернету;
- Наличие рекламы.
Отзыв: «Отличный ресурс для конвертации онлайн, качественно и быстро (при достаточной скорости Вашего интернет соединения)».
Zamzar онлайн-конвертер
Простой бесплатный конвертер онлайн поддерживает огромное количество форматов, включая WPD, RA, FLV, DOCX. Загрузить файл для конвертации можно с компьютера или сайта. Приложение легко преобразовываем между многими форматами изображений, документов, видео, аудио, архивов и CAD форматов. Для расширенного доступа стоит воспользоваться платным премиум-сервисом, где нет ограничений в размерах файлов и можно сохранять готовые работы в онлайн-хранилище. Ассортимент конвертируемых форматов постоянно обновляется. Есть возникают трудности с преобразованием, то можно обратиться в сервис поддержки и опытные специалисты помогут решить проблему.
Плюсы:
- Готовый файл можно отправить на электронный адрес;
- Не нужно устанавливать ПО и занимать место на жестком диске;
- Работает с любой операционкой – MAC, Windows и Linux;
- Преобразует файлы txt в mp3 высокого качества;
- Платная версия снимает ограничения в размерах и отключает рекламу.
Минусы:
- Более длительное время конвертации, чем у аналогов;
- Ограниченный размер файлов – до 150 МБ.
Отзыв: «Рекомендую обратить внимание на этот сервис. Простой и понятный интерфейс
Конвертация аудиофайла в нужный формат для мобильного устройства заняла считанные минуты. Готовый файл было предложено сохранить в полном и сжатом виде».
FFmpeg
Многофункциональный кодер с открытым исходным кодом позволяет записывать, конвертировать и передавать аудио и видео файлы в различных форматах. С его помощью можно записывать даже видео в реальном времени с TV-карты. Разрабатывался FFmpeg для ОС Linux, но может работать и с другими системами. Это приложение подойдет для профессионалов, разработчиков медиа приложений и для домашней обработки записей. Оно не имеет графического интерфейса, управляется командами из консоли. Также есть онлайн-сервис с упрощенным функционалом программы. Доступны широкие возможности для редактирования аудио перед конвертацией: можно обрезать, объединять, настраивать звук.
Плюсы:
- Гибкие настройки многих параметров;
- Простая установка ПО;
- Является основой для популярных приложений – VLC, YouTube, iTunes;
- Можно добавлять изображение обложки в аудио;
- Быстрая конвертация.
Минусы:
- Не подходит для новичков;
- Длительный процесс подготовки задач.
Интересные, удобные и простые приложения для конвертирования нужны и для домашнего использования, и для профессиональной работы с графическим контентом. Лучшие видео конвертеры предлагают комплексную обработку файлов, то есть можно отредактировать, вставить субтитры, авторские знаки и прочее. Выбрать подходящий вариант с учетом задач, которые нужно решать, поможет данный обзор популярных программ.
Нашли опечатку? Выделите текст и нажмите Ctrl + Enter
Windows Media
Формат Windows Media разработан компанией Microsoft и предназначен для хранения сжатого видео и звука. Формат обеспечивает качественное видеоизображение и звук, не уступающее, а иногда и превосходящее качество DivX и MPEG-2, при менее сложном алгоритме сжатия. При этом размеры готового видеофайла сопоставимы с размерами файлов DivX, а размер звуковых файлов Windows Media сопоставим с размерами файлов популярного формата MP3.
В основе сжатия Windows Media лежит упрощенный алгоритм MPEG-2, однако данный формат требует вдвое меньшей скорости потока, что существенно уменьшает размер файла.
К преимуществам данного кодека можно отнести то, что все необходимые для компрессии и декомпрессии файлов компоненты уже содержатся в операционной системе Windows, что избавляет пользователя от установки дополнительных кодеков.
Формат подразумевает два вида файлов с расширениями, соответственно MMV (Windows Media Video) и WMA (Windows Media Audio). Файлы формата WMV предназначены для хранения видео, в том числе и со звуковой составляющей. Формат WMA предназначен только для хранения звука. Неоспоримым преимуществом формата Windows Media по сравнению со многими другими форматами является способность хранить до шести звуковых каналов, что позволяет упаковывать в данный формат фильмы с объемным звуковым сопровождением (5,1).
Что такое видео форматы?
Видео формат – это тип файла, в котором сохраняется готовые цифровые данные отредактированного видео. Он помогает воспроизвести видео на устройстве.
Зачем они нужны?
Чтобы устранить неполадки с вашим видео, требуется сначала сжать его. Конечно ,вы можете не делать этого вручную, ведь большинство видео хранятся на специальных видеофайлах на диске, где их предварительно уже сжали для удобного хранения. Но не все встроенные алгоритмы могут качественно это сделать, поэтому люди и начинают искать удобные для них типы видео форматов.
Понятие про кодеки
Понятие кодек также тесно связано с форматами видео файлов. Иногда люди считают, что это одно и то же, но это ошибочно. Кодек — это программный алгоритм который предназначен для кодирования (сжатия) и декодирования (воспроизведения из сжатого состояния) аудио и видео файлов.
What causes the ‘The Importer Reported a Generic Error’ Error Message in Adobe Premiere?
As we have mentioned earlier, the error message appears while you are using the importer to import video files. This can be due to the following reasons:
With that being said, let us get into the real part and help you through this ordeal. Please follow all the solutions provided if one or two of them do not work out for you.
Solution 1: Check Video File Format and Codec
The first thing you should do when you face the error message is to verify that the format the video is in and the codec is supported by Adobe. Certain codecs are not supported by Adobe Premiere, for example, support for the QuickTime codec was dropped by Adobe. In such a case, you will have to transcode the footage to a newer/modern codec.
Similarly, if the video file format is not supported by Adobe, then, you will not be able to import the file. Likewise, you will have to change the format of the video file which is pretty easy. Please refer to this link for a list of supported video file formats.
Solution 2: Cleaning the Media File Cache
Another thing that you can do is try to delete the media files cache and then try to import your files. When you import video or audio files into Adobe Premiere, it stores versions of these files that it can quickly access again for better performance. These stored versions are referred to as Media Cache Files. Here’s how to delete the files:
Solution 3: Move the Files to a Different Location or Rename Them
In some scenarios, the issue might be due to the specified path of the video or audio files. In such a case, you will have to change the path of the files i. e move them to a different drive or just a different folder. This was reported by many users and has helped them resolve the issue.
You can also try to just simply rename the files in the same directory and then try importing the files. If it doesn’t work, then just move them to a different location.
Solution 4: Reinstall Premiere Pro
If all of the above-mentioned solutions do not work out for you, there might be an issue with the installation of the software and you will have to reinstall it. Here’s how to do it:
Kevin is a dynamic and self-motivated information technology professional, with a Thorough knowledge of all facets pertaining to network infrastructure design, implementation and administration. Superior record of delivering simultaneous large-scale mission critical projects on time and under budget.
Нет звука в видео
Для начала необходимо выяснить, в каких видео, сделанных в Adobe Premiere Pro CC, отсутствует музыкальное сопровождение. Произведите действия по этому алгоритму, чтобы узнать тип фильмов.
- Создайте проект.
- Зайдите в раздел «Файл», перейдите в пункт «Новый», после чего воспользуйтесь меню «Полосы и тон». Кликните по клавише «Ок».
- Найдите на панели «Проект», два раза кликните по кнопочке «Полосы и тон», чтобы открыть клип.
- Если не получится открыть на мониторе источника, придется перетащить его на линейку «Хронологии».
- Кликните по клавише «Воспроизведение». Если не слышно тона, требуется прочитать инструкцию, когда нет звука во всех клипах. Если тон был услышан, то переходите ко второй части.
Звук отсутствует во всех клипах
Если не услышали тон, проделайте приведенные ниже действия:
Выбрать аудиоустройство системы, после чего проверить громкость
Обратите внимание, что на компьютере может находиться несколько устройств, воспроизводящих музыку. Стоит выбрать предпочитаемое оборудование по умолчанию, после чего еще раз проведите проверку звука
Лучше всего это сделать через панель управления.
Настроить параметры звукового драйвера. Откройте клип в Адобе Пример Про, содержащий полосы и тон. Зайдите в раздел «Правка», чтобы в установках найти музыкальное оборудование. Когда появится всплывающее меню, выберите «Класс устройства», чтобы найти подходящий драйвер. Если его там нет, начните автоматический поиск. Подключите нужное устройство, зайдя в пункт «Вывод по умолчанию». Включите устройство на панели задач 1. Кликните по клавише «Ок». Начните показ ролика. Недоразумение решилось. Если звука все еще нет, стоит воспользоваться другим драйвером.
Обновление драйверов звуковой карты. Если выше описанные действия не помогли, необходимо задуматься: «Не устарел ли драйвер компьютера?». Посмотрите на производителя аудиокарты, после чего самостоятельно скачайте пакет драйверов для нее. После того, как установите новые драйвера, следует повторить этот алгоритм еще раз.
Звук отсутствует в некоторых клипах
Если нет звука в отдельных видео, стоит воспользоваться этой инструкцией:
- А включены ли звуковые дорожки? С левой стороны необходимо проверить поле, где должен быть включен знак динамика. Для того чтобы это сделать, нужно зайти в поле, а затем нажать на появившийся значок. Так нужно сделать со всеми.
- Проверить громкость музыки. Здесь требуется использовать аудиомикшер, чтобы понять, включен ли звук. Если будет необходимо, надо увеличить громкость. Как все это осуществить? Зайдите в микшер, зайдите в «Микшер звуковых дорожек», а затем выберите название последовательности. Или зайдите в специальное поле. Если возле дорожки горит «М», то звук выключен, поэтому нужно на него нажать.
- Проверьте, не отключены ли клипы. Когда убедились, что у отдельного клипа включена громкость, после чего сделайте проверку подключения. Если все работает хорошо, вопрос решен. Если они выключены, прочитайте подробную статью на нашем сайте.
- Проверьте совместимость кодеков. Если проблема так и не решилась, стоит осуществить проверку кодеков. Кодеками называются специальные алгоритмы сжатия, подразделяются на несколько видов. Иногда не получается декодировать некоторые материалы, поэтому что используемый кодек был низкого качества. Можно загрузить другие кодеки, принадлежащие сторонним разработчикам. Если не получается решить проблемы после установки других кодеков, стоит рассмотреть вариант установки другого программного обеспечения. После перекодировки, можно будет поместить файлы обратно в Adobe Premiere Pro. Убедитесь, что у вас просто не лагает предпросмотр, а существует реальная проблема.
- В самом видео нет звука или изображения. Когда сделаете импорт, можете столкнуться с проблемой отсутствия картинки или музыки. Проблема легко решается без лишних усилий. Познакомиться поближе с материалами по этой недоработке можно на нашем сайте.
Стандарты видео файлов
Прежде всего, это стандарты, которые были разработаны различными международными организациями и которыми определяются кодирование и формат хранения данных медиа файла.
- MPEG-1 (Moving Picture Experts Group 1) — это стандарты сжатия видео и аудио. Для видео используется формат Video CD, а для аудио формат MPEG audio layer 3, или сокращенно всем известный формат MP3. Это наиболее совместимый формат для проигрывания на компьютерах с CD/DVD оптическими приводами.
- MPEG-2 (Moving Picture Experts Group 2) — этот стандарт используется в DVD и цифровом телевидении DBV. В этом формате снимают видео в различных устройствах для съемки видео.
- MPEG-3 (Moving Picture Experts Group 3) — этот стандарт был разработан для телевидения высокой четкости HDTV, теперь стал частью стандарта MPEG-2.
- MPEG-4 (Moving Picture Experts Group 4) — этот стандарт используется для сжатия цифрового видео и аудио. Состоит из нескольких стандартов, включает в себя многие возможности MPEG-1 и MPEG-2. В этом стандарте используются различные кодеки: DivX, Xvid, H.264 (AVC) и другие. Формат MP4 является одной из спецификаций этого стандарта.
Медиа файл имеет несколько характеристик, которыми определяется работа с этим файлом. Это кодек, которым закодирован этот медиа файл и тип контейнера, который определяет формат записи с использованием различной информации: видео и аудио данные, субтитры и прочая информация, помещенная в контейнер.
- Пример кодеков — DivX, Xvid, H.264, Theora.
- Пример контейнеров — Matroska, AVI, QuickTime, Ogg, 3GP.
Видеоформат это.
Формат файла похож на контейнер. Внутри контейнера находятся данные, которые были сжаты с использованием определенного кодека. И иногда они имеют одинаковое имя.
Например, формат файла, такой как Windows Media Audio, содержит данные, сжатые с использованием кодека Windows Media Audio. Однако формат файла, такой как Audio Video Interleaved (AVI), может содержать данные, сжатые любым из нескольких различных кодеков, включая кодеки MPEG-2, DivX или XviD.
AVI-файлы также могут содержать данные, которые не сжимаются никаким кодеком. Следовательно, в зависимости от того, какие кодеки установлены в вашей системе, одни файлы AVI у вас будут нормально воспроизводится, а другие файлы AVI, несмотря на одинаковое расширение файла, воспроизводится не будут.
Также это затрагивает аудио. Часто бывает ситуация, когда при воспроизведении видео, звук воспроизводится, а вот видео нет. Это значит, на вашем устройстве ну установлен соответствующий видеокодек.
Что делать, если окно экспорта Premiere Pro не отображается?
- Перезагрузите компьютер
- Убедитесь, что у вас достаточно места для хранения
- Закройте другие программы
- Изменить настройки оптимизации рендеринга
- Проверьте наличие разрешений для папок
- Изменить формат кодека
- Проверить мультимедиа на наличие повреждений файлов
1. Перезагрузите компьютер

Вы будете удивлены, узнав, сколько раз ошибки могут быть решены с помощью простой перезагрузки компьютера.
Перезагрузка компьютера – это всегда первое, что вы должны сделать после обнаружения ошибки и перед применением любых других исправлений.
2. Убедитесь, что у вас достаточно места для хранения

Если Adobe Premiere не экспортирует видео, возможно, у вас недостаточно места для хранения. Чтобы решить эту проблему, попробуйте освободить место и попробуйте снова.
Ошибка также может возникнуть, если вы используете внешний жесткий диск в качестве устройства хранения для экспортируемых видео. Попробуйте экспортировать видео на внутренний жесткий диск и посмотрите, разрешено ли это.
Это особенно полезно, если вы получаете Disk Full, I/O Error или Invalid output error error.
Также читайте: 7 зеленых экранных программ для Windows 10
3. Закройте другие программы
Если вы получаете Невозможно сохранить файл. Файл назначения используется Premiere, или файл назначения используется ошибкой Adobe Media Encoder , затем найдите любое другое приложение, которое может использовать файл назначения.
Если у вас есть другие программы, использующие тот же файл или пытающиеся получить доступ к местоположению, закройте программу и перезапустите Adobe Premiere Pro.
4. Измените настройки оптимизации рендеринга.
В случае, если Adobe Premiere не экспортирует видео, проблема может быть связана с виртуальной памятью. Это можно исправить, изменив предпочтение оптимизации рендеринга с производительности на память.
- Запустите Premiere Pro и перейдите в Изменить> Настройки.
- Нажмите Оптимизировать показ для и выберите Память.
- Нажмите ОК , чтобы сохранить изменения.
- Закройте Premiere Pro и снова откройте проект, чтобы изменения вступили в силу.
5. Проверьте разрешение папки
Если вы выполняете запись в папку без соответствующего разрешения, вы можете столкнуться с ошибкой Невозможно создать или открыть выходной файл . Чтобы это исправить, вам нужно получить полный контроль над указанной папкой.
- Перейдите в папку, в которой сохранены экспортные данные.
- Нажмите правой кнопкой мыши на Папку и выберите Свойства.
- Откройте вкладку “Безопасность” и нажмите Изменить.
- В именах Группы или пользователя найдите свое имя пользователя. Если не найдено, нажмите Добавить.
- Введите свое имя пользователя и нажмите Проверить имена.
- Нажмите ОК , чтобы добавить пользователя.
- В разделе Разрешения для имени пользователя установите флажок Полный доступ .
- Нажмите Применить. Нажмите ОК , чтобы сохранить изменения.
Adobe Premiere Pro не требует полного контроля в любом месте, а только разрешения на чтение и запись. Но предоставление разрешения «Полный доступ» может устранить ошибку, связанную с разрешениями.
Также читайте: 5 программ для редактирования замедленного видео, чтобы выделить лучшие моменты
6. Изменить формат кодека
По умолчанию Premiere Pro использует формат кодека h.264 или MPEG для рендеринга видео. Однако из-за проблем со сжатием вы можете получить. Ошибка сжатия кодека. Этот кодек может быть не в состоянии поддерживать требуемый размер кадра, или может быть аппаратная ошибка или ошибка памяти .
Чтобы это исправить, попробуйте изменить формат кодека.
- Откройте Настройки экспорта.
- Для Формат: нажмите на раскрывающееся меню и выберите QuickTime или Нет.
- Для видеокодека выберите Фото – JPEG в раскрывающемся меню.
- После этого попробуйте экспортировать видео.
7.Проверьте носитель на предмет повреждения файлов
Если Adobe Premiere не экспортирует видео, возможно, что некоторые кадры проекта могут быть повреждены.
Один из способов исправить это – отключить все треки, кроме одного, и экспортировать видео. Делайте это для всех треков, пока не сможете воссоздать ошибку экспорта. Если найдено, сохраните проект под другим именем и экспортируйте проект, удалив проблемный кадр или дорожку.
После этого создайте новый проект, откройте проблемный трек или фрейм и сохраните его под новым именем. Откройте экспортированное видео и импортируйте вновь сохраненный поврежденный кадр и вставьте его в завершенный проект. Экспорт видео, и вы должны быть в состоянии сделать это без каких-либо ошибок.
Расширения DVD
VOB (Versioned Object Base) — это расширение контейнера, который может содержать несколько потоков видео (формата MPEG-2) и аудио, а также меню и субтитры фильма. Это основные файлы на DVD-диске с фильмом.IFO — файлы на DVD-диске, содержащие информацию о фильме, меню, порядке запуска VOB-файлов, необходимую, например, DVD-проигрывателю, т.е. служебные файлы. Создаются в процессе конвертирования или авторинга, т.е. записи DVD-диска. m2v, m2p — расширения видео в формате MPEG-2. Не буду углубляться, скажу только, что такое видео нужно для авторинга, т.е. создания VOB-файлов и записи DVD-диска. Об авторинге я расскажу в другом месте.
В этой статье я перечислила, конечно же, не все существующие форматы, а только те, которые часто встречаются.
При создании видеоролика или видеофильма вы должны четко представлять, какой формат видео имеете, и какой нужен на выходе. Бизнес коллекция — все для работы в интернете и офлайнЧто такое конвертация и программы для кодирования Format Factory — универсальный конвертер видео, аудио и графики
Формат сжатия AVI
Audio Video Interleave (сокращённо AVI; букв. «чередование аудио и видео») – RIFF(1) -медиаконтейнер, впервые использованный Microsoft в 1992 году в пакете Video for Windows.
Формат файлов с расширением AVI может содержать видео и аудио данные, сжатые с использованием разных комбинаций кодеков, что позволяет синхронно воспроизводить видео со звуком. AVI файл может содержать различные виды компрессированных данных (например, DivX — видео + WMA – аудио или Indeo – видео + PCM – аудио), в зависимости от того, какой кодек используется для кодирования/декодирования. Как и DVD, AVI файлы поддерживают многопотоковое аудиовидео. AVI-файлы могут содержать различные виды сжатых данных, к примеру DivX для видеоинформации и MP3 для аудио.
AVI-файлы – особый случай файлов RIFF (сокращенно от Resource Interchange File Format). Этот формат, изначально предназначавшийся для обмена мультимедийными данными, был разработан Microsoft совместно с IBM. Данный формат является наиболее распространенной формой представления видео на персональных компьютерах. В зависимости от формы представления видеоданных файлы AVI бывают различных стандартов.
AVI (Audio Video Interleaved) – это самый распространенный и наименее сжатый из видеоформатов. Файлы, созданные с использованием этого метода, имеют расширение .avi.
Возможности формата и краткая история создания
Перед использованием формата АВИ, поговорим о его возможностях:
- С помощью формата АВИ воспроизводятся видео и аудио.
- Он хранит мульти-медийную информацию.
- Может сжимать данные контента.
- Формат успешно работает на компьютере, Андроид и Айфон.
- В формате AVI можно редактировать и создавать видео.
- Есть возможность конвертации формата АВИ в другие форматы, например, в mp4.
Формат АВИ создала в 1992 году компания Майкрософт. Он был самым первым форматом для работы с видео-аудио в старой версии Windows 3.1. Сейчас его обновляют разработчики, улучшили качество сжатия и просмотра медиа-файлов в этом формате.
Ошибка компиляции Adobe Premiere Pro
В процессе компиляции используется множество дополнительных компонентов, которые должны быть не только доступны но и обновлены
Важно поддерживать в актуальности все кодеки и средства визуализации для успешной компиляции
Если небольшие рекомендации разработчиков для решения данной неисправности:
- Проверьте свободное место на жестком диске. Во время компиляции резервируется дополнительное физическое пространство в большом количестве. При недостатке скорее всего отобразится данная ошибка.
- Освободите ОЗУ. Для компиляции обычно требуется 1-2ГБ свободных, но при тяжелых проектах попробуйте очистить больше.
- Откройте программу с правами администратора. Некоторые функции (или драйвера) требуют дополнительных прав.
MME device internal error
Иногда во время работы в данном программном обеспечении у вас пропадает звук, и выскакивает сообщение с текстом: «Настройки устройства применить не удалось. Возникла «внутренняя ошибка устройства ММЕ». Если используете ОС Виндовс 10, то это может быть связано с запретом использования микрофона другими устройствами.
Для того чтобы решить дилемму, надо:
- Зайти в меню «Пуск», после чего зайти в настройки конфиденциальности.
- С левой стороны найдите «Микрофон», а после щелкните переключатель с правой стороны, разрешив доступ всему оборудованию.
- После того, как это будет осуществлено, зайдите в утилиту. Все аудио устройства будут показаны. Наслаждайтесь использованием!
Обратите внимание!
Такой тип просчета может возникать при использовании другого софта. Данная инструкция может считаться универсальной, ведь будет полезна для всех программ.
Описание форматов видео и свойства различных переводов:
Дублированный перевод (дубляж):
проф. многоголосный (обычно более 10-15 дублеров), в отсутствие уникальных голосов на заднем фоне. Если на заднем фоне, даже чуть-чуть, слышны оригинальные голоса, это считается уже не дублированным переводом, а является закадровым переводом. Дублированный перевод – суровая и очень дорогая работа. На ее выполнение могут уйти недели и месяцы, т.к. нужно, чтобы голос дублера значительно совпадал с оригиналом по темпераменту, по тембру, когда перезаписанный текст приводят в соответствие с движением губ персонажа и т. д., Большое сходство можно повстречать исключительно в высококачественных дубляжах, обычно в наиболее продаваемых фильмах (бестселлерах).
Многоголосный закадровый перевод
– многоголосный (3-5 голосов) перевод за кадром, в котором в отличии от дублированного перевода можно услышать уникальные голоса (первоисточники). Обычно функция дублера, который участвует в озвучки кинофильма, — не затенить оригинальный голос, а просто перевести текст на русский язык. Перевод может быть как проф качества, так и любительского, хотя граница меж ними очень узкая.
Двухголосый закадровый перевод
– это закадровый перевод, но в отличии от многоголосного – кинофильм переводят два дублера (обычно мужчина и женщина, соответственно по ролям).
Одноголосый закадровый перевод
– перевод осуществимый одним человеком на все голоса (обычно мужчина). Такие переводы на русский в особенности знакомы любителям видео на видеокассетах VHS 80-90х годов. В дальнейшем известных и имеющих свою оригинальную особенность.
Дополнительная информация про одноголосый закадровый перевод:
Из одноголосых переводчиков прославился — Дмитрий Пучков, известный, как «Гоблин». При всем этом Гоблин разделяет свои переводы на два вида «Божья искра» и «Полный Пэ».
Студия «Полный Пэ»
– переводы Гоблина на русский язык без изменений, с сохранением смысла фильма. Отличаются цензурой и соответствием к уникальному тексту кинофильма. Неприличная брань, если такая присутствует в оригинале, переводится как неприличная брань. Если брани в оригинале нет, соответственно и в переводе Гоблина брани не будет.
Студия «Божья искра»
– забавные переводы Гоблина, часто с элементами нецензурной лексики. Пародии на российские видео переводы в выполнении Дмитрия Пучкова — Гоблина, часто изменяющим смысл и сюжет фильма.
Разницу между форматами HD рекомендуем сравнить в видеоролике:
Если вы нашли ошибку, пожалуйста, выделите фрагмент текста и нажмите Ctrl+Enter.
Как преобразовать AVI в mp4, либо в другие форматы
Если формат АВИ вас не устроит, его можно преобразовать в формат mp4. В этом вам помогут сервисы-конвертеры.
Откройте браузер на компьютере и впишите в поисковике – «преобразовать avi в мп4». Далее нажмите «Найти». После этого будут открыты конвертеры, на которые можно перейти.
Открываем, например, этот сервис – «online-converting.ru/video/avi-to-mp4/» (скрин 3).
Далее нажимаем «Выбрать файл», чтобы загрузить на конвертер видео в формате АВИ. Или просто переносим его мышкой. Нажимаете кнопку «Конвертировать», чтобы преобразовать загруженный файл. Для преобразования других форматов, установите на сервисе значение перевода, например, AVI to MPEG и так далее.
Иногда сервисы выдают плохое качество воспроизведения АВИ. В этом случае, вы можете использовать видео-конвертеры – «softportal.com/dlcategory-375-1-0-0-0.html».
В чем отличия контейнеров
В самых простых случаях в них хранятся только видеопотоки и аудиопотоки. В более сложных можно сохранять несколько видеодорожек, синхронизируемые субтитры и метки разделов для быстрой навигации по содержимому.
Выбирая, в какой формат лучше конвертировать видео, нужно помнить, что определенные медиаконтейнеры используются для минимального сжатия и получения точной картинки, но это часто выливается в большой размер. Другие сжимают материал сильнее, экономя пространство носителя. Некоторые из них поддерживают дорожки, сжатые лишь конкретными способами. Например, MPEG-4 Part 14 работает с файлами, сжатыми с помощью H.265/HEVC, H.264/AVC и MPEG-4 Part 2.























