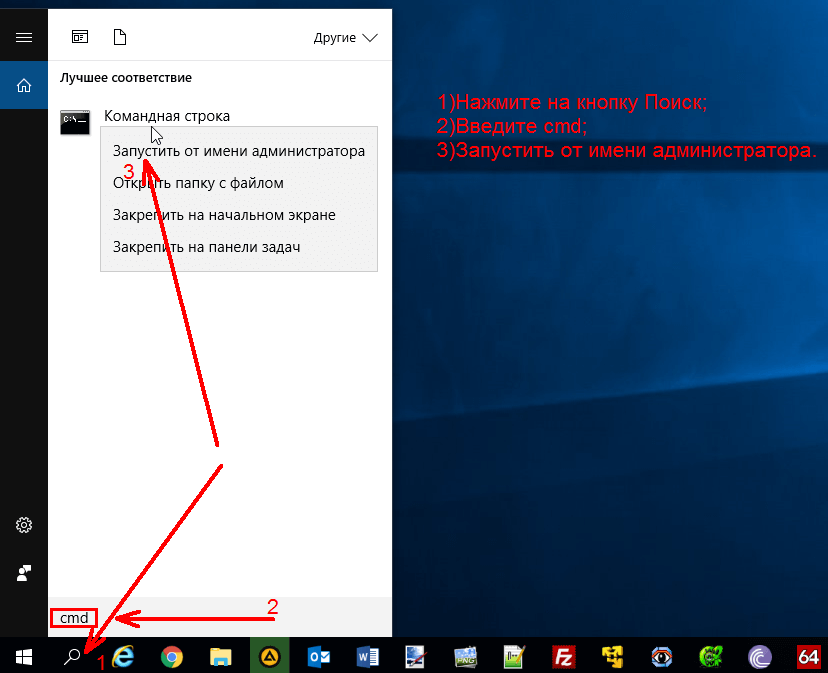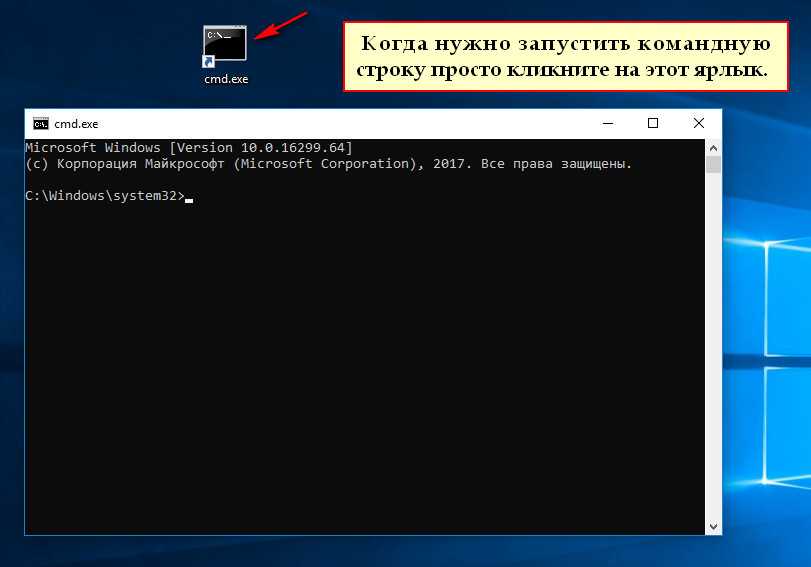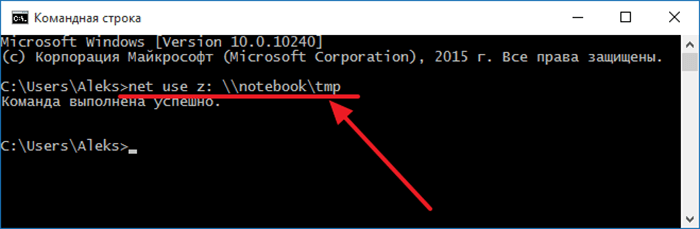Способ №2. Еще один способ через командную строку
Для данного варианта также понадобится командная строка. Этот способ необходимо выполнить в том, случае, если команда ipconfig /all не сработала.
Запустите командную строчку от имени администратора и введите команду getmac /v /fo list.
Эта команда позволяет быстрее получить информацию об уникальном идентификаторе сетевой карты персонального компьютера или ноутбука.
В результате выполнения команды появится следующее окно консоли:
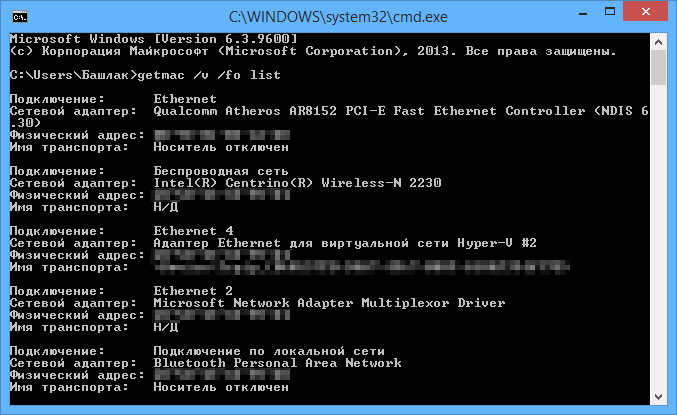
Результат выполнения команды getmac /v /fo list в системной командной строчке
Вы можете посмотреть физический (МАК) адрес каждого доступного подключения, в частности, и самого компьютера – первый физический адрес в таблице.
Проводник Windows
Через Проводник ОС можно открыть средство несколькими способами. Разберем каждый из них более подробно.
Способ 1: поиск исполняемого файла
Файл, запускающий строку, располагается на локальном диске C. Найти директорию можно через системный Проводник. Для начала откройте встроенный файловый менеджер одним из следующих способов:
- Нажать на иконку Проводника в нижней панели задач. Она располагается слева, рядом с меню «Пуск».
- Использовать комбинацию горячих клавиш Win + E.
- Воспользоваться системным поиском Windows.
- Найти приложение в меню «Пуск» в разделе «Служебные».
После открытия Проводника, перейдите на локальный диск C, если он является системным. Затем найдите папку Windows, а в ней откройте каталог System32. В нем находится файл cmd. Терминал можно запустить с правами администратора, если вызвать контекстное меню правой клавишей мыши и выбрать соответствующий пункт.
Также после двойного нажатия левой кнопки мыши на значок приложения откроется Командная строка с ограниченными возможностями.
Способ 2: адресная строка Проводника
Открыть инструмент с помощью Проводника возможно через его адресную строку. Для этого запустите системную утилиту одним из способов, описанных выше, затем сделайте следующее:
- Поставьте курсор на верхнюю адресную строку.
- Наберите CMD.
- Нажмите на клавиатуре клавишу Enter.
После этого запустится утилита, но без прав администратора. Это один из самых удобных и оперативных способов, который может пригодиться, чтобы решить простые задачи.
Способ 3: меню «Файл» Проводника
Следующий метод вызова командной строки из Проводника позволяет выбрать режим утилиты. Для начала перейдите в каталоге, который будет являться стартовым для приложения. Затем следуйте инструкции:
- Зажмите клавишу Shift на клавиатуре.
- Нажмите левой клавишей мыши по верхнему меню «Файл».
- Наведите курсор на пункт «Запустить Windows PowerShell». В некоторых версиях ОС пункт и будет называться командной строкой.
- В дополнительном списке выберите режим запуска, включая с расширенными правами.
Способ также является одним из самых быстрых. Главное, не забыть зажать Shift, иначе пункт меню будет подсвечиваться серым – это значит, что он не активен.
Следует отметить, что при зажатой клавиши Shift можно щелкнуть по свободной области Проводника или по папке. В этом случае в дополнительном меню появится новая опция – «Открыть окно PowerShell здесь». Но средство будет без расширенного доступа.
Определить IP адрес по MAC-адресу
- Ищем в системе командную строку и запускаем её.
- Теперь вводим команду сканирования всех устройств в сети в нужном диапазоне:
for /L %a in (1,1,254) do @start /b ping 192.168.1.%a -n 2 > nul
- Данная команда полностью пропингует IP всей вашей локальной сети в диапазоне от 192.168.1.1 до 192.168.254. Если шлюз или роутер имеет другой адрес, например – 192.168.100.1, то измените предпоследнюю цифру с «192.168.1.%a» на «192.168.100.%a».
- После этого прописываем такую же команду как в прошлой главе:
arp -a
- Выведется полный список всех подключенных к роутеру устройств. Если список слишком большой, то вы можете ввести поиск IP по конкретному МАК-адресу:
arp -a | find “92-f0-a4-ee-df-35”
Вместо вышеуказанного MAC- нужно ввести тот, который нужен вам.
Другие операционные системы
Узнать сетевой адрес компьютера в системе, не относящейся к windows, тоже несложно. Однако в случае с Mac OS метод отличается на устаревших и обновленных версиях. В новых версиях действуйте так:
Щелкните значок Apple вверху экрана слева. В развернувшемся списке выбирайте Системные настройки;
Узнаем MAC адрес в компьютере Apple
- Щелкните «Сеть»;
- Определитесь между AirPort и Ethernet, отталкиваясь от Вашего соединения – беспроводного или проводного;
- Если беспроводное, то перейдите в «Дополнительно», а там, во вкладку «AirPort». В поле ID находится искомая информация;
- Если проводное, то пройдите в «Дополнительно», затем в «Ethernet».
Первой строчкой в открывшемся окне и будет Ваш мак.
Важно, чтобы подключение к Интернету в момент просмотра было активно. Информация о вашем MAC адресе в компьютере Apple
Информация о вашем MAC адресе в компьютере Apple
В новых версиях такой ОС тоже есть возможность узнать МАК, но иначе. Первые два пункта повторите аналогично работе со старой версией. Нажмите на выпадающее меню «Показать». В нем выбирайте проводное или беспроводное подключение.
Выбор сетевого оборудования
В нижнем блоке отразятся необходимые данные для устройства.
Информация о выбранном устройстве
Для Линукс метод иной. Зажмите Ctrl Alt Т. В появившимся окне щелкните на Терминал.
Откройте Терминал
Введите в командной строке ifconfig –a. Нажмите Ввод. Откроется окно с информацией о системе. Мак указан в первой строчке.
Информация о MAC адресе в Linux
Создаем ярлык командной строки на рабочем столе
И в завершении, в качестве бонуса, решил рассказать интересный способ, в плане реализации. А быть может и не с реализации а с доступности метода запуска. Для того, чтобы создать ярлык cmd на рабочем столе и в дальнейшем запускать всегда с правами администратора.
Кликните правой кнопкой мыши в пустой области на рабочем столе, в контекстном меню выберите Создать > Ярлык
Далее нужно указать расположение объекта, просто наберите cmd.exe и нажмите далее.
В следующем окне нужно указать имя для создаваемого ярлыка, в моем случае я указал Командная строка (Администратор), и нажмите Готово. Но это еще не все, нужно установить значение для запуска, в нашем случае с правами администратора.
Кликните на вновь созданный ярлык правой кнопкой мыши, выберите Свойства. В окне нажмите на кнопку Дополнительно, которая расположена внизу. И поставьте галочку Запускать от имени администратора, Далее нажмите 2 раза на кнопку ОК и пробуете запускать.
Откроется окно cmd с правами администратора. В чем вы убедитесь в заголовке окна. Данный метод будет полезен, если вы часто используете командную строку и вносите изменения в систему.
P.S. Давайте подведем итоги проделанного. В итоге получаем 5 легких способов как запустить командную строку с правами администратора. Все способы совершено рабочие и применимы, так, что можете выбрать подходящий для Вас и использовать, плюс можете рассказывать знакомым и близким, кому угодно. Просто некоторые не знают что такое командная строка и как она запускается.
Пять способов запуска командной строки windows 10
Способ подходит только для Виндовс 8-10 и является одним из отличий восьмой и десятой версий от предыдущих. Чтобы запустить command prompt, кликните правой клавишей мышки по кнопке Пуск, находящейся в левом нижнем углу экрана.
Кроме выбранной опции, через диалоговое окошко можно запустить диспетчер устройств или, например, «Программы и компоненты». Это достаточно удобно, потому что пользователю не приходится искать эти параметры в Панели управления.
Суть его заключается в нахождении исполняющего файла command prompt (иначе – cmd.exe). Откройте папку по адресу C:WindowsSystem32 и отыщите в ней файл cmd.exe. Щелкните по найденному файлу правой клавишей мышки, далее «Запуск от имени администратора». Если просто дважды кликнуть по файлу левой клавишей мышки, command prompt запустится в стандартном режиме.
Откройте меню пуск и начните набирать в поле ввода «Командная строка» или просто «cmd.exe». Как только система найдет нужную программу, запустите ее так же, как было описано в предыдущем пункте. В ранних версиях операционной системы строчка поиска находилась внизу меню Пуск (там еще был значок с лупой). В Виндовс 10 достаточно нажать на кнопку Пуск и начать набирать название любой программы или файла.
От имени администратора command prompt так открыть не получится, зато этот метод радует своей простотой и универсальностью, так как работает во всех версиях ОС.
Одновременно зажмите на клавиатуре кнопки Win (с логотипом Виндовс) и R. В открывшемся диалоговом окошке наберите «cmd» и нажмите Enter или ОК.
Способ для версий Win 8-10. Щелкните по кнопке «Пуск», затем по кнопке в левом верхнем углу открывшегося окна. Выберите пункт «Проводник», далее вкладку «Файл», где правой кнопкой мышки запустите рассматриваемую программу от имени администратора.
Способы включения
Существует несколько вариантов открыть командную строку Windows:
- Вызвать при помощи пункта «Выполнить» меню «Пуск». Можно воспользоваться клавишами WinKey+R. Далее наберите cmd. Минусом является невозможность запустить cmd.exe от имени администратора.
- Для Win 8 и выше правый щелчок мыши по кнопке Пуск откроет контекстное меню, где есть возможность вызвать просто командную строку или от имени администратора (путём выбора соответствующего пункта).
- Для версии до Win 8 удобно запустить приложение через окно поиска, которое появляется сразу после нажатия кнопки Пуск. Нужно ввести cmd, после чего откроется небольшое окно с файлом. Можно просто дважды щёлкнуть на него, а можно нажать правую кнопку мыши и нажать «запустить от имени администратора».
В версии выше Windows 8 для того чтобы применить этот способ, нужно щёлкнуть на лупу рядом с именем пользователя.
- Универсальный способ вызвать через проводник. Перейдите в папку «Windows», далее «System32». Найдите и откройте cmd.exe. По аналогии с предыдущим способом можно запустить от имени администратора через вызов контекстного меню.
- В версии Windows 7 и выше есть способ вызвать cmd.exe прямо из папки, в которой сейчас находитесь. Для этого кликните правой кнопкой мыши с зажатой клавишей Shift внутри папки или по её значку. В контекстном меню нажмите пункт «Открыть окно команд». Командная строка появится из этой папки, и не будет необходимости вручную прописывать путь к ней, как если бы вы запустили cmd.exeдругим путём.
Также для быстрого запуска вы можете создать ярлык на рабочем столе и горячие клавиши. Создать ярлык можно так:
- В окне проводника найдите папку «Windows\System32», в ней правой кнопкой мыши щёлкните по файлу cmd.exe, далее «Создать ярлык» и выберите для него название.
- Кликните правой кнопкой по пустому месту на экране, в контекстном меню найдите «Создать ярлык». В появившемся поле наберите C:\Windows\System32\cmd.exe. Далее выберите имя и нажмите ОК.
Теперь можно назначить горячие клавиши. Вызовите контекстное меню созданного ярлыка, нажмите «Свойства», вкладка «Ярлык», в поле «Быстрый вызов» введите необходимую комбинацию.
4 способа узнать mac-адрес на компьютере с windows 7, 8.1 и 10
Бывают случаи, когда вам нужно узнать MAC-адрес вашего компьютера c Windows. Чтобы помочь вам с этим, мы расскажем о 4 способах, которые вы можете использовать, чтобы получить эту информацию. Некоторые из них быстрые, в то время как другие требуют немного больше действий. Прочтите это руководство, а затем выберите способ, который подходит вам больше остальных.
Используйте команду GETMAC в командной строке
Getmac является инструментом командной строки, который покажет вам MAC-адреса всех включенных сетевых соединений на вашей машине. Чтобы узнать MAC-адрес выключенного сетевого адаптера, используя Getmac, сначала необходимо включить этот сетевой адаптер.
Чтобы воспользоваться Getmac, запустите командную строку. Один из способов сделать это заключается в использовании диалога «Выполнить» – просто нажмите
R на клавиатуре, а затем введите cmd и нажмите Enter, чтобы открыть командную строку.
В командной строке введите команду getmac и нажмите Enter. MAC-адреса ваших активных сетевых адаптеров отобразятся в столбце «Физический адрес».
Используйте команду IPCONFIG в командной строке
Команда ipconfig предназначена для просмотра подробной информации о сетевых подключениях и сетевых адаптерах, установленных в системе. Чтобы запустить эту команду, сначала откройте командную строку. Один из способов, как это сделать, мы упомянули выше.
В окне командной строки введите команду ipconfig /all и нажмите Enter. Команда отобразит все текущие TCP/IP сетевые подключения и подробную техническую информацию о каждом из них
Чтобы среди всей этой информации найти MAC-адрес вашего сетевого адаптера, найдите имя этого сетевого адаптера и обратите внимание на поле «Физический адрес», как показано на скриншоте ниже
Используйте «Центр управления сетями и общим доступом»
Еще один способ узнать MAC-адрес является более дружелюбным. Речь идет о центре управления сетями. Очевидно, в первую очередь вам следует открыть этот самый центр. Для этого щелкните правой кнопкой мыши на иконке сетевого подключения в области уведомлений и выберите «Центр управления сетями и общим доступом».
В открывшемся окне перейдите к разделу «Просмотр активных сетей». Там вы увидите имя каждого активного соединения. Найдите строку с именем «Подключения». Эта строка будет иметь значение Ethernet, если вы используете проводное соединение, или Wi-Fi с указанием имени сети, если вы используете беспроводное подключение. Нажмите на ссылку рядом с соединением, как показано на скриншоте ниже.
На экране появится окно состояния сетевого адаптера. Нажмите на кнопку «Сведения», чтобы открыть окно «Сведения о сетевом подключении».
Здесь вы увидите расширенную информацию о текущем сетевом подключении, в том числе IP-адрес, адрес сервера DHCP, адрес DNS-сервера и многое другое.
MAC-адрес отображается в строке «Физический адрес».
Вы можете скопировать всю информацию, которая отображается в этом окне, используя Ctrl C, и вставить ее туда, куда вам нужно при помощи сочетания клавиш Ctrl V.
Используйте команду Get-NetAdapter в PowerShell
Наконец, последний способ нахождения MAC-адреса заключается в использовании команды Get-NetAdapter в Windows PowerShell.
Для тех, кто не знает, как открыть PowerShell: нажмите
R, введите команду powershell в окне диалога «Выполнить» и нажмите Enter.
После запуска Windows PowerShell введите Get-NetAdapter и нажмите Enter.
Эта команда покажет основные сведения о каждом из сетевых адаптеров. В частности, в колонке «MacAddress» вы увидите MAC-адрес.
Для чего нужен уникальный идентификатор MAC?
Данный адрес необходим для организации и корректной работы всей настроенной сети. Обычные юзеры могут столкнутся с МАК адресом только на этапе подключения маршрутизатора (роутера).
Многие провайдеры для обеспечения безопасности используют так называемую привязку в сети по адресу МАС.
Она позволяет выходить в сеть Интернет только тем компьютерам и устройствам, МАК адрес которых знает провайдер.
Это помогает избежать стороннего расхода трафика и обеспечить безопасность обмена данными по сети.
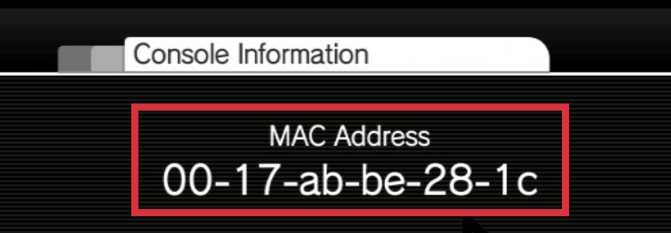
Рассмотрим подробнее, как пользователи операционной системы windows могут узнать уникальный адрес устройства.
Как узнать МАК-адрес компьютера или ноутбука
Узнать MAC-адрес сетевой карты на компьютере и ноутбуке можно несколькими способами, в зависимости от установленной операционной системы и общего для всех ОС методом.
- Первый способ через командную строку. Вызвать её можно несколькими способами: через одновременное сочетание клавиш Win+R и введения команды cmd, через поисковую строку в меню “Пуск” и написания cmd, а также если войти в меню “Пуск”, далее в “Все программы”, потом в категорию “Стандартные”. Вызвав на главную страницу командную строку, нужно ввести слово getmac (где мигает курсор текста) и нажать кнопку “Ввод”. Появятся мак-адреса всех сетевых подключений к компьютеру. Если их несколько, то вам нужно ориентироваться на тот результат, который идёт без фразы “Носитель отключён”.

- Второй способ через командную строку. Есть ещё один вариант, который поможет посмотреть MAC-адрес с помощью командной строки, только в этом случае вводить нужно команду ipconfig /all. На страницу также будет выведена вся информация и всех сетевых устройствах подключенных к компьютеру или ноутбуку.
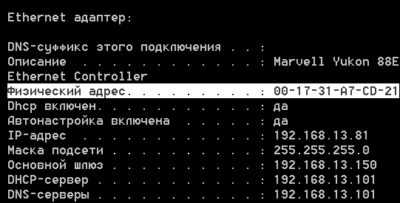
- Через сведения о системе. Этот способ актуален для компьютера или ноутбука, который работает на основе операционной системы Windows 7, 8, 10. Чтобы посмотреть МАК-адрес, необходимо вызвать поисковую строку или воспользоваться ей через меню “Пуск” и ввести — msinfo32. Появится меню “Сведения о системе”. В нём нужно раскрыть категорию “Компоненты”, нажав плюсик, а далее раздел “Сеть”. В последнем необходимо нажать строку “Адаптер”, справа откроется информационное окно, где будет сведения о всех подключенных сетевых устройствах. Вам необходимо найти строку МАС-адрес доступного адаптера.
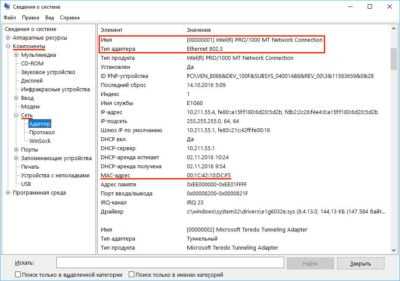
- Через оболочку командной строки PowerShell. Чтобы найти её, нужно перейти в меню “Пуск” и в поисковой строке ввести название PowerShell или введите в поисковик вызванный с помощью сочетания клавиши Win+R. Появится синее окно, куда нужно ввести команду — Get-NetAdapter и нажать “Ввод”. После этого появится информация о всех сетевых устройствах, а в колонке МАК-адрес вы найдёте сведения о нём.

- Через центр управления сетями и общим доступом. Вызвать это меню можно несколькими способами:
Через меню “Пуск”. В нём нужно перейти в “Панель управления”, далее перейти в раздел “Центр управления сетями и общим доступом”. В появившемся меню слева необходимо выбрать подраздел “Изменение параметров адаптера”. Появится иконка “Подключение по локальной сети”, нажмите на неё правой кнопкой мыши и выберите пункт “Состояние”. В открывшемся небольшом окне, нажмите активную клавишу “Сведения”. В новом окне нужно найти физический адрес, это и будет МАК-адрес сетевой карты компьютера. Вызвать окно с кнопкой “Сведения” можно просто нажав на иконку “Подключение по локальной сети”.

Попасть в “Центр управления сетями и общим доступом” можно попасть и быстрее, если подключение к интернету отображается в нижней панели экрана компьютера/ноутбука. Нажмите на иконку компьютера, и вы быстро попадёте в нужный подраздел.

Мгновенно попасть в раздел сетевых подключений можно через поисковую строку с помощью сочетания клавиш Win+R или поисковую строку в меню “Пуск”. Введите команду ncpa.cpl и откроется раздел “Подключения по локальной сети”.
Вот несколько простых способов, чтобы узнать мак-адрес сетевой карты ноутбука или компьютера. Есть и сторонние программы, которые помогут выяснить эту информацию.
Определение mac-адреса чужого компьютера в локальной сети
Если нас интересует, как узнать mac-адрес компьютера, находящегося в одной локальной сети с нами, достаточно в командной строке Windows на своей машине выполнить следующую команду:
В появившейся информации мы получим искомый mac компьютера APRESN-PC
И последняя команда, которой мы сегодня уделим внимание. Если вам не интересно имя компьютера, а проверять mac-адрес каждой машины по ip слишком муторно, можно просто послать запрос arp с параметром -a. Результатом выполнения этой команды будет таблица соответствия mac-адресов и ip-адресов в сети
Результатом выполнения этой команды будет таблица соответствия mac-адресов и ip-адресов в сети
Теперь мы можем узнать и ip-адрес, и mac-адрес компьютеров в локальной сети.
Всем сетевой безопасности и высокоскоростной передачи данных
к содержанию
Как выполнить команду в командной строке
Работа в командной строке выполняется очень просто: пользователь вводит текстовую команду, а затем нажимает на клавишу «Enter» (ввод). Если необходимо ввести несколько последовательных команд, повторите данную операцию несколько раз.
После запуска командной строки, в окне интерпретатора командной строки отображается версия операционной системы Windows, и место где сейчас находится пользователь. При запуске в обычном режиме, это адрес профиля пользователя на системном диске.
При запуске командной строки от имени администратора, путь выглядит следующим образом: «C:\Windows\system32».
Команды командной строки Windows необходимо вводить в окне интерпретатора сразу после знака «>», в этом месте мигает курсор.
Для копирования команды с компьютера, а затем вставки команды в командную строку, используется контекстное меню правой кнопки мыши. Скопируйте команду в буфер обмена, вставьте курсор мыши в окно командной строки, нажмите на правую кнопку мыши. В Windows 10 поддерживается копирование и вставка при помощи стандартных клавиш клавиатуры: «Ctrl» + «C» и «Ctrl» + «V».
Некоторые системные приложения запускаются непосредственно после ввода команды, которая состоит из названия приложения, например, если вести команду «calc», то на компьютере запуститься системная программа Калькулятор.
Вам также может быть интересно:
- Команды «Выполнить» в Windows: полный список
- Восстановление Windows через командную строку
Для других программ потребуется ввести полный путь до исполняемого файла приложения. Если в пути до файла есть пробелы, полный путь заключается в кавычки, например, так выглядит команда для запуска браузера Google Chrome:
"C:\Program Files (x86)\GoogleChrome\Applicationchrome.exe"
После запуска команды из командной строки, реализация выполнения команды не всегда внешне заметна, из-за того, что происходят внутренние изменения в операционной системе.
К основной команде часто добавляются другие параметры, ключи для выполнения конкретных действий.
При вводе неправильной команды, например, введенной с ошибками, или если операционная система Windows не может по какой-либо причине выполнить команду, об этом появится сообщение в окне интерфейса командной строки.
Из-за чего появляется командная строка cmd.exe
Данный процесс является автоматическим, причём это может быть как системная служба, так и вирусная активность. Давайте рассмотрим два момента, при которых может выскакивать это окно.
- Во время запуска Windows. Если у вас сначала загружается рабочий стол, а потом появляется окно строки, то это связано с фоновой работой какой-либо службы операционной системы. Чем мощнее ваш ПК, тем быстрее командная строка cmd.exe исчезает.
- Если окно всплывает постоянно и мешает работе, то это связано с ошибкой того фонового процесса, который никак не может прогрузиться или который блокирует система.
Открытие с расширенными правами
Среди рассмотренных способов некоторые позволяют включить командную строку от имени администратора. Дело в том, что даже если в текущей работе вы используете учётную запись Администратор, вы не обладаете полными правами для управления системой. Это сделано для повышения надёжности и снижения риска повреждений от вредоносных программ.
Запуск от имени администратора — это иное понятие, нежели учётная запись администратора. Предполагает повышение уровня прав, получение программой наивысшего доступа к изменению системы. Таким образом, в приложении (в нашем случае в командной строке) станет доступно больше функций. При обычном открытии они просто заблокированы. Например, если вы хотите отключить контроль учётных записей через cmd.exe, в обычном режиме это будет недоступно, только от имени администратора.
Таким образом, командная строка представляет собой некий универсальный инструмент управления системой Windows, позволяющий выполнять различные задачи, не переключаясь между множеством окон, меню, программ. Все команды направляются через окно текстового набора, можно быстро изменить параметры сети, настройки безопасности, проверить или отформатировать диски и выполнить многие другие функции за считаные секунды.
Как узнать mac-адрес по адресу ip: ARP-протокол
Возьмем, к примеру, два ПК, которые подключены к локальной сети некой организации. У сетевой платы или интегрированного сетевого интерфейса материнской платы каждого из данных хостов имеется уникальный mac-адрес, зашитый в них при выходе с завода и несущий в себе кодированную информацию о производителе и данном уникальном устройстве. Mac-адрес помогает идентифицировать любое подключаемое к локальной сети устройство на канальном уровне OSI, в то время как ip-адрес позволит идентифицировать его уже на сетевом уровне, на котором работает интернет протокол IP.
Допустим, некой программе на компьютере А необходимо отправить информационные данные программе на компьютере Б. Программа знает только ip-адрес удаленного получателя, а маршрутизатор, осуществляющий соединение между компьютерами – только их mac-адреса и номера физических портов, за которыми данные компьютеры находятся.
Чтобы определить удаленный mac адрес по IP и существует протокол ARP (Address resolution protocol), позволяющий задать соответствие между mac- и ip-адресом конкретного компьютера и на основе этого построить arp-таблицу (и таким образом узнать mac адрес нужного компьютера по ip).
Как открыть планировщик заданий Windows из Панели управления
В завершении, мы запустим системное средство из Панели управления. Сначала необходимо открыть Панель управления операционной системы.
Мы запустим Панель Управления способом, который работает во всех версиях Windows:
- Нажмите на клавиши «Win» + «R».
- В диалоговом окне «Выполнить» введите команду «control» (без кавычек), а затем нажмите на кнопку «ОК».
- После запуска Панели управления, в настройках просмотра необходимо выбрать «Мелкие значки».
- В окне «Все элементы панели управление» нажмите на «Администрирование».
- В окне «Администрирование» выберите «Планировщик заданий».