Способ 3: использование поиска
Нужное нам приложение, в том числе и от лица администратора, можно активировать также при помощи поиска.
-
Жмите «Пуск». В поле «Найти программы и файлы» вводите на свое усмотрение либо:
Либо вбейте:
При вводе данных выражений в результатах выдачи в блоке «Программы» появится соответственно наименование «cmd.exe» или «Командная строка». Причем поисковый запрос даже не обязательно полностью вводить. Уже после частичного введения запроса (например, «команд») в выдаче отобразится нужный объект. Щелкните по его наименованию для запуска желаемого инструмента.
Если же вы желаете произвести активацию от лица администратора, то произведите щелчок по результату выдачи ПКМ. В открывшемся меню остановите выбор на «Запуск от имени администратора».
Приложение будет запущено в том режиме, который вы выбрали.
При попытке подключиться к интернету возникает ошибка 1231
Ошибка 1231 возникает в том случае, когда компьютер с Windows не может получить доступ к ресурсам, расположенным на удалённом сервере. Чаще всего возникает, когда провайдер интернета предоставляет доступ к международной сети по технологии VPN. Кроме того, она может возникнуть при попытке доступа к локальному ресурсу поставщика услуг сетевого доступа. Если доступ был и вдруг пропал, произойти эта неполадка может по одной из следующих причин:
- проблемы со стороны провайдера;
- обрыв связи между абонентом и сервером;
- поломка сетевой карты компьютера;
- сбой драйверов сетевой карты;
- система безопасности операционной системы блокирует соединение по VPN;
- некорректно налаженное или отключённое соединение по локальной сети;
- действия вирусных программ.
В первую очередь следует проверить, не возникает ли ошибка 1231 по вине поставщика интернета. Для этого вам нужно запустить командную строку (Win + R — cmd, или правой кнопкой по кнопке Пуск — Командная строка) и ввести следующую команду:
net view \\domain:имя домена,
где имя домена означает адрес сервера, которые провайдер предоставил вам для подключения к Всемирной паутине. Если выдаётся «Системная ошибка 53. Не найден сетевой путь», то проблема именно со стороны поставщика услуги. В таком случае вам следует обратиться в техническую поддержку.
Если же такой ошибки не выбивает, придётся искать причину в своём компьютере или ноутбуке на Windows. Что можно сделать для исправления ошибки 1231?
- Если вы используете Windows Vista, 7 или 8, перейдите в Пуск — Панель управления — Центр обновления Windows и отключите автоматическую установку обновлений, выбрав установку вручную. Часто случается, что автоматические обновления Windows негативно влияют на работу VPN-соединения.
- Установить хороший антивирус или скачать антивирусный сканер и глубоко просканировать всю систему на наличие вредоносных файлов. Иногда причина может открыться именно в этом.
- Проверить настройки сетевого подключения. Для этого перейти в Пуск — Панель управления — Центр управления сетями и общим доступом — Изменение параметров адаптера. В случае чего обратитесь в техническую поддержку для уточнения параметров настройки. Иногда бывает, что провайдеры меняют их, забыв предупредить абонентов.
-
Переустановить драйвер сетевой карты. Для этого нужно зайти в Диспетчер устройств (Пуск — Панель управления — Диспетчер устройств либо правой кнопкой по кнопке Пуск — Диспетчер устройств) и найти свою сетевую карту в разделе Сетевые адаптеры, удалить драйвер (кликнуть правой кнопкой мыши, Свойства — Драйвер — Удалить), после чего установить его по новой (Свойства — Драйвер — Обновить — Выполнить поиск драйвера на этом компьютере, указать папку, куда были распакованы скачанная драйверы, и подтвердить выбор).
- Переустановить операционную систему Windows, по возможности используя проверенные ресурсы и сборки. Неполадки сетевой карты могут возникать из-за неправильно скомбинированной и собранной операционной системы.
- Убедиться, что сетевая карта вообще работает, и в случае чего, приобрести новую.
Способ 4: прямой запуск исполняемого файла
Как вы помните, мы говорили о том, что запуск интерфейса «Командной строки» производится с помощью исполняемого файла CMD.EXE. Из этого можно сделать вывод, что программу существует возможность запустить путем активации данного файла, перейдя в директорию его расположения с помощью Проводника Виндовс.
- Относительный путь к папке, где находится файл CMD.EXE выглядит следующим образом:
Учитывая то, что в подавляющем большинстве случаев Windows устанавливается на диске C, то почти всегда абсолютный путь в данный каталог имеет такой вид:
Откройте Проводник Виндовс и введите в его адресную строку любой из этих двух путей. После этого выделите адрес и щелкните Enter или нажмите на иконку в виде стрелки справа от поля введения адреса.
Открывается директория расположения файла. Ищем в ней объект под названием «CMD.EXE». Чтобы поиск было выполнять удобнее, так как файлов довольно много, можно кликнуть по наименованию поля «Имя» в верхней части окна. После этого элементы выстроятся в алфавитном порядке. Для инициирования процедуры запуска щелкаем дважды левой кнопкой мышки по найденному файлу CMD.EXE.
Если же приложение следует активировать от лица администратора, то, как всегда, делаем щелчок по файлу ПКМ и выбираем «Запустить от имени администратора».
Интересующий нас инструмент запущен.
При этом совсем не обязательно для перехода в Проводнике в директорию размещения CMD.EXE использовать именно адресную строку. Перемещение можно также производить при помощи навигационного меню расположенного в Виндовс 7 в левой части окна, но, конечно, с учетом того адреса, который был указан выше.
Принцип работы [ править | править код ]
В случае, если программа запрашивает действие, требующее прав администратора, выполнение программы приостанавливается и система выдает запрос пользователю. Окно с запросом размещается на защищённом рабочем столе, чтобы предотвратить «нажатие» программой кнопки разрешения.
Так, выдаются запросы при попытке изменения системного времени, установки программы, редактирования реестра, изменения меню «Пуск».
Также действует «виртуализация каталогов и реестра»: программа, которая пробует записать что-либо в каталог %PROGRAMFILES%ПапкаПример.ini , записывает этот файл в каталог %USERPROFILE%AppDataLocalVirtualStoreProgram FilesПапкаПример.ini . Это обеспечивает совместимость старых программ с разграничением доступа.
Список действий, вызывающих срабатывание
Вот (неполный) список действий, вызывающих срабатывание Контроля учётных записей пользователей :
- Изменения в каталогах %SYSTEMROOT% и %PROGRAMFILES% — в частности, установка/удаление программы, драйверов и компонентов ActiveX; изменение меню «Пуск» для всех пользователей.
- Установка обновлений Windows, конфигурирование Windows Update.
- Перенастройка брандмауэра Windows.
- Перенастройка самого Контроля учётных записей пользователей.
- Добавление/удаление учётных записей.
- Перенастройка родительских запретов.
- Настройка планировщика задач.
- Восстановление системных файлов Windows из резервной копии.
- Любые действия в каталогах других пользователей.
- Изменение текущего времени (изменение часового пояса не вызывает срабатывания Контроля учётных записей пользователей).
- Вызов Редактора реестра.
- Установка некоторых программ
Есть три способа написать программу, совместимую с Контролем учётных записей пользователей.
- Указать в манифест-ресурсе уровень доступа программы: asInvoker , highestAvailable или requireAdministrator . Все три отключают виртуализацию каталогов, но asInvoker будет иметь пользовательские права, а остальные два — уже при запуске запросят повышение прав.
- Сделать функции, требующие повышенных прав, отдельным .EXE -файлом с правами highestAvailable или requireAdministrator или запускать его при помощи ShellExecute с lpOperation , равным runas .
- Сделать функции, требующие повышенных прав, доступными через COM-объект. При этом COM-сервером должен быть .EXE -файл с правами highestAvailable или requireAdministrator .
По рекомендациям Microsoft, на элементах интерфейса, которые требуют прохождения Контроля учётных записей пользователей, должна быть нарисована иконка щита.
Недостатки [ править | править код ]
- Многие программы, разработанные до появления Windows Vista, либо полностью несовместимы, либо требуют принятия специальных мер при установке и настройке. На самом деле данный недостаток относится скорее к устаревшим версиям программного обеспечения либо к устаревшим программам.
- Окно с запросом не предоставляет пользователю достаточной информации для идентификации программы и действия, на которое потребовались дополнительные права.
- Необходимость перезапуска программы для выполнения некоторых её функций. Например, Microsoft Visual Studio требует перезапуска с правами администратора при попытке открытия дамп-файла и некоторых других операциях.
- В Windows 7 жестко записаны многие приложения, идущие в комплекте, как доверенные, а потому код, который приводит к срабатыванию для других приложений, для них не работает при настройке по умолчанию, что делает их потенциальными посредниками для выполнения опасных действий сторонними программами в обход Контроля учётных записей пользователей .
- С включенным UAC многие программы могут не запуститься с правами пользователя, если эти программы потребуют повышения прав, хотя их можно запустить с правами пользователя в учётной записи «Обычный доступ» с выключенным UAC. Даже если попытаться запустить их от имени учётной записи «Обычный доступ», UAC все равно появится (если включен), и если в окне «Разрешить следующей программе внести изменения на этом компьютере?» нажать кнопку «Да» – программе будут выданы повышенные права. Если нажать кнопку «Нет» – программа либо будет запущена с пониженными правами, либо завершит работу.
Команда NET USER
Команда NET USER предназначена для просмотра, добавления или редактирования учетных записей пользователей на компьютерах. При выполнении команды в командной строке без параметров отображается список учетных записей пользователей Windows, присутствующих на компьютере(локальные УЗ). Информация об учетных записях пользователей хранится в базе данных Windows.
Синтаксис команды NET USER
net user ]
net user имя_пользователя {пароль | *} /add
net user имя_пользователя , где
- имя_пользователя — Указывает имя учётной записи пользователя, которую можно добавить, удалить, отредактировать или просмотреть. Имя может иметь длину до 20 символов.
- пароль — Присваивает или изменяет пароль пользователя. Введите звездочку (*) для вывода приглашения на ввод пароля. При вводе с клавиатуры символы пароля не выводятся на экран.
/domain — Выполняет операцию на контроллере основного для данного компьютера домена.
параметры — Задает параметр командной строки для команды.
net help команда — Отображение справки для указанной команды net.
/delete — Удаление учетной записи пользователя.
Дополнительные параметры команды NET USER:
- /active:{yes | no} — Активирует или деактивирует учетную запись. Если учетная запись не активирована, пользователь не может получить доступ к серверу. По умолчанию учетная запись активирована.
- /comment:»текст» — Позволяет добавить описание учетной записи пользователя (максимум 48 символов). Текст описания заключается в кавычки.
- /countrycode:nnn — Использует код страны, указанный для операционной системы, для реализации соответствующих языковых файлов при отображении пользовательской справки и сообщений об ошибках. Значение 0 соответствует коду страны, используемому по умолчанию.
- /expires:{дата | never} — Дата истечения срока действия учетной записи. Значение never соответствует неограниченному сроку действия. Дата указывается в формате мм/дд/гг или дд/мм/гг в зависимости от кода страны. Месяц может указываться цифрами, полностью или в сокращенном виде (тремя буквами). Год может указываться двумя ли четырьмя цифрами. Элементы даты разделяются слэшем (/) без пробелов.
- /fullname:»имя» — Полное имя пользователя (в отличии от имени учетной записи пользователя). Имя указывается в кавычках.
- /homedir:путь — Указывает путь к домашнему каталогу пользователя. Указанное место должно существовать.
- /passwordchg:{yes | no} — Указывает, может ли пользователь изменять свой пароль (по умолчанию yes).
- /passwordreq:{yes | no} — Указывает, должна ли учетная запись пользователя иметь пароль (по умолчанию yes).
- /profilepath — Указывает путь к профилю входа в систему пользователя.
- /scriptpath:путь — Путь к сценарию, используемому пользователем для входа в систему.
- /times:{время | all} — Время для входа в систему. Параметр время указывается в формате день],час ], причем приращение равняется 1 часу. Название дней недели могут указываться полностью или в сокращенном виде. Часы могут указываться в 12- или 24-часовом представлении. Для 12-часового представления используются обозначения am, pm, a.m. или p.m. Значение all соответствует отсутствию ограничений на время входа в систему, а пустое значение обозначает полный запрет на вход в систему. Значения дней недели и времени разделяются запятой; несколько записей для значений дней недели и времени разделяются точкой с запятой.
- /usercomment:»текст» — Позволяет администратору добавить или изменить комментарий к учетной записи.
- /workstations:{имя_компьютера | *} — Позволяет указать до 8 компьютеров, с которых пользователь может войти в сеть. Если для параметра/workstations не указан список компьютеров или указано значение *, пользователь может войти в сеть с любого компьютера.
Примеры команды NET USER
-
Для вывода списка всех пользователей данного компьютера служит команда:
MS DOS
net user;
1 netuser; -
Для вывода информации о пользователе «petr» служит следующая команда:
MS DOS
net user petr;
1 netuserpetr; -
Для добавления учетной записи пользователя Petr с полным именем пользователя и правом на подключение с 8 до 17 часов с понедельника по пятницу используется следующая команда:
MS DOS
net user petr /add /times:Пн-Пт,08:00-17:00/fullname:»Petr»
1 netuserpetraddtimesПн-Пт,0800-1700fullname»Petr» -
Для удаления учетной записи необходимо ввести команду:
MS DOS
net user petr /delete;
1 netuserpetrdelete; -
Для отключения учетной записи необходимо ввести команду:
MS DOS
net user petr /active:no
1 netuserpetractive:no
Для просмотра членов локальной группы можно использовать команду net localgroup <«имя группы»>
MS DOS
net localgroup «Администраторы»
| 1 | netlocalgroup»Администраторы» |
Доступ к папке запрещен: невозможно отобразить текущего владельца
- Попробуйте удалить программу блокировки папок
- Разрешить доступ
- Запустите сканирование chkdsk
- Включение учетной записи администратора
- Передайте права собственности всем администраторам
1. Попробуйте удалить программу блокировки папки
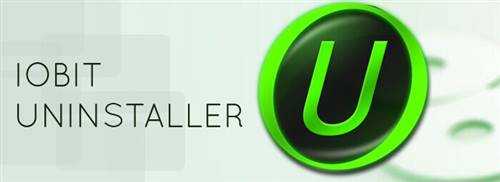
Блокировка папок в вашей системе или любое другое программное обеспечение, которое работает так, как оно может помочь вам защитить ваши файлы, заблокировав их. Однако это программное обеспечение может иногда вызывать сообщение Невозможно отобразить текущего владельца . Более того, это программное обеспечение может не разрешать открытие некоторых файлов или папок. Чтобы решить эту проблему, все, что вам нужно сделать, это удалить программное обеспечение блокировки папки.
Есть несколько способов сделать это, но наиболее эффективным является использование программного обеспечения для удаления, такого как IOBit Uninstaller . Используя программное обеспечение для удаления, вы удалите все файлы и папки, связанные с этим программным обеспечением.
Загрузить сейчас IObit Uninstaller PRO 7 бесплатно
2. Разрешить доступ
Иногда, разрешив полный доступ к определенному каталогу, вы можете исправить ошибку Невозможно отобразить текущего владельца . Выполните следующие действия, чтобы обеспечить полный контроль.
- Нажмите правой кнопкой мыши на файл и выберите Свойства .
- Перейдите на вкладку Безопасность и нажмите Дополнительно .
- Перейдите на вкладку Разрешения и нажмите Добавить.
- Выберите Добавить участника . Выполните поиск и дважды нажмите Прошедшие проверку пользователи .
- Нажмите ОК .
- Установите флажок Полный контроль в окне разрешений и сохраните изменения.
- Перезагрузите компьютер.
3. Запустите проверку chkdsk
Когда появляется это сообщение Невозможно отобразить текущего владельца , или когда папка содержит папку, у которой нет владельца, запуск сканирования chkdsk/F может исправить это навсегда.
- Запустите Командную строку от имени администратора.
- Введите chkdsk/f X: и нажмите Enter . Обязательно замените X на диск, который вы хотите сканировать.
- Если Этот том будет проверен при следующем перезапуске системы , нажмите Y , закройте Командную строку и перезагрузите компьютер.
После перезагрузки сканирование начнется автоматически до загрузки Windows 10. Как только ваш компьютер загрузится, проверьте, не устранена ли проблема.
4. Включение учетной записи администратора
Чтобы устранить ошибку Невозможно отобразить текущего владельца , может быть полезно включить учетную запись администратора. Ниже приведено пошаговое руководство по включению учетной записи администратора.
- Запустите Командную строку от имени администратора.
- В командной строке введите net user administrator/active: yes и нажмите Enter .
- Как только это будет сделано, выйдите из своей учетной записи, и вы увидите нового пользователя с именем Администратор. Нажмите на нее, чтобы войти.
- После входа в новую учетную запись администратора попробуйте получить доступ к файлу, с которым у вас возникли проблемы.
После этого выйдите из системы, запустите Командную строку от имени администратора и введите команду net user administrator/active: no , чтобы отключить учетную запись администратора.
5.Дайте право собственности всем администраторам
Если предыдущее решение не сработало, вы можете решить проблему, предоставив право собственности всем администраторам на вашем ПК. Для этого выполните следующие действия:
- Запустите командную строку от имени администратора.
- Введите takeown/F «полный путь к папке или файлу»/a/r/d y в командной строке и нажмите Enter .
- Введите icacls «полный путь к папке или файлу»/администраторы грантов: F/t в командную строку и нажмите Enter . Будет показано сообщение Успешно обработано 1 (или более) файлов в случае успеха и Не удалось обработать 1 файл или Успешно обработано 0 файлов в случае сбоя.
Если команда прошла успешно, попробуйте получить доступ к папке, с которой у вас проблемы.
Итак, вот только пара решений, которые могут помочь вам исправить ошибку Невозможно отобразить текущего владельца . Дайте нам знать, если раздел комментариев, если наши решения были полезны для вас.
Проверка доступа в безопасном режиме
В первую очередь проверьте, отображается ли накопитель в разделе Управления дисками.
Для этого нажмите Win + R, наберите diskmgmt.msc и щелкните на «ОК».
Проверьте, есть ли в списке проблемный диск. Если присутствует, перезагрузите компьютер в безопасном режиме.
В этом режиме можно определить, связана ли проблема с каким-либо фоновым процессом или службой. Если при доступе к диску не сталкиваетесь с ошибкой «параметр задан неверно», это значит, что какое-то стороннее приложение или служба вызывает ошибку или у вас нет разрешений для доступа к накопителю.
По этому, если есть доступ к файлам в безопасном режиме, скорее всего, у вашей текущей учетной записи нет разрешений на использование диска. Выполните следующие шаги, чтобы изменить владельца.
В поле поиска Windows введите «cmd», при отображении результата запустите с правами администратора.
В консоли выполните команду:
cacls D: /g Все:F /c /t
В примере указан «D», измените букву на соответствующую проблемному накопителю. Эта команда предоставляет полный доступ к диску для всех групп пользователей.
После перезагрузите ПК и проверьте, решена ли проблема.
Как отключить контроль учетных записей UAC в Windows 10
Пользователю в разделе контроля учетных записей доступны следующие настройки уведомления об изменения параметров компьютера. По умолчанию система уведомляет пользователя только при попытках приложений внести изменения в компьютер с затемнением рабочего стола.
- Всегда уведомлять: когда приложения пытаются установить программное обеспечение или изменить параметры компьютера; когда пользователь изменяет параметры Windows (Рекомендуется при частой установке нового программного обеспечения и посещении незнакомых веб-сайтов).
- Уведомлять только при попытках приложений внести изменения в компьютер (по умолчанию) — не уведомлять при изменении параметров Windows пользователем (Рекомендуется при использовании знакомых приложений и посещения знакомых веб-сайтов).
- Уведомлять только при попытках приложений внести изменения в компьютер (не затемнять рабочий стол) — не уведомлять, когда пользователь изменяет параметры Windows (Не рекомендуется. Выбирайте этот вариант, только если затемнение рабочего стола компьютера занимает много времени).
- Не уведомлять меня: когда приложения пытаются установить программное обеспечение или изменить параметры компьютера; когда пользователь вносит изменения в систему (Не рекомендуется).
Собственно для полного отключения контроля учетных записей пользователей достаточно отключить все уведомления при попытках внесения изменений со стороны сторонних приложений. Иначе пользователям будет выводиться уведомление о блокировке приложения в целях защиты Windows 10. Рекомендуем отключать UAC только, если Вы уверенны в источнике приложения.
Панель управления
Стандартная панель управления все ещё доступна в последних версиях операционной системы. Пользователям достаточно знать как найти панель управления в Windows 10.
- Перейдите в Панель управления > Учетные записи пользователей > Параметры контроля учетных записей.
- В открывшимся окне перетяните ползунок в самое нижнее значение Никогда не уведомлять.
Путем перетаскивания ползунка в окне управления учетными записями можно быстро отключать и включать контроль учетных записей пользователей
Обратите внимание, полностью отключать средство защиты не рекомендуется
А также попасть в окно параметров управления учетными записями пользователей можно с помощью поиска, набрав Изменения параметров контроля, и выбрав в результатах поиска Изменение параметров контроля учетных записей или выполнив команду UserAccountControlSettings в окне Win+R.
Редактор локальной групповой политики
- Откройте редактор групповой политики выполнив команду gpedit.msc в окнеWin+R.
- Перейдите по пути: Конфигурация компьютера > Конфигурация Windows > Параметры безопасности > Локальные политики > Параметры безопасности.
- Находим политику Контроль учетных записей: все администраторы работают… и меняем её параметр на Отключен.
Редактор реестра
Для более опытных пользователей есть возможность отключить или включить UAC с помощью редактора реестра. Этот способ также подходит для пользователей предыдущих версий операционной системы. Перед внесением изменений рекомендуется создать резервную копию реестра Windows 10.
- Откройте редактора реестра нажав Win+R, и в открывшемся окне выполните regedit.
- Перейдем по пути: HKEY_LOCAL_MACHINE\ SOFTWARE\ Microsoft\ Windows\ CurrentVersion\ Policies\ System.
Здесь мы увидим 3 параметра: ConsentPromptBehaviorAdmin, PromptOnSecureDesktop, EnableLUA значения которых мы и будем менять. Установите следующие значения для каждого уровня положения ползунка.
- Всегда уведомлять —
- Уведомлять при попытках приложений изменить параметры —
- Уведомлять без затемнения экрана —
- Никогда не уведомлять —
Выводы
Несмотря на дополнительную защиту со стороны контроля учетных записей в некоторых ситуациях в пользователя не получается установить даже доверенные приложения. Если же Вы уверенны в достоверности источника приложения, можно на некоторое время полностью отключить контроль учетной записи. После установки нужного приложения, рекомендуем восстановить все значения по умолчанию.




























