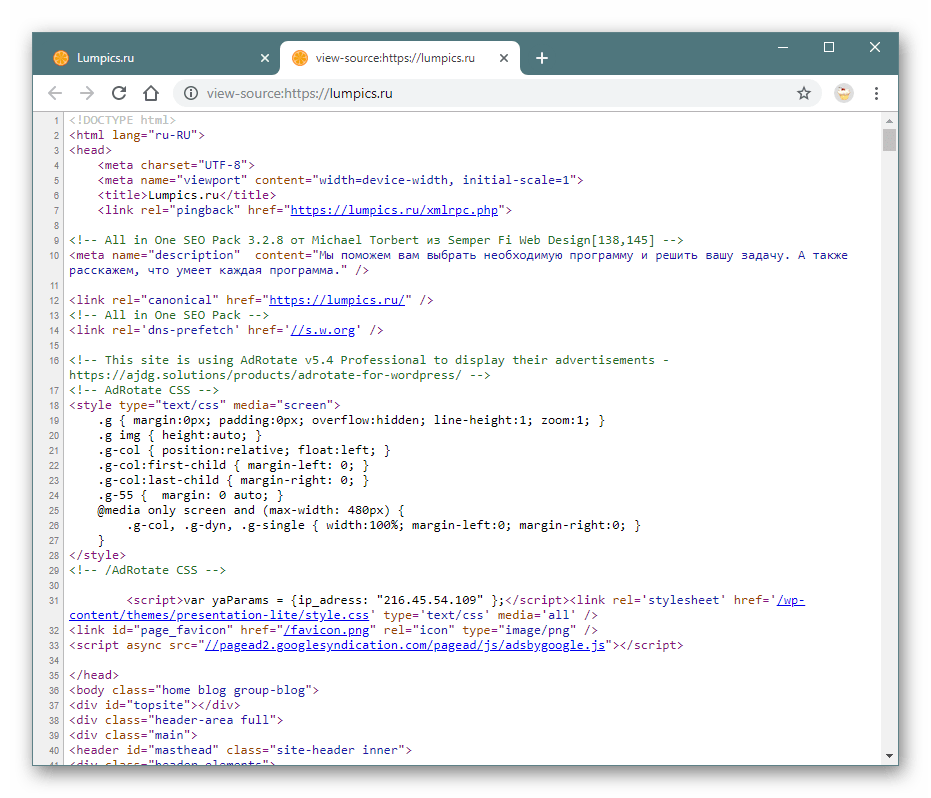Отключите аппаратное ускорение
С некоторыми комбинациями видеокарт и графических драйверов Firefox может зависнуть при попытке использования аппаратного ускорения. Вы можете попробовать отключить аппаратное ускорение, чтобы проверить, решит ли это проблему.
-
На Панели меню в верхней части экрана щёлкните Firefox и выберите Настройки.
Нажмите на кнопку меню и выберите НастройкиНастройки.Нажмите на кнопку меню и выберите Настройки. - Выберите панель Дополнительно на вкладке Основные.
- Снимите флажок Использовать аппаратное ускорение, если доступно.
-
Щёлкните по кнопке меню и выберите Выход.
Щёлкните по меню Firefox и выберите Выход.
Откройте меню Firefox в верхней части экрана и выберите Выйти из Firefox.Откройте меню Firefox и выберите Выход. - Запустите Firefox как обычно.
-
На Панели меню в верхней части экрана щёлкните Firefox и выберите Настройки.
Нажмите на кнопку меню и выберите НастройкиНастройки.Нажмите на кнопку меню и выберите Настройки. - Выберите панель Основные.
- Под разделом Производительность, снимите флажок Использовать рекомендованные параметры производительности.Появятся дополнительные настройки.
- Снимите флажок Использовать аппаратное ускорение, если доступно.
-
Щёлкните по кнопке меню и выберите Выход.
Щёлкните по меню Firefox и выберите Выход.
Откройте меню Firefox в верхней части экрана и выберите Выйти из Firefox.Откройте меню Firefox и выберите Выход. - Запустите Firefox как обычно.
Если проблема больше не повторяется, то вероятной причиной было использование аппаратного ускорения. Вы можете попробовать обновить Ваш графический драйвер, чтобы проверить, поможет ли это или просто запускать Firefox без аппаратного ускорения.
Open media
Firefox can play the WAV container format (.wav, .wave file types) containing uncompressed audio in PCM at 8 or 16 bits per sample.
Vorbis audio, Opus audio, Theora video, and VP8 video are free / formats for use without patent restrictions. They can be viewed in Firefox if they are embedded in the following container formats: Ogg (.ogg, .oga, .ogv, .ogx, .spx, .opus file types) or WebM (.webm file type).
Firefox also supports FLAC (Free Lossless Audio Codec) playback (.flac file type) and MP3 playback (.mp3 file type).
Patented media
AAC and H.264/MPEG-4 AVC are patented / formats. They can be viewed in Firefox using built-in OS libraries (so neither Mozilla nor you need to pay a fee) if embedded in the MP4 container format (.mp4, .m4a, .m4p, .m4b, .m4r, .m4v file types).
Firefox supports WebM/VP9 video on systems that don’t support MP4/H.264.
Tip: In order to test your system, some sample video files are available in the “Video For Everybody” Test Page at camendesign.com.
Control bar
When you visit a website that includes supported media, you will see controls for managing playback when you hold the mouse pointer over the media on the page.
- Play button: Starts playback.
- Pause button: Stops playback once it has started.
- Position slider: Indicates how much time has elapsed since the beginning of the file. Drag the slider left or right to go back or forward.
- Volume control: Click to mute or unmute. Hover and drag the slider up or down to adjust the volume.
- Fullscreen button: Toggles fullscreen when in default size.
- Default size button: Restores the default size when in fullscreen.
Context menu controls
The context menu (accessible via right-clickCtrl-click) includes the above controls except the sliders, and also let you:
- Accelerate or reduce the playback rate: Select Play Speed and then one of the available speeds.
- Play video over and over: Select Loop so that the video will play over and over automatically.
- Hide controls: Select Hide Controls so that the bottom control bar never show up. To show them, select Show Controls.
Keyboard controls
After you click on the media on a web page, to give it focus, you can control the playback with your keyboard.
| Command | Shortcut |
|---|---|
| Toggle Play / Pause | Space bar |
| Decrease volume | ↓ |
| Increase volume | ↑ |
| Mute audio | Ctrl + ↓command + ↓ |
| Unmute audio | Ctrl + ↑command + ↑ |
| Seek back 15 seconds | ← |
| Seek back 10 % | Ctrl + ←command + ← |
| Seek forward 15 seconds | → |
| Seek forward 10 % | Ctrl + →command + → |
| Seek to the beginning | Home |
| Seek to the end | End |
Saving media files
To save an audio file from a web page to your computer:
- Right-clickHold down the control key while you click
on the audio controls and select Save Audio As…. - Select a location on your computer to save the file.
To save a video file from a web page to your computer:
- Right-clickHold down the control key while you click
on the video controls and select Save Video As…Select Save Snapshot As… if you only want to save the video snapshot.
.
- Select a location on your computer to save the file.
Opening saved files
The media files you save from web pages may not play in your normal media player. To open these types of files:
- Open Firefox.
- Click Ctrl + Ocommand + O.
- Navigate to the folder that contains the file you want to play and click Open.
Зачем нужен HTML5?
Это новый стандарт языка гипертекстовой разметки, о котором больше можете узнать в Википедии. Одним из нововведений стала возможность вставки видео контента на страницы сайта без необходимости использования дополнительных расширений и плагинов в браузере (таких как Flash Player, Quicktime).
Но тут возник один неприятный момент – не все современные браузеры спешат внедрять поддержку обновленного стандарта. Как результат, ошибка HTML5 при просмотре видео возникает очень часто. Вот как это выглядит в реальной жизни:
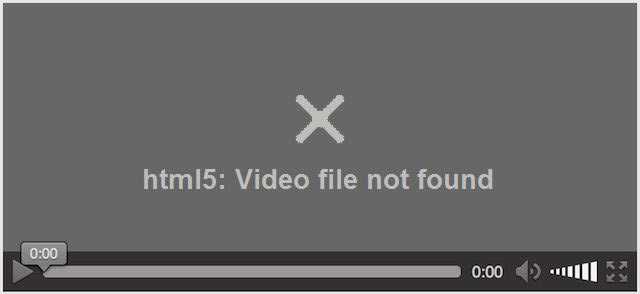
В скором времени подобные неприятности перестанут беспокоить пользователей ПК. Вы сможете спокойно просматривать любимый сериал или телевизионную трансляцию онлайн. Но пока стоит воспользоваться эффективным решением.
Автор рекомендует:
- Как определить разрядность ОС и какую систему лучше ставить — 32 или 64 бит
- DNS сервер 8.8.8.8: зачем нужен и как его прописать
Настройка YouTube видео в HTML5
Теперь, когда вы знаете, как вставлять видео YouTube в формате HTML, вы должны также понять , как модифицировать его под ваши цели.
Добавляя некоторые параметры в конце URL адреса видео, вы можете влиять на поведение плеера.
Для этого добавьте знак вопроса ? в конце URL, а затем добавить один или несколько
параметров и их значения.
Параметр autoplay позволяет начать автоматическое воспроизведение YouTube видео при загрузке страницы. Добавьте autoplay=1 в конец URL
чтобы включить автовоспроизведение или autoplay=0 чтобы выключить.
Параметр loop позволяет зациклить видео, цикл будет длиться, пока пользователь останавливает его вручную.
Использование loop=1 запустит видео снова после того, как она закончится, а
loop=0 остановит видео после первого воспроизведения.
Параметр playlist установит плейлист на вашем сайте, несколько YouTube видео будут воспроизведены один за другим в последовательном порядке.
Это позволит создать личный список воспроизведения на вашем сайте.
Посмотрите еще несколько параметров, которые вы можете использовать в таблице ниже:
Параметр
Значение
color
При установке значения white, уже просмотренная часть видео будет выделена белым в прогрес баре.
disablekb
При установке значения 1, видеопроигрыватель не будет реагировать на управление с клавиатуры
fs
Если установлено значение 0 , кнопка полноэкранного режима будет добавлена в плеер
modestbranding
При установке значения 1 , видеоплеер не будет показывать логотип YouTube
1.VideoJS

VideoJS– это бесплатный, адаптивный онлайн плеер видео с открытым исходным кодом.Он способен использовать Flash или другую технологию воспроизведения онлайн-видео (например, Silverlight).
Плеер включает в себя базовый функционал для воспроизведения: автоматический старт и предварительную загрузку. Он также использует JavaScript для реализации кроссбраузерности.
Это лучший бесплатный видеоплеер для публикации видео. Он также реализован в виде плагина для WordPress.
Особенности:
- Шаблонизатор – построен на основе HTML и CSS. Вы также можете использовать дизайнер обложек.
- Плагины –данный видеоплеер поддерживает несколько плагинов и продвинутых форматов, таких как HLS и DASH. Список плагинов доступен на этой странице.
При помощи плагинов плеер может быть значительно усовершенствован. Некоторые расширения для этого плеера:
- Analytics – позволяет следить за событиями Google Analytics в плеере video.js.
- Playlist – реализует поддержку плейлистов в video.js.
- Brand – добавляет логотип в панель управления плеером.
- Поддержка Chromecast.
Преимущества
Приложение html5 video player появилось не так давно, но уже успело завоевать популярность, благодаря своим преимуществам. Главным достоинством программки можно считать то, что она способна работать со всеми популярными видео форматами. Это значит, что на свой сайт можно «залить» любой фильм (ролик).
Еще одним преимуществом можно считать совместимость с браузером Internet Explorer, Safari, Opera, Google Chrome, а также Firefox. При этом вы можете перед сохранением файла проверить, как он будет воспроизводиться в том или ином интернет-обозревателе.
Проигрыватель html5 является кроссплатформенным приложением. Его можно установить не только на ПК, который управляется ОС Windows, но и на мобильные устройства Android и iOS. Таким образом, публиковать видео возможно сразу с телефона.
Скачать html5 video player можно совершенно бесплатно. При этом на сайте разработчика имеется русскоязычная версия плеера. Благодаря этому пользователям будет проще разобраться с работой программки.
Благодаря html5 видео, загружаемое на веб-сайты можно просматривать без установки Flash Player. Поэтому программу можно встретить в списке самых скачиваемых плееров. В качестве дополнения, разработчики предоставляют возможность пользователям изменять внешний вид проигрывателя на сайте.
Атрибуты
Как и все HTML-элементы, этот элемент поддерживает глобальные атрибуты.
- Логический атрибут; если указан, то видео начнёт воспроизводится автоматически, как только это будет возможно сделать без остановки, чтобы закончить загрузку данных.
- Этот API вышел из употребления и его работа больше не гарантируется.
-
Логический атрибут; если указано, видео автоматически начнёт буферизацию, даже если оно не настроено на автоматический запуск. Используйте этот атрибут только тогда, когда очень вероятно, что пользователь будет смотреть видео. Видео буферизуется до тех пор, пока не заполнится кеш мультимедиа.
Примечание: несмотря на то, что в ранних версиях HTML5 атрибут присутствовал, в последующих выпусках он был удалён. Также он был удалён из Gecko 2.0 и других браузеров, а в некоторых никогда не реализовывался. Спецификация определяет новый перечислимый атрибут , вместо с другим синтаксисом. баг 548523
- Атрибут для определения временных диапазонов буферизованных носителей. Этот атрибут содержит объект (en-US).
- Если этот атрибут присутствует, тогда браузер отобразит элементы управления, чтобы позволить пользователю управлять воспроизведением видео, регулировать громкость, осуществлять перемотку, а также ставить на паузу и возобновление воспроизведение.
- This enumerated attribute indicates whether to use CORS to fetch the related image. CORS-enabled resources can be reused in the element without being tainted. The allowed values are:
- anonymous
- Sends a cross-origin request without a credential. In other words, it sends the HTTP header without a cookie, X.509 certificate, or performing HTTP Basic authentication. If the server does not give credentials to the origin site (by not setting the HTTP header), the image will be tainted, and its usage restricted.
- use-credentials
- Sends a cross-origin request with a credential. In other words, it sends the HTTP header with a cookie, a certificate, or performing HTTP Basic authentication. If the server does not give credentials to the origin site (through HTTP header), the image will be tainted and its usage restricted.
When not present, the resource is fetched without a CORS request (i.e. without sending the HTTP header), preventing its non-tainted used in elements. If invalid, it is handled as if the enumerated keyword anonymous was used. See CORS settings attributes for additional information.
- Высота области отображения видео в пикселях.
- Логический атрибут; если указан, то по окончанию проигрывания, видео автоматически начнёт воспроизведение с начала.
- Логический атрибут, который определяет значение по умолчания для аудио дорожки, содержащуюся в видео. Если атрибут указан, то аудио дорожка воспроизводиться не будет. Значение атрибута по умолчанию — «ложь», и это означает, что звук будет воспроизводиться, когда видео воспроизводится.
- Атрибут (en-US), указывающий все диапазоны воспроизводимого видео.
- Этот перечислимый атрибут предназначен для того, чтобы дать подсказку браузеру о том, что, по мнению автора, приведёт к лучшему пользовательскому опыту. Он может иметь одно из следующих значений:
- : указывает, что видео не должно быть предварительно загружено.
- : указывает, что предварительно загружаются метаданные видео (например, длина).
- : указывает, что весь видеофайл может быть загружен, даже если пользователь не должен его использовать.
- пустая строка: синоним значения .
Если не задано, значение атрибута определяется браузером по умолчанию (то есть, каждый браузер имеет по умолчанию значение данного атрибута). Спецификация рекомендует использовать .
Usage notes:
- The attribute has precedence over . If is specified, the browser would obviously need to start downloading the video for playback.
- The specification does not force the browser to follow the value of this attribute; it is a mere hint.
- URL-адрес, указывающий на постера, которое будет использовано, пока загружается видео или пока пользователь не нажмёт на кнопку воспроизведения. Если этот атрибут не указан, ничего не отображается до тех пор, пока не будет доступен первый кадр; то первый кадр отображается как рамка постера.
- The URL of the video to embed. This is optional; you may instead use the element within the video block to specify the video to embed.
- Ширина области отображения видео в пикселях.
Использование плеера в интерфейсах
Кроме воспроизведения видео, плеер можно использовать и для добавления звуковых эффектов в интерфейсы:
- звук щелчка при нажатии на кнопку;
- звук перелистывания во время свайпа;
- звук комкания бумаги при удалении записи из базы данных и так далее.
Для этого нужно создать элемент <audio> без атрибута controls, задать ему id и запускать воспроизведение при каком-нибудь событии.
Так можно вызывать звук в любое время — главное, чтобы он был коротким, иначе могут быть проблемы, если пользователь быстро кликает по кнопкам. И еще продолжительные звуки сбивают с толку.
Кроме того, не рекомендуется добавлять такие фичи на сайт, если в этом нет особой необходимости. Потому что в некоторых случаях это может отвлекать пользователей, а в других — сильно замедлять загрузку страницы.
Также можно сделать удобный плеер для гифок:
Немного стилей:
И сам скрипт:
Такую гифку можно поставить на паузу, поэтому она не загружает страницу. Также пользователь может вообще не запускать и даже не загружать ее.
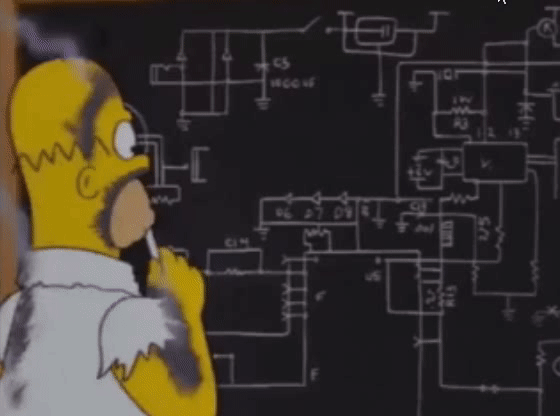
Что делать, если Скайпу не удалось установить соединение
1. Обновляем программу
Попробуй установить последнее обновление программы. Если ты обновил мессенджер, а Скайп всё равно пишет «не удалось установить соединение», значит пришло время заняться настройками.
2. Проверяем параметры брандмауэра
Скайп не работает, сообщение «Не удалось установить соединение» по-прежнему маячит, твои нервы на пределе. Идея! Давай проверим параметры брандмауэра.
Эти программы мало чем отличаются друг от друга, поэтому алгоритм оптимизации их параметров для взаимодействия с Skype обычно такой:
- Отключи мессенджер.
- Открой брандмауэр. Если не можешь его найти, перейди к области уведомлений (на экране в правом нижнем углу) и посмотри значок там.
- Этот софт следит за всеми приложениями, инсталлированными на устройстве. Там есть их список. Находи в нем мессенджер.
- Произведи настройку разрешений для него таким образом, чтобы прога могла подключаться к Сети.
- Сохрани изменения, потом запусти Skype заново и попробуй войти.
Более детальные инструкции по использованию брандмауэров ты обнаружишь на сайтах их программных разработчиков. Также не забывай про обновление параметров аналогичного встроенного защитника от Windows (см. Панель Управления – Система и безопасность).
Про то, что предпринять, если Skype не запускается вообще, мы говорим в другой нашей статье.
3. Делаем диагностику параметров прокси-сервера
По-прежнему остались проблемы со Скайпом, и до сих пор не удалось установить соединение? Проведем диагностику параметров прокси-сервера (вдруг твое подключение к Сети выполнено именно таким образом).
Для отчаянных и рисковых юзеров мы предлагаем следующий порядок действий:
- Запусти мессенджер, перейди Инструменты – Настройки – Дополнительно – Соединение
- Программа попробует по умолчанию вычислить параметры твоего proxy (автоматически). Для указания других значений выбери нужный вариант в выпадающем меню.
- Впиши хост и порт.
- Увидев запрос от сервера на проверку подлинности, поставь отметку «Включить авторизацию…»
- Укажи имя пользователя и пароль для proxy (это не то же самое, что данные для входа в Скайп) – Сохранить.
- Выйди из мессенджера и закрой приложение.
- Запусти и авторизуйся.
Если по-прежнему не подключается Скайп и не удалось установить соединение, то можно попробовать изменить конфигурацию прокси-сервера, чтобы он позволил подключение к Интернету. Но для этого следует обратиться к администратору сети.
Посмотри внимательно, что еще можно предпринять, если тебе не удалось подключиться к Skype.
4. Ошибка внутри приложения
Возможно Скайпу не удается установить соединение по причине того, что внутри программы произошел какой-то сбой. В этом случае стоит попробовать переустановить программу.
5. Неполадки на официальном сервере
Если проблемы на стороне сервера разработчика, то собственными силами ничего сделать не получится. Остается только ждать.
6. Вирусы
Если твой ПК заражен вирусами, обратись к помощи антивируса. Если он обнаружит вредоносное ПО на твоем компьютере, нужно почистить систему с помощью специальных утилит, либо полностью переустановить операционную систему.
7. Ограничение доступа
Если доступ ограничен со стороны предприятия, на котором вы работаете, то тут ничего не поделаешь. Придется ждать окончания рабочего дня.
Что еще можно сделать в случае, если Skype не удалось установить соединение?
Изменить пароль
Кажется, ты уже всё перепробовал, но Скайпу так и не удалось установить соединение – что делать?
Есть еще один способ – можно изменить пароль.
- Войди в учетную запись.
- Кликни ссылку смены пароля.
- Следуй инструкциям и пройди эту несложную процедуру.
Сброс настроек браузера
Ну и, пожалуй, последний хак на сегодня – сброс настроек Internet Explorer (если это твой браузер по умолчанию). Такой способ также частенько помогает в решение подобных проблем с авторизацией.
- Закрой все программы, папки и файлы, запусти браузер.
- Зажми на клавиатуре «Alt».
- В строке меню найди «Сервис» — «Свойства браузера».
- Во вкладке «Дополнительно» нажми «Сброс».
- Отметь галочкой пункт «Удалить личные настройки» и нажми на сброс снова. Можешь перезагрузить компьютер.
Control bar
When you visit a website that includes supported media, you will see controls for managing playback when you hold the mouse pointer over the media on the page.
- Play button: Starts playback.
- Pause button: Stops playback once it has started.
- Position slider: Indicates how much time has elapsed since the beginning of the file. Drag the slider left or right to go back or forward.
- Volume control: Click to mute or unmute. Hover and drag the slider up or down to adjust the volume.
- Fullscreen button: Toggles fullscreen when in default size.
- Default size button: Restores the default size when in fullscreen.
Учимся добавлять на веб-ресурс видео
На сегодняшний день существует множество разных лазеек, вариантов и даже костылей. Я хочу рассказать о трех самых простых и удобных вариантах вставки видео.
Итак, я научу вас вставлять видеодокументы тремя способами:
- используя ссылку с YouTube;
- загружая клипы с локального компьютера;
- пользуясь стандартными механизмами html5.
1 2 3 4 5 6 7 8 9 10 11 12 13 14 15 16 17 18 19 20 21 22 23 24 25 26 |
<!doctype html>
<html>
<head>
<meta charset="utf-8">
<title>Вставка видео из разных источников</title>
<style>
body {
background:#FFFAF0;
color:#A52A2A;
width:100%;
margin:0;
text-align:center;
}
h1{
font-style: oblique;
text-decoration: underline;
}
</style>
<link rel="stylesheet" href="style.css">
</head>
<body>
<h1>Способ 1: добавление видео с веб-сервиса YouTube</h1>
<h1>Способ 2: добавление видео с помощью плеера</h1>
<h1>Способ 3: добавление видео при помощи тегов html5</h1>
</body>
</html>
|
Сохраните заготовку программы. При запуске файла в окне браузера откроется веб-страница с тремя стилизованными заголовками.
Встраивание проигрывателя во фрейм
Для начала предалагаю рассмотреть пример, в котором используется рекомендованный способ добавления видео. И так, для добавления видео на страницу сделайте по порядку следующие действия:
- Если вы хотите использовать на сайте ваше видео, то необходимо его предварительно загрузить на YouTube, для этого необходимо иметь аккаунт и провести минимальные настройки своего канала (будем считать что этот шаг Вами пройден).
- Запишите ID видео (последние символы в адресной строке ?v=VIDEO_ID).
- Определите размеры <iframe> элемента на вашей веб-странице (атрибуты width и height). Хочу сразу подчеркнуть, что встраивать проигрыватель с помощью элемента <iframe> является лучшей практикой, таким образом вы предоставите пользователю оптимальные условия просмотра вне зависимости от типа его устройства или формата воспроизводимого файла).
Если вы пропустили тему, посвященную фреймам в HTML, то рекомендую Вам к ней вернуться для изучения.
Примечание из официальной документации: Окно просмотра встроенного проигрывателя должно быть не меньше 200 x 200 пикселей. Если в проигрывателе отображаются элементы управления, окно должно быть достаточно большим, чтобы полностью отобразить элементы управления, не сжимая окно просмотра меньше минимального размера. Минимальный размер окна просмотра для проигрывателей формата 16:9 составляет 480 х 270 пикселей.
Добавьте путь к видео, используя атрибут src и записанный ранее ID необходимого видео (https://www.youtube.com/embed/VIDEO_ID).
Справочно: Раньше региональные блокировки видео можно было обходить тем, что вместо /embed/ можно было указать /v/.
Давайте рассмотрим пример добавления видео с YouTube:
<!DOCTYPE html> <html> <head> <title>Размещение видео с YouTube</title> </head> <body> <p>Размещение видео с YouTube</p> <iframe width = "320" height = "240" src = "https://www.youtube.com/embed/d9TpRfDdyU0?autoplay=1?loop=1&start=28&color=white"> </iframe> </body> </html>
В этом примере элементом <iframe> мы разместили фрейм на странице и задали для него ширину 320 пикселей (атрибут width) и высоту 240 пикселей (height).
В атрибуте src мы указали путь к странице с видео, указали ID видео (выделен курсивом) и добавили дополнительные параметры плеера YouTube (подробное описание доступно в официальной документации):
- autoplay = «1» (видео автоматически запускается).
- loop = «1» (проигрыватель будет воспроизводить видео по кругу, в бесконечном цикле).
- start = «28» (определяет с какой секунды начнется воспроизведение видео, значение должно быть положительным целым числом).
- color = «white» (бегунок просмотренного отмеряет белым цветом, по умолчанию — красным).
Результат нашего примера:
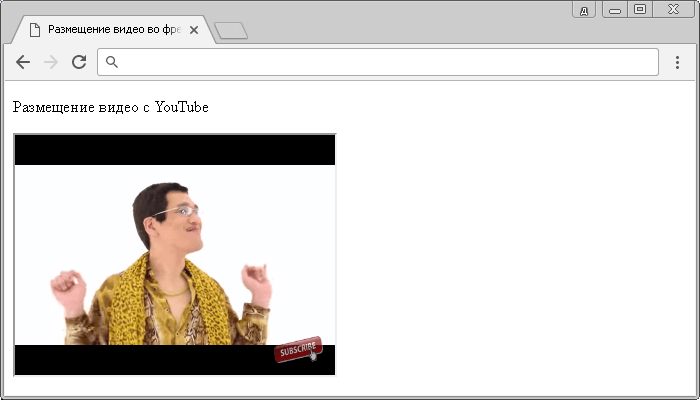
Рис. 52 Добавление видео с YouTube во фрейм.
Есть еще один способ, который позволяет формировать HTML код для размещения плеера YouTube с интересующим нас видео.
Для этого необходимо найти на YouTube это видео, пролистать под описание к видео, найти и нажать на кнопку «Поделиться».
После этого нам будет доступно меню в котором необходимо выбрать вкладку «HTML-код». У нас есть два варианта: сразу скопировать готовый код сформированный по умолчанию, либо нажать на вкладку «Еще» и провести более расширенную настройку:
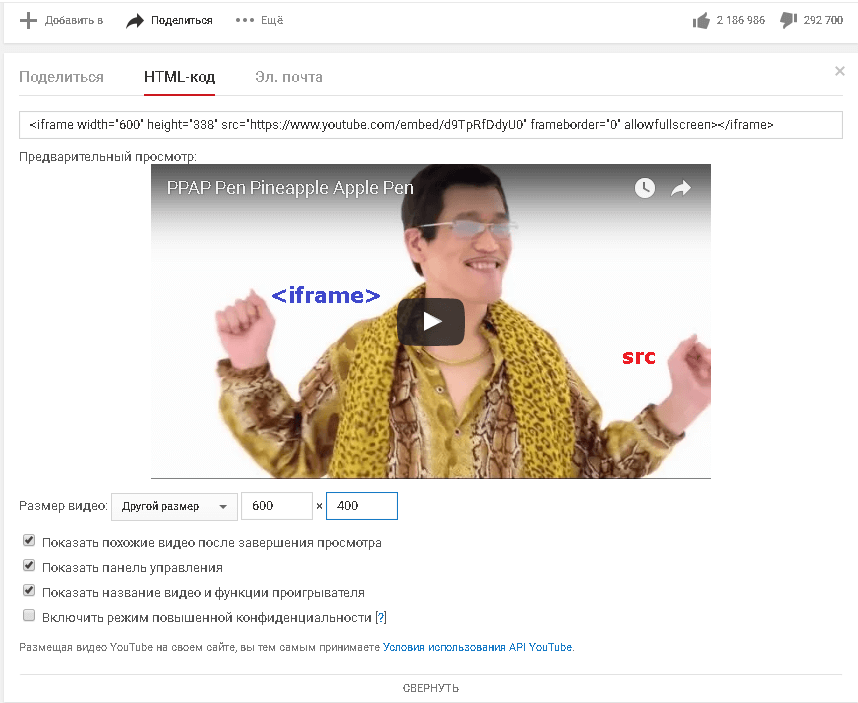
Рис. 53 Настройка фрейма на сайте YouTube.
В расширенных настройках, к примеру, можно включить режим повышенной конфиденциальности, который указывает, что YouTube должен сохранять информацию о посетителях вашей веб-страницы, только если они посмотрят ролик.
Обратите внимание, что YouTube добавляет такие атрибуты как frameboarder, который отвечает за наличие, либо отсутствие рамки вокруг фрейма и атрибут allowfullscreen, который позволяет перевести плеер в полноэкранный режим.
Обращаю ваше внимание, что этих атрибутов нет в спецификации HTML 5, не смотря на это атрибут frameboarder убирает границы фрейма, но при валидации документа быдет указана ошибка. В HTML 5 рекомендуется границы элемента добавлять, либо убирать средствами CSS, подробно об этом мы изучим в учебнике CSS в статье «Границы элемента в CSS»