Решение 2 : Добавить проблемный веб-сайт в список надежных сайтов
Если проблема возникает только при попытке посетить один веб-сайт и если вы уверены, что этот веб-сайт не является вредоносным, вы можете просто посетить Свойства обозревателя в панели управления и добавьте сайт в список надежных сайтов, чтобы обойти определенные проверки безопасности. Для этого следуйте инструкциям ниже!
- Открыть Internet Explorer на вашем компьютере, выполнив поиск на рабочем столе или в меню «Пуск». Щелкните значок cog , расположенный в правом верхнем углу. В открывшемся меню нажмите Свойства обозревателя , чтобы открыть список связанных настроек подключения.
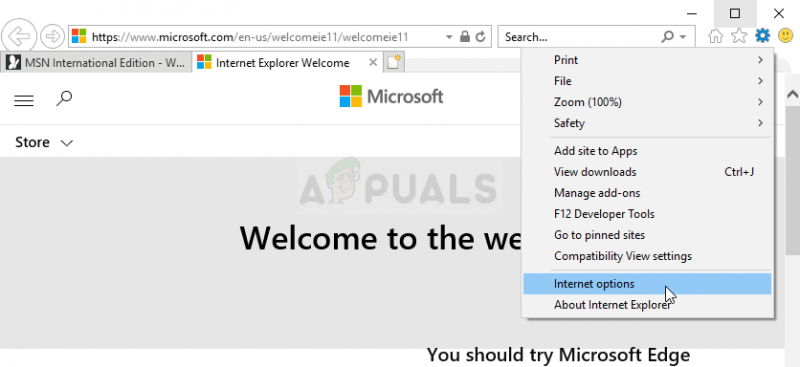
- Если у вас нет доступа к Internet Explorer, откройте Панель управления , выполнив поиск в меню« Пуск »или используя комбинацию клавиш Windows + R , набрав « exe » в поле «Выполнить» и нажав OK , чтобы запустить Панель управления .
- В панели управления выберите Просмотреть как: Категория в правом верхнем углу и нажмите Сеть и Интернет , чтобы открыть этот раздел.. В этом окне нажмите Свойства обозревателя , чтобы перейти к тому же экрану, что и при открытии Internet Explorer.
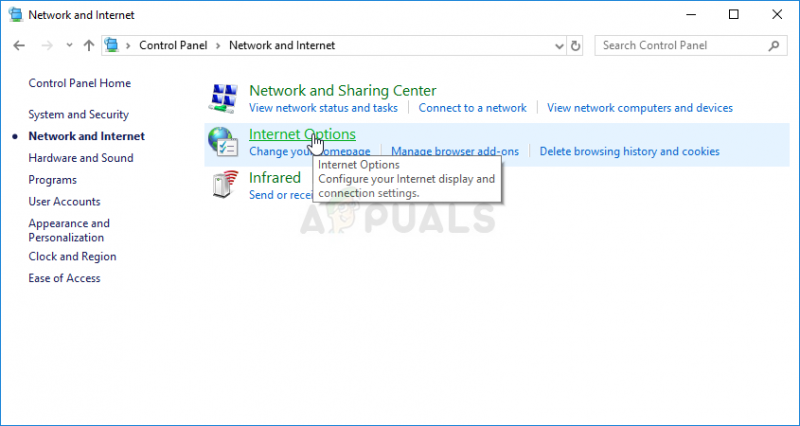
- Перейдите на вкладку Безопасность и нажмите Надежные сайты . Вставьте ссылку на проблемный веб-сайт и нажмите Добавить . Убедитесь, что вы добавили только правильную ссылку.
- После добавления сайта убедитесь, что вы отключили Требовать вариант проверки сервера (https) для всех сайтов в этой зоне в разделе
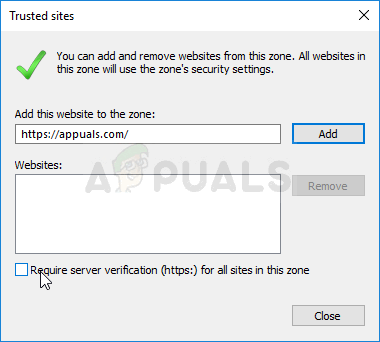
- Выйдите из параметров Интернета, снова откройте браузер, в котором возникла ошибка, и проверьте, появляется ли та же проблема при попытке откройте этот веб-сайт.
Зачем нужны подписчики на YouTube канале
Итак, получил я своих первых подписчиков, а что мне это даёт? А даёт это следующее Теперь я буду снимать свои видео не только для себя, но их увидят и другие люди.
И когда я выложу новое свое видео, то какая-то часть из уже имеющихся подписчиков (у меня сейчас 133), возможно, проявит интерес, уделит время и посмотрит моё новое «творение».
То есть ролик уже получит своих зрителей, и всевидящее око Ютуба сможет собрать какую-то статистику по ролику!
По просмотрам, по активностям: нравится людям ролик или нет, делятся ли люди видео или нет, комментируют ли, как долго смотрят видео, интересуются ли другими роликами.
Всё это сервисом учитывается, оценивается и если делать качественный материал, то можно рассчитывать на то, что по мере развития канала начнёт появляться трафик и с самого Ютуба (как я уже говорил, но повторюсь, так сам все это не сразу все знал и понимал):
- ваш ролик начнёт показываться в поисковой выдаче поближе к верхним строчкам
- ваш ролик может показываться справа в разделе «рекомендуемые видео»
- за счет кнопки поделиться (этот инструмент помогает создать вирусное распространение роликов)
- ну и совсем мечта ютубера, ролик попадает в раздел «тренды»
Понятно, что моя первая сотня подписчиков это мало, но это лучше, чем вообще ничего! Для меня главное, что старт сделан, и теперь только нужно продолжать регулярно работать.
На сегодняшний момент мы с моей любимой супругой уже сняли несколько других видео на разные темы. Какие-то уже смонтировали, что-то ещё в работе…
Есть, конечно, определённые сложности (не хватает, например, мощности ноутбука для хорошей работы в программе по монтажу), не всегда есть возможность снять видео (то работа, то дела, то погода подвела), но дело потихоньку движется, навык нарабатывается!
И получив пусть небольшой, но всё же опыт, что я могу сказать на счёт видео съёмок? А то, что «не так страшен чёрт, как его малюют»! Не то, чтобы я уже вошёл во вкус и дня не могу прожить, чтобы не записать какое-нибудь видео, но теперь это дело для меня не кажется уже таким невыносимым. Хотя в первые разы у меня чуть ли не истерика начиналась от мысли, что надо вот брать и видео снимать
Сейчас, когда надо записать очередное видео, конечно присутствует определённое волнение, но в холодный пот уже не бросает, сердце бешено не колотиться и язык вроде как не начинает заплетаться.
Человек такое существо, которое ко всему привыкает. А такой навык и умение, как создание роликов для своего Ютуб-канала грех не освоить, если это поможет увеличить результат в своём продвижении на просторах Интернета, и в конечном итоге увеличить свой доход.
И в конце концов я же не записываю видео с чем—то постыдным или аморальным. В общем думаю, что никому не стоит этого боятся и чего-то там стесняться. А если что сразу не получиться, то надо помнить следующее:
Что тренируется, то развивается!
И у кого-то раньше, а у кого-то позже, но обязательно всё начнёт получаться. Главное брать и делать.
Подписки в Ютубе – ценнейший ресурс
Именно подписчики могут свободно рассказывать о твоем канале другим людям, могут его рекомендовать, оценивать видеозаписи и оставлять комментарии в случае, если канал раскручен и активен.
Если ты будешь грамотно добавлять контент и составлять текстовые описания, ты число подписок заметно возрастет, а это побудит других люде подписываться еще больше. Подписчики – активные люди. Следует опубликовывать качественные и интересные видео.
Зрителей можно поделить на подписавшихся и не сделавших этого. Если им интересен контент – они станут постоянными завсегдатаями канала. Если нет – значит, они не до конца оценили предоставленный тобой материал.
А о том, как и где посмотреть подписки и подписчиков в ВК, читайте в специальном материале.
Сервисы которые помогут раскрутить Ютуб канала
Поиск ключевых фраз и тем для видео
- vidIQ — отличный сервис который может проанализировать ваш и канал конкурента, отлично подбирает теги к видео.
- TubeBuddy — схож с предыдущим сервисом, так же подбирает теги и занимается анализам каналов.
- Яндекс.Wordstat — этот сервис от яндекс который занимается подбором только ключевых фраз.
- Google Trends — дает возможность отслеживать за трендами, что сейчас наиболее актуально и пользуется спросом.
Google реклама
- Google Ads — эта рекламная площадка google, которая дает возможность настраивать видео сообщения на Ютуб. Имеет огромное количества настроек.
- TubeSift — позволяет максимально точно настроить таргетированную рекламу.
Редакторы изображений для шапки и превью
- Canva — отличный сервис который позволит создать превью не устанавливая программы на пк, все происходит в режиме онлайн.
- Photoshop — это отличная программа которая имеет огромный функционал и она по праву занимает первые места в списке лучших фото редакторов.
Лучшие биржи рекламы
- Getblogger
- Vlogster
- Epicstars
- Plibber
- Prolog.yt
- YtPrice
- Webartex
Лучшие сервисы для посева видео
- Viboom
- Videoseed
Как в Ютубе посмотреть подписчиков своего канала на компьютере
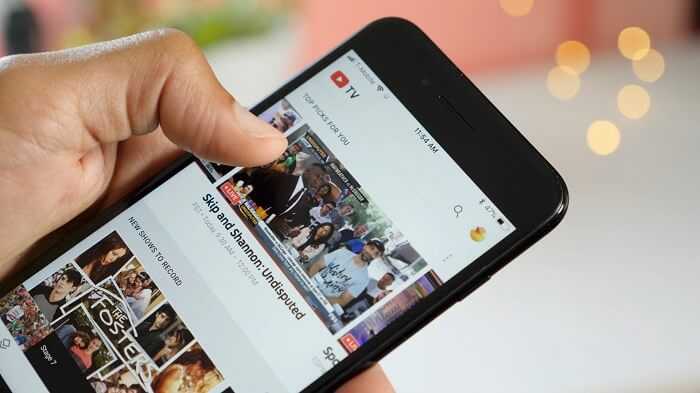
При разработке сервиса были предусмотрены возможности увидеть своих подписчиков. Сейчас мы пройдемся по перечню действий, которые нужно сделать при работе на персональном компьютере. Это самый простой способ из всех возможных.
Обратите внимание, что в списке подписчиков будут отображаться только те, которые выполнили следующие условия:
- открыли доступ к своим подпискам;
- подписаны на канал более 28 суток.
Также в списке не будут показываться люди, у которых заблокирован аккаунт. Блокировка может, происходит из-за нарушений правил сайта.
Самым элементарным способом для доступа к своим подписчикам является творческая студия. Эта функция появилась сравнительно недавно. Она получила новую панель управления, на которой появилась опция «Новые подписчики». При этом допускается перейти на страницу подписчика и познакомиться с его интересами.
- Зайти на страницу своего профиля в Ютуб и нажать на кнопку с надписью «Творческая студия».
- После того как была выполнена переадресация в «Творческую студию» вы увидите следующую картину. Как можно заметить, тут собрана вся основная информация о вашем канале.
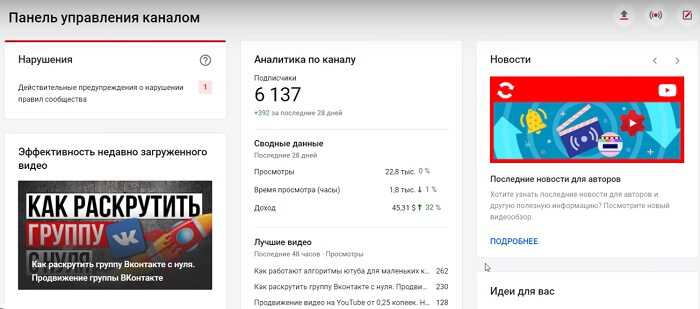
Теперь нужно воспользоваться колесиком мыши и пролистать страницу до момента пока на экране не появится раздел «Новые подписчики».
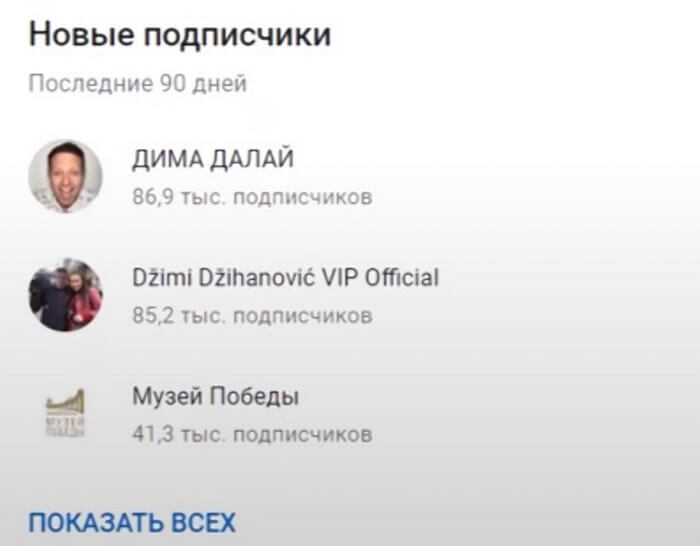
Нажмите на ссылку «Показать всех». При этом откроется дополнительное окно со списком людей, которые подписались на канал за последние 90 дней. Как я уже говорил, тут не будут показаны профили, которые ограничили доступ к своим данным.
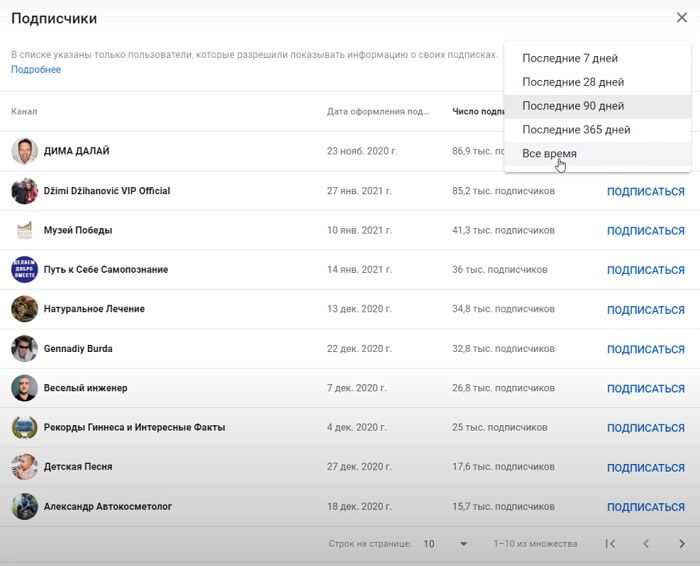
Раздел позволяет выполнить сортировку по дате подписания и по общему количеству подписчиков. Кроме этого допускается увеличить или уменьшить временной промежуток. Допускается указать: 7, 28, 90, 365 и все время существования канала.
К слову сказать, что все ссылки кликабельны, поэтому при желании можно перейти на канал подписавшегося и посмотреть его контент.
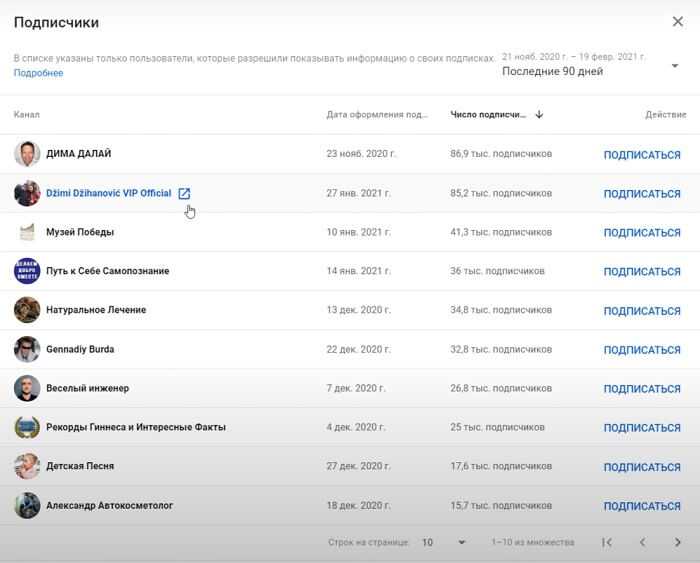
Исходный код страницы в браузере Opera
Чтобы просмотреть исходный код активной веб-страницы в браузере Opera, используйте следующую комбинацию клавиш: CTRL + U (COMMAND + OPTION + U в macOS). Если вы предпочитаете загружать источник в текущей вкладке, введите следующий текст слева от URL-адреса страницы в адресной строке и нажмите Enter: view-source:
Настольная версия Opera также позволяет просматривать исходный код HTML, CSS и другие элементы с помощью встроенных инструментов разработчика. Чтобы запустить этот интерфейс, который по умолчанию будет отображаться в правой части главного окна браузера, нажмите следующую комбинацию клавиш: CTRL + SHIFT + I (COMMAND + OPTION + I в macOS).
Как узнать статистику своего ЮТ канала
Ввиду того, что мой блог читают и те, кто только делает первые шаги в интернете, первым делом вы должны иногда просматривать те данные, которые для вас собирает аналитика.
Например, я всегда смотрю, откуда приходит трафик, какие из видео попадают в похожие к конкурентам. Таким образом можно понять на какую тему и по каким ключам лучше больше создавать видео контента, чтобы его тоже Ютуб подтягивал в похожие и рекомендации.
Теперь вернемся к просмотру данных по собственному каналу, для этого вам надо перейти в творческую студию, для чего жмем по аватарке аккаунта и переходим по соответствующей ссылке.
Далее вы попадете в панель управления канала, где представлена краткая информация по просмотрам, подписчикам, заработку, комментариям и т.д.
Для изучения подробной информации надо перейти в Аналитику, делается это несколькими способами, как показано на фото.
Только теперь можно переходить к изучению каждого из разделов собранной статистики, более подробно про все разделы YouTube Analytics я рассказал в одном из прошлых постов.
Возможные исправления для отклоненных ошибок URL
- Проверьте, не работает ли веб-сайт .
- Установите браузер UR
- Очистить кеш браузера
- Перезагрузите маршрутизатор
- Добавьте URL-адрес веб-страницы на ваши доверенные сайты
- Откройте страницу в альтернативном браузере
1. Сайт не работает?
Сначала проверьте, не работает ли сайт. Это может быть случай, когда сайт вообще не работает. Чтобы проверить, так ли это, откройте веб-сайт Is it Down прямо сейчас в вашем браузере.
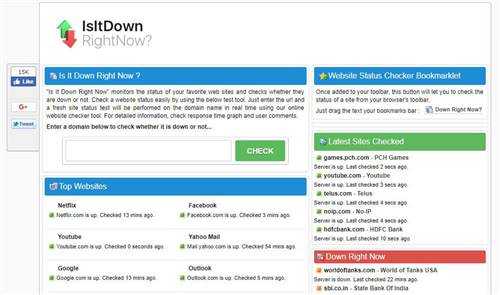
2. Установите UR Browser
Если веб-сайт, который вы пытаетесь посетить, запущен и работает, возможно, виновником является ваш браузер. Мы предлагаем установить новый браузер.
Например, UR Browser – отличный выбор для пользователей Windows 10.
Если бы мы описали UR Browser, используя 3 слова, это были бы слова: быстро, надежно и безопасно. Так что, в принципе, это все, что вам нужно от браузера.
Если вы предпочитаете использовать надежный браузер, который не выдает всевозможных ошибок при попытке посетить определенный веб-сайт, загрузите и установите UR Browser.
Рекомендация редактора
- Быстрая загрузка страницы
- Конфиденциальность на уровне VPN
- Усиленная безопасность
- Встроенный антивирусный сканер
Загрузить сейчас UR Browser
Сообщите нам, если это быстрое решение решило проблему.
3. Очистите кеш браузера
« Запрошенный URL был отклонен, ошибка » может быть связана с поврежденными или поврежденными файлами cookie. Некоторые пользователи утверждают, что очистка кэша браузера устранила проблему. Пользователи Chrome могут очистить кеш браузера следующим образом.
Нажмите кнопку меню Настройка Google Chrome .
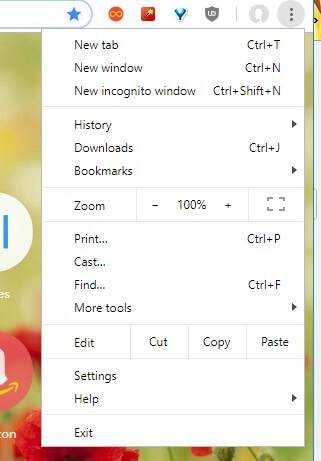
Нажмите Дополнительные инструменты > Очистить данные просмотра , чтобы открыть параметры, показанные на снимке экрана ниже.
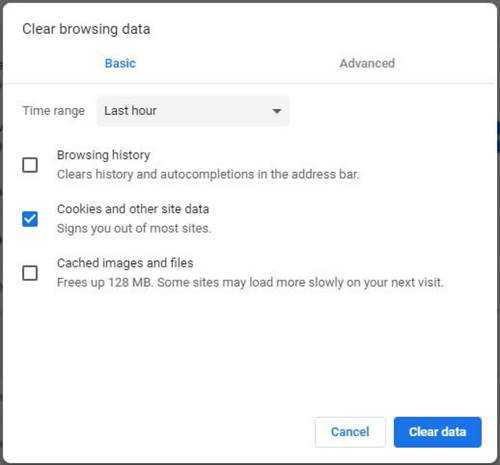
- Выберите Все время в раскрывающемся меню Диапазон времени.
- Выберите Файлы cookie и другие данные сайта .
- Нажмите кнопку Очистить данные .
Пользователи с другими браузерами могут очистить свои куки с помощью бесплатной утилиты CCleaner. Нажмите Бесплатная загрузка на веб-сайте CCleaner, чтобы добавить это программное обеспечение в Windows.
Затем пользователи могут щелкнуть Custom Clean> Applications in CCleaner, чтобы открыть вкладку, показанную непосредственно ниже. Установите флажок Cookies для своего браузера, а затем нажмите кнопку Анализировать . После этого пользователи могут нажать кнопку Запустить очиститель .
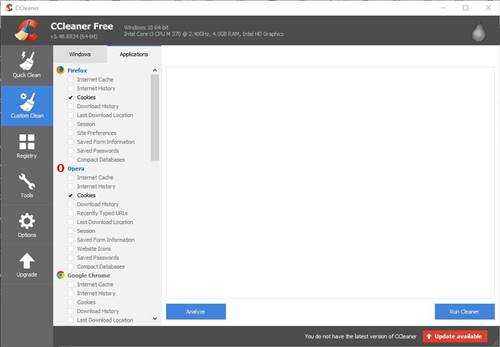
4. Перезагрузите ваш роутер
Некоторые пользователи также подтвердили, что перезапуск маршрутизатора исправляет « Запрошенный URL был отклонен из-за ошибки ». Итак, выключите маршрутизатор как минимум на несколько часов или, возможно, даже на день.
Затем снова включите маршрутизатор. После этого веб-страница, которая не открывалась, может открыться в вашем браузере.
5. Добавьте URL веб-страницы на ваши доверенные сайты
Добавление URL-адресов на доверенные веб-сайты – это еще одно решение, которое некоторые пользователи подтвердили исправлением ошибки « Запрошенный URL был отклонен ». Чтобы добавить URL-адрес на доверенные сайты Chrome, введите «chrome: // settings /» в строке URL-адреса этого браузера и нажмите Enter.
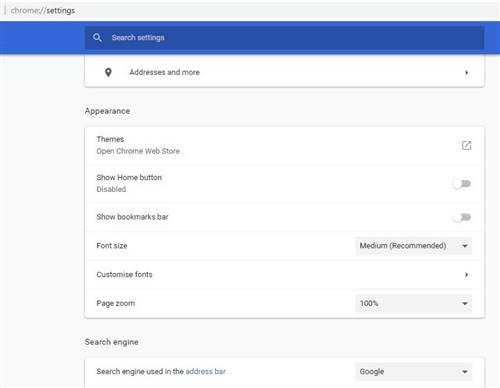
- Прокрутите вкладку «Настройки», чтобы нажать кнопку Дополнительно .
- Нажмите Открыть прокси , чтобы открыть окно, показанное ниже.
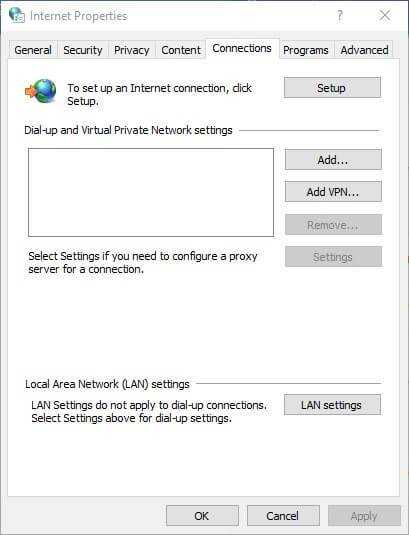
Выберите Security в снимке прямо ниже.
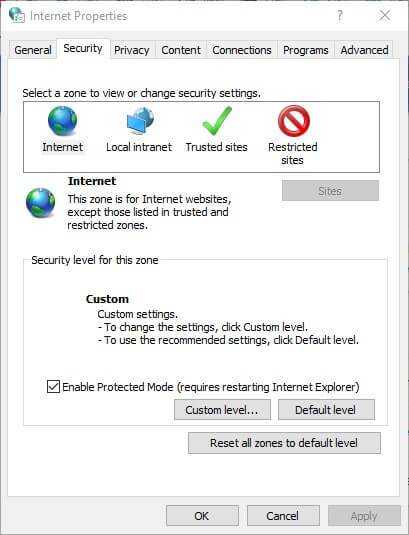
Выберите зону Надежные сайты и нажмите кнопку Сайты .
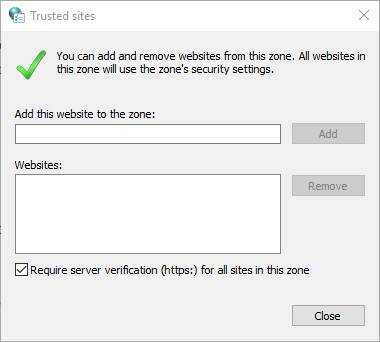
- Введите URL-адрес веб-страницы, которая не открывается.
- Нажмите кнопку Добавить .
- Нажмите кнопку Закрыть в окне “Надежные сайты”.
- Затем нажмите ОК в окне свойств Интернета.
6. Откройте страницу в альтернативном браузере
Требуемая страница может открыться нормально в альтернативном браузере. Итак, попробуйте открыть страницу в другом браузере.
Opera, Edge, Maxthon, Vivaldi и Firefox – это несколько альтернативных браузеров Windows 10 для Chrome, которые могут открывать веб-страницу.
« Запрошенный URL был отклонен » – это лишь одно из различных сообщений об ошибках загрузки страницы, которые могут появляться в браузерах.
Указанные выше исправления могут исправить это сообщение об ошибке и, возможно, некоторые другие ошибки загрузки страницы.
Через счетчик подписок
Вы будете отправлены на страницу, содержащую информацию обо всех людях, подписанных на Вас.
Это делается несколькими способами с ПК и с телефона. Полезна эта информация будет тем, кто хочет знать, кто на него подписан и тем, кто хочет анализировать фолловеров.
Зачем вам ss каждый раз вводить, нужно просто зайти на сайт и скачать помощника по скачиванию с ютуба. Вот этот помощник: SaveFrom.net поможет вам скачивать с ютуба любые видео. После его установки, он у вас отобразится в вашем браузере в самом верху справа и значок будет выглядеть в виде зеленой стрелочки. Как Проверить Кто Отписался от Меня на Ютубе
Смотрим свои и чужие подписки
За многими ли блогами на Youtube вы следите? И знаете ли вы, что по умолчанию все остальные пользователи видят ваши подписки Ютуб? В этой статье мы разберемся, как открыть или скрыть ваш лист подписок. Но давайте по порядку.
Где увидеть список своих подписок
Если вы хотите проверить каналы, на которые подписаны, или очистить их список, перейдите на главную страницу Youtube. Проверьте, что вы зашли в аккаунт
Обратите внимание на панель слева страницы
Нажав на кнопку, вы перейдете в раздел управления подписками. Внутри найдете список всех каналов, на которые подписаны. С помощью нескольких нажатий можно отписаться от неактуальных каналов или включить уведомления от интересных блогов.
Смотрим подписки Ютуб друзей и блогеров
Если вас интересуют чужие подписки, увидеть их список можно в разделе «Каналы».
- Зайдите в нужный вам блог;
- Найдите вкладку «Каналы»;
- В разделе «Интересное» найдете друзей или блоги, вручную рекомендуемые создателем канала;
А вот если под ним есть блок «Подписки», поздравляем, вы нашли канал с открытым разделом. В нем и перечислены все блоги, которые смотрит пользователь канала.
Зачем скрывать список своих подписок?
- Соблюдение конфиденциальности. Вы просто не желаете, чтобы информация о ваших предпочтениях была всем доступна.
- Вы давно не чистили список своих подписок. Уже давно запутались, на кого подписаны и за кем следите. Нет времени разбираться, и лучше скрыть подписки от чужих глаз.
- Вашим аккаунтом пользуется несколько человек. Например, вы блогер, а доступ к вашему каналу имеет вся команда. Соответственно, предпочтения в подписках принадлежит уже не только вам, но и другим людям.
- Вы не хотите, чтобы ваш аккаунт отображался в списке чужих подписчиков. По умолчанию любой блогер может посмотреть, кто на него подписан. Но если вы скрыли список своих подписок, то профиль в числе подписчиков не отобразится. Подходит, если вы хотите следить за обновлениями конкурента.
- Черпаете вдохновение у других аккаунтов. Другая сторона конкурентности в нише блогов. Например, вы подписаны на много каналов схожих тематик. Это позволяет брать новые идеи и следить за трендами, придумывать новые видео. Чтобы конкуренты не смогли таким образом подсмотреть за вашим ходом мыслей, подписки можно скрыть.
- Вы хотите сегментировать подписки. Например, показать отдельно каналы друзей, похожих блогов, интересных аккаунтов. Тогда имеет смысл скрыть все подписки, а нужные сегменты выделить в отдельные вкладки.
Как зайти на свой канал?
Начнем с того, что зарегистрированные пользователи в любой момент могут загрузить видео и любой желающий сможет посмотреть его. Также после входа в свой аккаунт можно будет смотреть видео, на которых стоит метка «18+», если дата рождения указана не ранее 1999 года. Также можно будет запускать прямой эфир, и самое главное, ради чего огромное количество людей снимают видео — монетизация, то есть заработок на своих видео.
Все эти особенности становятся доступны только зарегистрированным пользователям, а теперь пора разобраться, как войти в свой аккаунт с компьютера/ноутбука:
- Справа находим кнопку «войти», на скрине указано, где найти кнопку.Нажимаем на кнопку «Войти»
- Вводим свой gmail и пароль, нажимаем на «вход».Заходим в свой gmail
- Готово! Теперь можно пользоваться этим видеохостингом.
С телефона все точно так же, делаем следующее:
- Заходим в мобильное приложение
- Ищем кнопку авторизации, которая указана на скриншотеКнопка авторизации на ютуб
- Нажимаем на иконку «войти»Нажимаем на иконку «Войти»
- Вводим логин и пароль от своего аккауна.
Вот и все! Этими простыми шагами можно авторизоваться на Ютубе.
И последним делом надо понять, что делать, если есть несколько каналов
, как войти на свой канал Ютуб. Делаем следующее:
- Нажимаем на аватарку своего канала, в котором сейчас находимся. Указано на скриншоте.Нажимаем на аватарку своего канала ютуб
- Выбираем нужный нам канал, на который хотим перейти
- Вот и все, теперь можно загружать видео на тот канал. Видно, что был переход на другой канал.
Поисковая строка ютуба
Вот такими неловкими методами можно войти в Ютуб, или же на свой канал Ютуб.
Аналоги Nserv и Forktv
Аналогов Forktv и Nserv существует достаточно много, но качественных и работающих к сожалению мало. Ниже вы можете познакомиться с ними:
- 4k.pixel-tv.ru — является площадкой для просмотра фильмов и сериалов, также кто оплатит VIP доступ сможет пользоваться плюшками в виде ip-tv и 4k фильмов. Подключить довольно просто надо связаться с администраторами в группе или админом портала данного сервера.
- imboom.ru — большая часть контента является бесплатным, за исключением фильмов в 4k качестве и сериалов. Все инструкции как добавить в плееры вы сможете найти на сайте.
- segaz.my1.ru — Это бесплатный плейлист с фильмами, музыкой, сериалами и самое главное с популярными плейлистами. С помощью данного форка вы сможете найти множество интересных серверов.
- kinoBoom Portal — отличный аналог Nserv в соответствующей стилистике, множеством кинотеатров и разделов по интересам.
На данный момент список неполный, если вы знаете популярные и удобные кинотеатры поделитесь ими и я включу их в список разделов.
Варианты входа
Однако есть люди, которые до сих пор ни разу не пользовались им и не знают, как скачать нужную программу, каким образом зайти в свой аккаунт (если он существует). Также многим не известно, каким образом зайти с одного канала на другой, ведь там можно создать огромное количество различных каналов на самые различные тематики. Начнем с того, каким образом войти туда с помощью любого браузера:
- Первым делом нужно зайти в сам браузер, мы будем пользоваться Мозиллой. И так, следует зайти в сам браузер. На скриншоте сам браузер.
Входим в браузер
- После того, как открыли, нужно в поисковой строке ввести поисковую ссылку сайта, то есть youtube.com.
Вводим ссылку сайта в поисковой строке
- После нужно уже перейти на указанную страницу и там откроется нужный нам видеохостинг. Пользоваться ею не слишком сложно, если там впервые, то за несколько минут полностью освоитесь в качестве простого пользователя. Однако если хотите выступить в роли блогера, то тут уже нужно немного изучить проект, поскольку предоставляемых функций довольно много, как и, собственно, ограничений.
- Теперь можно пользоваться, однако с некоторыми ограничениями. Не стоит забывать, что все могут смотреть там видео, однако возможность ставить лайки и комментировать видео возможно, только если зарегистрированы там. Если хотите сделать все вышеуказанное, то зарегистрируйтесь, там ничего сложного нету.
И так, каким образом войти в Ютуб с помощью браузера разобрались, однако многие любят смотреть видео со своего смартфона, да только не все понимают, как скачать данную программу и как зайти туда, как зайти оттуда в свой профиль и так далее. Попробуем и с этим разобраться.
- Нужно зайти в офф. магазин приложений, если Android, то следует зайти в Google Play (Market), если IOS — то в AppStore и так далее, из левых источников скачивать крайне не рекомендуется, поскольку могут быть старые версии. Вот сам магазин IOS.Приложение Youtube в AppStore
- После скачивания нужно зайти в приложение, нажав на иконку, которая появится на рабочем столе смартфона. Вот так выглядит иконка.Приложение Youtube в смартфоне
- Теперь можно спокойно пользоваться программой. Как и в случае браузера, программа очень легкая и за несколько минут можно все освоить.
К тому же можно зайти в свой аккаунт и синхронизировать оттуда все данные, но об этом немного позже. Все видео, которые были просмотрены в браузерном режиме, будут видны и в программе, также список рекомендаций не изменится.
Но что делать, если никакую программу устанавливать не хочется, или места мало на телефоне/планшете? Тогда можно открыть любой удобный браузер в телефоне, который установлен (одним из самых оптимальных является Google Chrome), и опять же следовать инструкции:
- Зайти в нужный браузер и найти поле поиска
- Ввести m.youtube.com. Буква m означает mobile, то есть будет загружена мобильная версия сайта, которая очень удобная, поддерживает все функции, однако интерфейс подстроен под нужный телефон. Эту версию можно изменить в настройках браузера.Мобильная версия ютуб
- Просто перейти туда и пользоваться. Да да, все банально просто, отличается только интерфейс, больше ничто.
Все способы работают, только если пользуетесь телефоном, то лучше скачать программу, поскольку там практически не лагает (особенно если устройство слабое, то через браузер не стоит).
Теперь пора уже понять, каким образом войти в свой аккаунт Ютуб, где нужно вводить логин и пароль, как войти туда с помощью мобильного приложения Ютуб и какие привилегии это нам даст.
Как посмотреть чужих подписчиков на сторонних сервисах
Кроме описанного выше приложения «Popsters» есть возможность проверки фолловеров чужих профилей на других сторонних сервисах:
- LiveDunePro;
- JagaJam;
- vidIQ Vision;
- SeeZisLab;
- SocialBlade;
- TubeBuddy.
LiveDunePro — платформа, позволяющая просматривать всю аналитику и динамику конкурентов. Из особенностей — можно делать сравнительную статистику своего и чужого охвата. Кроме того, сервис анализирует и показывает количество подписчиков на чужом канале, лайки и комментарии. Есть демоверсия и платная.
JagaJam — удобный сервис, позволяющий мониторить 9 социальных сетей. На сайте простой и доступный интерфейс на русском языке. Здесь можно не только посмотреть подписчиков, но и отследить динамику подписок и отписок за расчётный период времени. Демоверсии нет и доступ платный, но бывают акционные предложения, дающие возможность пользоваться сервисом бесплатно.
VidIQ Vision — платформа, представленная как консоль Google Chrome. Для работы с сервисом нужно скачать расширение для браузера, после чего анализировать данные можно в режиме онлайн. Вместе с проверкой подписчиков программа выдаёт SEO анализ. Есть платная версия и упрощённая демо.
SeeZisLab — сервис, дающий доступ к полной аналитической информации любого канала YouTube, в том числе и количество фолловеров с полноценной статистикой подписок и отписок. Есть платный и бесплатный контент.
TubeBuddy — платформа очень похожа на vidIQ Vision. Здесь также необходимо устанавливать расширение для браузеров Mozilla или Google Chrome. Отличия — консоль с рекомендациями по раскрутке канала и статистика репостов. Есть платная и бесплатная версии.
SocialBlade — сайт с бесплатным доступом, позволяющий не только увидеть подписчиков канала, но и провести финансовый мониторинг. Есть возможность расчёта предполагаемого дохода за счёт размещения рекламы YouTube.
Видео-обзор:
Как пользоваться карточкой «Отправленные уведомления»?
Лучше всего анализировать данные на карточке «Отправленные уведомления» вместе с информацией на карточке «Значок колокольчика и уведомления о канале».
- На карточке Значок колокольчика и уведомления о канале собрана информация о том, сколько подписчиков нажали на значок колокольчика и получают уведомления о вашем канале. Кроме того, на этой карточке указано, какая часть ваших подписчиков может получать уведомления в соответствии с их настройками аккаунта и устройства.
- На карточке Отправленные уведомления приведены данные о том, сколько подписчиков получили ваше уведомление, нажали на него и посмотрели видео. Также здесь можно посмотреть сведения о том, сколько подписчиков могли получить уведомление о вашем видео в соответствии с заданными настройками.
На компьютере
С помощью компьютера можно посмотреть своих и чужих подписчиков на YouTube.
Своих подписчиков
Количество своих подписчиков можно посмотреть в аккаунте через приложение «Творческая студия YouTube».
Войдите на сайт youTube и авторизуйтесь в своём аккаунте. Нажмите на строку «Аккаунт» в верхней части экрана слева.
Нажмите на «Статус канала и доступные функции» для входа в меню studio.youtube.
Количество своих подписчиков можно увидеть в верхней части страницы.
Здесь же доступен просмотр всей аналитики за последние 28 дней, в том числе можно увидеть всех подписавшихся за этот период с разбивкой по дням.
Для этого нужно войти в раздел «Аналитика» кликнув по соответствующей кнопке в левой части экрана.
В открывшемся окне будет доступна вся аналитика по вашему каналу, в том числе и по новым подписчикам.
Можно нажать на кнопку «Посмотреть статистику» и посмотреть информацию по последним подписчикам, видео и просмотрам за последние 28 дней.
Чужих подписчиков
К сожалению, прямой доступ к просмотру подписчиков на чужом канале ограничен. Можно увидеть только количество просмотров.
Например, если войти на главную страницу сайта — будут отображаться видео и количество просмотров под ним. До недавнего времени там можно было увидеть общее количество подписчиков.
При открытии интересующего видео также отображаются только просмотры.
И в разделе «О канале» увидеть подписчиков не получится.
Для всех каналов отображение подписчиков скрыто по умолчанию. Можно изменить настройки конфиденциальности для своего канала. Например, сделать открытый доступ, при котором другие пользователи будут видеть всех, кто на вас подписан.
Войдите в свой аккаунт и нажмите на значок с аватаркой в верхнем правом углу.
В открывшемся меню кликните на «Мой канал».
Войдите в «Настройки».
В разделе «Конфиденциальность» переместите значок с изображением тумблера влево.
Другие способы
Есть возможность просмотра чужих подписчиков и других аналитических данных с помощью сторонних сервисов. Например, через сайт popsters.ru.
Как воспользоваться сервисом:
Введите в строку браузера адрес сайта popsters.ru.
На открывшейся главной странице ознакомьтесь с интерфейсом и нажмите кнопку «Попробовать».
Выберите в появившемся меню необходимый раздел для входа — в данном случае YouTube. Кликните на соответствующую кнопку.
Система запросит доступ к вашему аккаунту и связанной с ним электронной почте.
Если вы решили продолжить работу с Popsters:
- Разрешите платформе запрашиваемый доступ.
- В открывшемся меню введите в строку поиска адрес канала, который нужно проверить.
- Следуйте подсказкам сайта для получения нужной информации.
Просмотр статистики подписок в Ютубе
Страница статистики с количеством подписчиков на YouTube позволяет узнать такие сведения:
- Фотографию профиля. Здесь показаны все аватарки людей, подписанных на тебя. Чтобы узнать о них больше – достаточно кликнуть на изображения;
- Последние действия. Эта статистика подписчиков канала на Ютуб отобразит все данные о последних действиях подписчиков. Показываются лишь общедоступные сведения: создание плей-листов с твоими видео, подписки и комментарии;
- Демографическая информация. Тут имеются демографические параметры о людях из подписок – так удастся узнать, откуда они. Но их правдивость сомнительна – далеко не все указывают достоверную информацию о месте проживания;
- Также интересует. Речь идет об активности зрителей на сторонних каналах. Удастся узнать, на какие каналы они подписаны, какие видео комментируют и в каком количестве ставят лайки. Только на основе всем известных сведений;
- Добавление личного видео в YouTube. Тут ты сможешь добавить видео, которое будет видно только тем, кто есть в списке «Избранные»;
- Сообщения для поклонников. Объединив подписчиков в один круг Гугл+, удастся делиться с ними личной информацией, фото или приглашать их на персональные мероприятия.
На этом и все. Если твой канал имеет более 1000 подписчиков – самое время проанализировать их активность! Убедись, что они получают качественный контент и отдачу. Если нужно перенести подписки YouTube с одного аккаунта на другой, следует написать в администрацию хостинга с причиной переноса и ссылкой на новый ресурс. Собранная статистка позволит тебе корректировать направление развития проекта и набирать нужные показатели с огромной скоростью.
Рекомендуем также к прочтению статью “Просматриваем статистику подписчиков на Ютубе“.
Dislikemeter
Дизлайкметр также довольно классный сервис статистики ютуберов.
Правда, проверка каналов здесь ниочемная. Здесь обычно проверяются отдельные видео, и показываются только лайки, дизлайки, просмотры. Многие блоггеры, благодаря данному сервису, выясняют накручены ли дизлайки или нет. Также данной функцией будет полезно воспользоваться тем, кто собирается закупаться рекламой на чужих каналах. Многие недобросовестные ютуберы накручивают себе лайки, чтобы выгоднее смотреться в глазах потенциальных клиентов. Сегодня это не сложно, с учетом того, что даже на том же кворке можно за 500 рублей накрутить несколько тысяч лайков, просмотров и подписчиков.
Например, берем отдельно взятое видео какого-нибудь ютубера и копируем из адресной строки только последнюю часть ссылки, которая является идентификатором видеоролика.
Теперь заходим на сайт dislikemeter.com и вставляем эту самую часть в специальное поле «Введите Youtube video id». После этого жмите на кнопку «Добавить».
Далее, нам покажется график, по которому мы можем узнать соотношение лайков и дизлайков, а также в какое время были эти показатели. Для этого достаточно будет навести мышкой на любой из кривых.
А если мы видим резкий скачок сразу после публикации видео, а потом затишье, то скорее всего видео было накручено. Как правило это делают ютуберы, которые хотят показать свой канал с лучшей стороны, мол меня лайкают.
Но не только лайками и дизлайками наполнен данный сервис. Просто эти реакции стоят по умолчанию. но нажав на любой из показателей, например «Просмотры», на нашем графике образуется новая кривая. Также можно посмотреть и другие показатели видео.
Исходный код страницы в Google Chrome
Настольная версия Chrome предлагает три различных способа просмотра исходного кода страницы, первый и самый простой с использованием следующей комбинации клавиш быстрого доступа: CTRL + U (COMMAND + OPTION + U в macOS).
При нажатии этой комбинации вы откроете новую вкладку браузера с HTML и другим кодом активной страницы. Этот источник имеет цветовую кодировку и структурирован таким образом, чтобы упростить выделение и поиск того, что вы ищете. Вы также можете получить это, введя следующий текст в адресную строку Chrome, добавив выделенную часть слева от URL-адреса веб-страницы, и нажав клавишу Enter: view-source: (например, view-source:https://webznam.ru).
Третий метод заключается в использовании инструментов разработчика Chrome, которые позволяют вам глубже погрузиться в код страницы, а также настроить её на лету для целей тестирования и разработки. Интерфейс инструментов разработчика можно открывать и закрывать с помощью сочетания клавиш: CTRL + SHIFT + I (COMMAND + OPTION + I в macOS).
Вы также можете запустить их по следующему пути:
- Выберите кнопку главного меню Chrome, расположенную в верхнем правом углу и представленную тремя вертикально выровненными точками.
- Когда появится раскрывающееся меню, наведите курсор мыши на параметр «Дополнительные инструменты».
- Когда появится подменю, выберите Инструменты разработчика.
Google Chrome на Android
Просмотр источника веб-страницы в Chrome для Android также просто: добавьте следующий текст перед адресом (или URL) – view-source:. HTML и другой код рассматриваемой страницы будет немедленно отображаться в активном окне.
Google Chrome на iOS
Хотя нет собственных методов просмотра исходного кода с помощью Chrome на iPad, iPhone или iPod touch, наиболее простым и эффективным является использование стороннего решения, такого как приложение View Source.
Доступное за $0,99 в App Store, View Source предлагает вам ввести URL-адрес страницы (или скопировать/вставить его из адресной строки Chrome), и всё. Помимо отображения HTML и другого исходного кода, в приложении также есть вкладки, на которых отображаются отдельные ресурсы страницы, объектная модель документа (DOM), а также размер страницы, файлы cookie и другие интересные сведения.



























