Перенос вашего Календаря Google и контактов
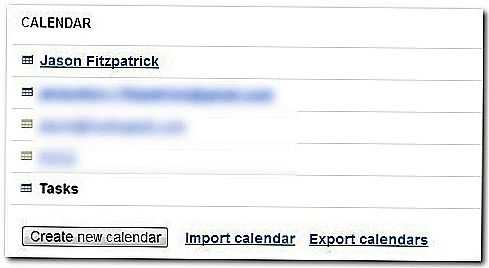
В предыдущем разделе мы перенесли Gmail и Gchat, два компонента учетной записи Google, которые чаще всего используются большинством людей. В этом разделе мы переносим календарь и контакты, еще два популярных инструмента Google.
Мы собираемся повернуть направо и импортировать календарь (календари) в вашу новую учетную запись Google; однако сначала нам нужно сделать одно. Найдите момент, чтобы извлечь .ZIP, который вы только что загрузили. Внутри будет файл .ICS для каждого из ваших календарей.
Импорт ваших Календаря Google: Войдите в свою новую учетную запись Google и перейдите к тому же местоположению, на котором вы были в своем старом аккаунте Настройки -> Календари. Создайте новый календарь для каждого уникального календаря, который вы хотите импортировать (помимо основного). Например, если в вашей старой учетной записи Google у вас был свой основной календарь плюс календарь отслеживания работоспособности, который вы создали под названием Fit Goals, вам нужно будет создать новый пустой календарь в новой учетной записи Google под названием «Подгоняемые цели».
Когда вы закончите создание новых пустых календарей, нажмите «Импорт календаря». Выберите один файл .ICS, а затем выберите календарь, в который вы хотите импортировать содержимое этого файла .ICS. Повторяйте этот процесс до тех пор, пока не будут импортированы ваши первичные и любые вторичные календари.
Если какой-либо из ваших перенесенных календарей был общим календарем, свяжитесь с владельцем календаря, чтобы предоставить доступ к вашей новой учетной записи для доступа к ним (вы можете экспортировать общие календари из старой учетной записи в новую, но разрешения на просмотр / редактирование не приходят с календарным файлом и должен быть восстановлен владельцем календаря).
Экспорт ваших контактов Google: Миграция ваших контактов Google так же просто, как и Календарь. Войдите в свой старый аккаунт Google и подтяните свои контакты. На главной странице нажмите кнопку «Дополнительно» и выберите «Экспорт».
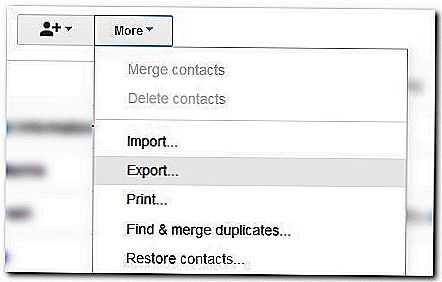
Вам будет предложено указать, какие именно контакты вы хотите экспортировать. По умолчанию используется «Все контакты», но вы можете выбрать отдельные группы, которые вы создали, если хотите. Помимо выбора контактов, вы также можете выбрать формат. Поскольку мы просто собираемся повернуть направо и импортировать его обратно в Google, мы оставили его как формат Google CVS. Вам будет предложено загрузить файл под названием «google.cvs».
Импорт ваших контактов Google: Войдите в свою новую учетную запись Google, перейдите на страницу «Контакты» и снова нажмите кнопку «Дополнительно». На этот раз мы выберем Import.
Просто выберите файл google.cvs, сохраненный на предыдущем шаге, и нажмите «ОК». Это импортирует все ваши имена контактов, номера, группы и все — в новую учетную запись Google.
Теперь будет идеально время, чтобы просмотреть список контактов и решить, кому нужно отправить «Эй! У меня есть новый адрес электронной почты! «.
Поиск и удаление дупликатов
Перед экспортом списка контактов есть несколько вещей, которые вы можете сделать, чтобы очистить свой список, чтобы сделать его более компактным и управляемым:
- Перейдите в приложение «Контакты Google», нажмите на три полосы в левом верхнем углу и выберите «Предложения». Выберите «Очистить дубликаты». Это покажет вам все идентичные контакты и позволит вам объединить их в один контакт.
- Просмотрите список контактов вручную и удалите записи от людей, которых вы не знаете или с которыми больше не хотите поддерживать связь.
Заключение
Это простые методы, которые Google предоставил, чтобы вы могли быстро и без проблем перенести свой список контактов электронной почты из одной учетной записи в другую. Сколько времени потребуется для работы этих методов, зависит от скорости вашего интернета и количества контактов, которые вы хотите сохранить.
Как вставить текст на ноутбуке без мыши?
После выделения необходимой части текста отпустите клавишу Shift и нажмите сочетание клавиш Ctrl + C, чтобы скопировать выделенный ранее текст в буфер обмена. Чтобы вставить скопированный текст установите курсор в место, где он должен начинаться, и нажмите сочетание клавиш Ctrl + V.
Как вставить текст на ноутбуке без мышки?
И на закуску предлагаю ознакомиться со списком комбинаций, позволяющих копировать тексты на ноутбуке без мышки:
- Ctrl + C – копировать;
- Ctrl + V – вставить;
- Alt + Tab – переключение между окнами;
- Ctrl + A – выделение всего текста;
- Ctrl + X – удаление выделенной части;
- Ctrl + Shift + Page Down – выделение абзаца вниз;
Как вставить текст на ноутбуке?
- Выбрав Правка->Вставить из строки меню
- Нажав на панели инструментов.
- С помощью комбинации клавиш Ctrl+V или альтернативной комбинации клавиш Shift+Insert.
- Установите курсор в то место куда надо вставить содержащиеся в буфере обмена данные. Нажмите и удерживайте правая кнопка мыши.
Как вставить скопированный текст на ноутбуке?
Для вставки ранее скопированного текста есть специальная клавиатурная комбинация CTRL + V, нажав которую мы даем компьютеру команду вставить текст из буфера обмена (памяти) компьютера.
Как выделить все без мышки?
Чтобы скопировать текст без использования компьютерной мышки, сначала надо нужный текст выделить. Для этой команды используется сочетание клавиш на клавиатуре Shift + стрелка влево или вправо. Также для выделения текста используются клавиши Shift + Ctrl + стрелки влево, вправо.
Как скопировать папку без мышки?
Для этого используются те же клавиши, что и при работе с файлами: Ctrl+C – скопировать выделенный фрагмент, Ctrl+X – вырезать, Ctrl+V – вставить уже скопированный текст и Delete – просто удалить выделенное.
Как выделять текст с помощью клавиатуры?
Примечание: Чтобы выделить весь документ, нажмите клавиши CTRL+A. Нажмите клавиши SHIFT+СТРЕЛКА ВПРАВО. Нажмите клавиши SHIFT+СТРЕЛКА ВЛЕВО. Установите курсор в начало слова и нажмите клавиши CTRL+SHIFT+СТРЕЛКА ВПРАВО.
Как вставить текст без использования мыши?
После выделения необходимой части текста отпустите клавишу Shift и нажмите сочетание клавиш Ctrl + C, чтобы скопировать выделенный ранее текст в буфер обмена. Чтобы вставить скопированный текст установите курсор в место, где он должен начинаться, и нажмите сочетание клавиш Ctrl + V.27 мая 2016 г.
Как вставить текст с помощью клавиатуры андроид?
Поэтому можно выделять фрагменты комбинацией Ctrl + A и зажимать сочетание Ctrl + C. Вставка производится кнопками Ctrl и V.
Как вставить скопированный текст на мак?
Чтобы скопировать текст, выделите его и используйте сочетание Command + C. Чтобы вырезать текст, выделите его и используйте сочетание Command + X. Чтобы вставить скопированный или выделенный текст, расположите курсор в нужном месте и используйте сочетание Command + V.
Как вставить текст в картинку?
Как вставить текст в картинку в Ворде
- Вставьте изображение в открытый документ Word, перейдите на вкладку «Вставка» и в разделе «Текст» нажмите на кнопку «WordArt». …
- Вставить необходимые слова поверх картинки можно и с помощью создания обычной надписи. …
- Если Вам не подходит белый фон прямоугольника и наличие границ, выберите «Средства рисования» – «Формат».
Как вставить текст на сайте мвд?
Как вставить текст в онлайн-обращение на сайте МВД?
- Переходим на страницу приема обращений
- Нажимаем F12.
- Переходим во вкладку Сonsole.
- Вставляем: $(function()document. ondragstart=n,document. onselectstart=n,document. oncontextmenu=n,document. oncopy=n,document. onpaste=n>);
- Жмём Enter.
- Закрываем web inspector нажатием на F12.
Где находится скопированный текст?
Скопированный текст будет вставлен в выбранное место. Если на вашем телефоне не получены root-права, иного способа вытащить информацию из буфера обмена нет. Однако, если у вас есть root-доступ, вы найдете содержимое буфера в папке по адресу Android — Data — Clipboard.
Как скопировать часть текста?
Копирование страницы в одностраничном документе
- Нажмите клавиши CTRL+A, чтобы выделить весь текст в документе. Совет: Для этого также можно установить курсор в левом поле и быстро щелкнуть левую кнопку мыши три раза подряд.
- Нажмите клавиши CTRL+C, чтобы скопировать весь выделенный фрагмент.
Как вставить ссылку из буфера обмена?
Можно воспользоваться кнопкой поделиться (нажать правой кнопкой на файл или папку — «поделиться»-«скопировать ссылку») и отправить ссылку или кнопкой «настроить доступ» ( правой кнопкой мыши на папку — «настроить доступ») и ввести адрес почты пользователя диска, которому хотите передать файлы.27 мая 2020 г.
Выбор настроек для папок на компьютере
Приложение «Диск для компьютеров» позволяет синхронизировать папки с Google Диском или сохранять резервные копии в Google Фото, а также делать и то и другое.
Синхронизация папки с Google Диском
На Google Диск загружается все содержимое синхронизируемой папки независимо от типов файлов. Если добавить, изменить, перенести или удалить файлы, эти изменения будут отражены и на компьютере, и на Google Диске. Таким образом, содержимое папок всегда остается актуальным.
Вы сможете открывать свои файлы с любого устройства либо на сайте drive.google.com, либо через приложение «Google Диск».
Новое в процессе синхронизации
Фото и видео загружаются на Google Диск только в исходном качестве.
Совет. Чтобы фото и видео загружались в качестве «Сжатие файлов», выберите вместо этого варианта синхронизации резервное копирование папки в Google Фото.
Если удалить файл, он исчезнет и на компьютере, и на Google Диске.
Совет. Приложение «Автозагрузка и синхронизация» можно было настроить так, чтобы удаление не синхронизировалось (вариант Никогда не удалять обе копии). Вы можете добиться того же с приложением «Диск для компьютеров». Настроив трансляцию папки «Мой диск», перетащите файлы на виртуальный диск (или скопируйте и вставьте), и тогда экземпляры файлов на нем больше не будут связаны с экземплярами на компьютере, то есть изменения в них не будут синхронизироваться.
Резервное копирование папки в Google Фото
В Google Фото загружаются только фото и видео из выбранной папки. Если после загрузки файла изменить его на компьютере, он будет добавлен в Google Фото ещё раз в качестве нового объекта.
Изменения в Google Фото не отражаются на файлах на компьютере. Файлы, удаленные с компьютера, не исчезают в Google Фото. При этом файлы, удаленные из облака, не загружаются повторно.
Вы сможете просматривать свои фото и видео с любого устройства либо на сайте photos.google.com, либо через приложение «Google Фото».
Новое в процессе резервного копирования
Загружаться в Google Фото будут фото и видео всех поддерживаемых типов.
Совет. Если вы не хотите загружать скриншоты и/или RAW-файлы, измените настройки Диска для компьютеров.
Доступно резервное копирование папок напрямую в Google Фото.
Совет. В приложении «Автозагрузка и синхронизация» для резервного копирования папки в Google Фото нужно было копировать ее и на Google Диск. Приложение «Диск для компьютеров» позволяет выбрать Google Фото в качестве единственного сервиса, куда будут загружаться объекты из папки.
Как перенести контакты Gmail
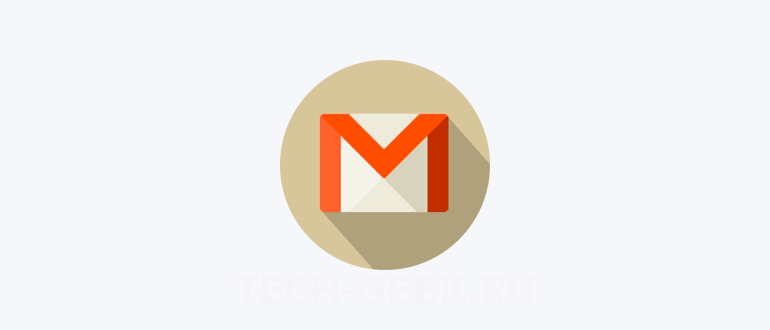
С недавнего времени почта Google автоматически создает резервную копию вашей информации. Теперь вам не нужно по отдельности сохранять каждый контакт в списке Gmail. С помощью сервиса Google Контакты, вы можете перенести контакты Gmail из одного аккаунта в другой в несколько кликов.
Ниже приведены инструкции по переносу контактов Gmail из старой учетной записи в новую, на Андроид и ПК.
Перенести контакты Gmail на компьютере
Шаг 1: Откройте браузер и зайдите на страницу contacts.google.com.
Шаг 2: Войдите в свою учетную запись Google.
Шаг 3: В левом верхнем углу нажмите на иконку три полоски.
Шаг 4: Выберите пункт «Экспортировать».
Шаг 5: Появятся два варианта: один — выбрать контакты по отдельности, а второй — выбрать все контакты одновременно.
Шаг 6: Отметьте Google CSV под опцией «Экспортировать как» и нажмите «Экспорт»
Шаг 7: Сохраните список контактов на компьютер.
Шаг 8: После того, как список был загружен на ваш компьютер, выйдите из старой учетной записи Gmail и войдите в свою новую учетную запись.
Шаг 9: Вместо опции «Экспортировать» на этот раз выберите «Импортировать» и загрузите список контактов со своего компьютера в новую учетную запись.
Подождите некоторое время, чтобы ваш новый список контактов учетной записи Gmail синхронизировался с вашим телефоном.
Перенести контакты Gmail на Android
Чтобы следующий метод работал, сначала вам нужно установить приложение «Контакты» от Google.
Шаг 1: После загрузки откройте приложение и перейдите в список «Меню».
Шаг 2: Прокручивайте список меню до тех пор, пока не найдете пункт «Настройки» и щелкните по нему.
Шаг 3: Там вы найдете опцию «Экспорт», которая еще раз позволит вам сохранить список контактов на вашем персональном устройстве, когда вы щелкнете по нему.
Шаг 4: Теперь удалите старую учетную запись Gmail со своего телефона и войдите в новую.
Шаг 5: Вернитесь в приложение «Контакты».
Шаг 6: Вернитесь в Меню и затем Настройки. На этот раз выберите вариант «Импорт».
Шаг 7: Нажмите «Импорт», чтобы открыть две опции: файл .vcf и SIM-карту. Выберите один из вариантов в зависимости от того, где вы храните свои контакты, чтобы импортировать файл в новую учетную запись.
Все ваши контакты из вашей старой учетной записи будут перенесены в вашу новую учетную запись, и ваш список контактов телефона также синхронизируется с вашим новым списком контактов электронной почты.
Поиск и удаление дупликатов
Перед экспортом списка контактов есть несколько вещей, которые вы можете сделать, чтобы очистить свой список, чтобы сделать его более компактным и управляемым:
- Перейдите в приложение «Контакты Google», нажмите на три полосы в левом верхнем углу и выберите «Предложения». Выберите «Очистить дубликаты». Это покажет вам все идентичные контакты и позволит вам объединить их в один контакт.
- Просмотрите список контактов вручную и удалите записи от людей, которых вы не знаете или с которыми больше не хотите поддерживать связь. Заключение
Это простые методы, которые Google предоставил, чтобы вы могли быстро и без проблем перенести свой список контактов электронной почты из одной учетной записи в другую. Сколько времени потребуется для работы этих методов, зависит от скорости вашего интернета и количества контактов, которые вы хотите сохранить.
Подготовка к переносу данных
Существует ли ограничение на максимальное число переносимых пользователей?
В большинстве случаев сервис переноса данных лучше использовать для переноса не более 100 пользователей за раз, чтобы избежать снижения производительности.
О других способах переноса можно узнать в статье Инструменты для переноса данных в Google Workspace.
Перенос нужно выполнить до или после добавления домена?
Выполняйте перенос после добавления домена Google Workspace. Подробнее о настройке нового домена Google Workspace…
Можно ли переносить данные одновременно из нескольких источников в один аккаунт пользователя?
Нет. Сервис переноса данных предназначен для одновременного выполнения только одного переноса в аккаунт определенного пользователя.
Мы не рекомендуем использовать несколько параллельных запросов API для переноса данных в один аккаунт.
Как перенести почту из Exchange или Exchange Online
Шаг 1. Настройте сервис переноса данных
Перенос данных из Exchange Online (Office 365) временно не поддерживается.
Вариант 1. Настройка для Exchange Online
- Выполните инструкции, приведенные в .
- В разделе Дата начала переноса оставьте значение по умолчанию или .
- В разделе Параметры переноса оставьте значения по умолчанию или исключите ненужные данные.
- Нажмите Выбрать пользователей.
Вариант 2. Настройка для других версий Exchange
-
Войдите в консоль администратора Google.
Для входа используйте (он не заканчивается на @gmail.com).
- На главной странице консоли администратора выберите Перенос данных.
- Нажмите Настроить перенос данных.
- В разделе Источник переноса выберите вашу версию Exchange.
Затем выберите Электронная почта в качестве типа данных.
- В списке Протокол подключения выберите один из вариантов:
- Автоматически (рекомендуется).
- Веб-службы Exchange (EWS). В поле URI сервера введите URL веб-службы Exchange (например, https://outlook.office365.com/EWS/Exchange.asmx).
- В поле Ролевой аккаунт введите адрес электронной почты и пароль своего .
- Нажмите Начать.
- Если подключиться не удалось, проверьте правильность ролевого аккаунта и протокола соединения. Снова нажмите Начать.
- В разделе Дата начала переноса оставьте значение по умолчанию или .
- В разделе Параметры переноса оставьте значения по умолчанию или исключите ненужные данные.
- Нажмите Выбрать пользователей.
Шаг 2. Перенесите почту из Exchange
Как перенести почту одного пользователя
- Нажмите Добавить пользователя.
- В поле Исходный адрес электронной почты введите старый адрес пользователя.
- В поле Адрес электронной почты Google Workspace начните вводить новый адрес пользователя и выберите нужного пользователя в раскрывающемся списке.
- Нажмите Начать.
- Чтобы перенести почту другого пользователя, повторите указанные выше действия.
Как перенести почту нескольких пользователей
- Нажмите Массовая загрузка с помощью CSV-файла.
- Нажмите Прикрепить файл и загрузите CSV-файл переноса с адресами электронной почты в старой системе и новом аккаунте.
Подробнее о формате CSV…
- Нажмите Загрузить файл и начать перенос.
- Если в файле обнаружены ошибки, выполните одно из следующих действий:
- Нажмите Отмена, исправьте ошибки и загрузите файл заново.
- Установите флажок Игнорировать ошибки.
Совет. Чтобы выйти из инструмента переноса после завершения операции, нажмите Ещё Выйти.
Почему я хочу это делать?
Так много содержится в аккаунтах Google, электронных чатах, чатах, файлах, контактах, вашем личном календаре и т. Д., Что вы не можете просто уйти от него и начать все сначала, если хотите новое имя учетной записи. Если вы хотите новое имя учетной записи, потому что вы переросли старый, вам нужен более профессиональный или хотите, чтобы ваше имя учетной записи Google отражало новое имя, приобретенное вами в результате брака или восходящее на трон, очень удобно принести все эти старые письма, контакты, записи календаря и многое другое с вами на новый адрес.
В этом учебном пособии мы собираемся провести вас через перенос каждого отдельного передаваемого элемента вашей старой учетной записи Google на новую учетную запись, чтобы вы не могли повторно вводить все свои старые данные или, что еще хуже, ее потерять.
Примечание. Хотя большинство людей, вероятно, будут использовать это руководство для простой миграции из учетной записи A в учетную запись B, вы можете использовать методы здесь для консолидации сервисов, распределенных по нескольким учетным записям (например, вы можете перенести электронные письма из учетной записи A, учетной записи B и Аккаунт C, а также учетную запись Google Voice из учетной записи D в новую учетную запись E и т. Д.).
Как переносить контакты из одного аккаунта Google в другой
Увы, Google не предоставляет никаких возможностей автоматически синхронизировать контакты двух Google-аккаунтов. Перенести контакты с iPhone на Android устройств очень просто, подробная инструкция уже доступна. Поэтому придется проделать процедуру из двух шагов: экспортировать контакты в файл данных, разделенных запятыми (CSV) и затем импортировать данные из этого файла в другой аккаунт. Вот как это делается.
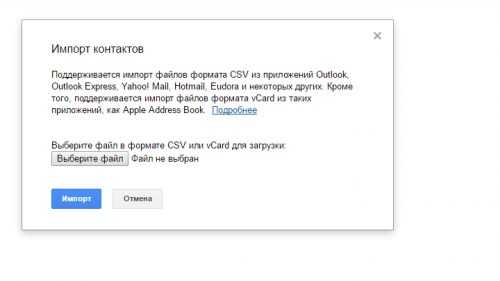
Шаг 1: экспортируем данные из первого Google-аккаунта
Первый шаг по переносу данных – экспортировать их из того аккаунта, где они находятся. Откройте страницу Просмотр контактов и авторизуйтесь в том аккаунте, из которого собираетесь взять контакты. Выберите контакты, которые хотите перенести или, если хотите перенести все, просто нажмите кнопку «Выбрать все».
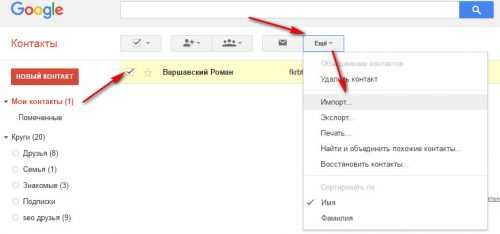
Кликните кнопку «Еще» и в появившемся выпадающем меню выберите «Экспорт».
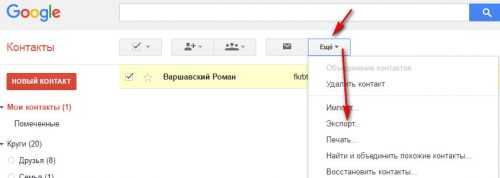
В окне «Экспорт контактов» убедитесь, что вы выбрали нужные контакты. Вы можете выбрать между выбранными контактами, определенной группой и всеми контактами аккаунта. Далее выберите формат «Google CSV» и нажмите «Экспорт».
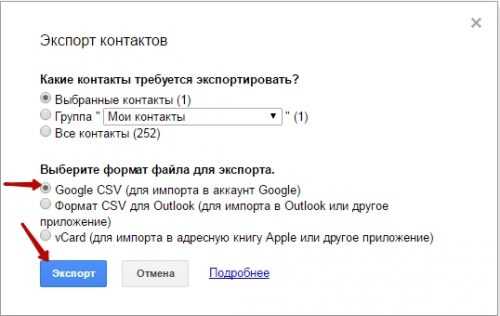
Файл CSV под названием «Google» скачается в папку по умолчанию. Чтобы избежать путаницы, рекомендуем перенести его в собственную папку и переименовать по своему усмотрению.
Шаг 2: импортируем контакты во второй Google-аккаунт
Итак, у вас есть файл с экспортированными контактами, и теперь их нужно импортировать во второй аккаунт. Снова откройте Просмотр контактов и авторизуйтесь в этом втором аккаунте. Нажмите «Еще» и в выпадающем меню выберите «Импорт».
В открывшемся окне «Импорт файлов» кликните кнопку «Обзор» и найдите файл с контактами, который вы создали в предыдущем шаге.
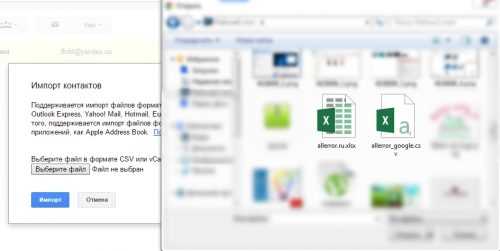
И, наконец, нажмите кнопку «Импорт», чтобы импортировать сохраненные контакты в аккаунт.
Импортированные контакты появятся в списке «Мои контакты», в отдельной группе, названной в соответствии с датой, когда был произведен импорт.
Вот и все. Будем надеяться, Google рано или поздно прислушается к просьбам пользователей на своих форумах поддержки и добавит возможность автоматически синхронизировать контакты на нескольких аккаунтах. Да, и сейчас можно достаточно быстро и легко сделать экспорт-импорт, но только от случая к случаю, а не постоянно.
Если же вам нужно реально синхронизировать данные нескольких аккаунтов – для этого есть сторонние разработки, но ничего хорошо работающего и при этом бесплатного мы не смогли найти. Самый уважаемый и надежный сервис – FullContact, он позволяет синхронизировать до пяти контактов, включая контакты Google, iCloud, Outlook и Office 365. Но стоит он 9,99 $ в месяц (99,9 $ в год) – дороговато лишь за то, чтобы сделать Google чуточку удобнее. Но если синхронизация для вас крайне важна, возможно, оно того и стоит.
Похожие публикации:
Вход в аккаунт
Запустив Диск для компьютеров, снова войдите в свой аккаунт. Если определенный аккаунт используется в обоих приложениях, то вам понадобится войти в него или отключить его, прежде чем входить в другие аккаунты. Повторный вход может не потребоваться, если вы уже начали переносить аккаунт или уже используете его в приложении «Диск для компьютеров».
Внимание! Вероятно, не получится перенести рабочий или учебный аккаунт, администратор которого запретил использование Диска для компьютеров
Отключение аккаунтов
Вы можете отключить аккаунт, если не хотите переносить его из одного приложения в другое. Все папки, для которых выполнялась синхронизация с Google Диском или резервное копирование в Google Фото, останутся у вас на компьютере и в облаке, но изменения синхронизироваться больше не будут.
Если вы решите снова подключить аккаунт после перехода на Диск для компьютеров, вам понадобится ещё раз настроить те же папки, и некоторые материалы могут быть загружены повторно.
Во время переноса данных
Как приостановить, отменить или завершить перенос данных?
Используя сервис переноса данных, вы можете приостановить, отменить или завершить этот процесс. Подробнее…
Чтобы изменить настройки текущего переноса, сначала его необходимо отменить.
Почему перенос останавливается (не меняется строка состояния)?
В некоторых случаях строка останавливается на одном значении (чаще всего это 0 % или 99 %). Ниже перечислены возможные причины.
Сервис переноса данных обрабатывает электронные письма, которые уже присутствуют в целевом почтовом ящике (например, сообщение находится в нескольких папках в исходном аккаунте), и присваивает ярлыки. Строка состояния не отображает ход выполнения такой задачи. Когда ярлыки будут добавлены, перенос завершится и статус изменится на 100 %.
Число успешно перенесенных объектов больше общего количества обнаруженных объектов. Строка состояния отображает статус 99 % до завершения переноса. Это может занять некоторое время.
Строка состояния не обновляется. Если вы наводите указатель на строку состояния, появляется сообщение «Не удалось оценить объем почты», а ход выполнения останавливается на 0 %, перенос не остановился, но строка состояния не обновляется
Продолжайте отслеживать состояние переноса и обратите внимание на количество сообщений, которые не удалось перенести. Это значение понадобится вам при устранении неполадок.
Совет. Чтобы проверить показатели переноса, наведите указатель мыши на строку состояния. Пока процесс не завершится, количество успешно перенесенных объектов и количество объектов, которые не удалось перенести будет расти.
Как понять, что перенос завершен?
Таблица «Перенос данных» показывает состояние переноса данных пользователя в столбце «Статус». Если перенос завершен, здесь отображается значение Завершено. Чтобы посмотреть показатели переноса, наведите указатель на надпись «Завершено» в столбце «Статус». Во всплывающей подсказке будут приведены следующие данные:
- количество успешно перенесенных объектов;
- количество объектов, которые не удалось перенести;
- общее количество обнаруженных объектов.
Чтобы убедиться, что перенос выполнен успешно, можно также проверить отчет о переносе. Подробнее…
Примечание. После завершения переноса выйдите из процесса. Всем суперадминистраторам аккаунта и переноса будет автоматически отправлен отчет о переносе данных. Подробнее о том, …
Перенос вашего профиля Google+
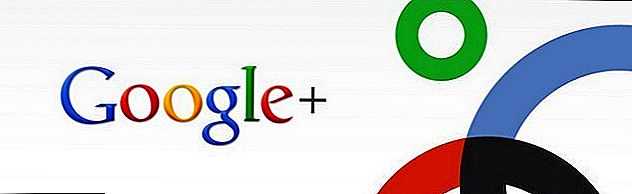
Сохраняя тенденцию к приему всех сервисов, передача вашего профиля Google+ из одной учетной записи в другую легко, хотя и изворотливая.
Для начала вам нужно создать профиль Google+ на счет, который вы хотите перенести на, Это странная причуда, но вы не можете перенести старый профиль Google+ на учетную запись, которая еще не включила Google+. Вам даже не нужно заполнять профиль на новой учетной записи, просто заходите достаточно далеко, чтобы похлопать свое имя на нем.
Как только вы включили Google+ в новую учетную запись, пришло время захватить данные из старой учетной записи. Посетите Google Takeout и найдите запись в списке с надписью «Google+ Круги». В записи Google+ есть ссылка, в которой говорится: «Перенесите свои подключения Google+ к другой учетной записи».
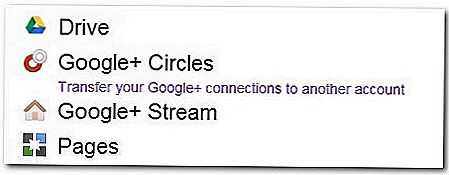
Нажмите эту ссылку, а затем, при появлении запроса, войдите в дополнительную учетную запись (та, которую вы хотите перенести профиль). Вам будет предложено подтвердить, что вы абсолютно уверены, что хотите перенести профиль (потому что, как и перенос Google Voice, этот постоянный). Так же, как вы должны были ждать до недели на передаче Google Voice (для целей безопасности), вам также нужно будет ждать неделю в передаче вашего профиля Google+.
Не удается создать новые папки в Windows 10
Если Windows 10 не может создать новую папку из контекстного меню, вызываемого правой кнопкой мыши, попробуйте следующие предложения:
- Используйте сочетание клавиш
- Проверить права доступа к папке
- Сбросить вид папки в проводнике
- Отсутствует новое контекстное меню?
- Создать новую папку, отсутствующую в контекстном меню
- Устранение неполадок в состоянии чистой загрузки
- Запустить проверку системных файлов
- Запустите Восстановление системы.
Давайте посмотрим на них подробнее.
У этой проблемы есть 2 условия. Один из них — это невозможность создавать папки на рабочем столе, а другой — когда вы не можете создавать папки внутри существующих папок. Чтобы устранить проблему, последовательно попробуйте следующие решения:
1]Используйте сочетание клавиш
Сочетание клавиш для создания новой папки: CTRL + SHIFT + N. Вы можете попробовать создать новую папку. Если это сработает, вы сэкономите много времени с помощью более сложных решений. Хотя это все равно будет обходным путем, а не исправлением.
2]Проверить права доступа к папке
Хотя у пользователей есть разрешения на создание новых папок по умолчанию, разрешения для папок могут быть изменены вирусом, вредоносным ПО, Центром обновления Windows и т. Д. В таком случае вы можете проверить разрешения для папки и исправить их следующим образом:
Щелкните правой кнопкой мыши в любом месте основной папки и выберите в меню «Свойства».
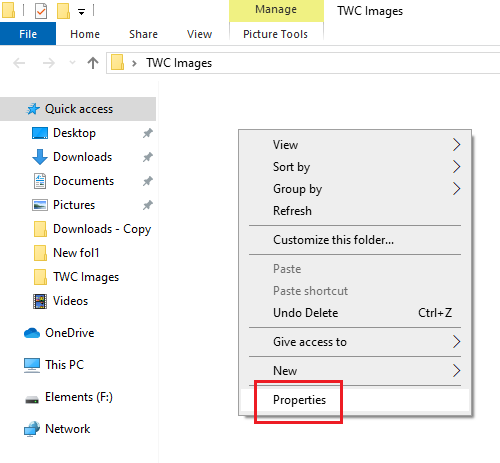
Перейдите на вкладку Безопасность и выберите пользователя, который вошел в систему.
Щелкните на Edit.
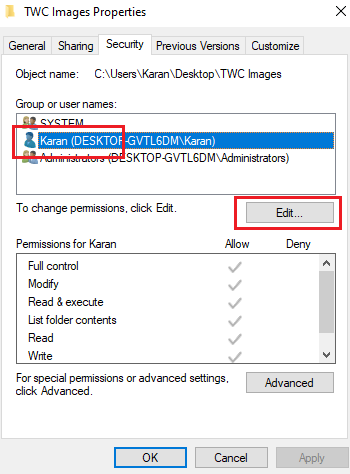
В разделе «Разрешения» в разделе «Разрешить» установите флажки «Полный доступ» и «Запись».
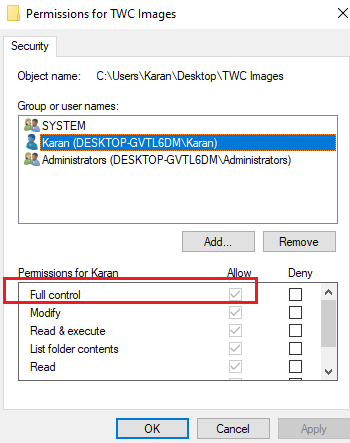
Нажмите Применить, чтобы сохранить настройки.
Проверьте, решает ли это проблему.
Отсутствие разрешений — основная причина обсуждаемого вопроса. Добавление их должно решить проблему в большинстве случаев.
Если добавление разрешений не помогает или если вы столкнулись с этой проблемой и на рабочем столе, попробуйте последовательно следующие решения:
3]Сбросить вид папки в проводнике
По умолчанию проводник разрешает пользователям создавать подпапки. Если настройки изменились по какой-либо причине (например, из-за вируса, вредоносного ПО, обновления Windows и т. Д.), Вы можете вернуть вид папок к значениям по умолчанию, используя проводник или редактор реестра.
4]Отсутствует новое контекстное меню?
Пытаясь создать новую папку, вы должны щелкнуть правой кнопкой мыши внутри родительской папки и выбрать Новый контекстное меню. Это новое контекстное меню может отсутствовать во многих системах. Этот пост поможет вам восстановить настройки по умолчанию, если пункт контекстного меню «Создать» отсутствует.
5]Создать новую папку отсутствует в контекстном меню
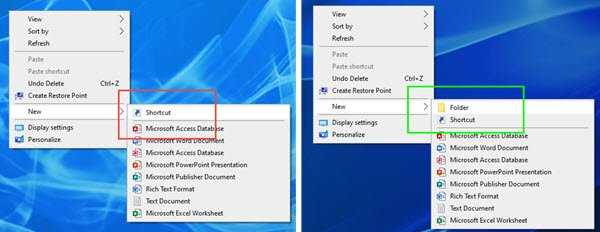
Если элемент «Создать»> «Папка» отсутствует в контекстном меню Windows 10, откройте редактор реестра и перейдите к следующему ключу:
ComputerHKEY_CLASSES_ROOTFolder
Теперь с правой стороны убедитесь, что значение Дефолт установлен на Папка.
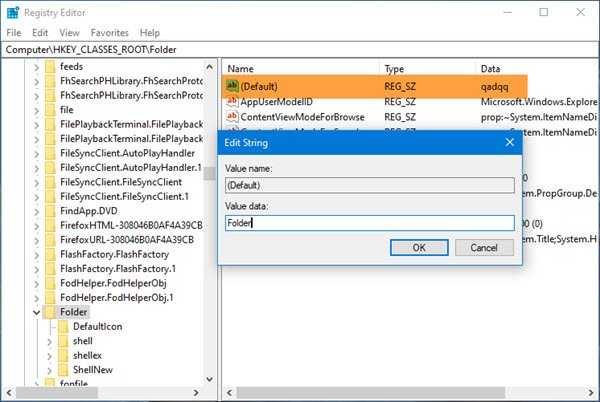
Если нет, дважды щелкните «По умолчанию» и измените значение на «Папка».
Спасибо за этот совет, Виджеты пузыря.
6]Устранение неполадок в состоянии чистой загрузки
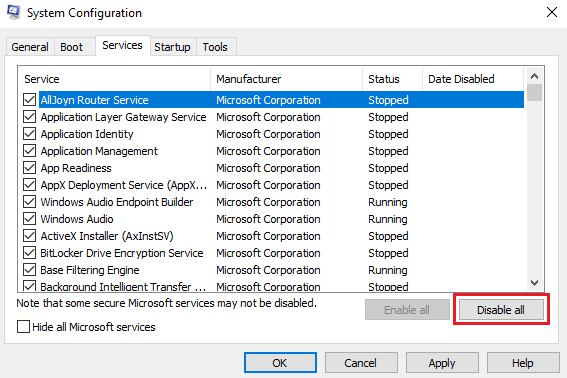
Если какая-либо сторонняя программа препятствует созданию новой папки, причину можно устранить, перезапустив систему в состоянии чистой загрузки. В этом состоянии система загрузится, но никакие сторонние программы не будут запускаться автоматически при запуске. Таким образом, вы сможете узнать, является ли сторонняя программа причиной проблемы.
Если нет, вы можете проверить программы автозагрузки по умолчанию и отключить вызывающую беспокойство.
7]Запустить проверку системных файлов
Обсуждаемый вопрос неожиданный, но общая проблема. Одной из причин такой проблемы может быть повреждение или отсутствие системных файлов. Сканирование SFC может помочь проверить наличие поврежденных или отсутствующих файлов и при необходимости заменить их.
8]Запустить восстановление системы
Если все остальное не удается, вы можете попытаться восстановить систему до более ранней точки восстановления системы, когда знаете, хорошо ли она работает. Вполне возможно, что недавние изменения в системе могли вызвать проблему, и восстановление системы может решить эту проблему. Следует отметить, что восстановление системы работает только в том случае, если вы создали точку восстановления ранее. Таким образом, мы рекомендуем время от времени создавать точки восстановления.
Надеюсь, это поможет!
1. Использование встроенного обмена
В мобильных приложениях Google Keep вы можете делиться отдельными заметками в разных приложениях. Мы будем использовать эту функцию для перемещения заметок из одной учетной записи Google в другую.
Примечание. Этот метод работает только с мобильными приложениями.
Вот шаги:
Шаг 1: Запустите приложение Google Keep на своем телефоне и откройте заметку, которую вы хотите переместить. Коснитесь трехточечного меню в правом нижнем углу и выберите «Отправить».
Шаг 2: Вы увидите всплывающее окно с двумя вариантами: «Копировать в Google Docs» и «Отправить через другие приложения». Нажмите на Отправить через другие приложения.
Шаг 3: На экране совместного доступа выберите Google Keep. Да, вам нужно выбрать Google Keep.
Шаг 4: На следующем экране откроется окно предварительного просмотра Google Keep с учетной записью/адресом электронной почты, упомянутыми внизу. Нажмите на стрелку рядом с электронным письмом и выберите учетную запись Google, в которую вы хотите перенести заметку.
Примечание. Убедитесь, что вы вошли во вторую учетной записи на вашем устройстве.
Шаг 5 : после выбора учетной записи нажмите кнопку «Сохранить». Это сохранит заметку во второй учетной записи Google. Теперь, если хотите, можете удалить заметку из первой учетной записи.






























