Как отключить Software Reporter Tool через ограничение прав
Блокирование доступа к программе может помешать Google удалить проблемное программное обеспечение из системы или сообщить вам об этом. Вы можете использовать другое программное обеспечение, например, антивирусное программное обеспечение, для удаления угроз или потенциально нежелательных программ из системы. Хотя вы можете удалить содержимое всей папки или переименовать сам исполняемый файл, это дает временное обращение только тогда, когда Google обновит Software Reporter Tool в системе при обновлении веб-браузера. Лучшим вариантом является удаление разрешений, чтобы ни один пользователь (или Google) не мог получить доступ к папке или запустить инструмент Software Reporter.
Желательно, чтобы у вас были права администратора на вашей системе
Перейдите в папку:
%localappdata%\Google\Chrome\User Data\SwReporter
Щелкните правым кликом по папке SwReporter и из контекстного меню выберите пункт «Свойства».
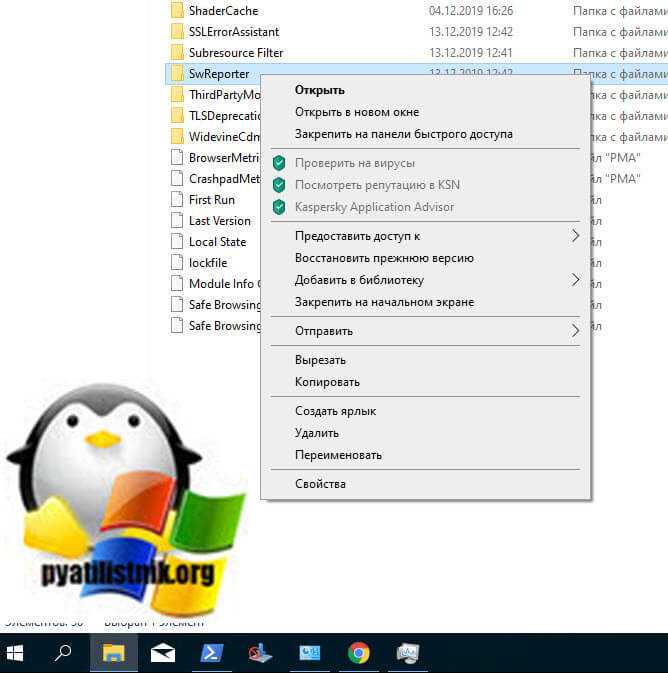
Проследуйте на вкладку «Безопасность». На вкладке будет перечислен список учетных записей и группу, у кого есть права доступа на это файл. Первое, что нужно сделать, это сделать себя или нужную учетную запись владельцем этого файла, это даст максимальные права на него. Для этого нажмите кнопку «Дополнительно». В пункте владелец «»
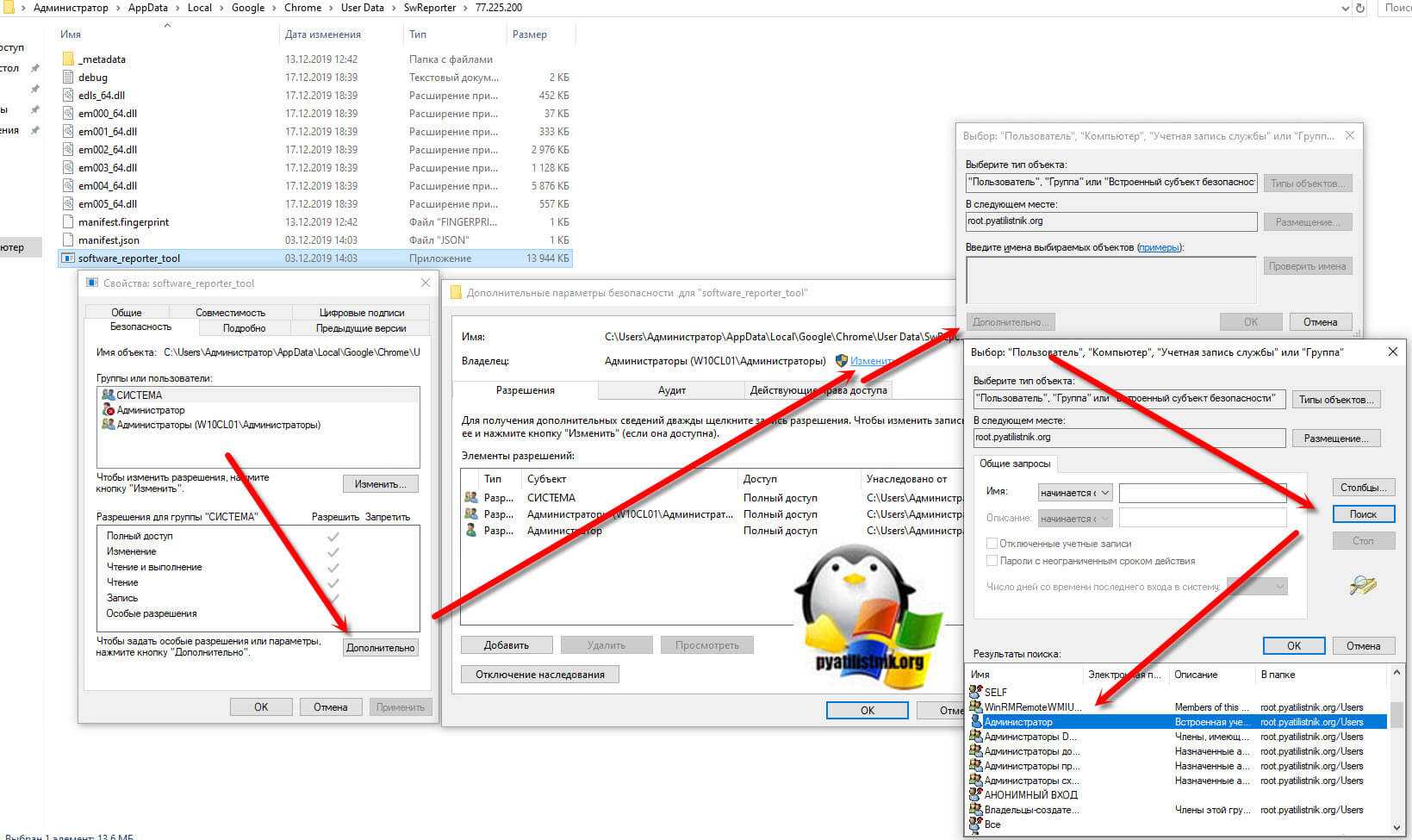
Далее находясь в дополнительных параметра папки нажмите кнопку «Отключить наследование» и в открывшемся окне выберите пункт «Удалить все унаследованные разрешения из этого объекта». Делаем мы это для того, чтобы права от папки в которую установлен сам браузер Google Chrome не применялись к папке с файлом Software Reporter Tool.
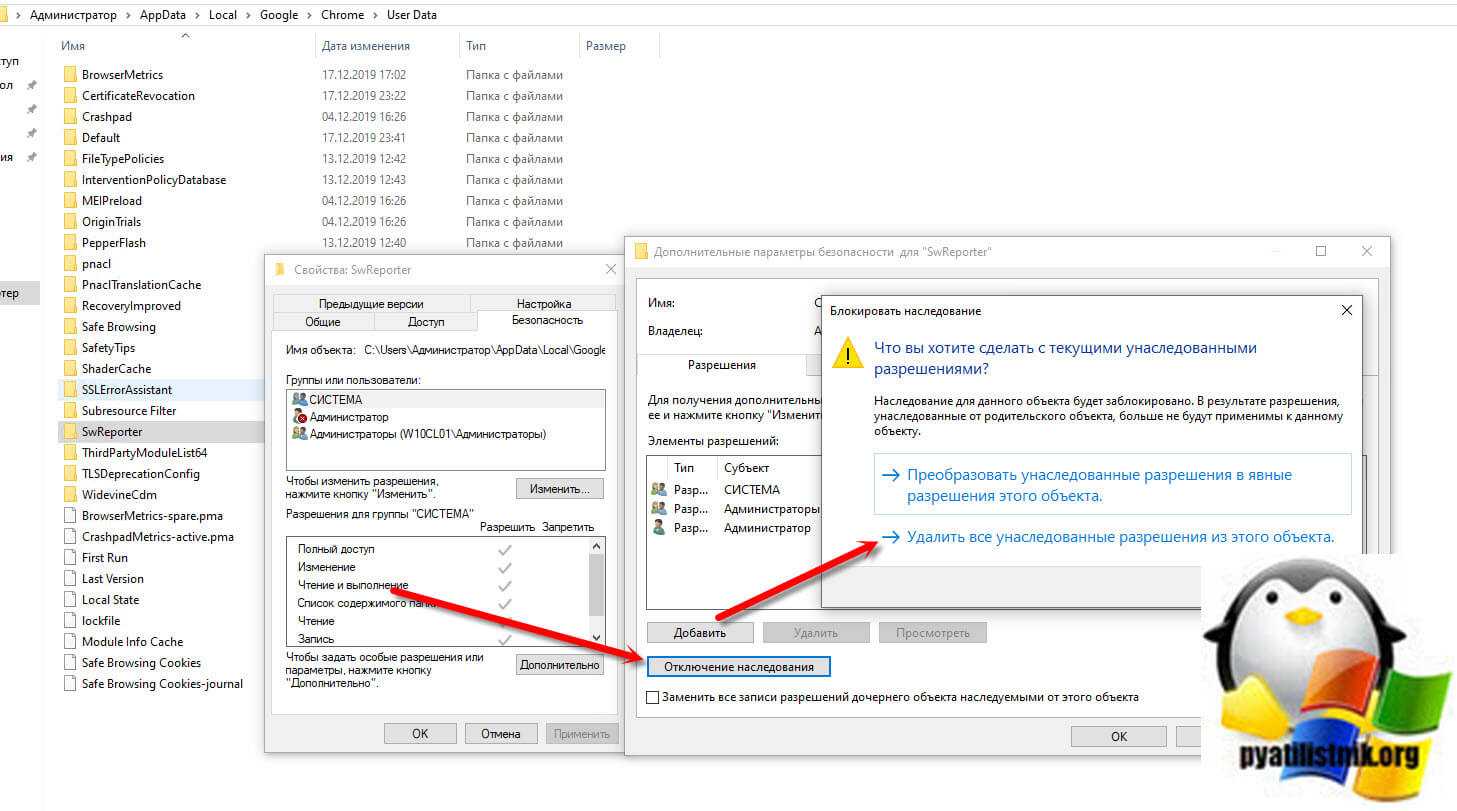
В результате у вас список доступа будет пустым, там не будет ни одного пользователя и ни одной группы, но так как вы владелец, то у вас у единственного будет возможность в случае необходимости вернуть права. Подобным трюком мы пользовались, когда нужно было запретить обновления Skype. Нажимаем да в окне «Вы закрыли доступ к SwReporter для всех пользователей. Никто не сможет получить доступ к SwReporter , и только владелец сможет изменить разрешения».
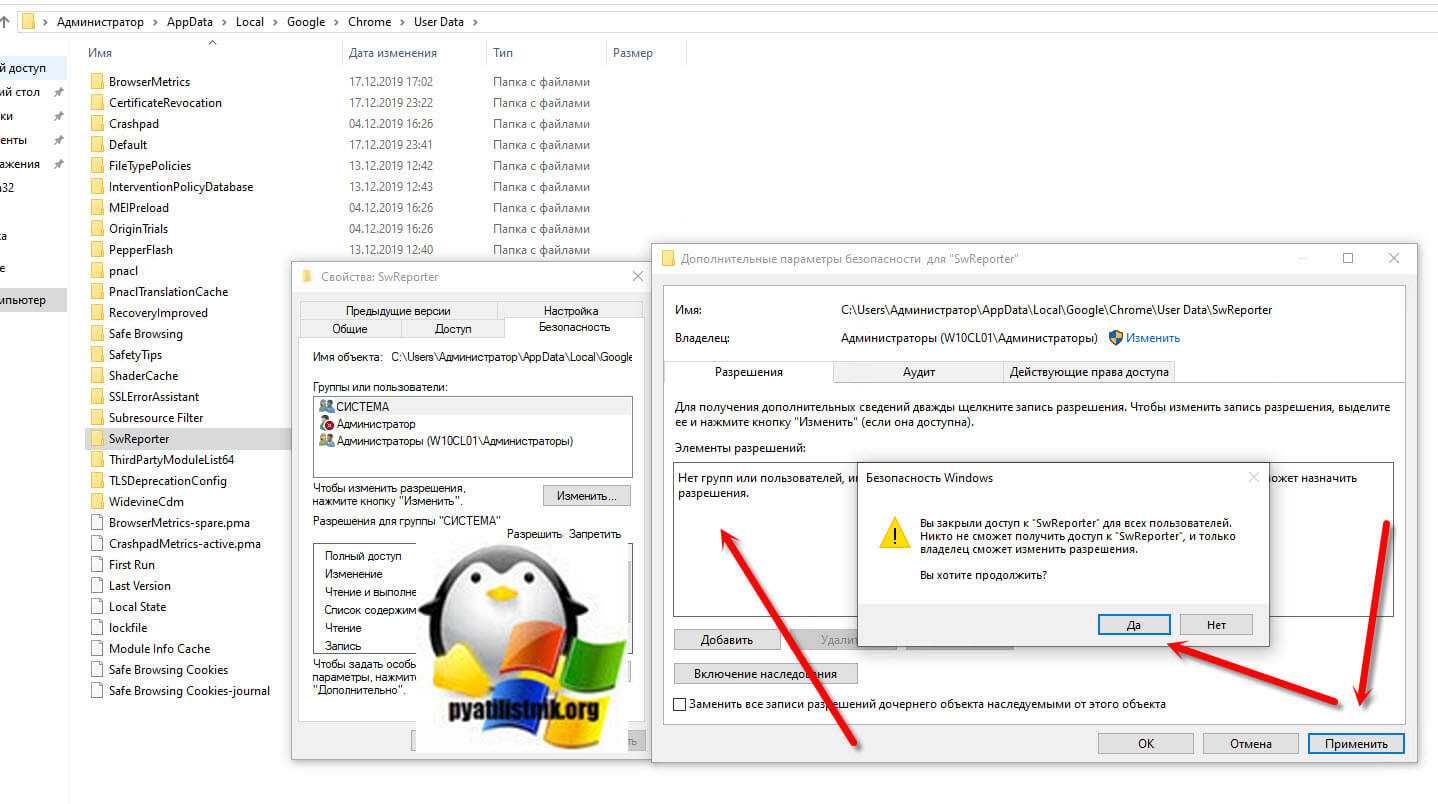
В итоге получилось вот так, а раз у службы Chrome и системы нет доступа в папку SwReporter, то и не будет ситуации, когда Software Reporter Tool грузит процессор в Windows 10.
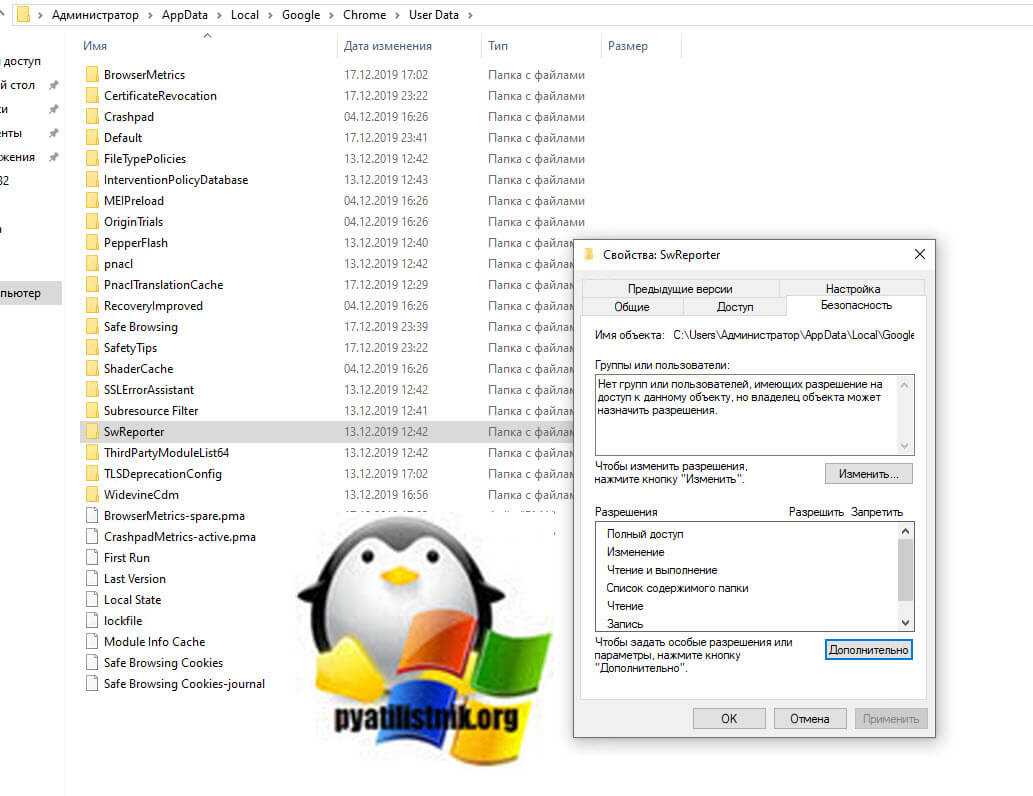
Проблемы при установке
При установке в сети, защищенной брандмауэром, возникает ошибка из-за превышения времени ожидания
По умолчанию сервис Google Update проверяет наличие обновлений для устанавливаемой программы, но брандмауэр блокирует его.
Эту проверку можно отменить с помощью параметра NOGOOGLEUPDATEPING=1, как указано ниже:
При попытке установить браузер из MSI-файла поверх существующей установки появляется сообщение об ошибке «Существует более новая версия»
Если у вас включены автоматические обновления, проверьте, не устарела ли версия MSI-файла, которую вы пытаетесь установить. Если установлена версия браузера для разработчиков или бета-версия, удалите ее вручную, а затем запустите установку MSI-файла.
Номер последней стабильной версии Chrome для Windows можно узнать на этой странице, а скачать последнюю версию – здесь.
При попытке восстановить ранее установленное приложение возникает ошибка
Если включено автоматическое обновление, вероятно, браузер уже был обновлен до последней версии. Поэтому при попытке восстановить Chrome с помощью более старой версии MSI-файла возникает ошибка.
Скачайте последнюю стабильную версию MSI-файла и используйте ее для восстановления.
При попытке установить браузер из MSI-файла поверх существующей установки появляется сообщение о том, что невозможно запустить необходимую программу
Если установка запущена с флагом /f (как дополнительное обновление), появляется следующее сообщение об ошибке:
Чтобы избежать этой ошибки, запускайте установку с флагом /i (как основное обновление).
Как избежать ошибки STATUS_BREAKPOINT в Chrome
Мы объяснили основные причины, по которым ошибка STATUS_BREAKPOINT появляется в Google Chrome и не позволяет нам получить доступ к странице. Это то, что может сохраняться и быть серьезной проблемой. По этой причине мы дадим несколько советов по предотвращению этой проблемы, а также о том, что она может быть решена в случае ее появления. Самым простым будет перезапуск как браузер, так и компьютер, но мы увидим еще несколько рекомендаций, чтобы предотвратить его появление.
Всегда имейте последнюю версию
Ключевым моментом для предотвращения любых проблем является наличие в браузере Последняя версия . Существует множество уязвимостей, которые могут появиться и привести к ошибкам, которые не позволяют вам открывать веб-страницы или даже получать доступ к сети в обычном режиме.
С одной стороны, следует отметить, что обновление программного обеспечения предотвратит проблемы. Пример — это то, что мы упомянули. Но с другой стороны, мы также должны осознавать, что могут возникнуть проблемы с безопасностью, которые могут подвергнуть систему риску и стать точкой входа для вредоносных программ. В Chrome нам просто нужно перейти в меню вверху справа (три точки), перейти в Справку и нажать Информация Google Chrome .
Избегайте вредоносных программ, которые могут повредить браузер
Безопасность — очень важный фактор для того, чтобы все работало хорошо. Если на компьютере есть вредоносное ПО, это также может повлиять на производительность процессора, что, в свою очередь, влияет на браузер и приводит к проблеме STATUS_BREAKPOINT. Таким образом, следует иметь в виду еще одну проблему: мы должны избегать вредоносного программного обеспечения .
Чтобы избежать вредоносных программ, у нас всегда должны быть программы безопасности. В нашем распоряжении широкий спектр возможностей. Множество бесплатных и платных инструментов, которые могут быть очень полезны для предотвращения всех видов атак. Есть даже расширения для самого браузера, которые тоже могут помочь.
Остерегайтесь установленных плагинов
Мы собираемся установить расширения в браузере? Мы должны быть осторожны с количеством добавляемых надстроек, но также с тем, какое реальное использование они будут иметь. Хотя многие из них полезны и могут помочь нам в повседневной жизни, правда в том, что установка большого количества может также нарушить нормальное функционирование.
Вы должны контролировать количество расширений, которые мы устанавливаем в Google Chrome. Опять же, наличие большого количества может привести к ошибкам, подобным упомянутой в этой статье, которые помешают нормальному открытию веб-страниц.
Уменьшите количество открытых вкладок
Также необходимо будет сократить количество страницы, которые у нас открыты в то же время. Каждая из этих вкладок потребляет ресурсы процессора и влияет на скорость и стабильность. Мы должны контролировать сумму, которую мы будем открывать в любой момент времени.
Если нам нужно иметь много страниц, мы можем использовать какое-то расширение, которое позволит нам организовать их. Также создайте папки закладок, чтобы мы могли контролировать эти сайты в любое время.
Не используйте программы, которые максимально загружают процессор
Конечно, мы также должны контролировать программное обеспечение используем на компьютере
Чтобы избежать ошибки STATUS_BREAKPOINT, важно, чтобы процессор работал правильно, чтобы он не был загружен процессами и приложениями, которыми он должен управлять
Для этого мы можем уменьшить количество одновременно работающих приложений. Это особенно необходимо сделать, если у нашей команды нет больших ресурсов. Таким образом мы сделаем его максимально плавным и чтобы ошибки такого типа не возникали.
Короче говоря, ошибка STATUS_BREAKPOINT в Google Chrome — это то, что может появляться в определенных случаях, и мы должны контролировать это. Это повлияет на работу браузера при открытии веб-страниц
Следовательно, очень важно исправить это как можно скорее
Какие вкладки есть в консоли и за что они отвечают
Консоль каждого браузера содержит практически идентичные вкладки с одним и тем же функционалом, поэтому рассмотрим каждый из блоков на примере веб-обозревателя Google Chrome.
Перед тем как перейти к разбору каждой вкладки, давайте рассмотрим основное элементы, которые могут быть полезны при работе с консолью. Первый – это включение адаптивного режима. Для этого необходимо открыть консоль и в верхнем левом углу нажать на кнопку в виде телефона/планшета.
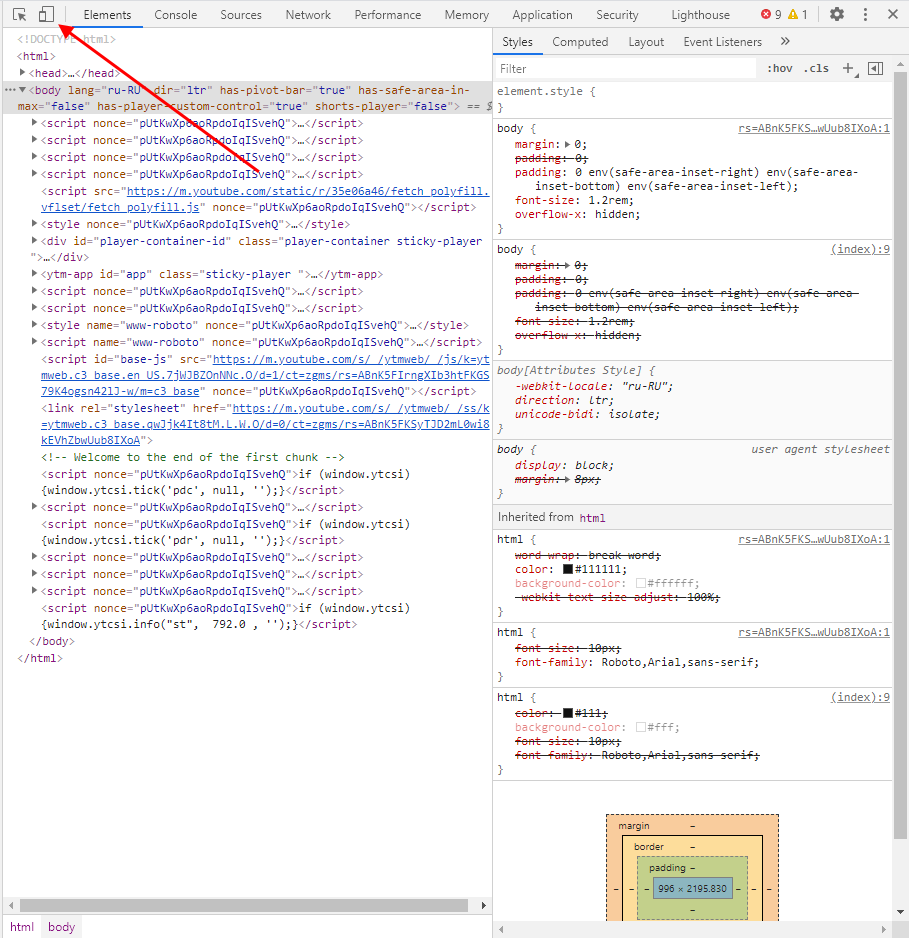
В результате левая часть окна будет немного изменена: добавятся кнопки для выбора разрешения под нужный девайс. Например, выберем устройство iPhone X, и сайт сразу же будет выглядеть так, как он выглядел бы на телефоне.
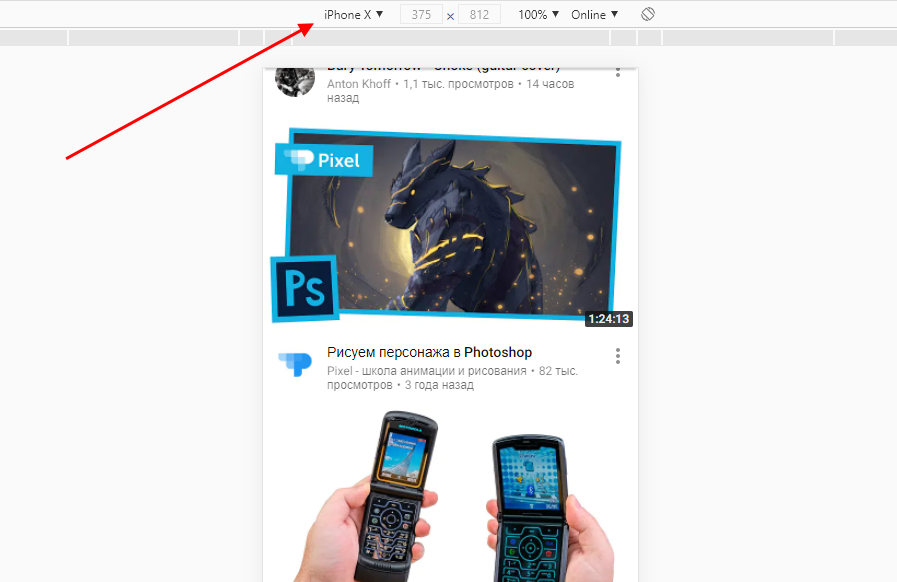
Если выбрать опцию «Responsive», то слева от страницы отобразится дополнительная линия, которую мы можем тянуть влево или вправо – с помощью нее можно подобрать необходимое разрешение страницы. Также настроить разрешение мы можем и в верхней части окна.
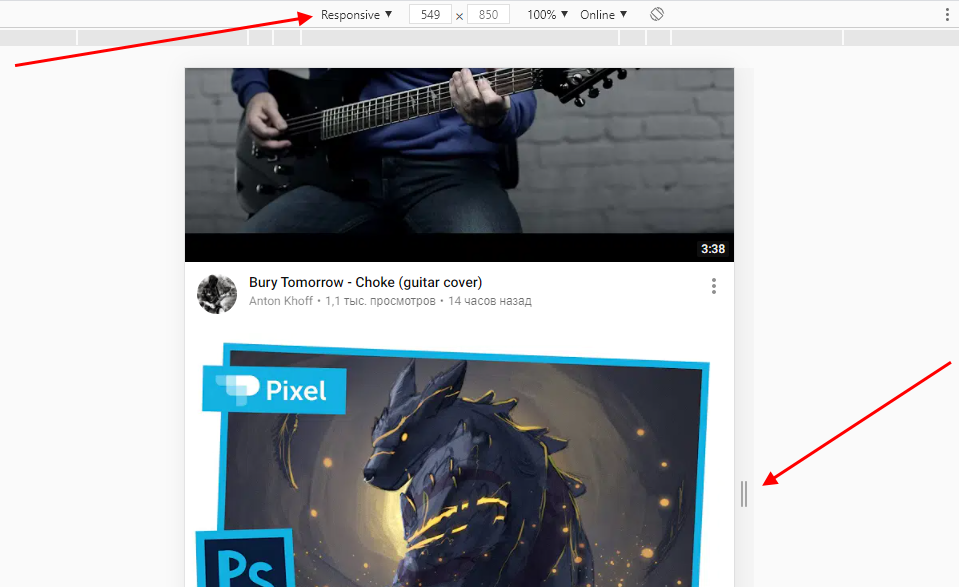
И еще одна опция, которая может быть полезна – изменение расположения консольной панели. Чтобы ей воспользоваться, необходимо в верхней правой части нажать на кнопку в виде троеточия и в строке «Dock side» изменить ориентацию. Доступные положения: справа, слева, снизу, в отдельном окне.
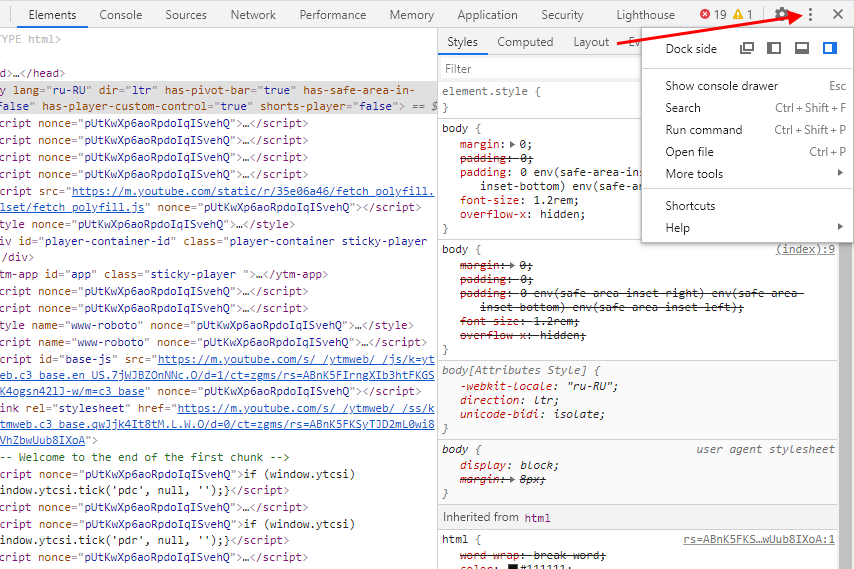
На этом стандартный набор функций консольной панели заканчивается. Давайте посмотрим, какие в ней есть вкладки и за что они отвечают.
Elements
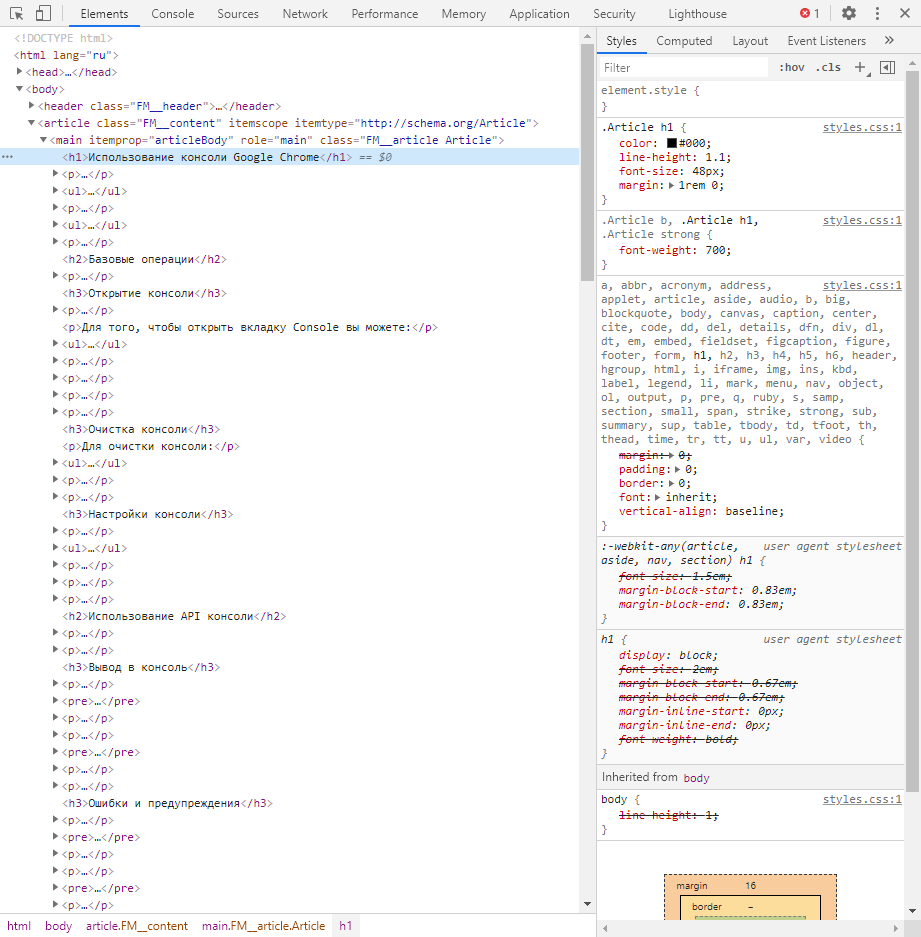
Основной компонент для верстальщиков. Он включает в себя всю информацию об открытой HTML-странице. Здесь мы можем не только посмотреть текущие теги и атрибуты, но и изменить их – в таком случае произойдет автоматическое изменение дизайна на странице. Если ее обновить, все вернется на свои места. Также открыт доступ к просмотру CSS и прочих элементов – для этого в правой части раздела идут вкладки Styles, Computed, Layout, Event Listeners, DOM Breakpoints, Properties и Accessibility.
Console
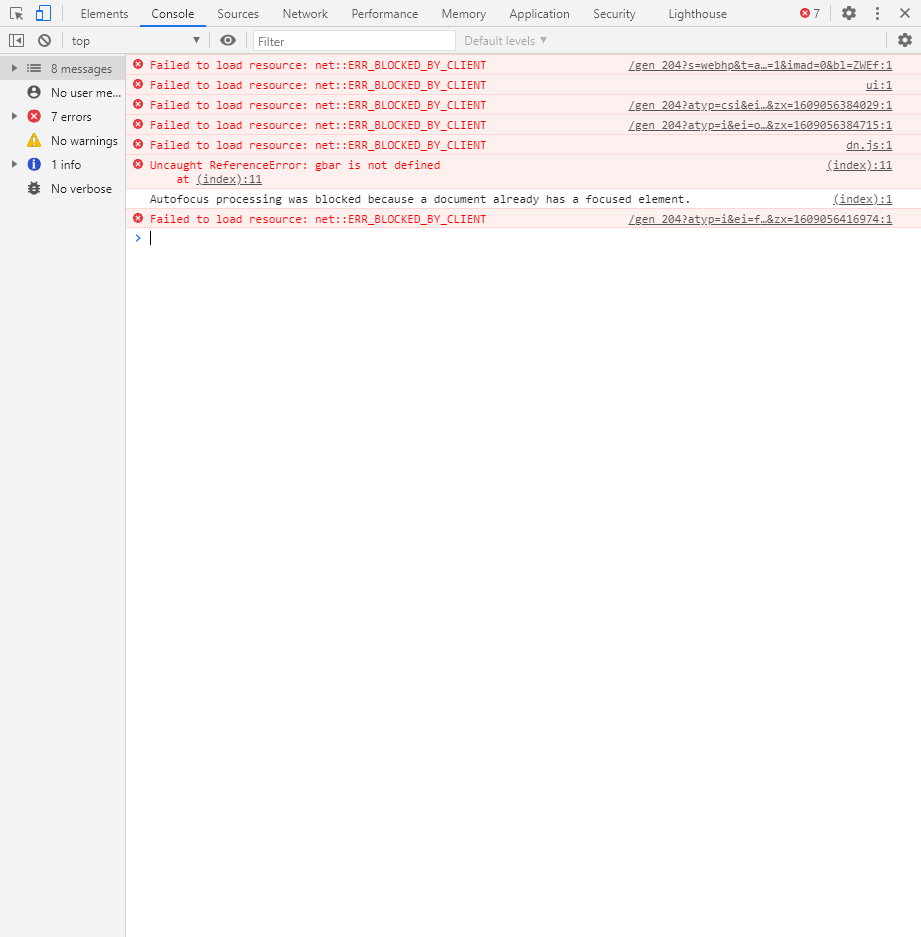
Еще одна важнейшая вкладка для верстальщиков – это Console. В ней мы можем узнать информацию о текущих ошибках на сайте, посмотреть исполняемый JavaScript-код, если он выведен в консоль с помощью метода console.log, и многое другое.
Если вам нужно очистить информацию, выведенную в консоль, то сделать это легко. Достаточно в верхнем левом углу нажать на кнопку в виде знака запрета.
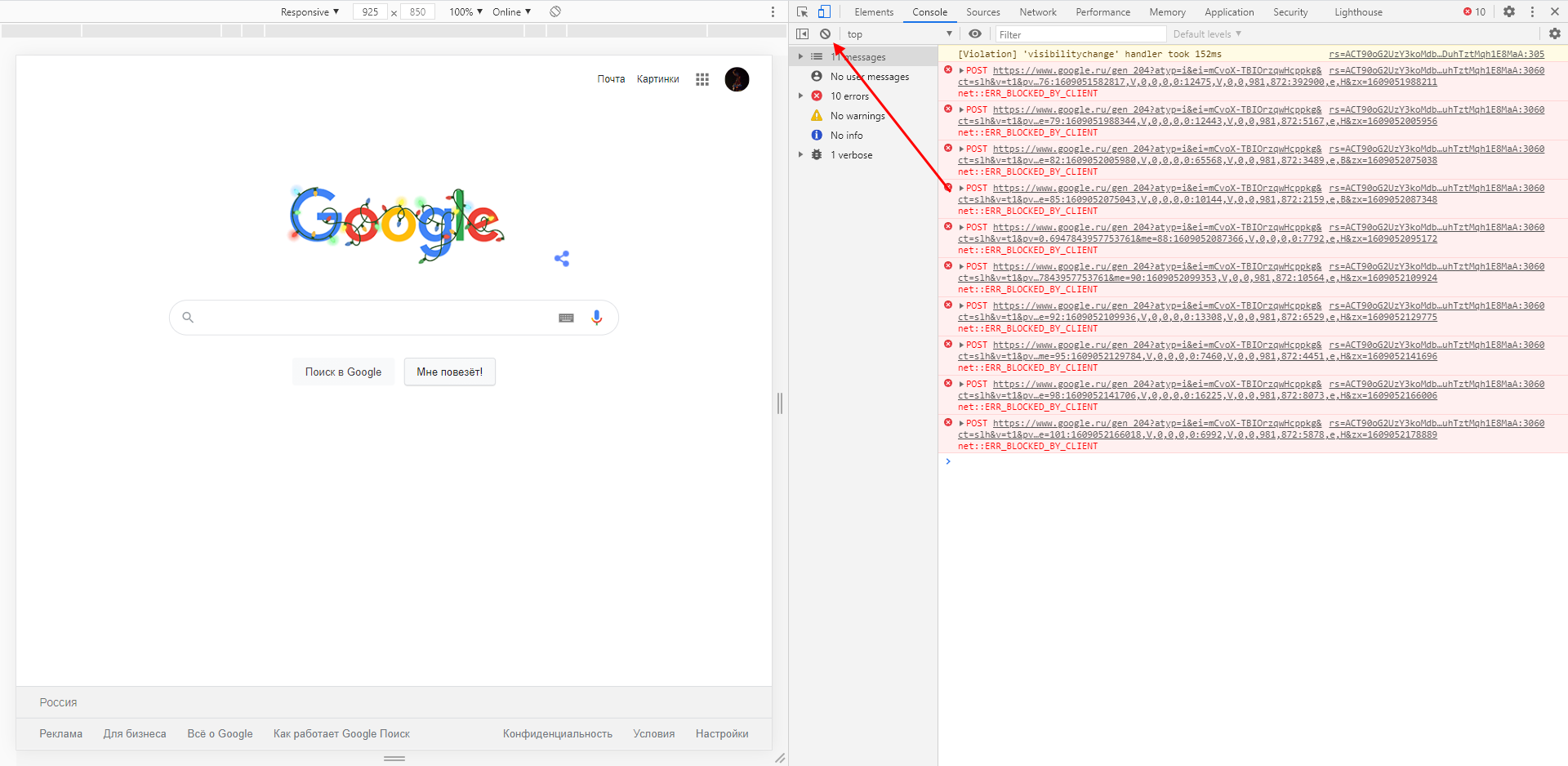
Также в данной консоли мы можем посмотреть информацию об ошибках плагина, воспользоваться поиском по слову или фразе, а также установить различные фильтры на отображаемую информацию.
Sources
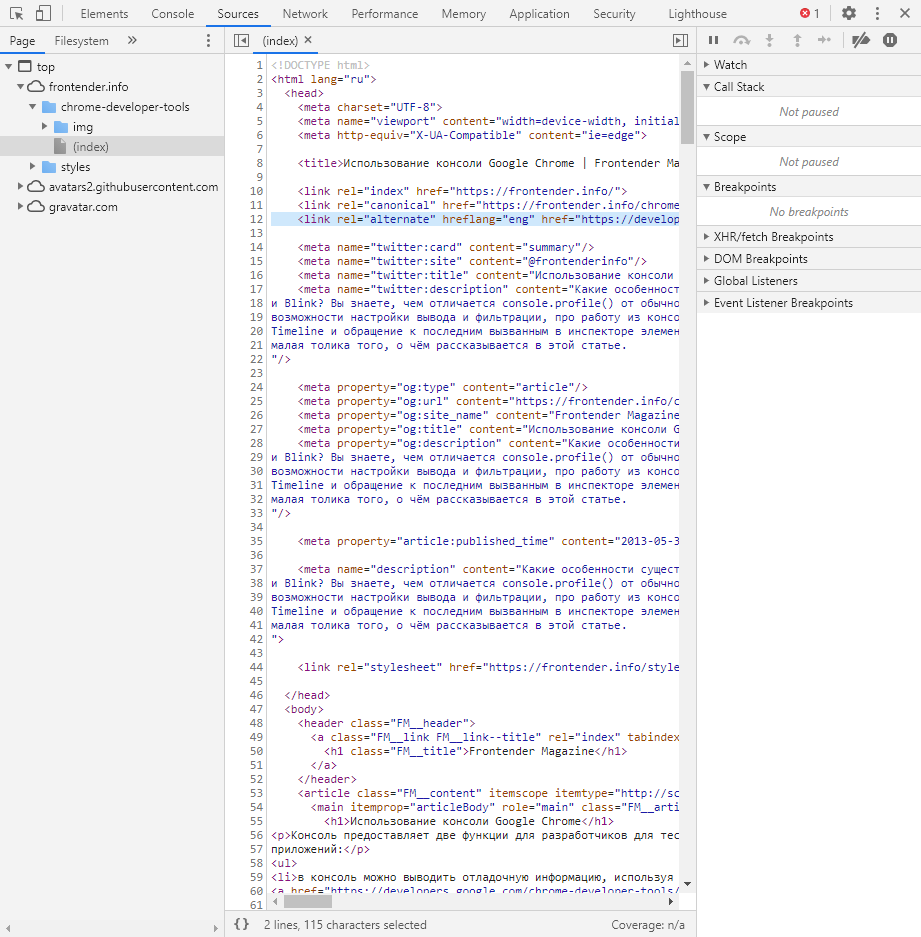
Данный раздел открывает доступ ко всей иерархии сайта: здесь мы можем посмотреть, какие используются картинки, CSS-файлы, шрифты и прочее.
Сама вкладка, как видите, разделена на 3 части. В первой содержится дерево иерархии файлов, относящихся к сайту. Вторая предназначена для просмотра содержимого этих файлов и выполнения их отладки. Для ее запуска необходимо воспользоваться последним окном.
Network
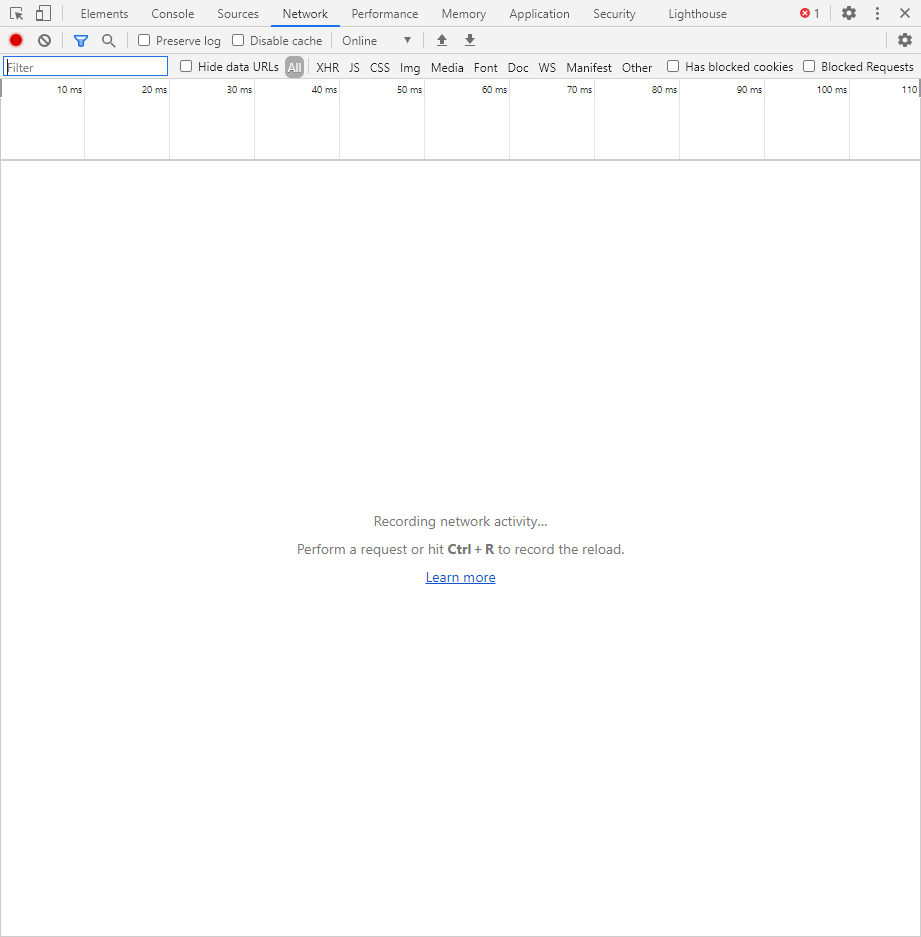
Из названия уже понятно, что данный раздел предназначен для отслеживания сетевого трафика. Его основная функция – запись сетевого журнала. Можно выявить время загрузки и обработки различных файлов, чтобы впоследствии оптимизировать страницу.
Performance
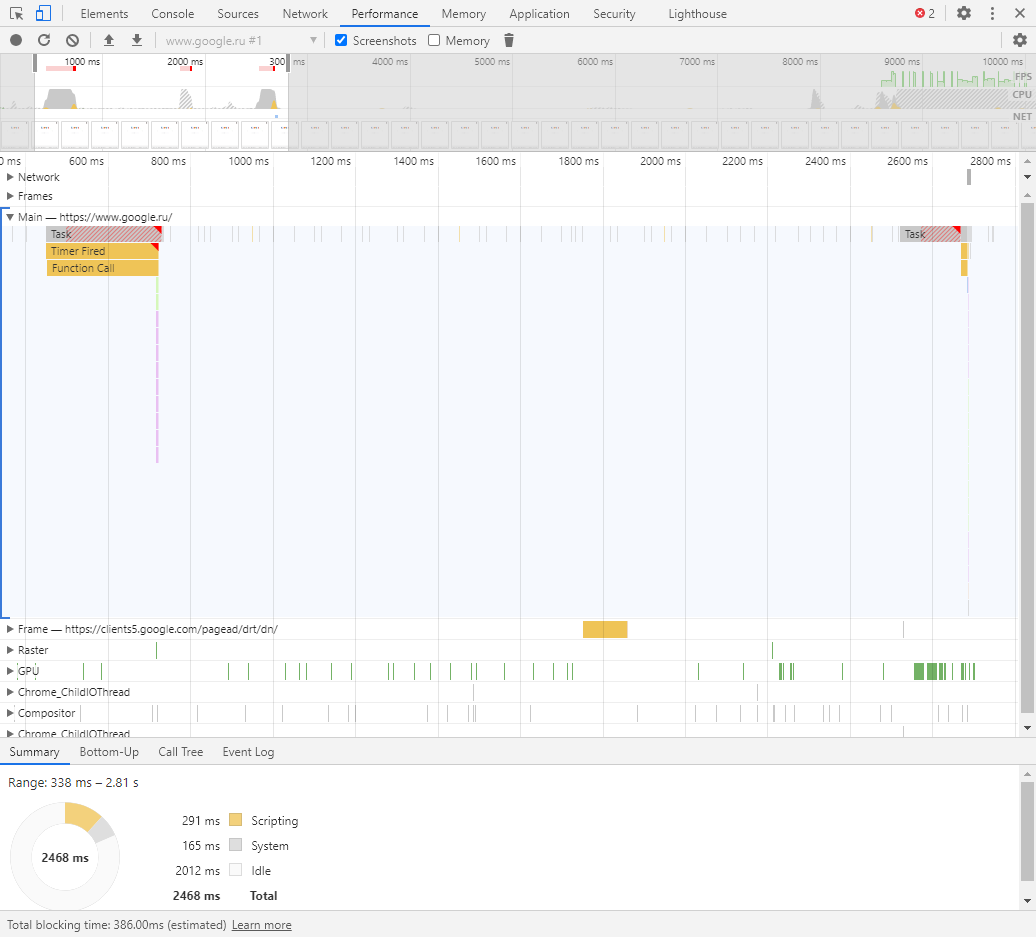
Панель отображает таймлайн использования сети, выполнения JavaScript-кода и загрузки памяти. После первоначального построения графиков будут доступны подробные данные о выполнении кода и всем жизненном цикле страницы.
Memory
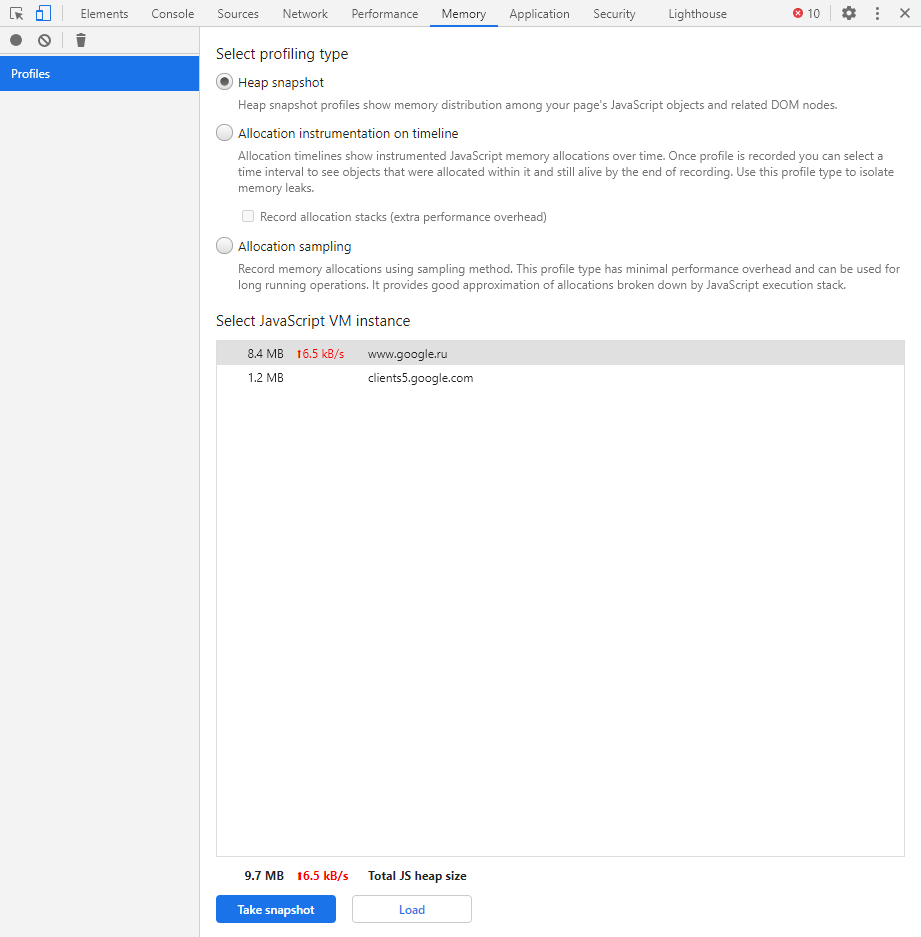
В этой вкладке можно отслеживать использование памяти веб-приложением или страницей. Мы можем узнать, где тратится много ресурсов – эту информацию в последующем можно использовать для оптимизации кода.
Application
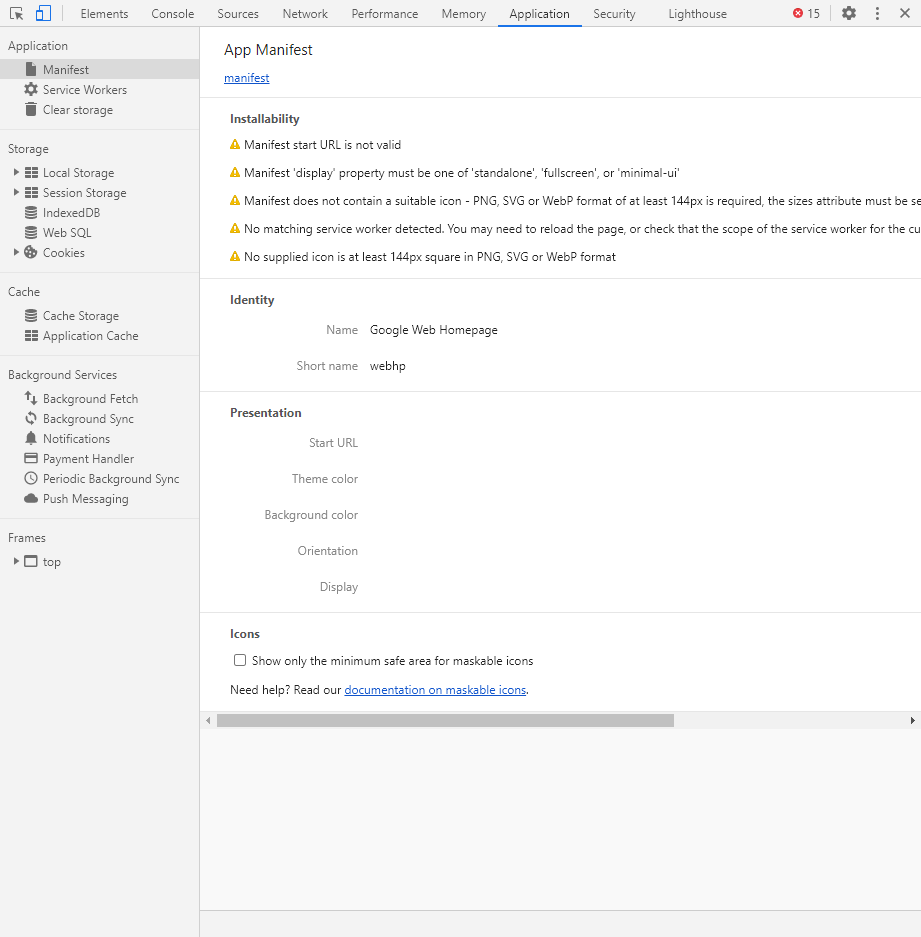
Данный раздел позволяет инспектировать и очищать все загруженные ресурсы. Мы можем взаимодействовать с HTML5 Database, Local Storage, Cookies, AppCache и другими элементами.
Основная особенность опции – чистка куки. Если вам необходимо выполнить эту процедуру, то просто откройте в левой части раздел «Cookies» и нажмите справа на значок запрета. Куки для выбранной ссылки будут очищены.
Security
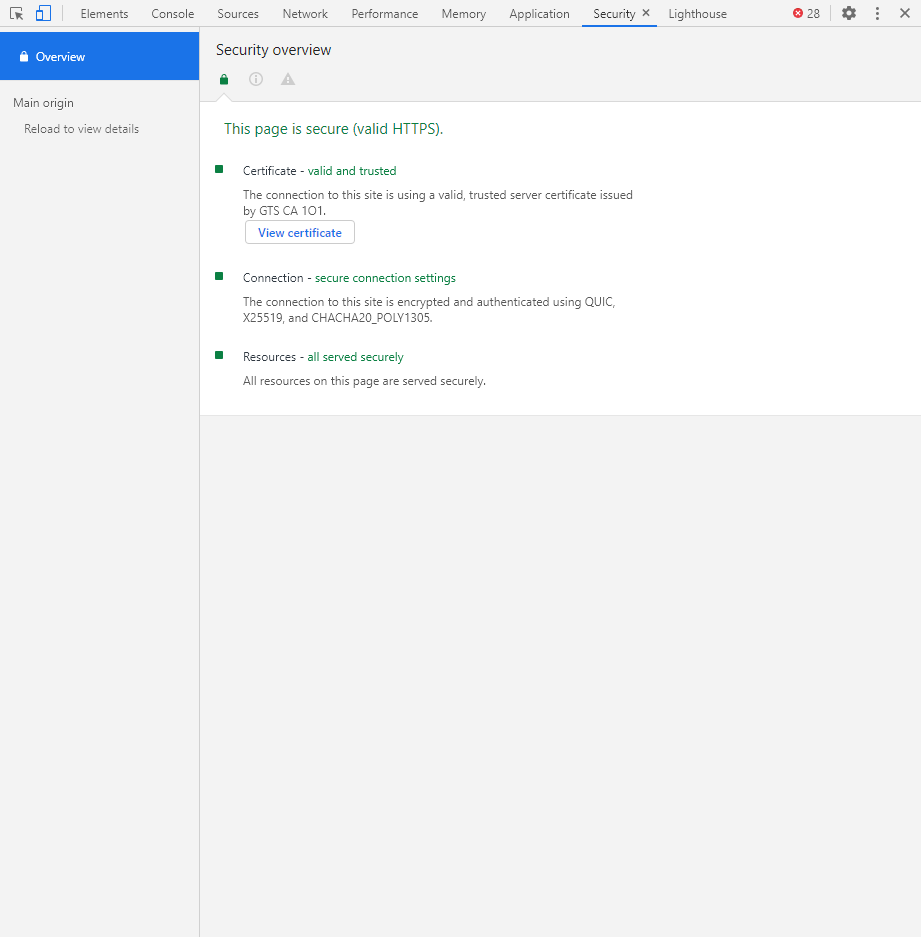
Раздел Security отображает информацию о безопасном протоколе. Если его нет, то будет сообщено, что данная страница является небезопасной. Кроме того, можно получить еще некоторые сведения о:
- проверке сертификата – подтвердил ли сайт свою подлинность TLS;
- tls-соединении – использует ли сайт современные безопасные протоколы;
- безопасности второстепенных источников.
Lighthouse
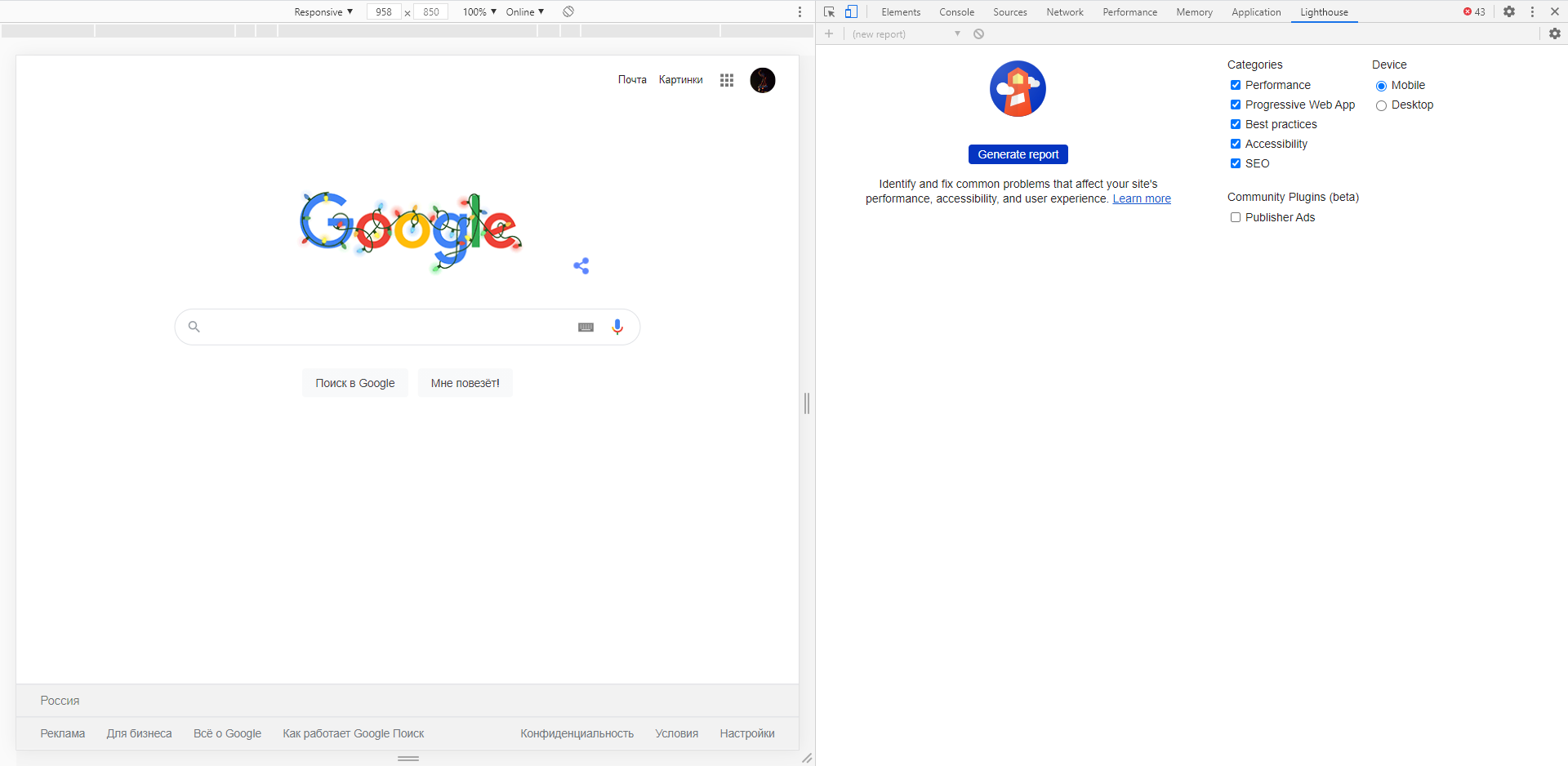
Последний раздел представляет собой инструмент аудита с открытым исходным кодом. Благодаря ему разработчики могут повысить производительность и доступность своих веб-сайтов.
Другие причины незащищенного соединения
Как уже было сказано выше имеются иные источники возникновения трудностей, связанных с незащищенном соединении, при котором невозможно пользоваться услугами тех или иных сайтов. К ним относятся:
- Расширения, которые блокируют подключение, к ним относятся различные дополнительные опции антивирусов и подобных программ;
- Устаревшая версия сборки Windows XP, владельцев компьютеров с операционной системой Windows 7 и выше данный вопрос не касается;
- Проблемы, связанные с работой Гугл Хром;
Ну и ко всем вышеперечисленным причинам добавляется еще неправильный календарь. Для того, чтобы устранить такие неполадки потребуется немного внимания и времени.
Проверьте настройки синхронизации.
Если какие-либо пароли, способы оплаты или адреса, которые вы сохраняете на одном устройстве, не отображаются на другом для автоматического заполнения, вам необходимо проверить настройки синхронизации Chrome для каждого устройства.
Откройте меню Chrome, нажмите или коснитесь «Настройки», а затем выберите «Синхронизация и службы Google». Затем выберите «Управление синхронизацией» (или «Управление синхронизацией» в мобильных версиях).
Убедитесь, что переключатели рядом с «Паролями», «Адреса, номера телефонов и т. Д.» И «Способы оплаты и адреса с помощью Google Pay» включены.
Причины появления сообщения
Уведомление, что браузер находится под управлением вашей организации, появляется, если в системном реестре прописаны соответствующие политики (правила). Управление администратором позволяет контролировать и ограничивать возможности сотрудников при работе в интернете через браузер, например, предотвращая нежелательную активность подчиненных и удаленно задавая параметры Хрома. Среди доступных действий: установка дополнений, активация и отключение определенных функций, отслеживание активности пользователя.
Но также сообщение, что Chrome управляется вашей организацией, может появляться и по другим причинам:
- Как результат деятельности антивирусного программного обеспечения – антивирус, файервол. Встроенный в программу от Avast модуль веб-защиты способен перенастраивать политики браузера по своему усмотрению, что и приводит к появлению оповещения.
- Стороннее программное обеспечение, интегрирующее собственные модули в Хром: расширения для туннелирования трафика (VPN), управления логинами и паролями (LastPass), блокировки рекламы.
- Использование прокси-серверов.
Что такое и почему появляется ошибка STATUS_BREAKPOINT
Ошибка STATUS_BREAKPOINT может внезапно появиться при просмотре в Google Chrome . Это одна из тех ошибок, из-за которых страница, которую мы пытаемся посетить, не будет нормально отображаться. Он даже автоматически закроет другие открытые страницы, соответствующие тому же сайту.
Например, если эта проблема возникает, когда у нас открыто несколько статей этой статьи, она не только не покажет ту, которую мы только что открыли, но и автоматически закроет все страницы этого домена, которые открыты в любой момент времени в Chrome.
Обычно эта ошибка является случайной и может быть решена простым обновлением страницы. Но иногда он может быть стойким и проявляться очень часто. Это означает, что мы должны знать, что именно, почему оно появляется и, самое главное, что делать, чтобы решить эту проблему.
Следует отметить, что эта ошибка связана с чрезмерное использование Google Chrome. Это происходит, когда мы доводим браузер до крайности, что может быть относительным в зависимости от возможностей нашей команды. Следовательно, причины, которые мы собираемся показать, связаны с тем, что мы комментируем.
Открыто много вкладок
Одна из основных причин появления ошибки STATUS_BREAKPOINT в Google Chrome заключается в том, что открыто слишком много страниц в то же время. Мы указали, что это сбой, который может возникнуть, когда потребляется слишком много ресурсов, и это может произойти с открытыми вкладками.
Особенно это происходит, если у нас есть открытые страницы, требующие более интенсивного использования процессора. Например, веб-сайты для воспроизведения видео, сайты с большим количеством плагинов и изображений и т. Д. Это может облегчить появление этой ошибки.
Процессор на полную мощность
С другой стороны, может случиться так, что мы используем процессор по максимуму . Например, это может произойти, если мы используем программы, требующие чрезмерного потребления, такие как редактирование видео или тому подобное. Это может повлиять на производительность компьютера и, в частности, на мощность процессора.
На Google Chrome может влиять чрезмерное потребление процессора. Это приводит к сбоям, подобным тому, что мы описываем в этой статье. Чем больше процессов будет открыто одновременно, тем больше вероятность возникновения сбоя такого типа.
Разгон процессора
Если мы разгонный наше оборудование, это также может быть отражено в ошибке STATUS_BREAKPOINT. Мы увидели, что проблемы с процессором напрямую связаны между собой, поэтому очевидно, что это одна из причин, которые могут быть причиной этого.
Многие пользователи выбирают этот метод для питания компьютера, но в то же время они ставят под угрозу правильное функционирование определенных приложений и системных функций.
Расширения, создающие конфликт
У нас установлено слишком много надстроек? Сегодня у нас может быть широкий спектр возможностей в этом отношении. У нас есть множество расширений для основных браузеров, таких как Chrome. Однако они также могут создавать проблемы, влияющие на производительность.
Если одновременно работает слишком много расширений, это потребует ресурсов. Они могут вызвать конфликт в браузере и привести к сбоям такого типа, которые могут помешать нормальному отображению веб-страницы.
Распространенные сообщения об ошибках в Activex.js
Наиболее распространенные ошибки activex.js, которые могут возникнуть на компьютере под управлением Windows, перечислены ниже:
- «Ошибка в файле Activex.js.»
- «Отсутствует файл Activex.js.»
- «Activex.js не найден.»
- «Не удалось загрузить Activex.js.»
- «Не удалось зарегистрировать activex.js.»
- «Ошибка выполнения: activex.js.»
- «Ошибка загрузки activex.js.»
Такие сообщения об ошибках JS могут появляться в процессе установки программы, когда запущена программа, связанная с activex.js (например, PCLinuxOS Issue 81), при запуске или завершении работы Windows, или даже при установке операционной системы Windows
Отслеживание момента появления ошибки activex.js является важной информацией при устранении проблемы
Как исправить ошибку загрузки компоненты?
Итак, есть несколько путей, позволяющих обойти запрет загрузки веб-ресурсов. Мы нашли наиболее простые решения данной проблемы, поэтому пробуйте все их по-пунктам:
- Сразу замечу, для начала выполните банальную перезагрузку сайта, через Ctrl+F5;
- Вторым пунктом будет добавление сайта в список безопасных. Для этого жмите на Шестеренку и выбирайте “Свойства браузера”, а дальше сделайте все по предоставленному ниже рисунку. После добавления – перезагрузите веб-сайт.
Исправляем ошибку ActiveX-компоненты в IE Если это вам не поможет, тогда нужно углубиться в настройки IE. Пройдите опять по пути: Свойства браузера – вкладка Безопасность. Под опцией “Включения защищенного режима”, есть кнопка “Другой” – жмите на неё. Пролистайте вниз до Элементов ActiveX. Дальше Включите все пункты, указанные в списке:
Настройка элементов Активекс
- Также можно запустить проблемный сайт через браузер Google Chrome. На данной видео-инструкции наглядно показано применение расширения IE Tab.
- Также стоит упомянуть про вариант со отдельным скачиванием и установкой приложений АктивИкс – подробных описаний по этому способу много в Сети. Но я бы советовал просто выполнить обновление Internet Explorer, после чего автоматически будут установлены все компоненты.
Что такое HSTS?
HSTS расшифровывается как HTTP Strict Transport Security. HSTS — это механизм веб-безопасности, который помогает браузерам устанавливать соединения через HTTPS и ограничивать небезопасные HTTP-соединения. Механизм заставляет веб-браузеры взаимодействовать с веб-сайтами только через безопасные соединения HTTPS (и никогда через HTTP). Преимущество HSTS заключается в том, что он предотвращает захват файлов cookie и помогает предотвратить атаки на более ранние версии протоколов. Механизм HSTS был разработан для борьбы с атаками SSL Strip, способными понизить безопасные HTTPS-соединения до менее безопасных HTTP-соединений. HSTS работает как мера безопасности, передавая политику в заголовок веб-страницы, которая заставляет браузер создавать безопасное соединение HTTPS, даже в момент атаки «Человек посередине (Man in the middle)»
Стандарт HSTS можно почитать на сайте RFC https://tools.ietf.org/html/rfc6797
По большей части, создание HSTS приветствовалось разработчиками и обычными пользователями благодаря его способности усиливать меры безопасности в Интернете. HSTS обеспечивает дополнительный уровень безопасности, который лучше защищает ваш сайт от взлома и снижает риск повреждения ваших личных данных. Однако реализация HSTS может иногда вызывать ошибки браузера. Эта проблема может быть легко решена путем эффективной очистки настроек HSTS в большинстве основных браузеров, таких как Chrome, Mozilla, Edge, Explorer. Три самых частых ошибок в данной ситуации:
- Privacy error: Your connection is not private” (NET::ERR_CERT_AUTHORITY_INVALID)
- ERR_CONNECTION_REFUSED
- ERR_CONNECTION_TIMED_OUT
Если вы получаете сообщение об ошибке конфиденциальности при попытке посетить определенный веб-сайт, и этот же сайт доступен из другого браузера или устройства (Прямо как у меня), то существует большая вероятность того, что у вас возникла проблема с настройкой параметров HSTS. Если это так, решением будет либо очистить, либо отключить HSTS для вашего веб-браузера. Ниже я приведу набор руководств, которые помогут вам очистить или отключить настройки HSTS.
Еще один шаг, расширения
Редактор Microsoft, наиболее полный вариант
Microsoft Ассистент не только проверяет наши орфография но также обратите внимание на грамматику и пунктуацию. После активации он будет просматривать тексты, которые мы пишем на любом веб-сайте, будь то Gmail, или LinkedIn
Кроме того, он позволяет вам изменять язык, если мы пишем тексты на других языках, поскольку он проверяет орфографию более чем на 80 и предлагает свои расширенные утилиты на более чем 20 языках.
Чтобы пользоваться его основными функциями в Chrome или край — где он также доступен — нам нужна учетная запись Microsoft. Для подписчиков Microsoft 365 это расширение предлагает более продвинутую версию, которая исправляет ошибки стиля. Вы можете установить расширение, нажав ниже.
Редактор Microsoft
Разработчик: Корпорация Microsoft
Цена: бесплатно
LanguageTool, глобальный вариант без регистрации
Если у вас нет учетной записи Microsoft или вы не заинтересованы в использовании приложения этой компании, у вас есть расширение LanguageTool для исправления всех этих орфографические ошибки что вы не хотите появляться в ваших текстах.
Это расширение очень легко установить, так как оно не требует регистрации. Его использование простое, поскольку нажатием кнопки или клавиатурой инструмент отвечает за проверку орфографии и грамматики выделенного текста. Кроме того, вы можете использовать его практически на любом веб-сайте, например и Gmail.
Он поддерживает более 25 языков, среди которых английский, испанский, французский и немецкий, среди прочих
Также обратите внимание на различия между вариантами одного и того же языка, что очень полезно, чтобы избежать ошибок среди говорящих на одном языке
Как и родная опция Chrome, LanguageTool позволяет настраивать словарь и включать выражения или ваши собственные слова, которые не отображаются в обычном словаре, но которые мы часто используем.
Проверка орфографии и грамматики — LanguageTool
Разработчик: https://languagetool.org
Цена: бесплатно
Отключение параметра «Показать при запуске»
Отключение показа при запуске — это самый быстрый и кратчайший способ отключить функцию профиля Chrome и требует одного щелчка мыши. После того, как вы отключите этот флажок, он не будет отображать окно выбора профиля после запуска браузера.
Вот шаги, чтобы отключить профиль Chrome, который будет отображаться при запуске:
- Запустите браузер Chrome на вашем ПК.Окно выбора профиля должно появиться сразу.
- Снимите флажок Показывать при запуске вариант, присутствующий в правом нижнем углу.
Если вы впервые используете Chrome, выберите нужный профиль, и с этого момента браузер запомнит ваш выбор. Однако, если вы уже входили в браузер раньше, вы можете закрыть это диалоговое окно.
Chrome больше не будет отображать экран выбора профиля при следующем запуске браузера. Вместо этого вы автоматически войдете в систему с профилем, который вы использовали в предыдущем сеансе просмотра.
Удалить учетные записи профиля
Удаление учетной записи профиля — это крайняя мера, включающая удаление всех других учетных записей Chrome и сохранение доступной только основной учетной записи.
Это приведет к удалению всех данных, связанных с этими учетными записями, что приведет к аннулированию самого переключателя профилей Chrome (поскольку не будет другой учетной записи, на которую можно было бы переключиться).
Вот шаги, чтобы удалить несколько профилей из браузера Chrome:
- Запустите браузер Chrome на вашем ПК.Окно выбора профиля должно появиться сразу.
- Нажмите на Больше в профиле, который нужно удалить.
- Выберите команду «Удалить» в меню параметров.
- Нажмите кнопку «Удалить» в диалоговом окне подтверждения.
Продолжайте удалять профили, кроме вашего основного. Если у вас будет только профиль, функция профилей Chrome при запуске будет отключена.
Как вы могли заметить, хотя этот метод выполняет свою работу, он стоит дорого. Таким образом, первый метод оказывается лучшим подходом, по крайней мере, для этой задачи.
Причины ошибок в файле Activex.js
Проблемы Activex.js могут быть отнесены к поврежденным или отсутствующим файлам, содержащим ошибки записям реестра, связанным с Activex.js, или к вирусам / вредоносному ПО.
Более конкретно, данные ошибки activex.js могут быть вызваны следующими причинами:
- Поврежденные ключи реестра Windows, связанные с activex.js / PCLinuxOS Issue 81.
- Вирус или вредоносное ПО, которые повредили файл activex.js или связанные с PCLinuxOS Issue 81 программные файлы.
- Другая программа злонамеренно или по ошибке удалила файлы, связанные с activex.js.
- Другая программа находится в конфликте с PCLinuxOS Issue 81 и его общими файлами ссылок.
- Поврежденная загрузка или неполная установка программного обеспечения PCLinuxOS Issue 81.
Создайте новый профиль пользователя (Windows и macOS).
Поврежденный профиль пользователя также может помешать Chrome автоматически заполнять ваши данные. Чтобы решить эту проблему, необходимо создать новый профиль с нуля. Выполнение следующих шагов приведет к потере любых локально сохраненных данных, поэтому обязательно просмотрите настройки Chrome Sync и сделайте резервную копию любых форм данных на серверах Google перед запуском.
Шаг 1: Закройте Chrome.
Шаг 2: Перейдите в место, где Chrome хранит данные вашего профиля пользователя:
Windows — нажмите Windows + R, чтобы открыть Выполнить, а затем нажмите ОК после ввода следующего пути к папке:
% UserProfile% AppData Local Google Chrome Данные пользователя
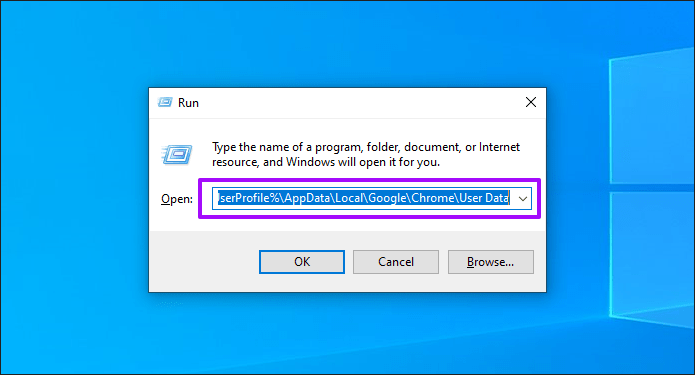
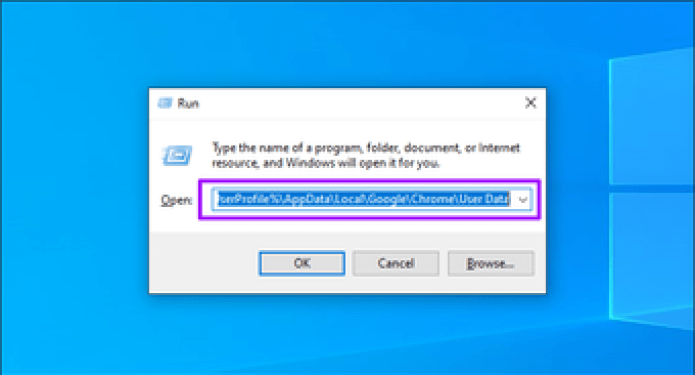
macOS — нажмите Cmd + Пробел, чтобы открыть Поиск Spotlight, а затем нажмите Enter после вставки следующего пути к папке:
~ / Библиотека / Поддержка приложений / Google / Chrome
Шаг 3: Щелкните правой кнопкой мыши папку с надписью «По умолчанию» (которая содержит данные вашего профиля пользователя) и выберите «Переименовать».
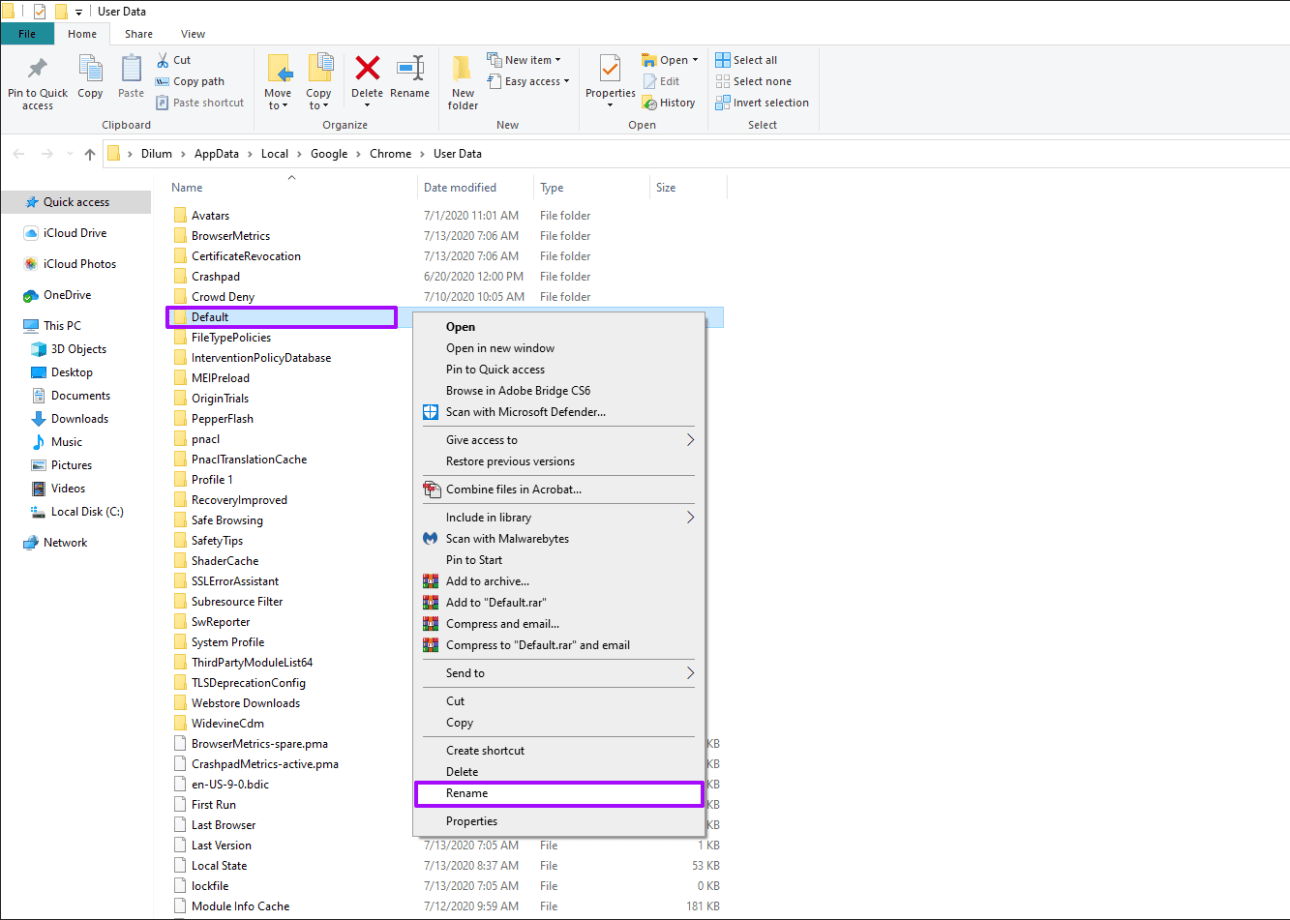
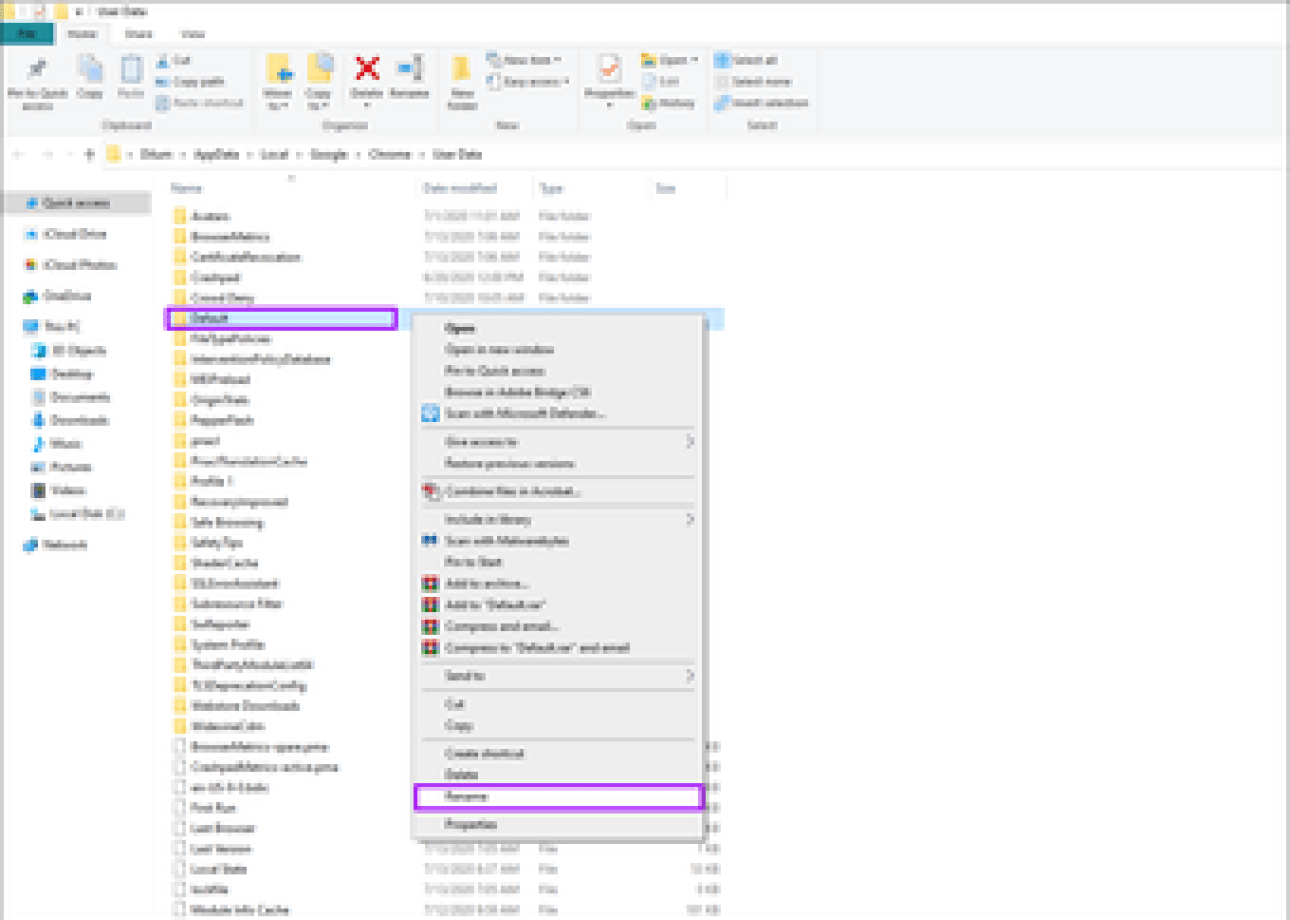
Заметка: Если у вас несколько профилей Chrome, вы найдете их в списке как Профиль 1, Профиль 2, Профиль 3 и т. Д.
Шаг 4: Переименуйте папку в Default.old.
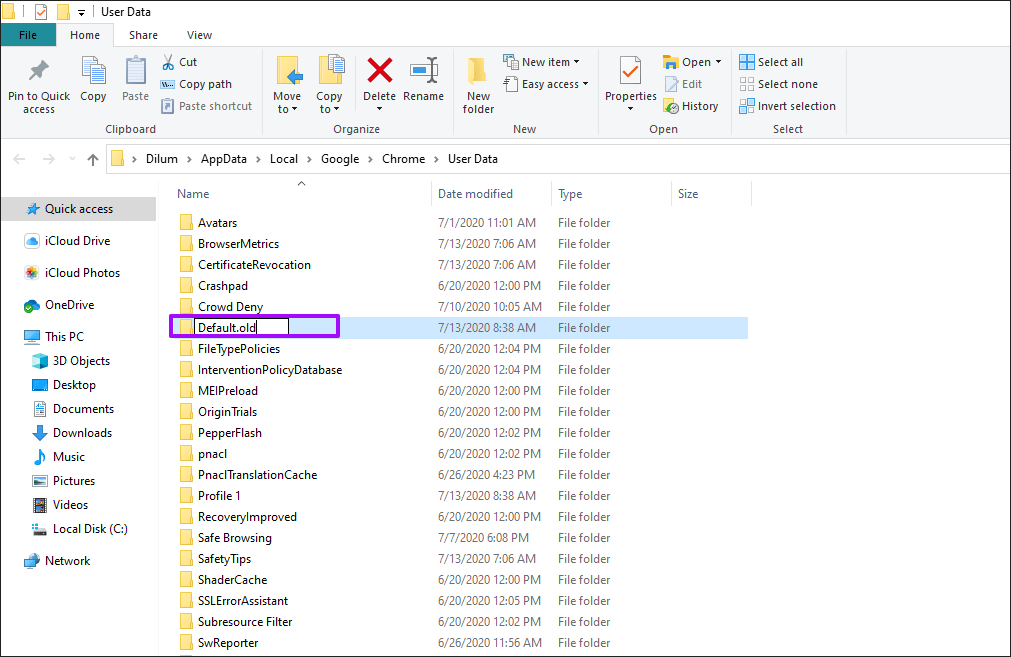
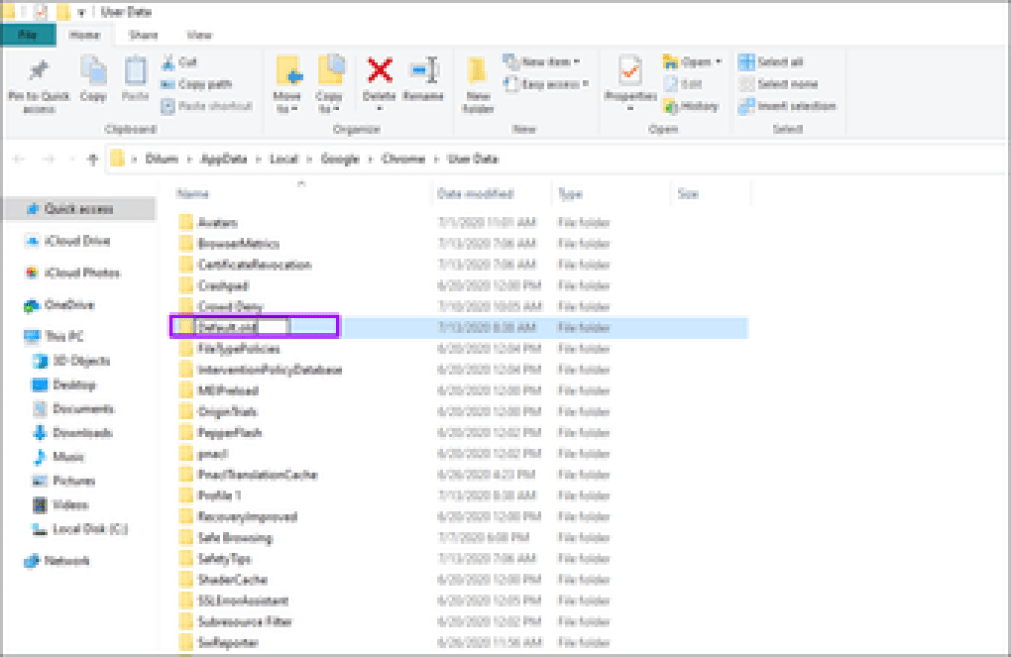
Заметка: Вместо того, чтобы удалять папку сразу, лучше на всякий случай переименовать ее, чтобы у вас была резервная копия локальных данных.
Шаг 5: Снова откройте Chrome и войдите в систему с учетными данными своей учетной записи Google, чтобы создать новый профиль. Скорее всего, с этого момента автозаполнение должно работать без проблем.
Проблемы вызываемые Software Reporter Tool
Software Reporter Tool сканирует диск компьютера и сообщает об этом в Google, что уже многим может не нравиться. Просто с чего гугл вообще должен знать какие у меня файлы есть на компьютере и где гарантии, что он ничего их них не скачивает и не передает третьим лицам.
Google Chrome использует результаты сканирования, чтобы определить, должен ли он предлагать пользователю удалить нежелательное программное обеспечение с компьютера, поскольку это влияет на работу в Интернете. У пользователей Google Chrome могут возникнуть две основные проблемы с инструментом Software Reporter Tool:
- Это может вызвать высокую нагрузку на систему при сканировании. Пользовательские отчеты варьируются от 30% и более при работе процессора, я видел как software reporter tool грузит процессор под 100% на слабеньких ноутбуках. Поскольку он может длиться до 20 минут, это может помешать другим действиям на компьютере.
- Инструмент сообщает Google о результатах сканирования, которые могут не понравиться некоторым пользователям из-за проблем с конфиденциальностью. Напоминаю, что сейчас самое ценное, это цифровые данные и их компрометация, это очень сильный ущерб.
- Иногда происходит сбой, и в Windows появляется сообщение об ошибке Средство Google Chrome Software Reporter Tool перестало работать»
- Иногда он может обнаружить и удалить некоторые приложения и расширения /надстройки из Google Chrome, которые он считает вредными, но приложения и расширения на самом деле безопасны и полезны и были преднамеренно установлены вами.



















![Вы хотите разрешить следующую программу от неизвестного издателя ...? [fix] - gadgetshelp,com](http://fuzeservers.ru/wp-content/uploads/a/a/7/aa7a6545311c4760a7c926661fa43bde.png)










