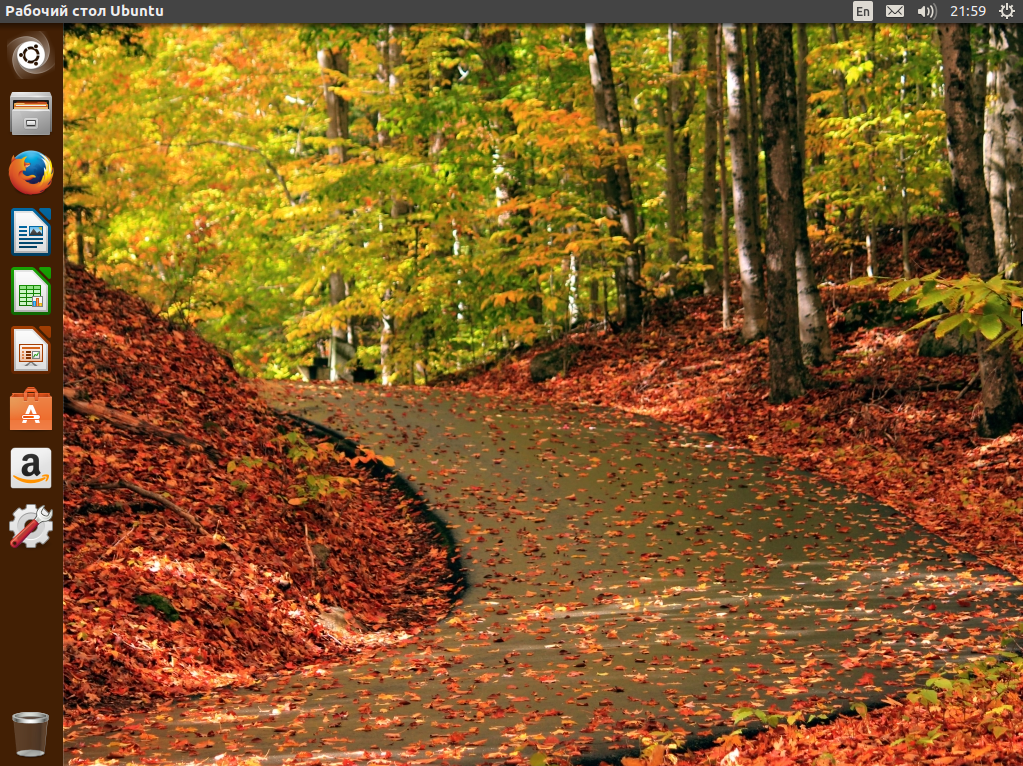Проблемы после установки
Русская раскладка
После установки системы нет индикатора раскладки клавиатуры и невозможно переключиться на русскую раскладку. На данный момент это можно назвать багом, потому что установщик Ubuntu 12.04 не настраивает автоматически выбранную на этапе установки раскладку.Решение: Необходимо добавить раскладку вручную. Для этого:
- зайдите в «Параметры системы» → «Раскладка клавиатуры»
- внизу окна нажмите на иконку + и в появившемся окне укажите требуемую раскладку;
- после добавления раскладки необходимо настроить комбинации клавиш для переключения, для этого нажмите кнопку и в пункте укажите понравившийся вам вариант.
Комбинация переключения раскладки клавиатуры
Сброс комбинации переключения раскладки клавиатуры на значение по умолчанию (Alt+Shift) после перезагрузки.Решение:
Открываем на редактирование файл /etc/default/keyboard
sudo gedit etcdefaultkeyboard
Изменяем строки, вместо
#XKBVARIANT="," XKBOPTIONS="grp:alt_shift_toggle,grp_led:scroll"
пишем
XKBVARIANT="" XKBOPTIONS=""
- Сохраняем файл.
- После этого настройки будут сохранятся после перезагрузки.
Нет панелей Unity, заголовков окон (загрузка процессора Compiz-ом?)
Обновлённый Compiz может неправильно работать со старыми конфигурационными файлами после обновления, вследствие чего возникают такие ошибки, как пропажа панелей Unity 3D, отсутствие заголовков окон и другие.Решение:
- Необходимо запустить терминал. Нажмите Ctrl+Alt+T, в случае, если окно терминала не появилось, нажмите Ctrl+Alt+F1, чтобы перейти в консоль TTY1, введите там логин и пароль;
- Далее необходимо изменить имена папок конфигурации Compiz, чтобы они не использовались в будущем. Таким образом менеджер окон Compiz автоматически создаст новые файлы конфигурации при следующей загрузке системы.
mv ~.compiz-1 ~.compiz-1.BACKUP mv ~.configcompiz-1 ~config.compiz-1.BACKUP
Перезагрузите компьютер, выполнив
sudo reboot
Проверьте работоспособность Compiz. Если Compiz функционирует корректно, можно удалить переименованные ранее папки, для этого в терминале выполните:
rm -rf ~.compiz-1.BACKUP rm -rf ~config.compiz-1.BACKUP
Также данный способ может помочь при чрезмерной загрузке процессора процессом , проявляется как «тормоза» при работе в сеансе Ubuntu
Перегревается ноутбук
Последнее время перегрев ноутбуков возникает из-за наличия 2 видеокарт в системе, как правило это 3 связки:
- Intel + Nvidia (Optimus);
- Intel+ATI(AMD);
- Ati+Ati(дискретная и мобильная).
Из-за того, что прозводители отказываются поддерживать все самые последнии технологии в Линукс приходиться до устаналивать приложения, а иногда и вовсе отказываться от Линукс до появленние онного.
Возможны два способа решения проблемы:
- Отключение дискретной видеокарты через BIOS(если такая возможность присуствует)
- Установка специализированного приложения и выключение через него. При отключении одной видеокарты система использует только включенную карту и как следствие температура падает, так как при 2 включенных видеокартах 1 работает в холостую на полную мощность.
Пропали иконки приложений из Главного меню
Часто возникает ситуация, когда при нажатии на Главное меню отображается пустое поле — пропали все иконки приложений и, одновременно с этим, возникают проблемы работы Центра приложений Ubuntu.Решение:
Необходимо удалить кэш Центра приложений Ubuntu и перезапустить Unity:
rm -rf ~.cachesoftware-center unity --replace
Проверка на наличие ошибок
Проверить диск на наличие ошибок можно не только на Windows. Убунту также обладает достаточным арсеналом для этого. Сделать это можно и с помощью команд, и пользуясь специальным приложением. Сначала разберём способ, использующий стандартные средства.
Просматриваем список накопителей:
Проверяем конкретный накопитель:
В примере взят sdf, но у вас название диска может отличаться.
Если том был примонтирован, то перед тем, как проверять, это действие нужно отменить:
Теперь проверяем том на бэдблоки — проблемные области:
Прогресс выполнения будет отображаться в процентах.
Теперь отмечаем бэдблоки, чтобы система перестала их использовать:
Такой способ в теории должен помочь исправить неполадки с любыми видами носителей. Если же сканирование дисков на ошибки не помогло, то пора воспользоваться удобной утилитой — GParted.
Ускорение загрузки Linux
Начнем мы с оптимизации ядра 5 секунд, это не так много, но можно же еще улучшить. Мы не будем пересобирать ядро, хотя и это дало бы больший эффект, мы просто настроим его работу с помощью параметров загрузки.
Настраивать Grub будем правильно. Параметры загрузки ядра находятся в файле /etc/default/grub, а именно в строчке GRUB_CMDLINE_LINUX_DEFAULT. Откройте этот файл:
Теперь приводим интересующую нас строчку к такому состоянию:
Разберем подробнее за что отвечает каждый параметр:
- quiet — вывод, это долго, поэтому говорим ядру что на экран нужно выводить минимум информации
- rootfstype=ext4 — указываем в какую файловую систему отформатирован корень. У меня ext4.
- libahci.ignore_sss=1 — Ignore staggered spinup flag, ускоряет загрузку жестких дисков
- raid=noautodetect — raid я не использую, думаю вы тоже поэтому отключаем.
- selinux=0 — система полномочий selinux на домашней машине тоже ни к чему, без нее будет быстрее.
- plymouth.enable=0 — заставка plymouth тоже занимает много времени, поэтому убираем заставку
- lpj=12053560 — позволяет задать константу loops_per_jiffy, что позволит ядру не вычислять ее каждый раз и сэкономит до 250 миллисекунд. Это значение индивидуально для каждого компьютера.
Чтобы узнать значение последнего параметра выполните:
Нас будет интересовать значение lpj=, укажите его в своем конфигурационном файле.
Также для указания корневого раздела желательно не использовать всякие там UUID, быстрее будет если написать прямо. Для того чтобы конфигуратор grub не использовал grub добавьте в тот же файл строчку:
Сохраните файл и обновим конфигурацию grub:
Проверяем, действительно ли установлены нужные опции:
Да, все правильно, перезагружаем компьютер, и смотрим что вышло:
Почти на одну секунду быстрее, и то хорошо. Возможно, у вас эффект будет намного лучше. Теперь идем разбираться с сервисами.
Изменения оболочки Unity в Ubuntu 13.04
Оболочка Unity в 13.04 получила не только множество косметических изменений, но и значительно увеличенную производительность по сравнению с Unity, входящей в 12.10. Разработчики сделали основательный акцент на производительности оболочки в 13.04 в связи с тем, что Ubuntu планомерно движется на смартфоны и планшеты.
Итак, из изменений оболочки Unity можно отметить следующие:
новый метод переключения между окнами одного приложения позволяет выбирать окно по правому клику на иконке приложения,
- также между окнами приложения можно переключаться, наведя курсор на иконку приложения и используя скроллинг,
- новые диалоги выключения,
- минимальный размер иконок на панели Unity теперь ограничен 8 пикселями вместо 32,
- работа Dash значительно ускорена (это касается как открытия Dash, так и поиска в нем), также добавлены новые анимации, скроллбары в стиле системы и специальный поиск, нечувствительный к ошибкам (например, если ввести «gdit», теперь Dash найдет текстовый редактор Gedit),
в настройки Сетевых Учетных Записей добавлены переключатели, которые позволяют отключать и подключать аккаунты в конкретных приложениях или сервисах,
- удален белый список приложений, использующих системный трей Unity — однако, это не затронет приложения Java и Wine, поддержка которых реализована на более низком уровне,
- меню синхронизации теперь установлено по умолчанию и позволяет управлять клиентом Ubuntu One,
улучшенный индикатор Bluetooth,
старая линза Gwibber заменена на новую функционально схожую линзу «Друзья» («Friends»),
иконка переключения рабочих столов, а также иконки подключаемых носителей могут менять свое положение на панели Unity, также их можно полностью скрыть (иконка переключения рабочих столов по умолчанию скрыта),
новые иконки для файлового менеджера Наутилуса, Центра приложений, Центра обновлений, переключателя рабочих столов (который теперь отображает активный рабочий стол) и кнопки BFB (которая используется для открытия Dash),
новая анимация распахивания окон, которая отображает превью перед действием,
множество других визуальных изменений.
Создание Live-USB OS с разделом Casper-RW с помощью утилиты MKUSB
Live-USB ОС позволяют загружаться с флэшки и работать в своей ОС на любом копьютере. При простом копировании ISO-образа на USB-носитель рабочие данные и новые программы не сохраняются на нём. Чтобы исключить этот недостаток, на свободном от ОС пространстве USB-носителя создается раздел данных для чтения и записи casper-rw – общего стандарта для Ubuntu-подобных ОС.
Для этого существует утилита MKUSB (“make USB”) – инструмент для создания загрузочных дисков Linux / Ubuntu c возможностью создания такого раздела сохранения. Средство mkusb было разработано, чтобы упростить и безопаснее создавать загрузочные диски с помощью метода для флеширования или клонирования изображения iso или файла сжатого изображения. Он использует dd под капотом. Целью является запоминающее устройство большой ёмкости, часто, но не всегда USB-накопитель, иногда внутренний диск или диск eSATA. Устанавливается утилита из стабильного репозитория для Ubuntu 12.04-17.10 ppa:mkusb/ppa или нестабильного ppa:mkusb/unstable, в котором более свежие версии mkusb. Установим стабильную версию mkusb 12.2.2 в Matuntu-Z64
По зависимостям с ней должны быть установлено несколько пакетов:
Интерфейс утилиты наполовину графический, но в основном консольный. Для создания загрузочного USB-накопителя использовалась флешка размером 8 ГБ в формате FAT32. Образ linuxmint-18.2-cinnamon-64bit.iso разместим в корне домашней папки. В терминале запускаем команду:
Последний параметр p сообщает mkusb, что мы хотим в Live-сессии иметь persistent иными словами раздел сохранения. Если вы опустите это, вы получите простой живой USB. После запуска команды появится выбор опции утилиты
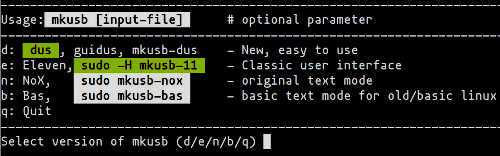
выбрав вариант “е”, нажимаем соответствующую клавишу и подтверждаем “enter” (ввод). После этого открылся GUI и выполняем следующие шаги:
1. Нажимаем Выбрать целевое устройство
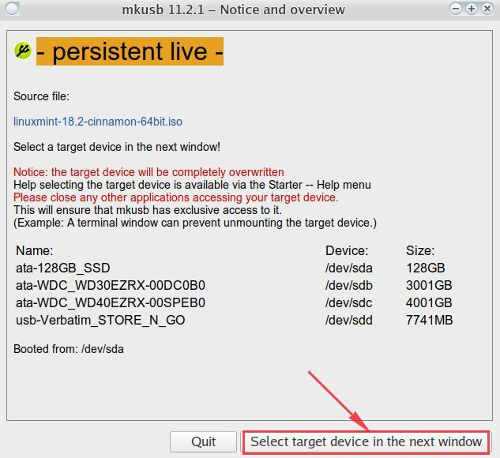
2. Выбираем устройство и подтверждаем OK
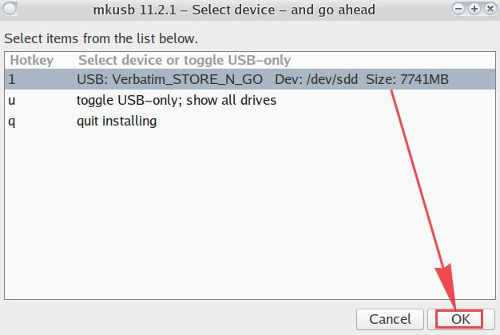
3. Чтобы не совершить ошибку, убеждаемся в правильности выбранного устройства, ставим галочку и жмём клавишу Go
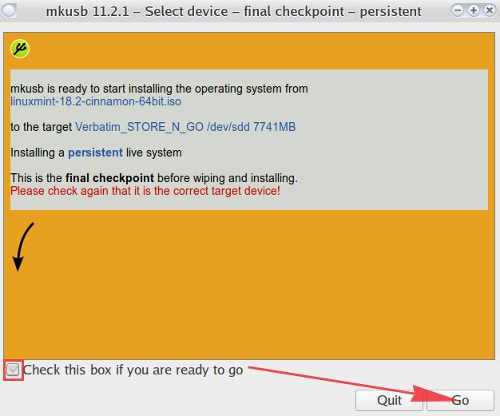
4. Следующий шаг – подтверждаем OK
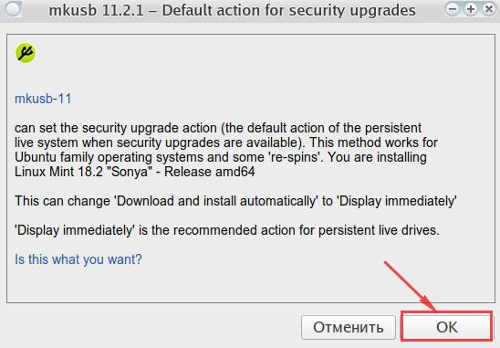
5. Следующее действие оставляем без выбора, нажав клавишу Quit
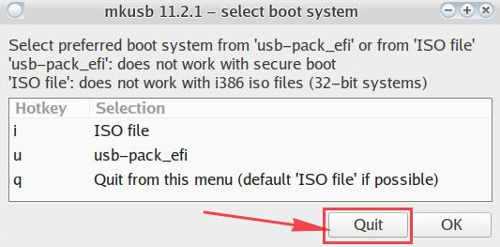
6. После этого mkusb загрузит некоторые файлы и предложит ввести количество процентов от 1 до 100 для создания casper-rw (например, 3) и нажать OK
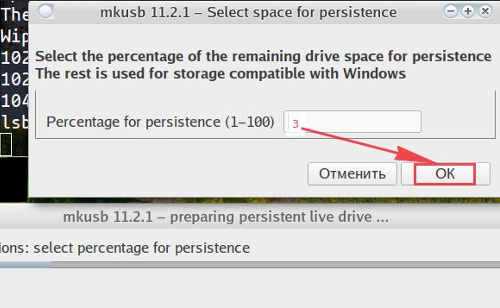
7. Начался процесс записи образа на флешку и создания раздела сохранения
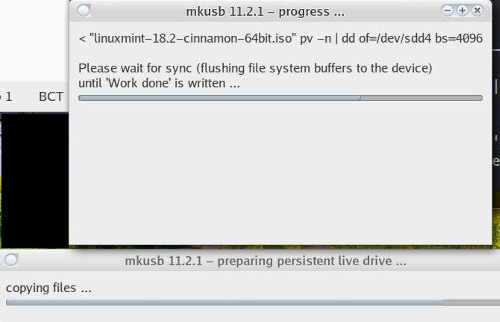
8. Завершился процесс уведомлением об успешно выполненной операции, жмём OK
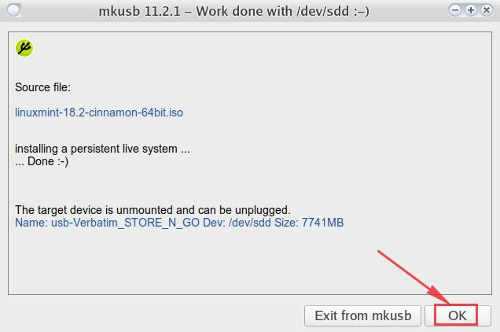
9. В терминале получаем полный отчёт о создании загрузочного накопителя с persistent-ным разделом
Done The target device is ready to use. ‘linuxmint-18.2-cinnamon-64bit.iso’ was installed Cleanup after mkusb finished Zenity error log-file ‘zerrlog’=/tmp/tmp.s1LtUahWT6 Cleanup after mkusb finished ————————————————————————— Total time used = 1158 s; 00:19:18
Дисковая утилита показала изменения флешки после работы в mkusb
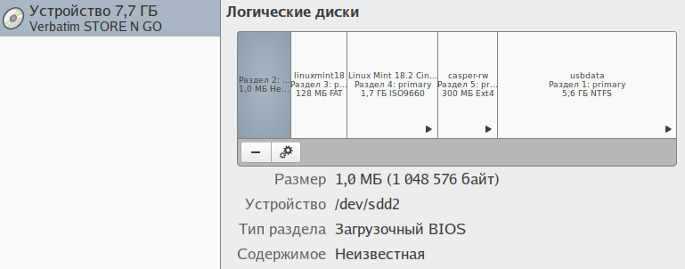
При монтировании флешки в Matuntu на панели появляются три раздела: casper-rw, Linux Mint 18.2 Cinnamon 64-bit и usbdata.
В живой сессии LM можно посмотреть, чем наполнены разделы casper-rw и usbdata
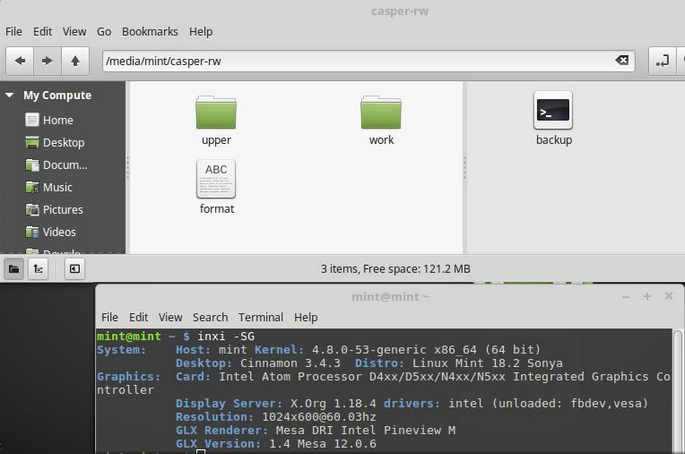
Все установленные мной программы, настройки и документы сохраняются после очередной загрузки флешнакопителя.
Настройка Windows Terminal
Windows Terminal может запускать любое приложение с помощью интерфейса командной строки. К его основным функциям относится поддержка нескольких вкладок, панелей, символов Юникода и UTF-8, а также модуль отрисовки текста с ускорением GPU, возможность создания собственных тем и настройки текста, цвета, фона и сочетаний клавиш.
при установке нового дистрибутива WSL Linux для него будет создан новый экземпляр в Windows Terminal , который можно настроить в зависимости от ваших предпочтений.
рекомендуется использовать WSL с Windows Terminal , особенно если планируется работать с несколькими командными строками. Terminalдополнительные сведения о настройке и настройке параметров см. в Windows документах, включая следующие.
- Install Windows Terminal or Windows Terminal (Preview)из Microsoft Store
- Настройте , такие как сочетания клавиш, чтобы сделать терминал естественным для ваших предпочтений.
- Настройка профиля запуска по умолчанию
- Настройка внешнего вида: , цветовые схемы, имя и начальный каталог, и т. д.
- Узнайте, как использовать аргументы командной строки , например открытие терминала с несколькими командными строками, разделенными на области окна или вкладки
- Дополнительные сведения о функции поиска
- Ознакомьтесь с советами и приемами, такими как переименование или изменение цвета вкладки, использование взаимодействия с мышью или включение режима Quake.
- Ознакомьтесь с учебниками по настройке Powerline, профилей SSHили заголовков вкладок .
- Найти пользовательскую галерею терминала и руководство по устранению неполадок
терминал снимок экрана «data-ссылок =» relative-path «/>
Обновление журнала
ОБНОВЛЕНИЕ 1: Добавлен этот исчерпывающий ответ для решения многих проблем, которые могут закончиться ошибкой, упомянутой здесь:
ОБНОВЛЕНИЕ 2: AMD больше не выпускает (стабильные) графические драйверы ежемесячно, и не все графические чипы поддерживаются их драйверами Linux после выпуска продукта. На момент этого обновления последний стабильный драйвер почти на 5 месяцев старше, чем последний бета-драйвер
Обратите внимание на примечания к выпуску, чтобы проверить, есть ли драйвер, который поддерживает ваш графический чип, и версии программного обеспечения, которые вы используете (X.org xserver или Mir)
Прочие изменения
Разработчики тщательно оптимизировали Ubuntu 13.04 в связи с тем, что она должна в скором времени работать и на мобильных устройствах — таких как планшеты и смартфоны. В связи с этим, им удалось достичь значительной экономии оперативной памяти. Это достигается во многом благодаря тому, что некоторые процессы закрываются при переходе в ждущий режим, и вновь запускаются, когда в них вновь возникает потребность. Также замечены множественные оптимизации потребления памяти, а также устранены утечки памяти.
Поддержка MTP-устройств включена по умолчанию, поэтому множество устройств на базе Android 4.0, которые не имеют поддержки режима накопителя, работают в Ubuntu 13.04 без проблем.
- Включена поддержка ускорения Intel SNA по умолчанию. Это 2D-ускорение значительно увеличивает производительность Intel-видеокарт на Ubuntu 13.04.
- Офисный пакет LibreOffice обзавелся родной поддержкой глобального меню AppMenu и HUD.
- На Ubuntu 13.04 разработчики продолжают процесс миграции со старого языка Python 2 на Python 3-ей версии. Однако, к финальному релизу этот переход завершен еще не полностью.
- Интерфейс программы «Обновление приложений» упрощен.
- В релиз было включено технологическое превью системы управлениями сессиями Upstart. По умолчанию она отключена, но ее можно вручную активировать.
- А также множество других улучшений.
Начиная с Ubuntu 13.04, Windows-установщик под названием WUBI не будет включаться в стандартную поставку. Это решение было принято в связи с тем, что у WUBI есть серьезные проблемы с поддержкой Windows 8.
Также, теперь срок поддержки рядовых релизов (которые не являются LTS) уменьшен в два раза: с 18 до 9 месяцев. Это нововведение затронет уже 13.04.
Не хватает энергии
Уже не первый раз сталкиваюсь с проблемой, что компьютеру не хватает энергии. Во время работы мышь и клавиатура неожиданно перестают работать. Складывается впечатление, что компьютер полностью завис, однако это не так. В данном случае, материнской плате не хватает тока, чтобы дать полноценное питание для мыши и клавиатуры. Убедится что у вас именно эта проблема можно отключив клавиатуру от компьютера, а мышь переставив в другой разъем. Если заработало — проблема здесь. Решить можно заменив мышь и клавиатуру на PS/2 или на беспроводный вариант. Также можно попытаться заменить блок питания на более мощный.
Монтируем образ диска в DAEMON Tools
Рассматриваемое приложение распространяется в 3 редакциях: Lite, Pro, Ultra. Первый вариант наиболее широко известен рядовому пользователю, с него и начнём.
DAEMON Tools Lite
Монтирование образа диска в DAEMON Tools – дело несложное. Действуйте следующим образом:
- Запустите программу, после чего нажмите на кнопку «Быстрое монтирование», которая расположена в нижнем левом углу интерфейса программы.
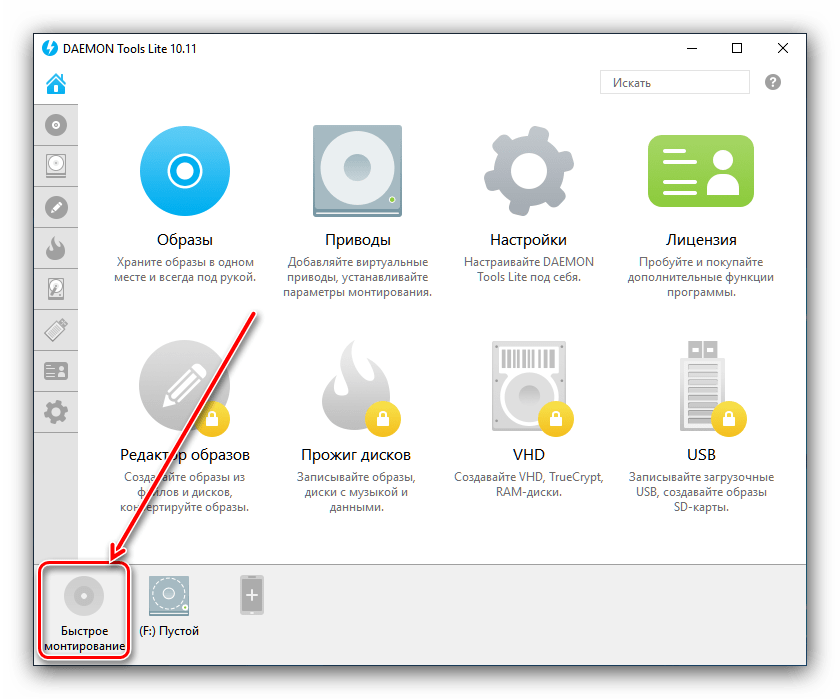
Посредством окна «Проводника» откройте необходимый файл.
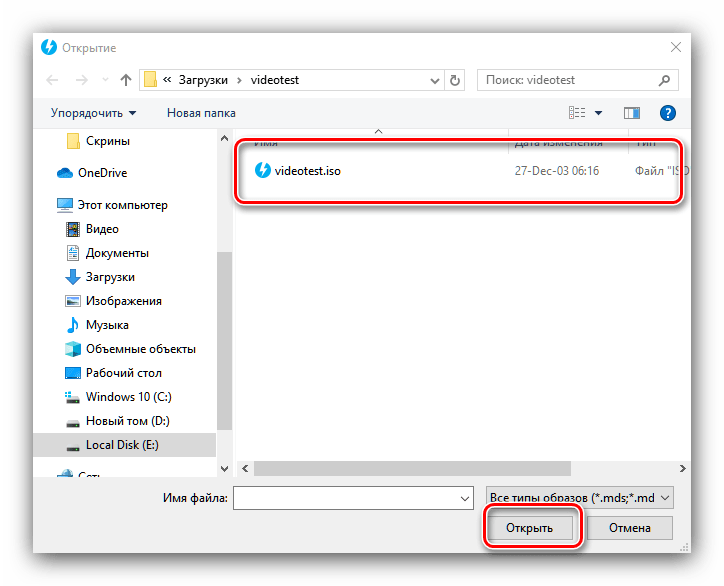
Открытый файл образа помечен значком синего диска.
Этот значок позволяет просмотреть содержимое образа по двойному клику. Также можете просмотреть диск через обычное меню привода.
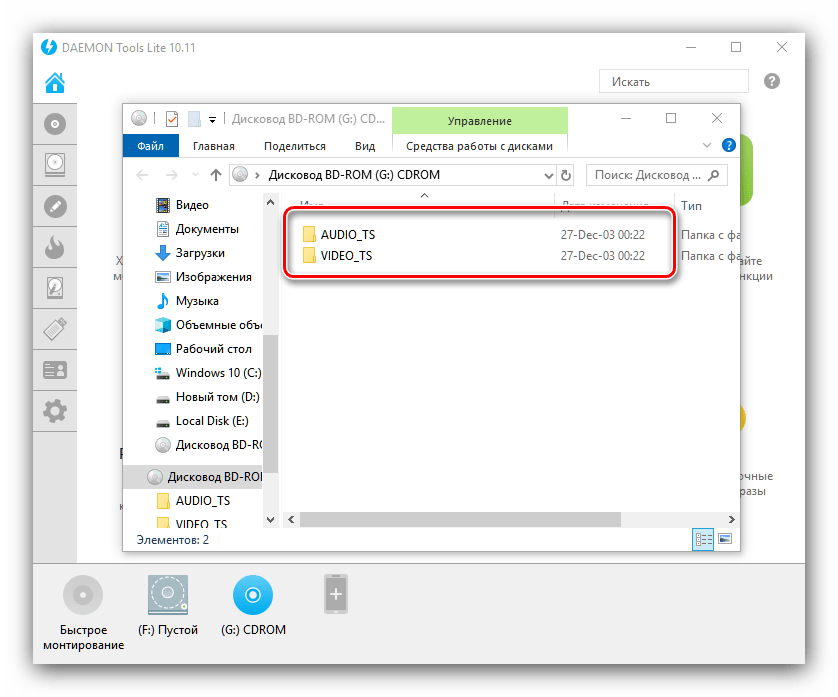
DAEMON Tools Pro
В профессиональном платном варианте Даймон Тулс монтирование образов происходит по несколько другому алгоритму, чем в версии Лайт.
- Откройте программу и воспользуйтесь пунктом «Монтировать».
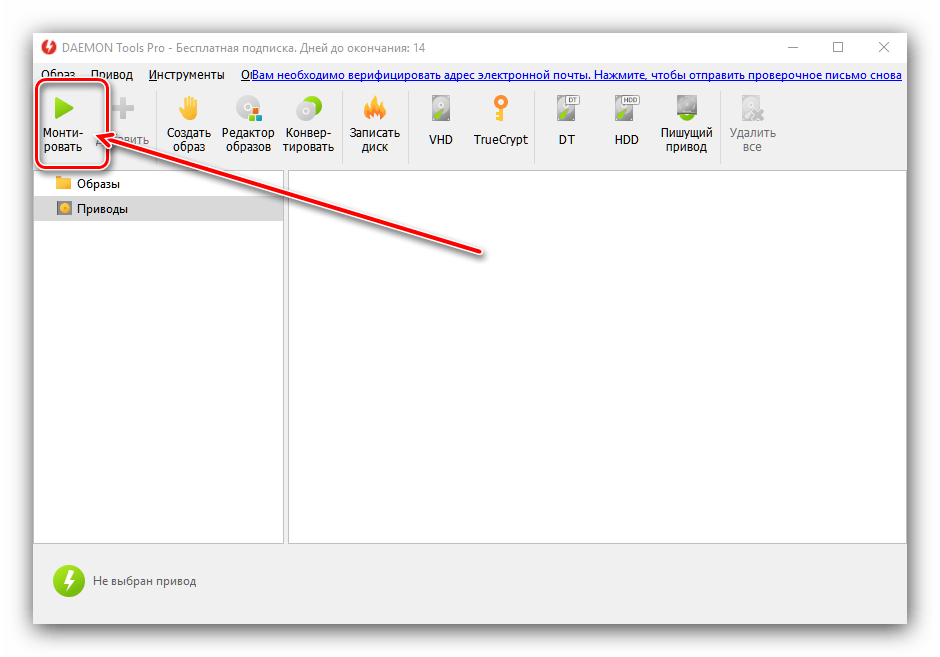
Выберите образ через «Проводник» – действия те же, что и с Lite-версией.
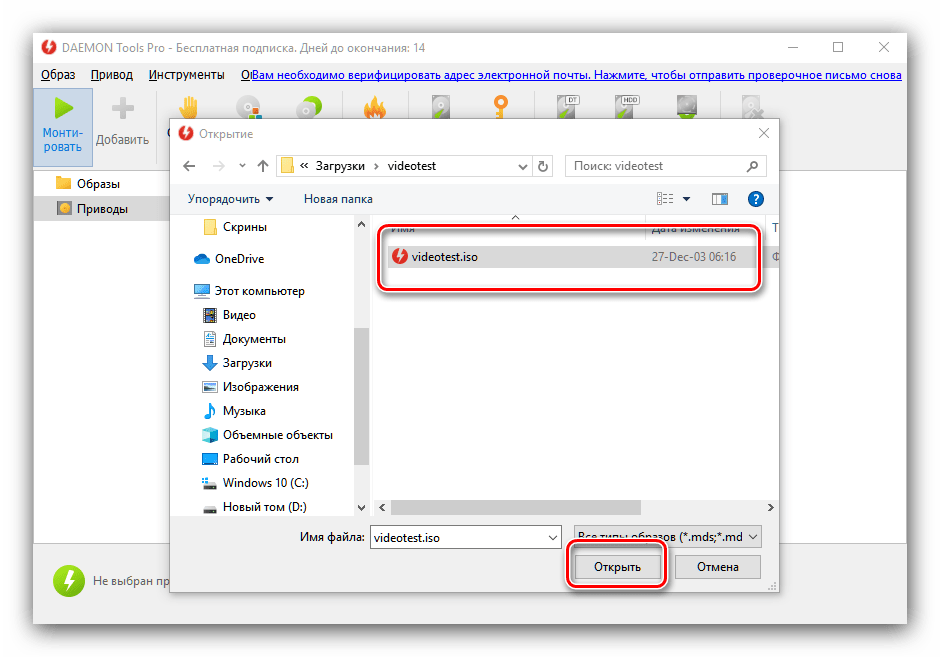
В правой части окна Daemon Tools Pro появится значок подключённого файла – дважды кликните по нему левой кнопкой мыши, чтобы открыть для просмотра.
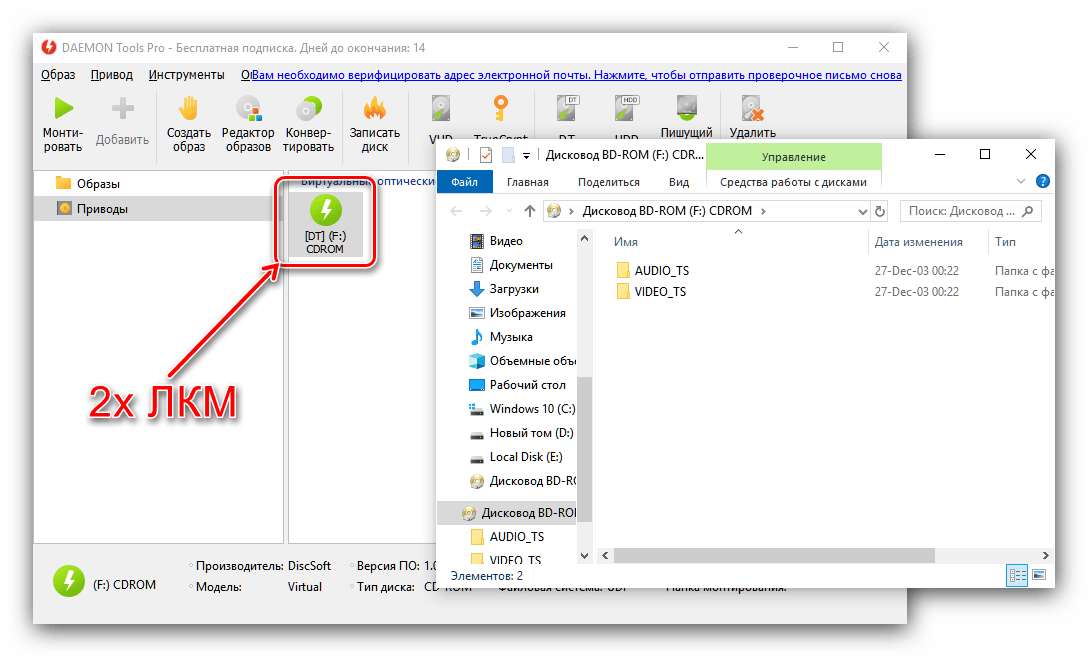
Ничего сложного, справится даже начинающий.
DAEMON Tools Ultra
В самой полной редакции приложения доступна также возможность монтирования образов жестких дисков в более чем 10 популярных форматах. Образы CD и DVD подключаются точно так же, как и в Lite-вариации, поэтому рассмотрим только подключение виртуальных копий HDD.
- Запустите Даймон Тулс Ультра, затем найдите и задействуйте опцию «Монтировать».
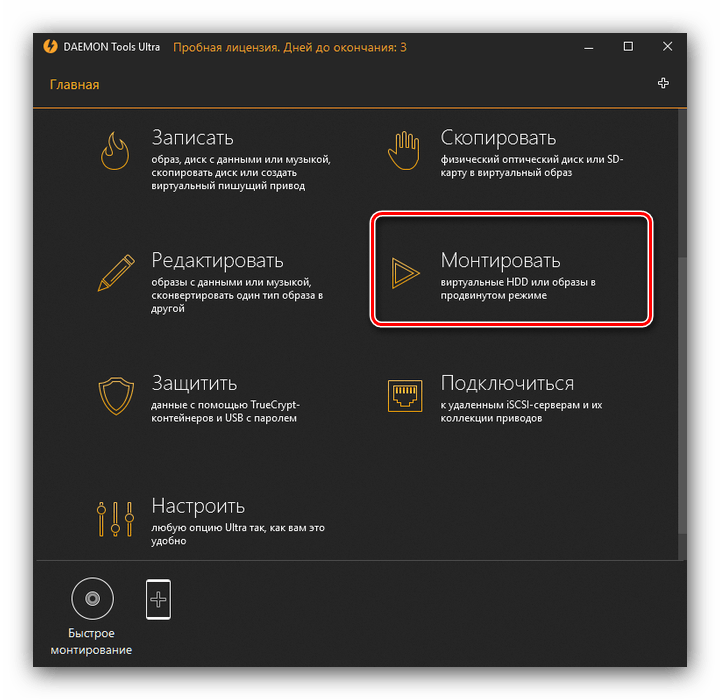
Далее выберите вариант «VHD».
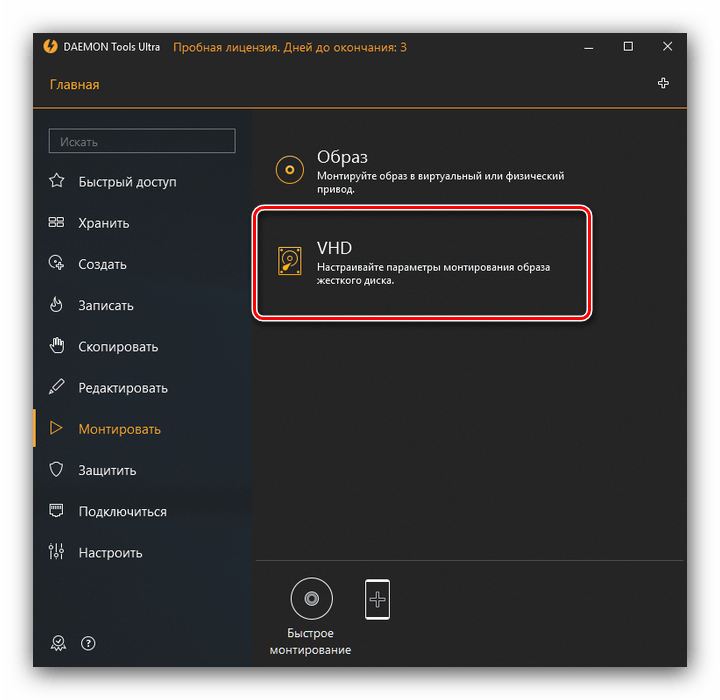
В окне монтирования первым делом нужно выбрать образ – воспользуйтесь кнопкой с тремя точками возле соответствующей строки.
Используйте диалоговое окно «Проводника», чтобы выбрать нужный файл.
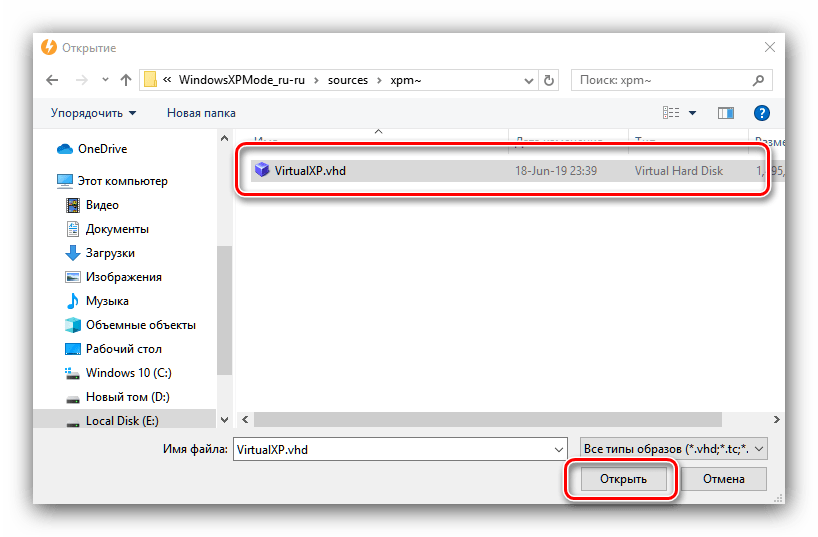
Дальше следует выбрать, каким именно образом будет смонтирован виртуальный HDD. Первый вариант – монтирование в привод: отметьте соответствующую позицию и выберите букву диска.
Альтернативный метод – монтирование к той или иной папке, которую тоже следует задать вручную.

Далее следует установить метод подключения – как съёмный диск (вроде флеш-накопителя) или полноценный HDD.
Также выберите режим монтирования – только для чтения или же как перезаписываемый носитель.
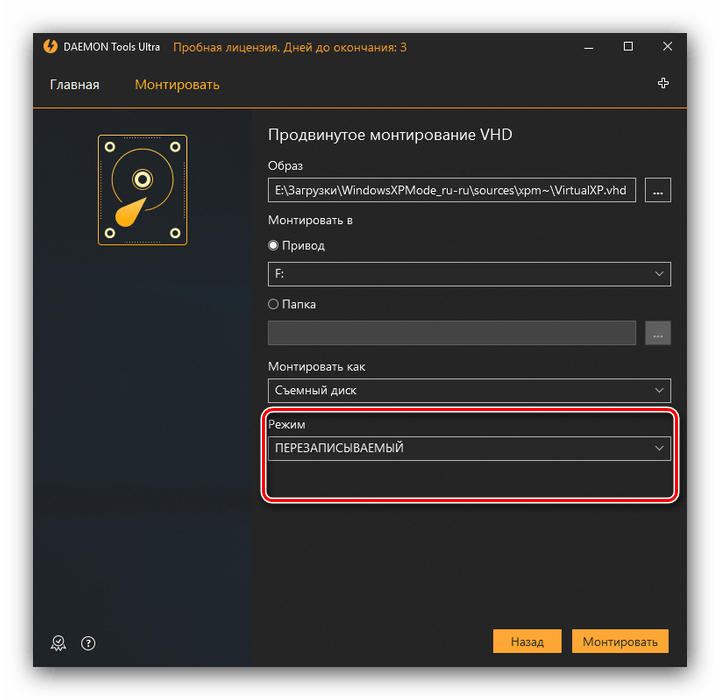
После внесения требуемых настроек нажмите на кнопку «Монтировать». Образ будет автоматически открыт для просмотра.
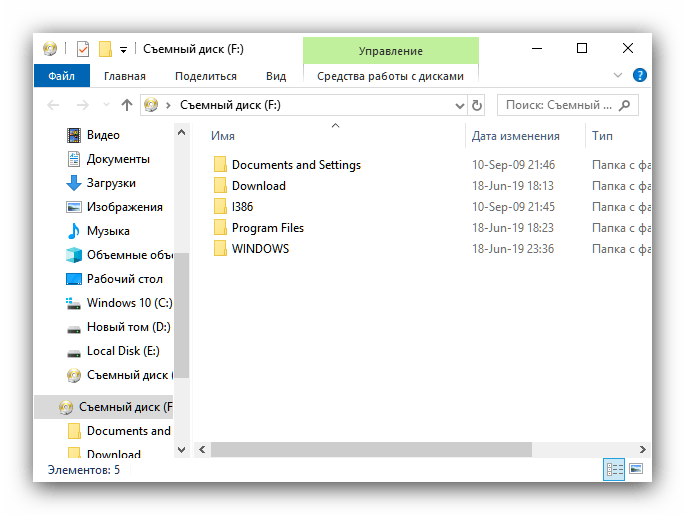
Заключение
Как видим, нет никаких сложностей в монтировании образов посредством всех вариантов программы DAEMON Tools, даже учитывая различия в интерфейсе разных версий.
Опишите, что у вас не получилось.
Наши специалисты постараются ответить максимально быстро.
Метод 2: проверьте наличие поврежденных разделов
Если у вас нет установки Windows на том же диске или если описанный выше метод не решает вашу проблему, возможно, на вашем устройстве хранения поврежден раздел. В таком случае установщик, естественно, не продолжит работу и застрянет в той или иной точке.
Поэтому важно проверить наличие поврежденных разделов на жестком диске или SSD. Это довольно просто
Следуйте инструкциям ниже, чтобы проверить наличие поврежденного раздела:
- Чтобы найти поврежденный раздел, вам сначала нужно открыть GParted. Таким образом, нажмите клавишу Windows, а затем найдите gparted и откройте его.
- После запуска GParted убедитесь, что выбран диск, на который вы устанавливаете дистрибутив.
- Поврежденный раздел часто имеет красный восклицательный знак, а файловая система может быть неизвестна.Поврежденный раздел
- Проверьте, есть ли такой раздел.
- Если раздел поврежден, щелкните его правой кнопкой мыши и выберите в раскрывающемся меню команду «Удалить».
Не хватает памяти
Если все сделать правильно — такой тип зависания даже менее опасный, чем предыдущий. Конечно, лучше таких моментов не допускать и настроить раздел подкачки или сжатие оперативной памяти с помощью zram, но если оно уже случилось и застало вас врасплох, можно попытаться что-то сделать.
Если вы еще можете переключиться в режим терминала, переключайтесь (Ctrl+Alt+F1), вводите логин и пароль. Причем будьте готовы к тому, что система будет работать очень медленно.
Отсортировать процессы по потреблению памяти можно командой:
Дальше остается завершить виновника одной из вышеописанных команд, например, pkill:
Посмотреть количество свободной памяти можно командой:
В современные ядра встроен механизм мониторинга памяти, таким образом, если памяти недостаточно, ядро смотрит какая программа потребляет больше всего и завершает ее, только в случае, если запущенно большое количество мелких программ этот процесс может занять много времени.
Если вы не хотите ждать и нет возможности перейти в режим терминала, можно попросить ядро завершить все процессы в текущем сеансе терминала сочинением клавиш Alt+PrintScreen+K. Завершит все запущенные вами программы в текущей терминальной сессии, в том числе графическую оболочку и ту программу, что использует много оперативной памяти.
Как проходит загрузка Linux
Во всех подробностях процесс загрузки Linux описан в отдельной статье, здесь же мы рассмотрим только то, что будет касаться ускорения.
На то как BIOS тестирует устройства и запускает загрузчик мы повлиять не можем. Работу загрузчика тоже ускорить не получится, можно только убрать ожидание выбора пункта меню.
Но самое интересное начинается дальше. Перед тем как начать загрузку системы ядро выполняет несколько проверок, загружает модули и так далее. Не все проверки нужно выполнять и не все модули нам нужны.
После того как ядро передало управление системе инициализации, начинается монтирование дисков. Это тоже отнимает время, лучше не использовать виртуальные разделы дисков, например, raid или lvm, да и вообще, чем меньше разделов — тем лучше. Идеальный вариант — только корневой раздел, тогда скорость загрузки linux будет максимальной. Но это очень невыгодный в плане удобства вариант, поэтому найдите золотую серединку. Перед тем как примонтировать каждый диск, система инициализации пытается проверить файловую систему на ошибки, это тоже замедляет загрузку.
Загрузка сервисов отнимает больше всего времени и больше всего работы придется проделать здесь, определить какие сервисы не нужны и отключить их также скрыть те сервисы, которые отключить нельзя. Чтобы понять что именно отключать нам нужно знать сколько времени занимает загрузка каждого сервиса. Давайте рассмотрим анализ скорости загрузки systemd.
Преимущества и применение Ubuntu
Ubuntu без преувеличения можно назвать самым популярным дистрибутивом Linux. У этой операционной системы есть множество преимуществ. Вот некоторые из них.
Открытый исходный код
Одним из преимуществ Ubuntu является то, что это операционная система с открытым исходным кодом, которую можно бесплатно загрузить. Другими словами, в отличие от Microsoft Windows и macOS от Apple, отдельные лица и организации могут владеть рабочими компьютерами под управлением ОС Linux Ubuntu и обслуживать их без необходимости платить лицензии на программное обеспечение или покупать эксклюзивные устройства.Создание и обслуживание цифровой инфраструктуры по существу связано с затратами. Помимо покупки оборудования, нужна работающая ОС. Тем не менее малые и крупные организации могут получить выгоду от сокращения затрат, которое достигается за счёт использования бесплатных операционных систем, а также бесплатных приложений для повышения производительности.
Универсальность
Операционная система Ubuntu может быть установлена на множество устройств, включая компьютеры с Windows и Mac. Она также работает на сетевых серверах, устройствах и роботах IoT, а также в эмулированных или виртуализированных компьютерных средах.Многие поставщики облачных сервисов используют эту ОС, потому что она поддерживает OpenStack. Другие производители, разработчики устройств IoT и робототехники используют Ubuntu, чтобы экспериментировать с новыми идеями, предлагая новые продукты и решения.
Поддержка популярных приложений
Ещё одно преимущество Ubuntu заключается в том, что эта ОС может сравнительно конкурировать с Windows и macOS, особенно в том, что касается предоставления пользователям полноценных возможностей для работы с настольными ПК. Десктопная версия поставляется с офисными приложениями от LibreOffice — тоже полностью бесплатными.В магазине приложений также есть большой выбор популярных приложений, таких как Firefox, Chromium, Slack, Skype, VLC Player и Spotify
Обратите внимание, что в магазине также есть приложения для разработчиков программного обеспечения, такие как Sublime Text, GitKraken и PHP Storm, а также редакторы изображений и видео, такие как GIMP и Shotcut
Удобство использования и гибкость настройки
Любой человек с базовыми знаниями о компьютерах может легко установить эту ОС и настроить операционную систему под себя. Кроме того, Canonical Ltd. значительно улучшила общий пользовательский интерфейс Ubuntu, сделав его таким же удобным, как более популярные Windows и macOS.Также эта операционная система предлагает высокую степень настройки и персонализации. Одним из основных преимуществ операционной системы на основе Linux является то, что пользователи могут свободно настраивать нужные компоненты и среду рабочего стола. Ubuntu естественным образом наследует это преимущество. Существуют также так называемые готовые сборки с собственными наборами приложений и настроек по умолчанию.
Минимальные системные требования
Ubuntu по умолчанию не требует высоких системных требований, в отличие от последних версий Windows и macOS. Рекомендуемые конфигурации оборудования: процессор с частотой не менее 700 МГц, 512 МБ ОЗУ и 5 ГБ дискового пространства
Обратите внимание, что определённые разновидности, такие как Lubuntu и Xubuntu, разработаны и оптимизированы для оборудования с техническими характеристиками более низкого уровня.Также интересно отметить, что ОС может запускаться напрямую с внешнего носителя информации — например, с USB, твердотельных накопителей, а также с DVD-дисков. «Живой» Ubuntu работает почти так же, как установленный, и позволяет использовать большинство возможностей системы
Постоянная поддержка со стороны разработчиков и сообщества
Помните, что это ОС с открытым исходным кодом. Одним из многих преимуществ программного обеспечения с открытым исходным кодом является наличие активного сообщества, которое может помочь в исправлении ошибок или внедрении новых обновлений или функций. То же сообщество может помочь пользователям с устранением неполадок и настройкой ОС.Кроме того, Canonical выпускает официальные обновления своей операционной системы каждые шесть месяцев
Обратите внимание, что, как и все дистрибутивы Linux, Ubuntu также значительно лучше защищена, поскольку приложения работают с низкими привилегиями и встроенным брандмауэром, который выбирает приложения и настройки по умолчанию
Ubuntu зависла полностью
Хорошо, а что же делать, если Ubuntu зависла намертво, полностью? Если система уже ни на что не реагирует, но ядро, скорее всего, работает то можно попытаться выполнить безопасную перезагрузку. Ядро поддерживает несколько сочетаний клавиш, которыми можно ему напрямую отдавать команды.
Нажмите и удерживайте клавиши Alt+PrintScreen, и последовательно с интервалом 2-3 секунды нажимайте:
R E I S U B
- R — вернуть ядру управление над клавиатурой
- E — отправить сигнал SigTerm всем процессам
- I — отправить сигнал SigKill всем процессам
- U — Перемонтировать все файловые системы в режим только для чтения
- S — Сохранить все буфера файловых систем на жесткий диск
- B — Перезагрузить.
По сути, все эти действия происходят и при обычной перезагрузке. Но здесь мы выполняем их вручную.
Если же ubuntu зависает намертво и даже не работает последний метод, остается нажать кнопку Reset или на 6 секунд зажать кнопку выключения.
Восстановление Ubuntu
Если ваша система не загружается, и выдает какую-либо ошибку во время загрузки, вы все еще можете кое-что сделать. Разработчики добавили такую возможность, как Recovery Mode. Вы можете загрузиться в этом режиме через загрузчик Grub. В меню Grub выберите пункт «Дополнительные параметры для Ubuntu»
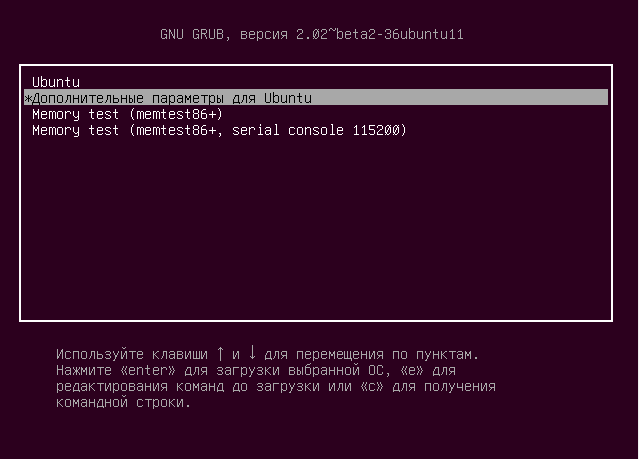
Затем выберите «Ubuntu …. (recovery mode)»:
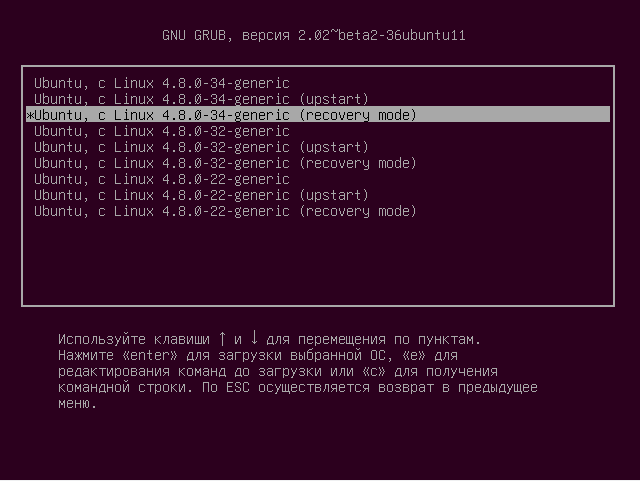
https://youtube.com/watch?v=videoseries
Дальше загрузится меню режим восстановления ubuntu в котором вы можете выбрать один из доступных вариантов:
- resume — продолжить нормальную загрузку системы;
- clean — попытаться освободить место на диске;
- dpkg — восстановление поврежденных пакетов;
- failsafeX — запустить графический безопасный режим;
- fsck — проверить все файловые системы на ошибки;
- grub — обновить настройки загрузчика Grub;
- network — Включить поддержку сети;
- root — войти в консоль от имени суперпользователя;
- system-summary — информация о системе.
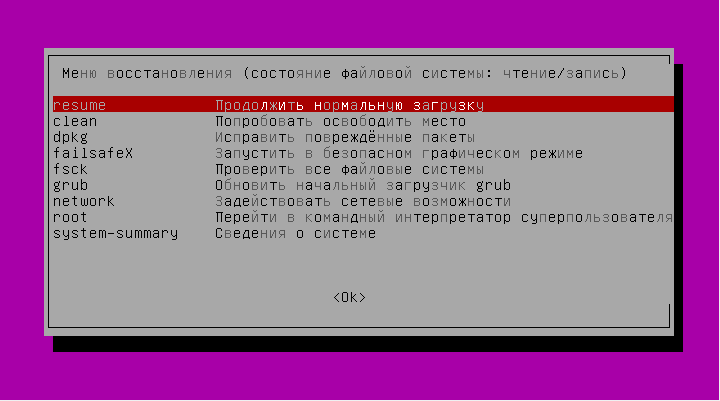
Как видите, здесь есть достаточно возможностей которые позволяют выполнить восстановление Ubuntu 16.04 от различных проблем.
Пункт «clean» позволяет вам очистить лишние пакеты:
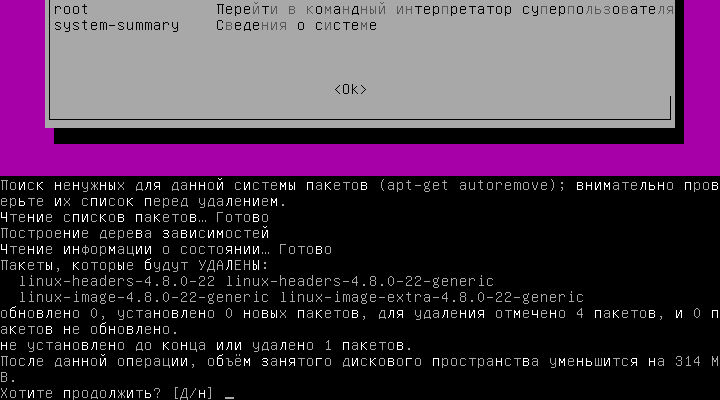
С помощью пункта «dpkg» вы можете попытаться восстановить поврежденные пакеты и выполнить обновление системы, если оно было внезапно прервано:
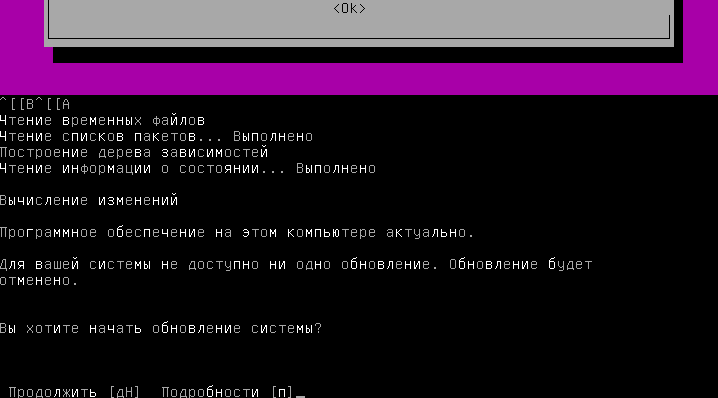
Следующий пункт — «failsafeX» позволяет запустить графическую оболочку в безопасном режиме. На первом шаге программа нас предупредит, что используются минимальные графические настройки:
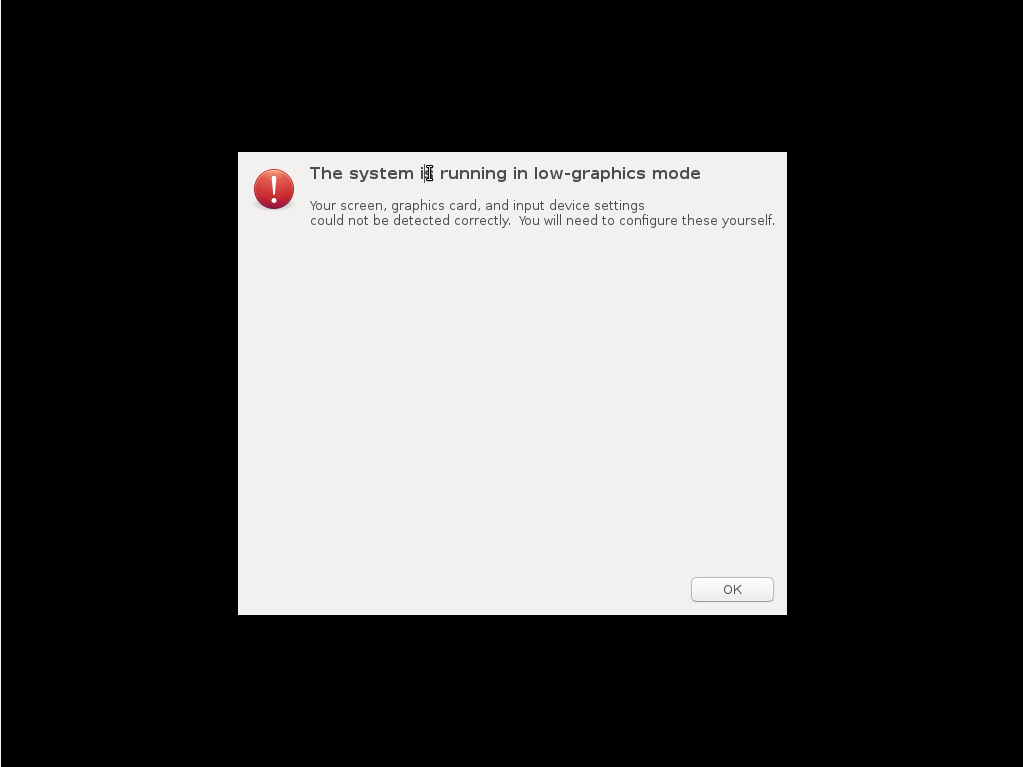
В следующем окне можно выбрать несколько вариантов для исправления системы. При выборе «Troubleshoting» вы можете просмотреть логи загрузки, X сервера или отредактировать конфигурационный файл X.
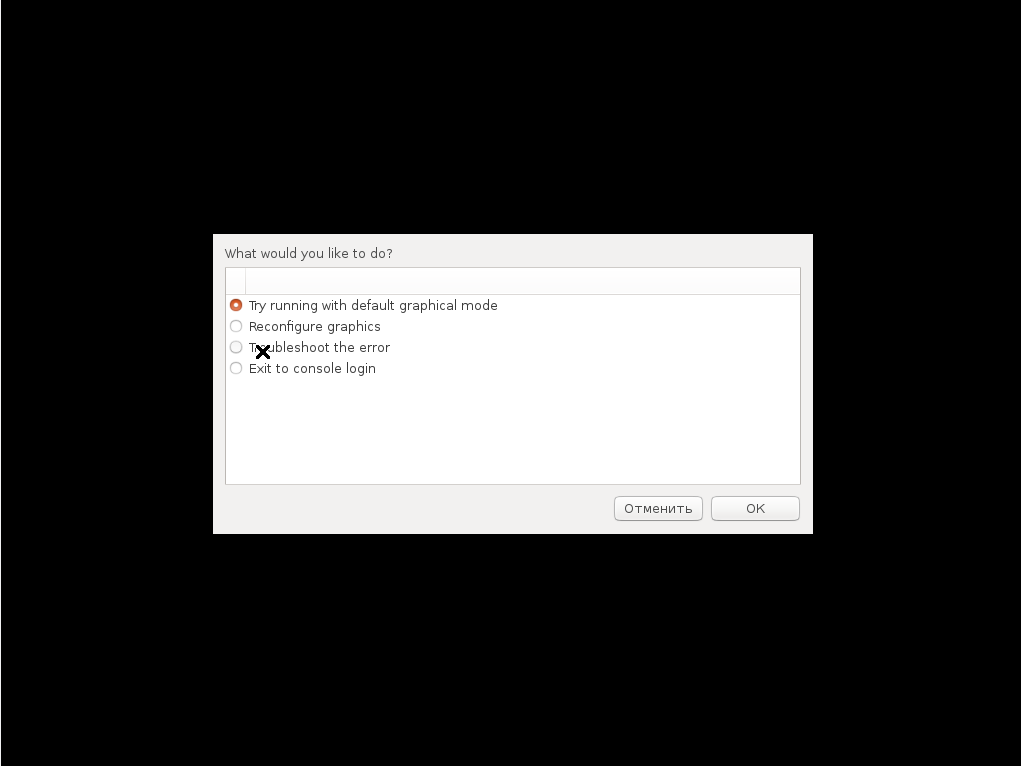
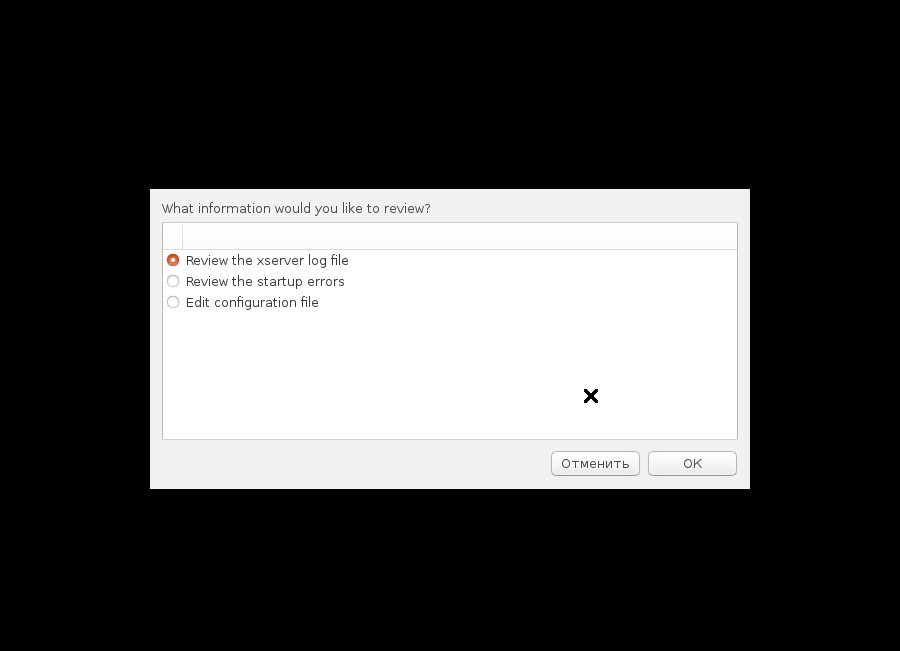
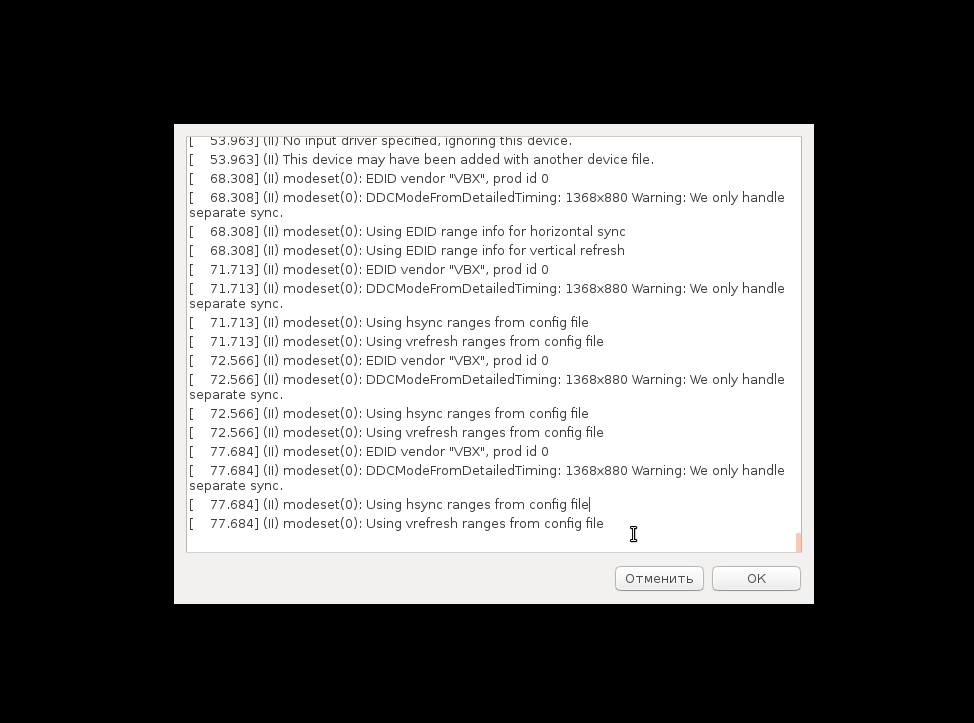
С помощью опции «Reconfigure graphics» вы можете сбросить настройки X сервера если они были изменены до параметров по умолчанию.
Самый первый пункт в списке — «Try running with default graphics mode», позволяет попробовать загрузить графический режим по умолчанию.
Дальше возвращаемся к главному меню режима восстановления. Пункт «fsck» позволяет вам проверить файловую систему на ошибки для всех подключенных к системе разделов:
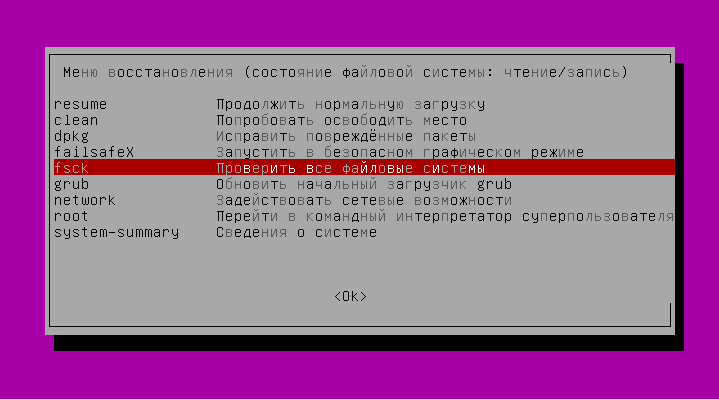

Пункт «grub» позволяет перегенерировать конфигурационный файл загрузчика Grub, правда, не знаю зачем это может понадобиться, если вы и так уже загрузились с помощью Grub.
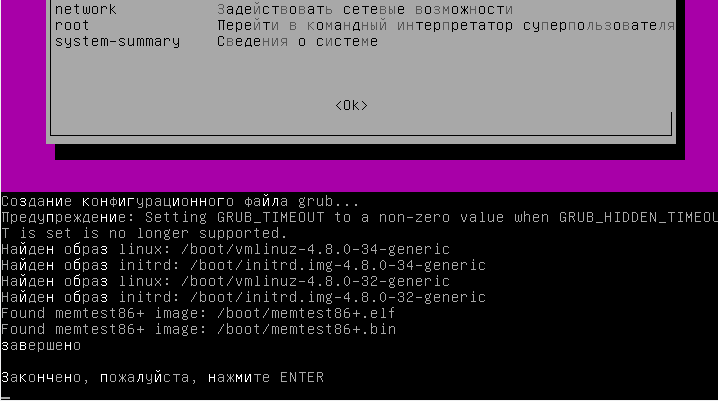
С помощью опции «network» вы можете подключить текущее окружение к сети.
И последний, и один из самых полезных пунктов — это «root». Он позволяет получить доступ к консоли операционной системы с правами пользователя root.
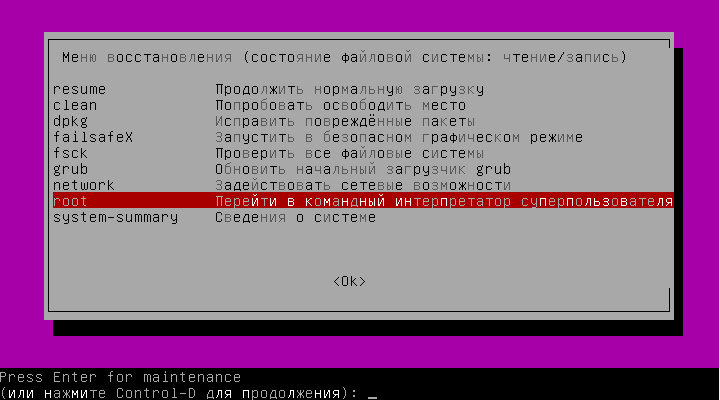
Здесь будет доступна для вас привычная командная среда, где вы можете выполнять различные команды Bash чтобы починить свою систему
Но нужно обратить внимание на то, что корневая файловая система смонтирована в режиме только для чтения
Поэтому, если вы хотите вносить какие-либо правки, кроме проверки диска на ошибки в fsck, то вам придется сделать ее доступной для записи:
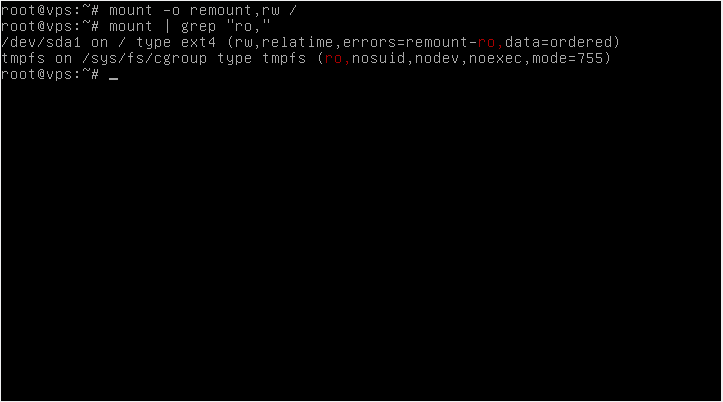
Также заметьте, что ваша домашняя папка и папка /boot не смонтированы, если они вам нужны, то для монтирования выполните:
Если вы хотите обновлять систему, то вам понадобиться интернет. Его лучше настроить на предыдущем этапе. Но если вы этого не сделали, то NetworkManager можно запустить и сейчас для этого выполните:
Затем останется только создать файл /etc/resolv.conf для правильного разрешения доменных имен:
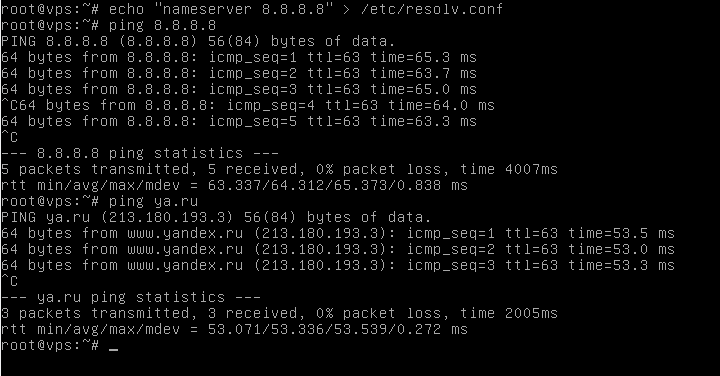
Теперь в вашем терминале есть сеть и вы можете делать все, что вам нужно, например, обновить систему, удалить драйвера, сбросить пароль и многое другое. Чтобы вернуться в главное меню просто нажмите сочетание клавиш Ctrl+D.
После того как вы все настроите, можно попытаться снова загрузить систему в нормальном режиме. Для этого используйте команду resume. Только лучше перезагрузить систему, потому что некоторые видео драйвера могут некорректно работать:
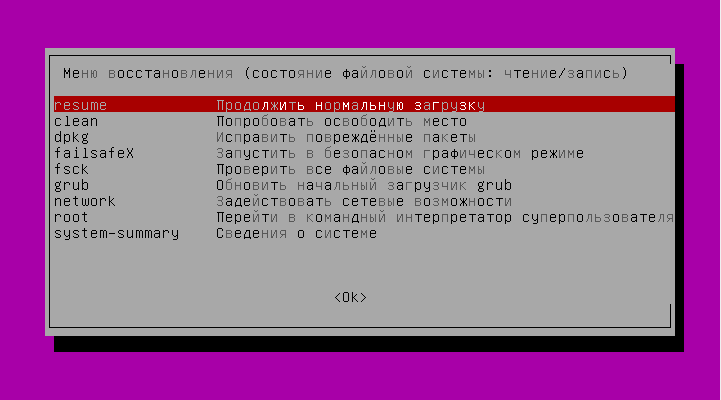
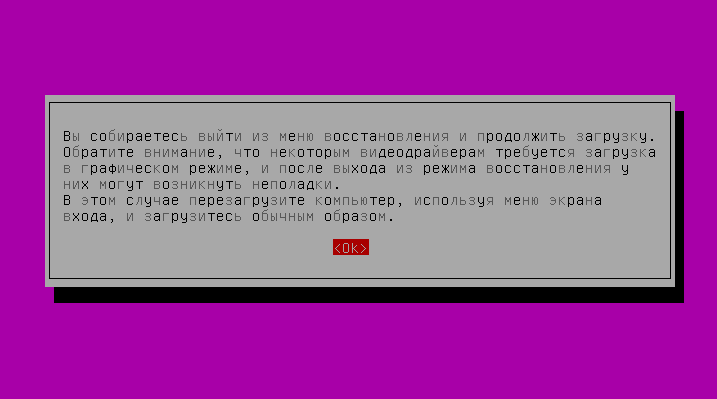
После завершения загрузки, если все необходимые действия были сделаны, вы получите полностью работоспособную систему.