Разработка и тестирование приложений
В этом разделе содержится информация для разработчиков приложений для тестирования приложений на Surface Hub.
Режим разработчика
По умолчанию на Surface Hub запускаются только приложения UWP, опубликованные в Microsoft Store и подписанные им. Приложения, отправленные в Microsoft Store, проходят проверку безопасности и соответствия требованиям в рамках процесса сертификации приложений, что помогает защитить Surface Hub от вредоносных приложений.
Включая режим разработчика, можно также устанавливать приложения UWP с подписью разработчика.
Важно!
После включения режима разработчика необходимо будет сбросить Surface Hub для его выключения. Сброс устройства удаляет все локальные файлы пользователя и конфигурации, а затем переустанавливает Windows.
Включение режима разработчика
- На устройстве Surface Hub откройте приложение Параметры.
- Введите учетные данные администратора устройства.
- Последовательно выберите элементы Обновление и безопасность > Для разработчиков.
- Выберите пункт Режим разработчика и примите подсказку.
Visual Studio
Самый простой способ тестирования приложения в Surface Hub во время разработки— воспользоваться Visual Studio. Функция удаленной отладки Visual Studio помогает выявлять проблемы в вашем приложении перед крупномасштабным развертыванием. Дополнительные сведения см. в разделе Тестирование приложений Surface Hub с помощью Visual Studio.
Создание пакета подготовка
Используйте Visual Studio для создания пакета приложений для вашего приложения UWP, подписанного с использованием тестового сертификата. Затем используйте конструктор образов и конфигураций Windows (ICD) для создания пакета подготовки, содержащего пакет приложения. Дополнительные сведения см. в пункте Созданиепакетов для Surface Hub.
Как активировать Windows 10?
Для активации операционная система предусматривает использование цифровой лицензии или же 25-значного ключа.
Цифровая лицензия позволяет получить активированную Windows вообще без ввода ключа. Этот способ актуален при бесплатном обновлении с лицензионной «семерки» или «восьмерки», при покупке «десятки» в Магазине Windows, а также для участников тестирования Insider Preview. В этом случае система активируется автоматически после установления связи с Интернетом и обработки данных на серверах Microsoft.
Если купить ключ для Windows 10, то во время установки этот ключ необходимо будет ввести по запросу системы. Активация выполняется автоматически после подключения к мировой паутине. Аналогичным образом проводится проверка подлинности при чистой установке.
2.1. Активация Windows 10 по телефону
Если связи с интернетом нет или сервера Microsoft слишком загружены и не отвечают (такое тоже бывает), сработает активация Windows 10 по телефону. Сразу скажу, что искать соответствующий пункт в меню и настройках дольше, чем сделать так:
- Нажмите Win+R, введите slui 4 и нажмите Enter.
- Появится окно с выбором страны, укажите свою и нажмите Далее.
- Остается позвонить по номеру, который покажет система, и четко выполнить инструкции с автоответчика. Лучше сразу приготовьтесь записывать то, что будет произнесено.
- Затем введите полученный код активации Windows 10 и нажмите Активация Windows.
Как видите, ничего сложного.
2.2. Как купить ключ для Windows 10
Если вам нужен ключ продукта для Windows 10 лицензионный ключ от старых версий ОС вроде XP не подойдет. Вам потребуется именно актуальный 25-символьный код. Вот какие есть способы получить его: вместе с коробочной ОС (если вы решились сходить в магазин за диском), вместе с цифровой копией ОС (то же самое, но в официальном онлайн магазине, например на сайте Microsoft), либо в рамках корпоративной лицензии или подписки MSDN.
Последний из легальных вариантов – ключ на устройстве, которое продается с «десяткой» на борту. При необходимости его просто нужно будет ввести по запросу системы. Скажу честно, это не самый дешевый вариант – разве что вам очень нужен новый Windows-планшет или смартфон.
2.3. Как активировать Windows 10 без ключа
А теперь я расскажу, как активировать Виндовс 10 если нет ключа – то есть старым добрым пиратским манером. Учтите, что согласно лицензионному соглашению делать это вы не должны, да и по закону тоже. Так что действуйте на свой страх и риск.
Итак, если вы ищете, как активировать Windows 10 без ключа и без покупки лицензии за кровно заработанные денежки, то вам понадобится активатор. Их в сети много, но выбирайте внимательно. Дело в том, что мошенники приспособились маскировать под них самые настоящие вирусы. При попытке использовать такой «активатор» вы лишь заразите систему, можете лишиться данных, а в худшем случае опрометчиво введете данные банковской карточки и потеряете все сбережения с нее.
Другие способы устранения ошибки при установке DirectX
Если ничего не помогает, и вы скачали дистрибутив DirectX с официального сайта, то это явно какая-то системная ошибка. Чтобы её решить радикально, без долгого поиска причины, можно поступить двумя способами:
- Воспользоваться восстановлением системы до какой-нибудь более ранней точки сохранения, когда система работала нормально. Эта функция есть в Windows 10 и в более ранних.
- Переустановить систему заново, если больше ничего не помогает.
Конечно, к последнему способу стоит прибегать в самом крайнем случае – это долго и требует большой работы по последующей настройке всех программ. Но это наверняка поможет устранить проблему с ошибкой.
Дружище Microsoft Office
Замечательно, что W8RT имеет в дефолтной поставке офис — Microsoft Office 2013: Word, Excel, PowerPoint и OneNote.
Но ситуация и тут не такая радужная — тогда как OneNote поставляетсяв современном новом интерфейсе, остальные приложения офисного пакета — в не совсем современном. Очевидно то, что разработчик не успел к выпуску планшета. Для вас как для пользователя это означает только одно — работая в офисном предустановленном окружении, вы будете пользоваться интерфейсом, который не удобно использовать пальцами. И тут есть хак от Microsoft, который работает невнятно — режим Touch Mode.
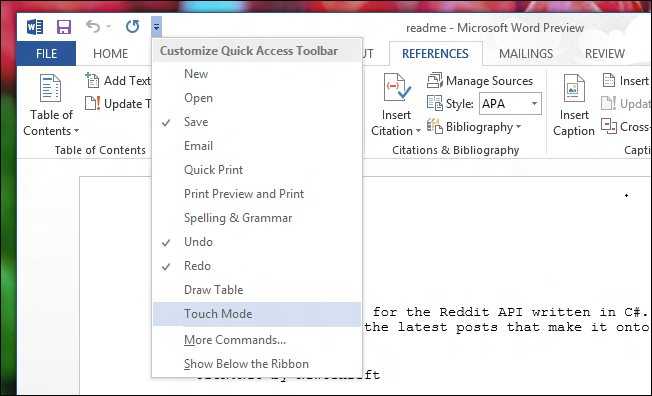
В нем интерфейс какбы знает что его будут трогать пальцами, а не мышью, но от этого не становится удобнее и крупнее.
С одной стороны Microsoft наседает на «тачевости» новых приложений от сторонних разработчиков, а с другой не понятно почему Word, Excel и PowerPoint выглядят по-старому! Пустите разработчиков офиса к разработчикам новых интерфейсов внутри компании!
Кстати, текущий предустановленный офисный пакет построен на Home и Student версиях. Если вам нужны корпоративные коннекторы, макросы и плагины, то нужно покупать более платную версию
Устанавливаем пиратскую «десятку»
Установка Windows 10, ключ на которую отсутствует, начинается с загрузки образа операционной системы. Для скачивания ISO-файла необходимо воспользоваться инструментом Media Creation Tools.
Идем в раздел загрузок Windows 10 сайта Майкрософт и жмем «Скачать средство» для загрузки инструмента, позволяющего получить образ с установочными файлами «десятки» и развернуть его на флешке.
Выбираем первый вариант и кликаем «Далее».
- Выбираем русский язык, в строке «Выпуск» лучше остановиться на Pro-редакции, и определяемся с разрядностью будущей «десятки».
- Кликаем «Далее».
В окне создания флешки с установочными файлами выбираем формирование носителя для иного ПК, то есть переносим чекбокс в первое положение, чтобы создать флешку для инсталляции Windows 10 без ключа.
Впоследствии запустится загрузка и развертывание дистрибутива на съемный накопитель, что может растянуться во времени.
По окончании записи появится окно, символизирующее успех.
Как устранить ошибку самостоятельно
К счастью, в некоторых случаях можно решить проблему самостоятельно. Тогда не придется звонить на горячую линию, ждать ответа оператора и вызывать мастера. Однако такая возможность есть далеко не всегда. К тому же некоторые способы могут помочь в одной ситуации и оказаться совершенно бесполезными в другой. Тем не менее попробовать все-таки стоит.
Для начала рекомендуется проделать базовые шаги. Вполне возможно, что сбой произошел случайно и он будет исправлен очень легко. Придерживайтесь следующего алгоритма:
- Первым делом перезагрузите роутер. Сделать это можно с помощью специальной кнопки в задней его части. Нажмите ее, подождите несколько секунд и нажмите еще раз. После подождите, пока соединение установится.
- Проверьте, работает ли интернет на компьютере (если он использует тот же роутер). Если не работает, то дело не в телевидении, а в нем. Тогда придется позвонить на горячую линию и запросить помощь.
- Отключите из розетки само устройство Wink и вставьте обратно. Запустите его и проверьте, не исчезла ли проблема.
- Если вы используете приложение для интерактивного ТВ, а не физическую приставку, то попробуйте переустановить его. Процедура зависит от модели телевизора и операционной системы. К тому же стоит учитывать, что приложение поддерживается только на устройствах, которые вышли позже 2012 года.
- Тщательно проверьте все провода и кабели, а также правильность их подключения.
- Если ничего из этого не помогло, можно попробовать сбросить настройки приставки. Но не рекомендуется делать этого, если вы не знаете, как выполнить ее настройку снова.
Делаем невидимую Wi-Fi сеть и подключаемся к ней
Краткий ликбез о скрытии
При настройке беспроводного подключения, в веб-интерфейсе роутера вы задаете имя беспроводной сети (или его еще называют SSID). Во время работы роутера, он сообщает всем устройствам в радиусе действия Wi-Fi сети ее идентификатор SSID . Разумеется, в радиус действия сети могут попадать не только ваши устройства, но и, например, ваших соседей. Т.е. они могут легко ее увидеть, и попробовать подключиться (а учитывая, что многие задают очень простой пароль, могут и угадать его. ) .
Но во многих современных роутерах (как уже сказал выше) есть опция, которая позволяет скрыть этот идентификатор SSID (в англ. версии прошивки роутера эта функция будет называться что-то вроде «Hide SSID»). Если задействовать эту функцию, то роутер перестанет рассылать имя сети, и она перестанет отображаться в списке доступных для подключения. В теории, подключиться к ней можно будет только в том случае, если вы знаете ее имя (SSID), тип шифрования, и пароль* (логично, что эту информацию может знать только тот человек, который имеет доступ к настройкам роутера, т.е. «хозяин» сети) .
Отмечу, что после скрытия SSID, у вас могут наблюдаться небольшие «проблемы»: некоторые устройства не смогут автоматически соединяться с сетью, плюс на тех, что уже были подключены к сети, необходимо будет настроить подключение заново. В некоторой степени это неудобно, но за повышение безопасность всегда приходится платить.
Даже если в настройках задается скрытие SSID, все равно, при работе роутера транслируется другой идентификатор — BSSID (Basic Service Set Identifier, формируется с MAC-адресом). И благодаря некоторым программам (их называют сканерами), такая сеть может быть обнаружена (все тайное — становится явным) .
Как скрыть Wi-Fi (через веб-интерфейс роутера)
В большинстве моделей роутеров делается все достаточно просто: в их веб-интерфейсе достаточно открыть вкладку параметров беспроводной сети, и поставить галочку напротив пункта «Скрыть беспроводную сеть» (если у вас англ. прошивка — то ищите что-то вроде «HIDE SSID»). В качестве примера ниже приведен скриншот настроек роутера Tenda.
Скрыть беспроводную сеть (роутер Tenda)
В роутерах D-Link эта опция называется аналогично «Скрыть точку доступа» (вкладка Wi-Fi). См. пример ниже.
D-Link DIR-300NRU — скрыть точку доступа (раздел Wi-Fi)
В некоторых роутерах (например, TP-Link WR740N) опция называется несколько иначе. Чтобы скрыть Wi-Fi сеть — нужно снять галочку с пункта «Включить широковещание SSID».
Отключаем вещание SSID для скрытия сети (роутер TP-Link WR740N)
После того, как вы поставите галочку скрытия сети и сохраните настройки, на некоторых устройствах (ноутбуке, смартфоне и пр.) будет необходимо переподключиться к этой Wi-Fi сети. О том, как это сделать, см. ниже в статье.
Android
На Андроиде, в принципе, подключение к скрытой беспроводной сети происходит аналогично. Необходимо зайти в настройки Wi-Fi, кликнуть в правом верхнем углу на «три точки» (вызвать доп. меню), и во всплывшем окне выбрать «Добавить сеть».
После необходимо также ввести имя сети и пароль (аналогично как при подключении в Windows).
Android — добавить сеть
Какие настройки роутера задать, чтобы повысить безопасность
Сразу скажу, что безопасность Wi-Fi подключения на сегодняшний день (даже при использовании WPA2 с шифрованием AES) оставляет желать не лучшего, а наилучшайшего! Слишком много «дыр» в этом типе связи.
Тем не менее, соблюдая хотя бы основные меры безопасности, вы существенно повысите надежность своей сети, и защитите ее от множества начинающих взломщиков.
Чтобы я порекомендовал для повышения безопасности Wi-Fi:
- пароль длиной не менее 8 символов, в котором используются цифры и буквы латинского алфавита (без общеупотребительных слов);
- ставьте стандарт безопасности: «WPA2 с шифрованием AES»;
- скрывайте свою Wi-Fi сеть;
- отключите UPnP, WPS (эти функции достаточно «дырявые», и многие, даже начинающие взломщики, используют их уязвимости);
- в настройках роутера разрешите подключение только устройствам с определенными MAC-адресами (не все роутеры поддерживают это);
- если у вас старая модель роутера, не поддерживающая какие-то новые стандарты безопасности: приобретите новое устройство.
За дополнения по теме — заранее мерси!
Функция G-mail после сброса смартфона до базовых настроек
Также можно использовать функционал G-mail, когда система требует данные профиля после сброса телефона.
При появлении экрана ввода данных аккаунта Google выполните следующее:
- Вернитесь назад в форму выбора сети Wi-Fi;
- Прокрутите страницу вниз, нажмите на «Добавить сеть»;
- Наберите что-либо в поле названия сети. Выполните длительное нажатие на набранное, выделите это;
- Нажмите на кнопку с тремя точками сверху, и в открывшемся меню нажмите на «Отправить»;
- Откроется меню пункта отправки. Выберите «G-mail», откроется форма отправки;
- Вновь сверху жмём на кнопку с тремя точками, выбираем «Настройки», а затем на «Добавить аккаунт»;
- Выберите «Mail.ru» (например), введите свой логин и пароль для данного аккаунта на мейл.ру, а затем тапните внизу на «Войти». Согласитесь со всеми подтверждениями;
- После создания аккаунта выберите его, войдите, нажмите вверху справа на кнопку с тремя точками, и кликните на «Управление аккаунтами» — «Продолжить»;
- Пролистайте страницу в самый низ, и выберите «Восстановление и сброс»;
- Далее нажмите на «Сброс настроек», и внизу на «Сбросить настройки телефона» — «Удалить всё»;
- После сброса настроек телефона выберите русский язык, сеть вай-фай, пароль, другие опции. Телефон загрузится в нормальном режиме.
Повторная процедура
Копия Windows, как и ее цифровая лицензия, связывается с устройством, поэтому существенные изменения в их составляющих приведут к тому, что активация «слетит». А это значит, что необходимо будет повторно ввести ключ.
Повторная процедура активации, ничем не отличается от первичной. Также можно воспользоваться цифровым разрешением или ключом. В первом случае необходимо привязать цифровую лицензию к учетной записи Майкрософт до внесения изменений в оборудование. Это позволит легализовать ПО через раздел «Устранение неполадок активации».
Следующим шагом станет определение причины сбоя активации, которой стали недавние изменения аппаратных компонентов на устройстве. При нажатии на кнопку «Далее» появится окно для входа в учётную запись Microsoft.
Для подтверждения подлинности копии с помощью ключа, достаточно зайти в «Параметры», выбрать «Обновление и безопасность» и перейти в раздел «Активация». Далее останется кликнуть по виртуальной вкладке «Изменение ключа продукта» и ввести соответствующую цифровую комбинацию.
Неактивированная Windows 10 практически ни чем не уступает версии, прошедшей процедуру подтверждения подлинности. И сегодня об этой прорехе в системе указывает лишь водяной знак и отсутствие доступа к персонализации.
Как восстановить доступ к компьютеру с помощью дистрибутива Windows 10
Есть ещё один способ, как восстановить доступ к компьютеру или ноутбуку, на который забыт пароль. Способ не похож на предыдущий: необходима будет подмена утилиты «Специальные возможности» на экране блокировки Windows 10 на командную строку с правами администратора.
Для восстановления доступа вторым способом вам понадобится образ системы. Это должен быть образ именно той системы, которая установлена на ПК, обязательно той же разрядности. После того, как вы его подготовили, точно выполните действия, приведенные дальше в статье.
Можно использовать диск с образом или USB-накопитель. Если у вас коробочная версия, то просто вставьте свой диск в DVD-привод и следуйте инструкциям, описанным далее. Если нет, то его можно создать, скачав образ с официального сайта.
Кстати, сделать загрузочную флешку Windows 10 или загрузочный CD-диск Windows 10 сможет любой, даже неопытный пользователь, следуя простым и понятным подсказкам установщика Windows 10.
Ваша последовательность действий должна быть такой:
- Перезагрузите ваш ПК и в момент перезапуска энергично нажмите одну из клавиш: F1, F2, Delete. Обычно используются эти клавиши, но в некоторых случаях это может быть любая другая клавиша из функционального ряда F1–F12, возможно и некоторые другие. Ваша цель — попасть в меню вариантов загрузки Windows 10. При загрузке ПК, возможно, будет подсказка о том, какую клавишу следует нажимать для входа в БИОС.
- В БИОС установите первый приоритет загрузки системы с диска или флешки (в зависимости от того, с чего вы грузитесь). Если в вашем БИОС вы увидели несколько вариатов загрузки и все они начинаются со слова USB, то выбирайте пункт USB-HDD. Иногда, если БИОС не видит загрузочную флешку придется попробовать разные варианты записи на нее системы или выполнить более сложную настройку БИОС. Мы рекомендуем для записи системы на флешку использовать программу Rufus.
- Запустите перезагрузку, предварительно вставив в компьютер подготовленный диск или флешку с образом Windows 10. В процессе, нажмите любую клавишу для того, чтобы пошла загрузка диска или установочной флешки.
- В первом появившемся окне кликните Далее .
- Выберите пункт «Поиск и устранение неисправностей». Возможно, в некоторых случаях придется нажимать последовательность меню «Восстановление системы»→«Диагностика»→«Дополнительные параметры».
- Затем нажмите кнопку «Командная строка».
- Если вы точно знаете на какой диск инсталлирована операционная система, переходите к следующему пункту. Если нет, то в открывшейся консоли командной строки просмотрите содержимое дисков вашего ПК с целью найти папку «Windows». Последовательно вводите команды:затемили Это необходимо для того, чтобы определить на каком диске находится система. В примере ниже — это диск «d:»
- Введите команду:Таким образом вы создадите копию утилиты специальных возможностей. Эта копия вам понадобится, чтобы в дальнейшем восстановить эту утилиту.
- Следующая команда заменит utilman.exe на стандартную программу cmd.exe (это и есть файл консоли или командной строки) из пакета Windows. Введите команду: Подтвердите свой выбор, набрав букву y или слово yes и нажмите Enter.
- Перезагрузите компьютер в обычном режиме, диск можно извлечь.
- На экране входа в Windows 10 кликните по кнопке специальных возможностей в правом нижнем углу экрана: откроется окно командной строки с необходимыми правами.
- Теперь вы можете посмотреть список пользователей с помощью такой команды:Выберите пользователя, для которого вы решили сменить пароль и введите команду следующего вида:Например, команда может выглядеть так:Таким образом, вы сбросите пароль и замените его новым.
- После успешной смены пароля верните удаленную утилиту utilman.exe с помощью команды move (переместить). Для этого вам придется опять перезагрузить ПК с загрузочной флешки , повторив пункты 3–6, и выполнить следующую команду:
- Опять перегрузите ПК и пользуйтесь только что созданным паролем к вашей учётной записи администратора или любой другой.
Для каких задач подойдет планшет с Windows RT
Сравнивать Windows RT с другими изданиями Windows 8 нужно в контексте использования на планшете. Если он планируется в качестве единственного или основного ПК с Windows, то приобретение устройства с Windows RT может стать не самым мудрым решением.
Действительно, на моем планшете в папке Program Files было бы пусто, если бы не эксперименты и тесты. А в повседневном использовании устройства мне хватает возможностей современного интерфейса Windows. Обсуждение планшетов показало, что у большинства читателей круг задач не сильно отличается от моего.
По большому счету, вопросы вызывает лишь воспроизведение мультимедиа в Windows RT. Поддержка кодеков зависит исключительно от ОЕМ-производителя. Microsoft обозначила планку, обеспечив в своем Surface RT работу форматов и кодеков, перечисленных в таблице.
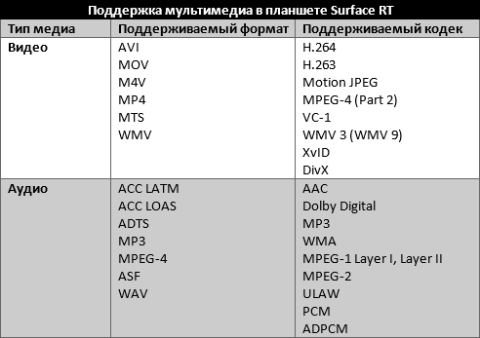
Логично предположить, что остальные компании будут снабжать устройства аналогичным набором кодеков. Тем не менее, перед покупкой планшета имеет смысл заглянуть в спецификации, держа в уме свою коллекцию медиафайлов.
Поддержка кодека H.264 операционной системой не означает, что Windows RT сможет «из коробки» воспроизводить HD-видео в формате MKV. Поскольку WMP и современный проигрыватель с этим форматом не справятся, подходящий плеер придется поискать в магазине и, вероятно, заплатить за него.
Как безопасная загрузка защищает процесс загрузки вашего ПК
Безопасная загрузка предназначена не только для того, чтобы усложнить работу с Linux. Включение безопасной загрузки даёт реальные преимущества в плане безопасности, и даже пользователи Linux могут извлечь из этого пользу.
Традиционный BIOS загрузит любое программное обеспечение. Когда вы загружаете компьютер, он проверяет аппаратные устройства в соответствии с настроенным вами порядком загрузки и пытается загрузиться с них. Типичные ПК обычно находят и загружают загрузчик Windows, который загружает полную операционную систему Windows. Если вы используете Linux, BIOS найдёт и загрузит загрузчик GRUB или systemd-boot, которые используется в большинстве дистрибутивов Linux.
Связанная статья: Как происходит загрузка Linux
Однако вредоносное ПО, такое как руткит, может заменить ваш загрузчик. Руткит мог загружать вашу обычную операционную систему без каких-либо указаний на то, что что-то пошло не так, оставаясь полностью невидимым и необнаружимым в вашей системе. BIOS не знает разницы между вредоносным ПО и надёжным загрузчиком — он просто загружает всё, что находит.
Безопасная загрузка предназначена для предотвращения этого. ПК с Windows 8 и 10 поставляются с сертификатом Microsoft, хранящимся в UEFI. UEFI проверит загрузчик перед его запуском и убедится, что он подписан Microsoft. Если руткит или другое вредоносное ПО действительно заменяет ваш загрузчик или вмешивается в него, UEFI не позволит ему загрузиться. Это не позволяет вредоносным программам захватить процесс загрузки и скрыться от вашей операционной системы.
Что это за «Ненадежный корпоративный разработчик» такой и откуда он взялся?
Как мы с вами знаем, все программы на iPhone или iPad устанавливаются через App Store. Это стандартная практика для большинства «обычных» пользователей. Однако, надо понимать, что устройства Apple используются не только в так называемом массовом сегменте, но и в различных крупных компаниях.
Причем, данное использование не ограничивается простыми звонками и сообщениями. У бизнеса всегда есть какие-то нетривиальные задачи, для решения которых нужны узкоспециализированные программы.
А где их взять? Правильно, «сделать» самостоятельно. Ну хорошо, сделали. А как теперь установить их на устройство? Отправить в App Store и потом загрузить оттуда? Все это очень долго, да и кому они там нужны, кроме сотрудников именно вашей компании?
Поэтому, Apple и «придумала» для iOS такую штуку, как установка корпоративных программ. Да, все делается на свой страх и риск (потому что никто ничего не проверяет), зато быстро и не надо «заморачиваться» с App Store.
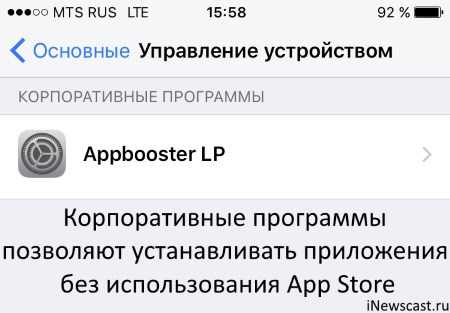
Так что изначально задумка была именно такая — использование специальных программ в узкой корпоративной среде или, например, их тестирование перед добавлением в App Store.
Однако, сейчас данный способ все чаще используется для совершенно других целей. С его помощью устанавливаются те приложения, которые по каким-то причинам запрещены к распространению через официальный магазин Apple.
Установка Windows 11 с нуля без TPM 2.0 и Secure boot с помощью редактирования реестра
Для того чтобы выполнить установку без поддержки TPM 2.0 и Secure Boot (безопасная загрузка) понадобится специальный REG-файл, который нужно будет запустить во время процесса установки.
Данный REG-файл добавит в реестр ключи, отвечающие за прохождения проверки TPM 2.0 и Secure Boot. После чего можно будет продолжить установку Windows 11 как обычно. Скачать REG-файл можно по этой ссылке:
windows_11_bypass.zip
Также вы можете создать этот REG-файл самостоятельно. Содержимое REG-файла выглядит так:
Windows Registry Editor Version 5.00 "BypassTPMCheck"=dword:00000001 "BypassSecureBootCheck"=dword:00000001
Win11.zip
Содержимое данного REG-файла выглядит так:
Windows Registry Editor Version 5.00 "BypassTPMCheck"=dword:00000001 "BypassSecureBootCheck"=dword:00000001 "BypassRAMCheck"=dword:00000001 "BypassStorageCheck"=dword:00000001 "BypassCPUCheck"=dword:00000001
Чтобы воспользоваться этим способом скачайте ISO-образ с Windows 11, создайте загрузочную флешку и скопируйте на нее созданный ранее REG-файл. Данный файл можно разместить просто в корне флеш-накопителя, там где лежат файлы «setup.exe», «autorun.inf» и др.
Дальше перезагружаем компьютер, включаем загрузку с флешки и запускаем установку Windows 11. Начинается установка как обычно, выбираем язык, регион, нажимаем «У меня нет ключа продукта», выбираем редакцию операционной системы и т. д. Продолжаем установку до тех пор, пока не появится сообщение «Windows 11 не может быть запущена на этом ПК» или «This PC can’t run Windows 11».
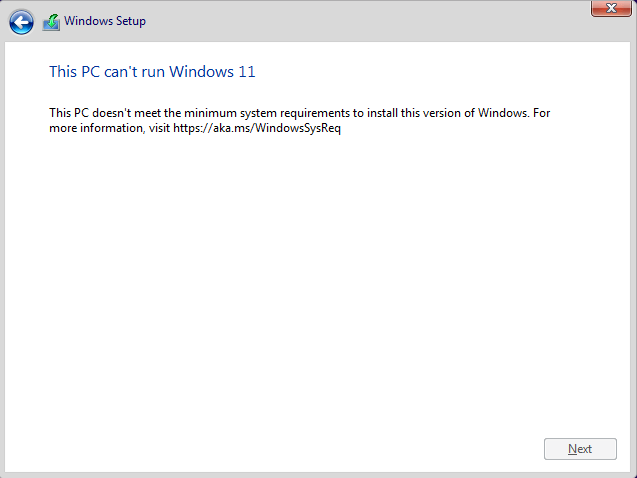
После появления этого сообщения нажимаем на кнопку «Далее/Next» чтобы вернуться к предыдущему шагу, где выбиралась редакция Windows 11. Здесь нужно запустить командную строку при помощи комбинации клавиш Shift-F10 и выполнить команду «notepad».
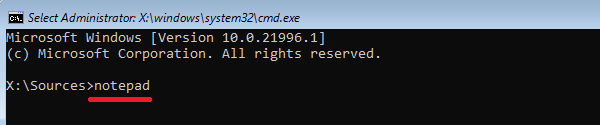
В результате появится окно программы «Блокнот». Здесь отрываем меню «Файл» и выбираем пункт «Открыть».
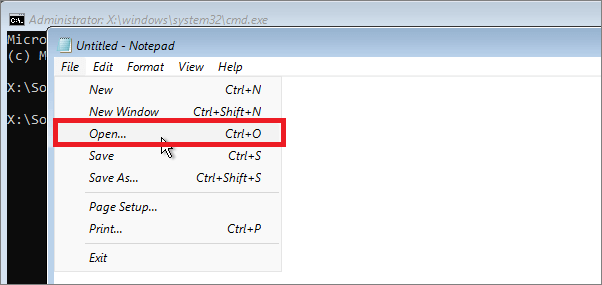
В появившемся окне переходим на установочный диск и выбираем «Все файлы», для того чтобы увидеть созданный нами REG-файл.
Дальше кликаем по REG-файлу правой кнопкой мышки и выбираем «Слияние/Merge».
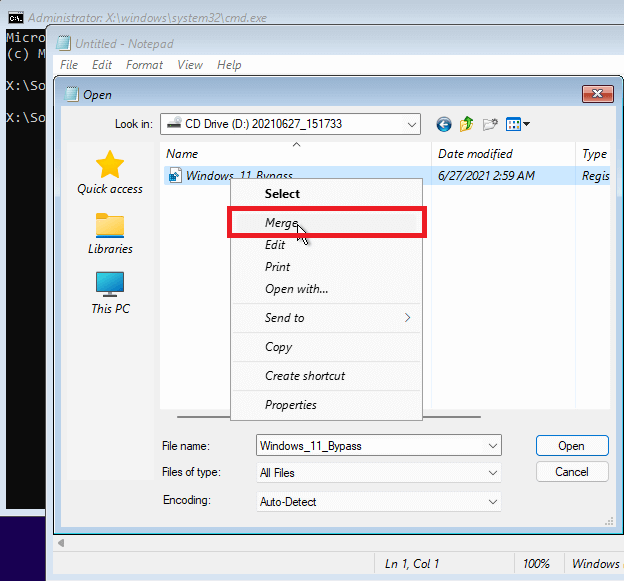
В окне с предупреждением нажимаем на кнопку «Да/Yes».
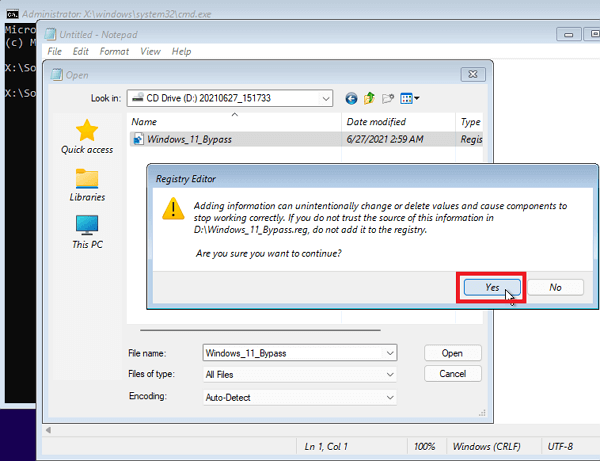
После внесения изменений в реестр, дальнейшая установка должна пройти нормально, без проверки на TPM 2.0 и Secure Boot. Нужно будет еще раз выбрать редакцию Windows 11, после чего установка пройдет в штатном режиме.
Также вы можете не создавать REG-файл, а внести изменения в реестр самостоятельно. В этом случае, вместо команды «notepad» нужно выполнить «regedit.exe». После этого с помощью редактора реестра нужно перейти в раздел:
HKEY_LOCAL_MACHINE\SYSTEM\Setup
Создать там папку «LabConfig» и создать в ней парамтеры для обхода проверок. Например, для обхода проверки на TPM 2.0 и Secure Boot нужно создать следующие ключи:
- BypassTPMCheck=dword:00000001
- BypassSecureBootCheck=dword:00000001
После этого нужно закрыть редактор реестра и продолжить установку Windows 11 без проверки на TPM 2.0 и Secure Boot






























