Использование промежуточного сайта
Промежуточный веб-сайт — это клон вашего реального веб-сайта, на котором вы можете протестировать изменения или новые функции, прежде чем использовать их. Также неплохо использовать промежуточный веб-сайт для отладки проблем или отслеживания их поведения, поскольку он дает вам возможность опробовать все, что вы хотите, не мешая реальным пользователям вашего веб-сайта.
Важно, чтобы промежуточный веб-сайт точно отражал содержание и структуру вашего фактического веб-сайта. Всякий раз, когда вы обновляете свой сайт WordPress новым контентом или новыми надстройками (в основном плагинами и темами), вы должны обновить свой промежуточный сайт с копией фактического
Таким образом, если проблема возникнет на вашем живом веб-сайте, вы сможете скопировать ее в своей промежуточной среде.
Многие управляемые провайдеры хостинга WordPress предлагают промежуточный сайт в качестве добавленной стоимости к своим платным планам. Это наиболее удобный способ создания промежуточной среды, в которой вы можете испытывать все без риска.
Но если ваш хостинг-провайдер не предлагает вам такую возможность, вы можете создать промежуточный сайт с помощью плагина WP Staging. Этот плагин позволяет легко клонировать ваш сайт, а затем использовать клон, как если бы он был реальным. Вы всегда будете знать, когда находитесь в рабочей среде, потому что оранжевая полоса в верхней части экрана скажет вам об этом.
Если вам нравится загрязнять руки, вы всегда можете вручную создать промежуточный сайт на поддомене, при условии, что ваш хостинг-провайдер позволяет вам добавить поддомен в свою учетную запись. Процесс создания промежуточного сайта таким способом может быть немного сложным, поэтому, если вы новичок в WordPress, вы можете использовать другой вариант.
WordPad не отображает текст или открывается со странными символами
Если WordPad не открывается правильно или показывает нечитаемый текст, воспользуйтесь этими советами, чтобы исправить это:
- Сбросьте настройки Wordpad по умолчанию.
- Используйте SFC для исправления поврежденных системных файлов
- Вы открываете файл неподдерживаемого формата?
- В документе используется другой шрифт?
Вы можете использовать эти советы, не следуя порядку, но обязательно проверьте формат файла и шрифт.
1]Сбросить настройки WordPad по умолчанию
Лучший способ — сбросить настройки WordPad по умолчанию в Windows 10. Но перед тем, как вы начнете, вы можете создать точку восстановления системы или сделать резервную копию вашего реестра.
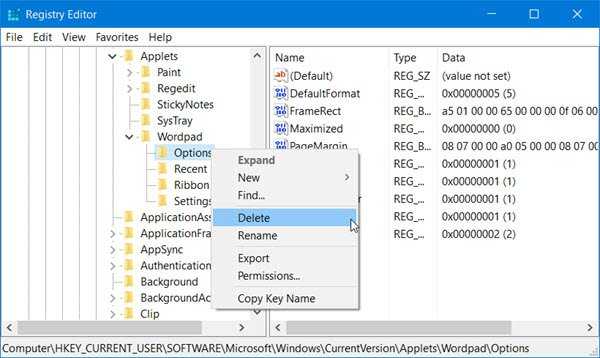
Чтобы восстановить настройки Wordpad по умолчанию, закройте WordPad и выполните следующие действия:
- На левой панели вы увидите Опции.
- Щелкните правой кнопкой мыши и удалите этот ключ параметров.
Когда вы удаляете этот ключ, параметры, сохраненные в конфигурации Wordpad, будут удалены, и будет загружена конфигурация по умолчанию. Теперь, когда вы открываете файл в WordPad, он будет работать нормально.
2]Запустите SFC
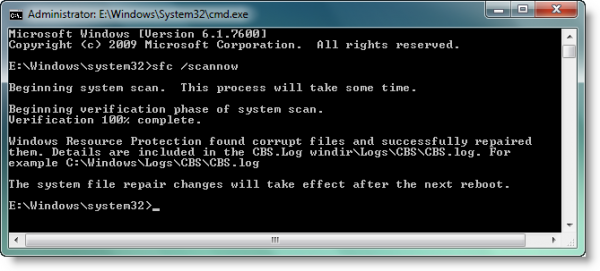
SFC или средство проверки системных файлов могут исправить большинство проблем с повреждением системных файлов.
- Откройте командную строку с правами администратора.
- Тип sfc / scannow и нажмите Enter.
- Утилита SFC будет работать некоторое время, и если будут обнаружены какие-либо повреждения, замените их при перезагрузке.
3]Вы открываете файл неподдерживаемого формата в WordPad?
Я видел, как люди открывали PDF-файл в WordPad и жаловались на это. WordPad поддерживает множество форматов, но не все. Поэтому убедитесь, что вы открываете поддерживаемые файлы, иначе вы увидите текст, который вы не можете прочитать. Ваш файл открывается в Блокноте?
В этом случае вам необходимо определить формат файла, а затем выбрать правильное приложение для открытия этого документа. Вы всегда можете использовать Универсальный просмотрщик файлов в случае возникновения путаницы.
Кроме того, если вы случайно изменили приложение по умолчанию для этого типа файла на WordPad, вам необходимо изменить ассоциацию файлов с помощью приложений Windows по умолчанию.
4]Используется ли в документе другой шрифт?
Документ может содержать шрифт, который не установлен на вашем компьютере. Когда WordPad не находит этот шрифт, он заменяет доступный шрифт, который не включает те же символы и символы, что и в исходном шрифте.
Возможно, вам придется выяснить это, спросив человека или веб-сайт об используемом шрифте. Установите этот шрифт на компьютер и откройте документ.
Мы надеемся, что этим советам было легко следовать, и вы смогли без проблем открывать текстовые документы в WordPad.
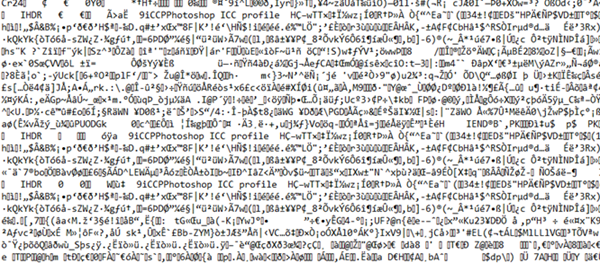
Исправления для варфрейма, не прошедшего логин
Перезагрузите маршрутизатор
Это первое рекомендуемое решение любой проблемы со входом в систему, поскольку перезапуск маршрутизатора может обновить параметры вашей сети. Это может быть полезно для решения проблемы — не удалось войти в Warframe, проверьте вашу информацию.
Шаг 1. Выключите маршрутизатор и отсоедините его от источника питания.
Шаг 2: Подождите не менее 5 минут.
Шаг 3. Снова подключите маршрутизатор и включите его.
Шаг 4: После того, как будет предоставлен доступ в Интернет, поиграйте в Warframe и посмотрите, решена ли проблема.
Если нет, попробуйте другое решение ниже.

При возникновении проблем с сетевым подключением вы можете перезагрузить маршрутизатор и модем, чтобы исправить их. Этот пост покажет вам, как перезапустить роутер и модем.
Перейти на соединение IPv6
Проблема с ошибкой входа в Warframe всегда возникает у пользователей с протоколом IPv4. Нет сообщений о том, что пользователи, использующие протокол IPv6, сталкиваются с проблемой. Это связано с тем, что IP-адрес каждого пользователя IPv6 уникален, и любой другой может получить доступ к тому же IP-адресу.
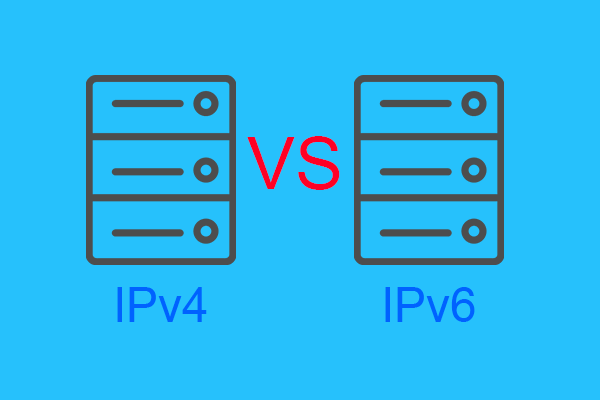
Эта статья даст вам краткое введение в IP, Ipv4 и IPv6, а из этого поста вы сможете узнать некоторую информацию о IPv4 и IPv6-адресах.
Чтобы исправить ошибку, вы можете переключиться на соединение IPv6, выполнив следующие действия:
Шаг 1. В Windows 10 щелкните правой кнопкой мыши значок сети и выберите Откройте настройки сети и Интернета .
Шаг 2. В новом окне нажмите Изменить параметры адаптера .
Шаг 3. Щелкните правой кнопкой мыши свое сетевое подключение и выберите Свойства .
Шаг 4. Установите флажок Интернет-протокол версии 6 (TCP / IPv6) .
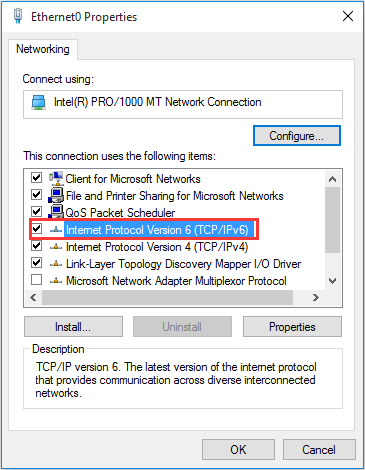
Шаг 5: Сохраните изменения и посмотрите, не удастся ли снова войти в Warframe.
Использовать VPN
Когда вы не можете войти в Warframe, вы можете использовать VPN для подключения к Интернету. VPN может назначить вам другой IP-адрес, и ваш адрес будет замаскирован, что может ускользнуть от безопасности серверов. После подключения к VPN вы можете играть в Warframe.
Наконечник:Как настроить VPN на ПК с Windows 10
Отключить брандмауэр или антивирус
Иногда антивирусное программное обеспечение или брандмауэр могут блокировать соединение с сервером Warframe, что приводит к неудачному входу в систему. Чтобы избежать конфликта, вы можете отключить их.
Отключить брандмауэр
Шаг 1. Перейти к Панель управления> Система и безопасность> Брандмауэр Защитника Windows .
Шаг 2: нажмите Включение или отключение брандмауэра Защитника Windows и проверьте Отключить брандмауэр Защитника Windows (не рекомендуется) и нажмите Хорошо .
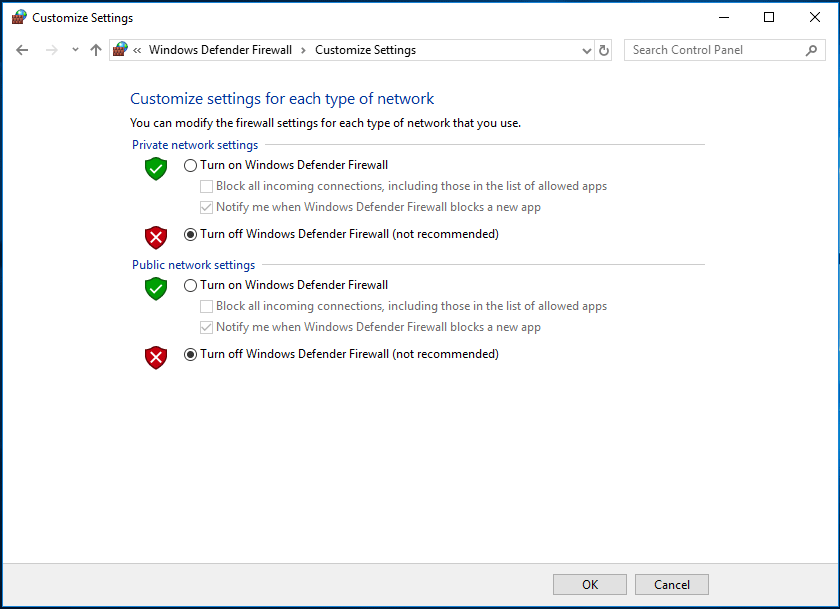
Отключить антивирус
Способы различаются в зависимости от разных антивирусных программ, и вы можете найти шаги в Интернете. Если вы являетесь пользователем Avast, прочтите этот пост — Лучшие способы временно или полностью отключить Avast для ПК и Mac .
Ответы на тест № 1 по знанию правил Воркзиллы?
Вопросы и ответы в вашем случае могут быть в другом порядке, поэтому будьте внимательнее.
1. Как вы поступите, увидев в ленте новых заданий заказ по вашей специальности, но по явно заниженной цене?
Соглашусь на задание и договорюсь с заказчиком о повышении цены- Откажусь от задания
Соглашусь на задание и в случае назначения меня исполнителем выполню на соответствующем такой низкой цене уровню
2. Что произойдёт, если вы не выполните задание в срок?
Ваш аккаунт будет заблокирован- Задание будет передано в Арбитраж, и ваш рейтинг будет понижен
Заказчик будет ждать результата столько, сколько потребуется
3. Что произойдёт, если вы согласитесь на предложение Заказчика оплатить работу вне сервиса work-zilla.com?
Задание будет отправлено в АрбитражВаш рейтинг будет понижен- Ваш аккаунт будет заблокирован
4. Задание стоимостью 100 было отправлено в арбитраж. Какая сумма будет зачислена на ваш счёт, если Арбитраж будет решён на 50 % в вашу пользу?
- 45
4050
5. В каком случае ваш рейтинг уменьшится?
При получении нейтральной оценкиПри получении негативной оценки- При получении нейтральной или негативной оценки
6. Вам нужно срочно отправить сообщение заказчику, а его нет онлайн. Ваши действия?
Отправлю задание в Арбитраж- Напишу сообщение в чате
Обращусь за помощью в службу поддержки, попрошу дать мне контакты заказчика
7. С какого момента вы можете быть уверены, что качественно выполненная вами работа будет оплачена?
- С момента перехода задания в статус “В работе”
С момента внесения заказчиком предоплаты за работуС момента попадания в кандидаты
8. Вы закончили работу, а заказчика нет онлайн. Ваши действия?
- Нажму кнопку “Отправить на проверку”
Напишу заказчику в чате, что задание выполненоПриступлю к новому заданию
9. Какой минимальный срок вывода средств из системы?
- 3 дня
24 часаДо 1 часа, если сообщить службе поддержки о необходимости срочного вывода средств
10. Время на выполнение задания — 15 дней. Задание перешло в работу 1 июня в 14:00. Работа была выполнена 13 июня в 09:00. Если Заказчик не подтвердил выполнение задания, когда вы сможете передать задание в Арбитраж?
14 июня в 9:00- 14 июня в 21:00
17 июня в 21:00
11. Что произойдёт, если вы разместите на сервисе work-zilla.com объявление о поиске работы?
- Ваш аккаунт будет заблокирован
Заказчики прочитают ваше объявление, и вы получите много заказовВы получите предупреждение, и ваш рейтинг будет понижен
12. Время на выполнение задания 5 часов. Задание перешло в работу 1 июня в 14:00. Работа была выполнена 1 июня в 18:32. 2 июня в 19.00 вы отправили задание в Арбитраж. Арбитраж вернул задание в работу 2 июня в 19:10. Когда вы сможете обратиться в Арбитраж повторно, если заказчик не проверит вашу работу?
2 июня в 19:103 июня в 19:00- 3 июня в 19:10
Всё, первый тест пройден, нажимаем “Проверить”.
Как читать логи. Пример
Существует довольно много форматов записи, combined — один из наиболее распространенных. В нем строчка кода может выглядеть так:
%h %l %u %t \»%r\» %>s %b \»%{Referer}i\» \»%{User-Agent}i\»
Директивы имеют следующее значение:
- %h — IP-адрес, с которого был сделан запрос;
- %l — длинное имя удаленного хоста;
- %u — удаленный пользователь, если запрос был сделан аутентифицированным юзером;
- %t — время запроса к серверу и его часовой пояс;
- %r — тип и содержимое запроса;
- %s — код состояния HTTP;
- %b — количество байт информации, отданных сервером;
- %{Referer} — URL-источник запроса;
- %{User-Agent} — HTTP-заголовок.
Еще один пример чтения логов можно посмотреть в статье «Как читать логи сервера».
Опытные веб-мастера для сбора и чтения лог-файлов используют программы-анализаторы. Они позволяют читать логи сервера без значительных временных затрат. Вот некоторые из наиболее востребованных:
- Analog. Один из самых популярных анализаторов, что во многом объясняется высокой скоростью обработки данных и экономным расходованием системных ресурсов. Хорошо справляется с объемными записями, совместим с любыми ОС.
- Weblog Expert. Программа доступна в трех вариациях: Lite (бесплатная версия), Professional и Standard (платные релизы). Версии отличаются функциональными возможностями, но каждая позволяет анализировать лог-файлы и создает отчеты в PDF и HTML.
- SpyLOG Flexolyzer. Простой аналитический инструмент, позволяющий получать отчеты с высокой степенью детализации. Интегрируется c системой статистики SpyLOG, позволяет решать задачи любой сложности.
Решение 2. Обновите свой браузер до последней сборки
Почти все основные браузеры регулярно обновляются, чтобы учитывать новейшие функции и исправлять ошибки. Ваша система может отображать файл отладки на рабочем столе, если вы используете устаревшую версию своего браузера, поскольку это может создать несовместимость между браузером и ОС и, следовательно, создать файл отладки на рабочем столе для устранения неполадок. В этом случае обновление браузера до последней сборки может решить проблему.
Для Chrome:
- Запустите браузер Chrome и щелкните три вертикальных эллипса (в правом верхнем углу окна).
- Теперь в отображаемом меню выберите «Настройки», а затем в левой половине окна выберите «О Chrome».Откройте настройки Chrome
- Затем в правой половине окна убедитесь, что Chrome обновлен до последней сборки.Обновите Chrome
- Если вы используете Visual Studio Code, обязательно обновите файл конфигурации отладчика, связанный с Chrome.
Для браузера Edge
- Запустите браузер Edge и щелкните три горизонтальных эллипса (в правом верхнем углу экрана).
- Теперь нажмите «Справка и отзывы», а затем в подменю выберите «О Microsoft Edge».Открыть о Microsoft Edge
- Затем убедитесь, что браузер Edge обновлен до последней сборки.Проверьте наличие обновлений Microsoft Edge
После обновления браузеров (на основе Chromium) перезагрузите компьютер и при перезагрузке проверьте, не содержит ли система отладочного файла.
Ротация жарналов
Если писать все в 1 файл, то постепенно он вырастит до огромных размеров. Поэтому лучше использовать некоторую схему ротации. Следующими параметрами можно настроить ротацию, если мы используем log_destination=stderr:
- log_filename – может принять не просто имя файла, а маску имени. С помощью специальных символов можно указать текущее время;
- log_rotation_age – задает время переключения на следующий файл в минутах;
- log_rotation_size – задает размер файла, при котором нужно переключиться на следующий файл;
- log_truncate_on_rotation – если включить (on) то вы разрешите серверу перезаписывать уже существующие файлы. Если выключить (off) – то файл не будет перезаписываться, записи будут писаться в конец файла.
Комбинируя все выше перечисленное, можно настроить некоторую схему ротации. Например:
- log_filename = postgres-%H.log / log_rotation_age = 1h – 24 файла в сутки;
- log_filename = postgres-%a.log / log_rotation_age = 1d – 7 файлов в неделю.
Где посмотреть логи
Расположение определяется хостинг-провайдером или настройками установленного софта. На виртуальном хостинге доступ к лог-файлам предоставляется из панели управления хостингом. Если администратор не открыл его для владельца сайта, получить информацию не получится. Но большинство провайдеров разрешают свободно пользоваться журналами и проводить анализ логов сервера. Независимо от разновидности сервера лог-файлы хранятся в текстовом документе. По умолчанию он называется access.log, но настройки позволяют переименовать файл. Это актуально для Nginx, Apache, прокси-разновидностей squid, других типов. Для просмотра их надо скачать и открыть в текстовом редакторе. В качестве альтернативы можно использовать Grep и схожие утилиты. Они позволяют открыть и отфильтровать логи прямо на сервере.

Как пройти тест № 2?
Он же заключительный тест.
Здесь будут даваться разные вопросы в случайном порядке.
- Факты из справочников.
Копируем факт в Яндекс или Гугл и находим правильный ответ. - Укажите официальный курс обмена 1 евро по отношению к российскому рублю, установленный ЦБ РФ на 15.11.2014 (формат 0,0000).
Я искал опять же через поисковик Yandex.ru. Хотя, можно зайти на сайт Центрального Банка РФ и посмотреть в архиве, вот ссылка — https://www.cbr.ru/currency_base/daily.aspx - Перепишите предложение, исправив ошибки.
Здесь уже орфография и правила школьной программы. - Пожалуйста, загрузите любую картинку (jpeg, gif, png, jpg) с именем “4_сегодняшняя дата (день_месяц_год).
Как описано в задании, так и делаем. Только будьте внимательны, если будете выполнять это задание около полуночи, не перепутайте в задании указано московское время.
Но и это ещё не всё.
Шаг 3. Оплата абонентской платы
После прохождения тестов, чтобы начать выполнять задания и зарабатывать, для полноты серьёзности ваших намерений, сервис просит оплатить, своего рода, абонентскую плату в 590 рублей. Эта сумма остаётся у сервиса, а вы можете 3 месяца выполнять задания на Воркзилле.
Только после того, как вы оплатите нужную сумму, у вас будут доступны все возможные задания. При серьёзном подходе, эта абонентская плата отбивается очень быстро с 1-2 выполненных заданий.
Сайдбар переместился под контент
Эта ошибка меня крайне озадачила, когда я впервые с ней столкнулся. Я был убежден, что моя тема совершенно никуда не годится, и собирался изменить ее целиком. Так что я позвал поисковых роботов Google и понял, что получил одну из самых распространенных WordPress ошибок. Осознав это, я успокоился. Пара кликов плюс пара прокруток страниц, и я нашел причины.
Причины перемещения сайдбара под контент:
- Ошибки HTML – иногда вы можете забыть закрыть парочку элементов div.
- Ошибки CSS – в другой раз вы можете задать непропорциональную ширину, что приведет к искажению всего вашего шаблона.
Как решить проблему:
- Закрыть div элементы. В большинстве случаев в этой проблеме виноваты div элементы. Закройте все открытые div’ы и уберите лишние div элементы, которые выталкивают сайдбар за границы контейнера. Используйте инструмент типа W3 Validator для того, чтоб проверить, не стал ли ваш HTML-код причиной ошибки.
- Исправить ваш CSS. Из-за того, что ширина задана непропорционально ваш шаблон может перекосить, что ведет к перемещению сайдбара под контент. Все должно быть пропорционально. Например, если ширина главного контейнера 920px, то область контента должна составлять 620px, тогда на сайдбар будет приходиться 250px, а остаток в 50px пойдет на поля. Также аккуратнее используйте свойство float
Предисловие
Многие из Вас, наверное, принимали участие в крупных и долгосрочных проектах, где разрабатывалось приличное количество модулей, использовались многочисленные библиотеки, сценарии и т.д. Мне тоже приходилось участвовать в таких проектах. Один из них и натолкнул меня на мысль о создании этой статьи. В том проекте участвовало множество программистов, разработчиков и тестеров. Каждый разработчик писал небольшой модуль протоколирования (логирования, от англ. logging, — снимать, записывать показания с прибора) и трассировки своих модулей и наработок. Кто-то писал свои утилиты, которые потом разбирали эти протоколы, кто-то использовал буферизованный вывод, т.е. какого-то чёткого регламента по этой деятельности не было. Результатом всей этой деятельности стало большое количество разбросанных текстовых и бинарных файлов с понятными и непонятными расширениями, непонятного формата и содержания. Понятно, что при такой организации так и должно было случиться. Хуже того, бывает и так, что при выходе финальной версии не удаётся всё это убрать, и всё это оказывается у пользователя и заказчика.
Для решения этой проблемы операционная система Windows предоставляет такой сервис и программный интерфейс, как Eventlog. Этот инструментарий относится к числу базовых сервисов Windows, т.е. поставляется с самой системой и система сама же его использует. Стоит заметить, что эта возможность есть только у систем семейств WinNT/XP, т.к. приложение для протоколирования событий является сервисом. Также стоит заметить, что в Windows Vista и Windows Longhorn этот сервис существенно переработан, новый вариант в этой статье рассматриваться не будет.
Мы не будем также рассматривать этот замечательный инструмент с точки зрения администраторов, сборщиков журналов и прочих персон, которые призваны управлять системой. Итак, приступим.
Debug Bar
Debug Bar представляет собой набор плагинов, доступных через меню отладки на панели администратора WordPress, которое отображает широкий спектр отладочной информации. Его параметры включают консоль, шорткоды, константы, типы записей, cron, действия и фильтры, переходные процессы, удаленные запросы, а также сценарии списков и зависимости стилей. Это плагин с открытым исходным кодом, поэтому его можно использовать бесплатно.
Основной плагин, Debug Bar, предоставляет базовую функциональность, расширенную остальными плагинами. Он работает со встроенными в WordPress флагами отладки, такими как и . Когда эти флаги активны, панель отладки добавляет полезную информацию об отладке, такую как предупреждения PHP и запросы MySQL, избавляя вас от необходимости искать и читать файлы журнала.
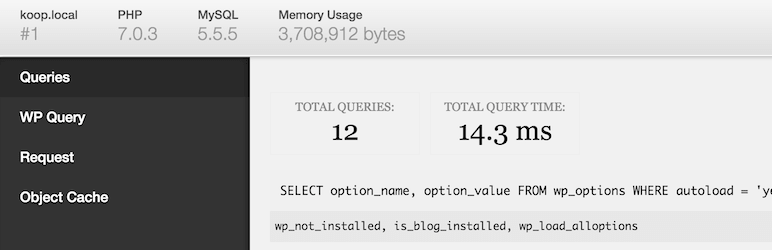
Каждый параметр в меню панели отладки предоставляет свою долю мощности отладки. В консоли, например вы можете запускать произвольный PHP-код, который отлично подходит для тестирования содержимого переменных (среди прочего).
Cron отображает информацию о запланированных событиях WordPress, такую как время следующего события, количество запланированных событий, список пользовательских запланированных событий и т. Д. Действия и фильтры — еще одна опция для отображения хуков, прикрепленных к текущему запросу. На вкладке «Действия» отображаются действия, связанные с текущим запросом, а на вкладке «Фильтры» отображаются все теги фильтров, а также функции, прикрепленные к каждому из них.
Настройка реестра Windows для включения Защитника
В редакторе реестра системы можно как включить Защитник, так и выключить его. Его настройки помогут нам убрать системное сообщение. Чтобы открыть его, нажмите клавишу WIN и клавишу R вместе. В строке ниже введите команду «regedit» без кавычек и нажмите ENTER. Стандартной процедурой перед редактированием реестра является создание его рабочей текущей копии. Если вы не уверены в своих дальнейших действия, лучше сделайте её. Для этого вверху окна реестра нужно выбрать «Файл», затем «Экспорт» и указать на диске, куда нужно сохранить копию.
Дальнейший порядок действий:
- Перейдите по веткам, указанным на скриншоте ниже; Путь к необходимому параметру в реестре Windows
- Если вы увидите по этому пути папку «Real-Time Protection», выберите её правой кнопкой и нажмите «Удалить»;
Удаление папки Real-Time Protection в реестре
- Выберите главную папку «Windows Defender» и нажмите ПКМ. Затем выберите пункт «Создать» и в следующем окне Параметр DWORD (32);
- Необходимо новому параметру присвоить следующее имя «DisabledAntiSpyware» и подтвердите свои действия клавишей ENTER;
- Теперь откройте созданный нами параметр справа в окне и выберите значение 0. Сохраните изменения.
После закрытия окна реестра необходимо перезагрузить компьютер.
Решение 9. Переустановите браузер
Вы можете столкнуться с данной ошибкой, если установка вашего браузера повреждена. В этом случае переустановка браузера может решить проблему. Вам следует попытаться переустановить Microsoft Edge и браузер Chrome (мы обсудим процесс переустановки Chrome), поскольку проблема возникает в браузерах на основе Chromium (вам также следует переустановить все браузеры на основе хрома).
Сделайте резервную копию важной информации / данных в Chrome (закладки, пароли и т. Д.).
Теперь выйдите из Chrome и убедитесь, что в диспетчере задач вашей системы не работает связанный с ним процесс.
Затем нажмите кнопку Windows, чтобы открыть меню Windows, а затем щелкните значок шестеренки, чтобы запустить настройки системы.
Теперь выберите Приложения, а затем разверните Google Chrome.
Затем нажмите кнопку «Удалить» и подтвердите удаление Google Chrome.Удалите Chrome в системных настройках
После удаления Chrome перезагрузите компьютер и после перезагрузки удалите следующие каталоги: C: Program Files Google Chrome% LocalAppData% Google Chrome
Теперь запустите меню Windows, нажав кнопку Windows, а затем найдите Редактор реестра
Теперь в результатах, отображаемых поиском, щелкните правой кнопкой мыши Редактор реестра и выберите Запуск от имени администратора.Откройте редактор реестра от имени администратора
Нажмите Да (если получено приглашение UAC), а затем создайте резервную копию системного реестра.
Теперь перейдите к следующему: Компьютер HKEY_CURRENT_USER SOFTWARE
Затем щелкните правой кнопкой мыши Google (в левой половине экрана) и выберите Удалить ключ.Удалить папку Google от текущего пользователя реестра
Теперь перейдите к следующему: Компьютер HKEY_LOCAL_MACHINE SOFTWARE
Затем щелкните правой кнопкой мыши Google (в левой половине экрана) и выберите Удалить ключ.Удалите папку Google из HKLM реестра
Теперь откройте меню «Файл» и нажмите «Выход», чтобы закрыть редактор реестра.Закройте редактор реестра.
Затем перезагрузите компьютер и после перезагрузки загрузите последнюю версию установщика Chrome (лучше использовать автономный установщик).
Теперь щелкните правой кнопкой мыши загруженный установочный файл Google Chrome и выберите «Запуск от имени администратора», а затем следуйте инструкциям, чтобы завершить переустановку.
После переустановки Chrome проверьте, решена ли проблема с файлом отладки.
Решение 6. Удалите папку Crashpad.
Файл отладки на рабочем столе вашей системы может отображаться, если папка Crashpad, связанная с Chrome, повреждена. В этом контексте удаление папки Crashpad может решить проблему.
- Выйдите из браузера вашей системы (например, Chrome) и убедитесь, что в диспетчере задач вашей системы не работают процессы, связанные с браузером.
- Запустите окно Выполнить (нажав клавиши Windows + R) и выполните следующее:% LocalAppData% Google Chrome User DataОткройте папку данных пользователя Chrome
- Теперь щелкните правой кнопкой мыши папку Crashpad и выберите Удалить.Удалить папку Crashpad
- Затем подтвердите удаление папки и перезагрузите компьютер.
- После перезагрузки проверьте, решена ли проблема с файлом отладки.
Что делать, если невозможно войти в панель управления WordPress
Итак, стратегия следующая:
- поскольку проблема возникла после обновления, нужно найти возможность откатить обновления
- у меня нет доступа в админку WordPress, значит придётся откатывать изменения на уровне файловой системы
- я не помню, какой именно плагин или тема обновились, что в результате сайт перестал работать. Поэтому, чтобы узнать, какие плагины обновились, я посмотрю даты изменения папок и файлов.
Итак, по умолчанию (это может быть изменено настройками веб-сервера и отдельных виртуальных хостов), файлы веб-сайтов в Debian, Linux Mint, Ubuntu и их производных хранятся в директории /var/www/html/. А у Arch Linux файлы сайтов хранятся по пути /srv/http/.
Итак, перехожу в папку с сайтом:
cd /srv/http/site.ru/
Файлы плагинов расположены в папке wp-content/plugins/, запускаю команду ls (показывает содержимое папки) с опциями -l (вывести список файлов с информацией о файлах) и -t (отсортировать файлы в списке по времени изменения):
ls -lt wp-content/plugins/
И вот что я вижу:
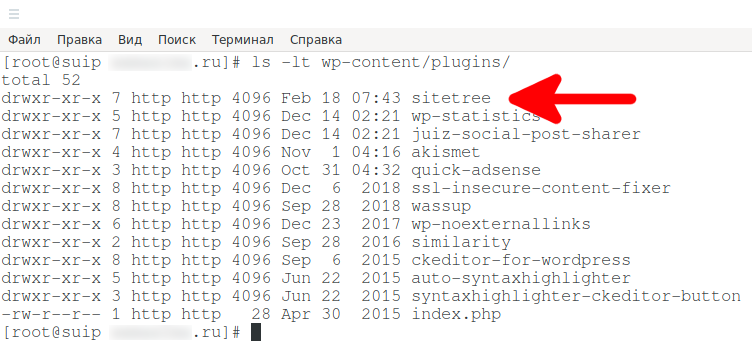
Сегодня, 18 февраля, была изменена только одна папка — sitetree. Решение очень простое — удалить плагин sitetree.
Ошибка «WordPress Memory Exhausted» (Нехватка оперативной памяти WordPress)
Как известно, эту ошибку всегда сопровождает белый экран смерти или сообщение об этой ошибке
Fatal error: Allowed memory size of 33554432 bytes exhausted (tried to allocate 2348617 bytes) in /home/username/public_html/your_site/wp-includes/plugins.php on line 36
Причины нехватки оперативной памяти:
Какой-либо плагин или скрипт съедает всю вашу память.
Решение проблемы:
Проще всего увеличить вашу оперативную память. Чтоб это сделать, откройте файл wp-config.php (его можно найти в корневой директории) и добавьте туда этот код:
define ('wp_memory_limit', '64M');
Замечание: вам не придется скачивать этот файл (или любой другой), если вы используете файловый менеджер. Вы можете отредактировать файл прямо там. Поговорите с вашим хостером, если не можете понять, как редактировать файлы в файловом менеджере.
Ошибка синтаксиса кода WordPress
Проведенный мною анализ показал, что не редко встречаются ошибки, допущенные людьми, которые используют сниппеты кода на своих WordPress-сайтах. Когда вы сталкиваетесь с этой ошибкой, то видите что-то вроде этого:
Parse error - syntax error, unexpected $end in /public_html/your_site/wp-content/themes/your-theme/functions.php on line 38
Не стоит впадать в уныние из-за этого, так как сразу понятно, где искать проблему.
Причина появления ошибок синтаксиса:
Как правило, ошибка синтаксиса появляется там, где потерялся или наоборот появился неожиданный символ. В большинстве случаев такое возникает, когда неопытный пользователь пытается редактировать код темы или плагина, но также подобная ошибка появляется, если вы установили новую тему или плагин, содержащий ошибку.
Как исправить ошибку синтаксиса:
- Научиться правильно вклеивать сниппеты кода. Если вы новичок в WordPress, то вас ждет долгий, но веселый путь к освоению этой системы управления контентом. Спешить нет смысла, так что разбирайтесь во всем, не торопясь. Если вы столкнулись с этой ошибкой после вклейки сниппета, то вам нужно научиться вклеивать их в WordPress правильно или сделаете только хуже.
- Исправить кусок неправильного кода. Если эта WordPress-ошибка возникла после обновления плагина или вклейки кода из сети, вы знаете, где искать поломку. Проблема заключается в том, что если ошибка не дает вам попасть на сайт и воспользоваться «Внешний вид -> Редактор (или Плагины -> Редактор)». Это, конечно же, пугает большинство новичков, но не стоит волноваться, так как всегда можно отредактировать файлы WordPress с помощью FTP или Файлового менеджера из вашей cPanel. Найдите поврежденный файл и исправьте код, удалив его или переписав.
- Попробовать другую тему или плагин. Если ошибка появилась после активации новой темы или плагина, то вероятнее всего она вызвана темой или плагиной. Так что вы можете найти альтернативу вашему выбору или связаться с разработчиками, чтоб те решили проблему. В некоторых случаях у вас может не быть возможности авторизоваться в WordPress, и в таком случае можно удалить плагин или тему с помощью FTP.
Получение диагностических сведений
При сбое API возвращается код ошибки, описывающий проблему. Если код ошибки не содержит достаточно сведений, вы найдете дополнительные диагностические сведения в подробных журналах событий.
Чтобы получить доступ к журналам событий упаковки и развертывания с помощью Просмотр событий, выполните следующие действия.
-
Выполните одно из следующих действий.
- в меню Windows выберите пункт пуск , введите Просмотр событий и нажмите клавишу ввод.
- Запустите eventvwr. msc.
-
на левой странице разверните узлы Просмотр событий (локальные) > журналы приложений и служб > Microsoft > Windows.
-
Проверьте наличие доступных журналов в следующих категориях:
- AppxPackagingOM > Microsoft-Windows-аппкспаккагинг/эксплуатация
- AppXDeployment — сервер > Microsoft-Windows-AppXDeploymentServer/эксплуатация
Начните с просмотра журналов в разделе AppXDeployment-Server. Если ошибка вызвана 0x80073CF0 или ERROR_INSTALL_OPEN_PACKAGE_FAILED, в журналах AppxpackagingOM могут присутствовать дополнительные сведения.
Вы также можете использовать команду Get-аппкслог в PowerShell, чтобы получить первые несколько зарегистрированных событий. В следующем примере отображаются журналы, связанные с последней операцией развертывания.
В следующем примере отображаются журналы, связанные с последней операцией развертывания в интерактивной таблице в отдельном окне.








![Система не может найти указанный файл ошибка в windows 10 [fix]](http://fuzeservers.ru/wp-content/uploads/4/4/7/447e7832562c303d3e9dc04ca2ef0745.png)

















![Система не может найти указанный файл ошибка в windows 10 [fix]](http://fuzeservers.ru/wp-content/uploads/5/5/d/55dcc859bc9ab43aa7932894ef396f84.jpeg)


