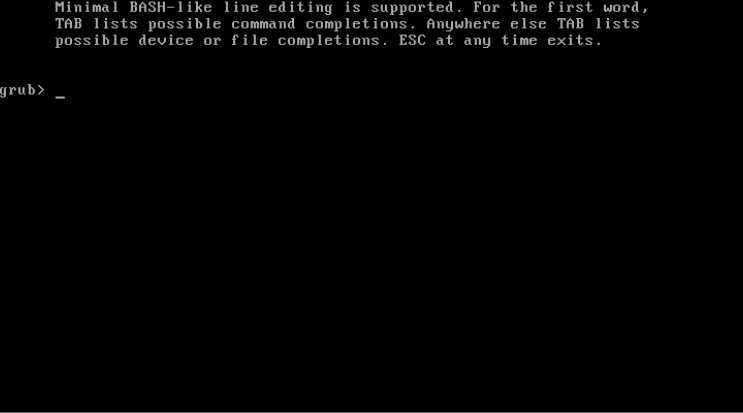Введение
Итак, на текущий момент у Вас при включении компьютера появляется меню загрузчика GRUB, в котором первым пунктом идет операционная система Linux Ubuntu (или другой дистрибутив Linux, в моем случае именно Ubuntu). Выглядит это меню следующим образом.
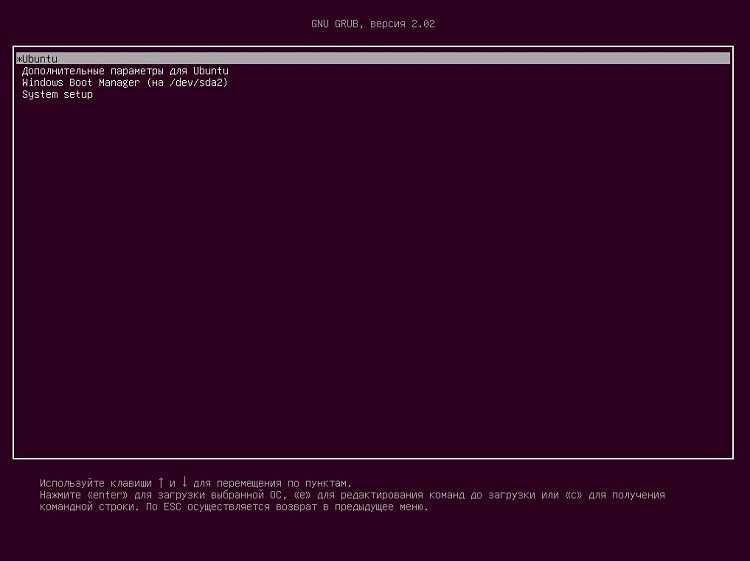
Где,
- Ubuntu – это как раз операционная система Linux Ubuntu;
- Windows Boot Manager (на /dev/sda2) – это Windows 10.
Если ничего не выбрать, то через несколько секунд, по умолчанию, будет загружаться Ubuntu.
У нас стоит задача изменить порядок загрузки операционных систем таким образом, чтобы первым пунктом стояла Windows 10 и, соответственно, загружалась также первой. Дополнительно, для удобства и ясности, мы хотим присвоить пункту Windows Boot Manager более удачное имя, например – Windows 10.
Все этом можно реализовать с помощью одной программы – Grub Customizer, которую можно использовать в Linux Ubuntu.
Таким образом, сейчас я покажу, как установить Grub Customizer в Linux Ubuntu, и изменить порядок загрузки операционных систем в загрузчике Grub, используя эту программу.
Введение
GNU GRUB это загрузчик (то есть начальный или первичный загрузчик) способный загружать различные свободно распространяемые и проприетарные операционные системы. GRUB будет хорошо работать с Linux, DOS, Windows или BSD. Аббревиатура GRUB расшифровывается, как and nified ootloader (Главный унифицированный загрузчик).
GRUB является динамически конфигурируемым. Это означает, что пользователь может внести изменения в настройки GRUB во время загрузки. Например, изменить существующие загрузочные записи, добавить новые пользовательские записи, выбирать различные ядра операционной системы или модифицировать .
GRUB также поддерживает режим (Logical Block Address). Это означает, что если ваш компьютер оснащен достаточно современной BIOS, то может быть доступно более 8ГБ (первые 1024 цилиндра) места на жестком диске. Соответственно и GRUB будет автоматически доступно все это пространство.
GRUB может быть запущен или установлен с любого устройства (гибкого диска — дискеты, жесткого диска, CD- ROM привода, USB диска, сетевого диска) и может загружать операционные системы из различных источников, включая сетевые диски. Также он может может распаковать образ операционной системы перед ее загрузкой.
Вы можете получить дополнительную информацию, гораздо больше, чем в данной статье, из официального руководства .
Что такое LILO?
Вы, наверное, слышали о другом начальном загрузчике Linux, который называется LILO (образовано из начальных букв nux ader, что означает загрузчик Linux). Не смотря на то, что LILO для многих пользователей Linux подходящий вариант, я считаю, что GRUB — лучший выбор по нескольким причинам:
- LILO поддерживает только 16 различных загрузочных конфигураций, а GRUB поддерживает неограниченное количество конфигураций.
- LILO не может загружаться по локальной сети, а GRUB может.
- LILO должно быть перезаписано всякий раз, после изменения его конфигурационного файла, а для GRUB в этом нет необходимости.
- LILO не имеет командного интерактивного интерфейса.
Подводя итог изложенному выше, отметим, что GRUB выглядит победителем. Итак, позвольте показать, что эта малютка может делать.
Введение
Итак, на текущий момент у Вас при включении компьютера появляется меню загрузчика GRUB, в котором первым пунктом идет операционная система Linux Ubuntu (или другой дистрибутив Linux, в моем случае именно Ubuntu). Выглядит это меню следующим образом.
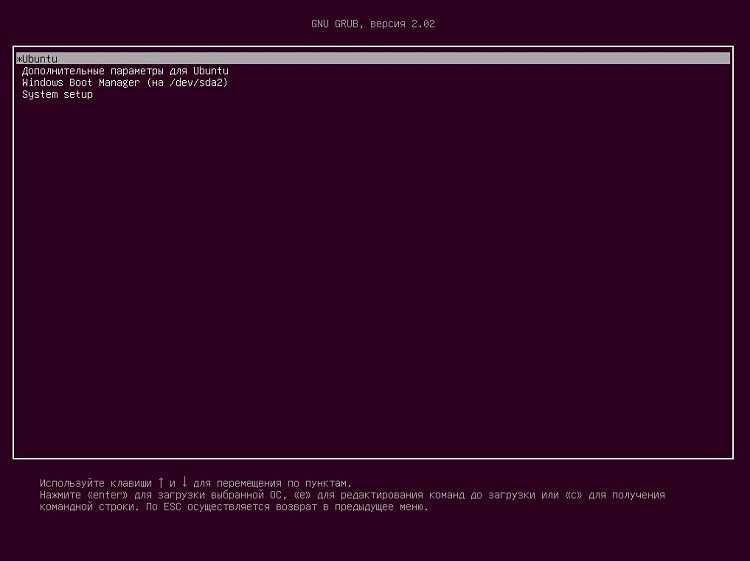
- Ubuntu – это как раз операционная система Linux Ubuntu;
- Windows Boot Manager (на /dev/sda2) – это Windows 10.
Если ничего не выбрать, то через несколько секунд, по умолчанию, будет загружаться Ubuntu.
У нас стоит задача изменить порядок загрузки операционных систем таким образом, чтобы первым пунктом стояла Windows 10 и, соответственно, загружалась также первой. Дополнительно, для удобства и ясности, мы хотим присвоить пункту Windows Boot Manager более удачное имя, например – Windows 10.
Все этом можно реализовать с помощью одной программы – Grub Customizer, которую можно использовать в Linux Ubuntu.
Таким образом, сейчас я покажу, как установить Grub Customizer в Linux Ubuntu, и изменить порядок загрузки операционных систем в загрузчике Grub, используя эту программу.
GRUB 2 — перспективы развития
Это то, с чем вы должны ознакомиться до опробования GRUB 2. Когда GRUB 2 станет де-факто
загрузчиком для UNIX подобных операционных систем? В настоящее время GRUB legacy прекрасно
справляется и будет продолжать это делать еще много лет. Получив долгосрочную поддержку от компаний,
подобных RedHat и Novell, в серверных дистрибутивах, GRUB legacy остался ключевым игроком на самое
меньшее 5-10 лет.
На настольных машинах внедрение должно происходить быстрее, но не стоит ждать чудес слишком
быстро. Тем не менее, это не помешает начать его изучение. Примите это к сведению, вы столкнетесь с
некоторыми ограничениями совместимости в дальнейшем, особенно во многих консервативных
дистрибутивах, которые не внедряют новые технологии слишком быстро.
На данное время GRUB 2 применяется только в системах семейства Ubuntu, которые занимают
только третью часть рынка настольных систем на базе Linux. Данное обстоятельство делает это
руководство актуальным только для одного из двух или даже трех домашних пользователей Linux,
которые могли бы быть заинтересованы в том, чтобы узнать больше о GRUB 2 и его применении.
Теперь давайте перейдем к реальным механизмам.
Установка Grub2 в Windows 7
Grub2 может быть установлен в операционных системах Windows.
Особенно хорошо он «вписывается» в Windows 7′ в связи с тем, что эта ОС выделяет под загрузку специальный скрытый раздел.
Для установки в Grub2 в Windows 7
- запускается современный LiveCD диск с установленной Linux системой и последней версий загрузчика, например Parted Magic
- монтируется раздел жёсткого диска с установленной Windows 7
# mount -t ntfs /dev/sda1 /media/sda1 # mount -t ntfs /dev/sda2 /media/sda2
- перемещаются загрузочные файлы Windows 7 — bootmgr, bootsect.bak и каталог Boot/ — со скрытого раздела жёсткого диска (/dev/sda1) на системный (/dev/sda2)
- устанавливается Grub2 на первый (скрытый) раздел жёсткого диска и в MBR
# grub-install --modules=ntfs --recheck --no-floppy --root-directory=/media/sda1 /dev/sda на устройстве /media/sda1 появляются файлы Grub2 в каталоге /media/sda1/boot
- в файле конфигурации
menuentry "Windows 7" {
set root=(hd0,2)
chainloader +1
}
Теперь при перезапуске появится меню Grub2 с пунктом выбора «по цепочке» загрузчика Windows 7.
Ссылки:
Дополнительные тестовые сценарии
Тройная загрузка
Начиная с этого момента, все очень просто. Используйте любой загрузчик, какой хотите (GRUB, GRUB 2).
Если вы установили в качестве загрузчика GRUB legacy, тогда вы будете загружать Windows конфигурации, так же как мы делали в оригинальной статье. Только еще добавите /boot/grub/core.img для GRUB 2 конфигураций.
Но если вы используете GRUB 2, тогда примените OS Prober для поиска других операционных систем. Если вам не нравятся заголовки, создайте пользовательские загрузочные конфигурации на основе уже существующих (созданных OS Prober).
Теперь все в ваших руках.
Настройки BIOS
Подключите загрузочный USB-накопитель к компьютеру.
Включите ПК и зайдите в BIOS или UEFI, нажав клавишу или клавиатурной сочетания, предусмотренное для выполнения данной задачи в вашей модели. При загрузке компьютера на экране появится подсказка. Чаще всего используются клавиши:
В разных моделях компьютеров предусмотрены различные интерфейсы UEFI или BIOS. Необходимо найти раздел «Boot» (или подобный).
Поменять порядок загрузки таким образом, чтобы созданный вами установочный USB-накопитель стал первым. Нажать клавишу «F10» для подтверждения изменений.
Нажать экранную кнопку «ОК» и «Enter».
Как изменить порядок загрузки операционных систем (Linux, Windows) в GRUB
Всем привет! Сегодня я расскажу о простом способе изменения порядка загрузки операционных систем (Linux, Windows) в загрузчике GRUB, который не требует правки различных конфигурационных файлов, все будет выполняться в удобном графическом интерфейсе.

Данная процедура будет Вам полезна, если у Вас на компьютере установлено несколько операционных систем Linux и Windows, например, Linux Ubuntu и Windows 10. О том, как установить себе на компьютер Linux Ubuntu второй системой рядом с Windows 10 с учётом особенностей UEFI, я подробно рассказывал в отдельной статье – Установка Linux Ubuntu рядом с Windows 10 на компьютере с UEFI.
Но в такой конфигурации по умолчанию будет загружаться Linux Ubuntu, однако многим хочется изменить данный порядок, например, чтобы по умолчанию загружалась Windows 10 или любая другая система, иными словами, отсортировать порядок так, как им хочется. Как я уже об этом говорил ранее, это можно сделать, и сейчас я подробно расскажу о том, как это делается, т.е. как изменить порядок загрузки операционных систем в загрузчике GRUB.
Заметки о нано, sudoeditor и других редакторах
Некоторые в сообществе Ubuntu предлагают вместо , рекомендую — который является редактором sudoedit по умолчанию в более поздних дистрибутивах Ubuntu — вместо потому что значение по умолчанию может быть переопределено неочевидными способами, если вы не являетесь администратором. безопаснее в том, что он автоматически сохраняет резервную копию отредактированного файла, но опция командной строки в делает то же самое. более интуитивно понятен, чем редакторы или же , которые очень гибки, но требуют изучения большого количества команд, ярлыков или различных режимов.
Если вы предпочитаете не использовать редактор и предпочитаю текстовый редактор Gnome вместо использование , Я обычно делаю это для больших файлов, и можно легко считать большим файлом
Таким образом, введите в вместо , Обратите внимание, что текстовый редактор Gnome не создает резервную копию автоматически!
Настройки
Настройка вручную
В Ubuntu GRUB Legacy имеет свой файл конфигурации: /boot/grub/menu.lst Для его редактирования наберите
sudo gedit /boot/grub/menu.lst
Вместо gedit используйте ваш любимый текстовый редактор. В файле помимо опций, описываются пункты загрузочного меню. Каждый пункт начинается ключевым словом , текст содержащийся после него на той же строке и является названием пункта меню. На следующих строках следует описание действий, выполняемых загрузчиком при выборе соответствующего пункта.
Основные опции:
Пункт по умолчанию
Определяет какой блок title будет загружаться по истечению времени timeout если не нажимать никаких клавиш. Блоки title нумеруются по порядку начиная с нуля.
default 0
Вы можете использовать по умолчанию последний выбранный вариант:
default saved
Но при этом среди директив загрузки системы должно быть savedefault.
Таймаут выбора
Время для выбора режима загрузки (в секундах). Если пользователь ничего не трогает, по истечении тайм-аута выбирается метка, указанная в поле default.
timeout 10
Меню будет показано только по нажатию Esc.
hiddenmenu
Пароль
Пароль будет необходим для доступа в командную строку GRUB, редактирования записей и загрузки тех систем, среди директив которых есть команда lock.
password topsecret password --md5 $1$gLhU0/$aW78kHK1QfV3P2b2znUoe/
Записи для различных ОС
В конце конфигурационного файла указывается несколько секций операционных систем. Каждая из них начинается с директивы title, после которой указан текст для меню.
Windows
title Windows rootnoverify (hd0,1) makeactive chainloader +1</code>
где:
title Windows
название пункта меню
rootnoverify (hd0,1)
определение раздела с ОС
makeactive
придание разделу статуса активного
chainloader +1
Linux
title Ubuntu Intrepid root (hd0,2) kernel /boot/vmlinuz-2.6.27-14-generic root=UUID=4a13e968-c692-465f-bf7a-d1cc1939879c ro quiet splash initrd /boot/initrd.img-2.6.27-14-generic boot
где:
title Ubuntu Intrepid
название пункта меню
root (hd0,2)
определение раздела с ОС
kernel /boot/vmlinuz-2.6.27-14-generic root=UUID=4a13e968-c692-465f-bf7a-d1cc1939879c ro quiet splash
передача загрузки ядру, возможно, вместе с дополнительными параметрами
Нумерация разделов
Жёсткие диски и разделы на них GRUB именует по-своему, в виде (hdномер_диска,номер_раздела), причём нумеровать начинает с нуля.
Тут важно знать вот что: (hdX,Y) — означает Y+1-ый раздел на X+1-ом диске. То есть (hd1,0) — это первый раздел второго диска в вашем компьютере (в нотации GRUB (да и Linux) диски и разделы нумеруются с нуля, только и всего)
Тем, кто привык к буквенным обозначениям в Windows, без них будет тяжеловато, но дистанцироваться от них следует хотя бы потому, что они непостоянны и могут изменяться (в результате чего, возникают известные проблемы). Диски нумеруются в соответствии с подключением, разделы — в соответствии с порядком следования на диске. Как правило, (hd0,0) — это первый раздел master-диска подключенного к основному (primary) IDE-контроллеру либо к нулевому SATA порту. При помощи команды map можно осуществить «замену» дисков. Т.е. если у Вас есть два жестких диска и операционная система, такая как Windows, которая не хочет грузиться с второго жесткого диска, вы можете подменить hd0 на hd1 и hd1 на hd0. Другими словами, вы можете виртуально поменять местами два жестких диска и загрузить выбранную операционную систему.
Приведенные опции загрузят ОС из первого раздела второго диска:
map (hd0) (hd1) map (hd1) (hd0) root (hd0,0) makeaktive chainloader +1
Команды map «меняют местами» диски даже в представлении GRUB: второй диск становится после их выполнения hd0, a нe hd1.
Командный режим
Есть у GRUB и командный режим (попасть в него можно, остановив загрузку клавишей Esc и нажав C). Набрав в командном режиме help, вы получите список всех доступных команд.
help имя_команды
поможет получить краткую справку по соответствующей команде GRUB.
Если загрузиться вдруг не получается, то вы всегда можете перевести GRUB в режим редактирвоания нажатием клавиши E, после этого вы вручную сможете отредактировать параметры загрузки.
Дополнительно
C помощью GRUB и Gfxboot можно организовать и графическое загрузочное меню. Сделать это не сложно, к тому же существует много готовых тем.
- Восстановление GRUB Legacy после установки Windows
- Графическое меню для GRUB Legacy
Как пользоваться Grub Customizer
Запустить программу можно через терминал или из главного меню системы введя слово grub:
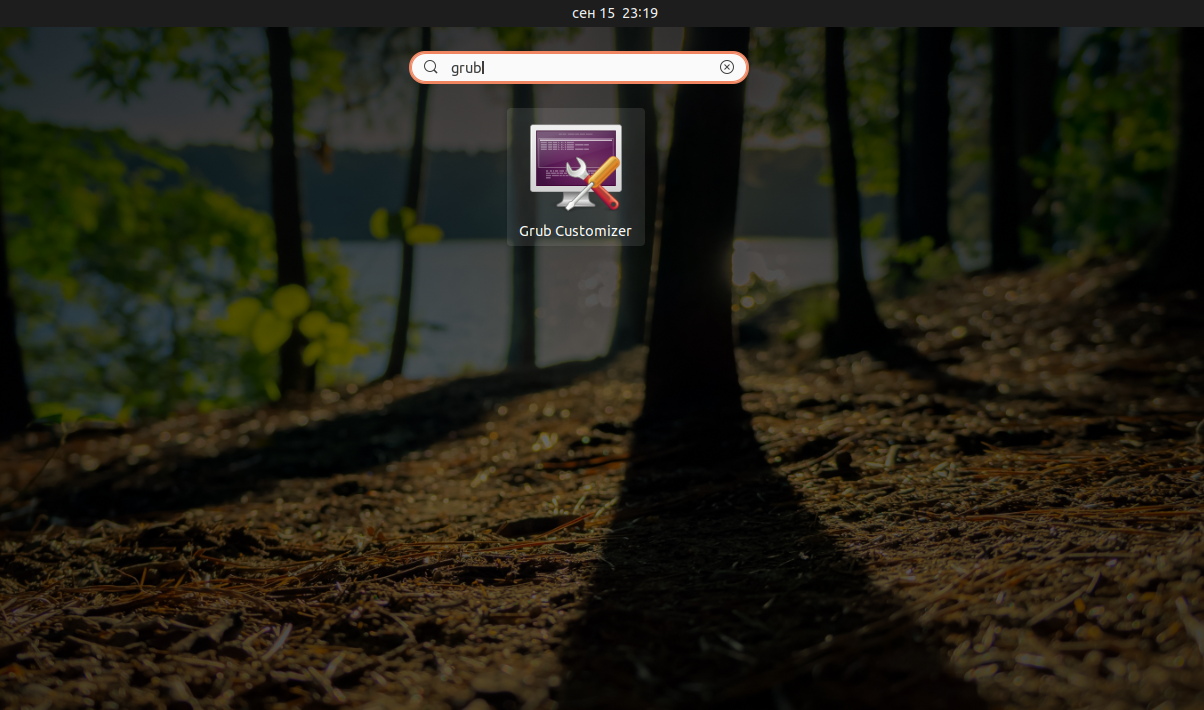
После запуска подождите несколько минут для того, чтобы программа смогла обнаружить все установленные операционные системы, а потом можно переходить к настройке.
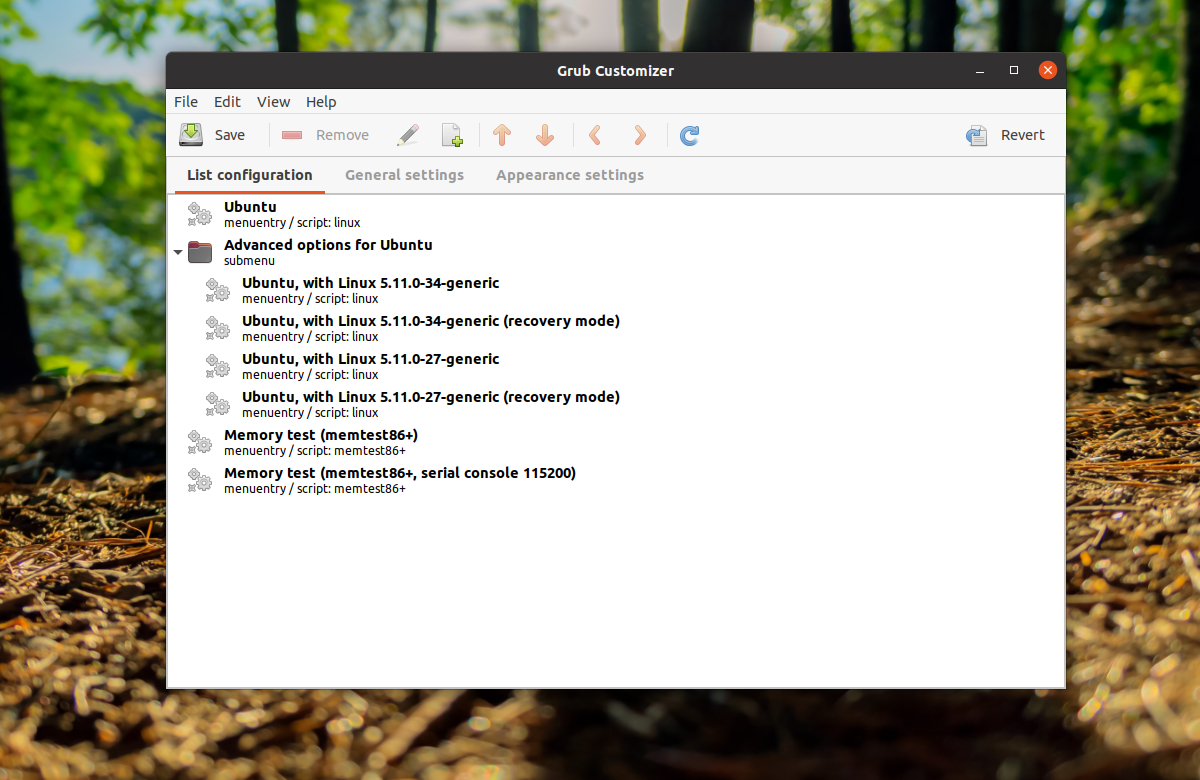
1. Настройка пунктов меню
На первой вкладке программа позволяет настроить пункты меню. Можно переименовать, переместить вверх или вниз, удалить или изменить код каждого из пунктов. Для этого воспользуйтесь контекстным меню. Для его вызова необходимо нажать правкой кнопкой мыши по необходимому разделу:
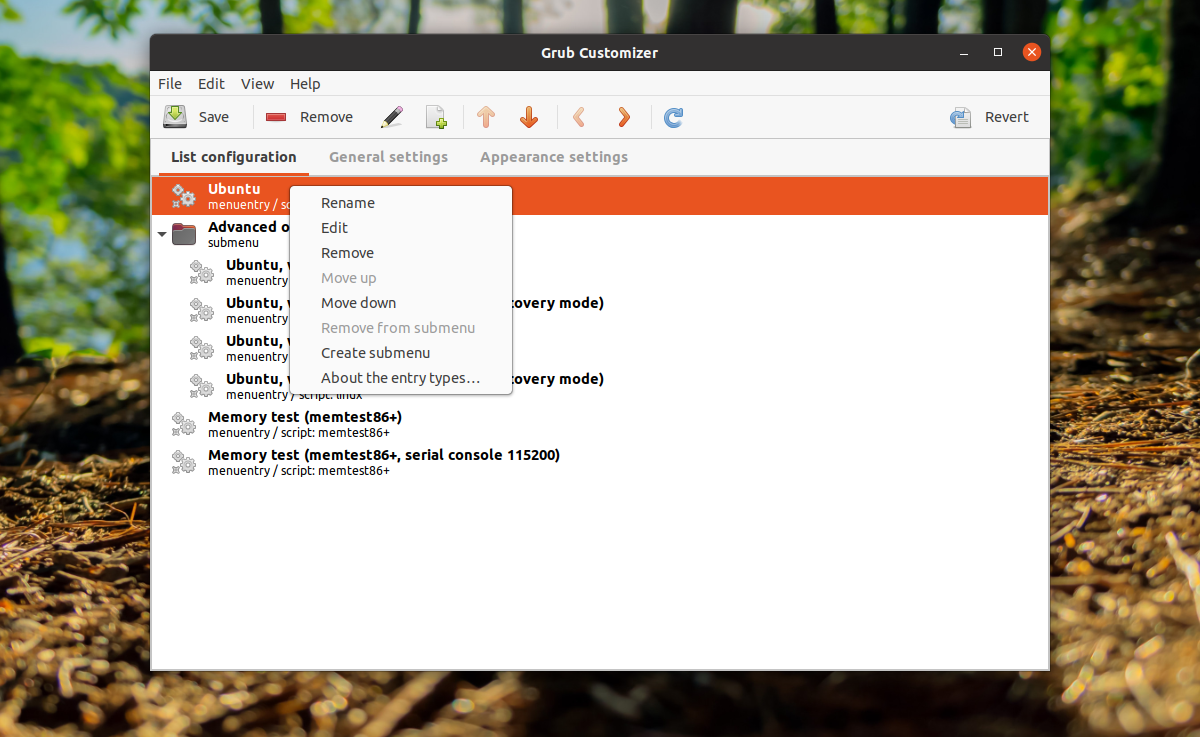
Менять пункты местами можно также с помощью стрелок вверх/вниз на панели инструментов. Стрелки вправо/влево позволяют вносить и выносить пункты меню из папок. Если что-то было сделано неправильно, можно перезагрузить конфигурацию кнопкой с круговой стрелкой.
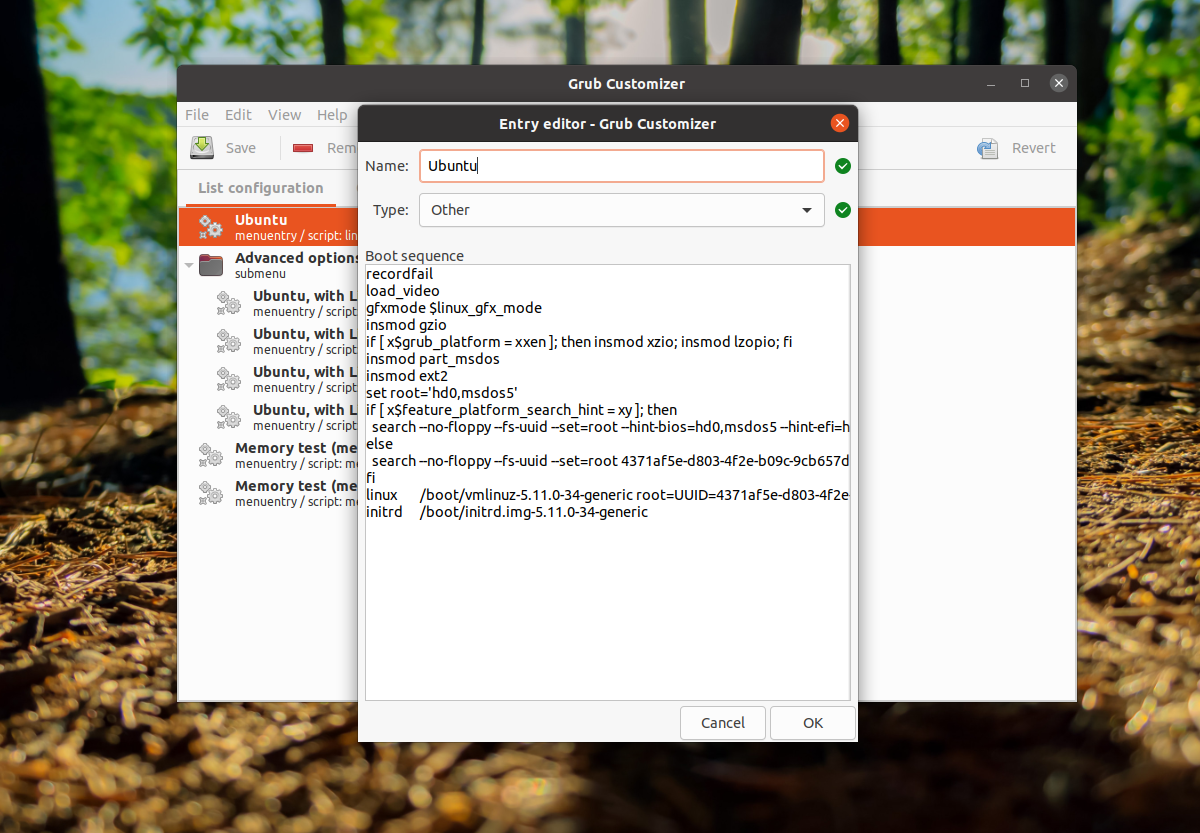
2. Создание нового пункта
С помощью кнопки со значком плюса можно создать новый пункт. Существует несколько типов пунктов. Например, Linux ISO позволяет создать загрузочную запись для iso-образа Linux. Для этого достаточно выбрать нужный образ:
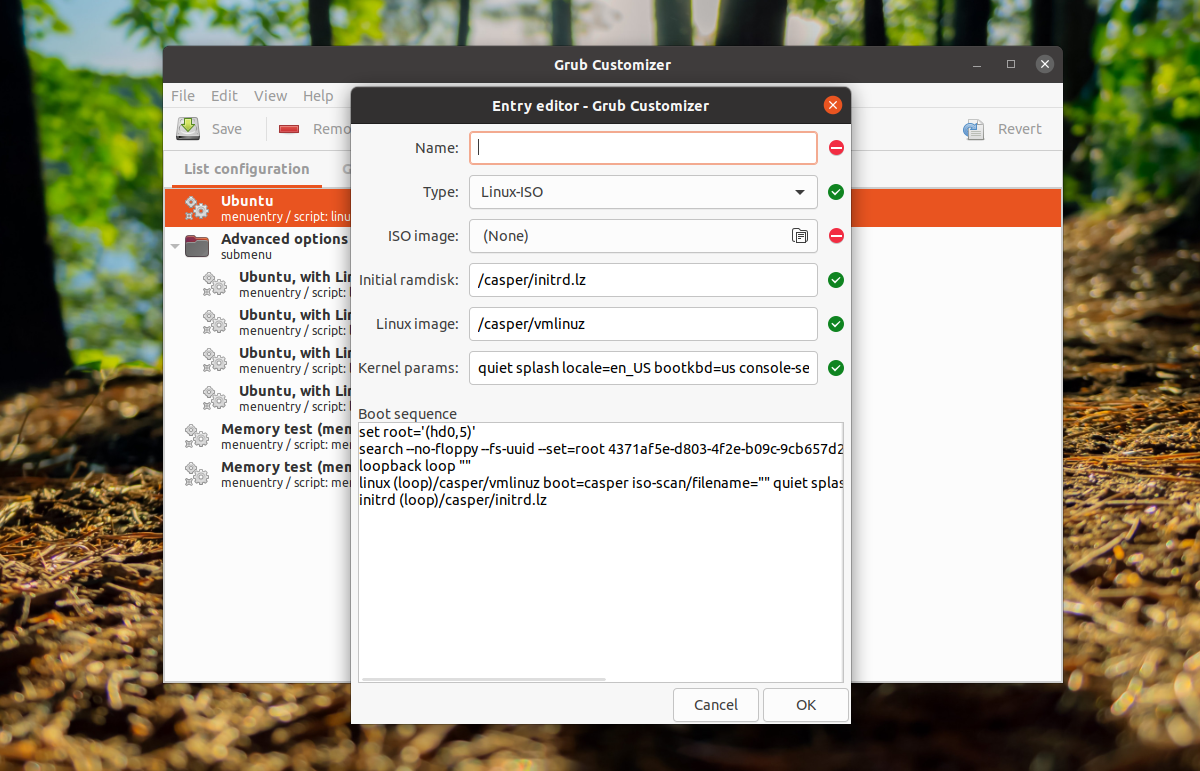
С помощью варианта Chainloader можно запустить загрузчик с другого раздела, например загрузчик Windows. Для этого достаточно выбрать раздел:
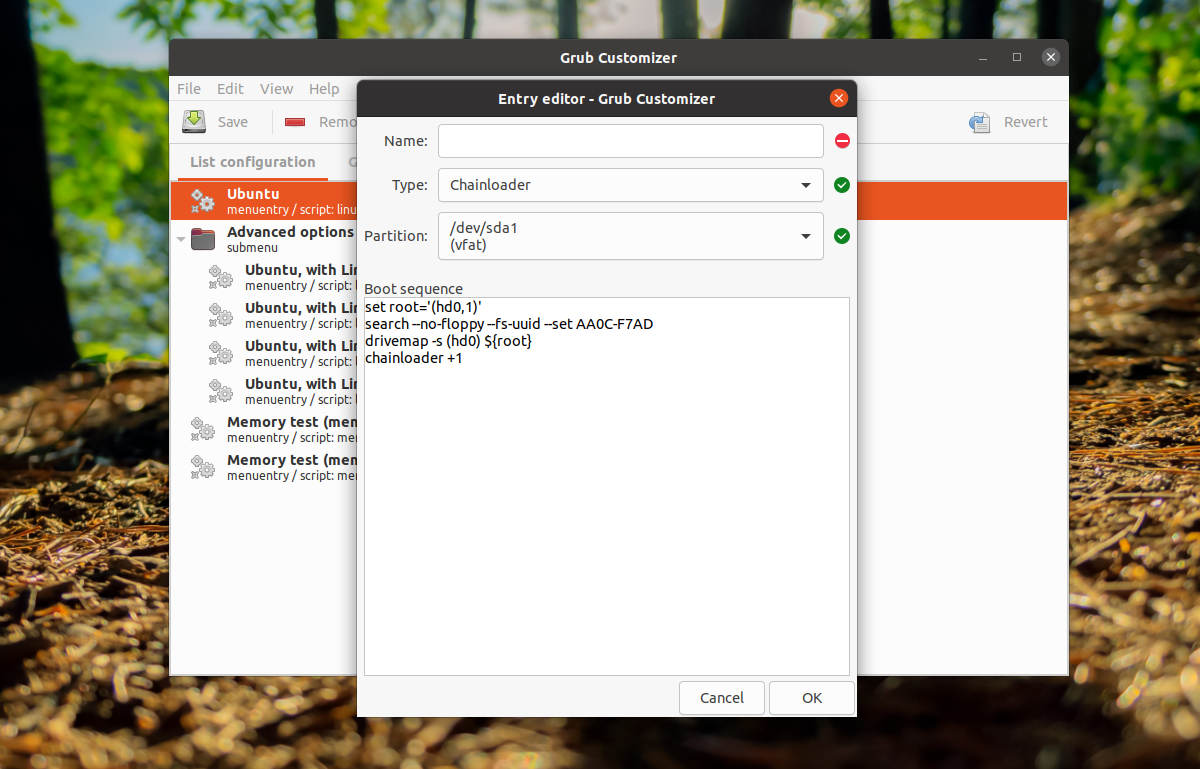
Или вы можете ввести текст конфигурации сами, выбрав вариант Прочее:
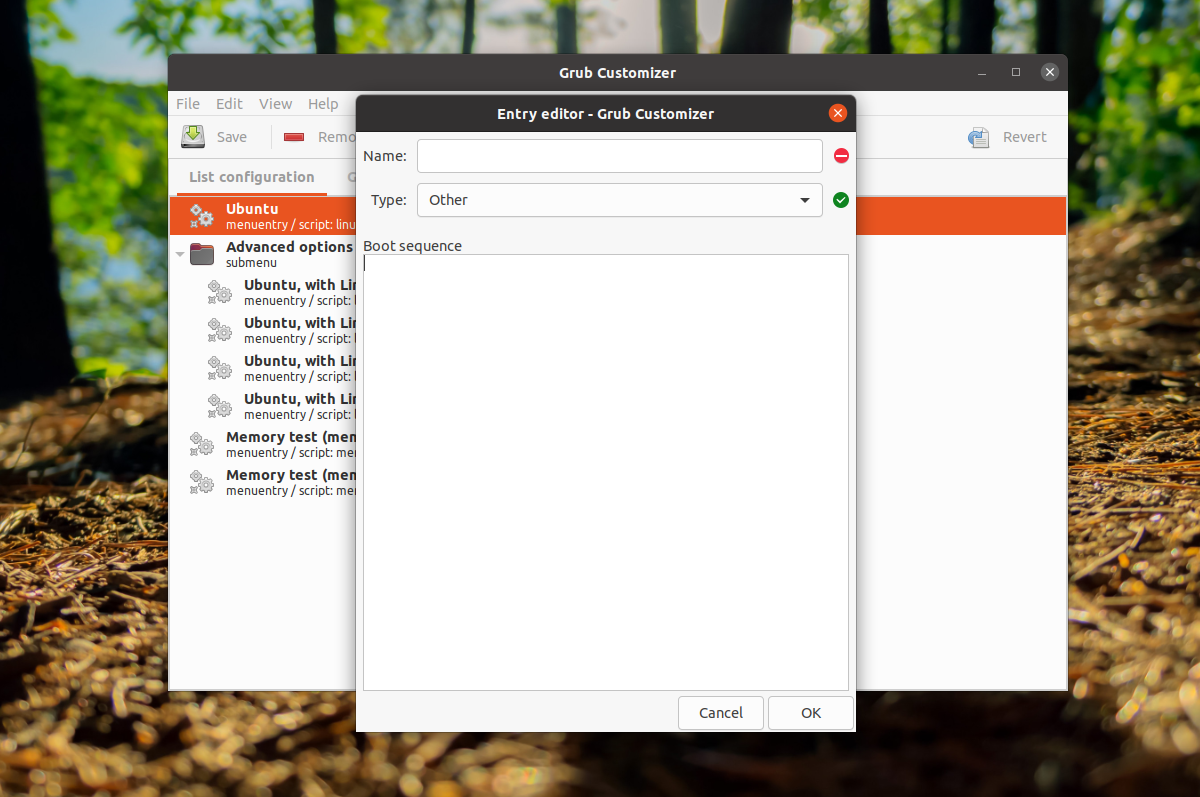
3. Таймаут и пункт по умолчанию
На второй вкладке можно настроить пункт меню, который будет загружаться по умолчанию:

Также время ожидания для загрузки пользователем. Вообще не ожидать ввода пользователя и отключить меню можно, выставив значение ноля для этой настройки.
4. Параметры ядра Grub
Чуть ниже на этой же вкладке вы можете указать параметры ядра, которые будут передаваться для всех пунктов меню по умолчанию, например, у меня прописано verbose, чтобы видеть как можно больше информации о системе во время загрузки. Также, нажав кнопку Дополнительные параметры, можно более тонко настроить, как будут передаваться параметры ядру и как будет создаваться конфигурационный файл:
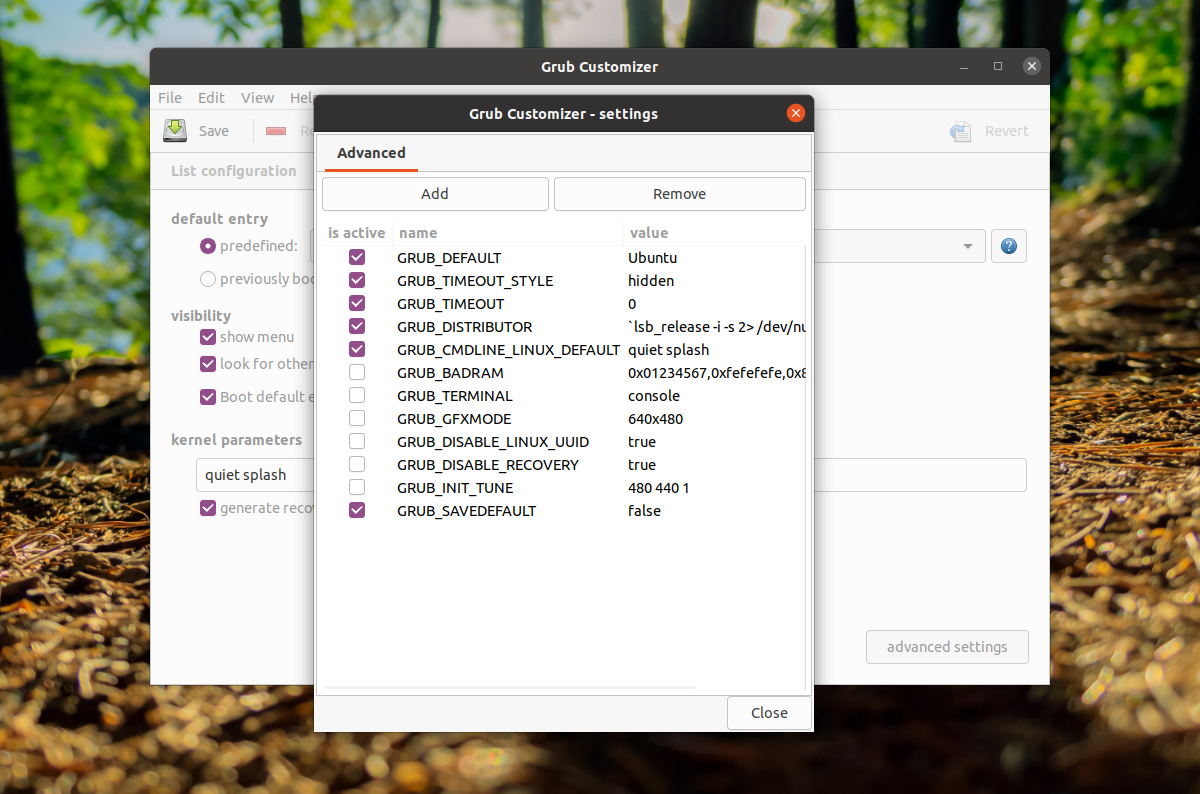
5. Внешний вид Grub
Самое интересное для многих пользователей — это внешний вид загрузчика. На третьей вкладке можно настроить цвета фона, рамки и шрифта загрузчика, а также фоновое изображения. Пункты, отвечающие за эти настройки, находятся в левой части окна:
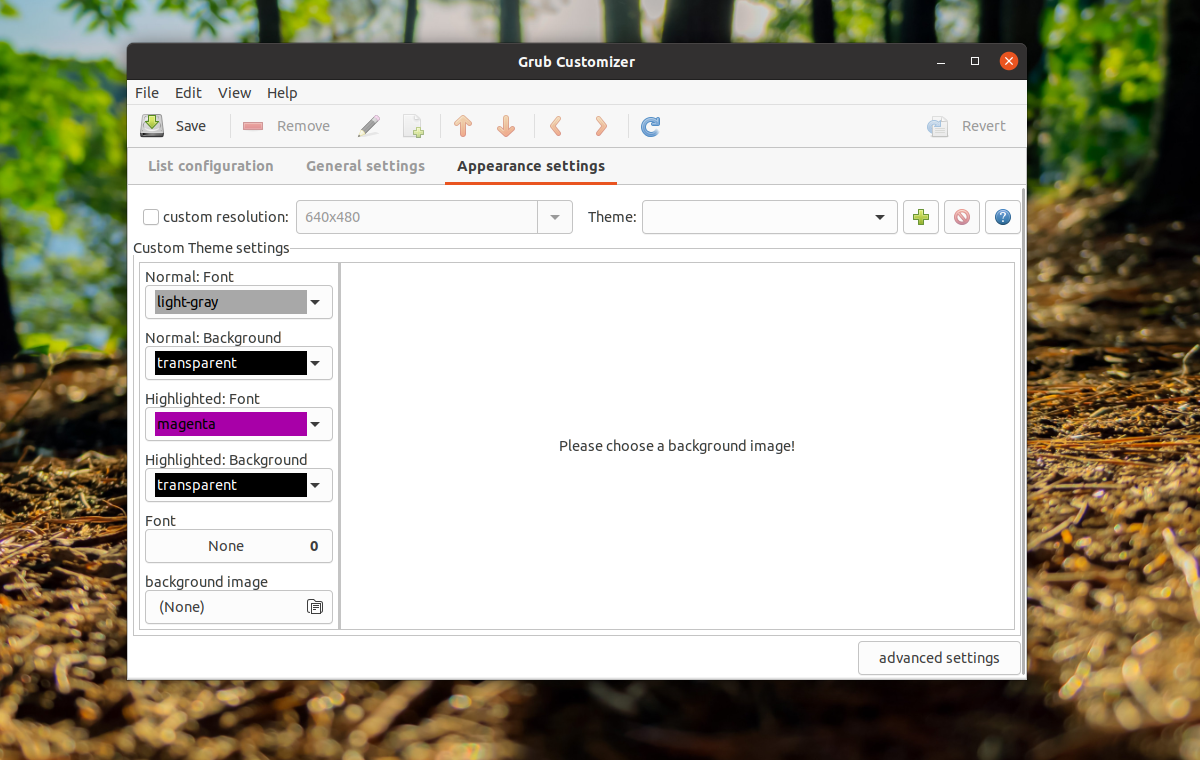
После этого откроется редактор файлов темы, где вы можете удалить или добавить новые файлы.
6. Сохранение настроек
Чтобы сохранить любые изменения, нажмите кнопку Сохранить. Только после этого внесенные изменения запишутся в конфигурационный файл Grub.
Как сделать загрузку Windows первой в Grub
Для выбора и запуска операционной системы во время загрузки компьютера используется специализированная программа — загрузчик. Самый популярный загрузчик — Grub. При установке нескольких операционных систем, например, Linux поверх Windows, в меню загрузчика первой будет последняя установленная ОС.
Это не вызовет проблем у пользователей, которые пользуются Linux как основной системой, для них это даже более предпочтительный вариант. Но если вы еще новичок, и хотите использовать Linux второй системой, а Windows пока еще основной, до тех пор, пока не освоитесь, то наверное захотите чтобы первой была Windows. В этой статье мы рассмотрим как сделать загрузку Windows первой в Grub. Рассмотрим два способа: с помощью программы Grub Customizer и вручную, через файлы конфигурации загрузчика Grub.
Немного о редактировании GRUB’а
В Linux традиционно используется загрузчик LILO (LInux Loader) или GRUB. Если несколько лет назад о LILO еще что-то говорили (и присутствовал он в немалом количестве), то теперь лидерство принадлежит GRUB.
На самом деле, эта «монополия» идет только в плюс, потому что изначально GRUB более функционален. Все его возможности доступны из командной строки или посредством редактирования конфигурационного файла
Кроме того, очень важно, что данный загрузчик можно напрямую редактировать прямо в командном режиме. Чем же это хорошо? Скажем, произошла плачевная ситуация, когда из-за ваших действий загрузчик сломался
Предварительно прочитав соответствующую документацию, вы вручную можете отладить GRUB прямо из меню. Метод «научного тыка» здесь, увы, не пройдет, как и во всем Linux’е.
Сразу же после установки GRUB прописывает в меню несколько дополнительных пунктов, как то: резервная загрузка, тест памяти
Всего около трех- четырех пунктов малой степени важности. Если по умолчанию загружается именно та ОС, которая нужна, и вас не смущает разнообразие в меню, можно все оставить «как есть»
По умолчанию первой в загрузке выставлена Ubuntu.
В Mandriva или OpenSUSE данное меню можно отредактировать еще при установке. В нашем случае придется пойти более «хитрым» путем — изменить несколько строк в конфигурационном файле menu.list. Расположен он по адресу /boot/grub.
Открываем терминал (Программы -> Служебные -> Терминал и вводим команду ($ — обозначение начала команды, которое в терминал не вводится):
Этим самым мы сохраним резервную копию файла. В Ubuntu это делать просто необходимо, дабы в случае серьезной ошибки была возможность возвратиться к предыдущим настройкам. Здесь, однако, вам следует взять на заметку следующее: восстановить загрузчик без доступа в сеанс ОС — задача непростая. Во избежание подобных ситуаций, с конфигурационным файлом загрузчика обращайтесь особенно внимательно. Если вы не уверены в своих способностях, рисковать не стоит. Пусть Ubuntu поработает как можно дольше…
Когда вы введете данную команду, в текстовом редакторе Gedit отобразится содержание menu.lst. Мы рассмотрим несколько важнейших настроек этого конфигурационного файла. Он подробно откомментирован, поэтому в том, о чем не будет сказано, вы разберетесь самостоятельно. Все комментарии следуют за решеткой #, они никак не влияют на ход загрузки и их можно удалить.
Параметры:
- timeout 10 — время отображения меню. По истечению 10 секунд загружается операционная система по умолчанию. Вместо «10» назначьте любую цифру
- hiddenmenu — если раскомментировать эту строку, меню GRUB отображаться не будет, загрузится ОС по умолчанию
А вот далее идут настройки, непосредственно связанные с выводом строк меню в GRUB. Их можно свободно редактировать, удалять. Разумеется, зная предназначение того или иного пункта. Изменять что-либо, кроме первой строки, противопоказано! Это же относится и к Windows. Блок, начинающийся с «title Windows XP», должен остаться в целости и сохранности.
Как поменять очередность загрузки Windows и Linux
Если нужно поменять очередность загрузки с Ubuntu на Windows, просто поменяйте блоки, начинающиеся с «title», местами. После редактирования menu.lst сохраните документ (напоминаем, сделать это можно только в режиме администратора) и перезагрузите систему.
Установка Grub Customizer в Ubuntu
Установить Grub Customizer в Ubuntu не составит труда, в Ubuntu 19.04 это можно сделать с помощью менеджера приложений (в предыдущих версиях Ubuntu возможно потребуется устанавливать PPA репозиторий).
Сначала запускаем менеджер приложений, и для того чтобы найти нужный пакет в поиск, вводим grub сustomizer.
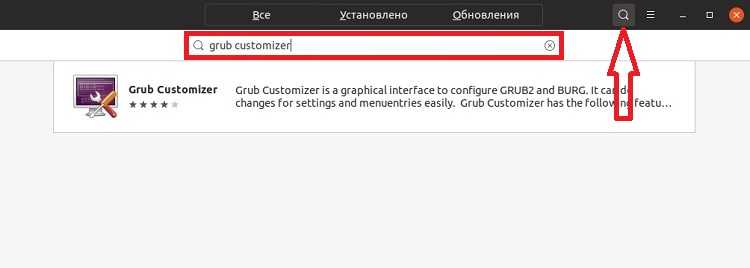
Шаг 2 – Запускаем установку Grub Customizer
Затем щелкаем по найденному пункту. После того как откроется окно с описанием программы, нажимаем «Установить».
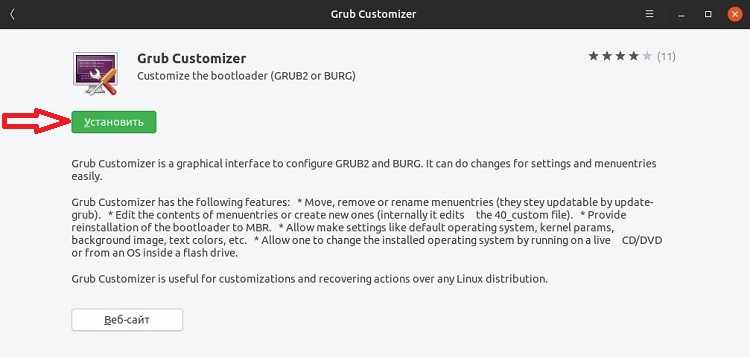
Далее потребуется ввести пароль, так как процесс установки программ в Ubuntu требует дополнительных привилегий.
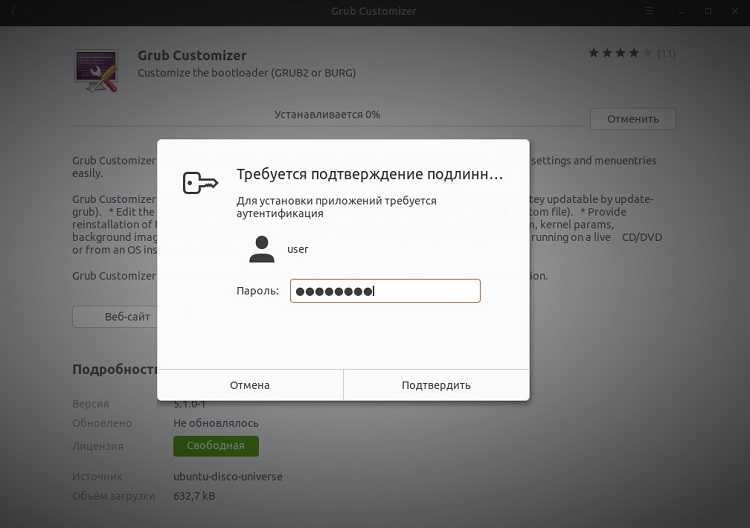
Шаг 3 – Запускаем программу Grub Customizer
Когда появится кнопка «Запустить», установка будет завершена. Мы можем нажать на данную кнопку, чтобы сразу запустить Grub Customizer. Также программу можно запустить и из меню приложений.
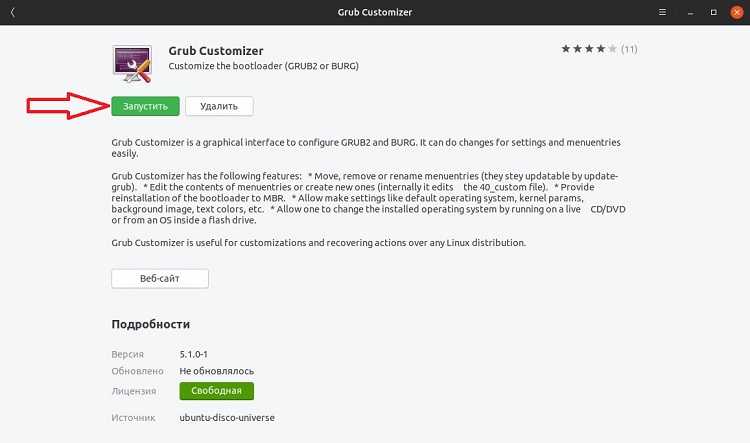
Для запуска программы снова потребуется ввести пароль, так как изменение порядка загрузки операционных систем в GRUB также требует дополнительных прав.
После запуска программы у Вас отобразится интерфейс Grub Customizer.
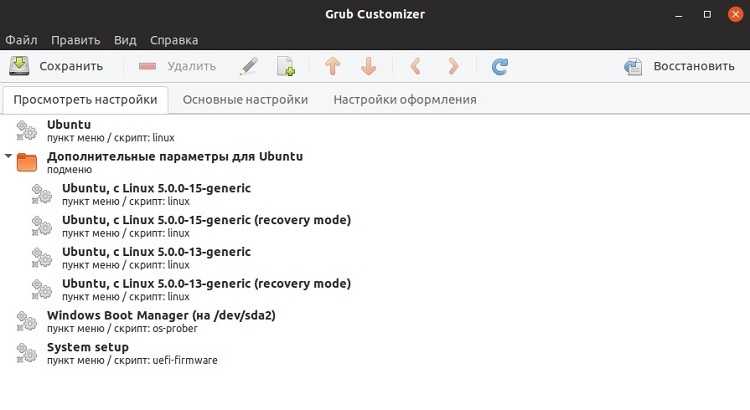
Инсталляция на USB-накопитель
Благодаря современным технологиям, каждый желающий может загрузить операционную систему посредством USB-накопителя. Если GRUB install будет производиться непосредственно с внешнего носителя информации, а не с помощью Windows или Linux, пользователь должен проверить правильность распознавания накопителя материнской платой.
Прежде чем начать работу, следует отформатировать флешку одним из двух известных способов. Посредством первого метода она очистится как superfloppy, другим — как жёсткий диск. Выбирать вариант очистки следует исходя из особенностей BIOS.
Следующим шагом должна стать активизация поддержки USB-накопителя, для чего в BIOS предусмотрен отдельный параметр. При распознавании USB-накопителя как отдельного загрузочного диска, в BIOS будет изменён список, согласно которому GRUB поочерёдно списывает данные с носителей. В качестве первого диска станет USB-накопитель, остальные жёсткие диски станут доступны посредством hdl и hd2. Если возникнет необходимость, перед GRUB install можно изменить /boot/grub/devices.map.
Если всё сделать правильно, установка GRUB с внешнего носителя будет более чем успешной. GRUB распознаёт флеш-накопитель как hdn+1, где n является числом, соответствующим последнему внутреннему жёсткому диску. Последующая установка GRUB в MBR посредством внешнего накопителя информации нуждается в выполнении нижеприведённой команды:
Дальнейшая перезагрузка ПК должна помочь GRUB появиться в MBR и запустить все имеющиеся системы, которые содержатся в menu.lst. В случае возникновения ошибок, следует зайти через меню загрузчика в интерактивный режим, нажимая кнопку С. Активация команды, состоящей из слова cat и нажатия на клавишу табуляции, помогает узнать пользователю о тех названиях, которые загрузчик присвоил всем жёстким дискам. С помощью клавиши Esc можно выйти назад в меню, а кнопка Е поможет изменить ранее написанные для загрузки команды и вновь их исполнить.
Если ОС Linux хранится на флеш-накопителе или внешнем жёстком диске, который можно подключить к компьютеру исключительно через USB-порт, пользователю следует учесть несколько важных проблем. Дело в том, что GRUB install может быть осуществлён не с первого раза, вероятнее всего, придётся несколько раз изменять настройки BIOS и обозначения приводов. Будет лучше, если все свойства, хранящиеся в файле menu.lst, будут настраиваться только вручную.
Кроме того, в файле Initrd следует хранить все важные USB-модули. При работе с Ubuntu в разделе /etc/fstab и строке kernel, расположенной в menu.lst, нужно указывать не сами названия устройств, так как после перезагрузки системы они могут быть изменены, а номера UUID. Пользователь может самостоятельно в menu.lst посредством uuid указать именно тот каталог, в который впоследствии будут помещены ядро и файл Initrd.
Метод 1: изменить порядок загрузки в Windows 10
Мы будем использовать программу EasyBCD, которая используется для настройки данных конфигурации загрузки. Не волнуйтесь, это бесплатное программное обеспечение.
- Посетить Сайт EasyBCD
- Перейдите в раздел параметров загрузки с надписью «Выберите лучшее решение для ваших нужд».
- В разделе «Некоммерческий» нажмите «Зарегистрироваться».Зарегистрируйтесь в EasyBCD, чтобы продолжить загрузку
- Введите данные для регистрации и нажмите кнопку «Загрузить». После этого начнется загрузка.
- Откройте приложение, когда загрузка будет завершена. Если появится диалоговое окно с сообщением «Разрешить этому приложению вносить изменения в ваше устройство», нажмите «Да».Разрешить запуск EasyBCD
- Перейдите в раздел Edit Boot Menu в левом меню.
- В левом окне будут отображаться установленные операционные системы (если вы не видите свои операционные системы в списке, продолжайте вниз, чтобы узнать, как их добавить) на вашем компьютере.
- Щелкните операционную систему, а затем используйте значки со стрелками вверху, чтобы переместить ее в нужное место в списке. Вы также можете использовать флажки справа от операционных систем, чтобы изменить операционные системы по умолчанию.Изменить меню загрузки
- После настройки параметров нажмите Сохранить настройки в правом нижнем углу.
Если вы не видели свою операционную систему на шаге 7, выполните следующие действия, чтобы она появилась в списке.
Для операционной системы Windows не указана:
- Перейдите в раздел Добавить новую запись
- В разделе Операционные системы щелкните раздел Windows.Добавление Windows в меню загрузки
- В поле Тип выберите Windows Vista / 7/8/10.
- Введите имя операционной системы в разделе имени и выберите диск с операционной системой. (Используйте «Автоматически определять местонахождение и определять местонахождение», если параметр указан в списке)
- Щелкните значок зеленого плюса в правом нижнем углу, чтобы добавить операционную систему в меню загрузки.Сохранение Windows в меню загрузки
- Затем вы можете вернуться к редактированию меню загрузки, описанному в первом разделе.
Для операционной системы Linux, не указанной в списке:
- Перейдите в раздел Добавить новую запись
- Щелкните Linux / BSD в разделах «Операционные системы».Добавление Ubuntu в меню загрузки
- В разделе Тип выберите GRUB 2, введите имя дистрибутива Linux в поле имени.
- Выберите «Автоматически найти и загрузить» в разделе «Диск».
- Наконец, сохраните эти настройки, щелкнув значок зеленого плюса в правом нижнем углу.Сохранение Ubuntu в меню загрузки
- Вернитесь к редактированию загрузочного меню в первом разделе
Инсталляция в MBR жёсткого диска
GRUB install можно производить сразу же, как только будет создан соответствующий конфигурационный файл (задаётся посредством команды /boot/grub/menu.lst). В каталоге grub в обязательном порядке должны присутствовать такие файлы, как stage1, stage2 и *_stagel_5. В случае их отсутствия, в этот раздел следует записать файлы, содержащиеся в GRUB.
Дальнейшие манипуляции заключаются в запуске загрузчика GRUB и выполнении команды setup. Значения hdl,12 должны быть заменены на имя устройства GRUB раздела диска, содержащего /boot. Следует быть предусмотрительным, так как раздел /boot может располагаться не в системной папке, а в другой. Hd0 отвечает за область хранения загрузочного сектора основного жёсткого диска.
SUSE во время инсталляции пополняется файлом /etc/grub.conf., в котором содержатся команды, относящиеся непосредственно к GRUB install. Если что-то пошло не так, пользователь ПК может в любой момент процедуры заново запустить установку. Помочь в этом может команда grub < /etc/grub.conf.
Конфигурационный файл
У меня все готово для восстановления конфигурационного файла . Я буду пользоваться текстовым редактором командной строки nano, который очень прост в использовании. С его помощью удобно редактировать файлы, но если вы предпочитаете любой другой текстовый редактор, вам нужно помнить одно — он должен уметь сохранять файл в виде чистого текста, без форматирования. Открываю файл на установленной операционной системе PCLinuxOS:
nano /a/boot/grub/menu.lst
В оригинале данный файл выглядит следующим образом:
timeout 10
color white/blue yellow/blue
gfxmenu (hd0,0)/boot/gfxmenu
default 0
title linux
kernel (hd0,0)/boot/vmlinuz BOOT_IMAGE=linux root=UUID=442bec9e-f143-4cc2-866c-d65a92fbac69 resume=UUID=afccaaaa-054d-424b-8a3c-093f1b2a743d splash=silent vga=788
initrd (hd0,0)/boot/initrd.img
title linux-nonfb
kernel (hd0,0)/boot/vmlinuz BOOT_IMAGE=linux-nonfb root=UUID=442bec9e-f143-4cc2-866c-d65a92fbac69 resume=UUID=afccaaaa-054d-424b-8a3c-093f1b2a743d
initrd (hd0,0)/boot/initrd.img
title failsafe
kernel (hd0,0)/boot/vmlinuz BOOT_IMAGE=failsafe root=UUID=442bec9e-f143-4cc2-866c-d65a92fbac69 failsafe
initrd (hd0,0)/boot/initrd.img
Содержимое этого файла не является таким сложным, как выглядит на первый взгляд. Первые четыре строки служат для настройки меню Grub, три нижеследующих блока являются пунктами меню, называемые иначе stanza (строфа). Каждая из этих строф содержит только три строки (настройки типографики могут сделать перенос строки на данной web-странице, но все равно — их три). Стоит также отметить, что форматирование текста в файле несет в себе важный функционал. Другими словами, файл чувствителен к форматированию — если все будет задано в нем верно, но не выдержан формат самого текста внутри файла (отступы, пробелы и т. п.), то это будет считаться ошибкой в данном файле и Grub может не запуститься.
Три строки начинаются со слов , и . Каждая из этих строк является достаточно длинной, а строка — самая длинная из всех трех. В строфе (stanza) могут присутствовать дополнительные строки, помимо вышеназванных, но все они также должны представлять из себя одну строку, каждая в отдельности.
Установка Grub Customizer в Ubuntu
Установить Grub Customizer в Ubuntu не составит труда, в Ubuntu 19.04 это можно сделать с помощью менеджера приложений (в предыдущих версиях Ubuntu возможно потребуется устанавливать PPA репозиторий).
Сначала запускаем менеджер приложений, и для того чтобы найти нужный пакет в поиск, вводим grub сustomizer.
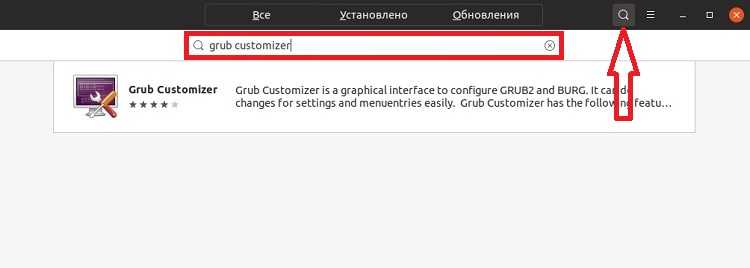
Шаг 2 – Запускаем установку Grub Customizer
Затем щелкаем по найденному пункту. После того как откроется окно с описанием программы, нажимаем «Установить».
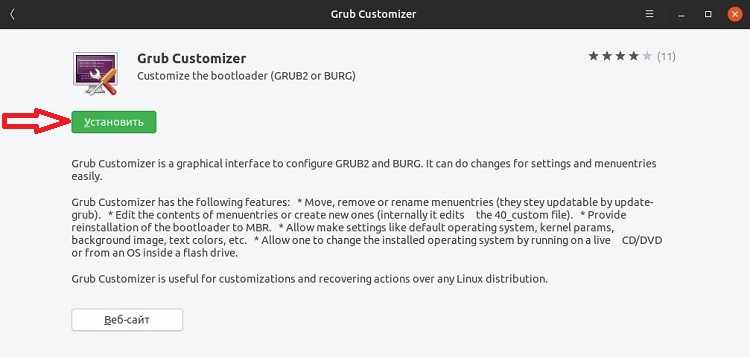
Далее потребуется ввести пароль, так как процесс установки программ в Ubuntu требует дополнительных привилегий.
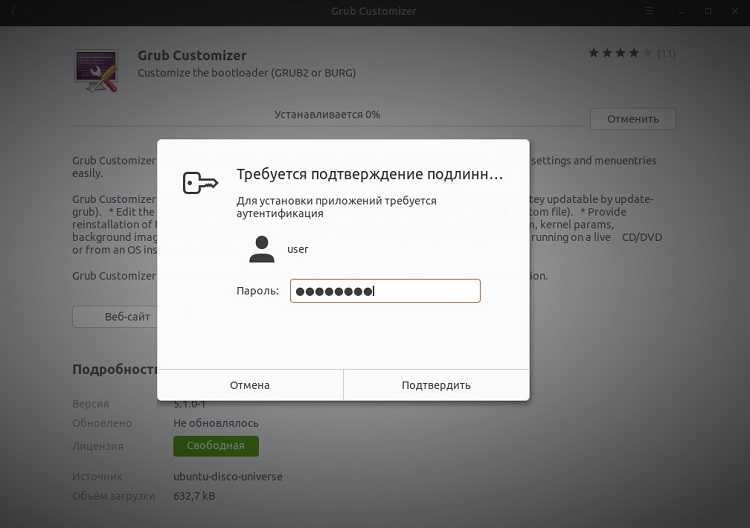
Шаг 3 – Запускаем программу Grub Customizer
Когда появится кнопка «Запустить», установка будет завершена. Мы можем нажать на данную кнопку, чтобы сразу запустить Grub Customizer. Также программу можно запустить и из меню приложений.
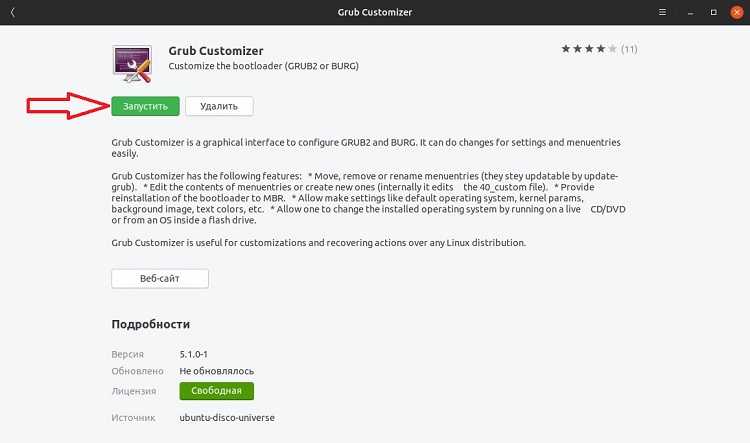
Для запуска программы снова потребуется ввести пароль, так как изменение порядка загрузки операционных систем в GRUB также требует дополнительных прав.
После запуска программы у Вас отобразится интерфейс Grub Customizer.
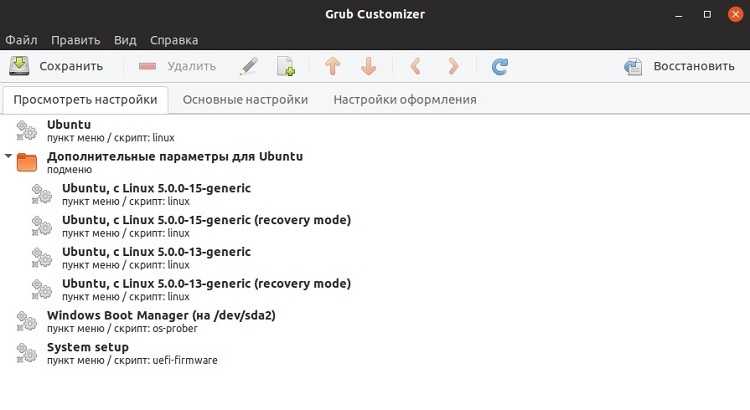
Полезные инструменты
GParted — это редактор разделов Gnome. Несмотря на то, что он является Linux ориентированным, он полностью поддерживает NTFS файловую систему. Он запускается непосредственно с CD.
Это live CD, который специально предназначен для аварийного восстановления. Этот пакет инструментальных программных средств включает несколько очень важных утилит доступных пользователю Linux, например, GParted, QTParted, Partimage, Grub, Lilo, sfdisk, утилиты обеспечения безопасности, сетевые утилиты и много других.
Super Grub Disk предназначен для запуска с флоппи диска или CD, и применяется для восстановления системы
Самое важное, что он может восстановить первичный загрузчик, например, GRUB, LILO и даже загрузчик Windows
TestDisk — это утилита, специально разработана для восстановления поврежденных разделов и загрузочных дисков. Это очень полезный инструмент, который может быть найден на ряде live CD, включая Knoppix и GParted. Он поддерживает NTFS разделы и имеет версию работающую под Windows.