Редактирование конфигурационных файлов
Компонент .NET Framework — комплекс важных библиотек, обеспечивающих совместимость различных языков программирования и соответствующих приложений. Возникновение ошибки хотя бы на одном уровне его структуры может привести к общему системному сбою. Чтобы проверить конфигурацию программного комплекта, следует:
- Найти в рабочем разделе папку вида C:\Windows\Microsoft.NET\Framework64\v0.50727\CONFIG и открыть при помощи текстового редактора (сгодится как стандартный блокнот, так и Notepad++) объект с названием machine.config.
- После записи <configurations> должен первым стоять раздел <configSections>.
- Любую другую запись в этом секторе можно смело удалять.
- После выполнения всех действий потребуется перезапуск ПК.
Диск не инициализирован, что это за ошибка
Состояние диска «Unknown, Not Initialized, Unllocated» («Неизвестен, Не инициализирован, Не распределен») появляется, когда еще не использованный жесткий диск впервые подключается к компьютеру.
Новый диск при этом инициализируется, размечается и форматируется с помощью инструментов Windows.
Как правило, состояние «Не инициализирован» у используемого диска может быть вызвано:
- вирусной атакой;
- повреждением секторов;
- потерей раздела на диске;
- повреждением файловой системы ПК;
- повреждением основной загрузочной записи, и т.д.
Когда это происходит, жесткий диск показывает нераспределенную область в «Управление дисками», и информация, находящаяся на диске, становится недоступной.
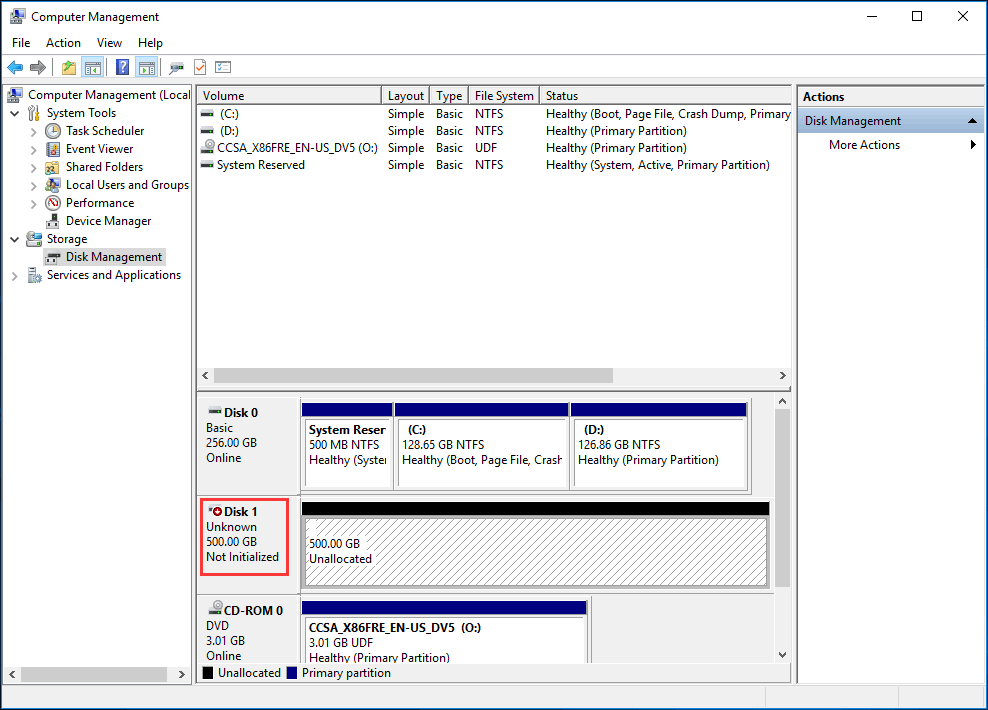 Не инициализированный жесткий диск показывает нераспределенную область в «Управление дисками», находящаяся информация становится недоступной
Не инициализированный жесткий диск показывает нераспределенную область в «Управление дисками», находящаяся информация становится недоступной
Возможна также ситуация, когда у диска не отображается дисковое пространство.
 Не инициализированный диск не отображает дисковое пространство
Не инициализированный диск не отображает дисковое пространство
Инициализация диска, как и его форматирование, стирает данные на жестком диске.
При проблеме неизвестного, не инициализированного диска, если причина ситуации неизвестна, наиболее приемлемым вариантом является инициализация диска и использование программного обеспечения для восстановления с него стертых файлов.
Структура юнита systemd
Структура может показаться сложной. Но на самом деле она строгая и очень логичная. Каждый юнит представляет собой текстовый файл. Внутри него — обязательные секции и переменные.
Для наглядности посмотрите на пример юнита sshd:
Description=OpenSSH server daemon Documentation=man:sshd(8) man:sshd_config(5) After=network.target sshd-keygen.target Wants=sshd-keygen.target Type=notify EnvironmentFile=-/etc/crypto-policies/back-ends/opensshserver.config EnvironmentFile=-/etc/sysconfig/sshd ExecStart=/usr/sbin/sshd -D $OPTIONS $CRYPTO_POLICY ExecReload=/bin/kill -HUP $MAINPID KillMode=process Restart=on-failure RestartSec=42s WantedBy=multi-user.target
Давайте разберем все секции.
Unit
Первая обязательная секция, в которой описываются метаданные службы и правила взаимодействия с другими службами. В ней доступны следующие переменные:
- — короткое описание демона.
- — страница man, на которой расписан порядок взаимодействия со службой.
- — указание на то, после каких демонов и событий демон запускается. Например, юнит поднимается после запуска сетевых интерфейсов. Можно указать целую группу других сервисов.
- — какой сервис необходим для запуска юнита.
- — какой сервис желательно запустить перед стартом юнита.
Если указать сервис в , но не прописать его в , то он будет запущен параллельно с юнитом, который вы настраиваете.
Пример оформления секции :
Description=MyUnit After=syslog.target After=network.target After=nginx.service After=mysql.service Requires=mysql.service Wants=redis.service
Service
Вторая обязательная секция для описания конфигурации. Здесь вы указываете, какими командами и под каким пользователем запускать сервис.
- — описывает, как запустится демон. Есть несколько вариантов: (по умолчанию) — ожидает, что служба запустится незамедлительно. Процесс не должен разветвляться. — после запуска демон ответвляется (делает форк), родительский процесс завершается. Такой подход используется для запуска классических демонов. — одноразовое выполнение. Используется для скриптов, которые запускаются и завершаются после выполнения. — аналог , но в этом случае сам процесс сообщит systemd о том, что он закончил загрузку и готов к работе.
- — ссылка на основной процесс, который отслеживает systemd.
- — рабочая директория. Становится текущей перед запуском стартап команд.
- — пользователь, под которым надо запускать сервис.
- — группа, под которой надо запускать сервис.
- — переменная окружения.
- — запрет на убийство сервиса из-за нехватки памяти или срабатывания механизма OOM (-1000 — полный запрет).
- — команда для старта сервиса.
- — команда для перезапуска сервиса.
- — команда для остановки сервиса.
- — время в секундах, которое сервис ожидает отработки старт- или стоп-команд.
- — настройки перезапуска.
Пример оформления секции :
Type=forking PIDFile=/work/www/myunit/shared/tmp/pids/service.pid WorkingDirectory=/work/www/myunit/current User=myunit Group=myunit Environment=RACK_ENV=production OOMScoreAdjust=-1000 ExecStart=/usr/local/bin/bundle exec service -C /work/www/myunit/shared/config/service.rb --daemon ExecStop=/usr/local/bin/bundle exec service -S /work/www/myunit/shared/tmp/pids/service.state stop ExecReload=/usr/local/bin/bundle exec service -S /work/www/myunit/shared/tmp/pids/service.state restart TimeoutSec=300
Install
Третья обязательная секция. В ней описывается на каком уровне запуска стартует настраиваемый сервис.
Переменная сообщает, как устройство включится. Например, означает, что при запуске в директории /// появится каталог . В нем будет ссылка на службу, которая удалится после остановки службы.
Пример оформления секции :
WantedBy=multi-user.target
Перечень доступных параметров указан в руководстве. Вызвать его можно командой:
Для определения того, какие сервисы и в каком порядке будут загружены, используется . Его основные виды:
- – отключение системы;
- – режим восстановления, однопользовательский (init 1);
- – сетевой режим без графической оболочки, (init 3);
- – сетевой режим с графической оболочкой (init 5);
- – перезагрузка;
- – аварийная командная строка, минимальный функционал.
Цели могут наследоваться. Пример взаимодействия с ними:
#список целей systemctl list-units --type=target #перейти в нужную цель (например – загрузится из сетевого режима в графический) systemctl isolate graphical.target #выбрать target по умолчанию systemctl set-default multi-user.target
openSUSE Leap 42
Если вы настраивали пароль на Grub-загрузчик и не помните его тоже этот способ вам не подойдет. Вам нужно будет загрузить сервер с другого источника — например, с OpenSuse Install DVD образа.
1. Нажмите на кнопку «Send Ctrl+Alt+Del» в консоли — это перезагрузит сервер. В процессе загрузки нужно «поймать» меню загрузчика. В нашем образе openSUSE используется Grub.
Как только вы увидите на экране такую картинку, нажмите пробел или кнопку вниз — это прервет отсчет времени:
2. Grub некоторое время «думает» на этом меню загрузки. Поэтому надо дать ему понять, что не нужно автоматически продолжать загрузку с опциями по умолчанию, и что мы хотим работать с его меню. Для этого вводим «e» латиницей.
Появляется возможность редактировать опции загрузки ядра.
Чтобы восстановить пароль, мы можем использовать как single-user mode, так и трюк с init=/bin/bash. Поскольку возможно, что у вас single-user mode настроен так, чтобы все равно запрашивать root-пароль, мы сразу опишем способ с запуском bash как init процессом.
Наши образы openSUSE используют Grub как загрузчик. Если вы использовали свой образ openSUSE, ваш загрузчик может оказаться не Grub, а LiLo. В таком случае, синтакс будет отличаться.
3. Стрелками переходим к началу строки, что начинается с «linux». Это указание пути к файлу ядра, которое нужно загрузить, а также опции загрузки. Нам нужно переписать эти опции, чтобы попасть в ОС без root-пароля.Делаем следующее:
- Удаляем значение: console=ttyS0,115200n8
- Меняем значение console=tty0 на console=tty
- В конце добавляем init=/bin/bash
Было:
Стало:
4. После изменения нажимаем комбинацию клавиш CTRL+X, что выполняет перезагрузку с новыми опциями.
5. Если все было выполнено корректно, видим такую картину:
Мы попали на сервер от root без пароля и можем выполнить сброс самого пароля.
6. Для начала выполняем монтирование файловой системы для возможности внесения изменений, в консоли вводим:
Проверяем корректность изменений:
Если все было выполнено правильно, мы увидим следующее:
Нас интересует опция rw, должна быть указана именно она, а не ro.
7. Сбрасываем пароль командой:
Важно! Новый пароль не отображается даже звездочками, потому надо вводить его вслепую дважды. 8
После этого, на всякий случай, выполняем команду sync, чтобы все изменения из оперативной памяти записались на диск:
8. После этого, на всякий случай, выполняем команду sync, чтобы все изменения из оперативной памяти записались на диск:
9. Далее нужно выполнить перезагрузку сервера для применения изменений.Команды reboot и shutdown -r и кнопка «Send Ctrl+Alt+Del» не подойдут. Они рассчитывают на init-демона, который мы подменили процессом /bin/bash.Поэтому нужно сделать hard reboot сервера (Холодная перезагрузка) из контрольной панели, или запустить init-демона вручную. Это можно сделать, выполнив команду:
13. После перезагрузки можем зайти на сервер от имени root с новым паролем.
Восстановить MBR
MBR – главная загрузочная запись, расположенная в начале жесткого диска. MBR может быть повреждена из-за вредоносного ПО, случайного сбоя питания и т.д.
Если MBR повреждена, операционная система не может обратиться к данным на диске, выдавая информацию «диск неизвестен, не инициализирован». В такой ситуации необходимо перестроить MBR.
Чтобы исправить поврежденную MBR, можно воспользоваться бесплатным ПО EaseUS Partition Master.
Шаг 1. Перейти по URL: https://www.easeus.com/partition-manager/ и нажать «Free Trial».
Переходим по URL-адресу, нажимаем «Free Trial»
Шаг 2. Запустить инсталляцию программы двойным кликом мыши.
Запускаем инсталляцию программы двойным кликом мыши
Шаг 3. Выбрать язык и щелкнуть «OK».
Выбираем язык и щелкаем «OK»
Шаг 4. Нажать «Accept» («Принять»).
Нажимаем «Accept»
Шаг 5. Нажать в следующем окне «Next» («Далее»), отметив пункты, как на картинке.
Нажимаем «Next», отметив пункты, как на картинке
Шаг 6. Снять галочку с дополнительного софта, кликнуть «Next».
Снимаем галочку с дополнительного софта, кликаем «Next»
Шаг 7. Отметьте пункт «Пользовательская установка», снимите галочку с опции «Установить SHAREit», нажмите «Next».
Отмечаем пункт «Пользовательская установка», снимаем галочку с опции «Установить SHAREit», нажимаем «Next»
Шаг 8. Отметьте пункт «I do not accept», кликните по «Next».
Отмечаем пункт «I do not accept», кликаем по «Next»
Шаг 9. Для получения информационной рассылки от разработчиков можете ввести адрес электронной почты, если не хотите, просто нажмите «Next».
Нажимаем «Next»
Шаг 10. Нажать «Finish» («Закончить»), оставив галочку на пункте автоматического запуска утилиты после установки.
Нажимаем «Finish» («Закончить»), оставив галочку на пункте автоматического запуска утилиты после установки
Шаг 11. После запуска программы выбрать правой кнопкой мыши жесткий диск и нажать левой «Rebuild MBR» («Восстановить MBR»).
Выбираем правой кнопкой мыши жесткий диск и нажимаем левой «Rebuild MBR»
Шаг 12. Нажать «Execute 1 Operation» («Выполнить операцию»), чтобы выполнить ожидающую операцию восстановления загрузочной записи.
Нажимаем «Execute 1 Operation»
Проверить и исправить поврежденные сектора и ошибки диска
Шаг 1. Щелкнуть в «Partition Master» правой кнопкой мыши на разделе, который нужно проверить, и выбрать «Check File System» («Проверить файловую систему»).
Щелкаем в «Partition Master» правой кнопкой мыши на разделе, который нужно проверить, и выбираем «Check File System»
Шаг 2. Оставить выбранным параметр «Try to fix errors…» («Исправлять ошибки») и нажать «Start» («Начать»).
Оставляем выбранным параметр «Try to fix errors…», нажимаем «Start»
Программное обеспечение начнет проверку файловой системы дискового раздела.
Шаг 3. По завершении операции нажать «Finish» («Готово»).
Нажимаем «Finish»
Экономия времени
Терминал Ubuntu поддерживает горячие клавиши, позволяющие экономить время при наборе однотипных команд.
- Ctrl+P или ↑ — прокрутка недавно набранных команд вверх (первая команда при одном нажатии).
- Ctrl+N или ↓ — прокрутка команд вниз, которые недавно набирались (последняя команда при единичном нажатии).
- Tab — автозаполнение при наборе команды.
- history — список всех вводимых команд. Для улучшения его читабельности необходимо указывать sudo history | less. Последовательное выполнение команд sudo history -с и sudo history -w позволяет очистить историю терминала.
- clear — очищает экран терминала, устанавливая курсор в первую строку.
3 ответа
Как мы видим в полученных вами сообщениях, наиболее вероятной причиной является проблема разрешения. Также кажется, что существуют /sbin/init и /etc/init, но /bin/init этого не делает.
Избавьтесь от / bin / sh: 0: Не удается открыть всплеск
Сначала мы должны получить оболочку, чтобы исправить проблему. Чтобы избавиться от /bin/sh: 0: Can’t open splash и получить оболочку: если у вас установлен только Ubuntu (GRUB не будет отображаться по умолчанию), то при загрузке системы удерживайте клавишу shift, чтобы отобразить GRUB. Затем в меню по умолчанию нажмите E.
Вы найдете строку, начинающуюся с Linux. В этой строке удалите параметр splash, а затем нажмите shift + x, теперь вы попадете в оболочку sh. Запустите /bin/bash, чтобы получить оболочку bash, если хотите. Я предпочитаю bash по сравнению с sh, потому что у него есть функции автозаполнения.
Альтернативно вместо удаления параметра splash вы можете добавить init=/bin/bash в конце этой строки, а затем нажмите х + E !; на этот раз мы попадем в bash вместо sh.
Исправьте run-init: / sbin / init: Permission denied
Run:
Он должен вызывать что-то вроде:
Как мы видим, разрешения разрешены. почти во всех системах в настоящее время /sbin/init является ссылкой на systemd, чтобы убедиться:
Конечно, ваша файловая система / (root) установлена в ro (только для чтения), измените его на rw (чтение и запись):
Затем исправьте разрешения:
Перезагрузите систему.
ответ дан
22 May 2018 в 22:51
Как мы видим в полученных вами сообщениях, наиболее вероятной причиной является проблема разрешения. Также кажется, что существуют /sbin/init и /etc/init, но /bin/init этого не делает.
Избавьтесь от / bin / sh: 0: Не удается открыть всплеск
Сначала мы должны получить оболочку, чтобы исправить проблему. Чтобы избавиться от /bin/sh: 0: Can’t open splash и получить оболочку: если у вас установлен только Ubuntu (GRUB не будет отображаться по умолчанию), то при загрузке системы удерживайте клавишу shift, чтобы отобразить GRUB. Затем в меню по умолчанию нажмите E.
Вы найдете строку, начинающуюся с Linux. В этой строке удалите параметр splash, а затем нажмите shift + x, теперь вы попадете в оболочку sh. Запустите /bin/bash, чтобы получить оболочку bash, если хотите. Я предпочитаю bash по сравнению с sh, потому что у него есть функции автозаполнения.
Альтернативно вместо удаления параметра splash вы можете добавить init=/bin/bash в конце этой строки, а затем нажмите х + E !; на этот раз мы попадем в bash вместо sh.
Исправьте run-init: / sbin / init: Permission denied
Run:
Он должен вызывать что-то вроде:
Как мы видим, разрешения разрешены. почти во всех системах в настоящее время /sbin/init является ссылкой на systemd, чтобы убедиться:
Конечно, ваша файловая система / (root) установлена в ro (только для чтения), измените его на rw (чтение и запись):
Затем исправьте разрешения:
Перезагрузите систему.
ответ дан
18 July 2018 в 13:42
Как мы видим в полученных вами сообщениях, наиболее вероятной причиной является проблема разрешения. Также кажется, что существуют /sbin/init и /etc/init, но /bin/init этого не делает.
Избавьтесь от / bin / sh: 0: Не удается открыть всплеск
Сначала мы должны получить оболочку, чтобы исправить проблему. Чтобы избавиться от /bin/sh: 0: Can’t open splash и получить оболочку: если у вас установлен только Ubuntu (GRUB не будет отображаться по умолчанию), то при загрузке системы удерживайте клавишу shift, чтобы отобразить GRUB. Затем в меню по умолчанию нажмите E.
Вы найдете строку, начинающуюся с Linux. В этой строке удалите параметр splash, а затем нажмите shift + x, теперь вы попадете в оболочку sh. Запустите /bin/bash, чтобы получить оболочку bash, если хотите. Я предпочитаю bash по сравнению с sh, потому что у него есть функции автозаполнения.
Альтернативно вместо удаления параметра splash вы можете добавить init=/bin/bash в конце этой строки, а затем нажмите х + E !; на этот раз мы попадем в bash вместо sh.
Исправьте run-init: / sbin / init: Permission denied
Run:
Он должен вызывать что-то вроде:
Как мы видим, разрешения разрешены. почти во всех системах в настоящее время /sbin/init является ссылкой на systemd, чтобы убедиться:
Конечно, ваша файловая система / (root) установлена в ro (только для чтения), измените его на rw (чтение и запись):
Затем исправьте разрешения:
Перезагрузите систему.
ответ дан
24 July 2018 в 20:14
Спор вокруг систем инициализации в Linux
System V init (или просто «SysV») — это система инициализации, которая существует со времен операционной системы System V, которая была выпущена в 1983 году. SysV оставалась системой инициализации в течение почти трех десятилетий (за некоторыми исключениями). Многие IT-специалисты и программисты в силу своей привычки не хотели отказываться от SysV, да и к тому же она была очень простой для понимания.
Проблема с SysV заключалась в том, что в её основе лежали концепции, существовавшие много лет назад. SysV не хватало возможности нативно обрабатывать многие вещи, такие как: обнаружение съемных носителей, корректное обнаружение аппаратного обеспечения и загрузка встроенного ПО, загрузка различных модулей и пр. Кроме того, при использовании данной системы, инициализация процессов происходит последовательно, т.е. одна задача запускается только после успешного завершения предыдущей. Часто это приводило к задержке и длительному времени загрузки. Задачи, подобные монтированию файловых систем, выполняются один раз во время загрузки, после чего «забываются». Но такого подхода недостаточно для автоматизированного управления сервисами, требующими к себе постоянного внимания.
В попытке привнести больше возможностей в процесс инициализации Linux-систем, компания Canonical в 2006 году вместе с релизом Ubuntu 6.10 (Edgy Eft) выпускает систему инициализации Upstart, которая с самого начала разрабатывалась с учетом обратной совместимости. Она может запускать демоны без каких-либо изменений в их скриптах запуска.
Другой системой инициализации, восходящей своими корнями к операционной системе 4.4BSD, является rc.init. Она применяется в таких дистрибутивах, как: FreeBSD, NetBSD и Slackware. В 2007 году разработчики Gentoo выпустили улучшенный вариант данной системы инициализации, сделав её модульной и назвав OpenRC. Большинство других дистрибутивов Linux исторически продолжало использовать SysV.
В 2010 году инженеры компании Red Hat Леннарт Пёттеринг и Кей Сиверс приступили к разработке новой системы инициализации — systemd, которая разрабатывалась с учетом недостатков, имеющихся в SysV. В состав systemd, помимо прочего, также входят и различные пакеты, утилиты и библиотеки, позволяющие производить параллельный запуск процессов, сокращая тем самым время загрузки системы и количество необходимых вычислений. Весной того же года Fedora 15 стала первым дистрибутивом, в котором по умолчанию использовалась система инициализации systemd. После чего, на протяжении следующих трех лет, большинство дистрибутивов массово перешли на systemd.
Но, если все остальные дистрибутивы отдают предпочтение systemd и считают её лучшей системой инициализации, как для предприятий, так и для любителей, почему так много споров вокруг нее?
systemd, по сравнению с SysV и Upstart, содержит большое количество различных улучшений, а также предлагает и другие компоненты, имеющие более тесную интеграцию с системой, с помощью которых разработчики могут уменьшить объем выполняемой работы. Что в этом плохого? Ну, поскольку разработчики создают программное обеспечение, которое зависит от systemd и/или от любой из её многочисленных служб (journald, udevd, consoled, logind или networkd), то такое ПО становится менее совместимым с системами, в которых systemd не применяется. По мере того, как количество служб, предоставляемых проектом systemd, продолжает расти, systemd сама становится все более зависимой от них.
В результате systemd становится самостоятельной платформой, и её повсеместное распространение непреднамеренно препятствует разработке программного обеспечения, которое является переносимым и совместимым с операционными системами, не поддерживающими systemd. Но действительно ли всё так печально? Конечно, нет. Прежде всего, это проект с открытым исходным кодом, и у людей есть выбор: использовать его или нет. Пользователи и разработчики могут извлечь выгоду из наличия нескольких конкурирующих систем инициализации, и нет вины systemd в том, что основные дистрибутивы переключились на нее из-за её плюсов.
Скрипты на bash
Если пользователю нужно выполнить много шаблонных действий по очереди и этот алгоритм будет использоваться не один раз, можно создать скрипты. Команды записываются в файл и выполняются каждый раз, когда он исполняется. С помощью скриптов можно автоматизировать работу с системой и упростить процессы.
Чтобы запустить скрипт из консоли, нужно ввести команду bash <имя скрипта> или sh <имя скрипта>.
Начало скрипта. Чтобы система поняла, что файл — скрипт, его первая строка должна быть такой:
#!/bin/bash
После ! пишется путь к интерпретатору bash, который по умолчанию выглядит так, как указано в коде. Если в системе другой путь, соответственно меняется и запись в начале скрипта. Узнать этот путь можно с помощью команды в терминале:
whereis bash
Расширение для файла скрипта традиционно указывается как .sh. На самом деле система сможет выполнить файл и с другим расширением и даже без него. В первую очередь .sh указывается для удобства пользователя, чтобы ему было легче понять, что файл — bash-скрипт.
Переменные. Скриптовый язык поддерживает переменные. У них нет типа, а объявляются они так:
<имя_переменной> = <значение>
Значение может быть числовым, текстовым или другим. Можно получить его извне с помощью специальных обозначений:
- $0 — передает имя скрипта;
- $1, $2 и так далее — аргументы, которые пользователь может передать в скрипт, когда открывает его.
Обратиться к созданной переменной внутри скрипта можно так: $<имя_переменной>. Она используется для вычислений, ввода-вывода и других действий.
Условия и циклы. Скрипт может выполнять действия, если соблюдается какое-либо условие. Для этого используется конструкция:
If <условие>then <действие, если условие выполнено>else <действие, если условие не выполнено>fi
Циклы позволяют выполнять команды заданное количество раз или пока некоторое условие верно. Таким образом можно управлять родительскими и дочерними процессами, контролировать версии или работать с сервером.
Профессия
Системный администратор
Станьте универсальным junior-специалистом по Linux с нуля или отточите уже имеющиеся навыки.
- разработаете собственный кластер;
- сможете начать поиск работы уже во время обучения;
- обменяетесь опытом с 250+ сокурсниками;
- получите поддержку персонального ментора.
Узнать больше
Если у не инициализированного диска не указан размер
Если в управлении дисками нет информации о жестком диске, он не показывает емкость, или нельзя выполнить операции в разделе «Управление дисками» с выдачей ошибки ввода-вывода, возможно, это связано с проблемой самого диска или контейнера внешнего жесткого диска.
Если это внешний жесткий диск, заменить его контейнер.
Если внешний жесткий диск не инициализирован, меняем его контейнер
Если это внутренний диск, выполнить следующие шаги.
Шаг 1. Выключить компьютер, отсоединить от него все провода, запомнив порядок их отключения. Извлечь аккумулятор, если это портативное устройство.
Извлекаем аккумулятор ноутбука
Шаг 2. Снять крышку системного блока ПК, отвинтив крепящие ее винты.
Снимаем крышку системного блока, отвинтив крепящие ее винты
Шаг 3. Отсоединить кабели данных и питания от проблемного жесткого диска.
Отсоединяем кабели данных и питания от проблемного жесткого диска
Шаг 4. Снять батарею CMOS, расположенную на материнской плате ПК, на десять минут, обнулив настройки BIOS. Вставить батарею обратно.
Извлекаем батарейку CMOS на материнской плате компьютера на 10 минут
Извлечение батарейки CMOS на ноутбуке
Шаг 5. Подключить кабели данных и питания к диску.
Подключаем кабели данных и питания к диску
Шаг 6. Собрать компьютер в обратном отключению порядке и включить его.
Собираем компьютер в обратном отключению порядке и включаем его
Шаг 7. Перейти в «Управление дисками» Windows и посмотреть, показывает ли жесткий диск свой размер, нажав правой кнопкой мыши по иконке «Этот компьютер», и кликнув по строке «Управление». Затем выделить подраздел «Управление дисками» и посмотреть на состояние диска. Если диска нет, перейти к следующему решению.
Нажимаем правой кнопкой мыши по иконке «Этот компьютер», и кликаем по строке «Управление»
Нажимаем левой кнопкой мыши по подразделу «Управление дисками»
SSH-подключение
SSH позволяет безопасно передавать данные в незащищенной среде по шифрованному каналу. Он применяется для удаленного подключения к серверу и запуска приложений.
- Подключение к серверу, используя логин и пароль пользователя, имеющего на него права — sudo ssh user_name@IP_server («user_name» — имя пользователя, «IP-server» — IP или доменное имя сервера). После ввода команды требуется указать пароль для доступа к машине.
- Выполнение первой команды, но с использованием номера порта — sudo ssh user_name@IP_server -p:22 («user_name» — имя пользователя, «IP-server» — IP или доменное имя сервера, 22 — номер порта).
- Добавление ключа для авторизации без ввода пароля — sudo ssh-copy-id user_name@IP_server («user_name» — имя пользователя, «IP-server» — IP или доменное имя сервера).
Основные функции файловых систем
Файловая система отвечает за оптимальное логическое распределение информационных данных на конкретном физическом носителе. Драйвер ФС организует взаимодействие между хранилищем, операционной системой и прикладным программным обеспечением. Правильный выбор файловой системы для конкретных пользовательских задач влияет на скорость обработки данных, принципы распределения и другие функциональные возможности, необходимые для стабильной работы любых компьютерных систем. Иными словами, это совокупность условий и правил, определяющих способ организации файлов на носителях информации.
Основными функциями файловой системы являются:
- размещение и упорядочивание на носителе данных в виде файлов;
- определение максимально поддерживаемого объема данных на носителе информации;
- создание, чтение и удаление файлов;
- назначение и изменение атрибутов файлов (размер, время создания и изменения, владелец и создатель файла, доступен только для чтения, скрытый файл, временный файл, архивный, исполняемый, максимальная длина имени файла и т.п.);
- определение структуры файла;
- поиск файлов;
- организация каталогов для логической организации файлов;
- защита файлов при системном сбое;
- защита файлов от несанкционированного доступа и изменения их содержимого.
Диагностика программ в автозапуске
Если окно с уведомлением о неполадках с инициализацией возникает при старте системы, то, возможно, что-то в автозагрузке мешает нормальной работе «Виндоус». По нажатии комбинации Win+R появится окно «Выполнить», куда нужно ввести msconfig, чтобы посмотреть меню автозапуска. В Windows 8 и более поздних версиях ОС данная вкладка находится в диспетчере задач.
Все подозрительные приложения нужно отключить. В некоторых случаях определенные программные компоненты (например, WebCompanion) конфликтуют с файловой системой. Их придется навсегда удалить из списка программ, чтобы решить проблему.





























