11 ответов
Лучший ответ
В этом случае одинарные кавычки не подходят. Вы должны добавить кавычки вокруг каждого пути, а также заключить всю команду в кавычки:
291
sakra
17 Июн 2011 в 11:06
Это сработало для меня в пакетном файле
4
James Brown
29 Сен 2015 в 17:55
Попробуйте указать сложные пути в двойных кавычках (и в конце для файлов укажите расширения файлов).
Для файлов:
Для каталога:
CMD интерпретирует текст в двойных кавычках («xyz») как одну строку, а текст в одинарных кавычках («xyz») как команду. Например:
И, что хорошо, cmd не * чувствителен к регистру, как bash. Таким образом, «New fiLE.txt» и «new file.TXT» похожи на него.
* Примечание. Переменные %% A в приведенном выше случае чувствительны к регистру (%% A не равно %% a).
9
17 Май 2020 в 17:42
Заключите пути, содержащие пробелы, в двойные кавычки.
11
JAB
16 Июн 2011 в 17:34
Я предпочитаю заключать команду в , которая является допустимой , что упрощает чтение:
13
Dan
27 Фев 2016 в 01:10
Если двойные кавычки не решают проблему, попробуйте, например,
Чтобы получить список альтернативных имен файлов или каталогов. Пример вывода:
Теперь используйте короткое 8-символьное имя файла или папки в 5-м столбце, например PROGRA ~ 1 или DEFAUL ~ 1.XML в ваших командах. Например:
26
jtth
27 Июл 2018 в 15:50
Я только что понял, что для случая, когда путь включает использование символов пробела, например, когда мне нужно получить доступ к приложению , которое находится:
Чтобы запустить это из командной строки Windows, вам необходимо использовать
Или
90
ghbarratt
12 Июн 2018 в 15:16
Эту проблему можно решить с помощью команды cd , эта команда понимает пробелы без двойных кавычек, и вы можете вызывать любую программу таким образом, например:
C: \ Windows \ system32> компакт-диск c: \ Program Files \ MongoDB \ Server \ 3.2 \ bin
C: \ Program Files \ MongoDB \ Server \ 3.2 \ bin> mongo now вызов командной строки mongo.exe
-3
Karen
17 Мар 2016 в 13:24
Вам следует попробовать использовать кавычки.
Jaanus
16 Июн 2011 в 17:36
Пробелы в приглашении к одобрению (в строке командного кода оболочки VBA)
У меня была очень похожая проблема, которая в конечном итоге оказалась пробелом в командной строке при автоматизации через VBA для получения содержимого из командного окна в текстовый файл. Эта тема была одной из многих, которые я поймал на своем пути, и которые не совсем помогли мне найти решение.
Таким образом, это может помочь другим решить аналогичную проблему: поскольку синтаксис с кавычками всегда сложно понять, я думаю, что показ некоторых конкретных примеров всегда полезно. Дополнительная проблема, с которой вы сталкиваетесь при использовании командной строки в VBA через оболочку, заключается в том, что строка кода часто не выдает ошибок, когда что-то идет не так: на самом деле, мигание черного окна приветствия вводит в заблуждение, заставляя думать, что что-то было сделано.
В качестве примера … скажем, у меня есть папка с текстовым файлом в ней, например,
C: \ Alans Folder \ test1.txt (https://imgur.com/FELSdB6)
Пробел в названии папки дает проблему.
Что-то вроде этого будет работать, если папка AlansFolder существует.
Это не сработает. (Это не будет ошибкой).
Включение пар цитат вокруг пути заставит его работать
(Кстати, если текстового файла не существует, то он будет создан).
Оглядываясь назад, мы можем видеть, что мое решение действительно приблизительно связано с некоторыми уже данными.
Преобразуя эту строку кода в заданную вручную команду, мы получили бы
Кажется, это работает
Это также работает
Это не
Эта окончательная форма также работает и связана с решением сакра… ». Вы должны добавить кавычки вокруг каждого пути, а также заключить всю команду в кавычки «… ..
1
Alan Elston
15 Дек 2019 в 17:42
Просто добавьте кавычки
Пример: «C: \ Users \ Имя пользователя» .
Надеюсь, это решено!
2
Patrick Prakash
25 Май 2019 в 05:35
Преобразование вкладок в пробелы в командной строке Linux
Мы используем этот образец текстового файла, который является простой программой C ++ для проверки нечетного и четного числа. Это содержимое файла:
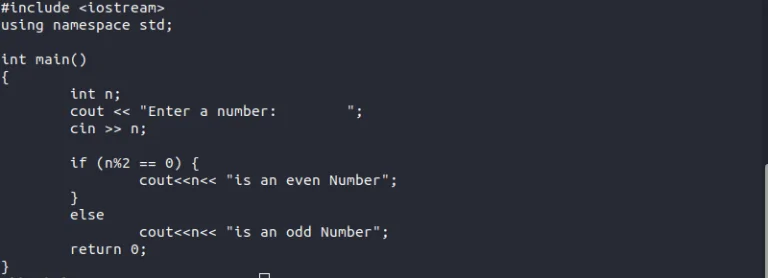
Проверьте, есть ли в вашем текстовом файле вкладки
Есть несколько способов сделать это. Самый простой способ, который мы находим, это использование команды cat.
Вы можете использовать команду cat с опцией -T и отобразить все вкладки как ^ I на экране (стандартный вывод).
cat -T tab_file
Вы можете увидеть расположение вкладок в файле.
#include
using namespace std;
int main()
{
^Iint n;^Icout << “Enter a number:^I“;^Icin >> n;^I^Iif (n%2 == 0) {^I^Icout<<n<< “is an even Number”;^I}^Ielse^I^Icout<<n<< “is an odd Number”;^Ireturn 0;
}
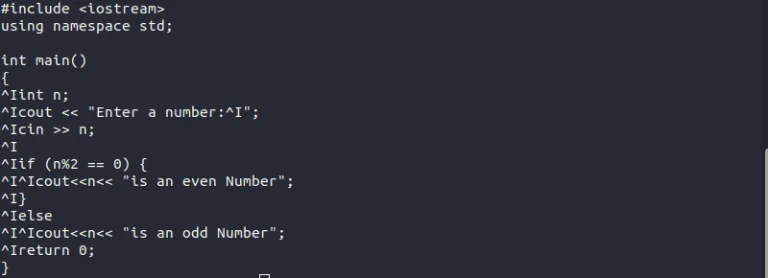
Иногда: используйте символ каретки для выхода из пробелов (^)
В командной строке символ каретки (^) теоретически позволяет избежать пробелов. Просто добавьте его перед каждым пробелом в имени файла. (Вы найдете этот символ в числовом ряду на клавиатуре. Чтобы ввести символ каретки, нажмите Shift + 6.)
Вот в чем проблема: хотя это должно работать, а иногда и работает, это работает не всегда. Командная строка обрабатывает этот символ странно.
Например, с помощью нашей примерной команды вы запустите следующую команду, но она не сработает:
type C:Test^ FolderTest^ File.txt
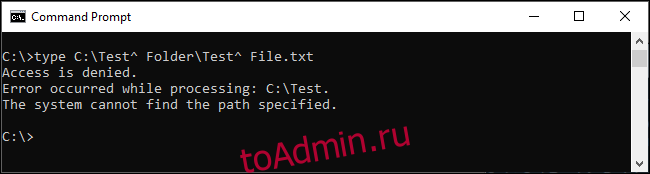
С другой стороны, если мы попытаемся открыть наш файл напрямую, введя его путь в командную строку, мы увидим, что символ каретки правильно экранирует пробелы:
C:Test^ FolderTest^ File.txt
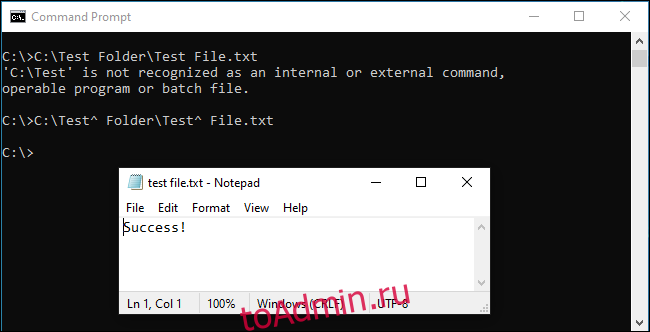
Итак, когда это работает? Что ж, согласно нашим исследованиям, он работает с одними приложениями, а с другими нет. Ваш пробег может варьироваться в зависимости от команды, которую вы используете. Командная строка обрабатывает этот символ странно. Если вам интересно, попробуйте с любой командой, которую вы используете, — она может работать, а может и не работать.
Для единообразия мы рекомендуем использовать двойные кавычки в командной строке или переключиться на PowerShell и использовать метод серьезного акцента ниже.
Заключите путь в кавычки («)
Стандартный способ убедиться, что Windows правильно обрабатывает путь к файлу, — заключить его в двойные кавычки («)». Например, в нашем примере команды, приведенном выше, мы бы просто запустили следующее:
type "C:Test FolderTest File.txt"
Вы можете заключить части пути в кавычки, если хотите. Например, предположим, что в этой папке есть файл с именем File.txt. Вы можете запустить следующее:
type C:"Test Folder"File.txt
Однако в этом нет необходимости — в большинстве случаев вы можете просто заключить весь путь в кавычки.
Это решение работает как в традиционной среде командной строки (CMD), так и в Windows PowerShell.
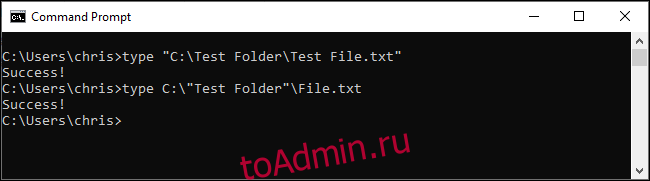
less – для просмотра содержимого больших файлов
Вы могли обратить внимание, что когда мы вывели результаты поиска командой:
cat rockyou.txt | grep -i russia
то вывод получил достаточно большим и пришлось прокручивать окно консоли вверх.
Что делать, если нужно просмотреть большой вывод или очень объёмный текстовый файл? Команда
cat rockyou.txt
в этом случае абсолютно бы не помогла, она только переполнит окно консоли, и вы даже не сможете просмотреть самые верхние строки файла.
Для таких случаев имеется команда less. Она может работать и с файлами и со стандартным вводом. Для просмотра файла:
less имя_файла
Например:
less rockyou.txt
Вы можете прокручивать большие файлы вверх и вниз.
Вы можете вводить команды для поиска и навигации по файлу:
| Команда | Действие |
|---|---|
| Page Up или b | Прокрутка назад на одну страницу |
| Page Down или пробел | Прокрутка вперёд на одну страницу |
| Стрелка вверх (↑) | Прокрутка вверх на одну строку |
| Стрелка вниз (↓) | Прокрутка вниз на одну строку |
| G | Перейти к концу файла |
| 1G или g | Перейти к началу файла |
| /символы | Поиск вперёд по файлу введённых символов |
| n | Поиск следующего вхождения предыдущего поиска |
| h | Показать справку |
| q | Выйти из less |
Для выхода из команды less используйте клавишу q.
Использование sed
Потоковый текстовый редактор «sed» встроен в bash Linux Ubuntu. Он использует построчное чтение, а также позволяет выполнить фильтрацию и преобразование текста.
Синтаксис
Для работы с потоковым текстовым редактором sed используется следующий синтаксис:
sed instructions (где options— ключи-опции для указания метода обработки текста, instructions— команда, совершаемая над найденным фрагментом текста, file_name— имя файла, над которым совершаются действия).
Для вывода всех опций потокового текстового редактора нужно воспользоваться командой:
sed --help
Замена слова
Например, если требуется заменить строку в файле или слово с «команды» на «инструкции». Для этого нужно воспользоваться следующими конструкциями:
- Для первого вхождения:
sed 's/команды/инструкции/' firstfile.txt
- Для всех вхождений (используется параметр инструкции — g):
sed 's/команды/инструкции/g' firstfile.txt
- Замена подстроки с несколькими условиями (используется ключ — -e):
sed -e 's/команды/инструкции/g' -e 's/команд/инструкций/g' firstfile.txt
- Заменить часть строки, если она содержит определенный набор символов (например, POSIX):
sed '/POSIX/s/Bash/оболочка/g' firstfile.txt
- Выполнить замену во всех строках, начинающихся на Bash
sed '/^Bash/s/Bash/оболочка/g' firstfile.txt
- Произвести замену только в строках, которые заканчиваются на Bash:
sed '/команды/s/Bash/оболочка/g' firstfile.txt
- Заменить слово с пробелом на слово с тире:
sed 's/Bash\ /оболочка-/g' firstfile.txt
- Заменить символ переноса строки на пробел
sed 's/\n/ /g' firstfile.txt
- Перенос строки обозначается символом — \n.
Редактирование файла
Чтобы записать строку в файл, нужно указать параметр замены одной строки на другую, воспользовавшись ключом — -i:
sed -i 's/команды/инструкции/' firstfile.txt
После выполнения команды произойдет замена слова командынаинструкциис последующим сохранением файла.
Удаление строк из файла
- Удалить первую строку из файла:
sed -i '1d' firstfile.txt
- Удалить строку из файла, содержащую слово окне»:
sed '/окне/d' firstfile.txt
После выполнения команды будет удалена первая строка, поскольку она содержит указанное слово.
- Удалить пустые строки:
sed '/^$/d' firstfile.txt
- Убрать пробелы в конце строки:
sed 's/ *$//' firstfile.txt
-
Табуляция удаляется при помощи конструкции:
sed 's/\t*$//' firstfile.txt
- Удалить последний символ в строке:
sed 's/ ;$//' firstfile.txt
Нумерация строк
Строки в файле будут пронумерованы следующим образом: первая строка — 1, вторая — 2 и т. д.
Следует обратить внимание, что нумерация начинается не с «0», как в языках программирования
sed = firstfile.txt | sed 'N;s/\n/\t/'
Замена символов
Чтобы заменить набор символов, нужно воспользоваться инструкцией, содержащей команду «y»:
sed 'y/1978/1977/g' firstfile.txt
Обработка указанной строки
Утилита производит манипуляции не только с текстом, но и со строкой, указанной в правиле шаблона (3 строка):
sed '3s/директорий/папок' firstfile.txt
Работа с диапазоном строк
Для выполнения замены только в 3 и 4 строках нужно использовать конструкцию:
sed '3,4s/директорий/папок' firstfile.txt
Вставка содержимого файла после строки
Иногда требуется вставить содержимое одного файла (input_file.txt) после определенной строки другого (firstfile.txt). Для этой цели используется команда:sed ‘5r input_file.txt’ firstfile.txt (где 5r— 5 строка, input_file.txt— исходный файл и firstfile.txt— файл, в который требуется вставить массив текста).
Способ 1: Ввод с клавиатуры
Английские кавычки на клавиатуре находятся на клавише с русской буквой «Э», вводить их нужно в английской раскладке.
Для того чтобы получить «палочки», необходимо нажать комбинацию клавиш «Shift+Э», а для одинарных – только «Э». Первое нажатие добавляет открывающую кавычку, второе – закрывающую. Если же запись символов производится перед и после уже написанного слова, их тип будет определен автоматически.
Немецкие парные кавычки вводятся так же, как и французские – привычные для нас «елочки» — одновременным нажатием клавиш «Shift+2» (в верхнем цифровом блоке).
Только делать это нужно не в русской, а в немецкой раскладке, поэтому если таковая в системе отсутствует, ее сначала потребуется добавить через «Параметры» или «Панель управления», в зависимости от версии Windows.
Существует еще один тип кавычек, которые визуально хоть и не похожи на запятые (по крайней мере, на большинстве популярных шрифтов), все же относятся к «палочкам», коими являются рассмотренные выше английские и немецкие. Для того чтобы ввести их, необходимо отменить замену на «елочки», которая в Word происходит автоматически.
Отключение автозамены кавычек “палочек” на «елочки»
Прямые парные кавычки, в отличие от рассмотренных выше английских и немецких, выглядят одинаково, то есть нет разницы между открывающей и закрывающей. Если вы хотите по умолчанию использовать именно эти символы, можно отключить их автоматическую замену на «елочки». Делается это в «Параметрах» Word по следующему алгоритму:
- Используя меню «Файл» на верхней панели программы, откройте ее «Параметры».
Перейдите в раздел «Правописание» открывшегося окна.
В блоке опций «Параметры автозамены» кликните по одноименной кнопке.
Перейдите в новом окне ко вкладке «Автоформат при вводе».
В блоке «Заменять при вводе» снимите галочку напротив опции ‘‘прямые’’ кавычки «парными» и нажмите «ОК» для того, чтобы внесенные изменения вступили в силу.
С этого момента вводимые в русскоязычной раскладке в Ворд кавычки будут иметь вид парных «палочек» и не заменяться на «елочки».
uniq – сообщает о повторяющихся строках или удаляет их
Команда uniq удаляет одинаковые строки или показывает их. Но она «видит» одинаковые строки только если они являются смежными (следуют друг за другом). Т.е. перед применением команды uniq, записи в файле нужно отсортировать. Для этого применяется команда sort.
Давайте начнём с того, что посчитаем общее количество строк в файле rockyou.txt. Для этого мы выведем его содержимое в стандартный вывод командой cat, а затем применим команду wc:
cat rockyou.txt | wc -l 14344391
Теперь перед тем, как посчитать количество строк, мы их отсортируем (команда sort) и удалим одинаковые (команда uniq). Обе эти команды умеют работать со стандартным вводом (а также и с файлами). Далее показан пример при работе со стандартным вводом:
cat rockyou.txt | sort | uniq | wc -l 14341564
Как можно заметить, в файле rockyou.txt имеется почти три тысячи абсолютно одинаковых строк.
Задание для самостоятельной работы: посмотрите справку по командам uniq, sort и wc и удалите дубликаты из файла rockyou.txt без использования стандартного ввода. А затем посчитайте количество уникальный записей также без использования стандартного ввода.
У команды uniq имется ключ -d, который позволяет просмотреть одинаковые строки. Но вначале очистим словарь от нечитаемых символов:
iconv -f utf-8 -t utf-8 -c ~/rockyou.txt > ~/rockyou_clean.txt
Подробности о проблеме, которую решает предыдущая команда, вы найдёте в статье «Как из текстового файла найти и удалить символы, отличные от UTF-8».
А теперь выведем список дублирующихся строк:
cat rockyou_clean.txt | sort | uniq -d
Английский язык
«Английские» кавычки подразумевают пары … или …. В британской типографике основные кавычки чаще всего одинарные, внутренние двойные. В американской всё наоборот.
Please . . . dont say that Lisa anymore. When were on public, youd better use Elisabeth, and I personally prefer Your Majesty.
Nope, it aint nothin of a Fender. I saw such a shape once when I was stoned.
Если цитируется текст, состоящий более чем из одного абзаца, каждый новый абзац начинается открывающими кавычками. Закрывающая кавычка ставится в конце последнего абзаца цитаты. Надо сказать, что этим правилом довольно часто пренебрегают.
Listen to me, my children. Listen to me, and Ill be telling you what was written on that stone.
Knock at this door, but leave your voice behind.
Knock at this door, but dont cry to let you in.
It will open when you dont need a door any longer.
В английском языке контекстные запятые, точки и прочие «закрывающие» знаки препинания втягиваются внутрь кавычек.
But Ill definitely be away for this Thanksgiving, decided Curl the Turkey.
Эта дурацкая система была придумана во времена развития печатного дела, когда конструкции «,» были более механически прочными, чем «,», и реже ломались. Сейчас происходят некоторые попытки уйти от алогичной схемы, чему противятся господа эстеты и традиционалисты. Надо сказать, что The Canadian Writers Handbook рекомендует выносить знаки препинания за кавычки, если только а) это не двоеточие или точка с запятой; или б) в кавычки попадает не целая фраза или её кусок со своим знаком препинания на конце.
Отбивка кавычек от окружающего контекста происходит примерно так же, как и в случае с русским языком, с поправкой на то, что английские тире верстаются беспробельно.
Поскольку одинарная английская кавычка выглядит точно так же, как половинка двойной (или наоборот, если вести речь о британском диалекте), между идущими подряд разнородными кавычками неплохо бывает поместить неразрывный пробел (в идеале тонкую шпацию), чтобы избежать появления на свет нового монструозного знака препинания.
Тройные кавычки
Обозначение строк, содержащих одинарные и двойные кавычки
Мы можем использовать тройные кавычки (то есть три одинарные кавычки или три двойные кавычки) для представления строк с одинарными и двойными кавычками, чтобы исключить необходимость экранирования любых кавычек.
>>> print('''She said, "Thank you! It's mine."''')
She said, "Thank you! It's mine."
Когда строка начинается или заканчивается одинарной (двойной) кавычкой, и мы хотим использовать тройные кавычки для обозначения строки, нужно применять те, которые отличаются от начальной или конечной.
Например, для строки в приведенном выше коде использование тройных двойных кавычек приведет к синтаксической ошибке. Поэтому необходимо использовать тройные одинарные кавычки.
>>> print("""She said, "Thank you! It's mine."""")
File "<stdin>", line 1
print("""She said, "Thank you! It's mine."""")
^
SyntaxError: EOL while scanning string literal
Многострочные строки
Также тройные кавычки используются для представления многострочной строки. Пример:
>>> print("""Hello
... World
... !""")
Hello
World
!
Этого же можно добиться, используя символ n для создания многострочных строк. Но это затрудняет чтение строки. А использование тройных кавычек позволяет записать строку так, как она есть.
>>> def multiple_line_comment(a, b):
... '''
... a is a string # other additional description
... b is a list of integers # other additional description
... '''
... pass
...
>>> print(multiple_line_comment.__doc__)
a is a string # other additional description
b is a list of integers # other additional description
Мы сразу видим, что является многострочным комментарием для функции.
Преобразуйте вкладки в пробелы с помощью команды expand
Если вы используете команду расширения для файла, он преобразует все вкладки в блок из 8 пробелов и отобразит вывод на экране.
Но это не очень удобно, не так ли? Вы вряд ли увидите изменения здесь. Лучшей идеей было бы сохранить вывод в другой файл.
Теперь, если вы видите файл с помощью команды cat, вы больше не найдете вкладок.
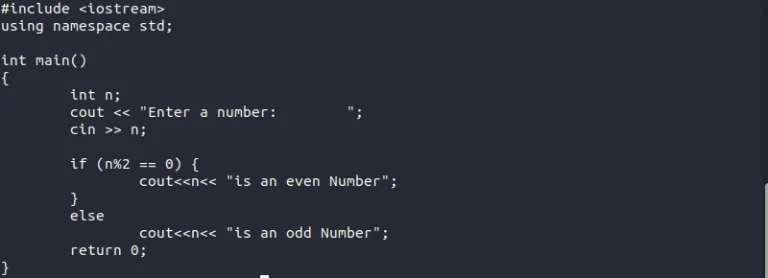
Уменьшить количество пробелов
Как мы уже упоминали в предыдущем разделе, по умолчанию вкладка равна 8 пробелам. Это выглядело бы очень странно, если бы ваш код имел такие большие отступы.
Хорошо, что вы можете изменить размер пространства по умолчанию с помощью опции -t.
Например, если вам нужно изменить каждую вкладку на 2 пробела, вы можете использовать команду expand следующим образом:
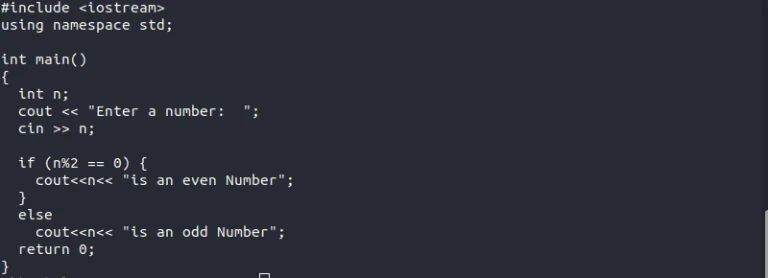
Конвертировать только ведущие вкладки в пробелы
Часто в программах вам нужно преобразовать только начальные вкладки, то есть вкладки в начале строки. Вы не хотите касаться вкладок между строками, которые на самом деле являются частью кода.
Expand также предоставляет эту опцию. Если вы хотите преобразовать только ведущие вкладки в пробелы, используйте вариант -i.
Если мы продолжим предыдущий пример, вот как будет выглядеть команда:
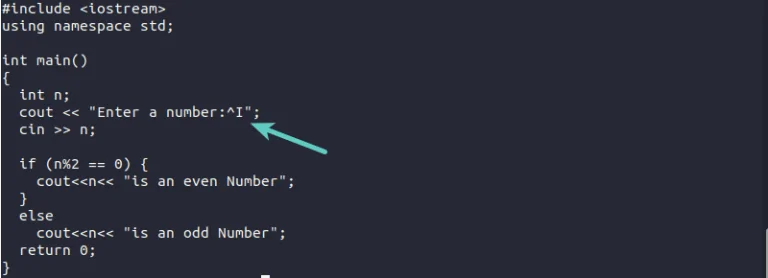
Конвертировать вкладки в пробелы и сохранить их в исходный файл
Во всех приведенных выше примерах вы сохранили преобразованный файл в новый файл. Но если ваша цель состоит в том, чтобы очистить ваш код путем преобразования вкладок в пробелы существующих программных файлов, вы бы хотели, чтобы вывод был сохранен в самом оригинальном файле.
Для этого вы можете использовать команду sponge. sponge «впитывает» весь стандартный ввод, прежде чем записать его на вывод. Это очень полезно, когда вы пытаетесь изменить и сохранить тот же файл.
Теперь команда sponge может быть недоступна в вашей системе. Вам придется установить пакет moreutils.
В дистрибутивах на основе Ubuntu/Debian вы можете использовать эту команду для установки moreutils:
После установки вы можете использовать его в следующей функции:
Как пользоваться командной строкой
На различных компьютерных форумах и сайтах можно найти сотни руководств по использованию тех или программ, выполнению каких-то системных настроек и массу других статей, в которых авторы призывают к использованию командной строки. Многие неопытные пользователи сразу теряются, видя фразу «Запустите командную строку…». Если вы также входите в их число, вам будет очень полезно ознакомиться с работой этого полезного инструмента. Начнём с того, как её вызвать.
Как вызвать командную строку
Начиная с Windows XP и до последней версии этого семейства операционных систем, командная строка вызывается посредством диалога «Выполнить» («Run»), в который необходимо ввести команду — «cmd». Запуск этого диалога осуществляется с помощью одновременного нажатия клавиш Win + R:
В Windows XP (в отличие от последующих версий) в меню «Пуск» имеется специальный ярлык, который так и называется «Выполнить…». Если нажать на него, то диалог также запустится.
Вызвать командную строку можно и другими способами. Вот они:
- Открыть меню «Пуск», ввести в поисковую строку (отсутствует в Windows XP) фразу «Командная строка» или «cmd», после чего в результатах поиска появится ярлык запуска командной строки;
- В меню «Пуск» перейти в раздел «Программы», затем в «Стандартные» и запустить ярлык «Командная строка»;
- Перейти в системный диск (обычно это «Локальный диск C»), затем в папку «Windows», далее в «System32» (для 32-рязрядных систем) или «SysWOW64» (для 64-разрядных) — здесь находится файл «cmd.exe», который следует запустить.
Выполнение одного из приведённых выше действий приведёт к запуску окна чёрного цвета с мигающим курсором — это и есть командная строка. Давайте, рассмотрим, как с ней работать.
В версии Windows 8 есть другие способы запуска cmd. Также как и в 10-ке, про особенности которой можно узнать здесь подробнее.
Как ввести путь к файлу или папке с пробелами в командной строке в Windows 10
Мы поделились множеством советов и приемов, которые включают запуск команд в командной строке в Windows 10. Многие общие действия, такие как проверка связи с сервером или проверка состояния сетевого коммутатора, выполняются с помощью командной строки.
Если вам неудобно использовать командную строку за пределами команд, которые уже записаны и выполняются в том виде, в каком они есть, вы, как правило, упускаете множество полезных вещей, которые можно сделать из командной строки. Один из довольно частых вопросов, возникающих у новых пользователей при использовании командной строки, заключается в том, как ввести имя или адрес папки или файла с пробелом в имени или пути.
В общем, если вы пытаетесь выполнить команду, которая включает в себя указание пути к папке или файлу, а путь неверный, т. е. командная строка не может его увидеть, сообщение об ошибке не сообщит вам об этом.
Сообщение, которое возвращает командная строка, будет зависеть от команды, которую вы запустили, и будет больше похоже на то, что с командой что-то не так, а не на путь, затрудняющий решение проблемы. Исправление действительно простое.
Ввод путей с пробелами
Хитрость заключается в двойных кавычках. Сделайте эмпирическое правило заключать в двойные кавычки все пути к файлам, которые вы вводите в командной строке.
Следующая команда не будет выполняться. В пути есть пробел, и в этом месте команда прерывается, и командная строка считает, что вы ввели новую команду или параметр.
XCOPY C: тестовая папка UsersfatiwOneDriveDesktopMy D: / T / E
Эта команда будет работать. Единственное различие между ними заключается в том, что во втором пути путь указали в двойных кавычках.
XCOPY ‘C: UsersfatiwOneDriveDesktopMy папка теста’ D: / T / E
Даже если в вашем пути нет пробела, полезно заключить его в двойные кавычки и разработать привычка делать это. Если вы забыли или имеете дело с более длинным путем, простую ошибку, подобную этой, может быть трудно обнаружить.
Это верно для всех приложений командной строки, которые вы используете в Windows 10. В PowerShell — любая команда, которая требует, чтобы путь к файлу или папке вводился в двойных кавычках.
Если в пути нет пробела, у вас все будет хорошо, но если это произойдет, команда больше не будет запускаться, речь идет о выработке привычки, которая поможет вам избежать проблем в будущем.




























