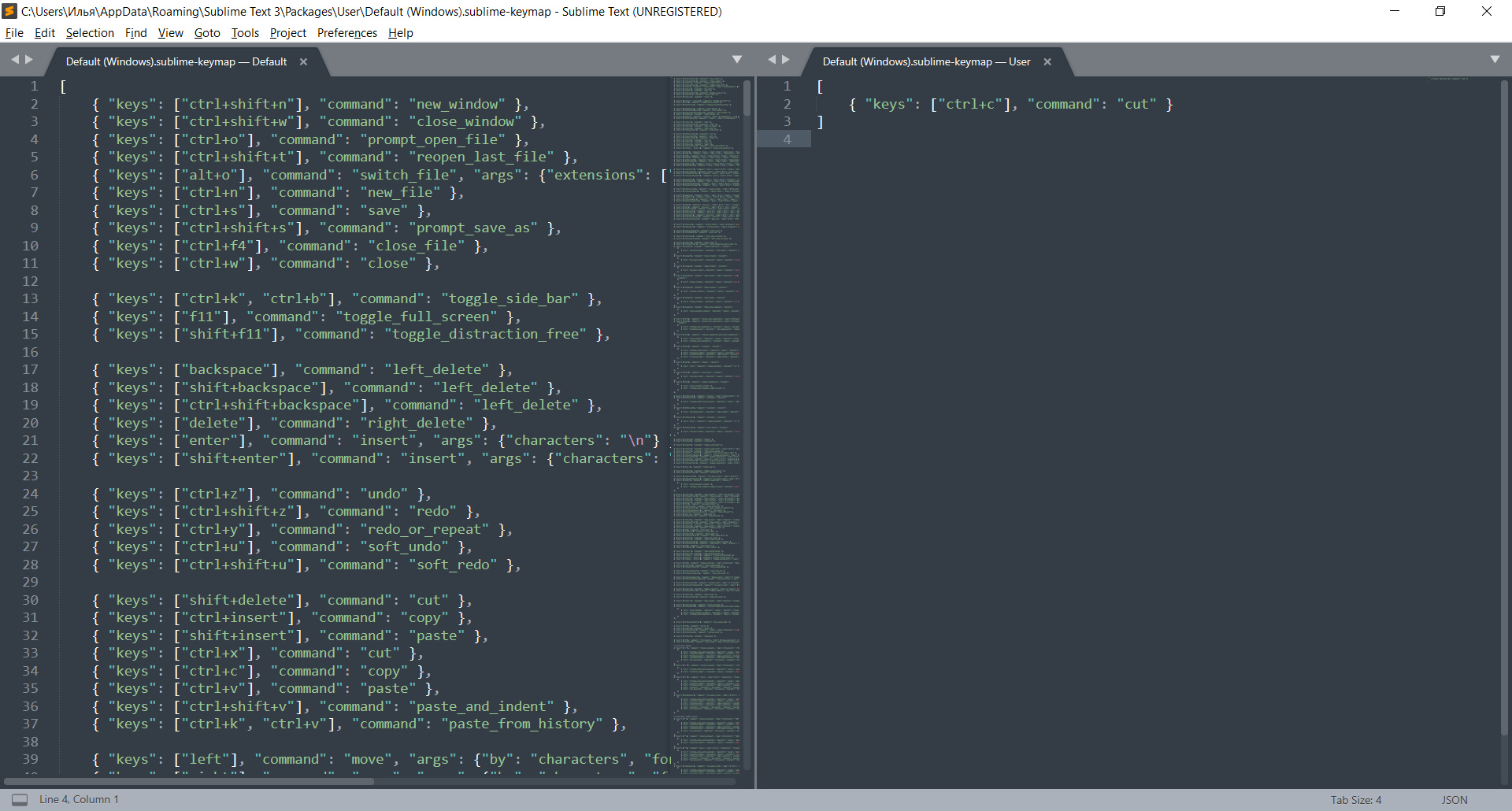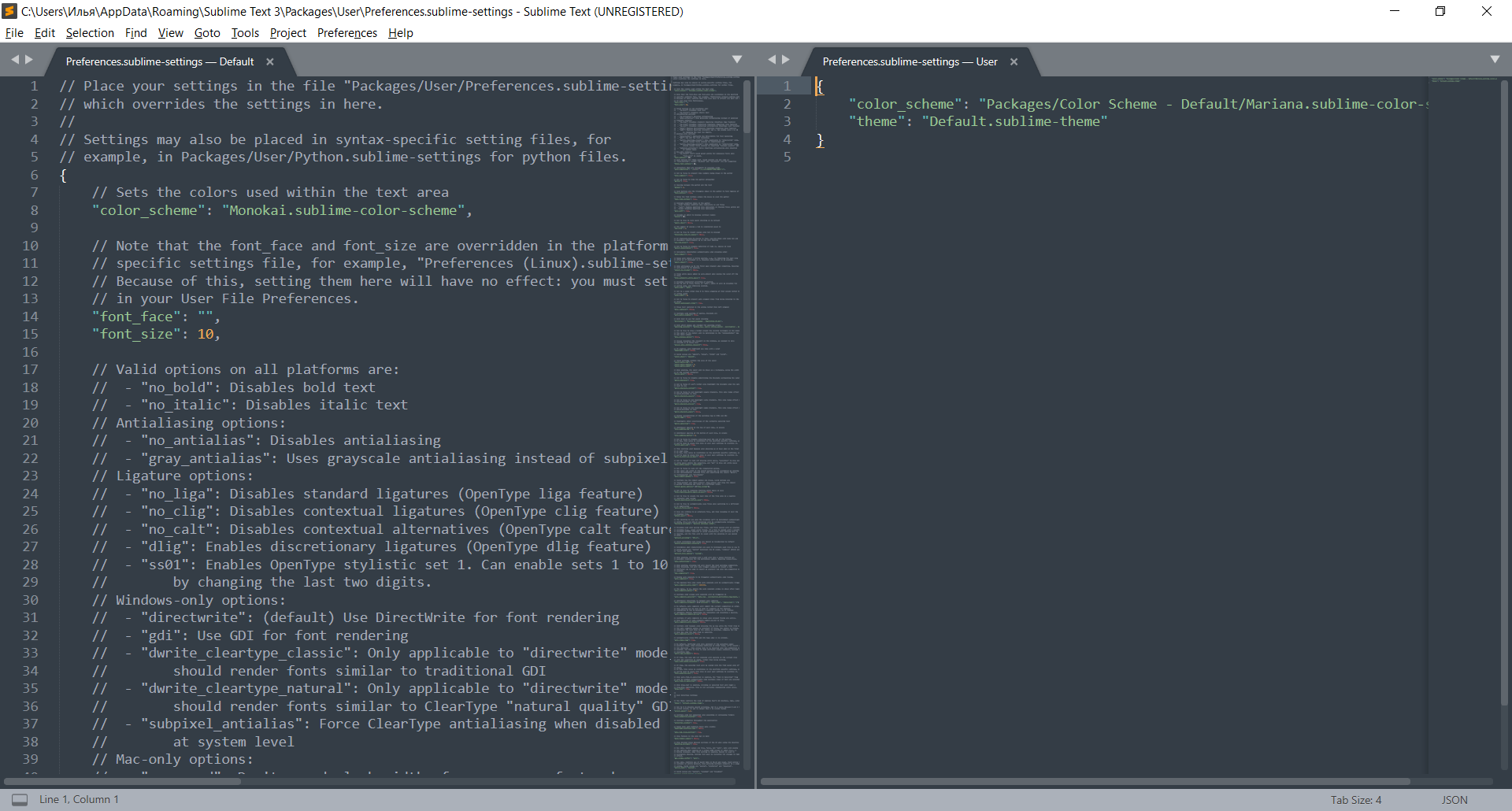Используем стандартный HyperTerminal из Windows XP
Чтобы вернуть HyperTerminal в Windows 7 достаточно просто скопировать файлы данной программы из Windows XP. Нам понадобятся следующие файлы:
- C:Program FilesWindows NThypertrm.exe
- C:WINODWSsystem32hypertrm.dll
- C:WINODWSHelphypertrm.chm
- C:WindowsHelphyperterm.hlp
Скопируйте их в отдельный каталог в Windows 7, после чего можно запустить гипертерминал в Windows 7, открыв файл hypertrm.exe с явными правами админа (Run as administrator по правой кнопочке мыши).
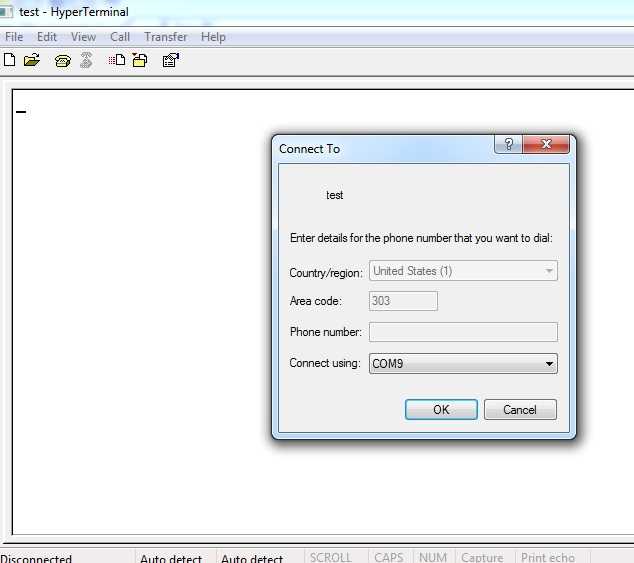
Для тех счастливчиков, которые уже полностью мигрировали на Windows 7 и в чьем ведении не осталось Xp-шек, в архиве публикую все необходимые файлы.
Скачать hyperterminal для windows 7 : HyperTerminal_for_win7.zip (215 Кб)
Прочее
Это бонус для развлечения. Шутка от разработчиков Linux, не несущая пользы.
cowsay — заставляет цифровую корову повторить текст, который вы ей передали. Как echo, только от лица коровы.
fortune | cowsay — награждает корову философским интеллектом и дает ей возможность делиться с вами умными цитатами.
cowsay -l — демонстрирует всех животных, которые могут с вами пообщаться в том случае, если вам почему-то не приглянулась корова.
sudo название менеджера пакетов install fortunes fortune-mod fortunes-min fortunes-ru — учит животных говорить на русском.
Здесь, пожалуй, и остановимся. Ключевые SSH-команды сервера мы рассмотрели. Их хватит для навигации и выполнения базовых операций. Остальное уже на ваших плечах и полностью зависит от проекта, над которым вы работаете.
Use Private Key File for Authentication with Plink
Use -i option to specify the location of the private key file that should be used for authentication.
In the following example, it will use the devdb.ppk file from C:\Downloads directory.
C:\>plink -i "C:\Downloads\devdb.ppk" root@192.168.101.1 hostname
Note: You’ll get “Server refused our key”, if the given key is not properly configured to be used with your Linux Server.
If the key file is not found (for example, when you give a wrong directory name), you’ll get the following error:
C:\>plink -i "D:\Data\devdb.ppk" root@192.168.101.1 hostname Unable to use key file "C:\Users\ramesh\Downloads\devdb.ppk" (unable to open file) root@192.168.101.1's password:
If you specify a Key what is not of proper format, you’ll get the following error message.
C:\>plink -i "C:\Downloads\devdb.key" root@192.168.101.1 hostname Unable to use key file "C:\Downloads\devdb.key" (OpenSSH SSH-2 private key (old PEM format))
2. Использование Tmux (мультиплексора терминалов) чтобы программа работала после отключения от SSH
Tmux — это ещё одна программ, которая создана на замену screen. В ней имеется большинство возможностей screen, а также несколько дополнительных функций, которые делают её более мощной чем screen.
Она позволяет, кроме всех других опций, которые предлагает screen, разделение экрана терминала по горизонтали и вертикали, чтобы иметь сразу несколько консолей, позволяет изменять размер этих панелей, имеется мониторинг активности сессий, поддержка скриптов используя режим командной строки и т. д. Благодаря этим функциям tmux, он имеется практически во всех дистрибутивах Unix и даже был включён в базовую систему OpenBSD.
Как подключиться к серверу без пароля
Не всегда удобно каждый раз вводить пароль для входа на удаленное устройство. Комфортнее, когда вход выполняется автоматически и без лишних усилий. В PuTTY существует такой способ – использование авторизации по ключу SSH. Настроить его можно следующим образом:
- Для выполнения данной операции нам потребуется отдельная утилита под названием «PuTTYgen». Она автоматически устанавливается вместе с PuTTY, поэтому зайдем в меню «Пуск» и запустим ее оттуда.
- Далее перемещаемся в меню «Key» и устанавливаем значение «SSH-2 RSA key». После этого кликаем по кнопке «Generate key pair».
- Как только ключ будет сгенерирован, сохраним его в публичном и приватном варианте.
- Теперь перемещаемся в PuTTY и открываем раздел «Auth» — в него добавляем приватный ключ.
- Открываем раздел «Session» и сохраняем в нем пресет для подключения, как мы делали ранее. Затем подключаемся к серверу по своему адресу.
- Осталось подключиться к серверу и отправить на него открытый ключ. Для этого вставляем его в конец файла /root/.ssh/authorized_keys. Ключ мы можем скопировать напрямую из утилиты, в которой он был сгенерирован.
Готово! Теперь при повторном входе на сервер авторизация не потребуется. Главное – сохранить настройки сессии, чтобы не вводить ключ каждый раз.
Сегодня мы разобрали одну из важнейших тем, с которой сталкивается каждый, кто начинает изучать администрирование серверов. Использование PuTTY позволяет подключаться по протоколу SSH и удаленно работать с компьютером на операционной системе Linux. Такой способ позволяет легко администрировать устройство и всегда быть в курсе возникающих проблем. Надеемся, что наша статья была полезной, и у вас не осталось вопросов
Спасибо за внимание!
Что такое plink.exe?
plink.exe это исполняемый файл, который является частью Замазка релиз 0.67 Программа, разработанная Саймон Тэтхэм, Программное обеспечение обычно о 3.5 MB по размеру.
Расширение .exe имени файла отображает исполняемый файл. В некоторых случаях исполняемые файлы могут повредить ваш компьютер. Пожалуйста, прочитайте следующее, чтобы решить для себя, является ли plink.exe Файл на вашем компьютере — это вирус или троянский конь, который вы должны удалить, или это действительный файл операционной системы Windows или надежное приложение.
(опциональное предложение для Reimage — Cайт | Лицензионное соглашение | Политика конфиденциальности | Удалить)
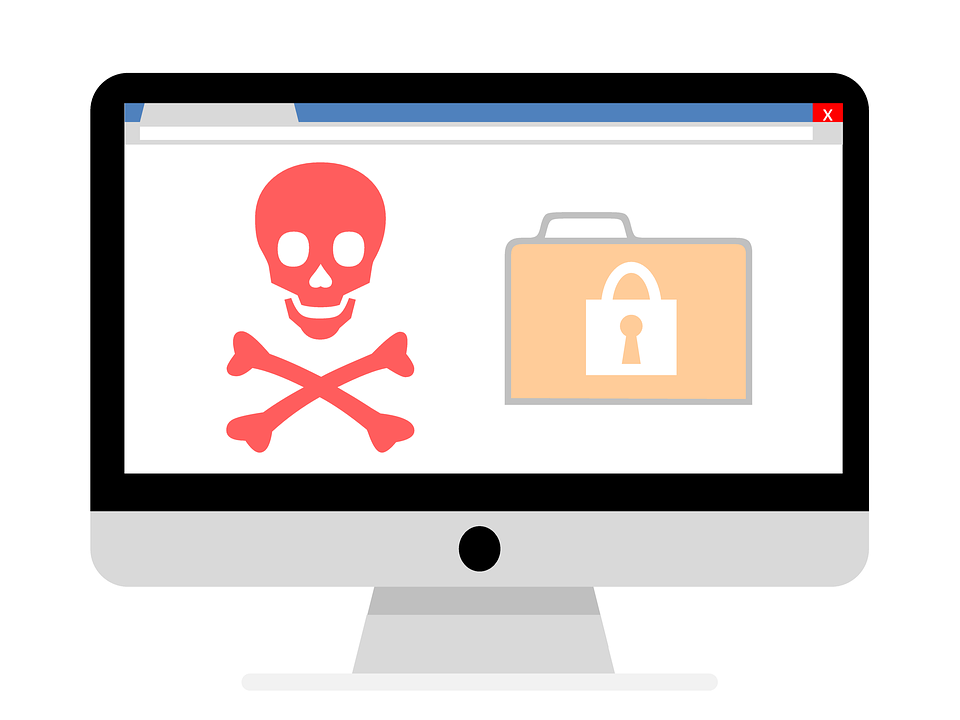
Putty как аналог гипертерминала
Если вы хотите радикально избавиться от устаревшего гипертерминала, придется искать его аналоги для Windows 7.
Из наиболее удобных вариантов аналога мне видится утилита Putty (тем более она входит в арсенал практически любого администратора). Все, что необходимо сделать для работы Putty с локальным COM-портом, выполнить следующую настройку:
- Запустить утилиту putty.exe и в дереве настроек перейти в раздел Connection->Serial
- И задать нужные параметры для подключения к конкретному оборудованию. Для подключения к устройству Cisco выставляем следующие параметры:
- Bits per Second –> 9600
- Data bit –> 8
- Parity –> None
- Stop bit–> 1
- Flow control –> None
Затем возвращаемся в начальное окно Putty, в качестве типа соединения указываем Serial и указываем COM порт, к которому подключено оборудование (например, COM1)
Жмем кнопку Open и — вуаля! – открывается искомая консоль!
Specify Connection Protocol
Plink allows the following protocols: SSH, Telnet, Remote Login (rlogin), Raw, Serial Connection
The most popular and the default is SSH. Use -ssh as shown below.
C:\>plink -ssh root@192.168.101.1
For Telnet:
C:\>plink -telnet root@192.168.101.1
For Remote Login using rlogin:
C:\>plink -rlogin root@192.168.101.1
For Raw:
C:\>plink -raw root@192.168.101.1 SSH-2.0-OpenSSH_5.3
If you are trying to specify a particular protocol, and if you are getting “FATAL ERROR: Network error: Connection refused” error, it means that the remote server doesn’t support the specified protocol.
If you don’t want to specify the protocol on the command line:
- You can use a saved PuTTY session which already has the protocol defined for that particular session.
- Or, you can use Windows env variable called PLINK_PROTOCOL and set the value accordingly, which will be used by plink.
Управление пользователями
Так как Linux заточена под использование большим количеством людей одновременно, разработчики придумали для нее продвинутую иерархию пользователей. У каждого свой набор прав и свои возможности. И есть целый набор команд для работы с ними. Рассмотрим главные.
useradd — создает на сервере новую учетную запись. По сути, нового пользователя. Синтаксис: useradd имя будущей учетной записи. Имя можно указать любое на свой вкус. Потом останется лишь добавить для нового аккаунта пароль.
passwd — задает пароль для учетной записи. Работает вкупе с предыдущей командой. То есть сразу после создания аккаунта, пишем: passwd имя новой учетной записи. После этого система попросит придумать и указать пароль для новой учетной записи.
Система безопасности в Linux не показывает во время ввода пароля даже звездочки, но это не значит, что он не вводится. Продолжайте набирать вслепую, а как закончите, нажмите Enter, и все сработает. И не бойтесь запутаться, вас попросят повторить придуманный пароль.
userdel — удаляет выбранную учетную запись. Синтаксис: userdel имя учетной записи, которую нужно стереть
usermod — вносит изменения в характеристики существующих учетных записей, лишает их контроля или вовсе приостанавливает работу. Делает все, что не связано с созданием и удалением аккаунтов. Используется только вместе с дополнительными опциями:
- -с — добавляет комментарий к аккаунту (можно вписать любой текст по желанию, чтобы запомнить для чего нужен выбранный пользователь).
- -d — меняет расположение домашней директории выбранной учетной записи.
- -e — указывает время, которое будет существовать аккаунт (после этого сработает автоматический userdel).
- -g — меняет группу, к которой принадлежит аккаунт.
- -G — привязывает аккаунт к выбранной группе.
- -L — блокирует пользователя.
- -m — перемещает контент из домашней папки пользователя в другую папку.
- -p — устанавливает незашифрованный пароль (лучше так не делать).
- -s — задает конкретную оболочку для нового аккаунта на усмотрение администратора компьютера.
- -U — снимает блокировку с выбранной учетной записи.
Хранение
SciDAVis хранит все данные в файле своего проекта. В качестве исходных данных программа понимает текстовые файлы, в которых числа записаны столбцами, и файлы, в которых числа разделяются запятыми (CSV). При открытии текстовых файлов в SciDAVis есть возможность указать разделитель между столбцами, разделитель дробной части и символ, отделяющий в больших числах тысячи, миллионы и т.д. для более наглядного вида. Для SciDAVis основная рабочая область – таблица с данными, а графики не привязываются к их расположению на листе, а просто рисуются в отдельных окнах. Графики могут быть сохранены в нескольких растровых графических форматах файлов, а также в форматах Portable Document Format PDF , Encapsulated PostScript EPS или SVG.
Это plink.exe безопасно, или это вирус или вредоносная программа?
Первое, что поможет вам определить, является ли тот или иной файл законным процессом Windows или вирусом, это местоположение самого исполняемого файла. Например, такой процесс, как plink.exe, должен запускаться из C: \ Program Files \ putty \ putty.exe, а не где-либо еще.
Для подтверждения откройте диспетчер задач, выберите «Просмотр» -> «Выбрать столбцы» и выберите «Имя пути к изображению», чтобы добавить столбец местоположения в диспетчер задач. Если вы обнаружите здесь подозрительный каталог, возможно, стоит дополнительно изучить этот процесс.
Еще один инструмент, который иногда может помочь вам обнаружить плохие процессы, — это Microsoft Process Explorer. Запустите программу (не требует установки) и активируйте «Проверить легенды» в разделе «Параметры». Теперь перейдите в View -> Select Columns и добавьте «Verified Signer» в качестве одного из столбцов.
Если статус процесса «Проверенная подписывающая сторона» указан как «Невозможно проверить», вам следует взглянуть на процесс. Не все хорошие процессы Windows имеют метку проверенной подписи, но ни один из плохих.
Наиболее важные факты о plink.exe:
- Находится в C: \ Program Files \ PuTTY \ вложенная;
- Издатель: Саймон Тэтхэм
- Полный путь: C: \ Program Files \ putty \ putty.exe
- Файл справки:
- URL издателя: www.chiark.greenend.org.uk/~sgtatham/putty
- Известно, что до 3.5 MB по размеру на большинстве окон;
Если у вас возникли какие-либо трудности с этим исполняемым файлом, вы должны определить, заслуживает ли он доверия, перед удалением plink.exe. Для этого найдите этот процесс в диспетчере задач.
Найдите его местоположение (оно должно быть в C: \ Program Files \ PuTTY \) и сравните его размер с приведенными выше фактами.
Launch plink from Command Prompt
You can’t just double-click on plink.exe to launch it. Since this is a command-line only utility (Without GUI), you should first launch your Windows command prompt.
For this, click on start menu on your windows, and type “cmd.exe” in the search box and press enter, this will launch the Windows command prompt.
Also, depending on where you have downloaded the plink.exe, you may have to modify the Windows’s PATH variable accordingly.
Go to your “System properties” windows, click on “Environment Variables”, select Path variable, and append the directory where the plink.exe is located here.
Or, you can just set your PATH variable as shown below. In the following example, I’ve downloaded the plink.exe to C:\Downloads directory.
set PATH=%PATH%;C:\Downloads
Next, type plink in the command prompt, this will display the various options available.
5. Использование команды setsid для поддержания сессии SSH в запущенном состоянии
Другой утилитой для достижения требуемого поведения является setsid. Nohup имеет недостаток в том смысле, что группа процессов процесса остаётся неизменной, поэтому процесс, запущенный с помощью nohup, уязвим для любого сигнала, отправляемого всей группе процессов (например, Ctrl+C).
С другой стороны, setsid распределяет новую группу процессов для выполняемого процесса, и, следовательно, созданный процесс полностью находится во вновь выделенной группе процессов и может безопасно выполняться, не опасаясь быть уничтоженным даже после выхода из сеанса.
Выполните любую команду, используя setsid
Здесь это показывает, что процесс ‘sleep 10m’ был отсоединён от управляющего терминала с момента его создания.
setsid sleep 10m ps -ef | grep sleep
Теперь, когда вы повторно войдете в сеанс, вы все равно обнаружите, что этот процесс запущен.
ps -ef | grep leep
Захват выхода замазки (опционально)
Если ваш bash-скрипт не прост (он может генерировать вывод с информацией об ошибках, информацией и т. Д.), Вы можете сохранить контент для анализа, когда выполнение скрипта будет закрыто.
Так как putty обычно закрывает консоль, если нет оператора, который приостанавливает ее, когда выполняется последняя строка вашего скрипта, и нет способа перенаправить вывод (но достижимо с помощью утилиты plink), нам нужно указать эту задачу в приложении PuTTY.
1) Откройте замазку, нажмите на верхнюю иконку и выберите изменить настройки.
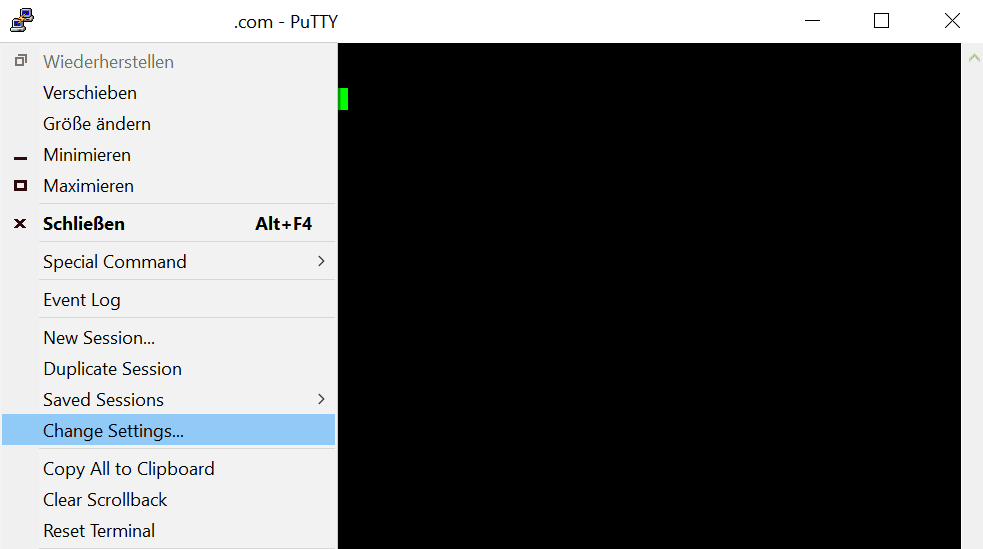
2) Нажмите на элемент ведения журнала в правом списке. Теперь выберите опцию All output output в области входа в сеанс.
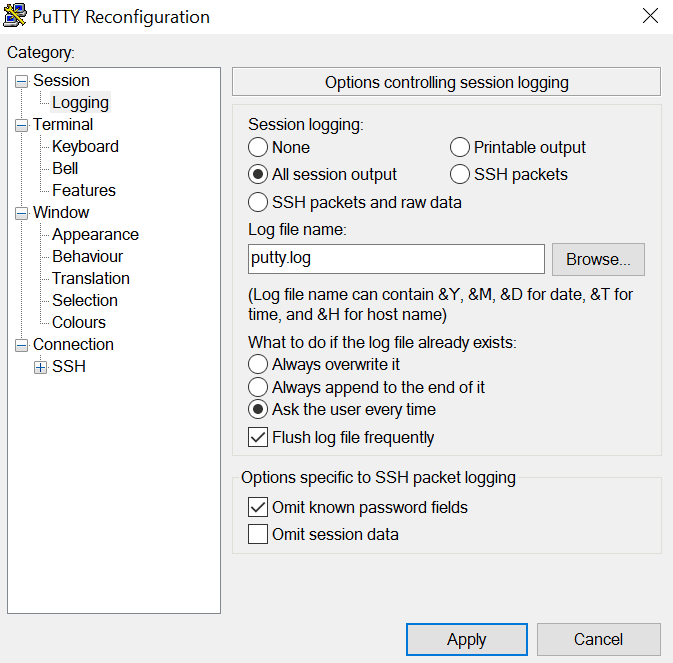
Наконец, выберите путь к файлу putty.log в вашей системе и нажмите «Применить».
Весь вывод, сгенерированный замазкой, будет записан в этот файл журнала.
Установка, обновление и удаление пакетов
В Linux почти все программное обеспечение имеет открытый исходный код, поэтому в большинстве своем распространяется через открытые репозитории. Для его загрузки и установки используются менеджеры пакетов. В каждом семействе дистрибутивов он свой.
apt (в Debian, Ubuntu и им подобных)
sudo apt-get install название пакета — устанавливает пакет из подключенных репозиториев. Ищется по названию и версии.
sudo apt remove название пакета — удаляет из системы установленный пакет.
sudo apt purge название пакета — удаляет установленный пакет и вместе с ним уничтожает все зависимые данные. От приложения не остается никаких следов. Такой вариант подходит, когда нужна полная переустановка пакета «с нуля».
sudo apt autoremove — автоматически выполняет уборку среди установленных пакетов, убирая ненужные остатки кода.
sudo apt-add-repository адрес репозитория — подключает к системе дополнительный репозиторий с пакетами, не вошедшими в базу репозиториев по умолчанию. Требуется для установки некоторых редких open-source-приложений.
sudo apt-get update — обновляет информацию о пакетах, имеющихся в системе и тех, что хранятся в подключенных репозиториях.
sudo apt-upgrade — обновляет версии установленных пакетов до самых свежих, доступных в подключенных репозиториях.
dnf (в Red Hat Linux, CentOS, Fedora)
sudo dnf install название пакета — устанавливает программу на выбор.
sudo dnf config-manager –add-repo адрес репозитория — подключает к системе дополнительный репозиторий.
sudo dnf upgrade — обновляет версии установленных пакетов до самых свежих, доступных в подключенных репозиториях.
sudo dnf remove название пакета — стирает с жесткого диска имеющийся в системе пакет.
sudo dnf autoremove — разыскивает мусор среди имеющихся пакетов и в автоматическом режиме вычищает его.
pacman (в Arch Linux и Manjaro)
sudo pacman -S название пакета — устанавливает пакет на выбор.
sudo yaourt -S название пакета — устанавливает пакет на выбор из репозитория AUR.
sudo pacman -Sy — обновляет информацию о пакетах, имеющихся в системе и тех, что хранятся в подключенных репозиториях.
sudo pacman -Syu — обновляет версии установленных пакетов до самых свежих, доступных в подключенных репозиториях.
sudo pacman -R название пакета — стирает с жесткого диска имеющийся в системе пакет.
sudo pacman -Rs название пакета — стирает не только установленное приложение, но и все зависимые от него элементы.
Работа с текстом
Парочка полезных команд для взаимодействия с любыми видами текстов на сервере через SSH.
cat — показывает текст из выбранного файла. В качестве аргумента передаем этой утилите текстовый документ, и cat выведет в консоль его содержимое. Синтаксис:
cat путь до файла, содержимое которого надо осмотреть
Чтобы взглянуть на содержимое файла timeweb.txt, который лежит на рабочем столе, напишем в терминал:
cat ~/Desktop/timeweb.txt
head — это «голова». Она работает по схожему с cat принципу. Отображает текст из файлов, где он имеется. Разница заключается в количестве отображаемого контента. Пользователь сам выбирает, сколько строчек текста вывести на экран, поставив аргумент -n. Команда head -n 4 ~/Documents/timeweb.txt покажет только первые четыре строки документа timeweb.txt из папки Documents.
tail — это «хвост». Работает, как head, но с противоположной стороны. Команда tail -n 8 ~/Documents/timeweb.txt покажет только первые восемь строк документа timeweb.txt из папки Documents.
touch — одна из множества команд для SSH, которую используют не по назначению. У нее весьма специфичная задача по изменению времени последнего открытия отдельных элементов файловой системы. Но ее быстро перепрофилировали чуть ли не в стандартный метод создания файлов. touch ~/Desktop/timeweb.html создаст HTML-документ с именем Timeweb на рабочем столе.
vi — используя с дополнительными аргументами, можно создавать новые текстовые файлы. Например vi /путь до директории, где нужно создать новый текстовый файл/. Или же редактировать уже существующие. Чтобы изменить содержимое какого-нибудь файла в домашней папке, надо ввести: vi /home/имя учетной записи/kakoy-to-tekstoviy-file.txt. Альтернативой vi может служить nano. Более современный и лояльный к новичкам редактор. К сожалению, может отсутствовать в системе по умолчанию и требовать установки.
wc путь до файла — показывает количество символов, количество строк и слов в выбранном текстовом документе.
grep — ищет конкретный кусочек текста в большом документе или распечатке из консоли. Чтобы дать понять, как он работает, покажу пример. Буду искать слово «немного» в файле timeweb.txt, лежащем у меня на рабочем столе. Сделаю это одной командой cat ~/Desktop/timeweb.txt | grep немного. Перед grep я использовал cat, чтобы вывести содержимое документа в консоль, а потом отфильтровать.
diff — сравнивает два файла и наглядно показывает строки, в которых обнаружились различия. Синтаксис: diff название первого файла название второго файла. Это может выглядеть так:
diff timeweb-1.html timeweb-2.html
9 ответов
Лучший ответ
Могут возникнуть проблемы с безопасностью при использовании обычных методов автоматического входа. Один из самых простых способов описан ниже:
Запуск Putty из командной строки Windows
А что касается части, выполняется команда В интерфейсе шпатлевки, Соединение> SSH> есть поле для удаленной команды.
Короче говоря, ваши ответы могут быть похожи на приведенный ниже текст:
позвольте Putty запустить команду на удаленном сервере
33
fasil
4 Сен 2013 в 09:58
В случае, если вы используете аутентификацию на основе ключа, использование сохраненного сеанса Putty, похоже, отлично работает, например, для запуска сценария оболочки на удаленном сервере (в моем случае ec2). Сохраненная конфигурация позаботится об аутентификации.
C: \ Users> plink имя_сохраненной_программы_сессии путь_к_файлу_оболочки / имя_файла.sh
Помните, что если вы сохраните сеанс с именем вроде (user @ hostname), эта команда не будет работать, поскольку она будет рассматриваться как часть удаленной команды.
-1
Alok Garg
11 Мар 2019 в 23:20
1
Sudheesh.M.S
30 Мар 2015 в 14:53
Код:
}
Пример commands.txt:
П.с.
Ссылка: https://huseyincakir.wordpress.com/2015/08/27/send-commands-to-a-remote-device-over-puttyssh-putty-send-command-from-command- линия /
2
saarrrr
20 Ноя 2015 в 19:25
Вот совершенно нестандартное решение.
- Установите AutoHotKey (ahk)
- Сопоставьте скрипт с ключом (например, F9)
-
В сценарии ahk а) Ftp файл команд (.ksh) на Linux-машину
б) Используйте приложение, как показано ниже. Plink стоит установить, если у вас шпатлевка.
Или
Все шаги будут выполняться последовательно всякий раз, когда вы нажимаете F9 в окнах.
2
Amit
21 Май 2015 в 12:32
Вы можете выполнять обе задачи (загрузку и выполнение команды) с помощью WinSCP. Используйте сценарий WinSCP, например:
Ссылка на команду : https://winscp.net/eng/docs/scriptcommand_call
Ссылка на синтаксис :
Затем вы можете запустить сценарий, например:
Фактически, вы можете поместить ярлык для указанной выше команды в меню Отправить в проводнике Windows, чтобы затем вы могли просто щелкнуть правой кнопкой мыши любой файл и перейти к Отправить> Загрузить с помощью WinSCP. и выполнить удаленную команду (= имя ярлыка).
Для этого перейдите в папку и создайте ярлык со следующей целью:
См. .
3
Martin Prikryl
12 Фев 2017 в 19:51
Вы можете создать сеанс шпатлевки и автоматически загрузить скрипт на сервер при запуске сеанса:
В удаленной команде укажите на удаленный сценарий.
4
Aliaksandr Belik
13 Ноя 2013 в 15:58
4
Himanshu
27 Май 2011 в 02:29
Putty обычно поставляется с утилитой plink. По сути, это команда командной строки «ssh», реализованная как файл Windows .exe. Это довольно хорошо задокументировано в руководстве по шпатлевке в разделе «Использование инструмента командной строки plink».
Вам просто нужно обернуть команду, например:
В сценарии .bat.
Вы также можете использовать общие конструкции оболочки, например точки с запятой, для выполнения нескольких команд. например:
121
Martin Prikryl
18 Фев 2019 в 15:43
3. Использование команды nohup чтобы программа не закрывалась после отключения от SSH
Если вы не особо знакомы со screen или tmux вы можете использовать nohup и отправить вашу долго выполняющуюся команду в фон, чтобы вы могли продолжать работать в терминале, пока команда будет выполняться в фоне. Также при переводе команды в фон вы можете отключиться от удалённой системы, не опасаясь, что запущенная программа будет остановлена.
С командой nohup мы говорим процессу игнорировать сигнал SIGHUP который отправляется сессией ssh при её завершении, это делает команду устойчивой даже после выхода из сессии. При отключении от сессии, команда отсоединяется от контролирующего терминала и продолжает работать в фоне как процесс демона.
Выполнение команды в фоне используя nohup
Это простой сценарий в котором во время сессии SSH мы запустили команду find для поиска файлов в фоне используя nohup. При отправке работы в фон в приглашение терминала возвращается JOBID и PID процесса.
nohup find / -type f $gt; files_in_system.out 2>1 &
Возобновление сессии для просмотра всё ещё работающей задачи
Когда вы повторно залогинитесь, вы можете проверить статус команды, вернув её на передней план:
fg %JOBID
%JOBID — это цифра в квадратных скобках, например , тогда для перевода её на передней план введите:
fg 1
Если программа уже завершила свою работу, то вы увидите что-то вроде:
bash: fg: 1: нет такого задания
По умолчанию программа также сохраняет свой вывод в файл nohup.out — в противном случае, после завершения программы уже не получится вернуть данные, которые вывела программа.
При переводе на передний план программа не показывает свой вывод — в этом состоянии её можно только остановить комбинацией CTRL+c.
Подробности о nohup смотрите в статье «Как закрыть терминал без убийства запущенной в нём команды».
Как настроить PuTTY
В настройках программы нет ничего сложного. Давайте откроем программу и посмотрим, что в ней есть. После запуска перед нами отобразится окно конфигурации приложения, где слева находятся различные категории, а справа – их настройки.
Программа включает в себя 4 основных раздела:
- Session — основная вкладка, предназначенная для подключения к удаленному компьютеру. Здесь вводятся параметры подключения, порт, адрес, а также вносятся так называемые пресеты, которыми можно воспользоваться, чтобы не вводить каждый раз данные для входа. Достаточно один раз прописать настройки сессии, сохранить ее и использовать при следующем запуске программы.
- Terminal — необходима для включения или отключения возможностей терминала.
- Window — здесь производятся все настройки интерфейса: внешний вид окна, цвет, шрифт и кодировка.
- Connection — настройка параметров подключения, алгоритма шифрования, сжатия, ключей аутентификации и других значений.
Нам потребуется всего две вкладки: Session и SSH. Первым делом перейдем ко второй и убедимся, что версия протокола стоит в значении «2». Как правило, сейчас используется понятие SSH-2, так как первая версия практически не применяется из-за существенных недостатков, например, ошибки в схеме обеспечения безопасности.
Вернемся к разделу Session, где находятся основные параметры, которые потребуются нам для подключения к серверу по SSH. Давайте немного остановимся и поговорим о них:
- Первый блок включает в себя основные параметры, необходимые для подключения: окно ввода IP-адреса и порта, строку с выбором типа подключения.
- Следующий блок предназначен для создания пресетов, которые можно использовать для быстрого подключения к удаленному компьютеру. В строку «Saved Sessions» вводится название сессии, оно сохраняется с помощью кнопки «Save». Чтобы воспользоваться сохраненным пресетом, достаточно его загрузить с помощью кнопки «Load».
- Последний блок – параметры закрытия окна при выходе. Доступные значения: always, never, only on clean exit.
Как видите, в настройках PuTTY нет ничего сложного. Теперь давайте перейдем к подключению по протоколу SSH.
Запуск сессии Tmux
После подключения к удалённому хосту по SSH, наберите в командной строке:
tmux
Вы откроете новую сессию с новым окном — здесь вы можете делать всё что угодно как в обычном терминале.
После выполнения ваших операций в терминале, вы можете отсоединить эту сессию от контрольного терминала, чтобы она перешла в фон, и вы смогли безопасно отключиться от SSH.
Отсоединение сессии Tmux от терминала
В запущенной сессии tmux вы можете набрать:
tmux detach


Либо вы можете использовать сочетание клавиш, нажмите Ctrl+b, а затем нажмите d. После этого ваша текущая сессия будет отсоединена и вы вернётесь в ваш терминал, который вы можете безопасно закрыть (отключиться от SSH).
Возобновление фоновой сессии Tmux
Чтобы повторно открыть сессию, которую вы отсоединили и вернуть всё в то состояние, в котором находился терминал до того, как вы отключились от системы, просто повторно залогинтесь на удалённую машину и наберите
tmux attach

чтобы подсоединить закрытую сессию. Она вернётся, и запущенная в ней программа будет работать как прежде.
Чтобы узнать больше о tmux, о его возможностях и других командах и комбинациях клавиш, смотрите статью «Как пользоваться tmux для создания нескольких терминалов внутри одной консоли».
Development Snapshot
Регулярная тестовая сборка PuTTY собирается каждый день из Git-репозитория.
Нашли ошибку в стабильной версии и ждёте её исправления? Можно рассчитывать, что здесь этот фикс появится намного раньше, чем выйдет следующий релиз. Эта версия для вас, если вам не терпится опробовать все нововведения раньше остальных. С другой стороны, тестовые сборки иногда могут получиться крайне нестабильными.
64-разрядная версия:
| Инсталлятор: | putty-64bit-installer.msi | (цифровая подпись) |
| Архив Zip: | putty.zip | (цифровая подпись) |
| PuTTY: | putty.exe | (цифровая подпись) |
| PSCP: | pscp.exe | (цифровая подпись) |
| PSFTP: | psftp.exe | (цифровая подпись) |
| Plink: | plink.exe | (цифровая подпись) |
| Pageant: | pageant.exe | (цифровая подпись) |
| PuTTYgen: | puttygen.exe | (цифровая подпись) |
| PuTTYtel: | puttytel.exe | (цифровая подпись) |
| Контрольные суммы: | md5sums | (цифровая подпись) |
| sha1sums | (цифровая подпись) | |
| sha256sums | (цифровая подпись) | |
| sha512sums | (цифровая подпись) |
32-разрядная версия:
| Инсталлятор: | putty-installer.msi | (цифровая подпись) |
| Архив Zip: | putty.zip | (цифровая подпись) |
| PuTTY: | putty.exe | (цифровая подпись) |
| PSCP: | pscp.exe | (цифровая подпись) |
| PSFTP: | psftp.exe | (цифровая подпись) |
| Plink: | plink.exe | (цифровая подпись) |
| Pageant: | pageant.exe | (цифровая подпись) |
| PuTTYgen: | puttygen.exe | (цифровая подпись) |
| PuTTYtel: | puttytel.exe | (цифровая подпись) |
| Контрольные суммы: | md5sums | (цифровая подпись) |
| sha1sums | (цифровая подпись) | |
| sha256sums | (цифровая подпись) | |
| sha512sums | (цифровая подпись) |









![Putty - виртуальная консоль [colobridge wiki]](http://fuzeservers.ru/wp-content/uploads/5/5/a/55a4d004d1a690aa483cff0faad95e69.png)