Парадокс Полчинского
Американский физик-теоретик Джозеф Полчинский предложил сценарий временного парадокса, в котором бильярдный шар входит в червоточину и появляется в прошлом как раз в тот момент, чтобы столкнуться с младшей версией себя и остановить вхождение. Парадокс Полчинского воспринимается физиками очень серьезно благодаря теории относительности Эйнштейна, которая предполагает возможность путешествовать во времени.
Когда Джозеф предположил свой парадокс, то вложил в него принцип Новикова, который подтверждает возможность путешествия во времени, но запрещает временные парадоксы. Благодаря этому были сформированы решения, которые помогут избежать временных парадоксов, а значит, и изменений в прошлом. Возьмем наш бильярдный шар: шар, который появится из червоточины, ударит искомую версию и изменит направление ее движения, но недостаточно, чтобы помешать ей войти в червоточину.
Это значит, что вмешательство в прошлое может произойти, но оно лишь изменит временную линию истории, дополнив каким-либо событием, но саму историю изменить не удастся. Это объясняет и парадокс деда, в котором попытки убить его будут оканчиваться провалом.
8.5 Большие черные поля вокруг небольшого изображения на мониторе высокой четкости (HD)
При первом запуске изображение может не заполнять экран полностью. Этот эффект называется «сжатая развертка» и он легко исправляется.
Замечание: многие телевизоры и мониторы умеют исправлять подобный эффект самостоятельно. Обратитесь к документации монитора и попробуйте изменить настройку через экранное меню. Затем, добавьте параметр «disable_overscan=1», как описано ниже или с помощью программы «raspi-config».
Процедура редактирования конфигурационного файла подробно описана в статье ««. Повторим основные пункты здесь:
Добавьте следующие строки в конфигурационный файл:
Если корректировка не требуется:
disable_overscan=1
Для увеличения размера изображения:
overscan_left=-20 overscan_right=-20 overscan_top=-20 overscan_bottom=-20
Регулировка размера изображения производится экспериментальным подбором параметров в файле config.txt. Изменяйте параметры с шагом по 5 или 10 за один раз. Чем больше отрицательные числа вы укажете, тем меньше будет размер черного поля (т.е. при -40 поля будут меньше, чем при -20). Числа не обязательно должны быть одинаковыми, с их помощью можно попытаться отцентрировать изображение на экране.
Как настроить WiFi на RPi3 через GUI?
Подключение Raspberry Pi 3 к WiFi через графический интерфейс является самым простым решением. Для этого вначале нужно включить «Малину» и дождаться, когда загрузится её рабочий стол.
Если после установки иконки не были удалены с рабочего стола, следует найти на нем значок с именем WiFi Config. В противном случае потребуется отыскать соответствующую утилиту в меню. Обнаружив данную иконку, по ней понадобится кликнуть.
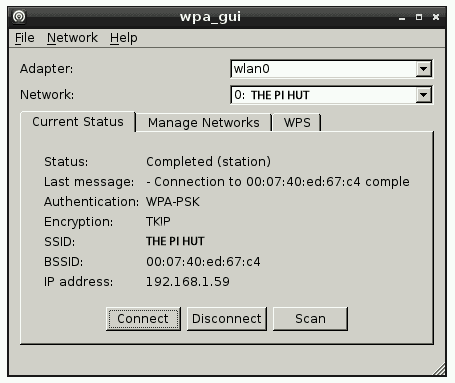
После загрузки приложения появится окно, в котором есть кнопка сканирования (Scan) – по ней нужно нажать. Это инициирует процесс поиска доступных поблизости беспроводных сетей. Когда процедура завершится, понадобится выбрать свою сеть, а затем ввести в поле PSK пароль от WiFi.
После выполнения вышеперечисленных нехитрых действий сеть должна заработать. Детали соединения, в свою очередь, можно всегда посмотреть в wpa-gui.
Проникновение в чужой сон
А теперь самое главное, проникновение в чужой сон. Когда известно, как попасть в сон, нужно представить необходимый образ, возможно, появятся какие-то картинки из его сна, совершенно бессмысленные. Тогда делать ничего не нужно, следует просто спокойно продолжать наблюдать. Основной задачей является проникновение в область “третьего глаза” человека. Если это удастся, можно считать, что цель достигнута.
Теперь можно во сне рассказать этому человеку всё, что угодно, о чём-то предупредить его, выразить свои чувства, напомнить ему о каких-то важных событиях, которые уже случились или произойдут в будущем.
Но нужно помнить, что это только сон, и многие люди не придают значения своим снам или просто забывают их.
Пребывание в чужом сне небезопасно, человек очень уязвим в этот момент, поэтому надо быть очень внимательным и хорошо подумать, прежде чем проникать в чужие сны.
The Pi Zero W Wireless Card
Don’t Miss: Buy the Best Wireless Network Adapter for Wi-Fi Hacking

Due to how widespread the Broadcom BCM43438 is used, community interest in supporting monitor mode has been steadily growing since its introduction. In spite of this, the manufacturer never got around to officially supporting monitor mode, limiting the usefulness of the wireless cards in Raspberry Pi devices.
What this means for a hacker is that if Wi-Fi hacking is involved, the Raspberry Pi as a platform must be considered as only one part of a complete system, including a secondary adapter that supports monitor mode and packet injection. In general, this is not too much of a trade-off, as the Pi’s internal antenna is usually used as a «command and control» antenna that allows control of the more powerful «offensive» network adapter.
Онтологический парадокс
В этом парадоксе говорится о том, что любой объект, человек или часть информации, которые будут отправлены назад во времени, приведут к бесконечному циклу, в котором данный объект не имеет видимого происхождения, или даже не создавался. Иначе этот парадокс можно объяснить на примере молодого человека, который отправился назад в прошлое и там охмурил дамочку, с которой затем переспал. Через 3 месяца он вернулся в свое время, не зная, что эта женщина беременна. Ее ребенок растет, и становится, – угадай кем – да, путешественником во времени, который возвращается назад и встречает женщину, и так далее по бесконечному кругу.
Этот парадокс подразумевает, что прошлое, будущее и настоящее не определены, из-за чего ученые не могут понять, как определить происхождение чего угодно, если оно может и не существовать вовсе. Уравнение поля Эйнштейна допускает возможность существования подобных циклов, так что нет ничего не возможного.
Адаптеры Raspberry Pi Wifi
Следует понимать, что ключ Raspberry Pi Wifi не приближается к надежности и производительности проводного соединения. Несмотря на то, что беспроводные адаптеры рассчитаны на более высокую скорость (с Wireless N), чем 100 Мбит / с Ethernet, доступный на RPi, реальные условия (помехи) снижают производительность беспроводных USB-карт. Но я использую два моих RPis по беспроводной сети, и у меня не было абсолютно никаких проблем с потоковой передачей контента по беспроводной сети в мой медиацентр XBMC. Просто убедитесь, что у вас есть хороший беспроводной маршрутизатор, и реализуйте наши стратегии для устранения проблем с буферизацией XBMC на Raspberry Pi.
У eLinux.org есть большой список совместимых адаптеров Raspberry Pi Wifi, и мы даже рассмотрели многие Linux-совместимые беспроводные адаптеры. Я попробовал некоторые из них, и ниже перечислены те, которые, по моему мнению, хорошо сработались с Raspberry Pi и не сломали мой кошелек.
Примечание. Все адаптеры были протестированы на момент написания этой статьи. Поддержка драйверов и / или оборудования, возможно, была пересмотрена. Таким образом, используйте этот пост для руководства, но сделайте вашу должную осмотрительность перед покупкой. Также читайте комментарии, чтобы учиться на чужом опыте.
1. USB-адаптер Panda PAU05 Wireless-N
В настоящее время я использую этот адаптер Raspberry Pi Wifi, и все, что я могу сказать, это здорово. Я могу осуществлять потоковую передачу HD-контента без проблем с производительностью. Но я также реализовал эти настройки производительности Raspberry Pi, которые могут помочь в этом. Ключевые особенности этого адаптера включают в себя:
- Работает с 2,4 ГГц Wireless G / N
- Максимальная скорость до 300 Мбит / с
- Поддержка нескольких ОС, включая Linux
- Безопасность: WPA2 / WPA-PSK (AES, TKIP) WEP 64, 128-бит
2. USB-адаптер Panda PAU06 Wireless-N
Я не могу представить, чтобы этот беспроводной USB-адаптер сильно отличался от первого, поскольку они практически одинаковы. Единственное отличие состоит в том, что этот адаптер Raspberry Pi Wifi имеет внешнюю антенну для усиления приема сигнала. Другие ключевые функции включают в себя:
- Работает с 2,4 ГГц Wireless G / N
- Максимальная скорость до 300 Мбит / с
- Поддержка нескольких ОС, включая Linux
- Безопасность: WPA2 / WPA-PSK (AES, TKIP) WEP 64, 128-бит
3. Беспроводной адаптер Wi-Pi Raspberry Pi 802.11n
Это официальный беспроводной USB-адаптер Raspberry Pi от Element 14, созданный Raspberry Pi. Поэтому он гарантированно работает, и неудивительно, что он является одним из самых популярных Wi-Fi-адаптеров для Raspberry Pi. Особенности включают в себя:
- Работает с 2,4 ГГц Wireless G / N
- Максимальная скорость до 150 Мбит / с
- Поддержка нескольких ОС, включая Linux
- Безопасность: WPA2 / WPA-PSK (AES, TKIP) WEP 64, 128-бит
4. Edimax EW-7811Un 150M 11n Wi-Fi USB-адаптер
Если вы предпочитаете «нано» беспроводной адаптер для RPi, то это может быть именно так. На момент составления этого списка это также один из самых дешевых адаптеров Raspberry Pi Wifi в 2014 году.
- Работает с 2,4 ГГц Wireless G / N
- Максимальная скорость до 150 Мбит / с
- Поддержка нескольких ОС, включая Linux
- Безопасность: WPA2 / WPA-PSK (AES, TKIP) WEP 64, 128-бит
5. AirLink101 AWLL6075 Беспроводной адаптер Mini N Mini USB
У меня был положительный опыт с этим Wi-Fi адаптером Raspberry Pi. Просто плагин, подождите несколько секунд, и это все; Теперь вы готовы к подключению к вашей беспроводной сети. Ключевые особенности включают в себя:
- Работает с 2,4 ГГц Wireless G / N
- Максимальная скорость до 300 Мбит / с
- Поддержка нескольких ОС, включая Linux
- Безопасность: WPA2 / WPA-PSK (AES, TKIP) WEP 64, 128-бит
Обратите внимание, что ни один из вышеперечисленных лучших адаптеров Raspberry Pi Wifi 2014 года не работает с полосой 5 ГГц или беспроводным переменным током. С другой стороны, все операционные системы медиацентра Raspberry Pi позволяют легко подключаться к беспроводным сетям с помощью этих адаптеров RPi Wifi
Все, что вам нужно сделать, это выбрать вашу беспроводную сеть и ввести пароль. { Читайте: 8 настроек Raspberry Pi OpenELEC после установки ]
Беспроводные адаптеры являются одним из 7 аксессуаров Raspberry Pi, которые я рекомендовал в прошлом. Но помните, что использование адаптера Wi-Fi уменьшает порты USB, доступные для других целей. Это не проблема, если вы используете более новую версию Raspberry Pi B + с 4 USB-портами. Поэтому, если вы хотите использовать беспроводную связь в своем медиацентре Kodi, вы не ошибетесь, выбрав любой из 5 лучших адаптеров Raspberry Pi Wifi.
Источник записи: https://www.smarthomebeginner.com

Описание проблемы
Дома у меня подключение к интернету от провайдера МГТС на скорости 200 мегабит в секунду. При этом дома раздается интернет по WiFi через их роутер ZTE F670. При использовании подключения к WiFi на частоте 5Ghz получаю стабильные 200 мегабит на своих устройствах.
Проблема заключается в том, что подключиться на частоте 5Ghz на малинке мне не удалось. Сканирование сети показывало наличие SSID только в сети с частотой 2.4Ghz. Что довольно странно, так как в документации явно говориться о поддержке всех частот.
В интернетах нашел упоминание о том, что настройке беспроводной сети для малинки 4-й версии нужно явно указывать страну, в которой работает беспроводная сеть. От этого зависит, какие частоты будут использоваться для подключения к сети в 5Ghz. И так же указывалось, что в ряде стран 5Ghz просто отключается. В качестве решения предлагалось выставить явно страну в или , где поддержка присутствует. Попытался менять файл , указывая эти страны, что приводило к тому, что при сканировании начинали появляться сети с 5Ghz, но подключится к ним было невозможно.
На одном из форумов так же указывали, что если использовать не официальный дистрибутив raspberrypi, который основан на Debian, а Ubuntu, то проблем с сетью нет. Залил Ubuntu на SD-карту, загрузился, подключение к WiFi прошло успешно и работало стабильно в сети 5Ghz. Все бы хорошо. Только Ubuntu как был странным дистрибутивом, так им и остался.
Использовать малинку я собирался в основном в двух вещах:
Блокировка рекламы и сетевой диск. Как раз с первым в Ubuntu у меня возникли проблемы. При установке pi-hole в режиме docker, контейнер не стартовал, указывая на то, что порт 53 уже занят другим процессом. Это связано с тем, что на 53 порту висит по умолчанию , локальный резволвер, который для десктопа дает массу преимуществ, но сильно мешает на сервере. А при установке pi-hole в режиме приложения, производиться отключение указанного сервиса, с последующими проблемами при использовании системы.
Не больше одного дня меня хватило на Ubuntu, после чего удалил ее и вернулся к Debian. Пусть медленнее, но работает безо всех этих проблем.
Автору: как работать в режиме исправлений
В режиме отслеживания исправлений помечаются все изменения в тексте. Мы в редакторском бюро «По правилам» проверяем текст только в этом режиме — он позволяет заказчикам и нашим специалистам контролировать все изменения в файле и оставлять наглядные комментарии к тексту.
В Word последних версий отслеживание изменений включается так: лента с вкладками → Рецензирование → Исправления. Файлы из бюро вы всегда получаете с уже включенным режимом исправлений.
Когда кнопка Исправления выключена, правки не выделяются. Когда включена, новые слова и знаки набираются цветным шрифтом, а удаленное — выносится на поля с пометой «Удалено» или зачеркивается, в зависимости от настроек вида исправлений. Пролистайте примеры:
Вид исправлений (в тексте или в выносках) настраивается в меню Показать исправления → Выноски вкладки Рецензирование:
Как взаимодействовать с редактором
Вы получили текст с правкой редактора. Она выглядит примерно так:
Просмотрите внесенные изменения. Если какая-то редакторская правка не устраивает, отмените ее и либо внесите свою, либо напишите примечание. Встречается примечание редактора — отвечайте или соответственно исправляйте текст.
Как одобрять и отменять исправления
Чтобы одобрить правку редактора или сохранить первоначальный вариант, без правок, выделите фрагмент с исправлениями и нажмите кнопку Принять или Отклонить на вкладке Рецензирование:
С той же целью (принять/отклонить) можно щелкнуть на исправлении правой кнопкой мыши и выбрать желаемое:
Одобренные исправления редактора можете никак не помечать — редактор сам примет правку на этапе контрольной вычитки.
Если хотите увидеть, как выглядит измененный текст, можно на время скрыть правки: они останутся в тексте, но не будут выделены цветом. На панели Рецензирование щелкните по раскрывающемуся списку режима просмотра изменений и выберите Исправления (текст будет чистый, но останутся видны примечания) или Без исправлений (скроются и примечания):
Там же можно выбрать режим Исходный документ, чтобы увидеть изначальный авторский текст. В процессе работы можно переключаться между «было» (Исходный документ) и «стало» (Без исправлений), чтобы оценить разницу. Пролистайте:
Как работать с примечаниями
- Если у редактора возникли вопросы и непонимание, то, вероятно, возникнут и у читателя. Мы просим исправлять непосредственно текст с учетом редакторского примечания, а не писать комментарий редактору. Примечание лучше оставить, а связанную с ним правку внести при активном режиме отслеживания исправлений: задавший вопрос и увидит правку, и вспомнит, чем она вызвана. Напомним, что этот режим уже активен во всех файлах, которые мы отправляем авторам.
- Когда в комментарии редактор предложил вариант формулировки, вы можете с ним согласиться или нет. Если согласны — внесите исправление в текст; если нет — напишите об этом в своем примечании (достаточно слова «нет») или удалите примечание с вариантом.
- Если хотите обсудить примечание редактора, создайте рядом новое. Редактор увидит и свое примечание с вопросом, и ваше примечание с ответом. Очень наглядно и понятно, кто что сказал.
Чтобы оставить комментарий или задать вопрос, выделите соответствующий фрагмент текста, нажмите кнопку Создать примечание и запишите свою мысль. Второй вариант — наведите курсор на комментарий редактора, появится кнопка для добавления ответа.
Примечания будут видны на полях, если в настройках внешнего вида исправлений выбраны Показывать исправления в выносках и Показывать только примечания и форматирование в выносках, или всплывать, когда подводишь курсор к тексту с цветным фоном, если выбрано Показывать все исправления в тексте. Пролистайте примеры:
У вас не Word для Windows? Принцип работы в режиме отслеживания изменений в целом одинаков во всех популярных текстовых редакторах. Вот ссылки на некоторые инструкции:
Установка ОС на Raspberry Pi Zero
Даже самое продвинутое аппаратное обеспечение должно чем-то управляться. Рассмотрим процесс установки операционной системы на примере Pi Zero W и Raspbian.
Поставить систему и подключить компьютер к сети здесь можно без монитора и клавиатуры, в так называемом Headless режиме. Для начала необходимо скачать образ ОС Raspbian с сайта разработчика.
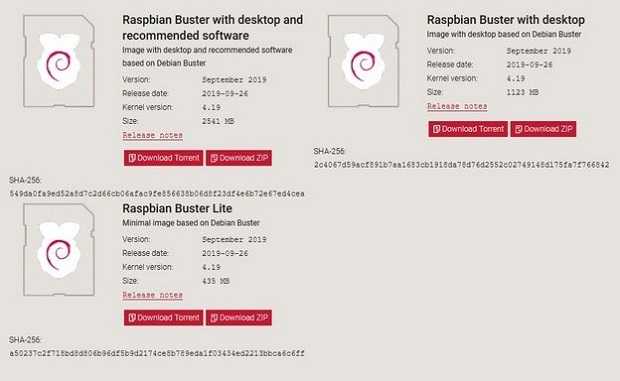
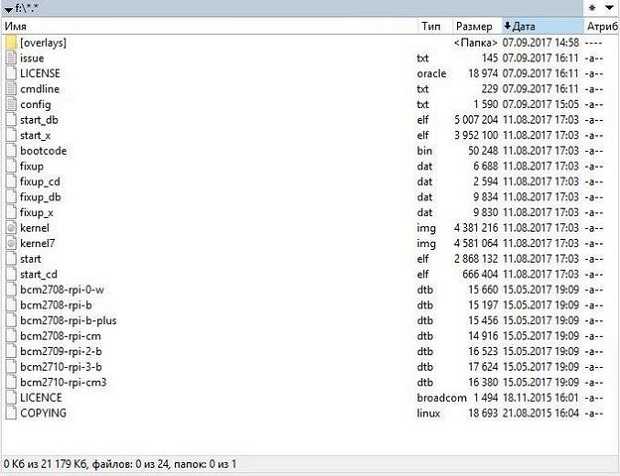
Установка ОС завершена. Далее необходимо:
- включить доступ через ssh, который по умолчанию выключен;
- внести настройки для автоподключения к беспроводной сети.
Для первого достаточно создать в корне карты памяти файл ssh без расширения с пустым содержимым. Это скажет запущенной ОС, что вход по данному протоколу включен. Чтобы позволить компьютеру присоединиться к сети, необходимо также в корневой папке создать файл wpa-supplicant.conf. И заполнить его содержимым по следующему образцу:
Как понятно из примера, в секции network в качестве SSID указывается имя вашей беспроводной сети, а PSK — пароль от нее. Строка KEY_MGMT указывает на тип используемого шифрования, его можно уточнить в настройках роутера/точки доступа. Если устройство конфигурируется в России, country (значение страны) нужно выставить в RU.
В итоге файловая система должна принять похожий вид:
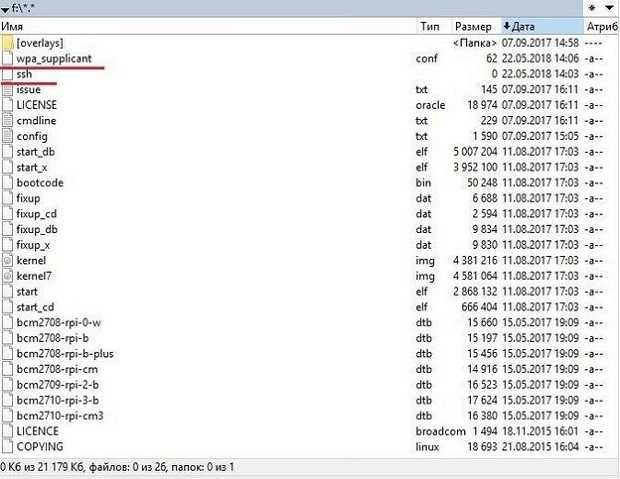
На этом подготовительный этап завершен. Можно вставлять карточку в мини-компьютер и начинать процесс загрузки. Если все введено и выставлено верно, то «Распберри» подключится к сети и получит IP адрес. Последний узнается в настройках роутера/точки доступа через список подключенных устройств.
Зная IP, пользователь может подключиться к ПК с помощью любого привычного SSH клиента. Стандартные логин и пароль для доступа pi:raspberry.
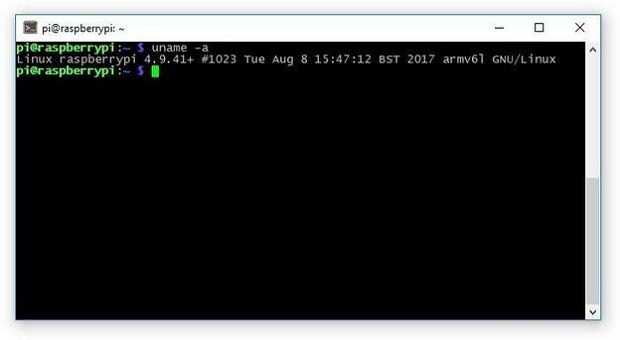
После успешного входа можно приступать к конфигурированию системы; чтобы упростить управление, многие пользователи ставят оболочку администрирования Webmin.
Raspberry Pi Wi-Fi Headless Configuration
x
To view this video please enable JavaScript, and consider upgrading to a
web browser that
supports HTML5 video
Etcher vs Imager
I call this part “headless” because it’s the way you can use if you don’t have a screen on your Raspberry Pi.But you can absolutely use it in any case. Besides, that’s what I do most of the time.
Method
This solution applies if you just flashed your SD card, and want to enable Wi-Fi on your fresh system on the first boot (but it also works for an old SD card you used with Ethernet or an old wireless network).
You have a file to create and copy on the SD card, so on the next boot, Raspberry Pi OS will read the file and apply the configuration directly.You don’t have anything else to do.Good idea no?
wpa_supplicant.conf
Raspberry Pi BootcampSale: 10% off today.Take it to the next level.I’m here to help you get started on Raspberry Pi.Learn all the skills you need in the correct order.Watch now!
Let’s see how to do this:
- Open your favorite text editor on your computer.The basic editor from your operating system will be fine (Notepad for example).
- Copy and paste these lines into it:
- Replace variables with your SSID and password, and change the country value if needed.
- Save the file on a location you can find easily the next time you create a new SD card.
Insert your SD card into your computer (for a fresh new SD card created with Etcher, you have to eject and insert it again).Then copy the wpa_supplicant.conf file to the boot partition.
It works with any Raspberry Pi OS version (Desktop or Lite).So, it’s perfect for any use.
Enable SSH automatically
Another thing you may want to add, if you really use your Raspberry Pi without screen, is to enable the SSH service automatically.On RPI OS, it’s not the case by default. Even if your Pi connects to your wireless network, SSH will not be enabled.
To do this, there is another file to create.Just create an empty file, named “ssh” into the same partition (boot).It’s enough to tell Raspberry Pi OS to start the SSH service automatically on boot.
It’s something I use all the time, as explained in this tutorial on how to install a Raspberry Pi without screen and keyboard.
Как получить список доступных сетей
Следующий шаг, который предполагает на Raspberry Pi настройка WiFi – получение списка доступных сетей. Для этого нужно ввести следующую команду: iwlist wlan0 scan (конечно, под sudo).
Естветственно, под Raspberry Pi настройка сети предполагает указание реквизитов доступа. Это делается посредством редактирования файла wpa_supplicant.conf – он находится в директории /etc/wpa_supplicant/. В его конец следует добавить следующие строки:
network={
ssid=»ИМЯ_WIFI_К_КОТОРОМУ_ВЫ_ХОТИТЕ_ПОДКЛЮЧИТЬСЯ»
psk=»ПАРОЛЬ_ОТ_СЕТКИ»
key_mgmt=ТИП_ШИФРОВАНИЯ (если WEP – NONE, а WPA – WPA-SPK)
Когда будет осуществлено подключение, останется только получить IP. Это система сделает сама после ввода команды dhclient wlan0 (выполняется под sudo).
Далее нужно записать изменения и перезагрузиться. Когда «Малина» будет включена, можно попробовать пропинговать какой-нибудь сервер (ping www.yahoo.com). Если хотя бы один отклик пришел, значит настройка WiFi на Raspberry Pi выполнена успешно.
Вторым компонентом, мешающим принять ситуацию, являются ваши эмоции
Какие эмоции возникают, когда человеку что-то не нравится?
Гнев, ярость, обида, бешенство, разочарование и т.д. Человек так устроен, что когда в нем бушуют эмоции, то мыслительная деятельность снижается. Совершаются ошибки, о которых человек в последствии будет жалеть, и вообще, уровень разумности поступков на нуле.
Поэтому, чтобы принять ситуацию, и впоследствии, отпустить и не переживать, нужно разобраться со своими эмоциями.
Смотрите, если ваши переживания тянутся долго, и после события прошло какое-то время, то это означает, что ваша эмоциональная реакция на событие была очень бурная, и вы сгенерировали огромное количество энергии.
Теперь, ваша задача освободиться от этой эмоциональной энергии, которая запускает вновь и вновь, ваши мысли и состояние раздрая. К тому же, любая сильная эмоциональная реакция – это стресс для организма.
Упражнение на принятие ситуации, которую не можешь изменить
Останьтесь наедине с собой;
Вспомните о ситуации, которая вас беспокоит и отложите ее мысленно в сторону;
Начните медленно дышать – делайте вдохи и выдохи очень медленно, сосредотачивая все свое внимание на теле;
Дыхание должно быть медленным, и желательно, считать вслух во время вдохов и выдохов 1…2…3….4.
Вы дышите на 4 счета во время выдоха и вдоха;
Дышите до тех пор, пока не почувствуете, что вы успокоились, и все эмоции улеглись, внутри вас – безмятежность;
И вот когда вы чувствуете, что спокойны, вы начинаете думать о своей ситуации и также продолжать медленно дышать.
Представляйте картинку своей ситуации и дышите.
Для того, чтобы «продышать» не принятую ситуацию, убрать эмоциональный фон, потребуется минут 15-20.
Механизм работы этой техники.
Когда вы думаете о ситуации, которую не можете изменить, то у вас возникает множество эмоций. И организм автоматом переходит в стрессовый режим, выделяются стрессовые гормоны – кортизол и адреналин.
Во время спокойного дыхания, включается парасимпатическая нервная система и гормоны выводятся.
В момент представления ситуации и медленного дыхания, организм продолжает выводить гормоны из организма. И в тоже время, снижается значимость ситуации, она становится не такая важная.
Нейронные связи, по которым передавалось возбуждение, связанное с этой ситуацией, начинают тормозиться, т.е. успокаиваться.
Если ситуация бытовая, простая, то будет достаточно 1-2 раза, чтобы вы спокойно реагировали на этот случай.
Если что-то сложное, более травматичное, то времени надо больше.
Configure Wi-Fi on Raspberry Pi OS Desktop
Let’s see now how to configure your Wi-Fi once you’re on Raspberry Pi OS with Desktop.
Welcome wizard
If it’s your first boot, you should get a “Welcome to Raspberry Pi” message, asking you to set up your system.It’s the easiest way to do on Raspberry Pi OS with Desktop, don’t miss this menu.
After setting the country and password, you’ll get a window like this:
Select your Wi-Fi network SSID in the list, and type the password.A few seconds later, you’ll be connected to your network.
Task bar
If you missed the welcome wizard, or skipped the Wi-Fi configuration here, you can do it or change it at anytime in the taskbar panel
- On the top you have the main panel, with the menu, shortcuts and the clock.
- Near the clock, there is a network symbol (with two red crosses if you are disconnected).
- Click on it, a list of all available wireless networks appears.
- Select your network in the list, and type your password.
Master your Raspberry Pi in 30 daysSale: 10% off today.Download the eBook.Uncover the secrets of the Raspberry Pi in a 30 days challenge.Learn useful Linux skills and practice multiples projects.Get it Now!
That’s it, not very complicated either
Обзор Raspberry Pi Zero W
Несмотря на компактность и невысокую стоимость первой версии, мини-компьютер имел и объективные недостатки. Среди таковых пользователи отмечали слабую аппаратную начинку и отсутствие встроенного сетевого интерфейса; Raspberry Pi Zero ethernet порта не имеет, отсутствует и Wi-Fi. Но модули беспроводной и проводной связи требовались многим, а в погоне за миниатюризацией и удешевлением инженеры этими и другими интегрированными функциями пожертвовали. В результате, чтобы подключить сеть, клавиатуру, мышь и прочую периферию, плату приходилось «обвешивать» разнообразными переходниками, что сводило на нет все ее преимущества.
Но разработчик прислушивался к мнениям сообщества, и в феврале 2017 вышла новая модель с индексом W. Характеристики Raspberry Pi Zero W не отличаются от предшественника, но плата дополнительно получила модуль Wi-Fi (802.11 b/g/n) и поддержку связи Bluetooth 4.1. Стоимость модели увеличилась примерно до 10 USD, но данные изменения сделали пользование «одноплатником» гораздо удобнее.

За работу беспроводных интерфейсов Raspberry Zero W отвечает микросхема Cypress CYW43438.
Элементы платы с описанием

Для подключения основной массы ведомых устройств служит разъем Raspberry Pi GPIO. В Zero W (как и в предыдущей модели) он не распаян; присутствует лишь контактная площадка, «гребенку» к которой нужно присоединить паяльником. Неограниченно поддерживаются любые платы расширения от «старших» версий.
Распиновка GPIO Raspberry Pi Zero W
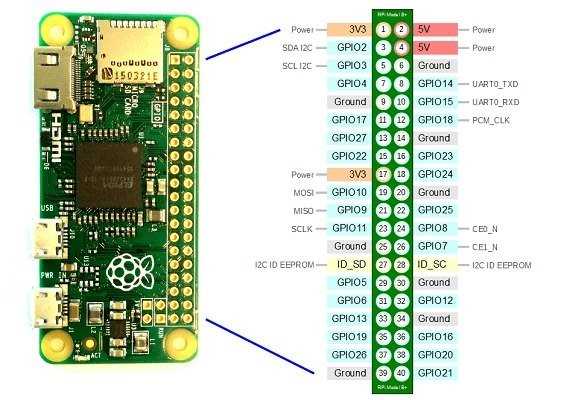
Как видно, среди контактов есть пины для подачи 5-вольтового питания. То есть «зеро» можно запитать не только через USB, но и через GPIO с помощью соответствующего источника энергии.
Как настроить WiFi на «Малине» через консоль?
Другой вариант – это конфигурирование подключения через консоль. Настройка WiFi на Raspberry Pi 3 в терминале не отличается трудоемкостью. Следует отметить, что данный способ даже более быстрый, чем тот, который предполагает использование графического интерфейса.
Для начала следует при помощи nano (конечно, из-под sudo) открыть файл /etc/wpa_supplicant/wpa_supplicant.conf.
В его конец следует дописать несколько строк:
network={
ssid=»NAME_WIRELESS_NETWORK»
psk=»PASSWORD»
}
Значение ssid должно быть таким, какое название имеет беспроводная сеть. Следует отметить, что его нужно указывать без каких-либо искажений. Значение psk, в свою очередь, – это просто пароль от WiFi.
Если вы по какой-то причине не знаете свой SSID, тогда можете воспользоваться специальной утилитой, которая называется iwlist. Для поиска доступных сетей ее следует запускать из-под sudo командой iwlist wlan0 scan.
После того, как написанное было сохранено, система совершит попытку подключения и, если все нормально, та завершится удачей. Затем можно будет применить изменения. Для этого от суперпользователя следует поочередно указать пару команд: ifdown wlan0 и ifup wlan0.
На этом этапе важно знать, что после применения новой конфигурации имя wlan0 станет некорректным. Новое же название интерфейса, в свою очередь, возможно увидеть в листинге ifconfig
Там же напротив пункта inet addr будет присутствовать и IP-адрес, который в текущий момент «Малина» имеет в локальной сети.
8.9 Черно-белое изображение или отсутствие изображения на мониторах с композитным входом («колокольчиками»)
По умолчанию, изображение выводится на разъем HDMI, если он подключен или на композитный выход, если HDMI кабель не подключен. Отключите HDMI кабель, если собираетесь пользоваться композитным выходом.
Композитный выход работает в системе NTSC. Большинство современных телевизоров показывают такой видеосигнал нормально, однако некоторые старые модели могут показывать черно-белое изображение или не показывать вовсе. Для переключения формата видеосигнала используйте следующий параметр конфигурационного файла.
(О редактировании конфигурационного файла можно прочесть например в в разделе «Убираем черную рамку вокруг экрана».)
Добавьте такую строчку в в файл config.txt:
sdtv_mode=2
(Другие значения параметра: 0 — NTSC, 1 — NTSC для Японии, 2 — PAL, 3 — PAL для Бразилии)
9. Проблемы с GPIO
Всегда помните, что логические уровни сигнала шины GPIO составляет 3.3 В и использование сигналов с уровнем 5 В недопустимо!
Если в результате кратковременного замыкания двух контактов разъема GPIO между собой или замыкания контакта питания на землю ваш Raspberry Pi перестал подавать признаки жизни — не пугайтесь. Это последствия срабатывания защитных предохранителей. Они автоматически восстанавливаются через некоторое время после устранения причины замыкания (требуется время, чтобы предохранитель остыл и полимер, содержащийся в нем кристаллизовался). Может понадобиться несколько часов на восстановление предохранителей, поэтому лучше отложить устройство в сторону и подождать.
Контакты разъема GPIO подключены напрямую к процессору ARM и весьма чувствительны к статике, поэтому постарайтесь не касаться контактов во время работы. Если ваше тело наэлектризовано, например с помощью синтетической одежды или ковров, то разряд статического электричества может вывести из строя Raspberry Pi. Поэтому, старайтесь всегда использовать заземление, перед тем, как касаться выводов GPIO или оборудования, подключенного к GPIO.
Можно ли улучшить качество сигнала WiFi на Raspberry Pi 3?
Одна из проблем, с которой сталкиваются некоторые пользователи «Малины» – недостаточно высокое качество принимаемого сигнала ВайФай. Это связано с тем, что встроенная антенна очень короткая. Но исправить данный недостаток можно относительно легко.
Для Raspberry Pi 3 внешнюю антенну возможно купить, например, на Aliexpress за 5-10 долларов. Установив ее в GPIO и настроив, можно будет пользоваться «Малиной» на большом отдалении от роутера. А кроме этого, внешняя антенна позволит создать из неё самый полноценный беспроводной маршрутизатор.
Как возможно убедиться, настроить Wi Fi на Raspberry Pi 3 не составляет никакого труда. Применение и первого, и второго способов отнимает не более 5 минут времени. При этом не нужно устанавливать никаких драйверов – все работает «из коробки».









![Raspberry pi zero w: подключение, настройка и начало работы [амперка / вики]](http://fuzeservers.ru/wp-content/uploads/8/6/3/863e9700204e6bf30035e9d924997113.png)





![Raspberry pi 4 model b: подключение, настройка и начало работы [амперка / вики]](http://fuzeservers.ru/wp-content/uploads/4/8/9/489fb84685da8b279e6e166b85909c5a.jpeg)
![Raspberry pi 3 model b: подключение, настройка и начало работы [амперка / вики]](http://fuzeservers.ru/wp-content/uploads/6/d/c/6dc15f399c127da90120a87a73aedc24.jpeg)


![Raspberry pi 3 model a+: подключение, настройка и начало работы [амперка / вики]](http://fuzeservers.ru/wp-content/uploads/9/0/5/905167f4c3f27c1038b8268e4b691250.jpeg)

![Raspberry pi zero: подключение, настройка и начало работы [амперка / вики]](http://fuzeservers.ru/wp-content/uploads/f/3/5/f35eacc0b5ef82aff43842870bc72a2b.jpeg)







