Шаг 2. Обрезка
Чтобы начать разбираться в том, как редактировать видео, переходите к инструментам программы.
Лишние фрагменты и затянутые сцены легко удалить, обрезав видео при помощи функционала редактора. Выделите на таймлайне ролик, размер которого хотите сократить и нажмите на иконку ножниц сверху. Чёрными маркерами обозначьте начало и конец требуемого отрезка. Фрагмент с синей подсветкой — остающаяся часть. Всё, что за пределами, будет удалено. Нужна максимальная точность? Укажите временной интервал вручную.
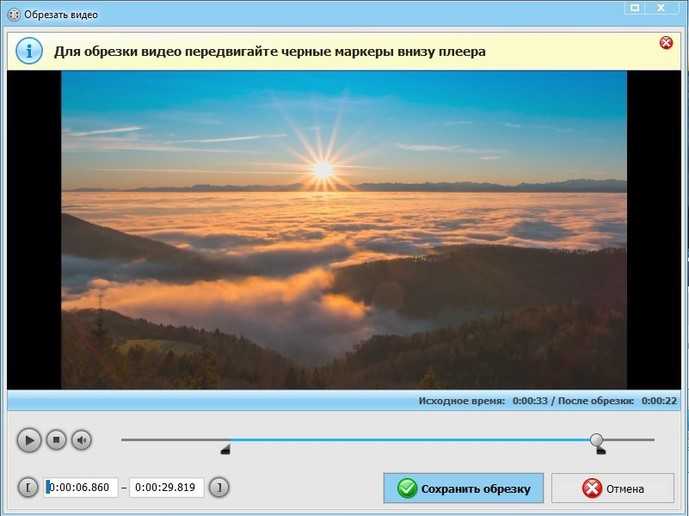
Удалите ненужные фрагменты из видеодорожки
Программа для нарезки видео разрешает редактировать длину каждого ролика, входящего в фильм, и автоматически соединит оставленные фрагменты в общую ленту.
Технические требования
Ролик должен подходить под определенные технические требования:
- Формат. Загрузить на видеохостинг удастся материалы разных форматов: МP4, FLV, WebM, AVI, WMV , MPEG-1,2, 3GP, MOV.
- Частота кадров. Исходная частота кадров в секунду должна быть 24 или 25.
- Соотношение сторон. 16:9, но если вы загрузите ролик с другими параметрами, он добавится, просто появятся черные полоски.
- Разрешение. Для того чтобы ролик показывался полностью, он должен быть с такими параметрами: 2160p: 3840×2160, 1440p: 2560×144, 1080p: 1920×1080, 720p: 1280×720, 480p: 854×480, 360p: 640×360, 240p: 426×240.
- Размер. Размер видео может быть любым, но если файл более 2 MG, стоит заранее сделать сжатие, чтобы видеоролик выгружался не так долго.
- Длина. Минимальная длительность аудиозвукового фрагмента должна быть не меньше 33 секунд.
На компьютере
Начнем с самого простого – как поставить на повтор видео в ютубе через персональный компьютер. Есть два варианта – активировать функцию повторения для одного видеоролика, либо заставить повторяться целый плейлист. Разберем эти два варианта по отдельности.
Одно видео
Для того, чтобы повторялось одно видео в ютубе, нужно выполнить ряд простых действий:
- Откроем любую видеозапись в YouTube. Наведем курсор мыши в область видеоролика.
- Кликаем правой кнопкой мыши в любом месте из данной области. Появится небольшое окно с несколькими функциями. Нам нужен пункт «Повтор», жмем на него один раз левой кнопкой мыши.
- Вот и все! После этого, выбранная видеозапись будет повторяться.
Несколько видео через плейлист
Если с повтором одной видеозаписи все просто, то теперь перейдем к более сложному – способ по автоматическому повторению нескольких видеороликов. Для его осуществления нужно будет создать плейлист с несколькими видео. После этого выполняем следующие действия:
- В левой части страницы найдем наш плейлист и кликнем по нему левой кнопкой мыши.
- После этого откроется страница с видеозаписями, добавленными в наш плейлист. Найдем значок в виде трех точек на данной странице и нажмем один раз по нему.
- Появится небольшое окно с тремя разделами. Кликаем по строчке «Настройки плейлиста». После этого по центру страницы будет специальное окошко, в нем нужно будет нажать на графу «Расширенные настройки» левой кнопкой мыши.
- Как это сделали, откроется рамка с настройками плейлиста. Нам она не нужна, поэтому закрываем её. По центру экрана находим кнопку «Воспроизвести все» и кликаем по ней ЛКМ.
- После этих действий, откроется первая видеозапись из нашей подборки. Листаем страницу вниз, пока перед нами не появится список всех видеороликов из плейлиста. Находим там функцию «Включить повтор плейлиста». Как это сделали, жмем по ней.
- Готово! После выполнения всех действий выше, плейлист в ютубе будет поставлен на повтор. В левой нижней части страницы появится характерная надпись «Повтор включен»
Поделиться видео Ютуб с определенного момента
Зачастую полезно поделиться видео с определенного момента. Для этого рассмотрим три способа: кнопка «Поделиться» (1), правая кнопка мыши (2) и «умелые ручки» (3).
Когда видео открыто, сразу под ним находится кнопка «Поделиться» (рисунок 1). Кликаем по этой кнопке. Откроется окно «Поделиться», представленное на рис. 4.
Рис. 4. В строке «Начало» нужно указать время. Получится ссылка на видео, которое будет открываться с указанного момента.
Можно сначала открыть видео на определенном моменте, а потом кликнуть «Поделиться». Тогда в окне на рисунке 4 в строке «Начало» сразу будет указано нужное время
Стоит обратить внимание, чтобы стояла галочка напротив «Начало» так же, как на рис. 4
Можно однако вручную ввести подходящее время для начала. Кликаем мышкой и вводим время в формате, к примеру, 5:08 (пятая минута, двоеточие, восьмая секунда).
Видео с определенного момента с помощью ПКМ
Видео открываем на том месте, начиная с которого им нужно поделиться, и делаем клик по нему ПКМ (правой кнопкой мышки). Появится меню, где следует щелкнуть «Поделиться URL видео с привязкой ко времени» (цифра 2 на рисунке 3). В итоге адрес видео будет скопирован в буфер обмена – это видно по значку справа от видео (рис. 5).
Рис. 5. Маленький значок справа показывает, что адрес ролика скопирован в буфер обмена.
Ставим курсор мыши там, где требуется поместить ссылку на видео с Ютуба. Нажимаем на клавиши Ctrl+V («вставить»). Ура, ссылка на видео с определенного момента вставлена.
«Умелые ручки» для видео с определенного момента
На рисунке 4 показано, что ссылка на видео с момента 5:08 имеет вид:
https://www.youtube.com/watch?v=sPWyPokHHoc?t=308
5 умножить на 60 секунд получится 300. Таким образом 308 – это время в секундах с момента начала ролика.
Чтобы поделиться видео с определенного момента, следует к адресу ролика ввести еще ?t=308, где 308 взято в качестве примера. Если поставить ?t=608, то видео будет показано с десятой минуты и восьмой секунды (10:08).
Шаг 5. Применение эффектов
Даже скучный фильм вы сможете сделать более зрелищным при помощи программы для монтажа видео. Для этого перейдите во вкладку «Эффекты» и выберите один из представленных фильтров. Каждый пресет можно применить к ролику одним кликом мыши. В каталоге программы вы найдете тематические категории на любой вкус: «Черно-белое кино», «Винтаж», «Кинопленки», «Романтика», «Пейзаж», «Детское».
Уникальные динамические эффекты позволяют изменить видео так, как это делают в профессиональных студиях, добавляя вертикальные полосы от старой пленки, горизонтальную развертку экрана с мерцанием, ворсинки.
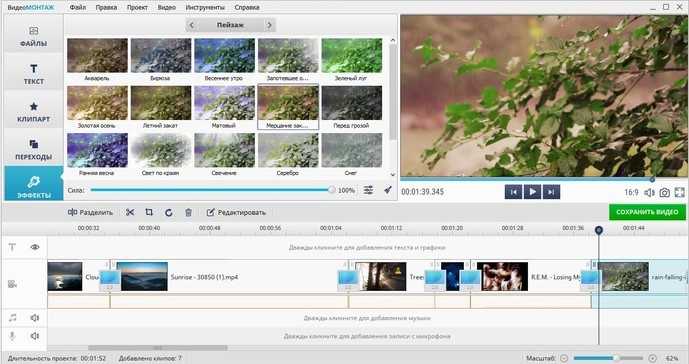
Вы сможете применять к видео яркие профессиональные эффекты в одно нажатие
Вкладка «Скорость видео» разрешает ускорить или замедлить воспроизведение видеодорожки в несколько раз, сделав акцент на кульминационных событиях. С этим эффектом получится оригинально редактировать кадры со спортивными событиями, поездками или подвижными играми на природе.
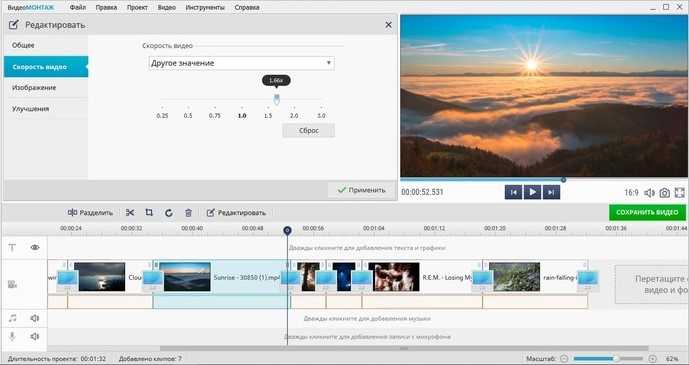
При желании вы можете ускорить или, наоборот, замедлить скорость воспроизведения видео
Как создать премьеру
Смотреть премьеры можно на любом устройстве, в том числе на компьютере, а также мобильном телефоне и планшете (в приложении YouTube для iOS, iPadOS и Android или в мобильном браузере). Чтобы создать премьеру, выполните следующие действия:
- Откройте страницу studio.youtube.com на компьютере.
- Нажмите на значок «Создать» вверху страницы Добавить видео.
- Выберите видео и укажите сведения о нем.Примечание. В настоящее время нельзя создать премьеру для панорамных видео, роликов в формате VR180, а также для контента с разрешением выше 1080 пкс.
- Чтобы сразу начать премьеру, нажмите Сохранить или опубликовать Открытый доступ Провести премьеру сейчас. Премьера начнется, как только завершится обработка видео.
Чтобы провести премьеру позже, выберите Запланировать публикацию укажите дату и время установите флажок Назначить премьеру. - Нажмите ОК или Запланировать публикацию.
Совет. Создать премьеру можно и в приложении YouTube. Для этого при загрузке видео установите флажок Назначить премьеру на странице «Настройка доступа».
Вопросы об использовании авторского контента в видео на YouTube
Как получить разрешение на использование чужого контента в своем видео?
Чтобы использовать в своем ролике материалы, защищенные авторским правом, сначала нужно получить разрешение. YouTube не предоставляет никаких прав и не помогает найти их обладателей – вы должны решить этот вопрос самостоятельно или с помощью юриста.
В частности, YouTube не предоставляет прав на использование контента, опубликованного на других каналах. Если вам потребуются такие права, обратитесь к владельцу материалов. Контактная информация может быть указана на канале автора. Подробнее о том, как отправлять сообщения другим пользователям…
Чтобы добавить в свое видео фоновую музыку или звуковые эффекты, используйте Фонотеку YouTube. В ней доступен бесплатный контент.
Если вы хотите использовать чужую музыку, посмотрите видео, ссылка на которое приведена ниже.
Как получить лицензию на использование материалов другого автора?
Если в видео есть чужой контент, например музыка (в том числе фоновая), видеоклипы или фотографии, то, прежде чем загрузить ролик на YouTube, вам необходимо получить разрешение владельца материалов.
Для начала свяжитесь с правообладателями или их представителями и обсудите условия лицензий.
Затем внимательно изучите лицензию. Обычно контент разрешается использовать с некоторыми ограничениями. Обязательно проконсультируйтесь с юристом, если хотите заключить лицензионное соглашение. Тогда вы будете точно знать, что можете делать с предоставленным материалом, а какие права остаются доступными только владельцу.
Обратите внимание, что вы всегда можете воспользоваться Фонотекой YouTube – бесплатной коллекцией музыкальных композиций и звуковых эффектов. Примечание
Если вы хотите опубликовать свою кавер-версию, обязательно получите разрешение на это у правообладателя. Чтобы использовать часть оригинальной записи или добавить субтитры с текстом песни, вам могут понадобиться дополнительные лицензии
Примечание. Если вы хотите опубликовать свою кавер-версию, обязательно получите разрешение на это у правообладателя. Чтобы использовать часть оригинальной записи или добавить субтитры с текстом песни, вам могут понадобиться дополнительные лицензии.
Почему удален контент, на который у меня есть разрешение?
Иногда видео удаляются по ошибке. Если вы на законных основаниях использовали в своем ролике контент, защищенный авторским правом, сообщите правообладателю название и URL своего видео на YouTube.
Если ваш ролик был по ошибке удален из-за нарушения авторских прав, вы можете принять следующие меры:
- попросить правообладателя отозвать жалобу;
- подать встречное уведомление.
Если ваше видео было по ошибке заблокировано из-за заявки Content ID:
попробуйте ее оспорить.
Однако сначала убедитесь, что у вас есть достаточные основания для указанных действий. Ответьте на следующие вопросы:
- Владеете ли вы правами на все материалы, использованные в вашем видео?
- Есть ли у вас разрешение правообладателей на все материалы, присутствующие в ролике?
- Является ли ваш случай добросовестным использованием, предусмотренным законодательством о защите авторских прав?
Если хотя бы на один из этих вопросов вы ответили «да», выберите процедуру обжалования или проконсультируйтесь с юристом. Если на все вопросы вы ответили «нет», скорее всего, вы нарушили закон об охране авторских прав и ваше видео удалено обоснованно.
Почему был удален купленный или записанный мной контент?
Купив музыкальный или иной контент, вы не становитесь его правообладателем и не получаете права использовать его на YouTube. Даже если вы укажете имя владельца авторских прав, добавление роликов с таким содержанием может рассматриваться как нарушение.
Если вы записали телепередачу, видеоигру, концерт или выступление на свой телефон, камеру или диктофон, это не значит, что у вас есть право загружать такой контент на YouTube. Это же правило распространяется и на музыку, которая служит фоном для вашего видео. Чтобы ее добавить, вам нужно получить разрешение правообладателя.
Мое видео было удалено из-за ложной жалобы на нарушение авторских прав. Будут ли предприняты какие-то меры в отношении заявителя?
Мы внимательно следим за тем, чтобы пользователи не злоупотребляли инструментами для отправки жалоб, и при необходимости принимаем меры. Аккаунты тех, кто регулярно подает ложные жалобы или встречные уведомления, могут быть заблокированы.
Что происходит при создании премьеры
До начала премьеры
После того как вы запланируете премьеру, для нее будет создана страница просмотра с открытым доступом. Вы сможете поделиться ссылкой на нее с другими пользователями. Также страница премьеры станет доступна в результатах поиска, рекомендациях и на главной странице YouTube.
Любой пользователь сможет перейти на страницу премьеры и включить напоминание о ней, оставить комментарий или пообщаться в чате. Если вы включили для премьеры Суперчат, у зрителей также будет возможность отправлять платные сообщения. Если вы загрузили трейлер, он будет показываться на странице просмотра до начала премьеры.
Страница просмотра премьеры
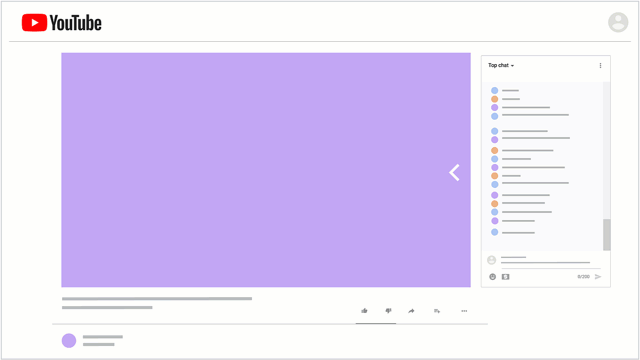
Во время премьеры
За две минуты до премьеры мы запускаем обратный отсчет. По его истечении начинается показ видео. При просмотре пользователям доступна перемотка. При этом перемотать ролик вперед можно только до того момента, который уже показан в ходе премьеры.
Во время премьеры, как и до ее начала, зрители могут оставлять комментарии и общаться в чате.
По завершении премьеры
Ролик останется на вашем канале, и его можно будет смотреть, как обычное видео. Учтите, что из него будет убран обратный отсчет. Зрителям будет доступна запись чата, но вы можете ее отключить.
Вы также сможете оценить эффективность премьеры. Сделать это можно в разделе «Аналитика» Творческой студии YouTube. Число просмотров премьеры будет учтено в общем количестве просмотров видео.
Новые видео
При создании прямой трансляции
- Нажмите «Создать» Начать трансляцию.
- В разделе «Новая трансляция» выберите «Изменить значок».
Уже загруженные видео
- Войдите в Творческую студию YouTube.
- В меню слева нажмите Контент.
- Найдите нужное видео и нажмите на его значок.
- В разделе «Значок» выберите Загрузить значок.
- Выберите файл.
- Нажмите Сохранить.
Чтобы изменить или скачать свой значок видео, наведите на него указатель мыши и нажмите на значок с тремя точками .
Размер и разрешение изображения
Значок, который вы установите для видео, будет также использоваться для предварительного просмотра во встроенном проигрывателе, поэтому желательно, чтобы он был достаточно большим. Мы рекомендуем выбирать изображения, соответствующие следующим требованиям:
- разрешение – 1280 x 720 (ширина – не менее 640 пикселей);
- формат – JPG, GIF или PNG;
- размер – менее 2 МБ;
- соотношение сторон – 16:9. Именно такой вариант чаще всего используется для предварительного просмотра и в проигрывателях YouTube.
Правила в отношении значков
Все изображения, которые вы используете для своих значков, должны соответствовать правилам сообщества. Мы можем отклонить значок и вынести предупреждение в отношении вашего аккаунта, если картинка содержит:
- изображения обнаженного тела или контент сексуального характера;
- дискриминационные высказывания;
- сцены жестокости и насилия;
- вредный или опасный контент.
При повторных нарушениях наших правил в отношении значков вы можете на 30 дней лишиться возможности добавлять к видео свои значки. Кроме того, мы можем заблокировать ваш аккаунт. Подробнее о предупреждениях…
Если вам будет вынесено предупреждение о нарушении правил сообщества, вы получите уведомление по электронной почте, а в разделе настроек канала появится сообщение об этом. Если вы не согласны с нашим решением, у вас есть право подать апелляцию. Мы ее рассмотрим, и, если все будет в порядке и вы не захотите сменить значок, то мы восстановим его.
Ограничения
На YouTube действует ограничение на количество своих значков, которые можно загрузить за одни сутки. Если его превысить, появится сообщение об ошибке. В таком случае попробуйте добавить значки снова через 24 часа.
Лимиты на число значков могут различаться в разных регионах. Также они зависят от того, получал ли автор предупреждения о нарушении авторских прав и правил сообщества.
Как посмотреть список видео с жалобами на нарушение авторских прав
- Войдите в аккаунт и перейдите в Творческую студию YouTube.
- В меню слева выберите Контент.
- Примените фильтр Жалобы на нарушение авторских прав.
- В столбце «Ограничения» наведите указатель мыши на строку «Жалоба: авторские права» и выберите Подробнее.
- Нажмите Выбрать действие, а затем укажите, что нужно сделать.
Вырезать фрагмент
Вы можете полностью удалить часть видео, на которую поступила жалоба. Вот как это сделать:
- Нажмите Выбрать действие Вырезать фрагмент.
- При необходимости переместите маркеры начала и конца фрагмента.
- Нажмите ДалееОбрезать.
Если в видео останется чужой контент, жалоба отозвана не будет.
Заменить трек (только если жалоба связана с аудиодорожкой)
Вот как удалить чужую композицию и заменить ее на трек из фонотеки:
- Нажмите Выбрать действиеЗаменить трек.
- Чтобы найти нужный трек, можно воспользоваться фильтрами поиска . Если вы хотите предварительно ознакомиться с композицией, нажмите «Слушать трек» .
- Когда вы выберете трек, нажмите Добавить рядом с ним. В редакторе появится область, выделенная синим цветом.
- Нажмите на область с новым треком и перетащите ее в нужное место.
- Чтобы задать длину трека, перетащите края области, выделенной синим цветом.
- Чтобы выбрать временной отрезок более точно, используйте масштабирование .
- При необходимости добавьте ещё несколько композиций.
- Нажмите Сохранить Заменить.
Удалить трек (только если жалоба связана с аудиодорожкой)
Вы можете удалить только композицию, на которую были заявлены права, или все аудиодорожки, используемые в видео.
- Нажмите Выбрать действие Удалить трек.
- Выберите подходящий вариант:
-
Удалить трек и другие звуки
Будут удалены все звуки в той части аудиоряда, на которую поступила заявка.
-
Удалить только трек (бета)
- Будет удалена только композиция, на которую поступила жалоба. Другие звуки, например речь или звуковые эффекты, останутся в видео.
- Примечание. Удаление только спорной композиции во фрагменте занимает больше времени и не так надежно, как удаление всех звуков.
-
Удалить трек и другие звуки
- При необходимости переместите маркеры начала и конца части, в которой необходимо удалить трек.
- Запустите видео в режиме предварительного просмотра.
- Если все готово, нажмите Далее Удалить. После этого начнется обработка изменений.
Когда трек будет удален, мы обновим ограничения в отношении вашего видео.
Примечания
- Время обработки строго индивидуально.
- Пока видео обрабатывается, вы можете закрыть окно редактора, но вносить другие изменения будет нельзя. Сведения об ограничениях на просмотр и данные о статусе монетизации ролика будут обновлены сразу после обработки изменений.
- Чтобы убедиться, что изменения применены и заявка отозвана, после завершения обработки обновите страницу.
Доступные настройки видео
| Название | Его необходимо указать для каждого ролика. |
| Описание |
Информация, которая будет показываться под видео. Если вы добавляете в описание сведения о том, кому принадлежат те или иные материалы в ролике, придерживайтесь этого формата: || |
| Значок | Изображение, которое даст пользователям представление о вашем ролике. |
| Плейлист | Видео можно добавить в новый или уже существующий плейлист. |
| Аудитория | В соответствии с Законом США о защите личных сведений детей в интернете вы должны указывать, предназначены ли ваши ролики для детей. |
| Возрастные ограничения | Если видео не подходит для несовершеннолетних зрителей, укажите это. |
Чтобы задать дополнительные настройки, нажмите Развернуть.
| Прямая реклама и продакт-плейсмент | Укажите, есть ли в вашем контенте прямая реклама и продакт-плейсмент. |
| Автоматическая разбивка на эпизоды |
Добавьте в видео отметки эпизодов, чтобы зрителям было проще находить нужные фрагменты ролика. Вы можете сделать это вручную, указав временные метки и названия эпизодов. Также можно настроить автоматическую разбивку. Для этого установите флажок «Разрешить автоматическую разбивку на эпизоды в случаях, когда это возможно». Если позже вы решите добавить отметки эпизодов вручную, автоматические отметки будут удалены. |
| Теги |
Подберите ключевые слова, чтобы ваш контент было проще найти. Рекомендуем добавлять теги, если при поиске видео зрители зачастую допускают ошибки. В остальных случаях делать это необязательно. |
| Язык и сертификация субтитров | Выберите язык, на котором говорят в видео. Если в ролике нет субтитров, укажите причину этого. |
| Дата и место съемки | Укажите, когда и где снималось видео. |
| Лицензия и распространение | Укажите, можно ли будет встраивать ролик на сторонние сайты. Также вы можете выбрать, нужно ли отправить вашим подписчикам сообщение о новом видео. |
| Выберите, хотите ли вы, чтобы другие пользователи могли создавать видео в формате Shorts на основе аудио из этого ролика. | |
| Категория | Дайте зрителям знать, к какому типу относится видео. Примеры: юмор, образование, игры. |
| Комментарии и оценки | Задайте настройки комментариев и укажите, смогут ли пользователи видеть количество отметок «Нравится». |
| Параметры доступа | Настройки конфиденциальности позволяют указать, кому будет доступно видео и в каких разделах YouTube оно может появиться. |
| Субтитры | Если вы добавите в видео субтитры, его сможет посмотреть больше зрителей. |
| Конечные заставки | В видео продолжительностью от 25 секунд можно размещать визуальные элементы со ссылками и призывами к действию. |
| Подсказки | Это интерактивные элементы, в которые можно добавлять ссылки на видео, плейлисты, каналы и сайты. |
Если вы укажете, что ваш контент относится к категории «Видеоигры», то сможете добавить название самой игры в расширенных настройках ролика.
Почему не загружается видео на Ютуб
Если вы четко следовали инструкции и ваш контент не запрещен, то проблем возникнуть не должно. Но на практике зачастую случается ситуация, что хостинг отклоняет на первый взгляд подходящий контент. Рассмотрим самые распространенные ситуации, по которым видеоролик не загружается на платформу:
- Длительность видео превышает 15 минут. Для того чтобы администрация сайта разрешила опубликовать такое видео, необходимо задать параметр в настройках. Нажмите на главной странице клавишу «Менеджер видео».Слева кликните по полю «Канал», перейдите в «Статус и функции», активируйте загрузку длинных роликов.
- «Поломка» файла. Пересмотрите загружаемый файл, возможно, не работает аудио дорожка или в некоторых местах зависает картинка. В этом случае необходимо загрузить другой файл или попробовать его починить.
- Неправильный формат. Выше были перечислены допустимые форматы для загрузки видео. Но если у вас все же не получается добавить ролик, его нужно конвертировать, для этого вы можете воспользоваться специальным сайтом, скачивать программу не обязательно.
Что делать дальше
Чтобы ваше видео увидели многие, поделитесь видеозаписью. Откройте сам видеоролик и внизу вы увидите кнопку «Поделиться» вместе со стрелочкой, на которую нужно нажать.
После этого появится меню, где необходимо выбрать соц. сеть, где вы хотите разместить опубликованный видеоролик. Слева и справа есть стрелочки, кликая на которые вам откроются и другие способы, куда можно транслировать видео.
Если вы хотите добавить ролик на сайт, необходимо кликнуть по окну «Встроить», на иконке которого две стрелочки, смотрящие в разные стороны, откроется меню, где нужно скопировать HTML-код. Там же вы сможете изменить настройки и задать время, с которого начнется показ при необходимости.
Ну, вот мы и узнали, как загрузить видео на YouTube. На первый взгляд может показаться, что сложно и занимает немало времени. Но когда вы добавите на платформу 5-10 видео, то сможете всё делать на автомате.
Как вывести видео в похожие на Ютубе
Следуйте выбранной тематике. Видео должны быть не хаотичными и по настроению, а одного стиля и направленности. Выкладывать клипы нужно с одинаковыми интервалами. Переодичность, постоянство и стиль. Ютуб начнёт выводить в похожих все ваши ролики.
Брендируйте видеоконтент. Это задаст эмоциональную гамму вашему каналу (если ваш контент нормальный) и пользователи будут открывать клипы, уже зная, что их ждёт.
Оптимизируйте метаданные и используйте плейлисты и перелинковку. Плейлисты не только поощряет сам видеохостинг, но и многие подписчики скажут спасибо, за отсортированный контент.
Поощряйте взаимодействие. Проводите конкурсы, пишите ответы на любые комментарии, лайкайте хорошие отзывы под видео. Даже дизлайки несут популярность, любая обратная связь — это хайп.
Совет: вы можете использовать комментарии к видео как источник метаданных. При общении со зрителями используйте ключевые слова и задавайте вопросы так, что сами пользователи могли употребить нужные ключевые слова и фразы.
Начинайте сеансы просмотра YouTube. Сервис поощряет ролики, с которых пользователь начинает просмотр видео на самом Ютуб. Это взаимовыгодный бартер. Поэтому оставляйте ссылки на свои клипы в других соц. сетях или иных площадках, где у вас есть доступ. Потенциальные подписчики перейдут на видеохостинг и откроют видео, а алгоритмы YouTube передвинуть ваш канал выше в выдаче.
Способ 1. Обрезка видео в простом редакторес сохранением качества
Сократить длительность ролика проще и быстрее всего в специальных видеоредакторах. Они позволят стереть начало и конец клипа, вырезать лишний фрагмент из середины и сохранить результат с исходным качеством.
В каком приложении можно обрезать видео на Windows 10, 8, 7 и XP? Оптимальным вариантом будет программа ВидеоШОУ. Она подойдет для решения любых задач: видеомонтажа, применения эффектов, конвертации видеофайлов, наложения фоновой музыки и много другого. Редактор отличается простым русскоязычным интерфейсом и предназначен для пользователей с любыми навыками.
Скачайте редактор ВидеоШОУ и создайте оригинальные видеоролики!
Шаг 1. Загрузите видеозапись
Создайте новый проект и в разделе «Клипы» найдите нужные файлы. Перетащите их на шкалу слайдов. Также можно выделить ролики и нажать «Добавить в проект». Вы можете импортировать несколько видеозаписей и объединить их плавными переходами.
Добавьте в проект видео, которые хотите обрезать
Шаг 2. Обрежьте длительность видеоряда
Для сокращения видеодорожки есть несколько вариантов:
1. Использование модуля обрезки. Выделите слайд и нажмите на значок в виде ножниц над таймлайном. С помощью черных маркеров укажите продолжительность нужного фрагмента. Чтобы не «резать на глаз», задайте время начала и конца отрывка вручную, заполнив соответствующие поля – так вы добьетесь точности обрезки вплоть до сотых секунды. Этот способ позволит удалить неудачный материал из любого места на видео – в начале, в финале или с обоих концов, оставив только значимую часть в середине.
Для обрезки видео передвигайте черные маркеры внизу плеера
2. Уменьшение клипа на таймлайне. В нижней части интерфейса переключите режим отображения клипов с «Шкала слайдов» на «Шкалу времени». Так вы наглядно увидите, сколько длится ваш ролик. Удерживая левую кнопку мышки, перетащите правый край видеофрагмента влево. Так вы сможете очень быстро отрезать ненужный кусок в конце видеоряда. Для удобства можете увеличивать масштаб показа таймлайна с помощью плюса.
Сокротите продолжительность ролика на таймлайне
Шаг 3. Сохраните результат
Перед экспортом вы можете дополнительно обработать материал. ВидеоШОУ предлагает множество функций для улучшения и монтажа: вы сможете украсить кадры эффектами, наложить слои с картинками и надписями, настроить анимацию через ключевые кадры, сделать стоп-кадр из видео, подобрать музыкальное сопровождение и многое другое.
Украсьте видеоряд разнообразными эффектами
Экспорт результата доступен во всех популярных форматах (MP4, MKV, AVI, WMV, MOV и др.). Более того, в ВидеоШОУ встроены режимы конвертации для различных устройств и популярных сайтов. Просто нажмите на кнопку «Создать» и выберите предустановку.
Экспортируйте результат в любой понравившийся формат
Плюсы:
- инструменты для полноценного видеомонтажа;
- поиск нужного кадра и точная обрезка;
- удобный русскоязычный интерфейс;
- готовые профили сохранения для сети: YouTube, ВКонтакте, Фейсбук и другие;
- экспорт результата в высоком качестве без водяного знака в полной версии.
Минусы:
- необходимость установки ПО на компьютер для тех, кто опасается этого;
- пробная версия доступна на 10 дней.
Замена видео
Вы не можете заменить старый фильм новым, потому что каждый новый фильм получает новый URL-адрес. Но можно внести изменения в уже загруженный фильм:
- Изменить качество видео: совершенствуйте свой фильм с помощью функции улучшения видео в YouTube. Благодаря ей, вы можете обрезать видео, автоматически улучшить освещение и цвет, размыть отдельные части видео, добавить фильтры и внести другие изменения.
- Настроить подсказки: в зависимости от типа подсказки, вы можете направлять зрителей к конкретному URL-адресу (из списка соответствующих страниц) или показывать выбранные Вами изображения, заголовки и призывы к действию.
- Изменение названия и описания фильма: вы можете вносить изменения в название, категории, описание и параметры конфиденциальности, а также упорядочить эти элементы.





























