Что говорит ESP
Начинаем с открытия монитора порта ( Ctrl + ⇧ Shift + M ), чтобы взглянуть на данные, сообщаемые ESP. Типичный краш выглядит примерно так:
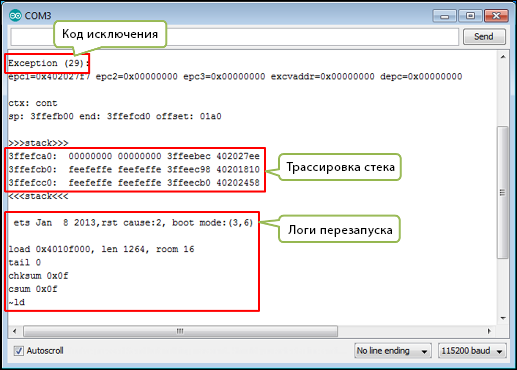 Типичные логи, появляющиеся при краше
Типичные логи, появляющиеся при краше
Перед тем, как копипастить логи в , попробуйте определить основные особенности этих перезапусков:
- ESP перезапускается случайно или при определенных условиях (вроде обслуживания веб-страницы)?
- Вы всегда видите одинаковые код исключения и трассировку стека или они меняются?
- Эта ошибка возникает при запуске стандартных, не редактированных скетчей-примеров (вроде тех, что можно найти, кликнув в IDE Arduino по Файл > Примеры)?
Если перезапуски возникают случайно, а код исключения каждый раз разный, то проблема, возможно, в ПО. Если проблема возникает при использовании стандартных скетчей и стабильной версии аддона, то это почти наверняка аппаратная проблема.
Почему вам нужно обновить Raspbian
Выпущенный в сентябре 2019 года, Raspbian Buster основан на Debian Buster и несколько раз обновлялся. В нем предустановлены Python, Scratch, Sonic Pi, Java и другие инструменты программирования.
Сам Raspbian поставляется с набором инструментов, от браузера Chromium до нескольких полезных программных приложений и утилит. Также есть Claws Mail, пакет LibreOffice, не говоря уже о Minecraft PE!
Последние версии Raspbian были улучшены с помощью мастера настройки вместе с рекомендуемым программным инструментом. Также были добавлены настройки дисплея, включая Pixel Doubling для дисплеев UHD. Также есть поддержка загрузки по сети через Ethernet.
Существует три способа обновления Raspbian:
- Введите команду обновления Raspberry Pi в терминале
- Запустите полное обновление с одной версии на другую
- Прошить копию последней версии
Ниже мы рассмотрим варианты для каждого. Следующие шаги работают для всех потребительских версий Raspberry Pi, включая Pi Zero и Raspberry Pi 4.
Raspberry Pi Чехлы с пространством для жесткого диска
После того, как вы разобрались с жестким диском, вы, вероятно, захотите держать его рядом с Raspberry Pi. Доступны несколько корпусов, в которых есть место для Raspberry Pi и 2,5-дюймовый жесткий диск.
Geekworm Raspberry Pi X820 Корпус
Полезный вариант «все в одном» — это корпус от Geekwork, который включает в себя плату расширения Raspberry Pi, X820 и совместимый 2,5-дюймовый диск SATA.
В то время как сам корпус доступен на Amazon, плату расширения S8 X820 необходимо приобретать отдельно.
NODE Децентрализованный мини-сервер

Если вы предпочитаете что-то еще более интегрированное, предпочитаете проект с открытым исходным кодом и не спешите паять, то вам подойдет удивительная децентрализованная сборка мини-сервера YouTuber NODE.
Благодаря некоторым модификациям Raspberry Pi 3B + и корпусу с 3D-печатью, в котором есть место для 2,5-дюймового жесткого диска, в который можно вставить слот, он предназначен для использования вашего Pi в качестве сервера. Найти полную информацию на node.net .
Стандартные логин и пароль на Raspberry Pi
На Raspberry Pi default login и password зависят от выбранной операционной системы. В некоторых же из них пользователь сам указывает логин и пароль во время первоначальной настройки.
В наиболее популярном дистрибутиве для «малины» есть стандартная учетная запись. Логин к ней – pi, а пароль – raspberry. Писать их нужно именно маленькими буквами, так как система чувствительна к регистру.
Пароль для суперюзера в дистрибутиве Linux не предусмотрен. Но, как можно убедиться, самостоятельно установить его не трудно – это дело всего 30 секунд. И самое главное – если «малина» будет подключена к Сети, нужно выбрать стойкий к брутфорсу пароль для Root.
Как загрузить Raspberry Pi с жесткого диска
Что, если простое хранилище не то, что вы ищете? Возможно, вы хотите потерять потенциально слабое звено карты microSD и вместо этого загрузиться с жесткого диска?

Использование жесткого диска с Raspberry Pi не обязательно означает использование диска в качестве дополнительного устройства. Можно установить вашу ОС на диск, полностью отменив требование для карты microSD.
Для этого вам нужно убедиться, что Pi (это работает только с Raspberry Pi 3 и Pi 3B +). ) знает, что ему больше не нужно загружаться с microSD. Это достигается путем стандартной установки Raspbian на microSD, а затем изменения режима загрузки USB.
Затем вы можете подключить жесткий диск через USB, отформатировать диск, скопировать операционную систему с карты microSD и наслаждаться большим (потенциально более быстрым) хранилищем с вашим Raspberry Pi.
Для получения полной информации см. Наше руководство по загрузке Raspberry Pi с USB. загрузку Raspberry Pi 3 с USB. загрузку
Установка нескольких операционных систем Raspberry Pi на жесткий диск
Если это кажется слишком практичным, и вы хотите воспользоваться преимуществами огромного дополнительного хранилища, вам следует проверить различные инструменты для установки нескольких операционных систем на Raspberry Pi. Berryboot, NOOBS и PINN Lite все могут сделать эту работу.
Все варианты можно установить на жесткий диск, подключенный к Pi, хотя вы можете перейти прямо к нашим руководствам. Мы разработали учебное пособие для NOOBS. и подробное руководство по Berryboot загрузку (Вы не можете использовать NOOBS для установки на жесткий диск без предварительного следования нашему руководству по изменению режима загрузки USB.)
Настройка параметров модуля
Чтобы передать параметр модулю ядра, вы можете воспользоваться конфигурационным файлом в modprobe или использовать командную строку ядра.
С помощью файлов в /etc/modprobe.d/
Файлы в директории можно использовать для передачи настроек модуля в udev, который через управляет загрузкой модулей во время загрузки системы. Конфигурационные файлы в этой директории могут иметь любое имя, оканчивающееся расширением . Синтаксис следующий:
/etc/modprobe.d/myfilename.conf
options modname parametername=parametervalue
Например:
/etc/modprobe.d/thinkfan.conf
# On ThinkPads, this lets the 'thinkfan' daemon control fan speed options thinkpad_acpi fan_control=1
Примечание: Если какой-либо из затрагиваемых модулей загружается из initramfs, тогда вам придётся добавить соответствующий файл в в файле или использовать , чтобы он был включен в initramfs.
С помощью командной строки ядра
Если модуль вкомпилирован в ядро, вы также можете передать параметры модулю с помощью командной строки ядра. Для всех стандартных загрузчиков, подойдёт следующий синтаксис:
modname.parametername=parametercontents
Например:
thinkpad_acpi.fan_control=1
Просто добавьте это в загрузчике в строку с ядром, как описано в параметрах ядра.
Паттерны мигания светодиода ACT.
Во время загрузки светодиод ACT должен мигать беспорядочно, тем самым показывая, что считывание с SD-карты проходит успешно. Однако если во время мигания просматривается какой-то паттерн, это значит, что светодиод сообщает нам об ошибке.
Если он мигает всего единожды, то это может произойти, если ваша Raspberry Pi оснащена SDRAM от Micron. Если на вашем процессоре изображен логотип, состоящий из буквы «М» и окружающей ее орбитой, то проблему должна исправить установка самого последнего ПО. Также убедитесь, что вы используете 4-гигабайтную карту, т.к. карта на 2 Гб в этом случае работать не будет.
Вот ряд других паттернов, которыми ACT-светодиод сообщает о проблемах с загрузкой:
- 3 вспышки – файл start.elf не найден
- 4 вспышки – файл srart.elt не запускается (поврежден)
- 7 вспышек – файл kernel.img не найден
- 8 вспышек – SDRAM не распознается. Это значит, что повреждена SDRAM или вам нужна более новая версия прошивки bootcode.bin/start.elf
Если вы работаете со старой моделью Pi, то имейте в виду, что прошивка ранее 20 октября 2012 требует файла loader.bin, а паттерны мигания ACT-светодиода имеют немного другие значения:
- 3 вспышки – loader.bin не найден
- 4 вспышки – loader.bin не запускается (поврежден)
- 5 вспышек – start.elf не найден
- 6 вспышек – start.elf не запускается
- 7 вспышек – kernel.img не найден
3 команды для проверки подключенных устройств
Так же, как вы можете составить список содержимого каталога с помощью одной команды, Linux позволяет перечислять устройства, подключенные к вашему компьютеру.
ls / dev / sda * отображает список разделов на SD-карте. Для Raspberry Pi с подключенным жестким диском замените sda * на hda *.
lsusb отображает все подключенные USB-устройства
Это очень важно для подключения жесткого диска или другого USB-оборудования, которое требует настройки
Если элемент указан здесь, вы сможете его настроить.
lsblk — это еще одна команда списка, которую вы можете использовать. Отображает информацию обо всех подключенных блочных устройствах (хранилище, которое читает и пишет в блоках).
Альтернативные методы установки.
Если у вас проблемы с установкой при помощи NOOBS, можно попробовать следующее:
- Еще один установщик – BerryBoot. В отличие от сетевого установщика, он умеет устанавливать множество различных операционных систем, но ему для этого требуются клавиатура и дисплей. Кроме того, он устанавливает так называемый «загрузочный селектор», с помощью которого можно выбрать, какую ОС загрузить, а также может помочь в установке ОС, загружаемой не с SD-карты, а с другого носителя (например, с USB-флэшки).
- Если вы попробовали все перечисленные выше варианты, но Pi по-прежнему не загружается, и вы хотите написать пост с вопросом об этом, пожалуйста убедитесь, что вы действительно попробовали ВСЕ ВАРИАНТЫ. В противном случае люди, прочитавшие ваш вопрос, все равно будут отсылать вас именно сюда.
Запощено пользователем drgeoff и являет собой выжимку из нескольких ответов к вопросам вроде «Почему не загружается моя Pi B+»?
- Raspberry Pi без (micro)SD-карты – это просто дорогущий светодиод.
- Убедитесь, что все, установленное на B+, выпущено не ранее середины июня 2014 года. Не знаю насчет Kali Linux, но текущие версии Raspbian и NOOBS, которые можно найти на странице загрузок сайта-производителя – работают. (Если Pi загружается, но все USB-порты плюс Ethernet не работают, то 100% дело в том, что устарела прошивка SD-карты.) Если вы работаете с Pi 2B, вам потребуется образ, выпущенный после релиза 2B, который состоялся 2 февраля 2015 года.
- При загрузке зеленый светодиод должен мигать довольно долго (порядка 20 секунд), а затем, как правило, выключиться (или включиться – если у вас модель от B+ и выше).
- Красный PWR-светодиод должен гореть всегда. Если он выключился или мигает, то у вас проблемы с PSU или питающим кабелем.
- В связи с тем, что B+ появился другой SD-коннектор, в который теперь можно вставлять карты формата micro SD, для того, чтобы получить хороший контакт, больше не нужно пользоваться ухищрениями вроде прищепок и т.д.

- Хотя вы наверняка начинающий, секция Troubleshooting на форуме больше подходит для подобных вопросов (чем секция для начинающих).
Начало работы: установите Raspbian и добавьте новые файлы
Лучше всего начать этот проект со свежей копии Raspbian, так что загрузите последнюю версию (мы используем Raspbian Jessie ), и установить его обычным способом Как только это будет сделано, безопасно извлеките карту из ПК, вставьте ее в выключенный Raspberry Pi и загрузитесь, дистанционное подключение через SSH. как только он загрузится.
Войдите в систему (если вы не изменили свои учетные данные по умолчанию. ), затем выполните следующие команды, которые заменят файлы и по умолчанию на только что загруженные альтернативы:
Это обновление доставляет два файла в каталог . После загрузки файлов перейдите в режим загрузки через USB с помощью:
Эта команда добавляет инструкцию в конец файла .
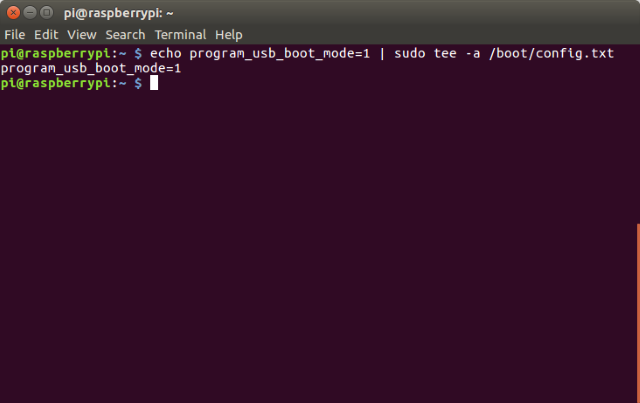
Вам нужно будет перезагрузить Pi, как только это будет сделано.
Следующим шагом является проверка того, что OTP — одноразовая программируемая память — была изменена. Проверьте это с:
Если результат является репрезентативным для адреса (например, ), то пока все хорошо. На этом этапе, если вы хотите удалить строку из файла , вы можете это сделать. В Pi теперь включена загрузка через USB, и вы можете использовать ту же карту microSD в другом Raspberry Pi 3 с тем же образом, поэтому удаление строки — хорошая идея.
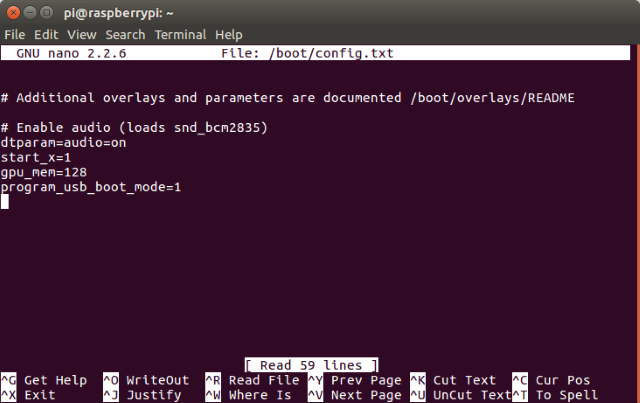
Это легко сделать, отредактировав в nano:
Удалить или закомментировать соответствующую строку (с предшествующим #).
Как установить Raspbian OS с NOOBS (проще)
Освоение файлов изображений и запись на карты microSD могут быть немного сложными. К счастью, есть альтернатива, которая не требует установки дополнительного программного обеспечения. Вместо этого вы просто копируете установщик на свою SD-карту.
Это NOOBS (новое программное обеспечение из коробки), разработанное для облегчения установки операционных систем на Raspberry Pi. Более того, он поддерживает установку нескольких ОС, потенциально предоставляя вам выбор:
- Ubuntu MATE
- ЦМСН
- РИСК ОС
- Windows 10 IoT Core
- Распбиан и Распбиан Лайт
- … и многое другое
Для начала, скачать NOOBS с сайта Raspberry Pi. У вас есть выбор автономной версии или NOOBS Lite, которая требует подключения к Интернету.
Что бы вы ни выбрали, после загрузки вам просто нужно распаковать содержимое и скопировать на отформатированную SD-карту. Как только это будет сделано, безопасно извлеките карту, вставьте ее в выключенный Raspberry Pi и включите ее. Через несколько секунд вы увидите меню NOOBS, где вы можете выбрать Raspbian для установки.
Просто!
Альтернативой NOOBS является BerryBoot. Оба выполняют одинаковые цели — проверьте наши NOOBS против BerryBoot
сравнение, чтобы решить, что лучше для вас.
Как включить автоматическое подключение Bluetooth устройств при загрузке?¶
Включим автоматический запуск systemd-юнита:
sudo systemctl enable --now bluetooth.service
Отредактируем файл конфигурации :
sudoedit /etc/bluetooth/main.conf
Активируем автоматическое подключение доверенных устройств при запуске:
AutoEnable=true
Любым способом определим HW-адрес устройства (отображается как при поиске, так и в списке подключённых), затем войдём в консоль настройки Blueooth сервера:
bluetoothctl
Получим список сопряжённых устройств:
paired-devices
Если нужное нам оборудование c HW AA:BB:CC:DD:EE:FF уже числится в списке, удалим его:
remove AA:BB:CC:DD:EE:FF
Запустим процесс поиска новых устройств, убедимся, что девайс обнаруживается, затем отключим его:
scan on scan off
Назначим доверенным:
trust AA:BB:CC:DD:EE:FF
Произведём сопряжение и осуществим подключение:
pair AA:BB:CC:DD:EE:FF connect AA:BB:CC:DD:EE:FF
Постоянное соединение с сетью
Если кто-то хочет создать постоянное сетевое соединение, он должен внести изменения в файл конфигурации сетевых интерфейсов. Следовательно, откройте файл в редакторе nano, как показано ниже.
$ sudo nano /etc/network/interfaces
Теперь обновите файл со следующей конфигурацией. Не забудьте добавить bond_mode как 4 или 0. Сохраните файл и выйдите из него.
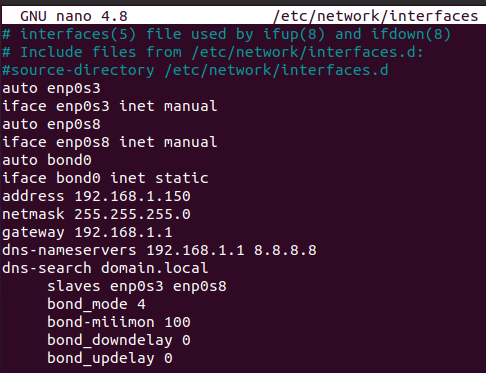
Чтобы включить сетевое соединение, нам нужно изменить состояния обоих подчиненных интерфейсов и изменить состояние главного узла, используя следующий запрос.
$ sudo ifconfig enp0s3 down && sudo ifconfig enp0s8 down & sudo ifconfig bond0 up
Теперь перезапустите сетевую службу, используя приведенную ниже команду systemctl.
$ sudo systemctl restart network.service
Вы также можете использовать приведенную ниже команду вместо указанной выше.
$ sudo systemctl restart network-manager.service
Теперь вы можете проверить, включен ли главный интерфейс, используя следующий запрос:
$ sudo ifconfig bond0
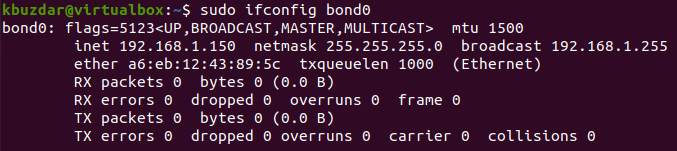
Вы можете проверить статус вновь созданной сетевой связи, которая была успешно создана, используя приведенный ниже запрос.
$ sudo cat /proc/net/bonding/bond0
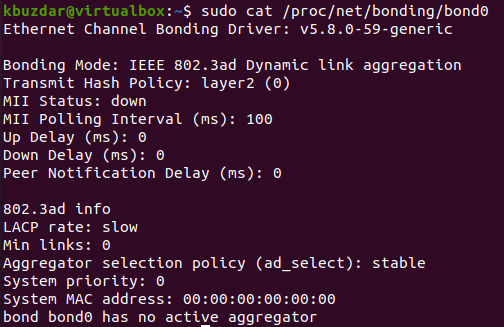
Установка и настройка AdGuard Home на Raspberry Pi
AdGuard Home, согласно заверениям разработчика — «мощный сетевой инструмент против рекламы и трекинга. С усилением роли интернета вещей становится все более и более важным управлять всей вашей сетью. После настройки, AdGuard Home будет охватывать ВСЕ ваши домашние устройства и для этого вам не понадобится программное обеспечение на стороне клиента».
Говоря простым языком, это фильтр рекламы, работающий не в виде отдельных приложений или плагинов к браузеру на каждом вашем устройстве, а универсальное решение, покрывающее фильтрами всю вашу домашнюю локальную сеть.
Вернемся в окно Терминала (договоримся, что Windows PowerShell и прочие оболочки для ввода команд, далее по тексту я буду просто называть Терминалом, ладно?), вбиваем следующие команды, которые скачают и распакуют архив AdGuard Home:
cd $HOME wget https://static.adguard.com/adguardhome/release/AdGuardHome_linux_armv6.tar.gz tar xvf AdGuardHome_linux_armv6.tar.gz
Остается только установить сервис и запустить его:
cd AdGuardHome sudo ./AdGuardHome -s install
Результат будет выглядеть примерно так:
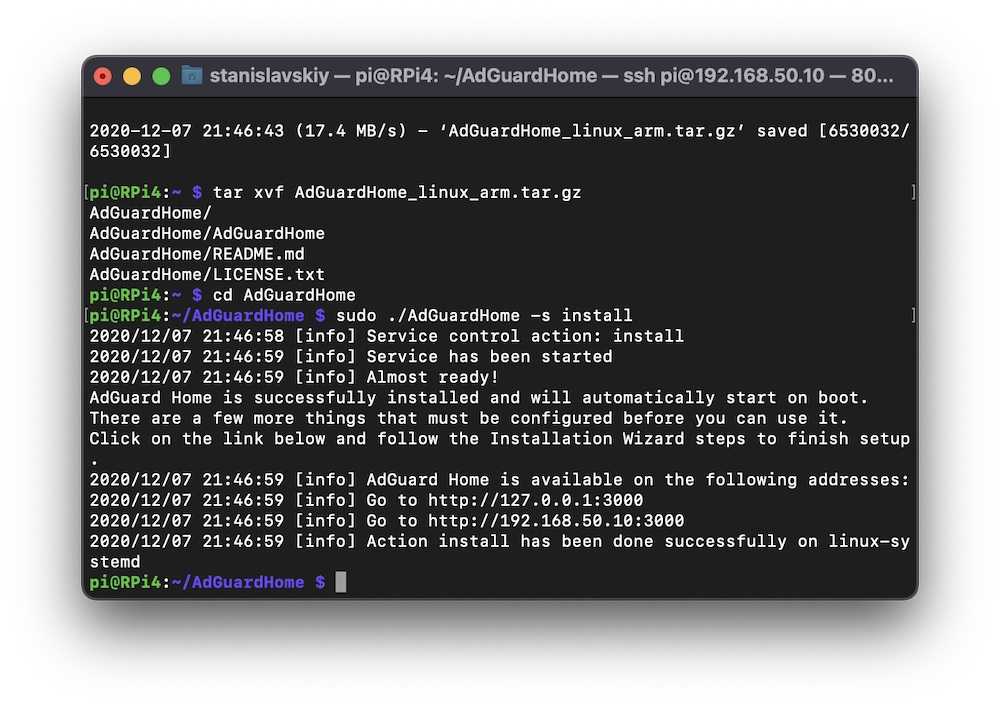 AdGuard Home уже установлен! Это было просто, не так ли?
AdGuard Home уже установлен! Это было просто, не так ли?
Теперь нужно посетить веб-интерфейс свежеустановленного сервиса
Запустите браузер (Safari, Chrome, Firefox или что там у вас — неважно) и в адресной строке вбейте. В моем случае это, как мы помним, https://192.168.50.10:3000
Терминальные команды Raspberry Pi Power
Для многих людей доступ к командной строке на любой платформе является пугающим.
Перечисленные здесь полезные команды — это попытка дать новичку Raspberry Pi необходимый минимум для начала работы с терминалом, небольшая ступенька к успеху с любым проектом Pi, который они решат начать.
Есть дополнительный бонус: изучение этих команд может привести вас к переходу на использование Linux, так как большинство будет работать с любым дистрибутивом! Если вы новичок в Raspberry Pi, ознакомьтесь с нашей статьей об основах Raspberry Pi, которую должен знать каждый .
А для крутого проекта, узнайте, как превратить Raspberry Pi в безопасный маршрутизатор путешествий превратить Raspberry Pi в маршрутизатор, защищенный
Как включить управление воспроизведением с Bluetooth-наушников?¶
За управление воспроизведением при помощи D-Bus событий отвечает служба MPRIS.
В первую очередь убедимся, что используемый медиа-проигрыватель его поддерживает. В большинстве случаев необходимо и достаточно просто включить модуль MPRIS в настройках. В VLC например включён «из коробки».
Установим утилиту mpris-proxy из пакета bluez.
sudo dnf install bluez
В случае необходимости провести отладку подключения, запустим mpris-proxy вручную:
mpris-proxy
Для того, чтобы сервис запускался автоматически при старте системы, создадим :
mkdir -p ~/.config/systemd/user touch ~/.config/systemd/user/mpris-proxy.service
Откроем файл в любом и добавим следующее содержимое:
Description=Forward bluetooth midi controls via mpris2 so they are picked up by supporting media players Type=simple ExecStart=/usr/bin/mpris-proxy WantedBy=multi-user.target
Установим правильный контекст безопасности :
restorecon -Rv ~/.config/systemd/user
Обновим список доступных пользовательских юнитов systemd:
systemctl --user daemon-reload
Активируем сервис mpris-proxy и настроим его автоматический запуск:
3. Отредактируйте файл config.txt на вашем компьютере.
Компьютеры Linux, Windows и macOS должны иметь доступ к файлу config.txt через карту microSD. Это означает отключение Raspberry Pi (безопасно, во избежание повреждения данных) и извлечение SD-карты. Вставьте его в кард-ридер вашего компьютера, чтобы проверить его содержимое.
Отредактируйте файл config.txt на ПК с Linux
Если вам нужно отредактировать файл config.txt на ПК с Linux, найдите диск, указанный в вашем файловом менеджере по умолчанию, когда он вставлен. Он должен быть указан как два устройства: основной том (обычно «1.8 ГБ том» в соответствии с размером раздела Raspbian по умолчанию) и загрузочный .
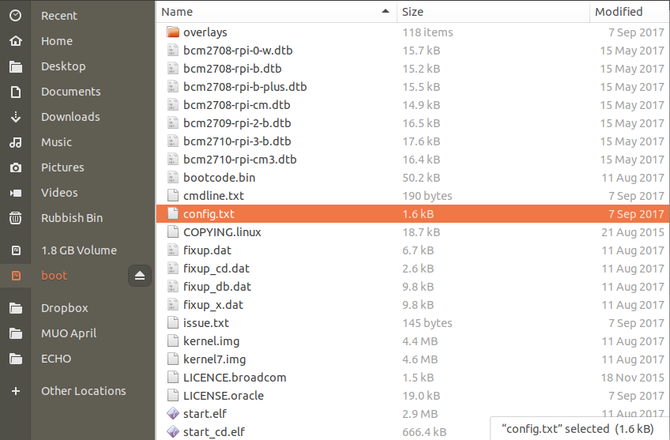
Как вы уже догадались, это том, к которому вам нужно получить доступ. По сути это каталог / boot /, смонтированный как диск. Откройте это, чтобы найти config.txt. Сохраните все изменения, внесенные в текстовом редакторе по умолчанию, затем используйте кнопку « Извлечь» в файловом менеджере, чтобы безопасно извлечь SD-карту.
Отредактируйте файл config.txt в Windows 10
Установка SD-карты Raspberry Pi на компьютер под управлением Windows должна привести к ее немедленному подключению и доступу через Проводник Windows. Однако, хотя на устройстве будут отображаться два раздела, в Windows будет доступен только один раздел загрузки.
Выберите это, затем найдите config.txt. Используйте текстовый редактор «Блокнот» по умолчанию, чтобы внести изменения (или альтернативу, например, «Блокнот ++»), затем сохраните и закройте, когда закончите.
Чтобы безопасно извлечь SD-карту, щелкните правой кнопкой мыши диск в «Мой компьютер» и выберите « Извлечь» .
Отредактируйте config.txt в macOS
Если вы используете Mac, вы должны обнаружить, что карта появляется на вашем рабочем столе при ее обнаружении. Используйте Finder для просмотра содержимого в поисках файла с именем config (без расширения файла TXT). Прочитайте и отредактируйте файл в приложении TextEdit, убедившись, что все сделанные вами изменения сохраняются при выходе. Чтобы извлечь карту, перетащите значок на рабочем столе в корзину или нажмите « Извлечь» в Finder.
Какой бы метод вы ни использовали для редактирования файла config.txt с карты microSD, считанной с вашего ПК, не забудьте безопасно извлечь устройство, прежде чем возвращать его на Raspberry Pi.
Как настроить многоканальный аналоговый аудиовыход?¶
В простейшем случае просто выберем в настройках звука используемой рабочей среды профиль Аналоговый объёмный 5.1 выход (2.1, 4.0, 4.1, 5.0, 7.1).
Если же доступен только профиль Cтерео, то, возможно, некоторые выходы звуковой карты зарезервированы для микрофона и линейного входа.
В этом случае запустим утилиту hdajackretask из пакета alsa-tools (при отсутствии установим его – ), которая позволит нам легко и быстро переназначить выходы звуковой карты в соответствии с текущим подключением устройств вывода звука.
Интерфейс программы прост и интуитивно понятен: выходы определяются по цвету (Green, Pink, Blue и т.д.) и расположению (Rear Side, Front Side и т.д.). Здесь же можно назначить функции разъёмов на передней панели системного блока.
sudo systemctl reboot
Зачем нужен чип T2 и что в нем плохого
Все началось в 2016 году с появлением первых моделей MacBook Pro с сенсорной панелью Touch Bar. Тогда за работу этой фишки отвечал чип Apple T1.
Модуль был предельно схож с платой S2, которой оснащались часы Apple Watch Series 2. Оба модуля отвечают за шифрование данных и безопасность. Чип в MacBook при этом контролировал сенсорную панель, хранил связку ключей и выполнял ряд других менее значимых действий.
В конце 2018 года купертиновцы презентовали кардинально обновленный MacBook Air и минорный апдейт линейки MacBook Pro. Одним из новшеств этих ноутбуков стал новый чип Apple T2.
Помимо уже известных задач своего предшественника новый модуль отвечает за шифрование SSD, контролирует загрузку системы и позволяет активировать Siri на Mac при помощи голоса.
T2 имеет жесткую привязку к Touch Bar и в случае поломки последней тоже нуждается в замене. Все, как у связки Touch ID\Face ID с материнской платой в iPhone.
Самую неприятную особенность данного чипа начали замечать пользователи, которые решили переустановить операционную систему на новеньких компьютерах. Чип Apple T2 блокирует загрузку Mac с любого внешнего накопителя. Только загрузка со встроенного SSD или сетевое восстановление системы.
Так не получится установить macOS с загрузочной флешки, загрузиться с любого другого внешнего диска с развернутой ОС. Даже сторонние средства для бекапа не будут работать с подобным ограничением.
Soft reset button
One speaks of a soft reset when the push of a button causes a proper shutdown of the Raspberry Pi triggers. The easiest way to implement such a function by a button that you connect to a GPIO pin configured as an input. When the computer starts up, you start a script that constantly uses this GPIO pin checked. As soon as the button is pressed, run out reboot or halt in your script. If you want, you can also rewrite your soft reset code so that a restart only occurs if the button is pressed for several seconds.
The following lines show a very simple Python script that executes reboot, as soon as the button on GPIO pin 21 is pressed. The wiring is quite simple, all you need is connect a push button between the GPIO Pin 21 and GND, this way when the button is pressed the GPIO Pin 21 is pulled to GND.
#! / usr / bin / python3
# File / home / pi / reboot .py
import os, sys, time, RPi. GPIO as gpio
gpio. setmode (gpio. BOARD) # Pin numbers of the P1 / J8 header
gpio. setup (21, gpio .IN) # Pin 21 = reset button
while 1:
if gpio. input (21) == gpio. LOW:
system («reboot»)
sys. exit ()
time. sleep (0.3)
|
1 |
#! / usr / bin / python3 import os,sys,time,RPi.GPIO asgpio gpio.setmode(gpio.BOARD)# Pin numbers of the P1 / J8 header gpio.setup(21,gpio.IN)# Pin 21 = reset button while1 ifgpio.input(21)==gpio.LOW system(«reboot») sys.exit() time.sleep(0.3) |
Should the Raspberry Pi restart with the soft reset button (command reboot) or just be stopped (stop)? It depends what you are aiming for: After a stop, the Raspberry Pi can safely be disconnected from the power supply, for example to carry out maintenance work on the presentation system, plugging in a new USB stick etc. but has the disadvantage that the Raspberry Pi can now only be restarted by interrupting the power supply or by an additional hard reset button.
Don’t forget to make the script executable with chmod a + x reboot.py. Now add a line before exit in /etc/rc.local to have the script at the end of the boot process to start. Note the & character at the end of the command: that the reboot script is executed as a background process.
# File / etc / rc. local
…
/ home / pi / reboot .py &
…
exit 0
|
1 |
# File / etc / rc. local … homepireboot.py& … exit |





























