Навигация по видео
- Перемотать на 10 секунд назад: J (О на русской раскладке)
- Перемотать на 10 секунд вперед: L (Д на русской раскладке)
- Приостановить или снова воспроизвести ролик: K (Л на русской раскладке) или кнопка Пробел
- Перейти к следующему кадру (когда воспроизведение приостановлено)
- Перейти к предыдущему кадру (когда воспроизведение приостановлено)
- Перейти к началу или к концу ролика: клавиши Home и End, если выбрана панель прокрутки
- Перейти к началу ролика: клавиша с цифрой 0 (не на дополнительной цифровой клавиатуре), если выбрана панель перемотки
- Перейти к одной из десяти условных частей видео (начиная со второй части), от 10-90%: клавиши с цифрами от 1 до 9 (не на дополнительной цифровой клавиатуре), если выбрана панель перемотки
Список сочетаний клавиш, которые быстро вызывают нужные функции
Во многих случаях при работе на компьютере неплохо знать и помнить комбинации так называемых «быстрых клавиш», которые во время рутинной и объемной работы на ПК делают жизнь юзера сильно проще.
Наверняка все знают пресловутое Ctrl + C и Ctrl + V; впрочем, некоторые пользователи даже в курсе, для чего нужна клавиша «Tab» над левым «шифтом»
Но на поверку оказывается, что таких комбинаций десятки и даже сотни, если принимать во внимание внутренние шорткаты для программ типа PhotoShop или Zoom
С помощью нескольких нажатий кнопок вы можете выполнять сотни компьютерных задач, от простых до действительно сложных, при этом даже не отрывая рук от клавиатуры. Итак, незамедлительно приступим к изучению комбинаций клавиш.
Комбинации клавиш среды KDE
Компания Майкрософт предлагает начать работу в Виндовс с нажатия клавишу Пуск (Start). В KDE для этого используется кнопочка с надписью K (точнее с логотипом самого KDE). Если у вас большой монитор (дюймов этак 19 или больше) и вам лень тянуть мышь (которую вы забыли почистить) из верхнего правого в нижний левый угол, нажмите Alt + F1, и меню KDE появится в текущей позиции указателя мыши.
Если вам следует запустить одну команду, вряд ли для этого надо запускать терминал (при условии, что вызываемая программа графическая), нажмите Alt + F2 для открытия окна запуска программы – введите команду или выберите ее из списка и нажмите Выполнить.
 Рис. 1. Окно запуска программы
Рис. 1. Окно запуска программы
Переключаться между запущенными программами можно при помощи комбинации клавиш Alt + Tab – как в Windows. Если на рабочем столе – хаос, значит, пришло время перейти на другой рабочий стол. Переключаться между рабочими столами можно при помощи комбинации клавиш Ctrl + Tab или Ctrl + Fn, где n – это номер нужного вам рабочего стола. Помните, что комбинация клавиш Alt + Tab работает только в пределах текущего рабочего стола. Если у вас на первом рабочем столе запущено десятка два прог, а на втором – ни одной, при нажатии Alt + Tab на втором столе вы увидите сообщение «Нет задач».
Просмотреть весь список задач можно, нажав комбинацию Alt + F5. Если вам «не понравился» какой-то процесс, его можно «убить», вызвав менеджера задач (комбинация клавиш Ctrl + Escape).
Раскладка клавиатуры не переключается обычным способом? Не помогает, ни Ctrl, ни Ctrl + Shift? Тогда нажмите сочетание клавиш Ctrl + Alt + K. Это комбинация сработает в KDE всегда.
Комбинации клавиш для работы с буфером обмена самые обычные – Ctrl + C (копировать), Ctrl + X (вырезать) и Ctrl + V (вставить). Кроме этих трех комбинаций, KDE предоставляет пользователю еще две:
- Ctrl + Alt + V – показать меню буфера обмена
- Ctrl + Alt + R – «ручная» работа с буфером обмена
А как же работа с окнами? Комбинация Alt + F4, как и в Виндовс, закрывает окно, а Alt + F3 – выводит меню действий с окном.
Очень полезной является комбинация Ctrl + Alt + Esc, вызывающая программу xkill. После ее вызова указатель мышки превращается в череп с косточками. Щелкнув «черепом» по какому-то окну, оно будет уничтожено, даже если программа зависла. Для выхода из программы xkill без уничтожения окна нажмите Esc.
В Виндовс можно было сфотографировать экран, нажав клавишу Print Screen. В Линуксе тоже это можно сделать, но для фиксации всего рабочего стола надо нажать Ctrl + Print Screen, а активного окна — Alt + Print Screen. После чего скрин будет помещен в буфер обмена и его можно будет вставить в любое KDE-приложение, поддерживающее работу с графикой. Однако я рекомендую делать снимки экрана специальными программами, к примеру, ksnapshot. Полученные при помощи данной программы снимки экранов будут намного качественнее, чем снимки, полученные предложенным выше способом, а также они будут занимать мало места на диске (потому что программа ksnapshot использует формат PNG).
Как изменить комбинации клавиш в KDE? Откройте Центр управления и перейдите в раздел Внешний вид, Горячие клавиши (или Привязки клавиш – во второй версии KDE).
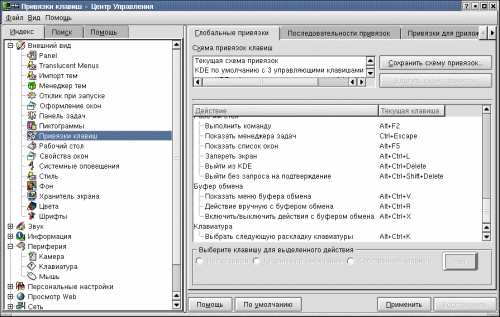 Рис. 2. Привязки клавиш
Рис. 2. Привязки клавиш
В данный момент подытожим и создадим таблицу с комбинациями клавиш. Распечатайте ее и используйте до тех пор, пока не выучите нужные вам в повседневной работе комбинации.
Горячие клавиши
| Комбинация клавиш | Категория | Действие |
| Ctrl + Alt + Del | Общесистемная | Перезагрузка системы |
| Ctrl + Alt + Backspace | Общесистемная | Перезагрузка сервера X |
| Alt + Fn | Консоль | Переключение на консоль с номером n |
| Alt + F7 | Консоль | Переход в графический режим |
| Tab | Консоль, терминал | Автозаполнение командной строки |
| Shift + PgUp/Dn | Консоль | Прокрутка (скроллинг) вывода программы |
| Ctrl + Alt + Fn | X Window | Переключение на консоль с номером n |
| Ctrl + “+” (цифр. клавиатура) | X Window | Увеличение разрешения |
| Ctrl + “-“ (цифр. клав) | X Window | Уменьшение разрешения |
| Alt + F1 | KDE | Открытие меню KDE |
| KDE | Открытие окна запуска программы | |
| Alt + F3 | KDE | Открытие меню действий над окном |
| Alt + F4 | KDE | Закрытие активного окна |
| Alt + F5 | KDE | Отображение списка окон |
| Ctrl + Esc | KDE | Отображения окна Менеджера Задач |
| Alt + Tab | KDE | Переключение между окнами в рамках рабочего стола |
| Ctrl + Tab | KDE | Переключение на следующий рабочий стол |
| Ctrl + Fn | KDE | Переключение на рабочий стол с номером n |
| Ctrl + Alt + K | KDE | Переключение раскладки клавиатуры |
| Ctrl + Alt + Esc | KDE | Аварийное завершение работы окна (программы) |
| Alt + Print Screen | KDE | Снимок активного окна |
| Ctrl + Print Screen | KDE | Снимок всего рабочего стола |
Сочетания клавиш Windows
Сочетания клавиш Windows , «горячие клавиши», соответственно, работают на любом ПК под управлением Windows. Некоторые из команд в списке сочетаний клавиш Windows, в том числе, используют эту непонятную для многих кнопку с логотипом Windows.
| КОМАНДА | ДЕЙСТВИЕ |
| CTRL + Z | Отмените последнее действие, например ввод неправильного слова или случайное удаление файла (Примечание: это не работает для повторного открытия закрытых окон) |
| Alt + Tab | Переключение между открытыми приложениями |
| Alt + Print Screen | Сделайте снимок экрана |
| CTRL + Alt + Delete (Del) | Откройте приложение диспетчера задач Windows |
| CTRL + W | Закрыть вкладку браузера, окно или открыть файл |
| F5 | Мгновенное обновление текущей страницы в браузере |
| F12 | Откройте окно «Сохранить как…» когда вы находитесь в текстовом редакторе, например Microsoft Word |
| Alt + F4 | Закрыть открытое окно |
| Shift + F10 | Щелкните правой кнопкой мыши на выбранном элементе |
| CTRL + A | Выбрать все |
| Shift + Delete | Выберите файл, затем нажмите для удаления |
| CTRL + C | Скопируйте то, что выбрали ранее |
| CTRL + V | Вставьте скопированный фрагмент |
|
CTRL + X |
Вырезать (удалить и скопировать) выделенный фрагмент |
| CTRL + B | Начните печатать жирным шрифтом. Снова нажмите сочетание клавиш для обычного текста |
|
CTRL + I |
Начните печатать курсивом. Нажмите еще раз для выбора обычного текста |
| CTRL + U | Начните вводить слова с подчеркиванием. Нажмите еще раз для обычного текста |
И еще пару полезных сочетаний клавиш для Windows:
| КОМАНДА | ДЕЙСТВИЕ |
| Клавиша Windows (Win) | Открывает меню Пуск на вашем компьютере |
| Кнопка Windows + Tab | Переключает вид между открытых окон. Например, вы можете перейти из браузера в Photoshop и обратно, просто нажав эту комбинацию горячих клавиш |
| Клавиша Windows + D | Закрывает все открытые окна |
| Клавиша Windows + клавиша со стрелкой влево |
Чтобы организовать два окна, которые вы хотите посмотреть бок о бок, откройте одно окно и нажмите эту горячую клавишу, чтобы «привязать» второе окно к левой стороне экрана. Затем откройте другое окно и нажмите клавишу. Аналогичное сочетание — Windows + стрелка вправо, чтобы привязать второе окно вправо. Это сочетание работает на Windows 7 и выше |
| Windows key + L | Быстро заблокируйте ваш компьютер |
| Клавиша Windows + I | Открывает приложение настроек Windows |
Полезные сочетания клавиш Windows
А теперь самые полезные сочетания клавиш Windows, которые я рекомендую запомнить. Все эти сочетания используют «клавиши-модификаторы» (Ctrl, Alt, Shift и клавиша Windows):
«Копировать», «Вырезать», «Вставить» клавишами:
- Ctrl + C – копировать в буфер обмена (файл, папка или текст останется в текущем месте).
- Ctrl + X – вырезать в буфер обмена (файл, папка или текст удалится из текущего места).
- Ctrl + V – вставить из буфера обмена (скопированные или вырезанные файлы, папки или текст появятся в текущем месте).
Сочетания клавиш для копирования, вырезания, вставки
«Выделить всё» и «Отменить»:
Чтобы выделить всё содержимое текущей папки или всё содержимое открытого документа:
Ctrl + A – выделить всё.
Надеюсь, Вы уже знаете про эти горячие клавиши, но повторить лишним не будет.
А вот эти сочетания уже знают не все:
- Ctrl + Z – отменить предыдущее действие (в том числе и копирование/перемещение файлов).
- Ctrl + Y – повторить отмененное действие (т.е. противоположно предыдущему сочетанию клавиш).
История
Оригинальная клавиатура IBM PC 5150: невозможно нажать Ctrl + Alt + Del одной рукой
Функция мягкой перезагрузки с клавиатуры была первоначально разработана Дэвидом Брэдли . Брэдли, как главный инженер проекта IBM PC и разработчик ROM-BIOS машины , изначально использовал
Ctrl+ Alt+ Esc, но обнаружил, что слишком легко ударить левую часть клавиатуры и случайно перезагрузить компьютер. По его собственным словам, Мел Халлерман, который был главным программистом проекта, поэтому предложил переключить комбинацию клавиш на Ctrl+ Alt+ Delв качестве меры безопасности, комбинацию, которую невозможно нажать одной рукой на оригинальной клавиатуре IBM PC .
Эта функция изначально задумывалась только как функция разработки для внутреннего использования и не предназначалась для использования конечными пользователями, поскольку запускала перезагрузку без предупреждения или дальнейшего подтверждения — она предназначалась для использования людьми, пишущими программы или документацию, чтобы они могли перезагружают их компьютеры, не выключая их. Билл Гейтс (бывший генеральный директор Microsoft ) вспомнил, что это «просто что-то, что мы использовали в разработке, и это было бы недоступно в другом месте». Однако эта функция была подробно описана в технической справочной документации IBM к исходному ПК и, таким образом, раскрыта широкой публике.
Брэдли рассматривал эту работу как одну небольшую задачу из многих: «Это было пять минут 10 минут активности, а затем я перешел к следующей из 100 вещей, которые необходимо было выполнить». В электронном письме от марта 2018 года один из сотрудников Брэдли подтвердил, что эта команда была изобретена в 1981 году в Бока-Ратон , Флорида.
Брэдли также известен своим добродушным ударом по Гейтсу на праздновании 20-летия IBM PC 8 августа 2001 года в Техническом музее :
«Я должен отдать должное. Возможно, это я изобрел, но я думаю Билл сделал его известным ». ; он быстро добавил, что это отсылка к процедурам входа в Windows NT («Нажмите Ctrl + Alt + Delete для входа в систему»).
Во время презентации вопросов и ответов 21 сентября 2013 года Гейтс сказал, что «это была ошибка», имея в виду решение использовать Ctrl + Alt + Del в качестве комбинации клавиатуры для входа в Windows. Гейтс заявил, что он предпочел бы одну кнопку для запуска тех же действий, но не смог заставить IBM добавить дополнительную кнопку в раскладку клавиатуры.
Что не так с Ctrl Alt Del?
Иногда сочетание клавиш Ctrl Alt Delete может не работать, даже если вы нажимаете его несколько раз. Почему так происходит? Что ж, есть несколько возможных причин:
- Для начала перед запуском Windows проверьте, работает ли нажатие Ctrl Alt Del . Если это не так, то, скорее всего, проблема с вашей клавиатурой. Возможно, одна из трех клавиш — Ctrl, Alt или Delete — сломана, или, может быть, вся ваша клавиатура подошла к концу.
- Однако, если Ctrl Alt Delete работает до загрузки Windows, проблема, скорее всего, связана с программным обеспечением. Это может быть ошибка в операционной системе, приложение, которое работает некорректно и приводит к зависанию вашего компьютера, или даже какое-то вредоносное ПО, влияющее на ваше устройство Windows. В этом случае проверьте, работает ли он в безопасном режиме . Если это так, вам придется выполнить некоторые действия по устранению неполадок и/или удалить вредоносное ПО, чтобы попытаться избавиться от проблем. С другой стороны, если он не работает в безопасном режиме, мы рекомендуем просто попытаться переустановить Windows, так как это наиболее вероятный способ исправить то, что сломано.
Управление
- Cmd+Shift+V: переключение видео (вкл/выкл)
- Cmd+Shift+A: со звуком/без звука
- Cmd+L: портретная/альбомная ориентация
- Cmd+Shift+S: переключение общего доступа к экрану (вкл/выкл)
- Cmd+Shift T: общий доступ к экрану (пауза/возобновление)
- Cmd + Shift+N: переключить камеру
- Ctrl+T: переключите вкладку
- Cmd + Ctrl+M: отключение звука для всех, кроме организатора
- Cmd + Ctrl+U: включение звука для всех
- Space: перейти к разговору
- Opt+Y: поднять/опустить руку
- Ctrl + Shift+R: включение дистанционного управления
- Ctrl + Shift+G: отключение дистанционного управления
- Cmd+W: закрыть окно, закончить или выйти из конференции
Управление историей введенных команд
Чтобы избежать частых переписываний одинаковых команд, вспомнить ранее введенную и забытую и выполнить другие операции, можно посмотреть их историю. Она хранится в файле по пути «~/.bash_history», который можно открыть через любой текстовый редактор и просто ознакомиться с ней наглядно.
- Ctrl+P (Стрелка вверх) — показывает предыдущую выполненную команду из сохраненной истории Bash. Нажимать можно не один раз, до момента пока не будет найдена нужная.
- Ctrl+N (Стрелка вниз) — нажатие клавиш отобразит следующую команду из истории. Также можно нажимать неограниченное количество раз.
- Alt+R — если команда была найдена через историю, а затем отредактирована, данное сочетание клавиш отменит эту правку.
В терминале также доступна функция поиска ранее запущенных команд.
- Ctrl+R — открывает режим поиска команд. Достаточно удержать эту комбинацию и начать набирать команду, что позволит найти ее в истории.
- Ctrl+O — выполнение найденной с использованием Ctrl+R команды.
- Ctrl+G — завершить работу с режимом поиска по истории, не выполняя команду.
Сочетания клавиш Mac
Если вы хотите использовать команды клавиатуры для простых действий или хотите «поиграть» с такими функциями, как перевод Mac в режим сна, блокировка экрана или запрос определения слова, вам лучше освоиться с кнопкой Command (это та, что с символом, который выглядит как четырехлистный клевер или «клеверная» развязка на МКАД).
Большинство сочетаний клавиш Mac, от самых простых до самых сложных, полагаются на эту кнопку в сочетании с использованием других клавиш.
Если вы просто хотите изучить основные команды редактирования текста на Mac, изучите следующие 10 основных комбинаций клавиш:
| КОМАНДА | ДЕЙСТВИЕ |
| ⌘ + А | Выбрать все |
| ⌘ + B | Сделать выделенный текст жирным |
| ⌘ + I | Сделать выделенный текст курсивом |
| ⌘ + U | Подчеркнуть выделенный текст |
| ⌘ + O | Открыть файл |
| ⌘ + G | Найдите следующий экземпляр |
| fn + клавиши со стрелками вверх/вниз | Прокрутка вверх или вниз одной страницы |
Клавиша Alt (на ПК) иногда используется в командах клавиатуры для выполнения следующих функций, например:
- Alt + DВыберите URL-адрес в адресной строке вашего браузера
- Alt + FОткройте меню «Файл» программы
- Alt + F4Закройте открытую программу
- Alt + HОткройте меню помощи
- Alt + UИзменить текст на верхний регистрКлавиша Alt имеет множество других специфичных для программы функций, таких как нажатие Alt + G для доступа к вкладке «Дизайн» в PowerPoint или Alt + A для открытия вкладки «Данные» в Excel. Вы также можете создавать специальные символы, используя клавишу Alt
Клавишу Shift также можно использовать в сочетании с другими кнопками для управления окнами и файлами:
- Shift + insertКопировать
- Shift + deleteУдалить все файлы навсегда
- Клавиша Windows + Shift + SСделайте снимок экрана
- Windows + Shift + стрелка вверхРазворачивает активное окно до верхней части экрана
- Windows + Shift + стрелка внизСворачивает активное окно до значка на панели задач
- Windows + Shift + стрелка вправо/влевоПеремещает окно слева направо/справа на левый мониторКроме того, «shift» иногда можно использовать в сочетании с горячими клавишами F1 — F12, хотя конкретное использование зависит от каждой программы индивидуально. Например, в Microsoft Word сочетание Shift + F2 копирует текст, но в Excel эта комбинация клавиш позволяет добавлять или редактировать комментарий к ячейке.
Windows
Навигация
- F6: перемещение между окнами в Zoom
- Ctrl+Alt+Shift: переместить фокус на элементы управления конференции
- Page Up: предыдущие видеопотоки в Галерее
- Page Down: следующее видеопотоки в Галерее
- Alt+I: открыть меню приглашения
- Ctrl+Tab: следующая вкладка (вправо)
- Ctrl + Shift+Tab: предыдущая вкладка (влево)
- Ctrl+Up: предыдущий чат
- Ctrl+Down: следующий чат
- Ctrl+T: перейти в чат
- Ctrl+W: закрыть текущий чат
Интерфейс
- Alt+F: полноэкранный режим (вход/выход)
- Alt: всегда показывать панель управления встречей — вкл/выкл
- Alt+H: панель чата (показать/свернуть)
- Alt+U: панель участников (показать/свернуть)
- Alt+F1: переключение на активного участника
- Alt+F2: просмотр видео в Галерее во время видеоконференции
- Alt+F4: закрыть текущее окно
Когда сочетания клавиш портятся
Как бы ни были удивительны сочетания клавиш, иногда вы по ошибке активируете комбинацию клавиш. , приводя ко всем видам дурацких вещей. Давайте посмотрим на некоторых из распространенных преступников и узнаем, как на самом деле воспользоваться тем, что они делают!
Клавиши Ctrl + Alt + Arrow перевернут изображение на 0, 90, 180 или 270 градусов. Если у вас нет планшетного ПК, вы, вероятно, никогда не захотите, чтобы ваш дисплей сдвигался, поэтому используйте Ctrl + Alt + Up, чтобы снова повернуть его вправо. Если вы озорной тип, эта функция станет отличной компьютерной шуткой для ваших друзей.
Нажав Shift пять раз подряд, вы услышите звуковой сигнал и увидите сообщение о Sticky Keys. Эта функция специальных позволяет людям, у которых возникают проблемы с одновременным нажатием двух клавиш, пользоваться своей клавиатурой. Например, чтобы нажать Ctrl + Alt + Del с включенными Sticky Keys, вы можете нажать Ctrl , затем Alt , а затем Del , по одному за раз.
Для большинства это просто раздражение Windows вы никогда не захотите включить его, поэтому разумно отключить приглашение, чтобы вы перестали приставать к нему. Нажмите Shift пять раз, чтобы открыть всплывающее окно (если оно не появилось, вы уже отключили его), а затем решите перейти в центр легкости доступа, где вы можете отключить ярлык.
Windows
Большинство сочетаний клавиш Windows я использую для управления окнами, а одно, очень важное, для запуска программ и перехода в папки
Win + … 9
Цифра от 1 до 9 – это порядковый номер приложения на панели задач, считая слева (0 – десятое приложение). Обычно, это сочетание ассоциируют с запуском программ, но я больше использую его для переключения в уже открытые приложения!
Порядковые номера первых пяти-шести я помню наизусть, ведь в них я работаю чаще всего, да и дотянуться до них легко одной рукой. Этот способ для меня быстрее, чем переключение к нужному приложению сочетаниями Alt + Tab или Win + Tab, хотя без первого мне трудно представить работу в Windows.
Win + ←Win + →
Размещают окна на левой или правой половине экрана, что очень удобно, когда нужно одновременно работать с двумя окнами. Это клавиатурные сочетания Aero Snap.
Конечно, чем шире экран, тем больше размер окна и удобнее работа.
Win + D
Отображает рабочий стол, что полезно, когда надо запустить с него программу или открыть файл. В отличие от Win + M, это сочетание клавиш не сворачивает все окна, а повторное его нажатие восстанавливает их прежние позиции. Впрочем, Win + Shift + M делает то же самое.
Однако для меня главное отличие между этими сочетаниями в том, что Win + D можно нажать одной рукой, не снимая другую с мыши – ведь именно с ее помощью зачастую выполняется следующее действие!
Esc
Не применяя изменения, закрывает диалоговые окна — настроек системы и программ, сохранения и открытия файлов и т.п. Клавиша служит эквивалентом кнопки «Отмена».
Попробуйте нажать Esc и в командной строке, только сначала введите в нее что-то ![]()
Win + R
Открывает окно «Выполнить». Это сочетание клавиш я использую ежедневно и многократно. Оно значительно ускоряет мою работу, благодаря автоматической подстановке команд и путей.
! Обо всех новых сочетаниях клавиш Windows 7 я рассказывал еще за полгода до ее выхода ![]()
Удаление текста и исправление опечаток
Исправлять опечатки или удалять ненужные символы можно такими комбинациями:
- Ctrl+D (Delete) — удаляет один символ после курсора.
- Alt+D — удаление всех символов после курсора в текущей строке.
- Ctrl+H (Backspace) — удаление символа перед курсором.
- Alt+Backspace — удаление слова перед курсором.
- Alt+T — замена текущего слова на предыдущее.
- Ctrl+T — поменять местами два расположенных рядом последних символа. Такая комбинация клавиш пригодится при необходимости быстро исправить опечатку, когда символы были написаны неправильно.
- Ctrl+_ — отменяет последний ввод. Использовать можно не один раз, пока не будет получен требуемый результат.
Текст
Каждый день я ввожу огромное количество текста с клавиатуры. Я пишу:
- статьи в MS Word
- письма в Outlook, Thunderbird и Gmail
- сообщения в Skype и Live Messenger
- ответы в веб-формах комментариев блога и форумов
Поэтому для меня очень важно не только быстро вводить текст, но и редактировать его. В этом мне помогают любимые сочетания клавиш
HomeEnd
Эти клавиши я уже упоминал в контексте навигации по веб-странице. При наборе текста они перемещают курсор в начало или конец строки. Помимо текстовых редакторов они работают в командной строке, адресной строке браузера, веб-формах и т.д.
Shift + HomeShift + End
Выделяют текст от курсора до начала или конца строки. Эти сочетания эквивалентны щелчку мыши в середине строки, а затем в начале или конце с нажатой клавишей Shift. За ними, обычно следует копирование или вырезание текста с помощью сочетаний, которые известны всем, надеюсь.
Ctrl + Shift + ←Ctrl + Shift + →
Выделяют целое слово слева или справа от курсора. Последовательное нажатие любого из этих сочетаний дает более точный результат, чем перемещение стрелкой с нажатой клавишей Shift.
Можно не только выделять слова, но и перемещаться по ним, используя Ctrl и стрелки.
Ctrl + BackspaceCtrl + Delete
Alt + R
Вызывает мой менеджер буфера обмена, который невероятно экономит время при работе с текстом!
Поскольку программы у вас нет, это сочетание у вас работать не будет. Пожалуй, тема менеджеров буфера обмена заслуживает отдельного рассказа ![]()
Кстати, нажав Win + F1, можно ввести запрос «сочетания клавиш» и найти очень много… понятно чего.
Перемещение по рабочему листу или ячейке
Вы можете использовать сочетания клавиш, чтобы легко перемещаться по всему рабочему листу, внутри ячейки или по всей вашей книге.
- Стрелка влево / вправо: перемещение одной ячейки влево или вправо
- Ctrl + стрелка влево / вправо: переход в самую дальнюю ячейку слева или справа в строке
- Стрелка вверх / вниз: перемещение одной ячейки вверх или вниз
- Ctrl + стрелка вверх / вниз: переход в верхнюю или нижнюю ячейку в столбце
- Tab: переход к следующей ячейке
- Shift + Tab: переход к предыдущей ячейке
- Ctrl + End: переход в самую нижнюю правую ячейку
- F5: перейдите в любую ячейку, нажав F5 и набрав координату ячейки или имя ячейки.
- Home: перейдите в крайнюю левую ячейку в текущей строке (или перейдите к началу ячейки при редактировании ячейки)
- Ctrl + Home: переход к началу рабочего листа
- Page Up / Down: перемещение одного экрана вверх или вниз на листе
- Alt + Page Up / Down: переместить один экран вправо или влево на листе
- Ctrl + Page Up / Down: переход на предыдущий или следующий рабочий лист
Отключение отдельных горячих клавиш Windows
Если вам требуется отключить конкретные горячие клавиши с участием кнопки Windows, то вы тоже можете это сделать в редакторе реестра, в разделе HKEY_CURRENT_USER Software Microsoft Windows CurrentVersion Explorer Advanced
Зайдя в данный раздел, кликните правой кнопкой мыши в области с параметрами, выберите «Создать» — «Расширяемый строковый параметр» и назовите его DisabledHotkeys.
Дважды кликните по данному параметру и в поле значение введите буквы, горячие клавиши для которых будут отключены. Например, если вы введете EL то перестанут работать комбинации Win+E (запуск Проводника) и Win+L (Блокировка экрана).
Нажмите Ок, закройте редактор реестра и перезагрузите компьютер, чтобы изменения вступили в силу. В дальнейшем, если нужно будет вернуть все как было, просто удалите или измените созданные вами параметры в реестре Windows.
А вдруг и это будет интересно:
Почему бы не подписаться?
03.08.2015 в 04:10
в win 10 не работает. буквы L,X и еще некоторые просто не добавляются в это поле.
09.11.2015 в 01:26
Дада — в 10-ке не отключается и буква Z . На неё не выполняется никаких действий, но и занять сочетание не могу.
29.02.2016 в 19:41
Добавил L и ниче не отключается. Горячие клавиши продолжают работать. Почему не работает?
08.05.2017 в 18:09
Отключил Win-S и Win-Q. Прекрасный сайт — море полезной инфы.
09.12.2017 в 05:32
В семерке не отключает win+L никаким способом.
18.02.2019 в 07:41
а скажите пожалуйста как отключить сочетание ctrl+alt+x вообще не нашел такой инфы… клавишу win не так часто использую но вот ctrl или alt очень часто.
18.02.2019 в 08:36
Конкретно это сочетание — не скажу. Т.е. вы-то можете отключить любую из этих трех клавиш, но тогда и другие сочетания с ними перестанут работать, что, думаю, не особо-то подойдет.
06.07.2019 в 17:31
А как вернуть в рабочее состояние горячие клавиши?
07.07.2019 в 16:02
Удалить созданные вами параметры, перезагрузить компьютер.
Примечание: после отправки комментария он не появляется на странице сразу. Всё в порядке — ваше сообщение получено. Ответы на комментарии и их публикация выполняются ежедневно днём, иногда чаще. Возвращайтесь.
Использование горячих клавиш в Windows 10 (также известные как «шорткаты») поможет вам быть продуктивными как царь во время работы с компьютером. Горячие клавиши избавляют вас от необходимости выполнять лишние манипуляции с мышью и интерфейсами системы.






























