Чем же так запомнился Snow Leopard
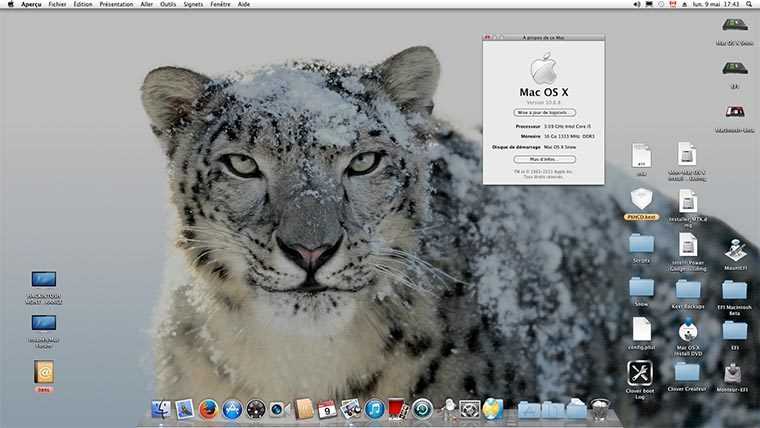
Система изначально предоставляла пользователям улучшенную производительность при прежней стабильности. Большинство приложений начало работать в 64-битном режиме, что значительно ускорило их. Был задел и на перспективу, ведь разработчики стороннего ПО только переходили на такую архитектуру.
Требования к ресурсам при этом остались на прежнем уровне за исключением отсутствия поддержки PowerPC. Пользователю не пришлось после обновления бежать за новым Mac или откатываться не предыдущую версию системы.
При этом Snow Leopard избавили от всего лишнего. Система занимала на накопителе около 5 Гб при том, что предыдущая требовала 9 Гб, а следующая – 7 Гб. Пользователи часто называли её самой чистой версией OS X.

Для комфортной работы со снежным леопардом хватало 1 Гб памяти, как двумя годам ранее, а пришедший на смену лев оказался более прожорливым и хотел в два раза больше.
Не последнюю роль сыграла цена. В те времена к обновлению операционной системы приходилось накопить более сотни долларов, а обновление Snow Leopard продавали почти в 5 раз дешевле.
Главный залог успеха системы – долгий жизненный цикл. Вместе с базовой Mac OS X 10.5 Leopard он составляет четыре года. Здесь и разработчикам проще без громких релизов и серьезных новшеств дорабатывать существующие модули, и пользователю привычнее получать минорные апдейты вместо крупных пустышек каждый год.
Ждать осталось недолго
Указанные строчки Стив Мозер нашел в коде macOS 11.3 beta 3 – Apple начала ее распространение среди разработчиков в первых числах марта 2021 г. В предыдущих бетах упоминаний о скором прекращении работы Rosetta не было.
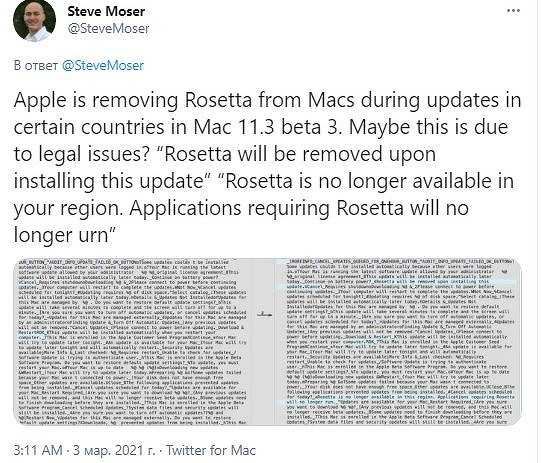 Публикация Стива Мозера в Twitter
Публикация Стива Мозера в Twitter
Это означает, что установка даже данной бета-версии macOS может повлечь невозможность запуска программ, создававшихся для компьютеров Apple на базе Intel. Другими словами, в стабильной сборке macOS 11.3, дата релиза которой пока не определена, с неработающим эмулятором могут столкнуться не только разработчики, но и обычные пользователи.
Инструкция по инсталляции
Продукт чаще используется для специализированной работы программистов или системных администраторов.
| Рекомендуем!InstallPack | Стандартный установщик | |
|---|---|---|
| Официальный дистрибутив VirtualBox | ||
| Тихая установка без диалоговых окон | ||
| Рекомендации по установке необходимых программ | ||
| Пакетная установка нескольких программ |
Откроется папка с разными вариациями инсталлятора, оптимизированными для операционных систем Linux, Mac OS и для Windows в виде исполнительного файла и образа. Необходимо скачать исполнительный файл с расширением .exe. В отличие от других версий, где понадобится дополнительное программное обеспечение в виде архиватора или приложения для чтения образов. Это самый простой способ как установить обеспечение виртуал бокс на Виндовс 10. Кликаем на «VirtualBox-6.0.4-128413-Win.exe», после чего начнется загрузка. Это займет некоторое время из-за большого размера файла.
Заходим в загрузочную папку и открываем инсталлятор. Язык установщика по умолчанию на английском языке, кликаем на «Next».
Нужно выбрать какие компоненты продукта будут установлены на компьютер, не изменяем никакие параметры. Немного ниже доступен выбор пути установки, в случае необходимости меняем на другое. Кликаем на «Next».
В следующем окне необходимо выбрать, какие иконки будут созданы и подтвердить ассоциацию файлов. Перевод каждого из пунктов:
- Создание записи в стартовом меню;
- Создание иконки на рабочем столе;
- Создание иконки в панели Быстрого Запуска;
- Зарегистрировать ассоциацию с файлами.
Нажимаем на кнопку “Next”.
На время процесса инсталляции компьютер будет временно отключен от сети интернет. Если в данный момент отключение от интернета – критично, стоит перенести процесс на потом. Для продолжения кликаем на кнопку «Yes».
Появится последнее окно перед началом установки. Программа уведомляет, что это последняя возможность изменить параметры перед началом инсталляции. Кликаем на «Install».
Во время процесса появится системное окно с предложением установить дополнительный модуль для Windows. Это компонент, который в последующем позволит VirtualBox использовать и считывать информацию с USB носителей.
После завершения будет предложено включить приложение, после закрытия окна. Нажимаем на “Finish”.
После macOS не хочется возвращаться на Windows
Когда я писал эту статью, то задумался о покупке нового ноутбука. Устройства на Windows я не рассматриваю, только Mac. И это не потому, что я работаю на iPhones.ru, нет, просто хочется купить хороший компьютер, который не приносит проблем.
С MacBook я могу быть уверен, что если крышка закроется, то ничего не потеряется, а ноутбук не внезапно перезагрузится. Через неделю я открою его и все окна будут на своих местах.
И вот в этом заключается главное преимущество Mac: он не доставляет вообще никаких проблем. Он просто работает, а больше ничего не нужно.
iPhones.ru
Много плюсов, но без минусов не обошлось.
Как установить Windows 7 или 10 на виртуальную машину
Если вы хотите научиться работать или просто познакомиться с разными операционными системами, но не хотите переустанавливать собственную систему, то вы можете воспользоваться виртуальными машинами. Это программы, которые позволяют запускать операционные системы в изолированной среде поверх основной системы. В данном случае мы расскажем, как установить Windows 7 или Windows 10 на виртуальную машину ORACLE VirtualBox.
Шаг № 1. Установка программы для создания виртуальных машин.
Для того чтобы установить Windows 7 или Windows 10 на виртуальную машину вам понадобится программа позволяющая создавать эти виртуальные машины. Сейчас существует несколько таких программ, но наиболее известными и часто используемыми являются платная VMware Workstation и бесплатная ORACLE VirtualBox. В данной статье мы будем использовать ORACLE VirtualBox поскольку она бесплатна и ее возможностей достаточно для большинства задач обычного пользователя.
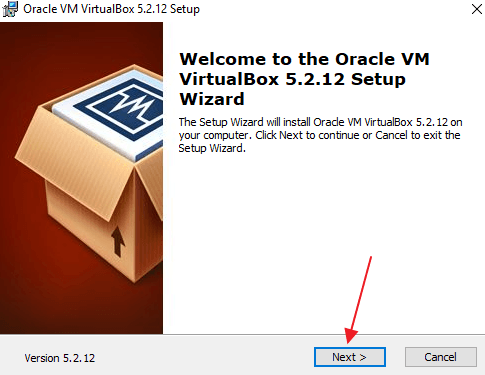
Поэтому заходим на сайт VirtualBox.org, скачиваем там последнюю версию программы VirtualBox и устанавливаем на свой компьютер. Сам процесс установки не представляет ничего сложного, запускаем установщик, нажимаем несколько раз «Next» и программа установлена.
Шаг № 2. Запуск VirtualBox и создание виртуальной машины.
После установки можно сразу приступать к созданию виртуальной машины. Для этого запустите только что установленную VirtualBox и нажмите на кнопку «Создать».
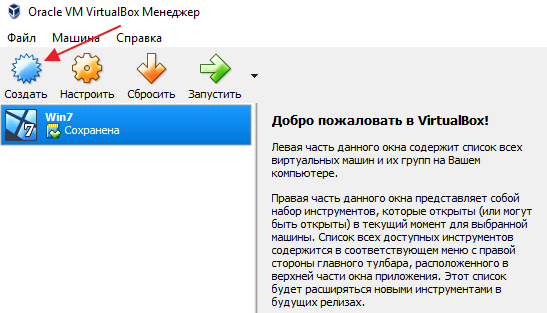
В результате откроется мастер создания виртуальных машин. На первом этапе здесь нужно ввести название вашей виртуальной машины, а также выбрать ее тип и версию. Выбирайте именно ту операционную систему, которую в дальнейшем планируете устанавливать на виртуальную машину. В нашем случае мы будем устанавливать Windows 10.
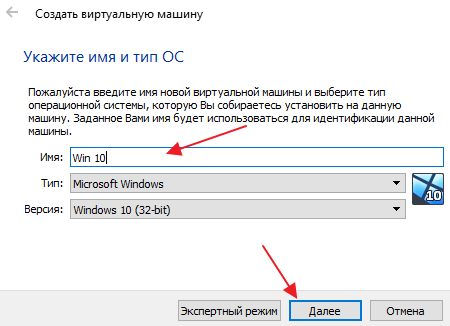
Следующий шаг – выделение оперативной памяти под виртуальную машину. Здесь вы можете согласиться с предложенным объемом памяти либо указать собственное значение.
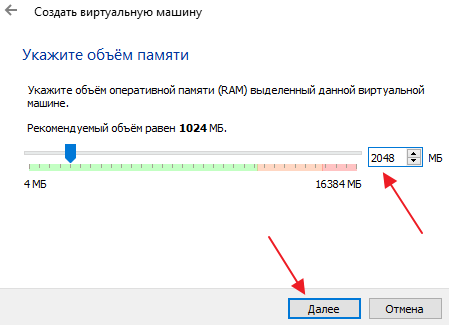
Дальше нужно решить вопрос с жестким диском. Здесь нужно сначала выбрать вариант «Создать новый виртуальный жесткий диск».
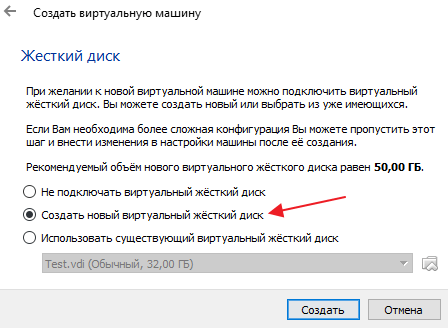
А потом выбрать тип виртуального жесткого диска. Рекомендуем использовать предложенный программой вариант «VDI (VirtualBox Disk Image)».
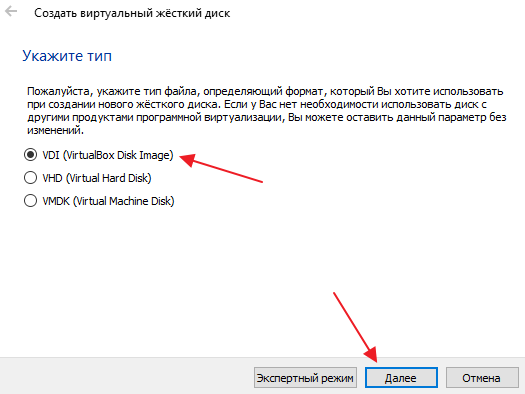
После этого нужно указать формат хранения. Динамический виртуальный жесткий диск обычно занимает меньше места на вашем реальном жестком диске, поэтому рекомендуем использовать именно этот вариант.
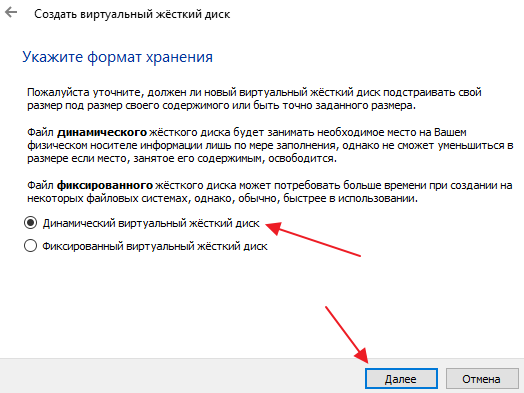
Дальше заключительный этап создания виртуальной машины. Здесь нужно нажать на кнопку с папкой и указать, где должен храниться файл виртуального жесткого диска. Также здесь можно указать размер данного диска. Когда все будет готово нажмите на кнопку «Создать».
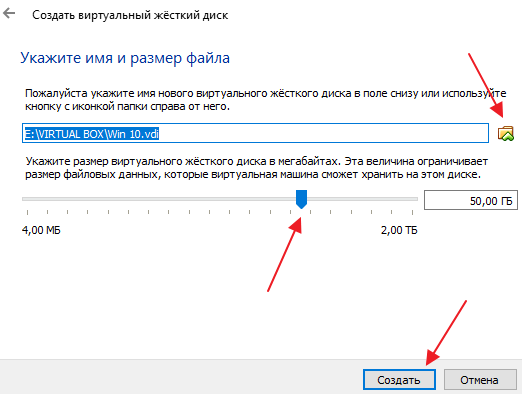
В результате появится основное окно программы VirtualBox, а в списке виртуальных машин появится только что созданная вами машина.
Шаг № 3. Запуск виртуальной машины и установка Windows 7 или Windows 10.
После того как виртуальная машина создана можно приступать к установке Windows 7 или Windows 10. Для этого выделите виртуальную машину мышкой и нажмите на кнопку «Запустить».
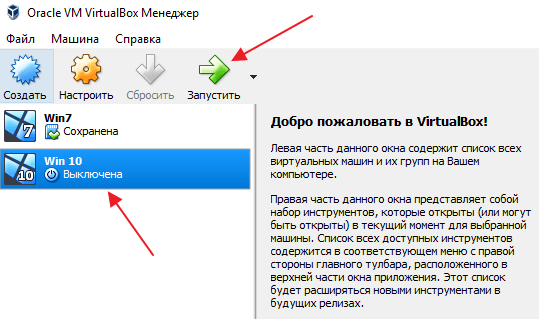
В результате откроется окно виртуальной машины. Если появилось предупреждение о том, что в вашей системе не доступно аппаратное ускорение VT-x/AMD-V, то это может означать, что ваш процессор не поддерживает ускорение либо оно отключено в настройках BIOS. Можете включить ускорение загрузившись в BIOS либо продолжить работу без него.
Для того чтобы начать установку Windows 7 или Windows 10 откройте меню «Устройства – Оптические диски – Выбрать образ диска» после чего укажите на ISO образ с операционной системой, которую вы хотите установить. Также вы можете установить систему с компакт диска, для этого выберите вариант «Привод хоста» и вставьте диск в привод вашего компьютера.
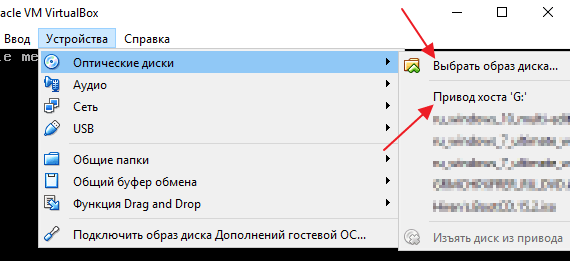
После этого виртуальную машину нужно перезагрузить. Для этого откройте меню «Машина» и выберите пункт «Перезагрузить».
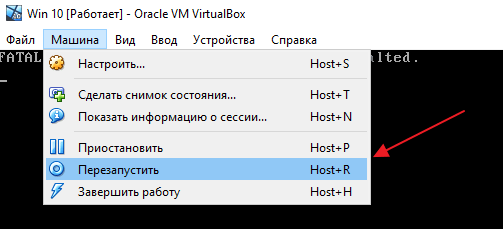
Если все было сделано правильно, то после перезагрузки виртуальной машины начнется установка Windows 7 или Windows 10. Сам процесс установки операционной системы рассматривать не будем, поскольку он ничем не отличается от установки на реальный компьютер.
Шаг № 4. Работа в Windows 7 или Windows 10 на виртуальной машине.
После того как установка Windows 7 или Windows 10 завершится можно приступать к работе с виртуальной машиной. Для того чтобы запустить виртуальную машину нужно зайти в программу VirtualBox, выделить машину мышкой и нажать на кнопку «Запуск».
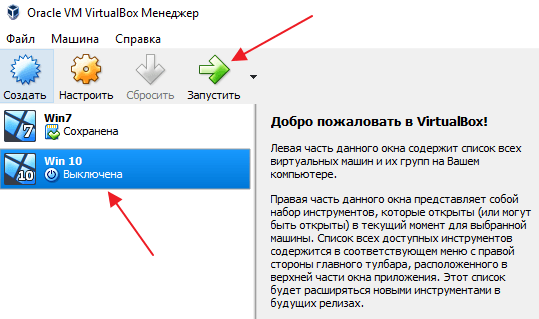
Для завершения работы можно просто закрыть окно виртуальной машины либо воспользоваться меню «Машина – Завершить работу».
Сброс параметров контроллера управления системой (SMC)
Зачем нужен: подобный сброс следует применять при наличии системных ошибок, которые не пропадают после перезагрузки системы и выключения/включения компьютера. Ниже приводим перечень подобных проблем, при которых специалисты Apple рекомендуют сбрасывать параметры контроллера:
- беспричинное вращение вентиляторов компьютера на высоких оборотах (когда Mac находится без нагрузки);
- ненадлежащая работа подсветки клавиатуры;
- неверная работа индикатора питания;
- на ноутбуке некорректно работает индикатор заряда батареи;
- подсветка дисплея не регулируется или регулируется неверно;
- Mac не реагирует на нажатие кнопки питания;
- ноутбук неверно реагирует на открытие и закрытие крышки;
- компьютер самостоятельно переходит в режим сна;
- возникают проблемы при зарядке аккумулятора;
- индикатор порта MagSafe неправильно отображает текущий режим работы;
- некорректно работают приложения или зависают при запуске;
- возникают ошибки при работе с внешним дисплеем.
Как попасть: на разных Mac данный сброс осуществляется отличными способами.
На стационарных компьютерах:
- 1. Выключите компьютер.
- 2. Отсоедините кабель питания.
- 3. Подождите 15 секунд.
- 4. Подключите кабель питания.
- 5. Подождите 5 секунд и нажмите на кнопку питания.
На ноутбуках с несъемным аккумулятором:
- 1. Выключите компьютер.
- 2. Подключите к источнику питания с помощью адаптера через MagSafe или USB-C.
- 3. Зажмите сочетание Shift + Control + Option на клавиатуре слева и, не отпуская их, нажмите кнопку питания.
- 4. Отпустите клавиши и еще раз нажмите кнопку питания.
На ноутбуках со съемным аккумулятором:
- 1. Выключите компьютер.
- 2. Отсоедините адаптер питания.
- 3. Извлеките аккумулятор.
- 4. Нажмите на кнопку питания и держите её 5 секунд.
- 5. Установите аккумулятор, подключите адаптер питания и включите компьютер.
Добавьте статью в закладки, чтобы долго не искать в случае возникновения проблем.
iPhones.ru
Зачем они нужны и когда их использовать. Как правило, Mac работает без сбоев. Однако любой может столкнуться с проблемой, которая не даст OS X загружаться. В системе имеется весь набор инструментов для аварийного запуска компьютера, восстановления системы и специфические способы запуска для нестандартных ситуаций. Давайте подробнее изучим все возможные варианты загрузки компьютера Mac. Спасибо за…
Люблю технологии и все, что с ними связано. Верю, что величайшие открытия человечества еще впереди!
Наличие комплектующих и возможность ремонта

Не так давно погнули крышку MacBook Pro. И поменяли ее в течение недели не в самом официальном «подвале».
Просто ради интереса — уточните в местной мастерской доступность чего-то подобного для своих Asus, HP и так далее. Под заказ через год?
И компания годами работает над каждым решением, максимально рационально «упаковывая» комплектующие. Именно поэтому дизайн «Маков» меняется не часто. Все они и без того выглядят отменно.
В это же время производители PC зациклились на конкуренции. Они ориентируются только на максимальную производительность или минимальную цену. И другим нюансам здесь не место.
Дорогой Mac? Дешёвый Mac!
Есть ещё один миф, что компьютеры Apple дорогие. Люди, которые верят в этот миф, либо сами не изучали рынок, либо считают, что компьютер состоит из процессора, жёсткого диска, материнской платы и планок памяти. А экран (если речь о ноутбуке), аккумулятор, корпус — всё это, вроде как, не имеет значения.
Что ж, возможно, кому-то действительно всё равно — какого размера ноутбук или настольный ПК, сколько он весит, какого качества экран и как всё это выглядит, в конце концов. Но какие бы приоритеты ни были у пользователя, всё стоит денег — от этого никуда не деться. Два разных компьютера с одинаковой производительностью будут стоить разные деньги, если один из них компактнее. Компактность стоит денег потому, что очень многие узлы компьютера (тот же жёсткий диск) занимают много места. Впихнуть всё это в компактный корпус да так, чтобы ничего не перегревалось, не так-то просто — это серьёзная задача для инженеров, которым нужно платить деньги. А если компанию не устраивает первое попавшееся решение, как Apple, и она готова раз за разом пересматривать концепт до достижения оптимальных, близких к идеальным, пропорций — это тоже стоит денег.
При поиске альтернативы MacBook нужно запастись терпением и деньгами
Когда вы покупаете машину, в ней важен не только движок и не только наличие встроенной аудиосистемы. Бесшумность, удобство, дизайн — всё это стоит денег. Все прекрасно понимают, почему два автомобиля, развивающие одинаковую максимальную скорость, могут в цене различаться чуть ли не на порядок. С компьютерами то же самое.
И не надо думать, что стремление купить красивый компьютер — «понты». Почему купить домой красивую мебель, красивые обои, качественный и симпатичный кухонный гарнитур — это не «понты», а компьютер — «понты»? Неужели стоит тратить большие деньги на красивую мебель, чтобы потом среди этой мебели стоял компьютер, похожий на древний ящик с инструментами?
Что за Wine такой?
Wine (первоначально аббревиатура для «Wine Is Not Emulator») – это уровень совместимости, способный запускать приложения Windows на нескольких совместимых с POSIX операционных системах, таких как Linux, macOS и BSD.
Вместо того, чтобы имитировать внутреннюю логику Windows, такую как виртуальная машина или эмулятор, Wine переводит вызовы Windows API в вызовы POSIX «на лету», устраняя проблемы производительности и памяти других методов, и позволяя вам полностью интегрировать приложения Windows на ваш Рабочий стол.
С помощью Wine хорошо работают легкие и/или старые программы написанные для Windows. И это весомое преимущество – ведь вы наверняка не раз сталкивались с тем, когда найденная после долгих поисков в интернете программа при запуске выдает что-то вроде «Программы Power PC больше не поддерживаются».
Увы, у macOS очень короткая память — переход с Power PC на Intel в 2007 году, разные другие перестройки сделали неработающим много софта, который по тем или иным причинам был заброшен разработчиками. С Wine вам доступна огромная библиотека “legacy” софта и игр.
Но все равно я хочу Mac
Какими бы критическими проблемами не было то, что я указал выше (понимаю, что это сильно субъективное мнение, но думаю, что найдутся сторонники), желание взять себе Mac не угасает который год подряд.
Чисто эстетически компьютеры от Apple прекрасны. У них отличная клавиатура, высокая эргономика корпуса, все продумано до мелочей. Пользоваться таким устройством одно наслаждение, чего не скажешь про 99% ноутбуков на Windows.
Скажете, ну поставь себе на Mac «винду», если так страдаешь. Но это уже будет костыль через виртуальную машину, либо через Boot Camp. Все равно что-то не заведётся, либо будет работать не так, как задумано. Это максимальная степень извращения, с которой придётся ковыряться какое-то время.
Ну и зачем тогда мак, если ты не собираешься пользоваться всеми встроенными функциями, вроде SideCar, быстрого доступа к сообщениям на iPhone, онлайн-оплате покупок через Apple Pay и так далее?
Для мобильности я всё ещё выбираю iPhone или iPad, а ноутбук с собой таскать не очень хочется. Такого же быстрого доступа к нему все равно не будет. А для стационарного решения лучше обычного ПК я не знаю ничего.
iPhones.ru
Проблемы мелкие, но сильно раздражают.
Артём Баусов
Главный по новостям, кликбейту и опечаткам. Люблю электротехнику и занимаюсь огненной магией.
Telegram: @TemaBausov
Сторонние программы не нужны
Дикость, но для простого юзера в macOS есть всё, что нужно и даже чуточку больше. То, что на Windows зачастую требует установки дополнительного софта, в macOS решается парой кликов. Нужен просмотрщик файлов, документов и изображений, видео, аудио, PDF, даже если у вас ничего не установлено для работы с ними? Просто нажмите кнопку Пробел.
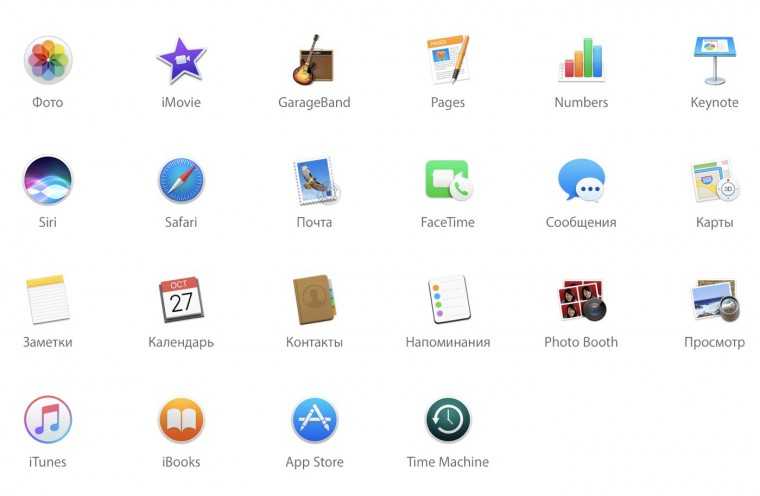
Нужно отредактировать фотографии? Просмотр и Фото вам в помощь (а для работы с RAW всё ещё можно установить старую-добрую iPhoto из App Store). Нужно смонтировать домашнее видео? Запускайте iMovie. Сочинить и записать музыку для своих проектов или в качестве демо для студии? Есть GarageBand. Многие ругают iTunes за прожорливость и неповоротливость, но это всё ещё мощнейший мультимедийный комбайн и магазин легальной музыки в одном флаконе, не имеющий аналогов.
Все документы, отчёты и презентации легко и красиво создаются в Pages, Keynote и Numbers. Для записи экрана вашего компьютера и даже вашего айфона или айпада достаточно зайти в QuickTime и выбрать нужный пункт настроек. Там же можно вытащить аудио из любого видео. И это только несколько примеров.
Дешевое и качественное ПО
Когда вы устанавливаете себе Windows (или покупаете компьютер с Windows) — какие программы попадают в ваше распоряжение, кроме самой ОС? Ну там Блокнот, Часы, WordPad, Калькулятор… Есть ещё набор программ семейства Windows Live (киностудия Windows Live, почта Windows Live), расширяющие функциональность компьютера, но не многие из них действительно хочется оставить, да и устанавливать их надо отдельно, тратить на это время.
Вообще, Apple считает, что пользователь не должен тратить своё время на настройку компьютера — и мы с этим полностью согласны. «Работа на компьютере» — это не «работа на компьютер». Пользователю нужно писать тексты, считать и анализировать данные, сочинять музыку, рисовать, заниматься монтажом видео, а не устанавливать программы и патчи и не копаться в конфигурационных файлах.
Чтобы получить от Windows-компьютера больше — нужно ставить дополнительное программное обеспечение, часть которого стоит немалых денег. Например, если вы хотите серьёзно заниматься музыкой — придётся приобрести какой-нибудь Cubase за 800 с лишним долларов. Если фотографией: Lightroom за 5500 тысяч рублей и Photoshop за 22 тысячи рублей. Как-то дороговато выходит.
На приложениях для Mac OS X не раззоришься
Офисные приложения — тоже недешёвые. Минимальный комплект Microsoft Office обойдётся от двух с половиной тысяч рублей, ну либо 250 рублей в месяц по подписке.
Но если вы покупаете Mac, то всё по-другому. Только включив компьютер, вы получаете возможность пользоваться и полноценным офисным пакетом от Apple, и приложением для работы с музыкой Garage Band (которого, на самом деле, хватает во многих случаях, но если нужно больше — Logic Pro, полноценная музыкальная студия с большим набором качественных эффектов, виртуальных инструментов и пресетов стоит всего 200 долларов). Также есть и редактор видео iMovie, функциональность которого не идёт ни в какое сравнение с простенькой «Киностудией Windows Live». Причём, всё это уже установлено на ваш компьютер и готово к работе.
Дополнительно можно купить (буквально в два клика в магазине Mac App Store) пакетный RAW-конвертор, по совместительству, каталогизатор Aperture — всего 2500 рублей, что более чем в два раза дешевле, чем аналогичный Lightroom. А приложение Pixelmator, которого будет достаточно подавляющему большинству «мастеров» Photoshop, обойдётся всего в тысячу рублей.
К сожалению, воровать приложения под OS X, как правило, тоже проще, чем под Windows — видимо, среди пользователей OS X больше честных людей. С другой стороны — какой смысл тратиться на разработку серьёзной защиты от пиратов, если большинство нужных программ по карману даже студенту?
Топовые комплектующие, которые пригодятся уже «завтра»
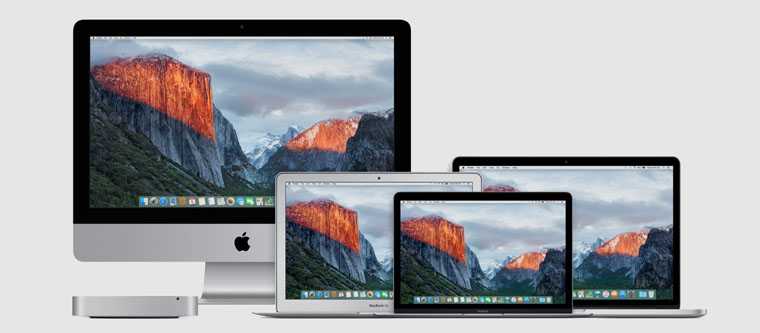
Сегодня моей «прошке» даже слишком много производительности. Но с выходом нового софта и свежих ОС она пригодится.
И Apple редко идет на компромиссы в вопросе технических характеристиках Mac. Поэтому каждый MacBook, iMac или любое другое устройство стабильно получают самые высокотехнологичные комплектующие, которые гарантируют большой «запас хода» на годы вперед.
Как показывает опыт, за производителями PC такая заслуга не числится. Конечно, есть устройства верхнего ценового сегмента, но их цена необоснованно завышена, поэтому они не пользуются большой популярностью. И выглядят совсем «невкусно».
Более того, чтобы как можно больше уменьшить себестоимость устройства, конкуренты используют обрезанные по разным параметрам комплектующие, которые устаревают быстрее. Да и пользователи рады сэкономить сегодня, чтобы заплатить еще раз «завтра».
Здесь как про скупого, который платит дважды.
Тем, кто управляет станками, ЧПУ и механикой

Какие бы красивые рекламные видеоролики не показывала Apple, и как бы не расхваливали маркетологи MacBook в производственной сфере, эти компьютеры там абсолютно непригодны.
Речь идет даже не о масштабном серийном производстве, а о хоббийном.
По собственному опыту скажу, что лазерный резак, 3D-печать и фрезеровка с Windows намного проще и легче. Есть программные решения, которых попросту не существует для Mac. Более того, они там вряд ли когда-то появятся:
и список продолжать можно очень долго.
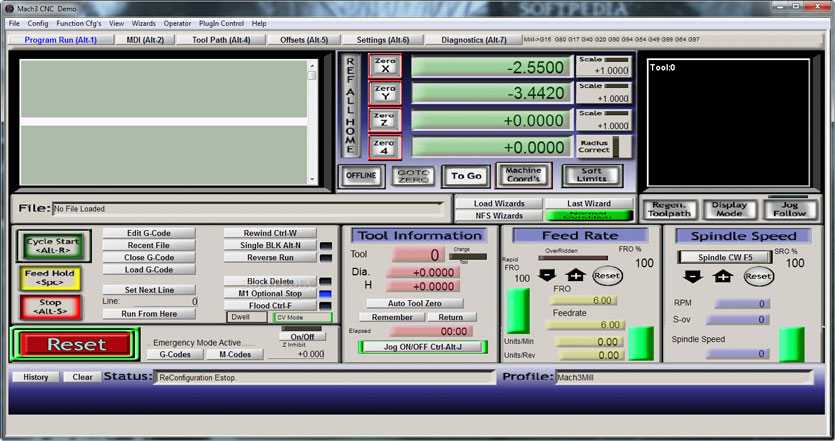
Найти адекватную CAD-программу для управления доморощенным трехосевым станком под платформу Mac – та еще задача. В случае с Windows все намного веселее. Даже для Linux намного выше вероятность найти адекватный софт, который позволяет без бубна найти общий язык с платами управления вроде Mach, CNC Shield на базе Arduino и прочим аналогам.
В случае с Mac приготовьтесь устанавливать виртуальную машину и тратить нервы на поиски драйверов для завода виртуального COM-порта. И с каждой новой версией macOS проходить все круги ада придется вновь и вновь.
Решение проблемы
Выходов из ситуации с недоступностью старых программ будет несколько, и самый очевидный из них – повременить с отказом от компьютеров Mac на базе процессоров Intel, если стабильная работа старого ПО критически важна. Тут стоит отметить, что, несмотря на ноябрьский релиз трех ПК с чипом М1, Apple по-прежнему продает Intel-версии своих компьютеров – они доступны во многих регионах мира, включая Россию
Open RAN и другие тренды: чудес экономии можно не ждать
Телеком

Второй выход – это как можно дольше оттягивать переход на новую версию macOS. Не исключено, что грядущее отключение Rosetta подстегнет разработчиков ПО к адаптации своих приложений под новую архитектуру, но, безусловно, на этот шаг пойдут не все из них.
Существуют ли вирусы для Mac

Существует ошибочное мнение, что операционная система macOS достаточно защищена и вирусов для яблочных компьютеров нет.
Вредоносные программы для яблочных устройств есть, но их во много раз меньше, чем для Windows-PC и “подхватить” их гораздо сложнее.
Разработчики macOS активно находят и устраняют уязвимости системы, а сторонние приложения буквально заперли в песочницу, запретив доступ к системным файлам.
Все это сводит риск заражения macOS к минимуму. Вирус невозможно пустить в систему во время серфинга в сети или при получении зараженной электронной почты.
Пользователь должен собственноручно предоставить вирусу доступ к системным данным или конфиденциальной информации, что будет сопровождаться множеством диалоговых окон и вводом пароля администратора.
Случайно сделать это крайне сложно.
Finder сначала напугал, а теперь стал лучшим другом
Всё нужное и ничего лишнего
После перехода на Mac местный файловый менеджер казался обычным приложением Папки. Но со временем ему находились новые применения и сейчас удивлён, насколько больше он умеет.
Сразу заметно удобную навигацию. Боковое меню в Папках Windows регулируется через костыли: нельзя в два клика спрятать ненужные разделы вроде Этот компьютер или One Drive из бокового меню или быстро перепрыгнуть ко списку всех установленных программ.
Finder же умеет и это, и много других вещей, например:
Создавать смарт-папки с удобной фильтрацией объектов
Выдавать рассортированные по тегам файлы
Делать предпросмотр картинки по нажатию на Пробел
Поворачивать изображения и оставлять на них заметки
Делать PDF и обрезать фото без сторонних программ
И это только поверхностные функции, есть много материалов про стороннюю настройку. Таким менеджером приятно пользоваться, потому что что он не замусорен лишними элементами как в Windows, и его удобно адаптировать под свои нужды.
В тему: 50 полезных фишек Mac, про которые вы не знали
Система работает как единое целое
Первый запуск сразу напоминает активацию iOS. Этапы понятно оформлены, они «с порога» учат логике интерфейса и работе с Mac.
А дальше даже сложные элементы легко считываются: вот настройки с доходчивыми ярлыками, наверху строка состояния с часами показывает нужные иконки управления, а Launchpad выдаёт все установленные приложения.
На Windows же, например, до сих пор путаюсь в Параметрах из-за того, что они хранятся в двух разделах: обновлённом красивом меню и классической Панели управления, которая сама ещё по-разному группируется.
Система от Apple насыщена элементами менеджмента всего, что вы храните на Mac. Например, получается быстро подтянуть настройки дисплея или клавиатуры или перекроить логику хранения файлов.
И, самое главное, всем этим хочется пользоваться. Тот же Spotlight, например, оформлен строкой посреди экрана, он сразу смотрит на вас и по мере того, как пишите, выводит результат на центральную часть.
Поиск в Windows 10 постепенно развивают в ту же сторону, но сейчас его дизайн грубый, будто недоделанный.
В сравнении выше разделом слева никогда не пользовался. А вот Spotlight на Mac вызываю постоянно. Нет перегружающих деталей и есть огромная выдача нужного.
Windows пережила несколько крупных перезапусков, и каждый раз её дизайн штормило. Только с релизом десятой версии в Microsoft начали прилизывать и доводить до идеала систему. Она начинает иметь постоянное лицо.
С другой стороны, macOS развивалась постепенно, и даже в грядущей Big Sur редизайн пойдёт не в сторону чего-то нового, а адаптации всего знакомого под уже популярный стиль iOS.
Узнаваемость интерфейса вырастет ещё сильнее, а цельной будет восприниматься не только ОС, но и её бесшовная работа с другими устройствами. На связку Windows-Android останется только смотреть и грустить.
Предпосылки успеха

Системе предшествовала не менее известная Mac OS X 10.5 Leopard. Даже параллельная разработка iPhone OS (iOS), на которую стянули лучших специалистов, не помешала разработчикам добавить в настольную систему более 300 новых возможностей и фишек.
Среди множества нововведений пользователи получили:
- обновленный Automator с расширенными возможностями;
- утилиту Boot Camp для установки Windows и других ОС на Мак;
- доработанный Finder с новым режимом просмотра Cover Flow;
- родительский контроль с удаленной настройкой и возможностью ограничения доступа к сети;
- виртуальные рабочие столы «Spaces»;
- поддержку русского языка.
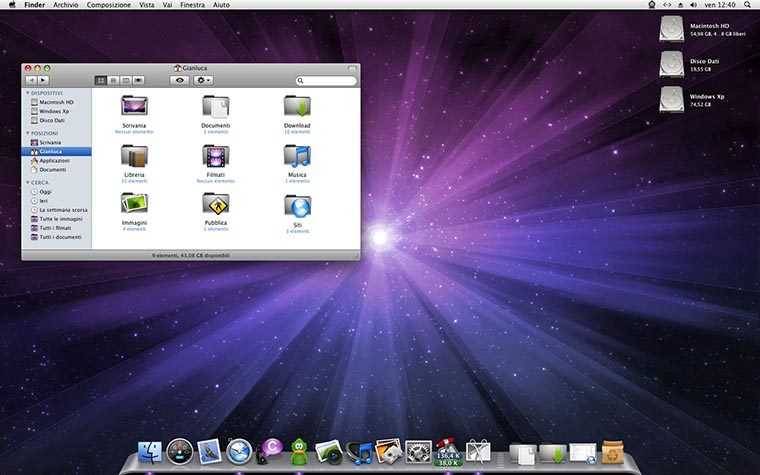
Главными новшествами стали: поддержка библиотек и фреймворков для 64-битных приложений и утилита для автоматического резервного копирования Time Machine.
Такой серьезный набор возможностей доработали и довели до совершенства за два года обновлений OS X 10.5.
Система под названием Snow Leopard уже имела большинство необходимых и известные сегодня приложений, поддерживала почти все нужные сервисы, а хвастаться добавлением нескольких сотен смайлов или стикеров тогда было не модно.
Что нового добавили в Snow Leopard
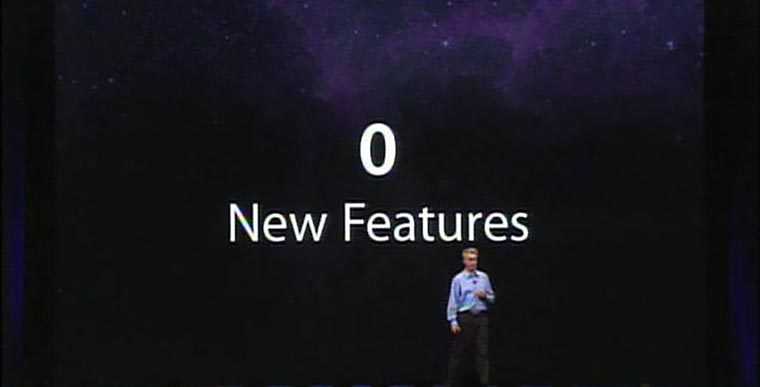
Разработчики не скрывали, что добавление новых фишек не являлось основной целью релиза, команда трудилась над повышением производительности, увеличением эффективности и сокращением потребляемых системой ресурсов. Даже кодовое название намекало на это.
Параллельно маркетологи решили снизить цену на однопользовательскую лицензию (тогда OS X еще распространялась за деньги). Теперь вместо $129 нужно было заплатить лишь $29.
Это позволило операционной системе стать самой популярной на тот момент и значительно обойти по скорости распространения свою предшественницу.

В Купертино окончательно отказались от поддержки PowerPC и перешли на процессоры Intel. Система выдвигала такие требования к компьютерам пользователей:
- процессор Intel с поддержкой x86-64 битной архитектуры;
- 1 ГБ оперативной памяти;
- 5 Гб свободного места;
- DVD-привод или свободный USB-порт для установки с накопителя.
Главными изменениями Snow Leopard стали:
1. Магазин приложений Mac App Store, прообразам которому послужил App Store из iOS. Пользователю больше не нужно было искать приложения для своего Мак на просторах сети, программы тщательно отбирались и проверялись модераторами.
Приобретая программу в Mac App Store, пользователь был уверен, что она совместима с системой и железом, выполняет заявленные функции и не несет вред компьютеру.
2. Стандартный почтовый клиент OS X получил поддержку Microsoft Exchange, что сделало его привлекательным для корпоративных клиентов.
3. Все стандартные приложения были переписаны для работы в 64-битном режиме. Это позволило повысить их производительность. Finder стал быстрее обрабатывать папки с большим количеством файлов, плеер QuickTime X лучше справлялся с тяжелым видео, резервные копии в Time Machine создавались гораздо быстрее.
4. Появилась поддержка технологии OpenCL, благодаря которой разработчики приложений смогли задействовать большую вычислительную мощность графического процессора.
Сразу после релиза Snow Leopard работала как часы. Её считали наиболее стабильной и производительной, называли своеобразной Windows XP в мире OS X.
Универсальность
Иногда бывает так, что вам нужно пользоваться несколькими операционными системами на одном компьютере. И не думайте, что эта потребность возникает только у линуксоидов и маководов. Автор этих строк на прошлой работе столкнулся с тем, что от сотрудника требовалось работать и в Windows и в Mac. И если под Mac работать с Windows легко, то обратная ситуация вызывает множество проблем.
Даже бабушка легко освоит Mac OS X
Конечно, виртуальные машины есть под любую систему. Но настолько эффективные, как Parallels Desktop — только под Mac. Можно работать с любыми Windows-приложениями как если бы они были написаны под Mac. А на Windows такого нет. Ну и какая система теперь более функциональна?
К слову, миф про ограниченность OS X — всего лишь миф. Часто люди, рассуждающие о каком-то там банальном огораживании в OS X, путают эту операционную систему с iOS.
Подводя итоги: кому можно покупать Mac без апдейтов macOS
В общем и целом, для офисных задач старая система вполне подходит, но не для погружения в экосистему Apple
Теперь вы знаете, с чем столкнётесь, если купите старый Mac, для которого Apple перестала выпускать обновления macOS.
Есть плюсы:
️ старые macOS в целом менее требовательны к железу
️ интерфейс системы будет актуальным ещё долгие годы
️ облачное хранилище iCloud нормально работает
️ обновления безопасности продолжают выходить
Минусов хватает:
️ придётся ставить старые версии приложений
️ новые приложения Apple вряд ли появятся
️ экосистема Apple работает не всегда корректно
️ очень не хватает последних наборов эмодзи
В целом, брать старый Mac в качестве основного можно только в том случае, если нет желания в полной степени насладиться экосистемой Apple. После двух месяцев использования macOS 10.14 Mojave всё же советую выбирать компьютеры поновее.
Тем не менее, за время эксперимента точно понял, что старые Mac, которые уже не обновляются, отлично подходят для офисных задач. Условный iMac любой диагонали со вторичного рынка будет отлично смотреться у вас в офисе. Как вариант.
В тему:
- 20 полезных функций, которых нет в macOS Big Sur. Но некоторые можно включить
- 20 новых виджетов для macOS 11 Big Sur. Выбрали полезные и на каждый день
- 20 полезных приложений, которые поддерживают macOS 11 Big Sur. Нужно пробовать
- Как установить Windows 10 на macOS 11 Big Sur. Пошаговая инструкция
- 20 важных фишек и советов по новой операционке macOS 11 Big Sur
iPhones.ru
Компьютерами, поддержку которых Apple уже прекратила, вполне можно пользоваться. Правда, есть нюансы.
Николай Грицаенко
Кандидат наук в рваных джинсах. Пишу докторскую на Mac, не выпускаю из рук iPhone, рассказываю про технологии и жизнь.
Заключение
Проблему с тормозами графики частично можно решить, если подключаться к системе через встроенный в macos Screen Sharing. Но это возможно только если у вас есть под рукой нормальный Mac. В этом случае можете использовать подобное подключение. Так же с помощью этого шаринга можно подключиться по VNC, но качество графики всё равно будет очень низкое, сопоставимое с консолью proxmox.
Онлайн курс по Linux
Если у вас есть желание научиться строить и поддерживать высокодоступные и надежные системы, рекомендую познакомиться с онлайн-курсом «Administrator Linux. Professional» в OTUS. Курс не для новичков, для поступления нужны базовые знания по сетям и установке Linux на виртуалку. Обучение длится 5 месяцев, после чего успешные выпускники курса смогут пройти собеседования у партнеров.
Что даст вам этот курс:
- Знание архитектуры Linux.
- Освоение современных методов и инструментов анализа и обработки данных.
- Умение подбирать конфигурацию под необходимые задачи, управлять процессами и обеспечивать безопасность системы.
- Владение основными рабочими инструментами системного администратора.
- Понимание особенностей развертывания, настройки и обслуживания сетей, построенных на базе Linux.
- Способность быстро решать возникающие проблемы и обеспечивать стабильную и бесперебойную работу системы.
Проверьте себя на вступительном тесте и смотрите подробнее программу по .




























