Значение клавиш F1-F12 на клавиатуре в Windows и некоторых программах
Клавиша F1
в большинстве программ обеспечивает вызов справочных материалов. Эта функция работает не только в самой Windows, но и в подавляющем большинстве прикладных приложений, созданных для этой и других операционных систем (например, OS X).
Клавиша F2
в стандартном файловом менеджере Windows отвечает за переименование выбранного файла. Она также используется во многих приложениях. Например, в MS Office ее сочетание с CTRL обеспечивает предварительный просмотр, тогда как по ALT+CTRL+F2 всплывает окно «открыть», в котором можно выбрать объект для загрузки в программу (например, файл.doc).
Следует отметить, что F1 и F2
на многих компьютерах отвечает за запуск микропрограммы, предназначенной для конфигурации оборудования системы. Если нажать одну из них на стартовом экране загрузки ПК, то откроется BIOS.
Клавиша F3
традиционно применяется для открытия поиска. Это работает как во всех стандартных приложениях Windows, в которых реализован данный функционал, так и в сторонних программах. К примеру, в браузере Google Chrome нажатие на F3 открывает панель для поиска по странице.
F4
в Windows открывает окно поиска. В World (MS Office) по ее нажатию выполняется повтор последнего действия.
В большинстве браузеров по нажатию на клавишу F5
происходит обновление страницы. Эту же функцию она выполняет и в приложениях, в которых тоже может потребоваться обновление информации на экране.
F6 – клавиша
, которая задействована во многих интернет-обозревателях. Если при активном окне браузера нажать на соответствующую кнопку, то поле для ввода адреса станет активным.
В MS Office Word клавиша F7
вызывает функцию поверки орфографии. В файловом менеджере «Total Commander» по нажатию на эту кнопку создается новая папка.
В старых версиях браузера Opera клавиша F8
отвечала за активацию адресной строки. В «Total Commander» она обеспечивает удаление файла или директории.
F9
обеспечивает вызов панели инструментов в приложении Quark.
Во многих приложениях для Windows по нажатию на F10
открывается меню.
В программах, которые поддерживают полноэкранный режим (например, в браузерах) по нажатию на F11
происходит разворачивание рабочей области приложения на весь экран.
В старых версиях Opera F12
отвечала за открытие меню быстрых настроек. В MS Office по нажатию соответствующей клавиши открывается окно «Сохранить как».
Таково назначение клавиш от F1 до F12 на клавиатуре компьютера.
Способ 7: Управление обновлениями Windows
Если клавиатура перестала работать после обновления Windows, с большой долей вероятности можно делать вывод, что виновато в случившемся именно оно. Не факт, что разработчики быстро исправят это, поэтому если нет времени ждать апдейта, придется удалить обновление самостоятельно — есть несколько способов того, как вернуться к прежнему выпуску ОС. Конечно же, учитывайте, что инструкции применимы только к Windows 10 и частично к Windows 8.1, поскольку предыдущие версии системы уже давно не обновляются.
Откат до предыдущей версии
В Windows 10 есть отличная функция, позволяющая легко откатиться к предыдущему выпуску в течение 10 дней после установки обновления. Это очень актуально, поскольку очень часто апдейты «десятки» вызывают ошибки вплоть до неустранимых. Функция доступна при установке крупного обновления, например с 2004 до 20H1, поэтому если на ваш ноутбук был установлен аналогичный этому апдейт, вызвавший сбой в работе клавиатуры, выполните откат выпуска. Устанавливать последнюю версию в будущем рекомендуется только после того, как вы найдете в сети информацию о том, что баг касательно клавиатуры был обнаружен и устранен. Можно дождаться и выпуска следующего крупного обновления.
- Откройте «Параметры» и щелкните по плитке «Обновление и безопасность».
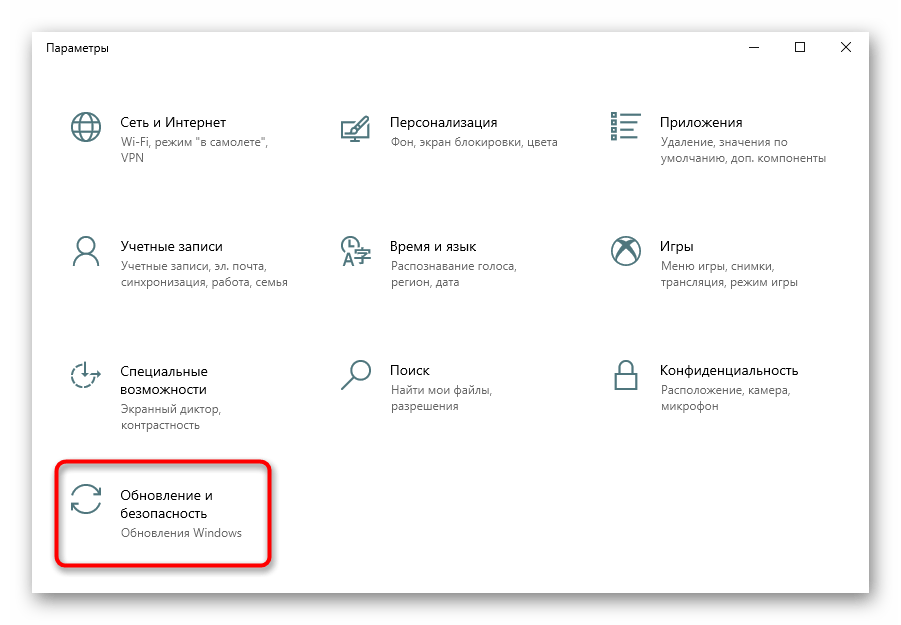
Через панель слева переключитесь в раздел «Восстановление» — в блоке «Вернуться к предыдущей версии Windows 10» кнопка «Начать» должна быть активна.
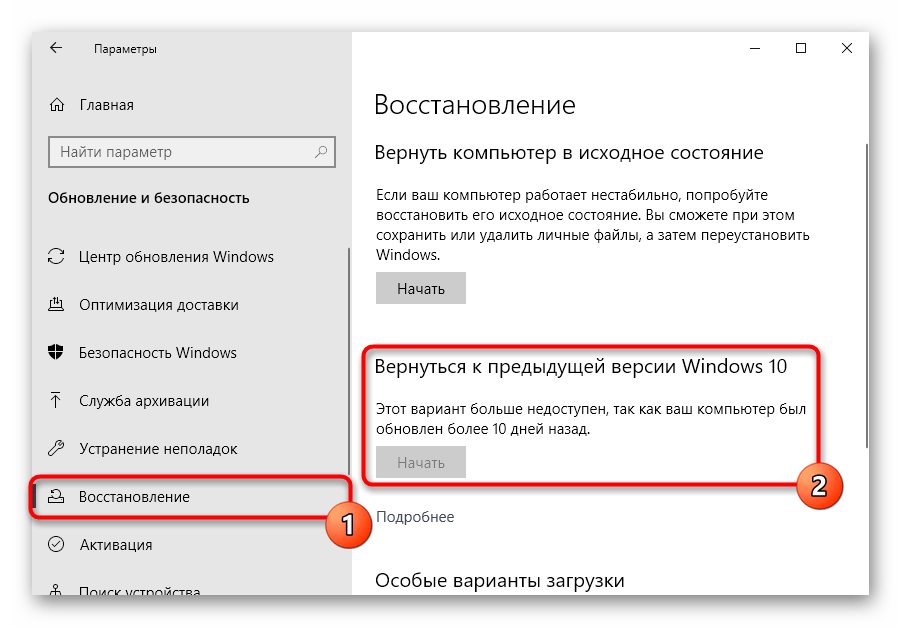
После нажатия по ней начнется подготовка ОС к выполнению операции.
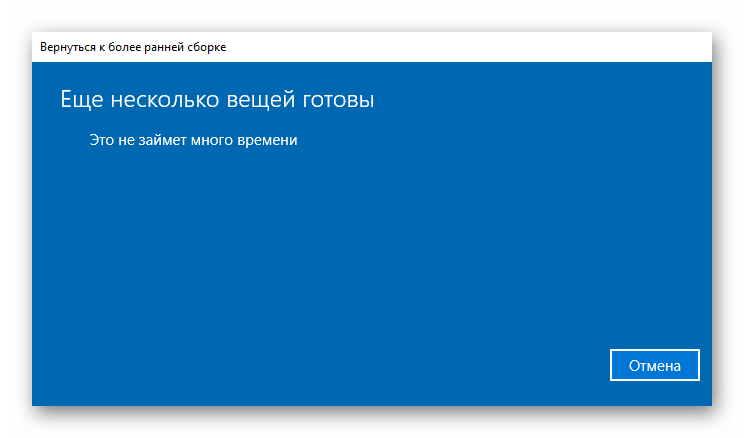
Поставьте галочку около соответствующей причины — лучше выбирать реальный вариант, рассказав подробнее о возникшей ситуации.
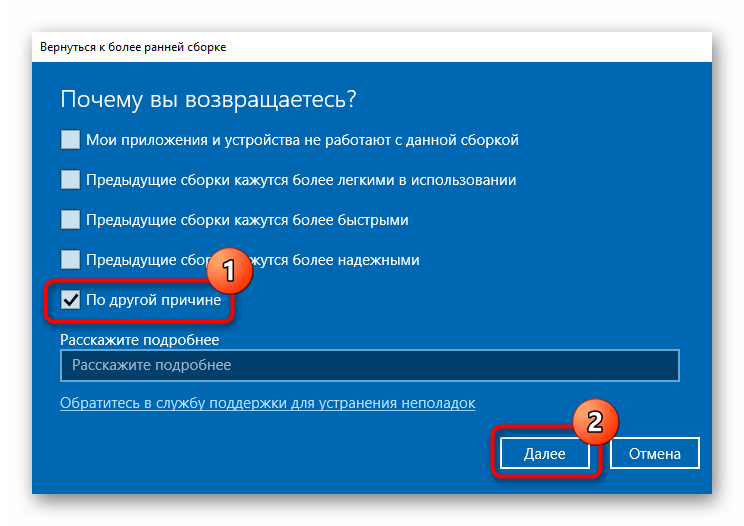
Будет предложено проверить наличие возможных обновлений — если вы уверены, что установлена последняя версия, нажмите на «Нет, спасибо».
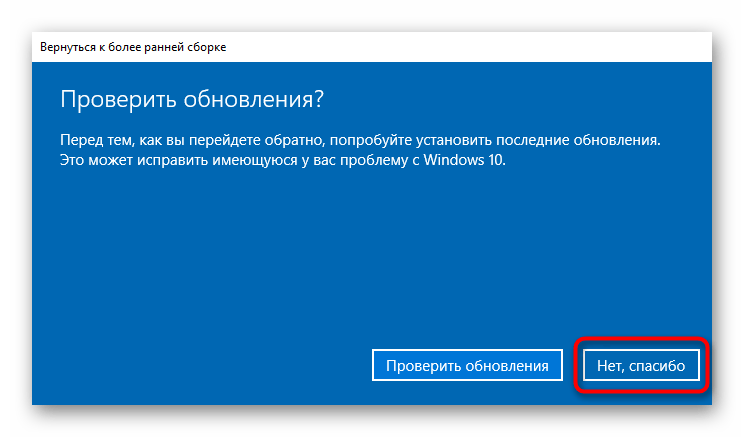
Прочитайте информацию в следующем окне и переходите «Далее».
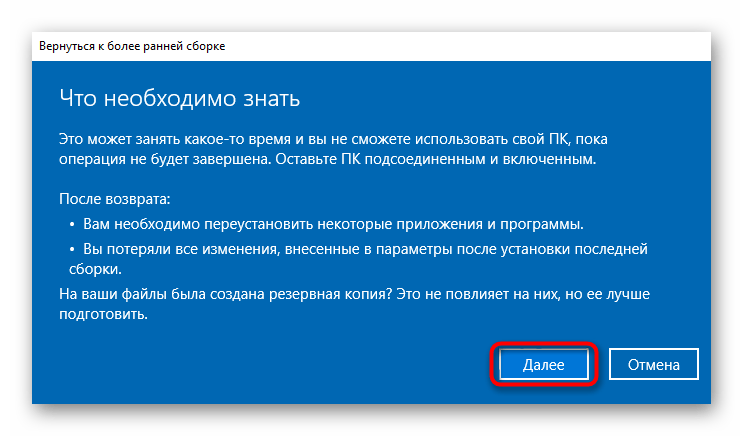
В окне с новой информацией снова нажмите на «Далее», ознакомившись с уведомлением.
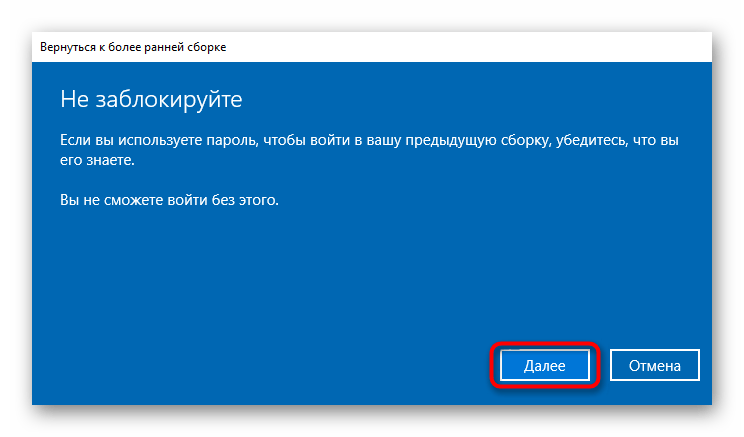
Остается только нажать кнопку «Вернуться к более ранней сборке».
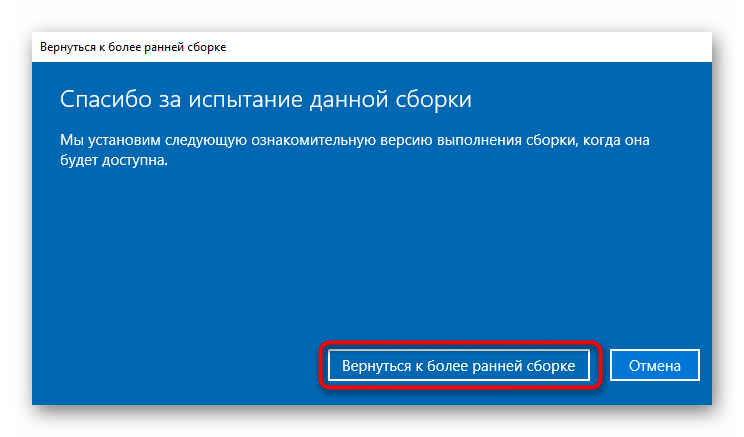
Запустится сама процедура восстановления, занимающая определенное время.
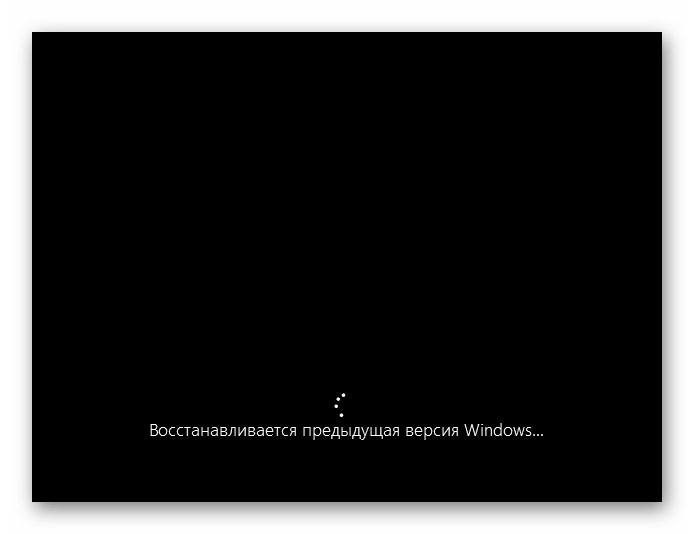
Подробнее: Удаление обновлений в Windows 10
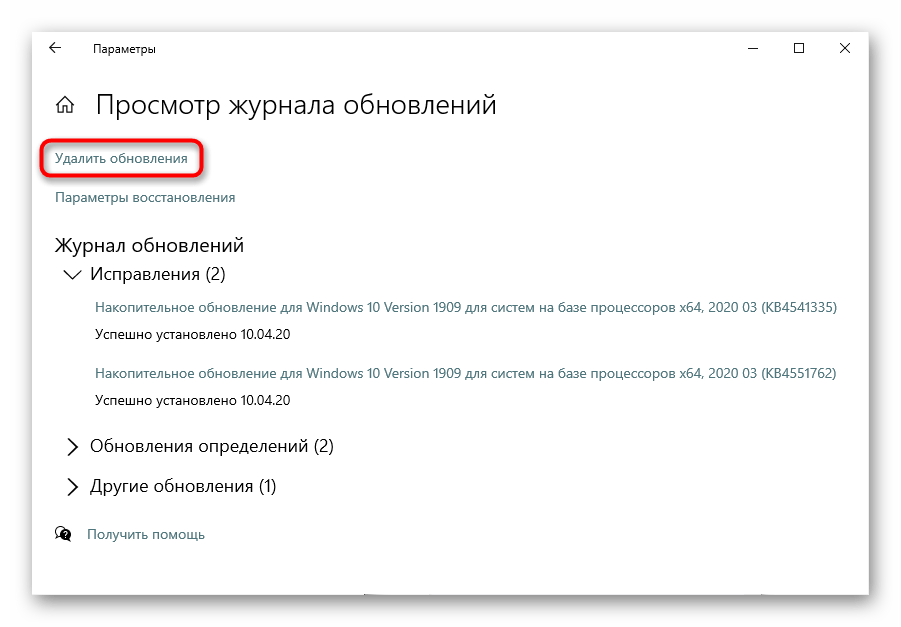
Обновление Windows 10
Обратный вариант — обновление операционной системы до последней версии. Неполадки могут быть исправлены и так, особенно если они возникли после обновления драйверов или программ, напрямую или косвенно взаимодействующих с клавиатурой. Проверьте, нет ли обновлений для вашей Windows, и по необходимости установите их.
Подробнее: Установка обновлений Windows 10 /
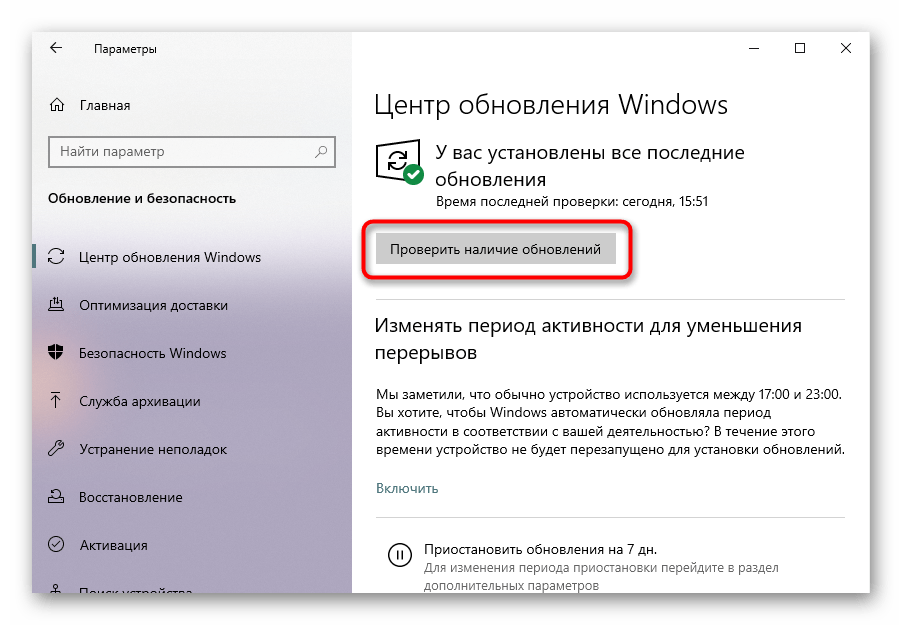
Раскладка клавиатуры компьютера
Раскладка клавиатуры компьютера — схема закрепления символов национальных алфавитов за конкретными клавишами. Переключение раскладки выполняется программным образом – одной из функций операционной системы.
В Windows, поменять раскладку можно нажатием клавиш Alt или Ctrl + Shift. Типовыми раскладками считаются английская и русская.
При необходимости, поменять или добавить язык в Windows 7 можно перейдя в Пуск – Панель управления – Часы, язык и регион (подпункт «смена раскладки клавиатуры или других способов ввода»).
В открывшемся окне выберите вкладку «Языки и клавиатуры» — «Изменить клавиатуру». Затем, в новом окне, на вкладке «Общие» нажмите «Добавить и выберите необходимый язык ввода. Не забудьте сохранить изменения, нажав «ОК».
Для чего нужна кнопка?
Полное название клавиши Fn — Function. Она комбинационная — действует только в сочетании с другими кнопками. Присмотритесь к своей клавиатуре. Ряд F1-F12, стрелки «вверх-вниз», «вправо-влево» будут содержать на себе дополнительные значки, символизирующие конкретные функции. Они напечатаны краской обычно красного или синего цвета — той же, что и клавиша Fn. При одновременном нажатии на нее и на конкретную кнопку можно активировать/дезактивировать конкретную функцию.
Так, клавиша помогает управлять плеером, листать фотографии, страницы, увеличивать/уменьшать громкость звука, прибавлять/убавлять яркость экрана и выполнять ряд других полезных задач.
Ноутбуки Lenovo
На ноутбуках Lenovo набор программного обеспечения будет различный, поэтому для полной уверенности следует установить все необходимое и доступное программное обеспечение для вашей модели ноутбука с сайта support.lenovo.com . Как правило, для большинства современных моделей достаточно установить такой набор утилит:
- Hotkey Features Integration for Windows
- Lenovo Energy Management
- Lenovo OnScreen Display Utility
- Advanced Configuration and Power Management Interface Driver
При этом, если у вас не работают только определенные сочетания клавиш, например Fn+F5, Fn+F7, то во многих случаях помогает установка драйверов для беспроводной сети и сети Bluetooth.
Как отключить Fn на ноутбуках Toshiba
Если вам необходимо выключить кнопку Fn на ноутбуках бренда Toshiba, установите себе программу HDD Protector.
С ее помощью вам удастся отключить надоедливую кнопку. Как же это сделать?
- При запуске программы перейдите во вкладку под названием «Оптимизация», после чего выберите пункт «Специальные возможности».
- В появившемся окошке следует снять галочку с «Использовать клавишу Fn».
- Сохраните изменения, нажав на Ok, и продолжайте работать.
Как видим, отключить кнопку Fn на ноутбуках различных производителей можно несколькими способами. Пожалуй, наиболее универсальным является сочетание клавиш Fn + NumLk.
Хотя в случае, как с моим ноутбуком HP, вам придется изрядно попотеть. Дерзайте и, надеюсь, что у вас все получится!
Назначение функциональных клавиш
Рассмотрим, сколько находится на современной клавиатуре функциональных клавиш, как они располагаются и за какие действия могут отвечать.
Количество F-клавиш обычно стандартно – 12, но на новых клавиатурах Apple их число достигает 19. Так, после кнопок F1- F12, находящихся в верхнем ряду, следом расположены и F13- F19, заменяющие собой Print Screen, Pause и прочие. На них можно возложить любые задачи. Предки современных клавиатур, устройства для IBM-совместимых компьютеров тоже имели немалый арсенал функциональных клавиш – 24. Сегодня найти такого «динозавра» уже непросто.
На клавиатурах ноутбуков разных производителей клавиши F1-F12 могут быть запрограммированы под различные функции:
Какая конкретно клавиша будет отвечать за ту или иную функцию зависит от производителя устройства. Здесь не придерживаются каких-либо стандартов.
В различных программах назначение каждой кнопки тоже будет отличаться, обычно разработчики софта назначают функциональным клавишам самые востребованные задачи, чтобы облегчить работу с приложением. При этом для ОС Windows каждая клавиша имеет значение по умолчанию. Применяя дополнительно к F1-F12 специальные клавиши, находящиеся по бокам от алфавитно-цифровых, а также Fn, которая найдётся на каждой клавиатуре современного ноутбука, можно значительно расширить спектр программных возможностей. Комбинации могут открывать различные системные службы без необходимости поиска их по всему компу, а также выполнять команды и совершать прочие действия в системе или приложениях.
Рассмотрим несколько задач, которые могут выполнять F-клавиши в операционной системе и некоторых программах.
Это лишь малая часть возможностей функциональных клавиш, в каждой программе им найдётся множество применений, а на ноутбуках в сочетании с Fn функциональность F-клавиш будет ещё выше.
Решение 4. Установить драйвер BIOS Update
Обратите внимание:
установка BIOS Update Driver может нести небольшой риск для компьютера, поэтому лучше обратиться к помощи специалистов.
Если у вас не работают клавиши f1 f12 на клавиатуре, вы можете попробовать установить обновления BIOS. Для этого нужно загрузить драйвер BIOS Update с веб-сайта производителя вашего ноутбука. Мы возьмем ноутбук HP в качестве примера.
2. Затем найдите свою модель ноутбука.
3. Выберите свою операционную систему.
4. Найдите и разверните раздел BIOS.
5. Затем нажмите «Загрузить».
7. Перезагрузите ноутбук, чтобы изменения вступили в силу, и проверьте, работают ли клавиши f1 f12.
Вот и все! Мы рассмотрели наиболее популярные решения проблему, когда не работают клавиши f1 f12 на клавиатуре.
Проблемы неполадок клавиатуры компьютера
решить проще – всегда есть возможностьпроверить используемую клавиатуру на другом компьютере или наоборот – подключить в своему ПК точноисправную . Далее уже действовать по обстоятельствам.
С ноутбуком
иная ситуация – клавиатура является встроенной, то есть неотъемлемой частью.
В любом случае прежде всего попробуйте перезагрузить
устройство и зайти вBIOS (обычно клавишаF2 в момент инициализации для ноутбуков,Del илиF10 для стационарных ПК). Не получилось – велика вероятностьнеисправности устройства , скорее всего придется обратиться в сервисный центр. Перед этимрекомендуем проверить контакты – возможно, ониокислены илиотжаты (актуально для PS/2) или проверьтецелостность кабеля – возможно, он получилповреждения (например, был пережат).
Если Вам удалось – следовательно, клавиатура исправна
, имеем дело с программным сбоем.
В таком случае загружайте систему, лучше это будет сделать в безопасном режиме
без запуска драйверов (F8 при загрузке). Устройство функционирует – значит дело в драйверах. Запускаете ОС в обычном режиме, нажимаете правой кнопкой по значкуКомпьютер –Свойства .
Найдите раздел Клавиатуры
и удалите все, что находится в подразделе.
Затем перезагрузите
компьютер и проверьте, заработала ли клавиатура. В нормальном состоянии драйвер должен установитьсяавтоматически . Здесь же вДиспетчере можно обновить илипереустановить драйвер – этот вариант подойдет, если есть обозначение неопознанных устройств с желтымвосклицательным знаком .
Следующий вариант – откат системы
к точке восстановления к дате, когда клавиатура точно работала.
Для этого переходим Пуск
/Панель управления
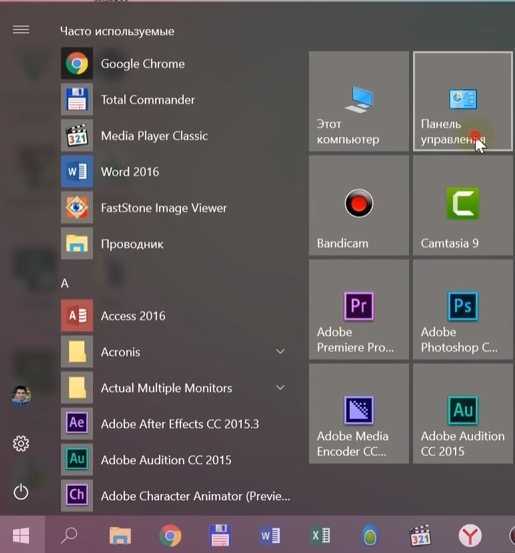
Здесь запустите программу Восстановление
Запуск восстановления системы
– выбираемточку , к которой следует произвести откат.
Более радикальным способом будет полная переустановка
операционной системы.
Вводит символы при неработающей клавиатуре можно с помощью экранного приложения
Пуск
/Специальные возможности .
Щелкая курсором по изображению виртуальных клавиш будет производиться ввод информации.
Это временная мера упростит
поиск и решение проблемы. Для ноутбука еще одним временным решением будетподключение обычной USB клавиатуры к любому свободному порту.
Для более продвинутых юзеров можно конечно разобрать
ипроверить шлейф подключения. В этой статье подробно на этом останавливаться не будем.

Включение клавиш F1-F12 на ноутбуке
Как правило, на всех ноутбуках ряд F-клавиш настроен на два режима: функциональный и мультимедийный. Раньше простое одиночное нажатие выполняло внутри программы, игры или операционной системы действие, назначенное на эту клавишу по умолчанию (например, F1 открывало справку приложения). Нажатие F-клавиши вместе с Fn уже выполняло иное действие, закрепленное за ней производителем. Это могло быть отключение громкости или что-нибудь другое.
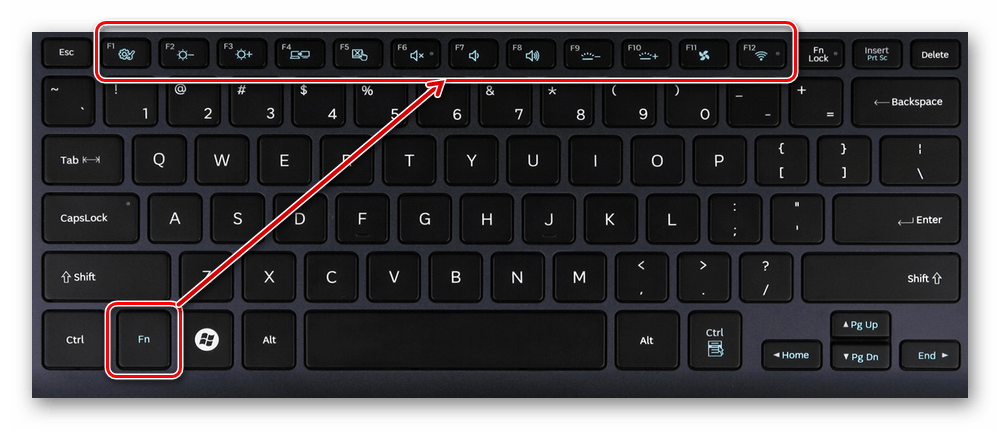
Однако все чаще в современных устройствах можно встретить обратный принцип работы: обычное нажатие на F-клавишу запускает действие, назначенное производителем, а сочетание (возьмем тот же самый пример с F1) Fn + F1 открывает окно справки.
Для пользователей, использующих F1-F12 по функциональному назначению чаще, чем по второстепенному мультимедийному, такая смена порядка часто приходится не по нраву. Особенно она неудобна для любителей компьютерных игр, требующих быстрой реакции на действия. К счастью, изменить приоритетность работы можно очень просто – путем редактирования одного из параметров BIOS.
- Запустите BIOS, используя клавишу, ответственную за вход вашей модели ноутбука. Если это функциональная клавиша, нажимать Fn не нужно — до загрузки операционной системы данный ряд работает в привычном режиме.
- Используя стрелки на клавиатуре, откройте раздел «System Configuration» и найдите параметр «Action Keys Mode». Нажмите на него Enter и выберите значение «Disabled».
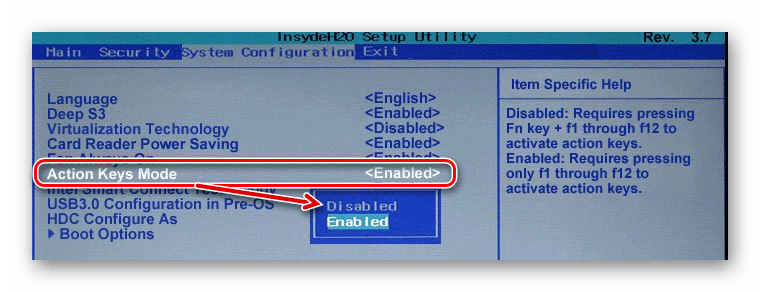
У ноутбуков Dell расположение параметра будет другим: «Advanced» > «Function Key Behavior». Здесь потребуется переставить значение на «Function Key».
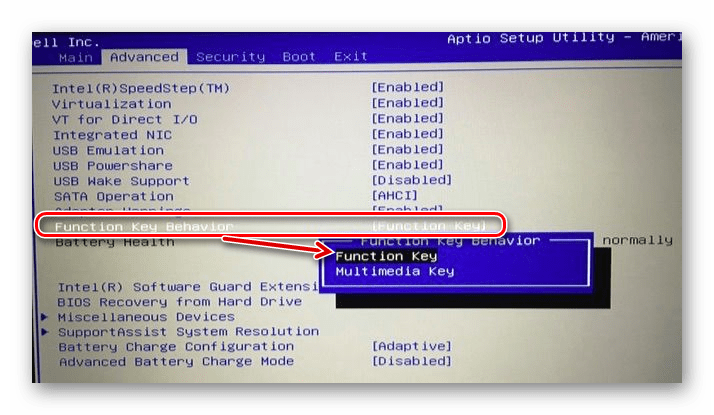
Для Toshiba: «Advanced» >«Function Keys Mode (without pressing Fn first)» >«Standard F1-F12 mode».
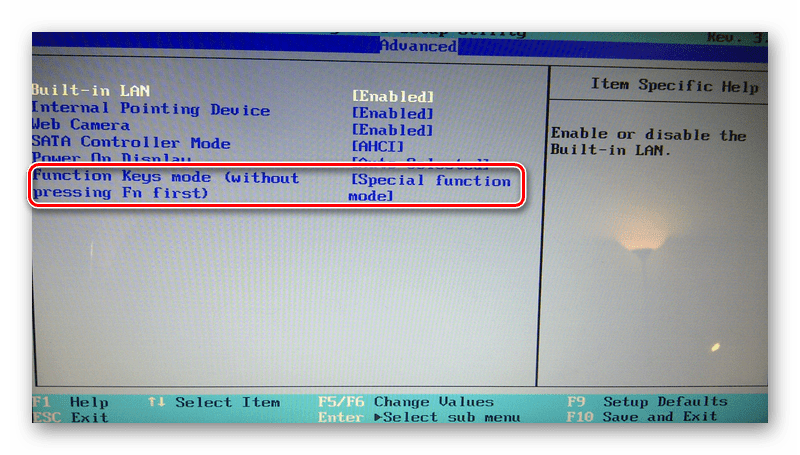
Новый режим работы клавиш отключен, остается нажать F10, сохранить настройки на «Yes» и перезагрузиться.
После смены режима вы сможете, как и прежде, без проблем пользоваться F1-F12. Для использования дополнительных функций типа регулировки громкости, яркости, включения/отключения Wi-Fi потребуется одновременно нажимать соответствующую функциональную клавишу вместе с Fn.
Из этого короткого материала вы узнали, почему в вашем ноутбуке могли не работать функциональные клавиши в играх, программах и Windows, а также способ их включения. При возникновении вопросов используйте форму комментариев ниже.
На ноутбуках HP функциональные клавиши F1-F12 по умолчанию работают как мультимедийные (регулировка яркости, управление плеером, громкостью и т.п.), а для срабатывания непосредственно клавиш F1-F12 требуется зажать клавишу fn.
Так как я часто пользуюсь клавишей F5 для обновления чего либо, F4 для редактирования и т.д., то данный режим работы клавиш F1-F12 мне не подходит.
К счастью, его можно поменять.
На ноутбуках HP функциональные клавиши F1-F12 по умолчанию работают как мультимедийные (регулировка яркости, управление плеером, громкостью и т.п.), а для срабатывания непосредственно клавиш F1-F12 требуется зажать клавишу fn.
Так как я часто пользуюсь клавишей F5 для обновления чего либо, F4 для редактирования и т.д., то данный режим работы клавиш F1-F12 мне не подходит.
К счастью, его можно поменять. Для этого в BIOS’е надо поменять значение параметра:
- Войдите в BIOS (при включении ноутбука нажмите F10).
- Перейдите в меню System Configuration.
- Поменяйте значение параметра Action Keys Mode на Disable.
Назначение
Итак, как уже понятно из названия статьи, суть проблемы заключается в том, что на ноутбуке или на клавиатуре стационарного компьютера отказываются работать кнопки от F1 до F12. И, несмотря на то, что большинство пользователей предпочитают игнорировать функционал, который предлагается клавиатурным блоком, их фактическая неработоспособность вызывает недоумению практически у всех. Для начала будет нелишним напомнить, что именно умеют данные кнопки, а для большего удобства следует представить этот функциональный список в виде таблицы:
| Кнопки | Функционал (основной) |
| F1 |
|
| F2 |
|
| F3 |
|
| F4 |
|
| F5 |
|
| F6 |
|
| F7 |
|
| F8 |
|
| F9 | |
| F10 |
|
| F11 |
|
| F12 |
|
Как видно, только вышеизложенные функциональные способности уже говорят о высокой важности данных клавиш, а на этом список их возможного применения не ограничивается
Включение клавиш F1-F12 на ноутбуке
Как правило, на всех ноутбуках ряд F-клавиш настроен на два режима: функциональный и мультимедийный. Раньше простое одиночное нажатие выполняло внутри программы, игры или операционной системы действие, назначенное на эту клавишу по умолчанию (например, F1 открывало справку приложения). Нажатие F-клавиши вместе с Fn уже выполняло иное действие, закрепленное за ней производителем. Это могло быть отключение громкости или что-нибудь другое.
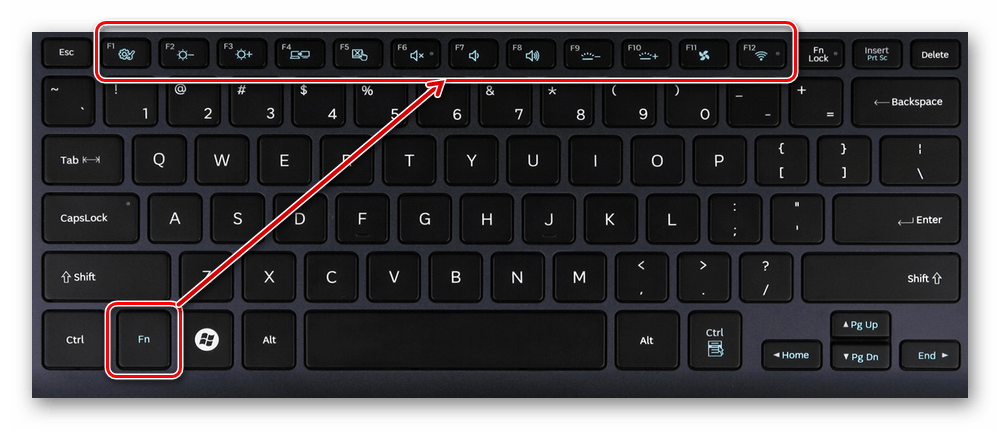
Однако все чаще в современных устройствах можно встретить обратный принцип работы: обычное нажатие на F-клавишу запускает действие, назначенное производителем, а сочетание (возьмем тот же самый пример с F1) Fn + F1 открывает окно справки.
Для пользователей, использующих F1-F12 по функциональному назначению чаще, чем по второстепенному мультимедийному, такая смена порядка часто приходится не по нраву. Особенно она неудобна для любителей компьютерных игр, требующих быстрой реакции на действия. К счастью, изменить приоритетность работы можно очень просто – путем редактирования одного из параметров BIOS.
- Запустите BIOS, используя клавишу, ответственную за вход вашей модели ноутбука. Если это функциональная клавиша, нажимать Fn не нужно — до загрузки операционной системы данный ряд работает в привычном режиме.
-
Используя стрелки на клавиатуре, откройте раздел «System Configuration» и найдите параметр «Action Keys Mode». Нажмите на него Enter и выберите значение «Disabled».
У ноутбуков Dell расположение параметра будет другим: «Advanced» > «Function Key Behavior». Здесь потребуется переставить значение на «Function Key».
Для Toshiba: «Advanced» > «Function Keys Mode (without pressing Fn first)» > «Standard F1-F12 mode».
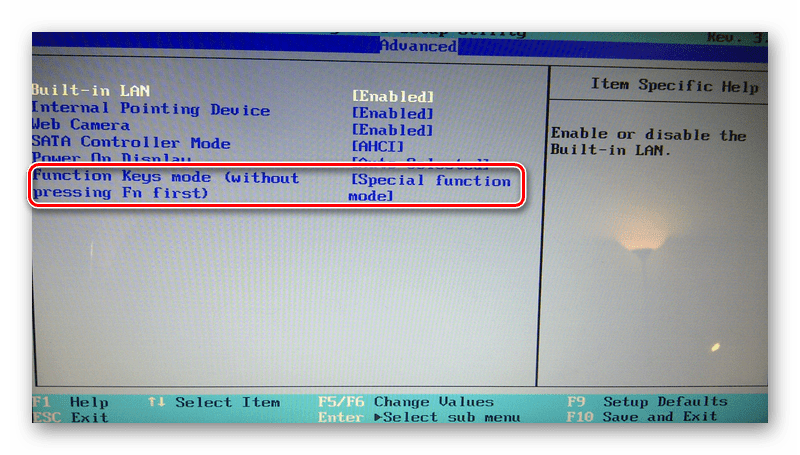
Новый режим работы клавиш отключен, остается нажать F10, сохранить настройки на «Yes» и перезагрузиться.
После смены режима вы сможете, как и прежде, без проблем пользоваться F1-F12. Для использования дополнительных функций типа регулировки громкости, яркости, включения/отключения Wi-Fi потребуется одновременно нажимать соответствующую функциональную клавишу вместе с Fn.
Из этого короткого материала вы узнали, почему в вашем ноутбуке могли не работать функциональные клавиши в играх, программах и Windows, а также способ их включения. При возникновении вопросов используйте форму комментариев ниже.
Опишите, что у вас не получилось.
Наши специалисты постараются ответить максимально быстро.
Знаки препинания
Иногда пользователи, пытаясь поставить пунктуационный знак, получают не совсем то, чего ожидали. Связано это с тем, что разная раскладка подразумевает иное использование сочетания клавиш.
Знаки препинания с кириллицей
- ! (восклицательный знак) — Shift + 1
- » (кавычки) — Shift + 2
- № (номер) — Shift + 3
- ; (точка с запятой) — Shift + 4
- % (процент) — Shift + 5
- : (двоеточие) — Shift + 6
- ? (вопросительный знак) — Shift + 7
- * (умножение или звездочка) — Shift + 8
- ( (открыть скобку) — Shift + 9
- ) (закрыть скобку) — Shift + 0
- – (тире) – кнопка с надписью «-»
- , (запятая) — Shift + «точка»
- + (плюс) – Shift + кнопка со знаком плюс «+»
- . (точка) – кнопка справа от буквы «Ю»
Знаки препинания с латиницей
- ! (восклицательный знак) — Shift + 1
- @ (собачка – используется в адресе электронной почты) — Shift + 2
- # (решетка) — Shift + 3
- $ (доллар) — Shift + 4
- % (процент) — Shift + 5
- ^ — Shift + 6
- & (амперсанд) — Shift + 7
- * (умножение или звездочка) — Shift + 8
- ( (открыть скобку) — Shift + 9
- ) (закрыть скобку) — Shift + 0
- – (тире) – клавиша с надписью «-»
- + (плюс) — Shift и +
- = (равно) – кнопка знак равенства
- , (запятая) – клавиша с русской буквой «Б»
- . (точка) — клавиша с русской буквой «Ю»
- ? (вопросительный знак) – Shift + кнопка с вопросительным знаком (справа от «Ю»)
- ; (точка с запятой) – буква «Ж»
- : (двоеточие) – Shift + «Ж»
- [ (левая квадратная скобка) – русская буква «Х»
- ] (правая квадратная скобка) – «Ъ»
Метод 4: Попробуйте удалить и переустановить драйверы клавиатуры
Если есть проблема с драйверами клавиатуры, проблема может возникнуть. Удалите драйверы и перезагрузите компьютер, после чего драйверы будут переустановлены. Если вы не уверены, как это сделать, см. Шаги ниже.
1. Откройте диспетчер устройств.
2. Разверните категорию Клавиатуры, Щелкните правой кнопкой мыши на устройстве клавиатуры и выберите Удалить устройство из всплывающего меню. Затем следуйте инструкциям на экране.
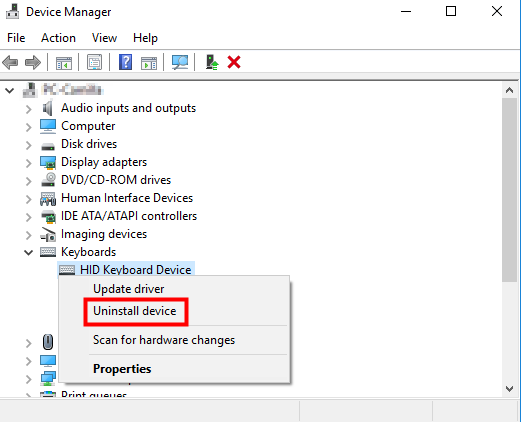
3. После удаления драйвера перезапустите Windows, после чего драйвер установится автоматически.
Надеюсь, что описанные выше методы помогут вам исправить неработающие проблемы с клавишей FN на вашем ноутбуке Dell.
Если у вас есть какие-либо вопросы, пожалуйста, оставьте свои комментарии ниже. Я хотел бы ответить на ваши вопросы.
Способ 6: Проверка значения параметра UpperFilters
В «Редакторе реестра», уже неоднократно рассматриваемом ранее, есть еще один параметр, который может повлиять на работоспособность клавиатуры. Если он был удален или его значение изменилось (такое бывает из-за вредоносного ПО или использования различного софта, вмешивающегося в работу реестра), не исключено возникновение проблем с работоспособностью устройства.
- Откройте «Редактор реестра» и найдите следующую ветку: . В центральной части есть параметр «UpperFilters» — его значение должно быть «kbdclass».
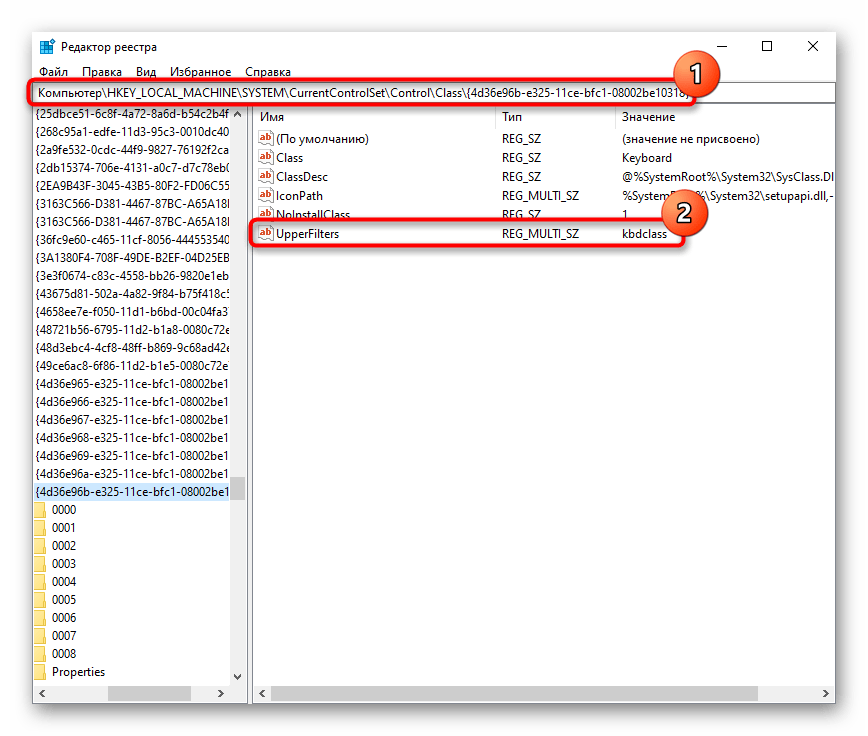
Если это не так, двойным кликом ЛКМ откройте окно редактирования и измените его на указанное.
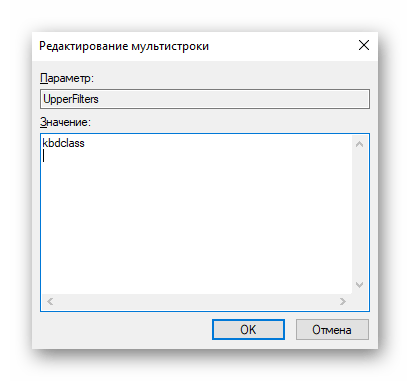
Как вы уже знаете, все изменения, вносимые в реестр, применяются после перезагрузки системы.
Возвращаясь к теме изменяющих этот параметр программ, стоит упомянуть антивирус Касперского, одно из обновлений которого, по информации пользователей, влияет на «UpperFilters». Поэтому в случае когда после перезапуска ноутбука вы обнаружили, что значение параметра с «kbdclass» в реестре снова изменилось, попробуйте обновить антивирус до последней версии или на время его отключить, параллельно связавшись с технической поддержкой продукта.
Причины неработоспособности Fn и F1÷F12

1) А включена ли Fn? Нет ли альтернативной кнопки на клавиатуре?
Некоторые типы клавиатур снабжены дополнительными кнопками F Lock или F Mode. Они позволяют блокировать (отключать) функциональные клавиши. Присмотритесь внимательно — нет ли у вас их?
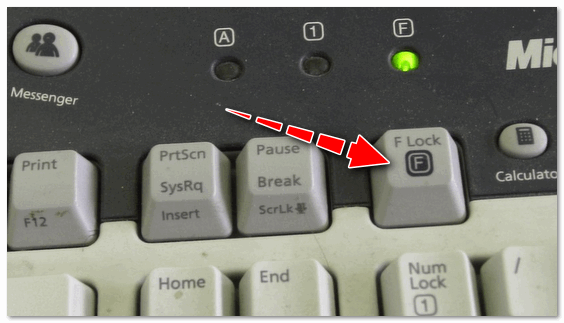
Клавиша F Lock (чаще всего встречается на классической клавиатуре, а не на ноутбуках)
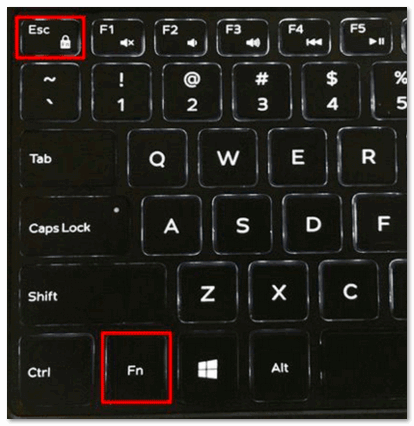
2) Настройки BIOS (режимы Hotkey Mode и аналоги)
В некоторых ноутбуках (например, Dell Inspiron, Lenovo ThinkPad и др.) в BIOS можно задать режим работы функциональных клавиш (т.е. они могут выступать в классической роли, а могут без нажатия на Fn сразу же выполнять вторую свою функцию: убавлять звук, включать/выключать тачпад и т.д.).

3) Отсутствие драйверов и специального ПО от производителя
Когда драйвера ставятся автоматически вместе с Windows, либо используются различные комплекты/паки (например, Driver Pack Solution) — в системе часто не оказывается специального ПО от производителя ноутбука. В следствии чего, некоторые клавиши могут не работать (в том числе и функциональные).
ASUS
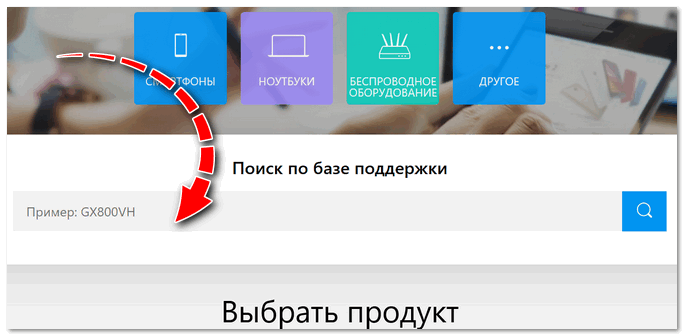
Поиск по базе продукта
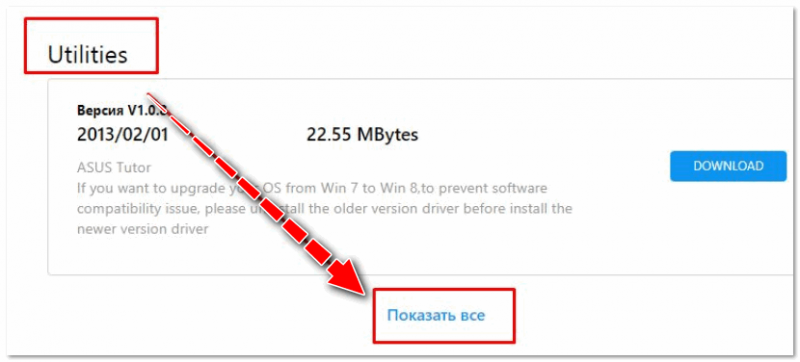
Загружаем необходимые драйвера
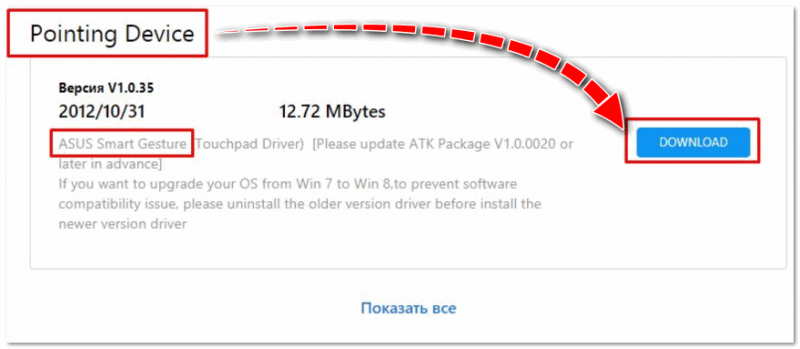
В общем-то, если подводить некий итог : необходимо просто обновить драйвера, скачав их с сайта производителя вашего ноутбука. Причем, сделать это нужно для конкретно той версии Windows, который пользуетесь в настоящий момент.
Если для вашей версии Windows на сайте производителя ноутбука нет драйверов — то это серьезный повод задуматься о переходе на другую версию ОС (вполне возможно, что из-за этого и не работает часть функционала, в том числе и функциональные клавиши).
Возможно кому-то пригодится статья о том, как установить драйвера на ноутбук или ПК (рассмотрены различные варианты).
4) Проблема с самой клавиатурой
Если вы роняли или заливали жидкостью ноутбук — вполне возможно, что клавиша не работает из-за физической неисправности клавиатуры.
Что делать, если не работает кнопка FN на ноутбуке
Малая часть ноутбуков может похвастаться большой полноразмерной клавиатурой, особенно с рядом дополнительных функциональных клавиш. Чаще всего разработчики портативных компьютеров с целью экономии пространства дополнительные функциональные клавиши размещают на строчку F1-F12 и добавляют кнопку FN, чтобы пользователи могли ими пользоваться. Без данных функциональных клавиш работать с ноутбуком сложно, поскольку они позволяют быстро прибавить/убавить яркость, увеличить/уменьшить звук и выполнить другие необходимые действия.
Многим пользователям после переустановки операционной системы Windows и в других ситуациях приходится сталкиваться с проблемой, когда кнопка FN не работает. Соответственно, теряется возможность управления функциональными клавишами, что напрямую сказывается на удобстве эксплуатации компьютера. В рамках данной статьи мы рассмотрим, что делать, если кнопка FN не работает на клавиатуре.
Acer
Если клавиша Fn не работает на ноутбуке Acer, то обычно достаточно выбрать вашу модель ноутбука на официальном сайте поддержки https://www.acer.com/ac/ru/RU/content/support (в разделе «Выберите устройство» можно указать модель вручную, без серийного номера) и указать операционную систему (если ваша версия отсутствует в списке, скачивайте драйверы от ближайшей в той же разрядности, что установлена на ноутбуке).
В списке загрузок, в разделе «Приложение» скачайте программу Launch Manager и установите её на ноутбук (в некоторых случаях также потребуется драйвер чипсета с той же страницы).
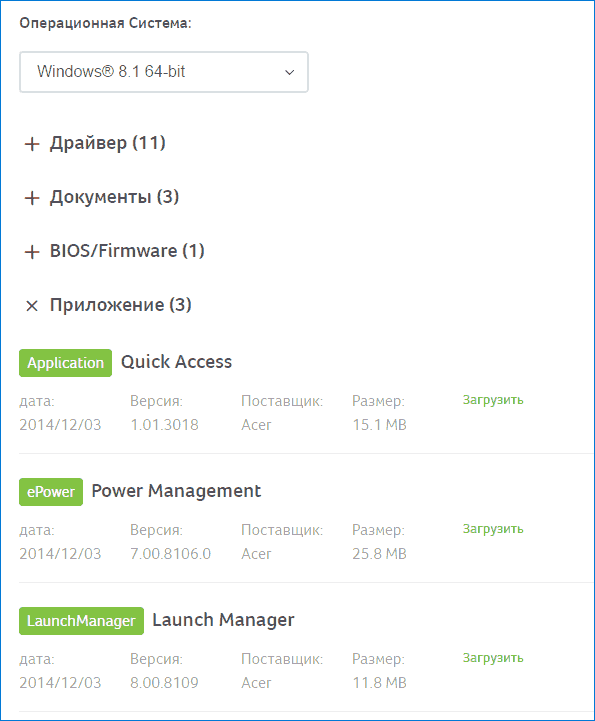
Если программа ранее уже была установлена, но клавиша Fn всё также не работает, убедитесь, что Launch Manager не отключен в автозагрузке Windows, а также попробуйте установить Acer Power Manager с официального сайта.
Функциональная клавиша
Ноутбуки (нетбуки) от компаний HP, Asus, Smasung, Compaq и другие, оснащаются специальными функциональными клавишами, с помощью которых пользователь может довольно быстро переключаться между музыкой, запускать беспроводные сети, увеличивать или уменьшать громкость и осуществлять иные манипуляции с устройством. Иногда эти функциональные клавиши могут приносить неудобство, в связи с чем возникает необходимость в их отключении. Например, покупая компьютер от компании HP, пользователь может столкнуться с тем, что по , после обычного нажатия на клавиши F1-F12 (без кнопки Fn), они будут активировать именно дополнительные функции.
Загрузка пакета Visual C++
Поскольку неполадка возникает после запроса приложения на установку Visual C++, скорее всего, он устарел или не загрузился должным образом. Повторная загрузка из официального сайта во многих случаях устраняет неопознанную ошибку с кодом 0×80240017.
- Вставьте в поисковую строку Google, например, «Visual C++ для VisualStudio 2015».
- На странице выберите язык и нажмите «Загрузить».
- Выберите правильный исполняющий файл в соответствии с установленной на компьютере версией Windows. Например, vc-redist.x86.exe предназначен для 32-битной ОС.
- После скачивания запустите программу и следуйте инструкциям на экране.
Если неполадку 0×80240017 не удалось исправить, перейдите к следующему шагу.
Шаг 7.
Зонд: Вы должны проверить, в порядке ли настройки BIOS. Мы не говорим, что на вашем компьютере есть вирус, но обязательно наличие антивирусного программного обеспечения. Есть вирус, который в основном влияет на настройки BIOS и потенциально может сделать ваш компьютер непригодным для использования. Теперь, если не выключить компьютер, вирус наверняка может выключить клавиатуру из BIOS. вы также можете включить поддержку устаревшей USB-клавиатуры.
Решение: Зайдите в настройки BIOS, перезагрузив компьютер и войдя в заставку при загрузке. Нажмите F12 (или любую клавишу, которая действительно поддерживается на вашем ноутбуке)> Дополнительно> интегрированные периферийные устройства> USB-контроллеры> устаревшая клавиатура> переключите на «включено».
Не работают клавиши f1-f12
Если речь идет об обладателях ноутбуков, за включение функциональных клавиш отвечает клавиша Fn
В некоторых типах офисных устройств для ПК есть кнопка «Office
», необходимо проверить её работу. В других случаях должна помочьпереустановка драйверов.
Не так давно я приобрел ноутбук бренда HP. Признаюсь честно, устройство вполне достойное, тем более что заплаченная за него сумма относительно невелика, но с непривычки пальцы не попадают на требуемые клавиши. До этого пользовался ноутбуком Asus и больше привык к их раскладке клавиатуры. Тем не менее после покупки нового ноутбука можно провести небольшую для более удобного пользования. Но речь сейчас не об этом.
Пользование ноутбуком приносит колоссальное удовольствие, но все же я столкнулся с одной небольшой проблемкой. После установки операционной системы возникли некоторые неудобства с клавишами F1-F12. По непонятной мне причине при нажатии на эти кнопки срабатывала мультимедийная часть, которая по идее должна работать в случае, если использовать комбинацию клавиш Fn + . Проблему все-таки удалось решить, и сейчас я постараюсь помочь вам в устранении данной неприятности.



























