Использование ключа
Ввод пароля для подключения через SSH — раздражающая процедура. У меня почти никогда не получалось ввести его правильно с первого раза. Поэтому я начал искать информацию о том, как подключиться к серверу через SSH без пароля. Простое и безопасное решение — использование ключа. Почему это безопаснее? Потому что пароль можно подобрать. Чтобы исключить такую вероятность, многие пользователи выбирают авторизацию с помощью ключа.
Суть процедуры в формировании двух ключей: публичного и приватного. Первый копируется на сервер, а второй остается на компьютере пользователя и не передается по сети. В таком случае пароль при подключении не требуется. Когда вы подключаетесь к серверу через SSH, публичный ключ взаимодействует с приватным и открывает доступ к удаленному управлению.
Генерирование ключа и подключение на Windows
Для удобства используем программу PuTTy. Вместе с ней устанавливается утилита PuTTYgen — в ней можно сгенерировать публичный и приватный ключи.
- Запустите программу PuTTYgen.
- Нажмите на кнопку Gengerate.
- Водите курсором мышки по рабочему столу, чтобы сгенерировать случайные значения ключей.
- Нажмите на кнопку Save private key, чтобы сохранить на жестком диске приватный ключ. Место хранения может быть любым — его нужно указать в параметрах PuTTY. Сделаем это позже.
- Скопируйте публичный ключ в буфер обмена (Ctrl + C) и закройте генератор ключей.
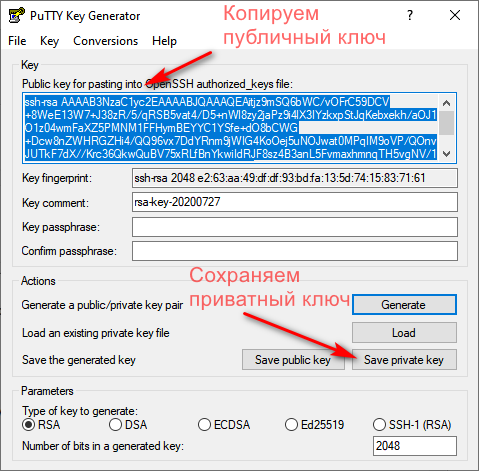
Теперь нужно перенести публичный ключ на сервер. Запустите программу PuTTY и подключитесь к серверу с помощью пароля. Затем последовательно введите следующие команды:
mkdir ~/.ssh chmod 0700 ~/.ssh touch ~/.ssh/authorized_keys chmod 0644 ~/.ssh/authorized_keys
Эти команды создают на сервере папку и файл для хранения ключей, а также ограничивают к ним доступ — получить его может только владелец.
Следующий шаг — вставка публичного ключа из буфера обмена в файл authorized_keys. Для этого используется команда cat > .ssh/authorized_keys. После ввода команды щелкните по окну терминала правой кнопкой, чтобы вставить скопированный ранее публичный ключ. Для завершения ввода нажмите на сочетание клавиш Ctrl+D.
Вернитесь в настройки PuTTY. Перейдите в раздел Connection — SSH — Auth. Нажмите на кнопку Browse и укажите путь к приватному ключу, который вы ранее сохранили на жестком диске.
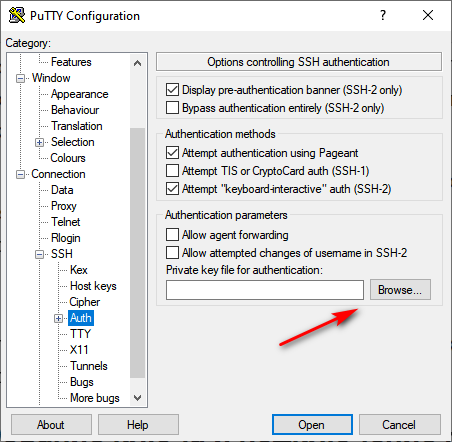
Теперь для подключения к серверу через SSH пароль не нужен — достаточно указать логин и IP-адрес сервера.
Генерирование ключа и подключение на Linux и macOS
Теперь посмотрим, как подключиться через SSH ключи на Linux и macOS.
- Запустите терминал на локальном компьютере.
- Выполните команду ssh-keygen, чтобы сгенерировать ключи.
- Нажмите на Enter, чтобы сохранить ключи.
Генератор предложит также задать кодовую фразу для ключа. Это дополнительная мера безопасности: если кто-то получит доступ к вашей локальной машине, то все равно не сможет подключиться к серверу через SSH. Минус один — вам тоже придется постоянно вводить ключевую фразу. Можно отказаться от этой меры защиты, просто нажав на клавишу Enter.
На этом процедура создания ключей завершена. Файлы d_rsa (приватный ключ) и id_rsa.pub (публичный ключ) хранятся в папке ~/.ssh/. Осталось скопировать открытую часть ключа на сервер.
- Вернитесь в терминал.
- Выполните команду ssh-copy-id root@185.104.114.90, где root — логин для подключения к серверу по SSH, а 185.104.114.90 — IP-адрес или хост сервера.
После выполнения этой команды публичный ключ будет скопирован на сервер. Теперь вы можете подключаться к удаленной машине с помощью логина и IP-адреса — например, ssh root@185.104.114.90. Ключи будут сопоставляться автоматически.
Отключение запроса пароля
Суть приватных ключей в том, что они хранятся на локальных компьютерах. Если вы попытаетесь подключиться к серверу с другой машины, на которой нет ключа, то снова увидите запрос на ввод пароля. Чтобы авторизоваться можно было только по ключу, запретите использование пароля.
- Подключитесь к удаленному серверу.
- Выполните команду sudo nano /etc/ssh/sshd_config. Файл sshd_config откроется во встроенном текстовом редакторе.
- Найдите строку PasswordAuthentication yes и измените ее на PasswordAuthentication no.
- Сохраните изменения и перезапустите службу SSH командой sudo service ssh restart.
Авторизация по паролю отключена. Теперь подключиться к серверу можно только с помощью пары ключей.
Проблемы, связанные с редактированием файла hosts
Изменения, внесенные в файл hosts, должны немедленно вступить в силу. Однако в случае возникновения каких-либо проблем вы можете выполнить действия, указанные ниже.
После редактирования файла hosts вам необходимо перезапустить все приложения, которые кэшируют информацию DNS. Как мы уже говорили ранее, изменения следует применять немедленно; однако вы можете запустить приведенную ниже команду, чтобы решить любые проблемы с кешем, если они этого не делают.
$ sudo service network-manager restart
В случае, если имя-хоста-systemd неверно, вы можете перезапустить службу с именем-хостом-системой. Вы можете перезапустить упомянутую службу, введя следующую команду в командном терминале.
$ /bin/systemctl restart systemd-hostnamed
Любые другие проблемы, связанные с файлом hosts, вероятно, следует устранить, перезапустив сетевое соединение или компьютер. Однако, если вы очень часто редактируете файл хоста и не можете позволить себе перезапускать его снова и снова, попробуйте команду перезапуска сети, которую мы описали ранее в этом разделе.
Проблема может быть столь же простой, как перезапуск вашего веб-браузера. Эти приложения выполняют внутренние имена хостов и кэшируют DNS, поэтому имейте в виду, что их перезагрузка перед продолжением работы в Интернете является обязательной.
Наконец, если ваша система использует dnsmasq, вы можете попробовать следующую команду:
$ pkill -HUP dnsmasq
Как изменить порт, на котором работает сервер OpenSSH
Все настройки выполняются в файле /etc/ssh/sshd_config или в строке команды запуска sshd.
Для sshd.socket смена прослушиваемого службой порта происходит иначе.
Если вы используете sshd.service (объяснения в ), то смена порта также происходит в файле /etc/ssh/sshd_config. Для этого раскомментируйте директиву Port и укажите новое значение:
Port 2222
Опцию Port разрешено использовать несколько раз.
Также порт можно установить с помощью ListenAddress.
Если вы используете сокет sshd.socket и хотите поменять для SSH прослушиваемый порт, то вам нужно редактировать специальный файл следующим образом:
sudo systemctl edit sshd.socket
Там можно указать только порт:
ListenStream= ListenStream=23456
А также IP и порт:
ListenStream= ListenStream=172.0.0.1:12345
Обратите внимание, что использование ListenStream дважды в одном конфигурационном файле не является ошибкой. Если вы используете ListenStream только один раз с указанием порта, тогда будут прослушиваться и 22 порт и порт, который вы указали
Первое использование ListenStream= отключает прослушивание 22 порта.
Для sshd.socket другие настройки, как обычно, в файле /etc/ssh/sshd_config. Но директивы Port и ListenAddress будут игнорироваться (если выбрано прослушивание сокета).
Отключить вход в систему через SSH-root
Доступ с root-доступом по ssh считается плохой практикой с точки зрения безопасности . Поэтому настоятельно рекомендуется отключить вход в систему SSH Root для защиты вашей системы.
Чтобы отключить вход в систему root ssh, отредактируйте файл sshd_config:
$ sudo vi /etc/ssh/sshd_config
Найдите следующую строку, раскомментируйте ее и установите значение no .
PermitRootLogin no
Перезапустите службу SSH, чтобы изменения вступили в силу немедленно:
$ sudo systemctl restart sshd
Теперь вы знаете, как предоставлять и ограничивать доступ по SSH для определенных пользователей или групп в Linux. Вы также узнали, как запретить или отключить вход root по SSH в Linux. Это одна из рекомендуемых мер безопасности, которую должен применять каждый администратор Linux при настройке сервера Linux.
Как перезагрузить сервер, используя протокол SSH
Иногда возникает такая потребность. К примеру, когда хост в каком-то случае недоступен или на нем произошли изменения и для их закрепления необходима перезагрузка. В целом, причина не так важна, как сам процесс перезагрузки и методы, какими при этом вы воспользуетесь. Перезагрузить хост через протокол SSH совсем не сложно.
Если у вас Windows, то вновь можете воспользоваться описанным приложением Putty. Вам нужно будет зайти на сервер, как было описано выше, введя логин и пароль. Либо если у вас настроена автоматическая аутентификация через публичный ключ, то вводить ничего не придется — это произойдет по умолчанию в фоном режиме: сервер проверит наличие необходимого ключа на компьютере.
Сервер перезагружается посредством одной-единственной команды: reboot. После ввода ее в командной строке примерно через 15 минут произойдет перезагрузка хоста и вы вновь сможете на него зайти по протоколу SSH. Но, обычно, можно обойтись и без этого протокола, особенно, если у вас есть панель управления на сервере. В таком случае вам нужно будет лишь зайти на аккаунт хостинг-провайдера в админпанель. А после этого найти кнопку Reset, «Перезагрузка» или что-то в этом роде. Либо свяжитесь с технической поддержкой хостинга — они обязательно должны вам помочь — это их работа.
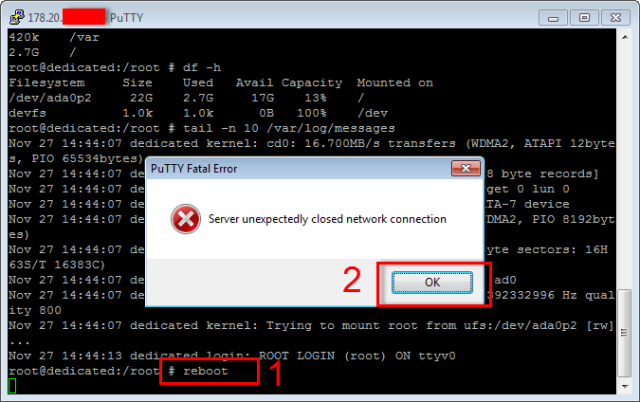
Кроме ввода команды перезагрузки, возможно, вам понадобятся и другие популярные функции, которыми можно пользоваться через командную строку по протоколу SSH:
- mc — после ввода этой функции появится файловый менеджер для управления объектами сервера;
- top — откроет активные процессы сервера (вроде «Диспетчера задач» в OC Windows);
- mysqldump — создание дампа;
- cd /путь/ — это переход между каталогами;
- если у вас стоит сервер apache, то для его перезапуска понадобится функция apachectl restart.
Это основные функции, но помните, что есть еще вторичные. С ними вы сможете ознакомиться при помощи различных обучающих материалов в Интернете и благодаря постоянной тренировке и практике. Со временем вы поймете, что управление сервером по SSH — это не так уж и сложно, как об этом говорят. А все потому, что современный вебмастер привык к удобствам и легкому управлению сервером через админпанели на хостинге.
Установка OpenSSH в Ubuntu
Установить SSH на Ubuntu будет очень просто, программа считается стандартной и используется почти везде. Хотя по умолчанию в дистрибутиве её нет, но зато она есть в официальных репозиториях.
Поэтому для установки откройте терминал с помощью сочетания клавиш Ctrl+Alt+T и выполните команду:
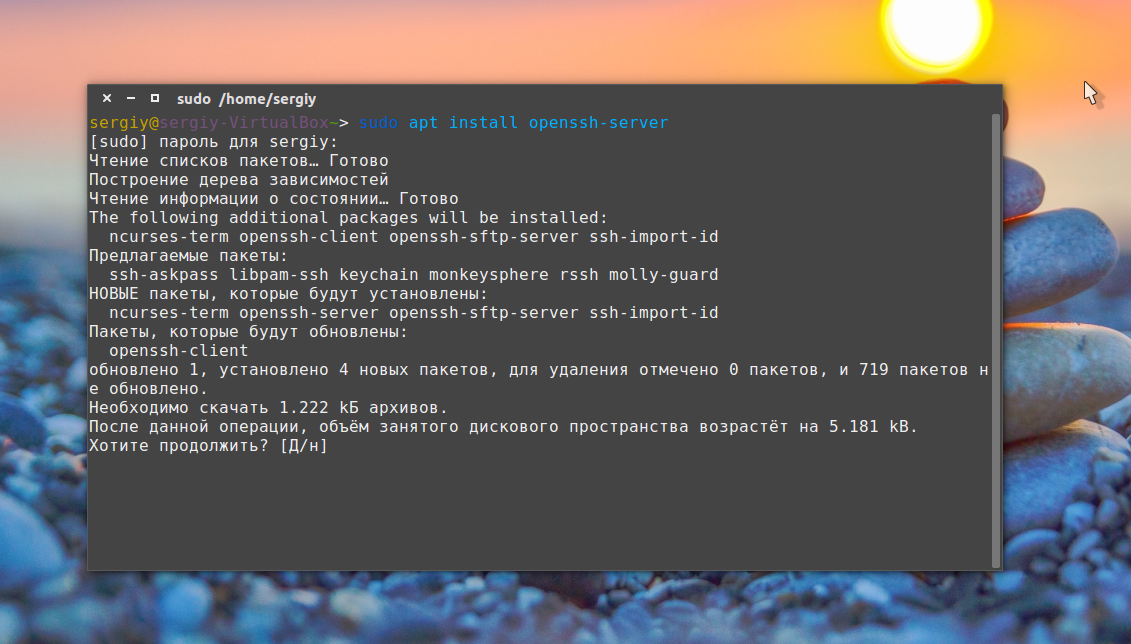
Будет загружено несколько пакетов, а когда установка ssh сервера Ubuntu завершится, программа будет готова к работе. Если вы хотите чтобы служба запускалась автоматически нужно добавить его в автозагрузку. Поэтому чтобы включить SSH в Ubuntu 20.04 выполните:
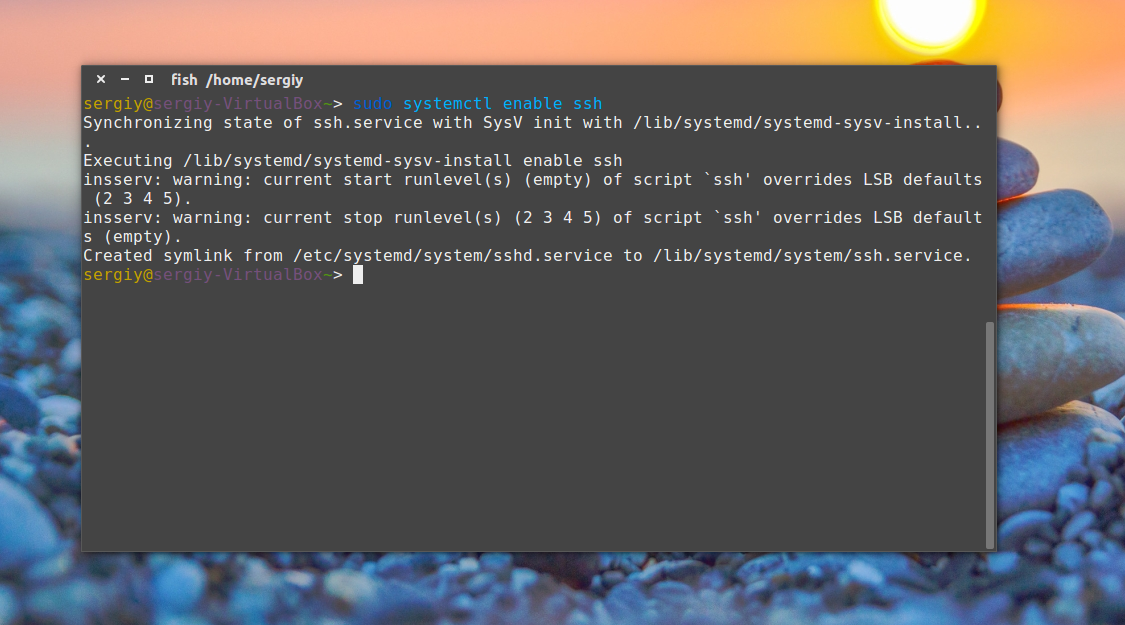
Если затем вы захотите удалить службу из автозагрузки, используйте команду disable:
Что касается клиента ssh, то он уже установлен в системе по умолчанию. Сейчас вы можете попробовать подключиться к локальному ssh серверу просто набрав:
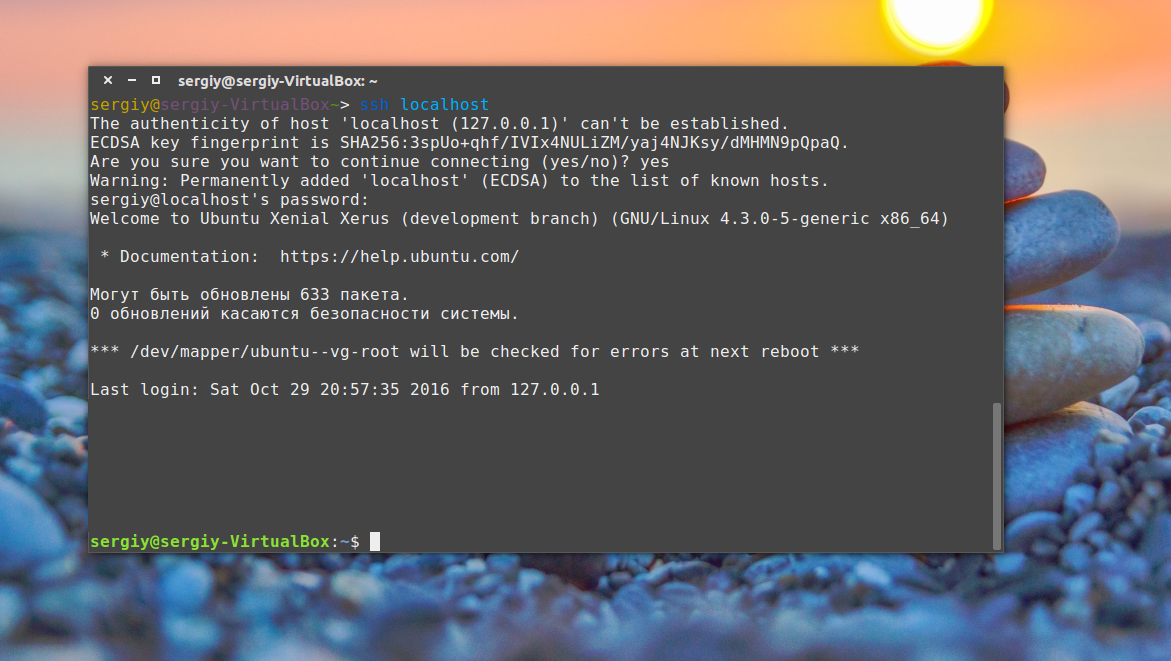
В одной из предыдущих статей мы рассматривали что означает адрес 0.0.0.0, сейчас вы можете убедиться что в пределах этой машины он значит локальный адрес:
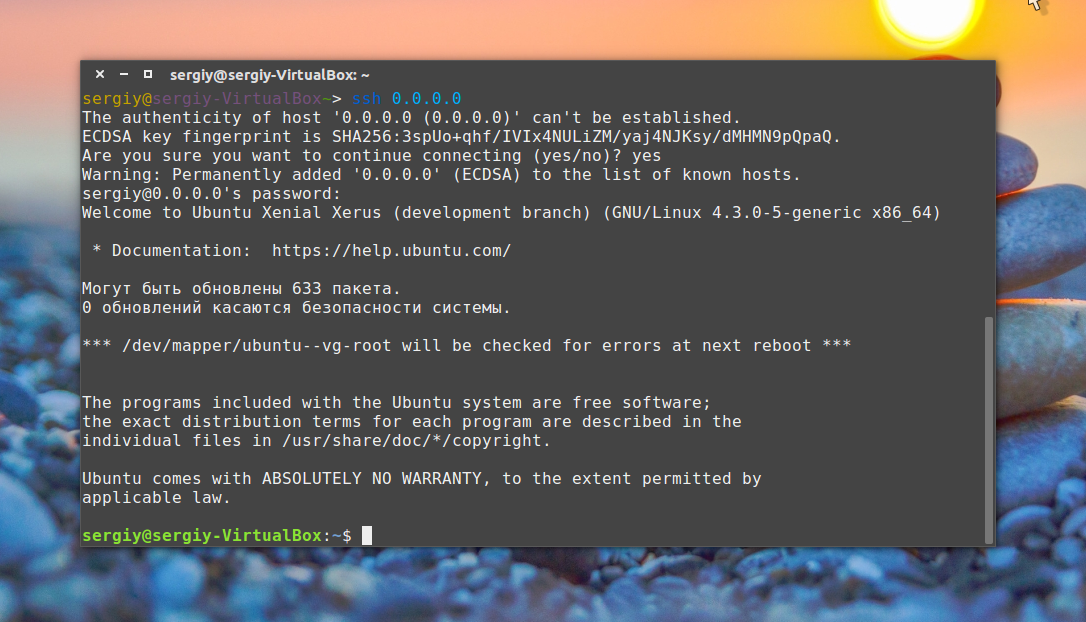
Точно таким способом вы можете получить ssh доступ ubuntu к любому другому компьютеру из сети. Для этого достаточно указать вместо localhost его ip адрес и имя пользователя в таком формате:
$ ssh имя_пользователя@ip_адрес
Локальный способ для Linux (ssh)
Для всех исходящих SSH сессий
Если такая проблема присутствует у вас при подключении к различным серверам и везде рвутся соединения после определенного периода бездействия, то скорей всего проблема на вашей стороне. Исправить это можно явно задав соответствующие опции для .
Для этого открываем файл и в самый низ этого файла добавляем следующие строчки:
— Данный параметр определяет как часто ваш ПК с которого установлена SSH сессия (клиент) будет отправлять на сервер SSH к которому вы подключились пакет, говорящий «я живой». В нашем примере это будет происходить каждые 60 секунд. — Данный параметр определяет, сколько раз такой пакет «я живой» будет отправлен на сервер в том случае, когда от сервера не последовало ответа, прежде чем принудительно разорвать соединение. В нашем примере 5 раз.
С такими настройками сессия будет висеть 60 * 5 = 300 секунд, после чего автоматически оборвется (только в случае, когда сервер вам не отвечает 5 раз подряд).
После внесения этих изменений, к любому новому соединению через или должны применяться эти настройки.
Для выборочных исходящих SSH сессий
Если вы не хотите менять параметры для ssh через файл конфигурации, то существует способ указывать эти настройки только для определенных хостов, для этого вводим команду для соединения вот таким образом:
Сгенерировать пару ключей
Первый шаг — это генерация пары ключей. Обычно это делается на клиентской машине.
Например, на вашем ноутбуке.
Основная команда ssh-keygen создаст 2048-битную пару RSA ключей. Для
большей надёжности можно добавить флаг -b 4096
Выполните
ssh-keygen -b 4096
Чтобы сгенерировать ключ в /home/$(whoami)/.ssh
или
sudo ssh-keygen -b 4096
Чтобы сгенерировать ключ в /home/root/.ssh
Generating public/private rsa key pair.
Enter file in which to save the key (/root/.ssh/id_rsa):
Нужно придумать имя ключа.
Я назову ключ
andrei-key101
а сохранять буду в текущую директорию.
Enter file in which to save the key (/root/.ssh/id_rsa): andrei-key101
Enter passphrase (empty for no passphrase):
Enter same passphrase again:
Нужно два раза ввести пароль. Если он вам нужен. Обычно нет.
Your identification has been saved in andrei-key101
Your public key has been saved in andrei-key101.pub
The key fingerprint is:
SHA256:abcd/abcdefghijklmnopqrstuvwxyz1234567890ab root@urn-su
The key’s randomart image is:
+——-+
|=o oo++ |
|= oo o. = o |
|+ |
|Oo=o . . |
|B+.o S . |
|+o.o |
|+.0. . |
|o+= . E |
|+=oo. . . |
+———+
Ключи готовы. Я сохранил их в текущую директорию поэтому увижу их сделав ls
ls
andrei-key101 andrei-key101.pub
Важно помнить, что если вы генерируете ключ для другого пользователя нужно
позаботиться о правильных правах доступа к этому ключу.
Использование пароля
Начнем с инструкции о том, как подключиться к удаленному серверу через SSH по логину и паролю. Это самый простой способ. Хостер предоставляет вам IP-адрес, логин и пароль. Этого достаточно для того, чтобы установить соединение с удаленным сервером.
Подключение на Windows
Моя основная система — Windows. Раньше для подключения к серверу через SSH я пользовался сторонней утилитой PuTTY, потому что в операционной системе не было встроенного компонента. В «десятке» он появился, так что теперь можно подключаться к SSH через командную строку (cmd).
Чтобы включить встроенный в систему OpenSSH:
- Откройте «Параметры» (Win + I) и перейдите в раздел «Приложения».
- Выберите опцию «Управление дополнительными компонентами».
- Нажмите «Добавить компонент».
- Выберите в списке OpenSSH Client и нажмите «Установить».
- После завершения установки перезагрузите систему.
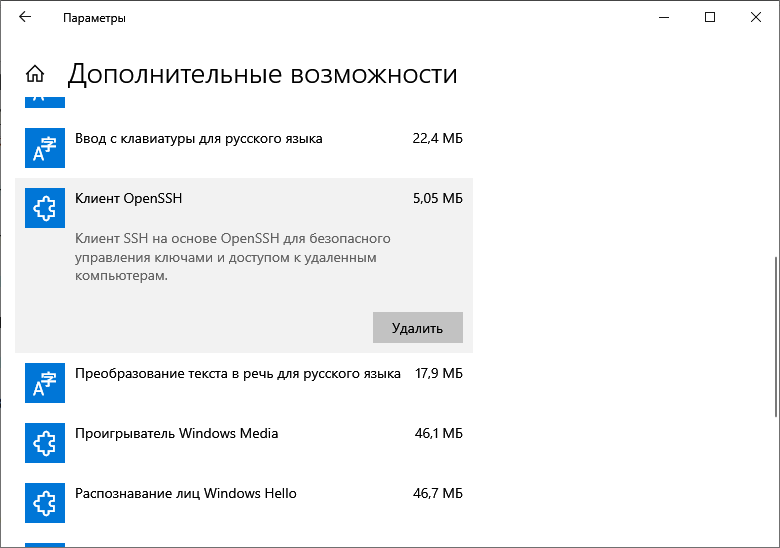
Теперь разберемся, как подключиться к SSH через cmd. Запустите командную строку и выполните запрос вида ssh root@185.104.114.90.
Значение root — логин для подключения, вы получили его в письме при создании сервера. 185.104.114.90 — IP-адрес сервера. Его можно посмотреть в панели управления сервером или в том же письме, которое прислал хостер. У команды может быть также дополнительный параметр -p, после которого прописывается номер порта. По умолчанию используется порт 22. Если у вас настроен другой порт, нужно явно его указать, — например, полный адрес может выглядеть так: ssh root@185.104.114.90 -p 150.
После выполнения команды клиент SSH предложит добавить устройство в список известных. Введите в командной строке yes и нажмите на Enter. Затем укажите пароль для доступа к серверу. На этом подключение к серверу через SSH завершено — теперь все команды будут выполняться на удаленной машине, к которой вы подключились.
На версиях младше Windows 10 1809 нет встроенной поддержки протокола OpenSSH. В таком случае понадобится сторонняя утилита. Смотрим, как через PuTTY подключиться по SSH:
- Запустите PuTTY.
- На вкладке Session укажите Host Name (IP-адрес сервера), Port (по умолчанию 22, но если вы в конфигурации сервера указали другой порт, нужно задать его номер).
- Убедитесь, что тип соединения установлен SSH.
- Нажмите на кнопку Open, чтобы подключиться.
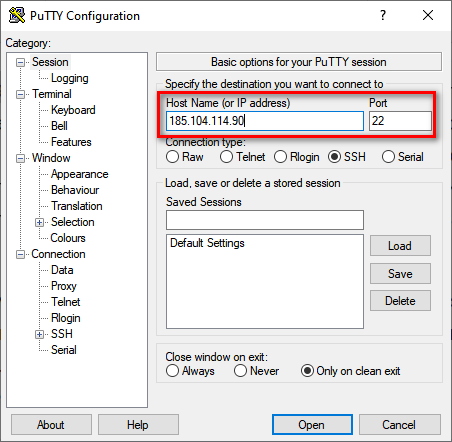
Если вы ввели правильные данные, появится окно консоли, в котором нужно указать логин и пароль для подключения к серверу. При первом запуске также отобразится запрос на добавление устройства в список известных.
Подключение на Linux и macOS
Теперь посмотрим, как подключиться по SSH через терминал на Linux. Для этого не требуется установка дополнительных компонентов, все работает «из коробки».
- Запустите терминал. Обычно для этого используется сочетание клавиш Ctrl+Alt+T. Найти терминал также можно по пути «Главное меню» — «Приложения» — «Система».
- Выполните команду для подключения. Синтаксис такой же, как на Windows, — ssh root@185.104.114.90. Если порт не стандартный, то нужно явно его указать: например, ssh root@185.104.114.90 -p 150. Вместо root вы указываете свое имя пользователя, а вместо 185.104.114.90 — IP-адрес своего сервера.
- Если хост и порт указаны верно, на следующем шаге появится запрос на ввод пароля. При первом подключении также будет предложение добавить новое устройство в список известных. Для этого введите yes и нажмите на клавишу Enter.
На этом подключение завершено. Теперь все команды, которые вы вводите в терминале, будут выполняться на удаленной машине.
Если IP-адрес или порт указаны неверно, то на экране появится сообщение об ошибке — Connection Refused. Это может также говорить о том, что доступ запрещен брандмауэром на удаленном сервере (если вы его не отключили). Чтобы разрешить подключение через SSH:
- на сервере с Ubuntu/Debian выполните команду $ sudo ufw allow 22/tcp;
- на сервере CentOS/Fedora выполните команду $ firewall-cmd —permanent —zone=public —add-port=22/tcp.
Цифра 22 в синтаксисе — номер порта. Если вы используете другой порт, то укажите его явно.
Если вы знаете как подключиться через SSH на Linux, то справитесь с этой задачей и на macOS. В операционной системе Apple тоже есть встроенный терминал. Синтаксис команды для подключения не меняется: ssh root@185.104.114.90, где root — ваш логин, а 185.104.114.90 — IP-адрес сервера, с которым вы устанавливаете соединение.
Подключение по SSH
Подключение происходит с помощью команды
ssh + имя_пользователя + хост
Например
ssh andrei@192.168.0.2
Если вы подключаетесь к хосту впервые, появится предупреждение
The authenticity of host ‘192.168.56.101 (192.168.56.101)’ can’t be established.
ECDSA key fingerprint is SHA256:db8az/qbrWOJWvNRv2d9UHaDBnnUHanJ9Svca9vFx7c.
Are you sure you want to continue connecting (yes/no/)?
Если выбрать yes
то в файл
~/.ssh/known_hosts
добавится похожая строка:
|1|abcdef+abcdefghijklmnopqrst=|abcdefghijklmnopqrstuvwxyz1= ssh-rsa abcdefghijklmnopqrstuvwxyzabcdefghijklmnopqrst/abcdefghijklmnopqrstuvwxyzabcdefghijklmnopqrstuvwxyzabcdefghijklmnopqrstuvwxyzabcdefghijklmnopqrstuvwxyz12345/abcdefghijklmnopqrstuvwxyzabcdefghijklmnopqrstuvwxyzabcdefghijklmnopqrstuvwxyzabcdefghijklmnopqrstuvwxyzabcdefghijklmnopqrstuvwxyzabcdefghijklmnopqrstuvwxyzabcdefghijklmnopqrstuvwxyzabcdefghijklmnopqrstuvwxyzB1234567
Обычно файл
known_hosts
имеет следующий формат (записи идут через пробел)
Таким образом
abcdef+abcdefghijklmnopqrst=|abcdefghijklmnopqrstuvwxyz1=
Это хэш от имени сервера.
Здесь через пробел записаны три элемента: хэш от имени сервера, название используемого ассиметричного алгоритма и публичный ключ сервера. Разберём их по очереди.
Как проверить конфигурационный файл сервера SSH без запуска службы
-t
Тестовый режим. Только проверяет правильность файла конфигурации и работоспособность ключей. Это полезно для надёжного обновления sshd, поскольку параметры конфигурации могут измениться.
-T
Расширенный тестовый режим. С этой опцией sshd проверит правильность файла конфигурации, выведет действующую конфигурацию в стандартный вывод и затем завершит работу. При желании, правила соответствия могут применяться путём указания параметров соединения с использованием одной или нескольких опций -C.
-C connection_spec
Укажите параметры соединения для использования в расширенном тестовом режиме -T. Если установлены, любые директивы Match в файле конфигурации, которые будут применяться, применяются до записи конфигурации в стандартный вывод. Параметры соединения предоставляются в виде пар «ключевое слово=значение» и могут предоставляться в любом порядке, с несколькими опциями -C или в виде списка через запятую. Ключевыми словами являются «addr», «user», «host», «laddr», «lport» и «rdomain», и они соответствуют адресу источника, пользователю, разрешённому имени хоста источника, локальному адресу, номеру локального порта и домену маршрутизации соответственно.
Запустить SSH в фоновом режиме
Существует несколько способов запустить ssh соединение в фоновом режиме — то есть освободим текущий терминал.
-L, screen, tmux, nohup
Мне запустить ssh фоном из скрипта помог nohup, поэтому начнём с него
nohup ssh user@host «cd scripts;python3 my_script.py $ARG1 $ARG2; exit» &
Для чего это было нужно: Python скрипт сначала
открывал одно ssh соединение из
subprocess
там выполнялась команда для запуска
мониторинга потребления памяти
и больше от этого соединения ничего было не нужно, зато необходимо было
выполнять новые соединения с нагрузкой из другого скрипта.
Чтобы уйдя из первого подключения не оборвать мониторинг потребления памяти
перед ssh нужно было добавить nohup, а в самом конце поставить &
Что такое SSH?
SSH или Secure Shell — это протокол безопасного доступа из одного компьютера к другому по сети. У протокола SSH очень много возможностей. Вы можете создавать защищенные соединения между компьютерами, открывать командную строку на удаленном компьютере, запускать графические программы, передавать файлы и организовывать частные сети.
За поддержку протокола SSH в Linux отвечает набор программного обеспечения OpenSSH. Это открытая реализация этого протокола, которая предоставляет все необходимые возможности. В состав пакета OpenSSH входят утилиты для установки соединения, передачи файлов, а также сам ssh сервер.
Как выбрать интерфейс (IP) для прослушивания
В системе может быть несколько сетевых интерфейсов с несколькими IP адресами, по умолчанию sshd прослушивает их все, в том числе IPv6 адреса:
ListenAddress 0.0.0.0 ListenAddress ::
Если вы хотите, чтобы компьютер в локальной сети был доступен только для устройств в локальной сети, то можно указать его локальный IP:
ListenAddress 192.168.1.20
Кстати, смотрите статью «Как настроить Kali Linux на использование статичного IP адреса».
Директиву ListenAddress можно использовать несколько раз в одном конфигурационном файле. Разрешены следующие форматы:
ListenAddress hostname|address ListenAddress hostname:port ListenAddress IPv4_address:port ListenAddress :port
Если порт не указан, то sshd будет прослушивать на указанном порту в соответствии со всеми установленными опциями Port в этом файле.
Квалификатор rdomain является необязательным, он имеет отношение к маршрутизации.
Также обратите внимание, что с ListenAddress обязательно должен быть указано имя хоста (адрес) ИЛИ порт. Можно указать отдельно имя хоста (адрес), можно указать отдельно порт, а также можно указать их вместе
Во всех вариантах rdomain может отсутствовать.
Опции командной строки (об их использовании далее) имеют приоритет над директивами конфигурационного файла. В том числе опция для установки используемого порта приводят к тому, что Port в конфигурационном файле игнорируется. Но порты указанные с ListenAddress перезаписывают порты в строке команды.
Вы можете указать конкретный IP, который будет прослушиваться в ожидании подключений. А опцией AddressFamily вы можете выбрать для прослушивания все адреса, только IPv4 или только IPv6:
AddressFamily any
Варианты:
- any (по умолчанию — любые адреса),
- inet (использовать только IPv4),
- inet6 (использовать только IPv6),
Настройки брандмауэра для SSH подключения
UFW — это популярный удобный брандмауэр iptables. Брандмауэр UFW не устанавливается по умолчанию в системе Debian.
Чтобы установить ufw в Debian, введите команду:
По умолчанию UFW настроен так, чтобы запрещать все входящие соединения и разрешать все исходящие соединения. Прежде чем включать UFW, включите ssh, иначе он будет запрещать входящие соединения.
По умолчанию служба SSH использует порт 22. Для повышения безопасности можно изменить порт по умолчанию или настроить перенаправление портов.
Чтобы разрешить порт 22 с помощью ufw, введите:
Чтобы включить UFW, введите:
Брандмауэр теперь активен, с разрешающим правилом подключения по SSH.
Управление пользователями
Так как Linux заточена под использование большим количеством людей одновременно, разработчики придумали для нее продвинутую иерархию пользователей. У каждого свой набор прав и свои возможности. И есть целый набор команд для работы с ними. Рассмотрим главные.
useradd — создает на сервере новую учетную запись. По сути, нового пользователя. Синтаксис: useradd имя будущей учетной записи. Имя можно указать любое на свой вкус. Потом останется лишь добавить для нового аккаунта пароль.
passwd — задает пароль для учетной записи. Работает вкупе с предыдущей командой. То есть сразу после создания аккаунта, пишем: passwd имя новой учетной записи. После этого система попросит придумать и указать пароль для новой учетной записи.
Система безопасности в Linux не показывает во время ввода пароля даже звездочки, но это не значит, что он не вводится. Продолжайте набирать вслепую, а как закончите, нажмите Enter, и все сработает. И не бойтесь запутаться, вас попросят повторить придуманный пароль.
userdel — удаляет выбранную учетную запись. Синтаксис: userdel имя учетной записи, которую нужно стереть
usermod — вносит изменения в характеристики существующих учетных записей, лишает их контроля или вовсе приостанавливает работу. Делает все, что не связано с созданием и удалением аккаунтов. Используется только вместе с дополнительными опциями:
- -с — добавляет комментарий к аккаунту (можно вписать любой текст по желанию, чтобы запомнить для чего нужен выбранный пользователь).
- -d — меняет расположение домашней директории выбранной учетной записи.
- -e — указывает время, которое будет существовать аккаунт (после этого сработает автоматический userdel).
- -g — меняет группу, к которой принадлежит аккаунт.
- -G — привязывает аккаунт к выбранной группе.
- -L — блокирует пользователя.
- -m — перемещает контент из домашней папки пользователя в другую папку.
- -p — устанавливает незашифрованный пароль (лучше так не делать).
- -s — задает конкретную оболочку для нового аккаунта на усмотрение администратора компьютера.
- -U — снимает блокировку с выбранной учетной записи.
Настройка SSH в Ubuntu
Для правильной и безопасной работы с SSH-сервером его нужно определённым образом настроить. Для этого нужно отредактировать файл параметров sshd_config, расположенный в каталоге /etc/ssh. Примечательно, что его нельзя изменить, просто открыв через файловый менеджер в обычном текстовом редакторе. Система оповестит вас о недостаточных правах, и вы просто не сможете сохранить изменения. Поэтому вам снова понадобится терминал и знание нескольких команд, о которых мы сейчас расскажем. Давайте рассмотрим необходимые шаги по настройке ssh сервера в операционной системе Ubuntu.
- Создайте резервную копию файла настроек, для того, чтобы можно было восстановить оригинальный файл в случае каких-то ошибок: sudo cp /etc/ssh/sshd_config /etc/ssh/sshd_config.factory-defaults.
- Откройте файл конфигурации для его правки: sudo nano /etc/ssh/sshd_config.
- Выполните необходимые настройки (об этом напишем дальше).
- Чтобы сохранить выполненные изменения, нажмите последовательно Ctrl + X, затем Y и Enter.
- Перезапустите службу SSH на вашем компьютере: sudo systemctl restart ssh.
- Попробуйте подключиться к удалённому или локальному компьютеру, применяя новые настройки (об этом мы также напишем ниже).
Навигация
Вывод текущей рабочей директории
Для вывода информации о текущей рабочей директории используется команда pwd.
Пример использования:
username@server:~$ pwd /home/u/username
Вывод содержимого директории
Чтобы посмотреть содержимое директории, воспользуйтесь командой ls.
Вывод содержимого текущей директории в несколько колонок (только имена файлов и директорий):
ls .
Вывод содержимого текущей директории в одну колонку (только имена файлов и директорий):
ls -1
Вывод подробной информации о содержимом текущей директории, включая скрытые файлы (имя которых начинается с точки):
ls -la
Вывод содержимого конкретной директории:
ls имя_директории
Пример использования:
username@server:~$ ls -la total 16 drwx------ 4 username customers 4096 Mar 10 12:56 . drwx------ 14 username customers 4096 Mar 10 12:55 .. -rw------- 1 username customers 0 Mar 10 12:56 .htaccess drwx------ 2 username customers 4096 Mar 10 12:55 test drwx------ 2 username customers 4096 Mar 10 12:55 test1 -rw------- 1 username customers 0 Mar 10 12:55 test.txt где "." - текущий каталог, а ".." - родительский каталог.
Перемещение между директориями
Команда cd позволяет выполнить переход в другую директорию.
Основные способы применения:
Перейти в директорию, которая находится в текущей директории:
cd dirname
Перейти в родительский каталог (на уровень выше):
cd ..
Перейти в домашний каталог:
cd # Либо: cd ~
Перейти в домашний каталог по абсолютному пути (начиная с корня):
cd /home/u/username
Перейти в предыдущий каталог:
cd -
Примеры использования:
# Текущая директория отображается после двоеточия и до символа "$". # Перейти в каталог media username@server:~$ cd /home/u/username/public_html/media # Перейти в каталог cms username@server:~/public_html/media$ cd cms # Перейти в домашний каталог username@server:~/public_html/media/cms$ cd # Перейти в предыдущий каталог username@server:~$ cd - /home/u/username/public_html/media/cms # Перейти на уровень выше username@server:~/public_html/media/cms$ cd .. username@server:~/public_html/media$
Безопасность выделенного сервера
Рекурсивные запросы DNS
Различают два типа DNS-запросов: рекурсивные и итеративные. При рекурсивном запросе сервер имен должен найти информацию самостоятельно. То есть при получении рекурсивного запроса сервер имен при отсутствии у него ответа на запрос должен сам обратиться к помощи других серверов имен, например к корневым серверам (данный запрос будет итеративным). Они сами не дадут ответа, но зато направят тебя на другие DNS-серверы. Сервер имен будет проверять все предоставленные ему ссылки, пока не обнаружит необходимую информацию.
При итеративном запросе сервер имен должен сразу предоставить ответ, не обращаясь к другим DNS-серверам. Если этот сервер не может предоставить запрошенную информацию, то он возвратит ссылку на другой сервер имен, который, вероятно, может дать ответ на запрошенную информацию.
Как видно при рекурсивных запросах, все сложности, связанные с поиском ответа, ложатся на плечи DNS-сервера, и он вынужден сам обращаться с запросами на другие DNS-сервера и обрабатывать поступающую от них информацию. Таким образом, при большом количестве рекурсивных запросов к DNS-серверу возможно исчерпывание ресурсов сервера и отказ в обслуживании.
Однако более вероятными и опасными являются распределенные атаки с использованием DNS-серверов. Они с успехом могут применяться для распределенных DOS-атак, так как они работают с UDP-протоколом, и атакующему ничего не стоит подделать обратный IP-адрес. Отправка множества запросов на разные DNS-сервера с обратным адресом хоста-жертвы вызовет большой трафик от DNS-серверов к атакуемому хосту-жертве. Серверы, поддерживающие рекурсию для распределенных атак, более предпочтительны, так как от них будет больший коэффициент умножения, особенно при использовании EDNS (RFC 2671) запросов, когда коэффициент может достигать 60-ти и более.
Во избежания ситуаций, при которых Ваш сервер может стать участником DDoS атаки, необходимо отключить рекурсивные запросы. Для этого необходимо в главном конфигурационном файле DNS сервера named.conf в секции options внести следующие изменения:
options {
allow-recursion { 127.0.0.1/8; 192.168.1.0/29; }; // Разрешить рекурсивные запросы только с указанных сетей
allow-query-cache { 127.0.0.1/8; 192.168.1.0/29; }; // Разрешить запросы к кэш ДНС только для указанных сетей
allow-transfer { none; }; // Запретить передачу зоны
version none; // Запретить отображение версии DNS сервера
};
где 192.168.1.0/29 — выданная Вам сеть.
После чего выполнить перезагрузку DNS сервера. Например для операционной системы Linux CentOS нужно выполнить следующую команду:
/etc/init.d/named restart
Ссылки:





















![16.04 - как перезапустить службу ssh на ubuntu 16.04? [dубликат]](http://fuzeservers.ru/wp-content/uploads/4/d/d/4ddf3025637249331e74afa262b25085.jpeg)







