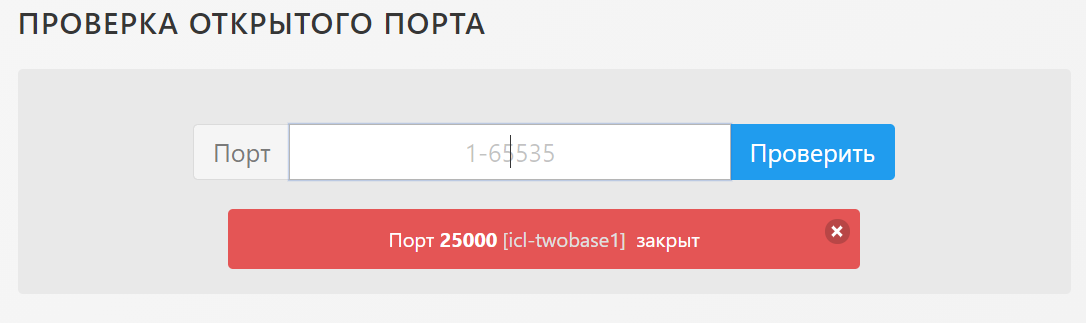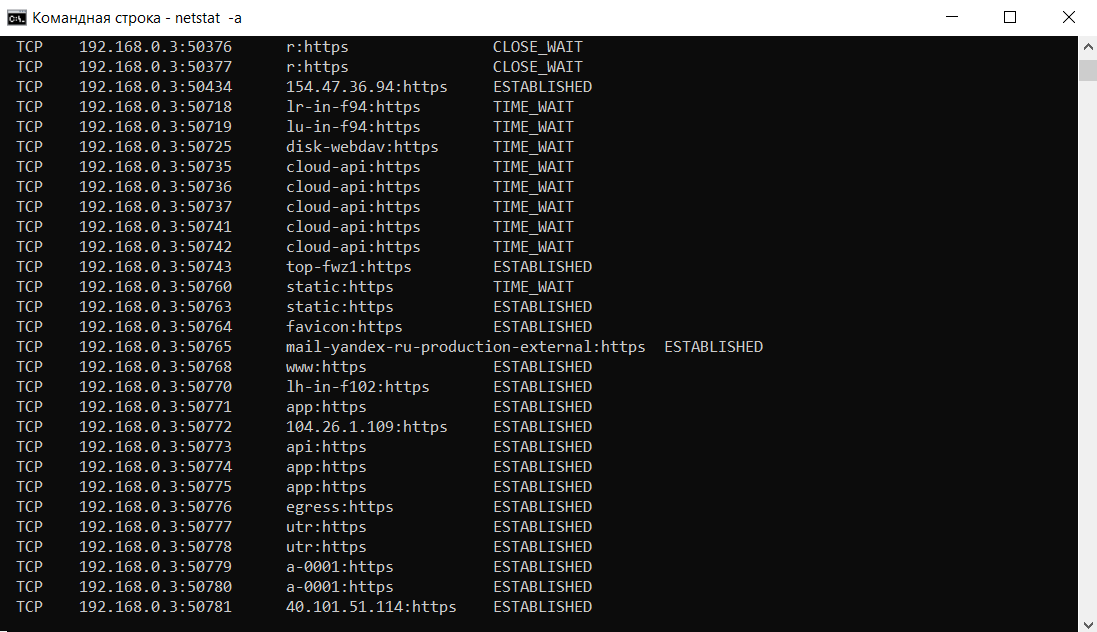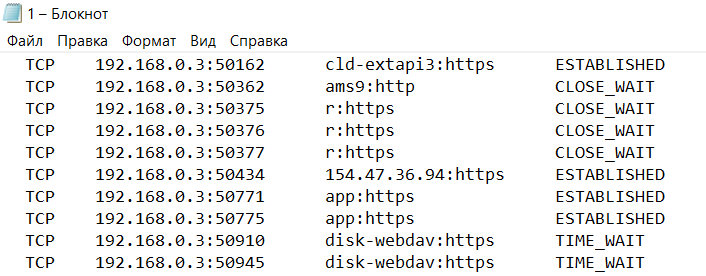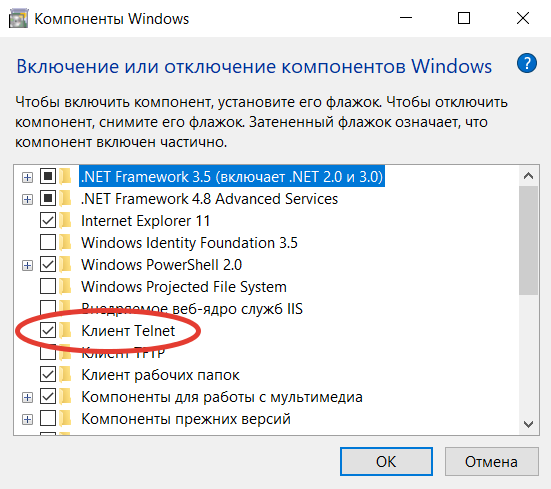Перенаправление с одного ip на другой в Linux
Не всегда перенаправление совершается из/в локальную сеть. Бывает, что необходимо сделать проброс соединения на какой-то сервер, используя промежуточный. Это может быть необходимо для дополнительной фильтрации подключаемых клиентов, для разделения нагрузки и других задач. Есть хост с публичным IP-адресом (1.1.1.1), ему может быть сопоставлено доменное имя, для которого могут быть выпущены SSL-сертификаты и прочее.
Нужно, чтобы клиенты, обращающиеся на 1.1.1.1:25, направлялись бы на 2.2.2.2:25, с 1.1.1.1:443 — на 3.3.3.3:443, а с ip 4.4.4.4 обращения на порт 3535 шли бы на 3.3.3.3:22
1.1.1.1, 2.2.2.2, 3.3.3.3 — это публичные IP-адреса (а могут быть и внутренними, не важно, могут быть от разных ISP и вообще, в разных местах). Подключающимся клиентам это знать незачем, не придется ничего перенастраивать в почтовых программах и т.п. Если что-то не так, вы должны понимать, что пакет все же пришел на 1.1.1.1:25
А вот потом не ушел. Он не должен попасть никуда, кроме FORWARD. Поэтому для отлова отбрасываемого трафика в цепочке FORWARD раскомментируйте правило лога (есть в примере) и просматривайте события в реальном времени (например, «tail -f /var/log/messages»). В соответствии с тем, что вы увидите в логе, испрвьте ваши правила iptables. Все должно получиться. Когда это произойдет, не забудьте выключить логирование (иначе размер лог-файла станет огромным)
Если что-то не так, вы должны понимать, что пакет все же пришел на 1.1.1.1:25. А вот потом не ушел. Он не должен попасть никуда, кроме FORWARD. Поэтому для отлова отбрасываемого трафика в цепочке FORWARD раскомментируйте правило лога (есть в примере) и просматривайте события в реальном времени (например, «tail -f /var/log/messages»). В соответствии с тем, что вы увидите в логе, испрвьте ваши правила iptables. Все должно получиться. Когда это произойдет, не забудьте выключить логирование (иначе размер лог-файла станет огромным).
Как выбрать интерфейс (IP) для прослушивания
В системе может быть несколько сетевых интерфейсов с несколькими IP адресами, по умолчанию sshd прослушивает их все, в том числе IPv6 адреса:
ListenAddress 0.0.0.0 ListenAddress ::
Если вы хотите, чтобы компьютер в локальной сети был доступен только для устройств в локальной сети, то можно указать его локальный IP:
ListenAddress 192.168.1.20
Кстати, смотрите статью «Как настроить Kali Linux на использование статичного IP адреса».
Директиву ListenAddress можно использовать несколько раз в одном конфигурационном файле. Разрешены следующие форматы:
ListenAddress hostname|address ListenAddress hostname:port ListenAddress IPv4_address:port ListenAddress :port
Если порт не указан, то sshd будет прослушивать на указанном порту в соответствии со всеми установленными опциями Port в этом файле.
Квалификатор rdomain является необязательным, он имеет отношение к маршрутизации.
Также обратите внимание, что с ListenAddress обязательно должен быть указано имя хоста (адрес) ИЛИ порт. Можно указать отдельно имя хоста (адрес), можно указать отдельно порт, а также можно указать их вместе
Во всех вариантах rdomain может отсутствовать.
Опции командной строки (об их использовании далее) имеют приоритет над директивами конфигурационного файла. В том числе опция для установки используемого порта приводят к тому, что Port в конфигурационном файле игнорируется. Но порты указанные с ListenAddress перезаписывают порты в строке команды.
Вы можете указать конкретный IP, который будет прослушиваться в ожидании подключений. А опцией AddressFamily вы можете выбрать для прослушивания все адреса, только IPv4 или только IPv6:
AddressFamily any
Варианты:
- any (по умолчанию — любые адреса),
- inet (использовать только IPv4),
- inet6 (использовать только IPv6),
Как закрыть порт Iptables
В этой статье я не стану подробно рассматривать все возможности Iptables, виды цепочек и как работает эта служба. Все это мы рассмотрели в статье настройка Iptables для начинающих. Вместо этого, перейдем ближе к делу. Чтобы заблокировать порт нам сначала нужно понять какие порты открыты в Linux и за что они отвечают. Чтобы посмотреть какие порты слушаются локально, можно использовать утилиту netstat:
Для анализа портов, доступных извне используется программа nmap:
Как видите, извне у нас, кроме стандартных портов веб-сервера, доступны mysql, ftp, dns и другие сервисы. Некоторые из них не должны быть доступны публично. Это не критично, но и нежелательно. Мы можем очень просто закрыть такие порты с помощью iptables. Общий синтаксис команды для блокировки порта будет выглядеть вот так:
$ iptables -A INPUT -p tcp —dport номер_порта -j DROP
Например, если мы хотим заблокировать порт iptables mysql, то необходимо выполнить:
Можно закрыть порт для определенного интерфейса, например, eth1:
Или даже для ip и целой подсети. Например, закрыть все подключения к порту 22 SSH кроме IP адреса 1.2.3.4:
Здесь знак восклицания означает инверсию, то есть применить ко всем кроме этого. Можно убрать этот знак и указать только IP, к которым нужно применить запрет. Мы рассмотрели как закрыть порт iptables в цепочке INPUT, которая отвечает за входящие соединения, это более применимо к серверам. Но что, если нужно закрыть подключение к удаленному порту из этого компьютера или нашей сети? Для этого существует цепочка OUTPUT.
Например, заблокируем попытки отправки почты подключением к любой машине по порту 25:
Также, как и раньше, вы можете указать исходящий сетевой интерфейс, только теперь он указывается опцией -o:
После того как вы завершите с настройкой портов нужно сохранить все созданные правила, чтобы они остались активными даже после перезагрузки. Для этого выполните:
Чтобы посмотреть текущие правила для каждой из цепочек выполните:
Такая команда покажет все правила, а если вы хотите только информацию о заблокированных портах, выполните:
Очистить все правила в случае возникновения проблем можно командой:
Как проверить конфигурационный файл сервера SSH без запуска службы
-t
Тестовый режим. Только проверяет правильность файла конфигурации и работоспособность ключей. Это полезно для надёжного обновления sshd, поскольку параметры конфигурации могут измениться.
-T
Расширенный тестовый режим. С этой опцией sshd проверит правильность файла конфигурации, выведет действующую конфигурацию в стандартный вывод и затем завершит работу. При желании, правила соответствия могут применяться путём указания параметров соединения с использованием одной или нескольких опций -C.
-C connection_spec
Укажите параметры соединения для использования в расширенном тестовом режиме -T. Если установлены, любые директивы Match в файле конфигурации, которые будут применяться, применяются до записи конфигурации в стандартный вывод. Параметры соединения предоставляются в виде пар «ключевое слово=значение» и могут предоставляться в любом порядке, с несколькими опциями -C или в виде списка через запятую. Ключевыми словами являются «addr», «user», «host», «laddr», «lport» и «rdomain», и они соответствуют адресу источника, пользователю, разрешённому имени хоста источника, локальному адресу, номеру локального порта и домену маршрутизации соответственно.
Настройка брандмауэра
Как известно, брандмауэры могут блокировать определённые порты и/или сетевые сервисы. Брандмауэров существует множество и в разных дистрибутивах Linux используются разные брандмауэры. Так, для Ubuntu это UFW, а для CentOS – FirewallD. Также можно использовать стандартный сервис iptables.
В зависимости от того, какой порт используется для подключения по SSH, необходимо настроить соответствующее подключение для обслуживания брандмауэром. Для начала нужно узнать, какие правила используются в данный момент. Для iptables это позволяет сделать команда:
$ iptables -nL Chain INPUT (policy ACCEPT) target prot opt source destination Chain FARWARD (policy ACCEPT) target prot opt source destination Chain OUTPUT (policy ACCEPT) target prot opt source destination
Если политика iptables по-умолчанию DROP (или REJECT), то необходимо для правил цепочки INPUT задать разрешение для порта, используемого для SSH.
Для брандмауэра FirewallD получить список используемых правил позволяет команда:
$ firewall-cmd --list-services
Для работы SSH в выводе должно быть правило «dhcpv6-client http ssh». Также необходимо проверить и порт, заданный для SSH. Для этого вместо опции «—list-services» нужно использовать «—list-ports».
Для брандмауэра UFW нужно выполнить:
$ ufw status Status: active To Action From -- ------- ------ 22 LIMIT Anywhere 443 ALLOW Anywhere . . . 22 (v6) LIMIT Anywhere (v6)
Как видно, в списке должен присутствовать порт SSH, в данном случае 22. Он может быть и другим, в зависимости от того, что задано в настройках сервера SSH.
Порты в Linux
Как мы уже знаем, каждое устройство (компьютер, ноутбук, мобильный телефон, и т.д.) в сети имеет свой собственный IP-адрес. Он уникален для каждого отдельного устройства и дает возможность организовывать сетевые соединения между устройствами. Тем не менее, на отдельном устройстве может быть запущено несколько сетевых приложений одновременно. Порты предоставляют возможность идентифицировать такие сетевые приложения на отдельно взятом компьютере.
Например, некоторые Интернет-сервера имеют несколько одновременно работающих сетевых приложений, таких как веб-сервер (для организации доступа к веб-сайтам на этом сервере), почтовый сервер (для организации получения и отправки сообщений электронной почты) и FTP-сервер (для передачи файлов). Самому физическому серверу в данном случае назначен его уникальный IP-адрес, но если мы попытаемся создать соединение с сервером только по его IP, возникнет проблема неоднозначности — мне не знаем с каким именно приложением мы должны соединиться для обмена данными.
Динамический SSH-туннель: создаем SOCKS-прокси
SSH-туннели позволяют создать соединение, работающее как SOCKS-прокси. На локальном хосте создается динамический сокет, который превращает ваш компьютер в прокси сервер, переадресующий весь трафик на удаленный ssh-сервер.
Практическое применение:
Вы находитесь в кафе и подключились к публичной сети wi-fi, а доступ к ресурсу в интернете заблокирован владельцем точки wi-fi или провайдером. Чтобы обойти эти ограничение нужно создать динамический ssh-туннель до своего хоста с публичным ip-адресом.
После создания туннеля необходимо указать адрес прокси сервера в настройках операционной. Подробно об этом можете прочесть в статье «Как настроить параметры прокси в Windows 10»
Простой вариант — проброс портов
Простым вариантом было бы пробросить порт через ваш роутер, подключённый к Интернет-провайдеру, прямо на ваш стационарный ПК, однако у этого метода есть свои минусы:
1) Дыра в безопасности — если на вашем домашнем ПК слабый пароль, то китайские брутфорсеры рано или поздно его подберут, ведь они стучаться по всем IP-адресам домашних провайдеров в поисках лёгкой добычи.
2) Если у вас серый внейшний IP-адрес (то есть не выделенный), то он будет время от времени меняться, и чтобы иметь возможность подключаться к вашему ПК, вам понадобится использовать какую-то веб-службу вроде DynDNS.
3) Придётся настраивать домашний ПК на конкретный IP-адрес, чтобы роутер знал, куда пробрасывать порт. Если вы хотите получать доступ не к стационарному ПК, а к ноутбуку, который вы подключаете по WiFi, но иногда можете подключить и по проводу (для увеличения скорости), в этом случае назначить статический IP-адрес работающий в любом случае не получится.
4) Если Интернет-провайдер использует NAT, то у вас вообще не будет возможности пробросить порт извне.
Как подключиться по SSH
Нам понадобится IP-адрес удаленного компьютера или сервера, к которому мы хотим подключиться. Последующие действия мы будем рассматривать на примере VDS от Timeweb – все шаги аналогичны любому хостингу, поэтому у вас не должно возникнуть никаких вопросов. Если же подключаетесь не к серверу, а к компьютеру, то можете сразу переходить ко второму пункту.
Подключаемся по SSH:
- Первым делом узнаем, какой используется адрес у VDS – для этого переходим в личный кабинет хостинга и заходим в список подключенных серверов. На Timeweb адрес можно узнать в специально отведенном для этого столбце.
- Переходим к PuTTY – запускаем программу и открываем раздел «Session». Там вводим адрес удаленного компьютера, указываем порт 22 и в нижней части приложения кликаем по кнопке «Open».
- При успешном вводе данных перед нами отобразится консольное окно, в котором нужно ввести логин и пароль для подключения к серверу. Как правило, логин – root, а пароль отправляется хостингом в почтовом письме после установки ОС.
- Если логин и пароль были введены корректно, то мы увидим окно приветствия.
Таким образом мы подключились к ПК на операционной системе Linux. Здесь мы можем вводить команды и удаленно взаимодействовать с компьютером.
Что такое порты и зачем они нужны?
Порты — это более широкое понятие, чем просто возможность подключится к удалённому компьютеру через сеть. Когда процесс хочет обратиться к серверу, ему нужно каким-либо образом идентифицировать, к какому серверу он хочет подключиться. Если мы знаем 32 битный IP-адрес сервера, то мы можем без проблем к нему подключиться.
Но как указать программу, к которой нужно обратиться? Для решения этой проблемы оба протокола UDP и TCP поддерживают систему портов. Порт — это целое число от 1024 до 65535. Все номера до 1024 зарезервированы и используются только определёнными службами, например, 22 — ssh, http — 80, FTP — 21 и так далее.
Таким образом, процесс прослушивает определённый порт на сервере, а клиент, который хочет к нему обратиться, должен знать этот порт. Вся обработка прав доступа к портам в большинстве случаев ложится на процесс, поэтому если в его коде есть уязвимости, то это может стать серьёзной проблемой безопасности.
Настройка вашего браузера для подключения к PuTTY
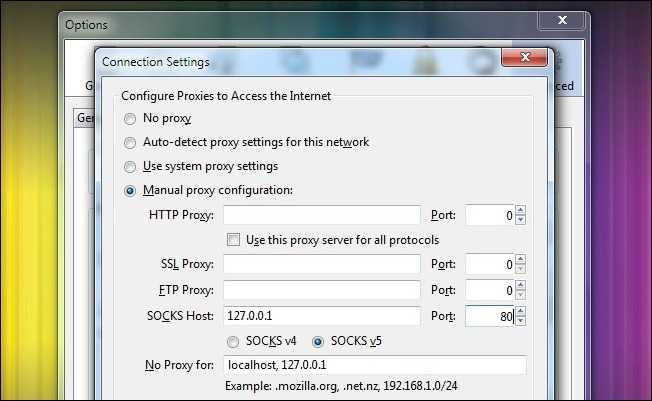
На этом этапе в учебнике ваш сервер запущен, ваш компьютер подключен к нему, и остается только один шаг. Вы должны указать важным приложениям использовать PuTTY в качестве прокси-сервера. Любое приложение, поддерживающее протокол SOCKS , можно связать с PuTTY, например Firefox, mIRC, Thunderbird и uTorrent, если вы не уверены, что приложение поддерживает SOCKS, копаться в меню параметров или обращаться к документации. Это важный элемент, который не следует упускать из виду: весь ваш трафик не направляется через прокси-сервер PuTTY по умолчанию; он должен быть подключен к серверу SOCKS. Например, у вас может быть веб-браузер, в котором вы включили SOCKS, и веб-браузер, в котором вы этого не сделали — оба на одной машине — и один будет шифровать ваш трафик, а другой — нет.
Для наших целей мы хотим защитить наш веб-браузер Firefox Portable, который достаточно прост. Процесс настройки Firefox транслируется практически в любое приложение, для которого вам нужно подключить информацию SOCKS. Запустите Firefox и перейдите к « Настройки» -> «Дополнительно» -> «Настройки» . В меню « Параметры подключения» выберите « Настройка прокси-сервера вручную» и в разделе «Подключите хост SOCKS 127.0.0.1» — вы подключаетесь к приложению PuTTY, работающему на локальном компьютере, поэтому необходимо указать IP-адрес локального хоста, а не IP-адрес маршрутизатора, так как до сих пор вы вставляли в каждый слот. Установите порт на 80 и нажмите ОК.
У нас есть один крошечный твик, чтобы применить, прежде чем мы все готово. Firefox по умолчанию не направляет DNS-запросы через прокси-сервер. Это означает, что ваш трафик всегда будет зашифрован, но кто-то, отслеживающий соединение, увидит все ваши запросы. Они бы знали, что вы были на Facebook.com или Gmail.com, но больше ничего не увидели бы. Если вы хотите направить свои DNS-запросы через SOCKS, вам нужно включить его.
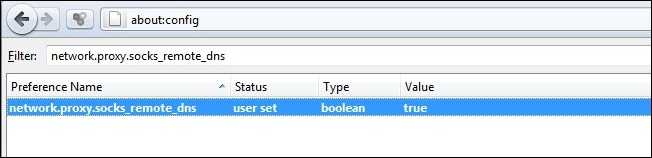
Введите about: config в адресную строку, затем нажмите «Я буду осторожен, обещаю!», Если вы получите строгое предупреждение о том, как вы можете испортить свой браузер. Вставьте network.proxy.socks_remote_dns в поле Filter: и затем щелкните правой кнопкой мыши запись для network.proxy.socks_remote_dns и установите для нее значение True . Отсюда и ваш просмотр, и ваши DNS-запросы будут отправляться через туннель SOCKS.
Несмотря на то, что мы постоянно настраиваем наш браузер для SSH, вы можете легко изменить настройки. У Firefox есть удобное расширение FoxyProxy , которое позволяет очень легко включать и выключать прокси-серверы. Он поддерживает множество вариантов конфигурации, таких как переключение между прокси-серверами в зависимости от домена, который вы посещаете, сайтов, которые вы посещаете, и т. Д. Если вы хотите иметь возможность легко и автоматически отключать службу прокси-сервера в зависимости от того, находитесь ли вы в например, дома или в гостях, FoxyProxy покрывает вас. Пользователи Chrome захотят проверить Proxy Switchy! за аналогичный функционал.
Посмотрим, все ли работает так, как было запланировано? Чтобы проверить это, мы открыли два браузера: Chrome (слева) без туннеля и Firefox (справа), недавно настроенный для использования туннеля.
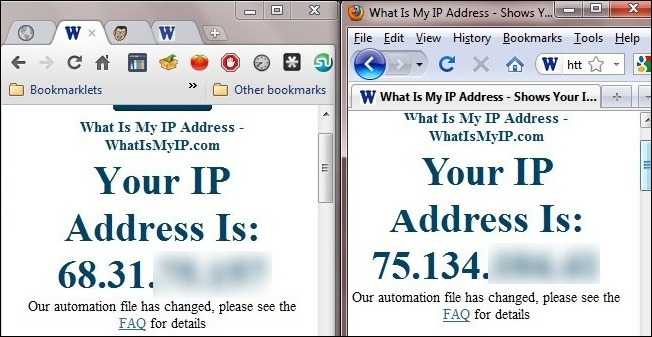
Слева мы видим IP-адрес узла Wi-Fi, к которому мы подключаемся, а справа, благодаря нашему SSH-туннелю, мы видим IP-адрес нашего удаленного маршрутизатора. Весь трафик Firefox направляется через сервер SSH. Успех!
Как подключиться по SSH
Для подключения по SSH нам необходимо знать такие данные:
- ip адрес сервера, к которому мы собираемся подключится;
- порт, на котором ожидает подключения SSH сервер, по умолчанию используется 22, но в целях безопасности порт подключения ssh часто изменяют;
- имя и пароль пользователя на удаленном сервере.
Больше ничего не нужно, обычно эти данные присылают в письме вместе с описанием VPS. Теперь перейдем к практике.
1. Подключение через SSH в Linux
В Linux подключение по SSH выполняется с помощью утилиты ssh. Мы более подробно рассматривали работу с ней в статье как пользоваться ssh. Для подключения к удаленному компьютеру ее синтаксис будет выглядеть следующим образом:
$ ssh имя_пользователя@айпи_адрес
Это самый простой вариант, если вам также нужно задать порт, используйте опцию -p:
$ ssh имя_пользователя@айпи_адрес -p порт
Чтобы выполнить подключение по SSH Linux нажмите Ctrl+Alt+T для открытия терминала и наберите команду, заменив нужные значения:
Или, с нестандартным портом:
Если ip_адрес и порт правильные, то на следующем шаге программа попросит у вас ввести пароль:
Если пытаетесь подключится через SSH к этому серверу первый раз, то утилита также попросит подтвердить добавление нового устройства в свой список известных устройств, здесь нужно набрать yes и нажать Enter:
Теперь вы подключены, и все вводимые далее команды будут выполнены на удаленном сервере:
Если же произошла ошибка и IP адрес или порт введены неверно, то вы получите ошибку Connection Refused:
Просто убедитесь что порт введен верно. Если это ваш сервер, то, возможно на нем еще нужно разрешить подключение SSH в брандмауэре. В Ubuntu/Debian для этого на удаленном сервере выполните:
А в CentOS/Fedora:
Если вы используете другой порт для SSH, то замените 22 на свой порт. Для удобства подключения по SSH в дальнейшем можно настроить авторизацию по ключу ssh, чтобы не вводить каждый раз пароль.
Теперь вы знаете как подключиться по ssh linux и решить проблемы с подключением. А теперь перейдем к Windows.
2. Подключение через SSH в Windows
Раньше подключение по SSH из Windows выполнялось только с помощью сторонних утилит, например PuTTY. Но в Windows 10 был добавлен встроенный OpenSSH клиент и работает он точно так же, как и в Linux. По умолчанию этот компонент не активирован. Для его установки откройте Параметры -> Приложения:
Затем выберите Управление дополнительными компонентами:
Здесь нажмите добавить новый компонент и в открывлемся меню выберите OpenSSH Client и нажмите Устанвоить:
Дальше вернитесь назад и дождитесь завершения установки. После того, как SSH клиент будет установлен нужно обязательно перезагрузить компьютер.
После перезагрузки нажмите Win+R чтобы открыть окно запуска команд и наберите в нем cmd:
Далее нажмите Enter. Перед вами откроется командная строка Windows. Здесь можно использовать утилиту ssh. Синтаксис у нее абсолютно такой же, как и для Linux:
ssh имя_пользователя@айпи_адрес -p порт
Например, такой командой можно подключится по SSH к Raspberry Pi, который находится в вашей локальной сети по адресу 192.168.1.5:
Утилита предложит добавить устройство в список известных:
Затем предложит ввести пароль:
Все следующие команды будут выполняться уже на Raspberry Pi или другой удаленной машине, к которой вы подключились.
Теперь подключиться к серверу по ssh из этой операционной системы также просто как и из Linux.
Что такое SSH?
Поскольку эта статья рассчитана именно на новичков, то перед тем, как перейти дальше давайте подробнее разберемся что из себя представляет SSH. Исторически так сложилось что на большинстве серверов используется операционная система Linux, во многом этому посодействовала ее бесплатность. Графический интерфейс на серверах Linux не используется для экономии ресурсов, поэтому единственным способом администрирования сервера остается командная строка.
Но это не является недостатком, потому что в командной строке Linux можно сделать больше чем графическом интерфейсе. Протокол SSH позволяет вам выполнять команды в удаленной системе так, как будто вы это делаете в своей системе. Вам доступен буфер обмена, вы вводите команды и можете использовать их вывод. Недоступны разве что файлы из вашей файловой системы. Например, когда вы подключитесь к серверу по SSH из Ubuntu, то все будет выглядеть так, как будто вы открыли терминал в своей системе.
Отключение аутентификации по паролю
Если вы создали ключи SSH, вы можете повысить уровень безопасности вашего сервера, отключив аутентификацию только по паролю. Помимо консоли единственным способом входа на ваш сервер будет использование приватного ключа, который используется в паре с публичным ключом, установленным на сервере.
Предупреждение: перед выполнением этих действий необходимо убедиться, что публичный ключ установлен на сервере. В противном случае вы заблокируете доступ к серверу!
Откройте файл конфигурации , воспользовавшись пользователем root или пользователем с привилегиями sudo:
Найдите строку и раскомментируйте ее, удалив символ в начале строки. Теперь вы можете указать значение :
/etc/ssh/sshd_config
Вы должны также изменить значения двух других настроек (если вы не вносили изменения в этот файл ранее) — и . Значения устанавливаются по умолчанию и выглядят следующим образом:
/etc/ssh/sshd_config
После внесения изменений сохраните и закройте файл.
Теперь нужно перезапустить демон SSH:
Теперь аутентификация по паролю должна быть отключена, а ваш сервер должен быть доступен только с помощью аутентификации по ключу SSH.
Параметры командной строки SSH
Давайте рассмотрим некоторые параметры, доступные с помощью команды ssh.
ssh -C
Используйте опцию -C с ssh для запроса сжатия всех данных, полученных или переданных с удаленного сервера. Синтаксис команды ниже
например
ssh -v
Параметр -v используется с командой ssh для отладки ssh-клиента. Ниже приведен синтаксис:
например:
Для отладки ssh-клиента используйте параметр -v
ssh -b
Опция -b используется для привязки IP-адреса к SSH-соединению. IP — адрес будет использоваться в качестве исходного адреса SSH-соединения. Это применяется, когда у клиента более двух IP-адресов, и вы можете не знать, какой IP-адрес используется для создания соединения с сервером SSH.
Например:
Команда свяжет IP-адрес с удаленным сервером. Мы можем проверить это, используя команду для проверки соединения.
Привязка IP-адреса к SSH-соединению
ssh -F
Параметр -F используется вместе с командой ssh для указания конфигурации для каждого пользователя. Файл конфигурации по умолчанию ~/. ssh/config.
Чтобы использовать определенный файл конфигурации, используйте параметр -F следующим образом.
Например:
ssh -L
Опция -L используется для переадресации локальных портов. Переадресация локальных портов позволяет нам перенаправлять трафик с нашего хоста в порт назначения через прокси-сервер.
Основной синтаксис для переадресации локальных портов такой.
Например выполните следующую команду для подключения к удаленному хосту на порт 3306, пользователя kali с IP 192.168.239.134 с локального хоста 192.168.239.133 на порту 3336.
Переадресация локальных портов SSH
ssh -R
Опция -R используется вместе с командой SSH для включения удаленной переадресации портов. Это означает, что вы можете перенаправить порт на удаленном сервере на порт локального компьютера, который затем будет перенаправлен на порт конечного компьютера.
Основной синтаксис для переадресации удаленных портов следующий.
Например:
Команда заставит ssh прослушивать ssh-сервер порт 3336 и перенаправлять весь трафик на порт 3000.
Синтаксис для переадресации удаленных портов SSH
ssh -C -D
Опция -D включает динамическую переадресацию портов. Обычный порт SOCKS-1001, однако можно использовать любой номер порта; тем не менее, некоторые программы будут работать только на порту 1001.
Основной синтаксис динамической пересылки выглядит следующим образом.
Например
Параметр -D указывает динамическую переадресацию портов на 1001 порт, а опция -C включает сжатие.
Динамическая переадресация портов SSH
ssh -X
Опция -X используется вместе с ssh для пересылки X11. Ниже приведен синтаксис для пересылки X11.
Используйте следующую команду, чтобы включить переадресацию X11 для пользователя kali с IP-адресом 192.168.239.134.
SSH -Y
Параметр -Y используется вместе с ssh для доверенной переадресации X11. Это означает, что удаленный X11 будет иметь полный доступ к исходному дисплею X11.
Используйте следующую команду, чтобы включить доверенную переадресацию. X11 для пользователя kali с IP-адресом 192.168.239.134.
Параметр -Y для доверенной переадресации X11 SSH
ssh -o
Параметр -o можно использовать с другими параметрами.
Например:
Если вы используете ssh -o «batchmode=yes», команда успешно выполнится на удаленной машине, если включено подключение без пароля, в противном случае команда вернет ошибку.
ssh -o «batchmode=yes»
Некоторые из наиболее важных параметров командной строки показаны в следующей таблице.
| SSH Параметр (опция) | Описание |
| -А | Позволяет перенаправлять соединение агента аутентификации. |
| -а | Этот параметр отключает перенаправляемое соединение агента аутентификации. |
| -b | Параметр используется для привязки адресов источников. |
| -С | Этот параметр используется для сжатия данных. |
| -c cipher_spec | Параметр выбирает спецификацию шифра для шифрования сеанса. |
| -d | Эта опция отвечает за динамическую переадресацию портов на уровне приложений. |
| -E log_file | Параметр добавляет журналы отладки в файл log_file вместо стандартной ошибки. |
| -F config file | Этот параметр указывает файл конфигурации для каждого пользователя. |
| -g | Эта опция позволяет удаленным хостам подключаться к локальным перенаправленным портам. |
| -i identity_file | Опция считывает закрытый ключ для аутентификации с открытым ключом. |
| -j | Параметр определяет директиву конфигурации ProxyJump. |
| -l login_name | В этом параметре указывается пользователь для входа на удаленный компьютер. |
| -p port | Параметр используется для указания порта для подключения к удаленному хосту. |
| -q | Это тихий режим. |
| -V | Подробный режим. |
| -Х | Параметр позволяет переадресовать X11 |
| -Y | Эта опция обеспечивает надежную переадресацию X11 |
SSH-сервер
Устанавливается на управляемой операционной системе и принимает входящие подключения от клиентских машин, проверяя соединение одним из способов:
- по IP-адресу клиента, что не слишком безопасно из-за риска подмены;
- по публичному ключу клиента и имени пользователя. Нужно создать приватный (закрытый) и публичный (открытый) ключ. Зашифровав информацию одним ключом, можно расшифровать ее только другим;
- по паролю клиента, который передается в зашифрованном виде. Это один из наиболее распространенных вариантов. Вводить его нужно при каждом подключении.
Платные и бесплатные SSH-серверы есть для всех распространенных ОС:
- BSD — OpenSSH;
- Linux — dropbear, lsh-server, openssh-server;
- Windows — freeSSHd, copssh, WinSSHD, OpenSSH и т. д.
netstat — проверка открытых портов в Linux
Проверка открытых портов на Ubuntu может понадобиться, чтобы убедиться, что в системе не запущены лишние службы. Если вы помните, порт это число, которое приложение будет использовать для связи с другой программой, предоставлять сервис и т.д. Чтобы получить представление о том, какие службы работают в системе, необходимо проверить открытые порты системы.
Часто мы устанавливаем программу, которая является сервисом, а потом забываем о ней, поэтому наша машина может прослушивать порты в ожидании соединения.
Злоумышленники любят, когда порты открыты, так как приложения, прослушивающие эти порты, являются простыми целями.
Чтобы обеспечить нашей системе Ubuntu Linux (или любой другой системе в этом отношении) максимальную безопасность, мы должны знать о том, какие порты открыты и для каких служб.
Чтобы проверить, какие порты открыты на нашей рабочей станции Ubuntu, можно выполнить команду, показанную ниже
Обратите внимание, что она должна работать и для других разновидностей Linux, если установлена утилита netstat
Используя команду netstat
netstat -anltp | grep “LISTEN”
Обычный веб-сервер, на котором запущены FTP, SSH и MySQL, выведет следующую информацию:
tcp 0 0 127.0.0.1:3306 0.0.0.0:* LISTEN 21432/mysqld
tcp 0 0 0.0.0.0:80 0.0.0.0:* LISTEN 4090/apache2
tcp 0 0 0.0.0.0:22 0.0.0.0:* LISTEN 7213/sshd
tcp6 0 0 :::21 :::* LISTEN 19023/proftpd
tcp6 0 0 :::22 :::* LISTEN 7234/sshd
Вышеуказанная команда запускает утилиту netstat с соответствующими флагами и передает вывод функции grep, которая извлекает строки, содержащие слово «LISTEN». В результате мы получаем список открытых портов и имена процессов, прослушивающих эти порты.
Читать также NVIDIA вылечила опасные уязвимости в Display Driver
Все команды netstat, ss, netcat относится к сетевым утилитам и доступны по-умолчанию в большинстве linux-дистрибутивах.
Команда netstat умеет показывать сетевые соединения (входящие/исходящие), таблицу маршрутизации, статистику по сетевым интерфейсам и т.д.
Используя команду ss
Утилита ss позволяет просматривать информацию об используемых сокетах в системе. Эта команда обладает схожим функционалом к netstat, но есть и уникальные возможности. Например можно фильтровать вывод по установленным соединениям с определенным портом.
Список процессов, использующие соединения в данный момент
ss -p
Список сокетов в режиме прослушивания
ss -l
Пример фильтра — список всех соединений к порту 80
ss -o state established ‘( dport = :www or sport = :www )’
Используя команду lsof
Утилита lsof умеет отображать процессы, которые работают с определенным файлом или сокетом.
Список всех сетевых соединений
lsof -i
Список процессов, работающих с портом 80
lsof -i :80
Используя команду netcat
Утилита netcat позволяет передавать/принимать данные через TCP/UDP соединения.
Шаблон вызова утилиты
nc host port
Откроем прием (ключ -l) данных на порте 1234 с подробным выводом информации (ключ -v) и продолжением работы после разрыва соединения (ключ -k), по-умолчанию nc разрывает соединение после первого дисконекта.
nc -l 1234
Подключаемся к открытому порту и отправим import antigravity