Почему вам следует конвертировать диск в GPT без потери данных?
Перед использованием диска его необходимо разбить на разделы. MBR и GPT представляют собой два разных способа хранения информации о разделах диска.
Главная загрузочная запись (англ. master boot record, MBR) – это особый тип загрузочного сектора, расположенный в начале диска. MBR содержит в себе код и набор данных, которые необходимы для загрузки системы. Также он содержит в себе информацию о логических разделах диска.
Таблица разделов GUID Partition Table (аббр. GPT) является новым стандартом для компоновки таблицы разделов на физическом жестком диске или твердотельном накопителе с использованием глобальных и уникальных идентификаторов (GUID).
У системы GPT нет ограничений в отличии от MBR. Например, одним из недостатков MBR является то, что он работает с дисками размером до 2TБ. Помимо этого, MBR поддерживает не более 4 основных разделов. GPT резко увеличил эти ограничения, поддерживая до 128 основных разделов, каждый с емкостью до 9,4 ЗБ (или 9,4 млрд ТБ).
Очевидно, преобразование MBR в GPT выгодно и целесообразно для пользователя. Но с этим процессом связаны определенные риски. Если выполнить процесс перехода неправильно или прервать, это может привести к потере данных и повреждению памяти. Вы можете восстановить информацию с форматированного раздела, но проблемы с оборудованием не могут быть решены так легко. Итак, вам нужно знать, как конвертировать из MBR в GPT без потери данных.
Во-первых, давайте рассмотрим два способа, с помощью которых можно проверить, какую таблицу разделов использует ваш диск.
Magic Uneraser
Не знаете, как восстановить удаленные файлы? Magic Uneraser — надежная программа для восстановления данных.
Скачать сейчас!
Использование инструмента «Управление дисками»
Шаг 1. Нажмите правой кнопкой мыши на меню Пуск или воспользуйтесь сочетанием клавиш «Windows + X» на клавиатуре и прокрутите меню вниз.
Шаг 2. Нажмите на «Управление дисками».
Шаг 3. Найдите диск, который вы хотите проверить. Нажмите на него правой кнопкой мыши и выберите «Свойства».
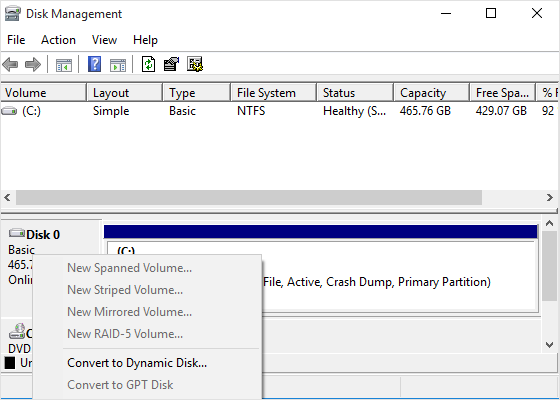
Шаг 4. Откройте вкладку «Тома». В строке «Стиль раздела» вы увидите либо «Основная загрузочная запись (MBR)» или «Таблица разделов GUID (GPT)».
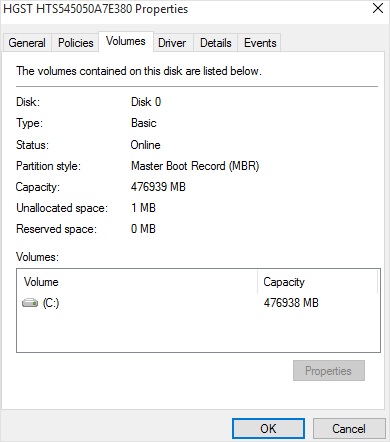
Использование Diskpart
Воспользуйтесь командой «diskpart» в окне командной строки. Запустите командную строку от имени администратора, нажав на кнопку «Пуск» правой кнопкой мыши или нажав сочетание клавиш Windows+X и выбрав «Командная строка (Администратор)».
Вы увидите таблицу со списком подключённых дисков. Если диск использует GPT в колонке «GPT» будет стоять символ «*». Если же выбран стандарт MBR, колонка GPT будет пуста.
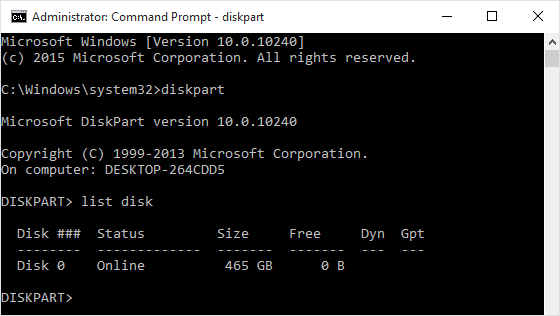
Теперь вы можете создавать разделы, воспользовавшись окном управления дисками, и переносить ваши данные в новые разделы.
Проверить нагрузку на диск
Теперь немного поговорим о том, как измерить или посмотреть нагрузку дисков. Иногда видно, что сервер явно очень сильно тормозит. При этом смотришь загрузку CPU и доступную память — всего в избытке, но приложение еле шевелится. Конечно, с нормальным мониторингом вы быстро поймете, что у вас проблемы с диском, но если мониторинга нет, то можно в консоли быстро оценить обстановку с помощью некоторых утилит.
Я предлагаю использовать небольшой пакет утилит sysstat. Ставим его.
# apt install sysstat
Дальше запускаем iostat с параметрами.
# iostat -xk -t 2
Нас в первую очередь будет интересовать последний столбец %util. Чем больше он стремится к 100%, тем выше нагрузка на диск. Если она очень высокая, вы захотите узнать, какой процесс больше всего нагружает диск. Это можно узнать с помощью pidstat.
# pidstat -d 1
Видим, что основную нагрузку на диск генерирует процесс mysqld. Можем отдельно последить за ним. Для этого надо узнать его pid и запустить pidstat для конкретного процесса.
# pidstat -p `pgrep mysqld` -d 1
Так мы можем мониторить дисковую активность конкретного процесса.
Так же для наглядного мониторинга загрузки диска мне нравится использовать программу dstat.
# apt install dstat # dstat --top-bio
Она в реальном времени показывает дисковую нагрузку конкретных приложений. Есть еще похожая команда.
# dstat --top-io
Если я правильно понял описание, первая показывает скорость доступа к реальным устройствам, а вторая в том числе кэши и всякие виртуальные файловые системы. Возможно я ошибся, вот описание из документации:
Программа dstat показывает не только загрузку дисков. Ее можно использовать для комплексного наблюдения за системой. Например вот так.
# dstat -tldnpms 10
При этом будет выводиться:
- текущее время – t
- средняя загрузка системы – l
- использования дисков – d
- загрузка сетевых устройств – n
- активность процессов – p
- использование памяти – m
- использование подкачки – s
- с интервалов в 10 секунд
Что такое монтирование в Linux
В отличие от Windows, в которой каждый диск имеет свою букву и свой корень, в Linux имеется только одна корневая файловая система, обозначаемая знаком или иначе root. В момент загрузки операционной системы к ней в буквальном смысле подключаются все имеющиеся на диске виртуальные разделы со своими файловыми системами и древом каталогов. Такое подключение и называется монтированием. Но откуда система знает, что и куда нужно монтировать? Эту информацию она берет из специальных конфигурационных файлов юнитов либо из конфигурационного файла fstab, расположенного в папке /etc.
Но если содержащая системные файлы файловая система монтируется при загрузке, то прочие файловые системы подключаются в полуавтоматическом режиме, причем точкой монтирования может служить почти что любая папка. В итоге мы получаем как бы дерево, растущее из одной ветки основного древа, причем смонтированное устройство может иметь собственную файловую систему, в том числе NTFS, для которой в Linux поддерживается как чтение, так и запись файлов. В Ubuntu дисковые устройства по умолчанию монтируются в папку /media/username/ID, где username — имя пользователя, а ID — идентификатор, но сейчас нас интересует другое — как сделать, чтобы эти самые дисковые устройства монтировались при включении компьютера.
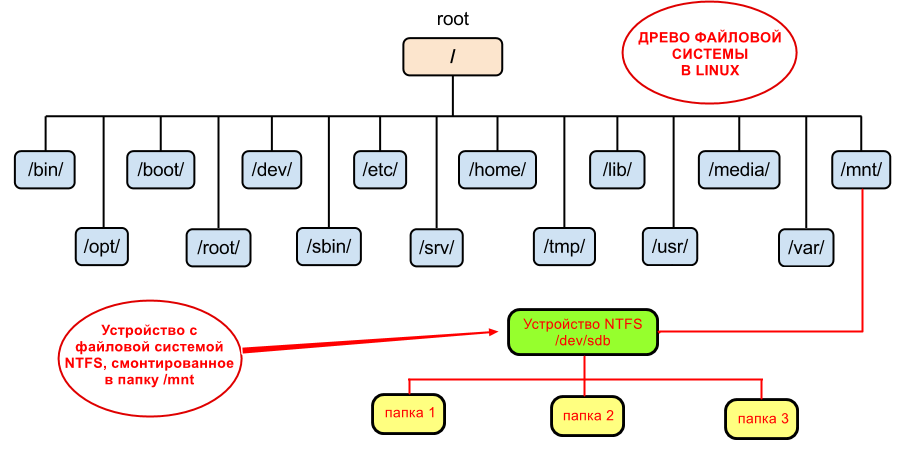
2. Создание EFI-раздела на пустом жёстком диске утилитой Bootice
Кто не любит командную строку, для создания EFI-разметки пустого носителя может воспользоваться утилитой Bootice с графическим интерфейсом. Она бесплатная, её можно скачать на любом софт-портале Интернета. В главном окне выбираем второй жёсткий. Кликаем «Parts Manage».
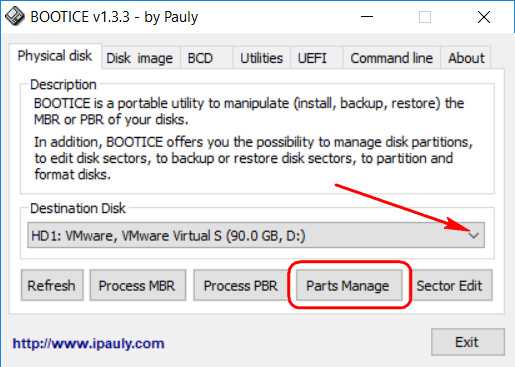
Затем – «Re-Partitioning».
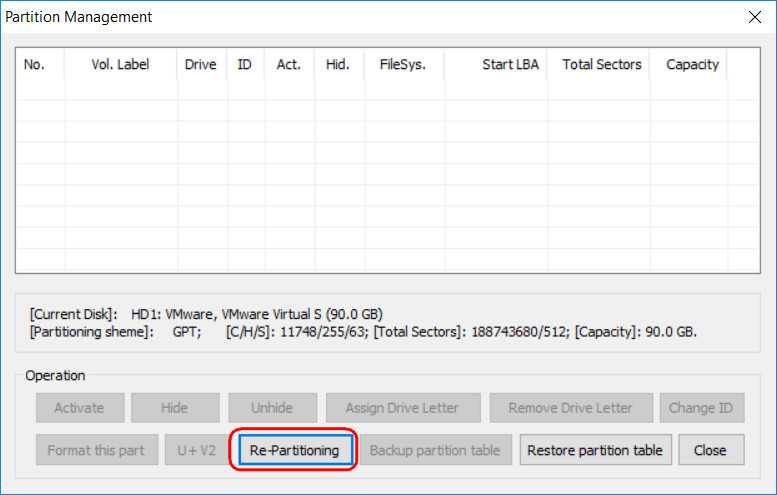
Первым делом ставим галочку GPT в графе «Partition table type». Затем галочку ставим «Create ESP partition». И вверху в графе «Settings» убираем все значения «Size» кроме последнего. Жмём «Ок».
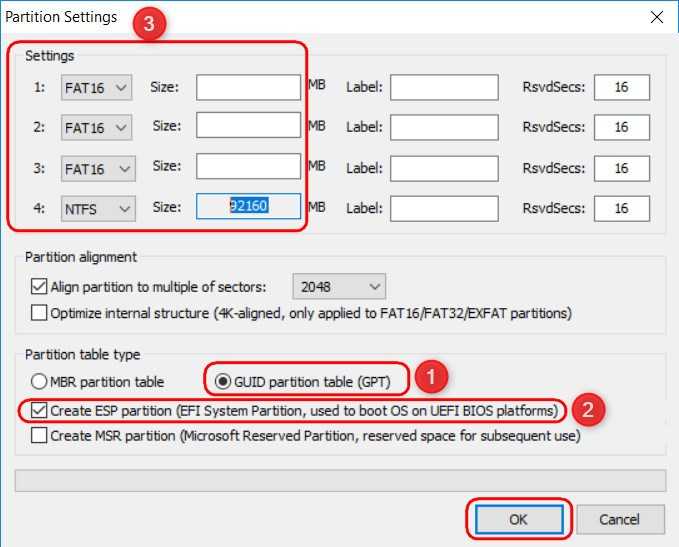
В итоге получим разметку диска с EFI-разделом на 128 Мб и разделом, вместившим в себя остальное дисковое пространство.
***
А как быть, если жёсткий диск не пустой? Если на нём есть структура и хранящиеся пользовательские данные. Или мы хотим восстановить Windows, лишившуюся загрузочного EFI-раздела после выхода из строя или отключения жёсткого диска, на котором ранее существовал её загрузчик. И на этот случай есть решения. Для восстановления системы без загрузчика нам, естественно, понадобится среда для выполнения определённых операций. В одном из случаев сгодится и обычный установочный носитель Windows. В другом случае будем работать с менеджером дискового пространства, потому нам понадобится функциональный и надёжный LiveDisk WinPE. Одним из таких является LiveDisk Стрельца. Сайт загрузки образа — Sergeistrelec.Ru.
Примечание: приведённые ниже операции не могут быть проведены на дисках динамического типа. Диск оставшегося без загрузчика зеркала Windows необходимо прежде преобразовывать в базовый тип. Сделать это можно только сторонними средствами.
Посмотреть свободное место на диске
Рассмотрим теперь вопрос, как удобнее всего смотреть свободное место на диске. Тут особо вариантов нет — используется известная и популярная утилита df.
# df -h
Команда показывает информацию и заполнении всех примонтированных дисков, в том числе и сетевых, если они присутствуют в системе. Нужно понимать, что эта информация не всегда достоверная. Вот пример такой ситуации — Диск занят на 100% и не понятно чем, df и du показывают разные значения.
Сразу же покажу удобную комбинацию команд, чтобы посмотреть, кто в данной директории занимает больше всего места. Директории выстроятся в список, начиная с самой объемной и далее. В моем примере будут выведены 10 самых больших папок в каталоге.
# du . --max-depth=1 -ah | sort -rh | head -10
В первой строке будет объем самой директории /usr, а далее вложенные в нее. Привожу пример небольшого скрипта, который я люблю использовать, чтобы оценить размер директорий, к примеру, в архиве бэкапов и сохранить информацию в текстовый файл. Актуально, если у вас не настроен мониторинг бэкапов в zabbix.
echo "==================================" >> dir_size.txt echo "Dirs size `date +"%Y-%m-%d_%H-%M"`" >> dir_size.txt echo "==================================" >> dir_size.txt du -s *| sort -nr | cut -f 2- | while read a;do du -hs $a >> dir_size.txt ;done
На выходе останется файл dir_size.txt следующего содержания.
================================== Dirs size 2019-09-04_18-16 ================================== 3.2T resad 2.0T winshare 1.7T mail 1.2T doc 957G share 43G web 17G hyperv 6.5G zabbix 5.2G onlyoffice 525M databases
В целом, по свободному месту на дисках все. Утилит df и du достаточно, чтобы закрыть этот вопрос.
Почему бывает необходимо GPT диск преобразовать в MBR
С течением времени появляются новые технологии, поэтому на смену привычному БИОС пришел UEFI, в котором по-другому реализована технология инициализации и передачи загрузки операционной системы Windows. В частности, в UEFI имеется безопасная загрузка Secure Boot.
Производители жестких дисков стали выпускать изделия с таблицей GPT, поддерживающие новый интерфейс БИОС. Диски GPT имеют некоторые отличия от дисков с MBR.
Основные различия между дисками с GPT и MBR для обычных пользователей:
- диски с MBR имеют ограничения по размеру до 2 ТБ и по количеству разделов на диске до 4 разделов;
- диски с разметкой GPT поддерживают 128 разделов и гораздо больший размер жесткого диска;
- на диск с GPT нельзя установить 32 разрядную версию Windows;
- диски с GPT для установки Windows используются только с UEFI БИОС.
Пользователь может самостоятельно решить, в каких ситуациях будет предпочтительно использование того или иного варианта разметки жесткого диска.
Например, у вас довольно слабый компьютер, поэтому использование 64-битной Windows вместо 32 битной, не имеет смысла из-за того, что вы не получите никаких преимуществ, а в большинстве случаев, система x64 будет пожирать больше ресурсов системы. Для установки или переустановки операционной системы на диск с MBR подойдет любая загрузочная флешка Windows. В случае с диском GTP есть некоторые нюансы, из-за которых не получится загрузиться с USB флешки и установить ОС.
В этой статье мы рассматриваем, как поменять стиль разделов GPT на главную загрузочную запись MBR. В других ситуациях, наоборот, потребуется MBR преобразовать в GPT.
В инструкциях я расскажу, как изменить GPT на MBR средствами операционной системы Windows: с помощью оснастки Управление дисками и командной строки. Поменять GPT на MBR системными средствами можно только с потерей данных на диске, в том числе на всех логических разделах данного диска.
Существуют способы перевести HDD диск из GPT на MBR без потери данных. Для этого используется стороннее программное обеспечение (Acronis Disk Director, Paragon Hard Disk Manager, AOMEI Patition Assistant, EaseUS Partition Master, MiniTool Partition Wizard и т. д.), запускаемое с загрузочного носителя.
Конвертация GTP в MBR системными средствами становится возможна в случае, если на диске нет разделов с данными. Поэтому сначала необходимо удалить все разделы на жестком диске, а затем приступить к конвертации таблиц разделов. Вся информация будет потеряна.
Форматирование флешки
Чтобы удалить защищенный раздел на флешке через встроенную утилиту «Управление дисками» на Windows 10, необходимо выполнить следующие манипуляции:
- Зажать сочетание клавиш Win+R. В строке «Перейти» окна «Выполнить» ввести код дискового менеджера «diskmgmt.msc» и кликнуть по клавише «Enter».
- В «Управлении дисками» найти флешнакопитель, который необходимо очистить, – здесь будут указаны все имеющиеся подразделы флешки – кликнуть по ненужному элементу правой кнопкой мыши, после чего потребуется выбрать пункт раскрывшегося списка «Удалить том…». Можно осуществить данное действие более простым способом: щелкнуть на значок в виде красного креста (расположен на верхней панели инструментов диалогового окна под меню «Справка»).
- Производить вышеуказанное действие необходимое количество раз, пока не останется один том, удалить который невозможно.
- После того как на съемном накопителе останется только одно место, необходимо будет кликнуть по данному элементу правой клавишей мыши и в раскрывшемся списке найти опцию «Создать простой том».
Для удаления защищенного раздела GPT на флешке потребуется:
Вызвать командную строку – ввести в поисковой строке «Windows 10» ключевую фразу «cmd».
Щелкнуть правой клавишей мыши по отобразившемуся элементу и выбрать опцию раскрывшегося списка «Запуск от имени администратора».
Для Виндовс 8.1. можно зажать комбинацию Win+X, после чего зайти в меню cmd, а в 7 версии системы найти «Командную строку», кликнуть по ней правой клавишей мышки и запустить от имени Admin.
Ввести в открывшемся окне последовательность команд «diskpart» и «list disk» без кавычек.
В отобразившемся списке устройств выбрать флеш-накопитель. Для этого потребуется ввести номер
Важно его не перепутать, иначе данные будут стерты не с того накопителя – команда «select disk №», где под «№» подразумевается номер флешки.
Далее потребуется ввести код «clean» и нажать на «Enter», после данного действия все разделы на выбранном накопителе будут стерты. Если нужно ликвидировать конкретный элемент, то следует воспользоваться кодом «list partition» для отображения всех разделов флешки, «select partition» для выбора конкретного элемента и «delete partition» для удаления.
После проведения данной операции все части с USB будут стерты, и можно начать форматирование любым доступным способом, например, воспользоваться встроенными инструментами Windows
Итогом всех манипуляций станет единый основной раздел. Можно выполнить форматирование раздела в FAT32 (не выходя из «Командной строки»).
Ввести последовательность команд «create partition primary» «select partition N» «active» «format fs=fat32 quick» «assign» «exit».
После проведения указанных манипуляций на USB-накопителе останется только один раздел, которому присвоится новая буква: память флешки будет расширена.
Не путайте точки монтирования с путями
Внимательные пользователи Windows наверняка заметили, что на прилагаемом скриншоте файловая система NTFS примонтирована в папку /mnt, отсюда может возникнуть предположение, что полный путь к диску с NTFS будет выглядеть как /mnt/dev/sdb. Ничего подобного. В Linux все сущности являются файлами, даже физические устройства, которые хранятся в виде файлов в каталоге /dev. Так, обращаясь к физическому диску с установленной системой, мы обращаемся к файлу диска (блочному устройству) sda в папке /dev; обращаясь ко второму накопителю, работаем уже с файлом sdb. Если же вы видите файл sdb1 или sdb2, то такой файл является уже файлом раздела диска sdb.
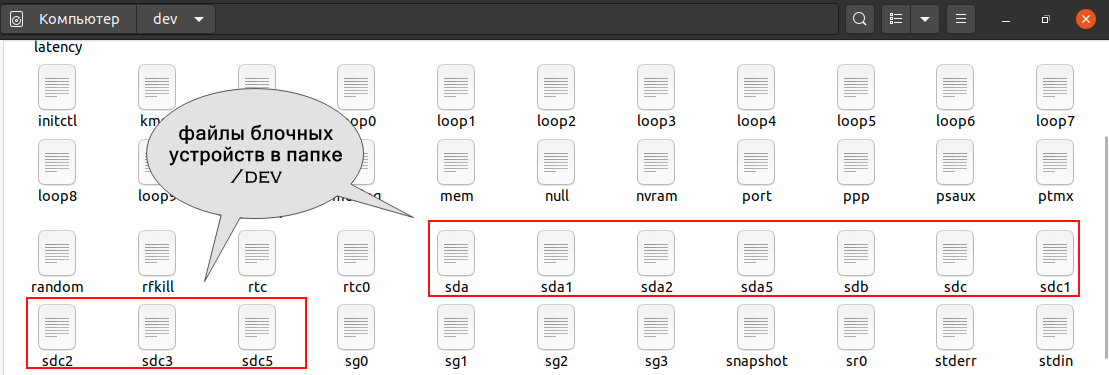
Папка же монтирования служит точкой, через которую мы получаем доступ к содержимому устройства. Поэтому в строгом смысле слова в Linux нет понятия дисков и томов, по крайней мере в том смысле, в котором они употребляются в Windows. Вы где-нибудь видели в Windows файл диска С или D? Но что такое файл sda в Linux, может быть это контейнер, содержащий системные файлы? Нет, это просто символьное обозначение диска, некий аналог буквы, как С или D в Windows, только представленное отдельным файлом.
Примечание: начало имени диска sd говорит о том, что мы имеем дело с твердотельным диском, если бы диск был обычным, то вместо sda было бы hda — Hard Drive. Имена файлов дисководов в Linux начинаются с sr (CD-RROM), а новых твердотельных накопителей NVM Express — с nvme.
Протестировать скорость диска
Проверка реальной скорости диска задача не простая. Во-первых, в операционной системе есть кэш. Если используется рейд контроллер, то в нем тоже есть свой кэш
Важно мерить скорость так, чтобы не попадать в эти кэши. К тому же проще всего измерить линейную скорость чтения и записи, но в реальном профиле нагрузки сервера линейной записи и чтения практически не бывает
Так что я предлагаю пару простых способов измерить скорость записи и чтения на глазок, просто чтобы прикинуть или сравнить разные диски.
# sync; dd if=/dev/zero of=tempfile bs=1M count=12000; sync 12000+0 records in 12000+0 records out 12582912000 bytes (13 GB, 12 GiB) copied, 14.4436 s, 871 MB/s
Это обычный ssd диск Samsung 860 EVO. Виртуальная машина работает на нем. А вот результат на рейд контроллере с отложенной записью, где массив raid10 собран из 4-х sata hdd.
# sync; dd if=/dev/zero of=tempfile bs=1M count=2000; sync 2000+0 records in 2000+0 records out 2097152000 bytes (2.1 GB) copied, 1.83823 s, 1.1 GB/s
Тут явно запись полностью попадает в кэш контроллера, поэтому такая нереальная скорость для обычных hdd дисков. Привожу это для примера, чтобы вы понимали, что то, что вы видите на тестах скорости это не всегда скорость самих дисков. Вот обычный софтовый raid1 на двух hdd дисках.
# sync; dd if=/dev/zero of=tempfile bs=1M count=6000; sync 6000+0 records in 6000+0 records out 6291456000 bytes (6.3 GB) copied, 37.7701 s, 167 MB/s
Скорость чтения диска можно измерить, к примеру, с помощью программы hdparm. Ставится из стандартных репозиториев.
# apt install hdparm # hdparm -t /dev/vda1 /dev/vda1: Timing buffered disk reads: 742 MB in 3.00 seconds = 247.13 MB/sec
Привожу в пример эту программу, так как у нее явно указано, что ключ t позволяет производить чтение непосредственно с диска, минуя кэш системы. Хотя способов это сделать есть множество, но этот, как мне кажется, самый простой.
Расширение диска
Теперь представим ситуацию, что у вас используется какой-то lvm раздел и вы хотите его увеличить. В общем случае я не рекомендую это делать без особой нужды. Увеличивать можно даже системный диск с / , но на практике я получал неожиданные проблемы от такого расширения. Пример такой проблемы — Booting from Hard Disk error, Entering rescue mode. В общем случае все должно расширяться без проблем, но когда я разбирался с ошибкой, я находил в интернете информацию о том, что люди сталкивались с тем же самым именно после расширения системного lvm раздела.
Если раздел не системный, то проблем быть не должно. Последовательность действий следующая при расширении lvm раздела:
- Добавляем новый диск в систему.
- Подключаем диск к группе томов, на которой находится раздел, который будем увеличивать.
- Расширяем lvm раздел за счет свободного места, которое образовалось в группе томов за счет добавления нового диска.
Теперь по пунктам проделаем все это. У нас имеется группа томов из 2-х дисков — sdb и sdc. На этой группе размещен один раздел, который занимает все свободное пространство. Мы его расширим за счет нового диска.
Смотрим, что у нас есть.
Увеличим раздел lv_full до 30 Гб за счет добавления в группу томов нового диска на 10 Гб. Имя этого диска — sdd. Добавим его в существующую группу томов.
# vgextend vgbackup /dev/sdd Physical volume "/dev/sdd" successfully created. Volume group "vgbackup" successfully extended
Смотрим информацию по томам.
# pvs PV VG Fmt Attr PSize PFree /dev/sda5 debian10-vg lvm2 a-- <19.76g 0 /dev/sdb vgbackup lvm2 a-- <10.00g 0 /dev/sdc vgbackup lvm2 a-- <10.00g 0 /dev/sdd vgbackup lvm2 a-- <10.00g <10.00g
Новый диск добавлен в группу и он пока пуст. Расширяем существующий раздел на 100% свободного места группы томов.
# lvextend -r -l +100%FREE /dev/vgbackup/lv_full
Раздел увеличен. Я его не отключал в процессе расширения. Все сделано, как говорится, на горячую. С lvm это очень просто и я наглядно рассказал, как это сделать. А теперь давайте расширим обычный раздел диска, не lvm. Это тоже реально и не сильно сложнее.
Допустим, у нас есть диск /dev/sdb размером 10 Гб, на нем один раздел sdb1, который занимает все свободное пространство диска. Это диск виртуальной машины, который мы можем увеличить через управление дисками гипервизора. Я расширил диск до 20 Гб. Смотрим, что получилось.
# fdisk -l | grep /dev/sdb GPT PMBR size mismatch (20971519 != 41943039) will be corrected by write. The backup GPT table is not on the end of the device. This problem will be corrected by write. Disk /dev/sdb: 20 GiB, 21474836480 bytes, 41943040 sectors /dev/sdb1 2048 20971486 20969439 10G Linux filesystem Partition 2 does not start on physical sector boundary.
У нас объем диска 20 Гб, на нем только один раздел на 10 Гб. Нам его надо расширить до 20-ти Гб. Диск нужно отмонтировать, прежде чем продолжать.
# umount /dev/sdb1
Открываем диск в fdisk и выполняем там следующую последовательность действий:
- Удаляем существующий раздел sdb1 на 10G.
- Вместо него создаем новый sdb1 на 20G.
- Записываем изменения.
# fdisk /dev/sdb
Проверяем, что получилось:
# fdisk -l | grep /dev/sdb Disk /dev/sdb: 20 GiB, 21474836480 bytes, 41943040 sectors /dev/sdb1 2048 41943006 41940959 20G Linux filesystem
Монтируем раздел обратно в систему и проверяем размер.
# mount /dev/sdb1 /mnt/backup # df -h | grep sdb1 /dev/sdb1 9.8G 37M 9.3G 1% /mnt/backup
Размер файловой системы на разделе не изменился. Расширяем ее отдельной командой.
# resize2fs /dev/sdb1 resize2fs 1.44.5 (15-Dec-2018) Filesystem at /dev/sdb1 is mounted on /mnt/backup; on-line resizing required old_desc_blocks = 2, new_desc_blocks = 3 The filesystem on /dev/sdb1 is now 5242619 (4k) blocks long.
Проверяем, что получилось.
# df -h | grep sdb1 /dev/sdb1 20G 44M 19G 1% /mnt/backup
Раздел ext4 расширился до желаемых 20 Гб. Я не пробовал расширять системный раздел ext4 без размонтирования, не было необходимости. Но если у вас системный раздел на xfs, то вот пример того, как его можно расширить без отмонтирования и без остановки сервера — Расширение (увеличение) xfs корневого раздела / без остановки.
Восстановление информации после неудачного преобразования MBR-GPT-MBR
Если вам удалось успешно преобразовать MBR в GPT без потери данных, поздравляем! Но вероятность удаления или повреждения файлов при конвертации MBR в GPT существует всегда. И если на данный момент вам уже необходимо восстановить какую-либо информацию, вы можете воспользоваться программным обеспечением компании East Imperial Soft. Например, утилита Magic Partition Recovery решает две основные проблемы: восстанавливает любые типы удаленных файлов и поврежденные, недоступные структуры диска.
Magic Partition Recovery
Восстанавливает логическую структуру диска, благодаря чему возможно восстановление файлов даже при отсутствующей или сильно поврежденной файловой таблице.
Опробовать бесплатно!
Создание EFI-раздела на пустом жёстком диске утилитой Bootice
Кто не любит командную строку, для создания EFI-разметки пустого носителя может воспользоваться утилитой Bootice с графическим интерфейсом. Она бесплатная, её можно скачать на любом софт-портале Интернета. В главном окне выбираем второй жёсткий. Кликаем «Parts Manage».
Затем – «Re-Partitioning».
Первым делом ставим галочку GPT в графе «Partition table type». Затем галочку ставим «Create ESP partition». И вверху в графе «Settings» убираем все значения «Size» кроме последнего. Жмём «Ок».
В итоге получим разметку диска с EFI-разделом на 128 Мб и разделом, вместившим в себя остальное дисковое пространство.
***
А как быть, если жёсткий диск не пустой? Если на нём есть структура и хранящиеся пользовательские данные. Или мы хотим восстановить Windows, лишившуюся загрузочного EFI-раздела после выхода из строя или отключения жёсткого диска, на котором ранее существовал её загрузчик. И на этот случай есть решения. Для восстановления системы без загрузчика нам, естественно, понадобится среда для выполнения определённых операций. В одном из случаев сгодится и обычный установочный носитель Windows. В другом случае будем работать с менеджером дискового пространства, потому нам понадобится функциональный и надёжный LiveDisk WinPE. Одним из таких является LiveDisk Стрельца. Сайт загрузки образа — Sergeistrelec.Ru.
Примечание: приведённые ниже операции не могут быть проведены на дисках динамического типа. Диск оставшегося без загрузчика зеркала Windows необходимо прежде преобразовывать в базовый тип. Сделать это можно только сторонними средствами.
Создание EFI-раздела перед Windows
Загрузочный раздел обычно существует в начале диска, перед системным разделом. Так не обязательно должно быть, но делается с целью ускорения запуска Windows. Чтобы UEFI быстрее нашла загрузчик. На SSD такая оптимизация вряд ли будет ощутимой, а вот в случае с HDD можно побороться пусть даже за толику производительности.
На борту LiveDisk Стрельца запускаем AOMEI Partition Assistant. Делаем клик на системном разделе, на боковой панели операций жмём «Изменение размера».
Немного оттягиваем ползунок на карте вправо, чтобы в графе ниже «Незанятое пространство перед» появилось несколько Мб. Далее вместо оттянутой цифры вписываем 105. Чтобы получилось 105 Мб. Жмём «Ок».
В итоге программа высвободит корректное значение дискового пространства, в нашем случае 102,01 Мб. И оставит небольшой хвост сзади раздела. Жмём «Применить».
Подтверждаем.
Далее можем присоединить хвост к разделу.
Теперь запускаем командную строку. И создаём EFI-раздел точно так же, как описано в п.1 статьи.
Вот EFI-раздел создан.
Осталось только пересоздать загрузчик, как описано в конце п.3 статьи.
Как определить разметку диска
Для определения разметки диска можно воспользоваться встроенной в Windows утилитой «Управление дисками». Действовать надо по такой схеме:
- Набрать клавиатурную комбинацию «Windows-R». На экране появится строка «Выполнить», в которую можно вводить имя программы.
- Ввести в эту строку compmgmt.msc и нажать «ОК».
- На экране монитора отобразится окно «Управление компьютером». В его левой части открыть подменю «Запоминающие устройства» и перейти к пункту «Управление дисками».
- Через несколько секунд в окне справа загрузится перечень всех найденных дисковых устройств. Здесь будут показаны не только физические накопители, но созданные на них разделы. В нижней части этого окна (самый левый столбец) нужно кликнуть правой кнопкой мыши по жесткому диску и в появившемся контекстном меню выбрать пункт «Свойства».
- В окне свойств перейти на вкладку «Тома».
- Найти необходимую информацию в строке «Стиль раздела». Если в данной строке будет выведено сообщение «Основная загрузочной запись (MBR)», необходимости давать какие-то пояснения нет. Надпись «Талица с GUID разделов (GUID» говорит о том, что на диске используется стандарт GPT (это сокращенное наименование GUID Partition Table).
Узнать формат разметки накопителя можно также посредством использования командной строки. Для этого потребуется:
Запустить стандартную утилиту Windows «Командная строка». Чтобы никаких трудностей с правами доступа не возникло, выполнять запуск командной строки лучше от имени администратора.
Поочередно выполнить набор команд diskpart и list disk. Ввод каждой из них необходимо подтвердать нажатием на «Enter».
После выполнения данных команд информация о физических накопителях будет выведена в консоль
Здесь надо обратить внимание, стоит ли символ «*» (звездочка) в строке с диском в самом правом столбце «GPT» (данный символ может быть смещен немного правее заголовка столбца). Если звездочка есть, это означает, что диск размечен в формате GPT, а если нет – то MBR.
Нужные сведения можно найти и с помощью сторонних приложений. Одним из них является утилита «Acronis Disk Director». Достаточно просто запустить программу, и информация об используемом стандарте HDD тут же отобразится в нижней части окна приложения (этот раздел называется «Базовые диски»). Она находится в самой левой секции (правее можно посмотреть информацию о разделах и изучить схему разметки накопителя).
Проверка диска на ошибки и bad blocks
С выходом файловых систем ext4 и xfs я практически забыл, что такое проверка диска на ошибки. Сейчас прикинул и ни разу не вспомнил, чтобы у меня были проблемы с файловой системой. Раньше с ext3 или ufs на freebsd проверка диска на ошибки было обычным делом после аварийного выключения или еще каких бед с сервером. Ext4 и xfs в этом плане очень надежны.
В основном ошибки с диском вызваны проблемами с железом. Как посмотреть параметры smart я уже показал выше. Но если у вас все же появились какие-то проблемы с файловой системой, то решить их можно с помощью fsck (File System Check). Обычно она входит в базовый состав системы. Запустить проверку можно либо указав непосредственно раздел или диск, либо точку монтирования. Раздел при этом должен быть отмонтирован.
# umount /dev/sdb1 # fsck /dev/sdb1 fsck from util-linux 2.33.1 e2fsck 1.44.5 (15-Dec-2018) /dev/sdb1: clean, 11/1310720 files, 109927/5242619 blocks
Проверка завершена, ошибок у меня не обнаружено. Так же у fsck есть необычная опция, которая не указана в документации или man. Запустив fsck с ключем -c можно проверить диск на наличие бэд блоков.
# fsck -c /dev/sdb1
Насколько я понимаю, проверка выполняет посекторное чтение и просто сообщает о том, что найден бэд блок. Теоретически, можно собрать все эти блоки в отдельный файл и затем передать их утилите e2fsck, которая сможет запомнить эти бэды и исключить из использования.
# fsck -c /dev/sdb1 > badblocks.txt # e2fsck -l badblocks.txt /dev/sdb1
На практике я не проверял как это работает и имеет ли вообще смысл в таких действиях. Если с диском замечены хоть малейшие проблемы, я его сразу меняю.
Подключение Яндекс Диска
Статью с настройкой дисков завершу описанием подключения Яндекс.Диска. Я лично давно и интенсивно его использую. У меня есть статья по созданию резервной копии сайта на яндекс.диск. Статья хоть и старая, но актуальная. Я продолжаю использовать предложенные там решения.
Яндекс диск можно подключить как системный диск по webdav. Скажу сразу, что работает это так себе, я давно им не пользуюсь в таком виде. Мне больше нравится работать с ним через консольный клиент linux.
Устанавливаем консольный клиент yandex-disk на Debian.
# echo "deb http://repo.yandex.ru/yandex-disk/deb/ stable main" | tee -a /etc/apt/sources.list.d/yandex-disk.list > /dev/null # apt install gnupg # wget http://repo.yandex.ru/yandex-disk/YANDEX-DISK-KEY.GPG -O- | apt-key add - # apt update && apt install yandex-disk
Дальше запускаете начальную настройку.
# yandex-disk setup
После этого яндекс диск подключен к системе и готов к работе. Посмотреть его статус можно командой.
# yandex-disk status
Остановить или запустить Яндекс.Диск можно командами.
# yandex-disk stop # yandex-disk start
Файл конфигурации находится по адресу /root/.config/yandex-disk/config.cfg. Туда, к примеру, можно добавить список папок исключений, которые не нужно синхронизировать.
exclude-dirs="dir1,exclude/dir2,path/to/another/exclude/dir"
Консольный клиент поддерживает символьные ссылки. Я много где использовал его. В основном в скриптах по автоматизации бэкапов. К примеру, я останавливал сервис яндекс диска, готовил бэкапы к отправке. Упаковывал их архиватором с разбивкой архивов по размеру. Потом создавал символьные ссылки в папке яндекс диска и запускал синхронизацию. Когда она заканчивалась, удалял локальные файлы и останавливал синхронизацию.
Яндекс диск сильно тормозит и падает, если у вас много мелких файлов. Мне доводилось хранить в нем бэкапы с сотнями тысяч файлов. Передать их в облако напрямую было невозможно. Я паковал их в архивы по 2-10 Гб и заливал через консольный клиент. Сразу могу сказать, что это решение в пользу бедных. Этот облачный диск хорош для домашних нужд пользователей и хранения семейных фоток и видео. Когда у вас большие потоки данных, которые нужно постоянно обновлять, работа с яндекс диском становится сложной.
Во-первых, трудно мониторить такие бэкапы. Во-вторых, тяжело убедиться в том, что то, что ты залил в облако, потом нормально скачается и распакуется из бэкапа. Как запасной вариант для архивов, куда они будут складываться раз в неделю или месяц, подойдет. Но как основное резервное хранилище точно нет. Какие только костыли я не придумывал для Яндекс.Диска в процессе промышленной эксплуатации. В итоге все равно почти везде отказался. Да, это очень дешево, но одновременно и очень ненадежно. Он иногда падает. Это хорошо, что упал, можно отследить и поднять. Так же он может зависнуть и просто ничего не синхронизировать, при этом служба будет работать. Все это я наблюдал, когда пытался синхронизировать сотни гигабайт данных. Иногда у меня это получалось ![]()
Заключение
Напоминаю, что данная статья является частью единого цикла статьей про сервер Debian.
Онлайн курс «SRE практики и инструменты»
Если у вас есть желание научиться строить и поддерживать высокодоступные и надежные системы, рекомендую познакомиться с онлайн-курсом «SRE практики и инструменты» в OTUS. Курс не для новичков, для поступления нужны базовые знания по сетям и Linux. Обучение длится 3 месяц, после чего успешные выпускники курса смогут пройти собеседования у партнеров.
На курсе вы узнаете как:
- Внедрить SRE практики в своей организации
- Управлять надежностью, доступностью и эффективностью сервисов
- Управлять изменениями
- Осуществлять мониторинг
- Реагировать на инциденты и производительность
- Работать со следующим технологическим стеком: Linux, AWS, GCP, Kubernetes, Ansible, Terraform, Prometheus, Go, Python.
Проверьте себя на вступительном тесте и смотрите подробнее программу по .
Заключение
Итак, если вы хотите успешно перейти из MBR в GPT, вам следует быть внимательным и учесть все факторы риска
Выберите метод, который лучше всего соответствует вашим целям, и действуйте осторожно, чтобы не повредить жесткий диск или твердотельный накопитель. Если в процессе перехода MBR в GPT были удалены файлы и данные, East Imperial Soft будет рядом, чтобы вам помочь!
- Марьяна Ермолова
- Технический писатель
- Октябрь 28, 2021
Марьяна занимается технической поддержкой клиентов в компании East Imperial Soft. Ее задача – принимать обращения клиентов, у которых возникают проблемы и вопросы в процессе восстановления данных. Пользователи получают развёрнутое объяснение и пошаговую инструкцию по использованию программы.


























