Как добавить статический маршрут в CentOS
Для управления маршрутизацией в CentOS может понадобиться добавить статический маршрут. Сделать это достаточно просто с помощью консольной команды. Для начала проверим существующие маршруты, используя netstat:
В данном случае у нас один маршрут для адреса 0.0.0.0/0.0.0.0 шлюз используется 192.168.159.2, он же шлюз по-умолчанию. То есть по сути, статических маршрутов никаких нет. Добавим один из них.
Допустим, у нас есть подсеть 192.168.8.0 маска 255.255.255.0, трафик в эту подсеть маршрутизирует шлюз 192.168.159.5 Добавляем маршрут:
Проверяем, появился ли добавленный маршрут в таблицу маршрутизации:
Все в порядке, маршрут добавлен. Делаем то же самое с помощью утилиты ip.
Но после перезагрузки этот статический маршрут будет удален. Чтобы этого не произошло и добавленные маршруты сохранялись, необходимо их записать в специальный файл. В папке /etc/sysconfig/network-scripts создаем файл с именем route-eth0 следующего содержания:
Перезагружаемся и проверяем, на месте ли маршрут:
Все в порядке, статический маршрут добавлен.
Сетевые настройки на сервере CentOS
Первый раз с сетевыми настройками сервера CentOS 7 или 8 мы сталкиваемся, когда производим установку. На экране первоначальной настройки есть отдельный пункт, касающийся настройки сетевых интерфейсов:
Зайдя в него мы видим список подключенных сетевых карт. Каждую из них можно включить соответствующим ползунком (пункт 1 на картинке). При активировании интерфейса он автоматически получает настройки по dhcp. Результат работы dhcp можно посмотреть тут же. Если вас не устраивают эти настройки, их можно отредактировать, нажав configure (пункт 3 на картинке). Здесь же можно задать hostname (пункт 2 на картинке):
Открыв окно дополнительный настроек Ehernet, вы сможете изменить имя сетевого интерфейса, указать настройки IP (пункт 1 на картинке), выбрать ручные настройки (пункт 2 на картинке), назначить ip адрес (пункт 3 на картинке), установить dns сервер (пункт 4 на картинке) и сохранить сетевые настройки (пункт 5 на картинке):
После выполнения остальных настроек начнется установка. После установки у вас будет сервер с указанными вами сетевыми настройками.
Теперь рассмотрим другую ситуацию. Сервер, а соответственно и конфигурацию сети, производили не вы, а теперь вам надо ее посмотреть либо изменить. В вашем распоряжении консоль сервера, в ней и будем работать. Если у вас установка производилась с дистрибутива minimal, то при попытке посмотреть сетевые настройки с помощью команды ifconfig в консоли вы увидите следующее:
или в русской версии:
Для работы с ifconfig и прочими сетевыми утилитами необходимо установить пакет net-tools. Сделаем это:
Теперь можно увидеть настройки сети:
Если у вас нет желания устанавливать дополнительный пакет, то можно воспользоваться более простой командой ip с параметрами:
Мы увидели конфигурацию сети, теперь давайте ее отредактируем. Допустим, нам нужно сменить ip адрес. Для этого идем в директорию /etc/sysconfig/network-scripts и открываем на редактирование файл ifcfg-eth0 или ifcfg-ens18. Название файла будет зависеть от имени сетевого интерфейса. В Centos 8 по-умолчанию убрали поддержку настройки сети через конфигурационные скрипты, поэтому установите отдельно пакет network-scripts.
По настройкам из этого файла мы получаем ip адрес по dhcp. Чтобы вручную прописать статический ip, приводим файл к следующему содержанию:
Мы изменили параметры:
| BOOTPROTO | с dhcp на none |
| DNS1 | указали dns сервер |
| IPADDR0 | настроили статический ip адрес |
| PREFIX0 | указали маску подсети |
| GATEWAY0 | настроили шлюз по-умолчанию |
Чтобы изменения вступили в силу, необходимо перечитать сетевые настройки:
Проверяем, применилась ли новая конфигурация сети:
Все в порядке, новые настройки сетевого интерфейса установлены.
Как быть, если не отображается IP адрес телевизора при беспроводном соединении
Изначально следует определить, был ли вашему устройству назначен IP. Для этого в настройках меню нужно выбрать раздел, касающийся сети, перейти в настройки и посмотреть айпи телевизора. О том, что соединение в паре “телевизор-маршрутизатор” отсутствует будет свидетельствовать IP, состоящий полностью из “0”. Чтобы решить эту проблему, нужно перепроверить статус подключения TV к сети. Для этого необходимо перейти в раздел настроек беспроводной сети. В случае, если устройство не подключено («Not connected»), есть вероятность того, что TV находится вне зоны охвата маршрутизатора. В таком случае необходимо будет сократить между ними расстояние или соединить устройства при помощи кабеля. Если соединение не появилось, то нужно протестировать его, подключив к маршрутизатору какое-либо другое устройство. Если тест покажет наличие интернета, то необходимо будет связаться с представителями производителя телевизора. Если же отсутствует интернет, то нужно будет обратиться за помощью к представителям вашего поставщика услуг интернет подключения.
Как быть, если не отображается IP адрес телевизора при кабельном соединении
В ситуации с проводным соединением нужно будет уделить время проверке кабелей на всех доступных участках. Если после перезапуска не удалось решить проблему, то следует снова протестировать соединение через другое устройство, а далее связаться либо с представителями компании-производителя, либо с компанией, предоставляющей вам услугу подключения к интернету.
Зачем нужно знать айпи телевизора
Мы разобрались с тем, как узнать IP телевизора и решить проблемы с соединением телевизора и маршрутизатора, но зачем же нужна информация о том, какой IP присвоен устройству? Для понимания сути достаточно указать, что IP – это уникальный адрес узла сети и необходим он для связи компьютеров между собой. К примеру, если телевизор не подключается к интернету, то нужно вручную ввести настройки сети, в частности, IP-адрес и прочие параметры.
Пример конфигурации
Пример, который показывает большинство доступных функций:
network:
version: 2
# if specified, can only realistically have that value, as networkd cannot
# render wifi/3G.
renderer: NetworkManager
ethernets:
# opaque ID for physical interfaces, only referred to by other stanzas
wlp3s0:
match:
macaddress: 00:11:22:33:44:55
wakeonlan: true
dhcp4: true
addresses:
- 192.168.14.2/24
- 192.168.14.3/24
- "2001:1::1/64"
gateway4: 192.168.14.1
gateway6: "2001:1::2"
nameservers:
search:
addresses:
routes:
- to: 0.0.0.0/0
via: 11.0.0.1
table: 70
on-link: true
metric: 3
routing-policy:
- to: 10.0.0.0/8
from: 192.168.14.2/24
table: 70
priority: 100
- to: 20.0.0.0/8
from: 192.168.14.3/24
table: 70
priority: 50
# only networkd can render on-link routes and routing policies
renderer: networkd
lom:
match:
driver: ixgbe
# you are responsible for setting tight enough match rules
# that only match one device if you use set-name
set-name: lom1
dhcp6: true
switchports:
# all cards on second PCI bus unconfigured by
# themselves, will be added to br0 below
# note: globbing is not supported by NetworkManager
match:
name: enp2*
mtu: 1280
wifis:
all-wlans:
# useful on a system where you know there is
# only ever going to be one device
match: {}
access-points:
"Joe's home":
# mode defaults to "infrastructure" (client)
password: "s3kr1t"
# this creates an AP on wlp1s0 using hostapd
# no match rules, thus the ID is the interface name
wlp1s0:
access-points:
"guest":
mode: ap
# no WPA config implies default of open
bridges:
# the key name is the name for virtual (created) interfaces
# no match: and set-name: allowed
br0:
# IDs of the components; switchports expands into multiple interfaces
interfaces:
dhcp4: true
Выполнение сетевых команд после использования средства устранения сетевых неполадок
Средство устранения сетевых неполадок (указанное выше) может помочь вам диагностировать и устранить распространенные проблемы с подключением. После этого попробуйте выполнить приведенные ниже сетевые команды, поскольку сочетание этих двух методов может помочь вам подключиться к сети.
Если проблема сохраняется после запуска средства устранения сетевых неполадок, попробуйте:
Сброс стопки TCP/IP.
Отпустите IP-адрес.
Продлить IP-адрес.
Очистка и сброс кэша соеда для клиента DNS.
Вот как выполнять сетевые команды в окне командной строки:
Нажмите кнопку Начните, начните вводить cmd, щелкните правой кнопкой мыши командную подсказку в списке, выберите Запуск от администратора , а затем выберите Да.
В командной подсказке запустите указанные ниже команды в порядке, а затем проверьте, устраняет ли это проблему с подключением:
Введите netsh winsock reset и нажмите клавишу ВВОД.
Введите netsh int ip reset и нажмите клавишу ВВОД.
Введите ipconfig /release и нажмите клавишу ВВОД.
Введите ipconfig /renew и нажмите клавишу ВВОД.
Введите ipconfig /flushdns и нажмите клавишу ВВОД.
Перезагрузка смартфона (планшета)
Здесь не требуется объяснение на миллион страниц, так как в данной ситуации просто необходимо произвести перезагрузку смартфона или планшета. Для этого нужно ненадолго зажать кнопку питания до появления меню выключения. Стоит выбрать кнопку «Перезагрузка». Перед этим желательно выключить Wi-Fi на устройстве. После включения можно снова попытаться подключиться к сети.
В чем отличия между сетями 3G и 4G: особенности, преимущества и недостатки
Существует также метод с безопасным режимом. Он позволяет загрузить систему Android с отключением сторонних приложений, которые в теории могут ограничивать использование сети или изменять сетевые настройки. Для его активации необходимо сделать следующее:
- зажать кнопку питания до появления меню с кнопками «Выключение», «Перезагрузка», «Режимы уведомлений»;
- нажать на кнопку «Выключение» и держать ее в таком состоянии до появления системного окна о входе в безопасный режим;
- нажать «ОК» и дождаться перезагрузки смартфона.
Важно! Если в безопасном режиме смартфон подключается к сети, значит какое-то стороннее приложение изменяет сетевые настройки и мешает нормальному соединению
Настройка IP TV
Если роутер поддерживает IP TV, пользователь сможет настроить просмотр интерактивного телевидения на всех своих устройствах, подключенных к беспроводной сети.
Руководство:
- Подключить IP TV приставку к разъему LAN на корпусе маршрутизатора.
- В веб-интерфейсе открыть «Сеть» – «IP TV».
- Включить «IGMP прокси» (если отсутствует кнопка, пропустить шаг).
- Выбрать разъем LAN, к которому подключена приставка.
- Для большинства провайдеров выбрать режим «Мост» и сохранить изменения.
- Некоторые поставщики услуг (Ростелеком) требуют при подключении указание значения VLAN ID. Этот параметр нужно узнать у специалиста поддержки, а затем вместо режима «Мост» выбрать «802.1Q Tag VLAN».
- Отключить «VLAN TAG для Интернет», в поле «Идентификатор VLAN для услуги IP TV» вписать значение, полученное от провайдера. Выбрать порт для IP TV. Сохранить изменения.
В зависимости от веб-интерфейса, чтобы открыть вкладку «IP TV», потребуется перейти в раздел «Дополнительные настройки», а затем в «Сеть».
Решение проблем
Client ID
Если вы работаете в DHCPv4-сети с фильтрацией Client ID по MAC-адресам, возможно, придётся изменить строку
/etc/dhcpcd.conf
# Связка DUID + IAID (DHCPv6) по RFC4361. duid
на
/etc/dhcpcd.conf
# Client ID на основе аппаратного адреса интерфейса (DHCPv4). clientid
В противном случае вы не получите аренду, поскольку сервер не распознает DHCPv6-идентификатор. Подробнее см. RFC 4361.
Отказ от IP-адреса
В некоторых ситуациях, например, когда два маршрутизатора соединены через VPN, могут возникнуть проблемы при неправильном присвоении IP-адреса. В этом случае необходимо сначала отказаться от IP-адреса
# dhcpcd -k
после чего запросить новый:
# dhcpcd
Возможно, эти две команды придётся повторить несколько раз.
Проблемы с нестандартными маршрутизаторами
Некоторые (нестандартные) маршрутизаторы не смогут устанавливать соединения, если не закомментирована строка
require dhcp_server_identifier
dhcpcd и сетевые интерфейсы systemd
Удобство службы заключается в том, что она включается не для конкретного указанного интерфейса, а для всех интерфейсов сразу. С другой стороны, это может создать ситуацию гонок при загрузке, если systemd-udevd попытается присвоить предсказуемые имена интерфейсам:
error changing net interface name wlan0 to wlp4s0: Device or resource busy"
Чтобы этого избежать, следует запускать dhcpcd для отдельных интерфейсов как описано в разделе . Следует помнить, однако, что юнит-шаблон не поддерживает «горячее подключение» проводных соединений и завершится неудачно, если сетевой кабель не воткнут. Обходное решение описано в разделе .
Кроме того, можно использовать параметры и в файле , чтобы запретить dhcpcd выполнять привязку к интерфейсам, имена которых установлены ядром, а не udev:
denyinterfaces wlan* eth*
Отмена тайм-аута
Если dhcpcd был запущен для отдельного интерфейса и не получил аренду в течение 30 секунд после запуска (например, сервер не работает или кабель не воткнут), он завершится с ошибкой.
Чтобы dhcpcd ожидал бесконечно при каждом запуске, отредактируйте юнит, установив параметр в значение :
/etc/systemd/system/dhcpcd@.service.d/timeout.conf
ExecStart= ExecStart=/usr/bin/dhcpcd -w -q -t 0 %I
Чтобы dhcpcd ожидал аренду вообще всегда, настройте перезапуск юнита после завершения работы:
/etc/systemd/system/dhcpcd@.service.d/dhcpcdrestart.conf
Restart=always
Как работает IP адресация?
Вспомним, как работает ваш домашний роутер с активированной функцией DHCP? Вы задаете ему диапазон (пул) локальных IP адресов.
Когда какой-то компьютер подключается к роутеру, то последний выбирает для него какой-то из свободных IP адресов из данного диапазона, идентифицируя тем самым ваш компьютер в локальной сети. И так происходит с каждым подключаемым к локальной сети устройством, будь то компьютер, ноутбук или телефон.
Также есть возможность сделать из динамического статический ip адрес, то есть постоянный, привязанный только к одному устройству — в настройках роутера или на самом компе, смартфоне, ТВ, IP-камере и т.д.
Это удобно делать, если вы настраиваете некую постоянную взаимосвязь между устройствами внутри своей локальной сети, например для просмотра картинки с ip камеры через программу, либо для воспроизведения фильма с компьютера на ТВ — чтобы каждый раз не менять настройки в программе, задаем каждому устройству свой постоянный адрес.
Почти точно так же работает и ваш провайдер. Ваш микрорайон, который подключен к оборудованию провайдера — это не что иное, как большая локальная сеть. Когда вы подключаетесь к интернету, ваш хост (компьютер или роутер) является частью одной большой локальной сети с множеством маршрутизаторов. На оборудовании провайдера стоит DHCP сервер, и каждый раз, когда ваш компьютер или роутер подключается к интернету, то он внутри этой большой сети получает свой IP адрес, который ему автоматически присваивается сетевым оборудованием. При этом данный адрес может быть трех типов:
- Статический — когда за вашей квартирой закреплен белый внешний IP, который никогда не меняется. То есть он всегда постоянный и зайдя по нему вы напрямую из интернета, попадете на свой компьютер или роутер. Поскольку такие адреса очень редкие, за них нужно платить отдельные деньги сверх тарифа.
- Динамический — тоже белый айпишник, но который периодически меняется. Например, после перезагрузки роутера или по определенному промежутку времени. Это более часто встречаемый случай и именно с ним будет работьать технология замены динамического IP на статический, которая называется DDNS.
- Серый — это самый частый случай, когда на целый дом или микрорайон выдается один внешний IP адрес, принадлежащий роутеру провайдера, а он уже в свою очередь раздает свои внутренние адреса пользователям. В качестве примера могу привести различные модемы и роутеры от мобильных операторов — они выдают интернет именно по такой технологии, и с ней даже при наличии DDNS нам ловить вообще нечего — чтобы из интернета получить доступ к вашему роутеру или устройству, к нему подключенному, нужно устанавливать VPN соединение.
Подробнее об IP адресах и о том, как определить, серый у вас или белый, я уже писал в другой статье.
Чтобы при выходе в интернет у вас всегда был один и тот же айпишник, нужно об этом попросить провайдера, то есть, переводя на русский, заплатить ему каждый месяц лишних денег. Однако по карману это не всем, поэтому появились такие сервисы, которые решают эту проблему.
Настройка домашней сети
В окне параметров маршрутизатора можно самостоятельно выбрать параметры домашней сети. Отдельно выбирается проводная сеть и WiFi. Какие параметры можно настраивать касательно IP настройки роутера? Их всего два:
- автоматическая раздача адресов из диапазона свободных;
- статическое закрепление адреса за каждым устройством сети по MAC фильтру.
Можно еще выбрать диапазон, т.е. максимально возможное количество адресов (компьютеров, планшетов, телефонов и пр.), которые смогут иметь доступ. Это выглядит приблизительно таким образом: выбирается начальное значение адреса, например, 192.168.1.20 (для роутера принято оставлять адрес с цифрой «1» в конце), и ставиться количество раздаваемых значений (так называемый «пул адресов»). Совершенно не обязательно оставлять заводской адрес. Можно указать из любого диапазона, который приглянется. Это ни коим образом не повлияет на работоспособность домашней сети или интернета. Например, корректным будет и диапазон 236.154.10.1 — 236.154.10.255, но с точки зрения общепринятых норм этого делать не рекомендуется, ведь для домашней LAN и так выделен достаточный диапазон.
Поиск вашего MAC-адреса
Единственная реальная работа, которую вам нужно будет сделать, — найти MAC-адрес сетевой карты каждого компьютера. Если вы используете беспроводную сеть, вы должны найти MAC своей беспроводной карты, а если вы подключены, используйте карту Ethernet.
Просто перейдите к значку на панели задач вашего подключения и нажмите на него. Моя сеть — беспроводная.
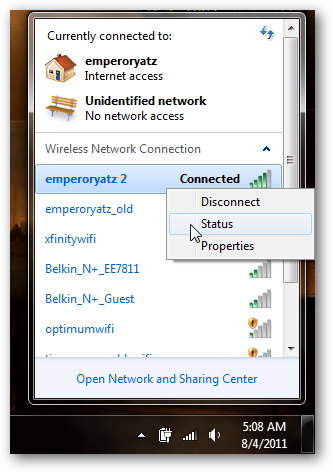
Щелкните правой кнопкой мыши текущее активное соединение и нажмите «Состояние».
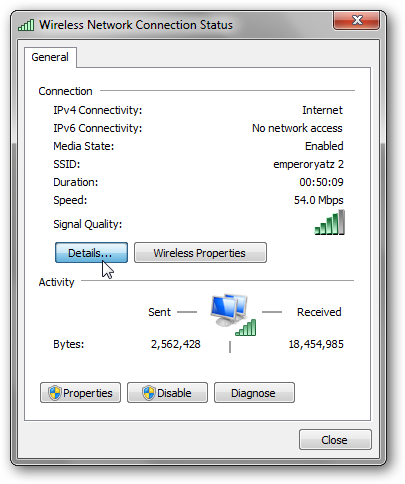
Нажмите кнопку «Подробнее …».
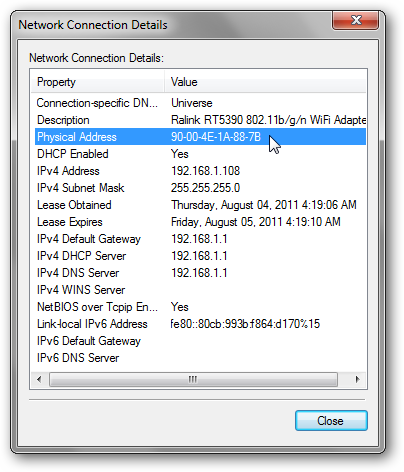
Ваш MAC-адрес для этого устройства указан как «Физический адрес».
Пользователи OS X могут проверить свои системные настройки и нажать «Сеть». Если вы нажмете на различные вкладки для своего подключения, вы должны найти «Физический идентификатор», «Ethernet-идентификатор» или «MAC-адрес». Пользователи Ubuntu могут ввести «ifconfig» в Terminal. Вы увидите различные сетевые адаптеры, каждый из которых отображает свой собственный аппаратный адрес. Сделайте это для всех компьютеров в вашей сети, для которых вам необходима переадресация портов. Остальные просто получат свои IP-адреса, автоматически назначаемые DHCP.
Команды ifconfig и route
В случаях поиска неисправностей, для отладки и т.д. сетевые интерфейсы можно настроить с помощью команд ifconfig и route. Настроим сначала локальный интерфейс, если он не настроен, тем более что его нужно настроить в любом случае. Он используется для связи программ IP-клиентов с IP-серверами, запущенными на этой же машине :
# ifconfig lo 127.0.0.1
В параметрах команды не указываем маску подсети, т. к. по умолчанию устанавливается маска подсети 255.0.0.0
Проверяем:
$ ping 127.0.0.1 -с 3 PING 127.0.0.1 (127.0.0.1) 56(84) bytes of data. 64 bytes from 127.0.0.1: icmp_seq=1 ttl=64 time=0.128 ms 64 bytes from 127.0.0.1: icmp_seq=2 ttl=64 time=0.115 ms 64 bytes from 127.0.0.1: icmp_seq=3 ttl=64 time=0.276 ms — 127.0.0.1 ping statistics — 3 packets transmitted, 3 received, 0% packet loss, time 2014ms rtt min/avg/max/mdev = 0.115/0.173/0.276/0.073 ms
Для нашего сетевого интерфейса даём команду:
# ifconfig eth0 192.168.123.254 netmask 255.255.255.0 broadcast 192.168.123.255 up
Проверяем:
$ ping 192.186.123.254 -c 3 PING 192.168.123.254 (192.168.123.254) 56(84) bytes of data. 64 bytes from 192.168.123.254: icmp_seq=1 ttl=64 time=0.312 ms 64 bytes from 192.168.123.254: icmp_seq=2 ttl=64 time=2.16 ms 64 bytes from 192.168.123.254: icmp_seq=3 ttl=64 time=0.248 ms — 192.168.123.254 ping statistics — 3 packets transmitted, 3 received, 0% packet loss, time 2025ms rtt min/avg/max/mdev = 0.248/0.909/2.169/0.891 ms
Перед тем, как добавить маршруты посмотрим таблицу маршрутизации:
# routeKernel IP routing table Destination Gateway Genmask Flags Metric Ref Use Iface
Для локального интерфейса выполняем команду:
# route add -net 127.0.0.0 netmask 255.0.0.0 lo
А для сетевого интерфейса выполняем сначала:
# route add -net 192.168.0.0 netmask 255.255.255.0 eth0
А затем добавим основной шлюз:
# route add default gw 192.168.123.1 eth0
Посмотрим опять таблицу маршрутизации:
# route
|
Kernel IP routing table |
|||||||
|
Destination |
Gateway |
Genmask |
Flags |
Metric |
Ref |
Use |
Iface |
|
localnet |
* |
255.255.255.0 |
U |
eth0 |
|||
|
loopback |
* |
255.0.0.0 |
U |
lo |
|||
|
default |
192.168.123.1 |
0.0.0.0 |
UG |
eth0 |
Проверяем работоспособность сети так же, как в предыдущем разделе.
Настройка сети CentOS 8 через конфигурационные файлы
Первый метод мы с вами разобрали, он подходит всем, кто делает установку системы сам. Теперь ситуация, когда вам передали уже готовую CentOS 8, пусть в установке Minimal, это стандартный нормальный вариант использования CentOS 8, в качестве серверной ОС. Нет графики, нет кучи компонентов, меньше фронт атаки. Подключаемся к вашему терминалу. Первое, что вам необходимо сделать, это посмотреть список и названия всех ваших сетевых интерфейсов, для этого есть команда:
ip a (То же самое, что и ввести ip addr show)
Как видим у меня два сетевых интерфейса ens33 и ens36. У меня почему, то у интерфейса ens33 нет IPv4 адреса, у второго я получил 192.168.253.145, это мой интернет шнурок.
Если у вас один интерфейс и он не получил ни какого IP-адреса, то логично что вы поставить IFCONFIG не сможете, поэтому сразу переходите к редактированию конфигурационных файлов и настройке статического или динамического IP
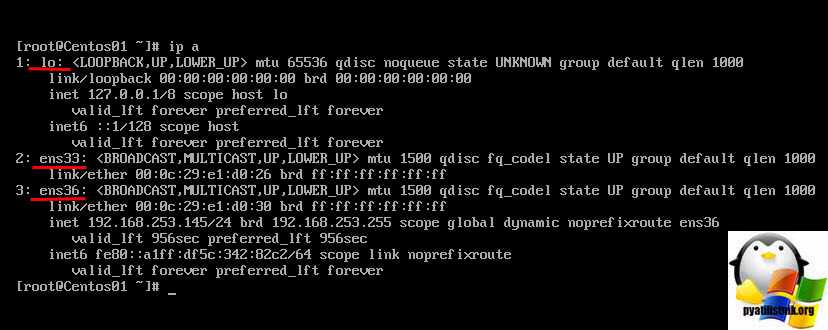
Пробуем с вами посмотреть текущие сетевые настройки IP адреса, маску, шлюз в более удобном виде, для этого мы использовали утилиту IFCONFIG. Пишем команду:
ifconfig
Но в случае с CentOS 8 Minimal у вас выскочит ошибка “Command not found” или в русском варианте “ifconfig команда не найдена“. Нам ее нужно установить
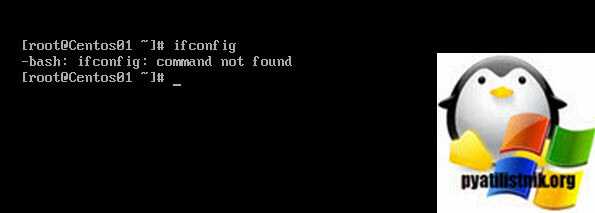
Установка IFCONFIG в CentOS 8
Давайте выясним, в каком пакете у нас идет утилита IFCONFIG, для этого вам необходимо выполнить команду:
yum provides ifconfig
На выходе я получил “Basic networking tools (BaseOS)”
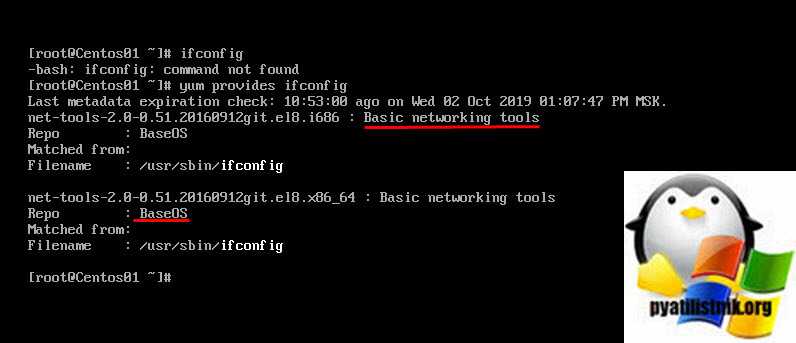
Установим данный пакет, пишем команду:
yum install net-tools
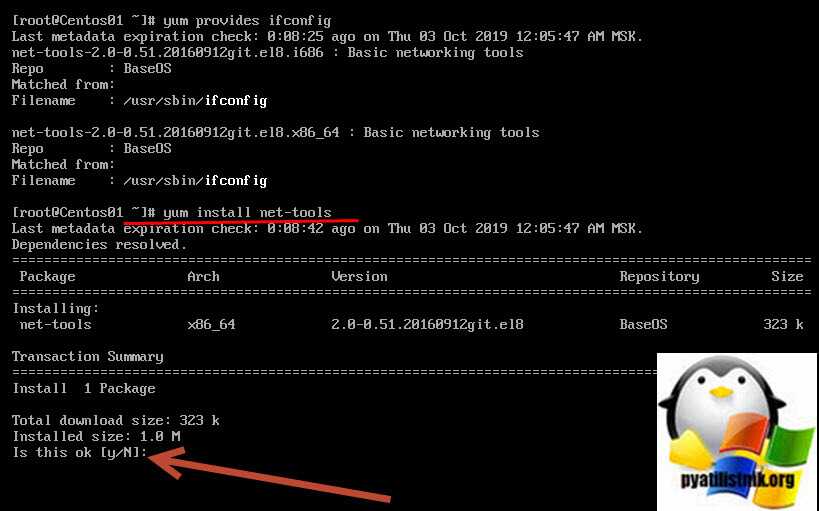
Вас спросят хотите ли вы установить данный пакет net-tools, нажмите “Y”. Видим, что все успешно установилось.
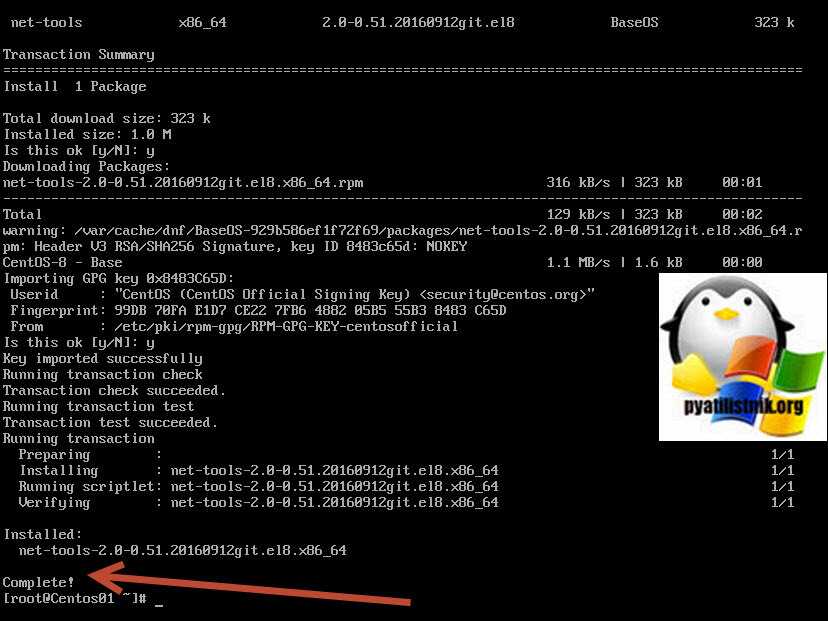
Пробуем теперь запустить IFCONFIG. Как видим в таком варианте считывание информации, о настройках сети CentOS 8 куда приятнее.
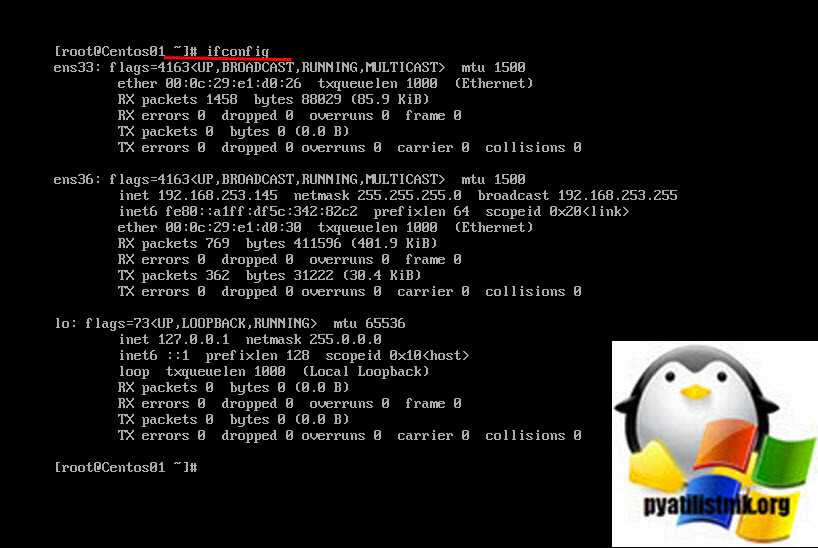
Давайте теперь я отредактирую сетевые настройки для интерфейса ens33 и задам ему:
- IP – 192.168.31.31
- Маску – 255.255.255.0
- Шлюз – 192.168.31.1
- DNS – 192.168.31.1, 192.168.31.2
- Автоматическое включение при старте CentOS 8
В операционных системах CentOS настройки сетевых интерфейсах лежат по пути /etc/sysconfig/network-scripts/. Давайте посмотрим содержимое Для этого введите:
dir /etc/sysconfig/network-scripts/
Вы увидите конфигурационные файлы ваших сетевых интерфейсов, в моем случае, это ens33 и ens36
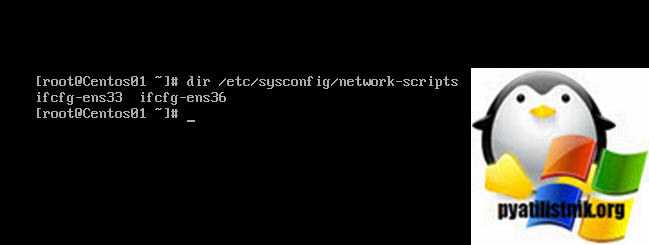
Чтобы настроить сеть на интерфейсах CentOS 8, вам необходимо отредактировать нужный конфигурационный файл. Для этого я воспользуюсь встроенным редактором vi. Пишем команду:
vim /etc/sysconfig/network-scripts/ifcfg-ens33
Чтобы начать редактировать файл нажмите клавишу “INSERT“
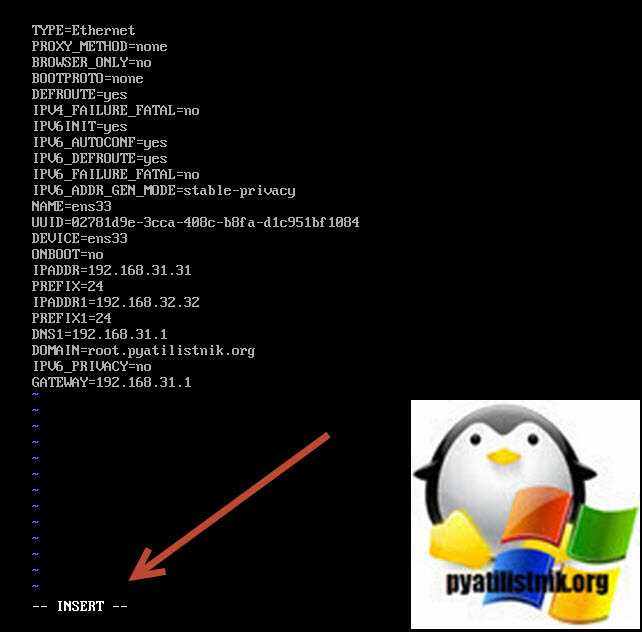
Далее чтобы задать статический IP-адрес приведите настройки вот к такому виду:
- TYPE=Ethernet
- BOOTPROTO=none (означает задать статические настройки), можно поменять значение на DHCP
- NAME=ens33
- ONBOOT=yes (иначе не будет стартовать при запуске)
- NAME=ens33 мое имя интерфейса
- UUID можно менять при клонировании конфигурационного файла
- IPADDR=192.168.31.31 мой IP-адрес
- PREFIX=24 маска 255.255.255.0
- DNS1=192.168.31.1 мой основной DNS
- DNS2=192.168.31.2 дополнительный DNS
- DOMAIN=root.pyatilistnik.org
- GATEWAY=192.168.31.1 основной шлюз
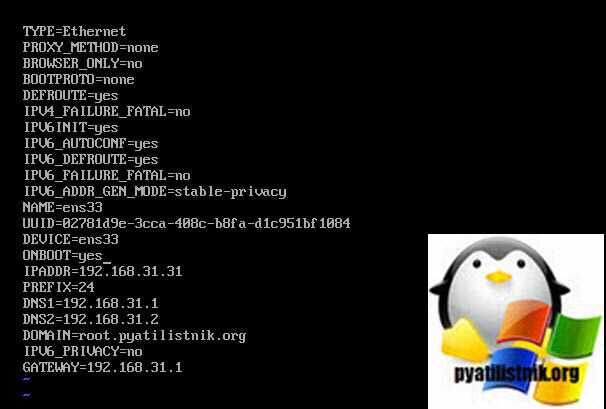
Чтобы сохранить настройки нажмите ESC, потом введите :wq если нужно выйти без сохранения введите :qa!
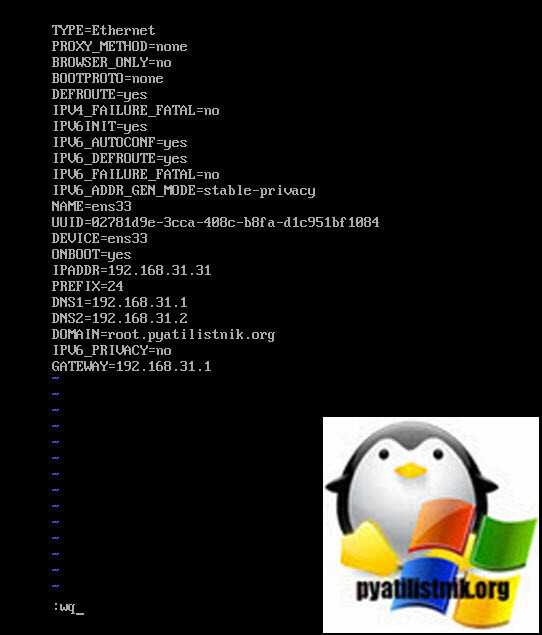
Чтобы получать динамический IP-адрес по DHCP, выставите в опции BOOTPROTO=dhcp и удалите пункты DNS, IPADDR, PREFIX, GATEWAY
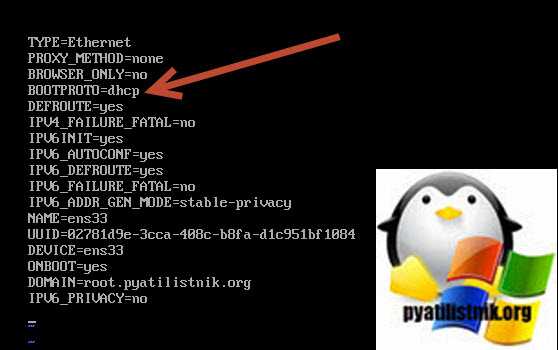
осталось теперь поднять наш сетевой интерфейс для этого есть несколько методов, самый простой использование ifup введите:
ifup ens33
Как видим, у меня сетевой интерфейс стал в состояние подключено и я вижу через ifconfig его ip адрес.
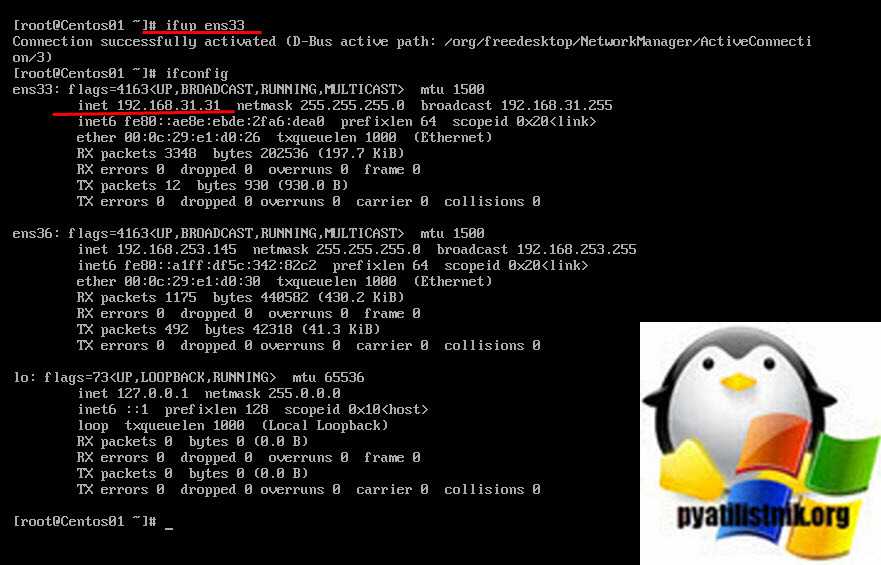
Проверим через утилиту PING доступность контроллера домена и другого сервера, отлично пакеты ходят.
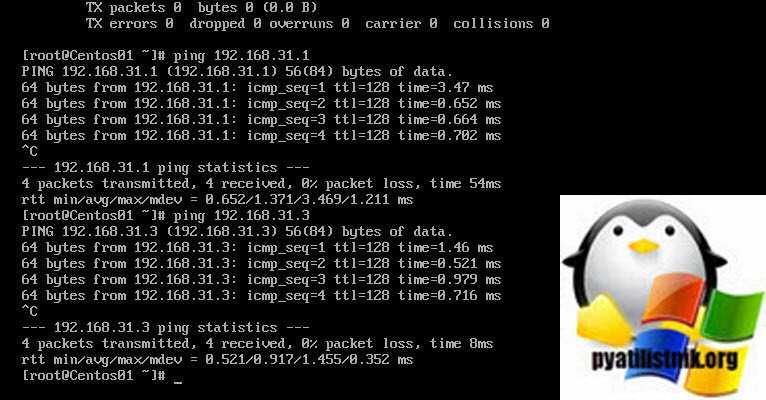
Общий доступ
Настройка этих сетевых параметров отвечает за доступ к компьютеру из сети. Чтобы сюда попасть надо в разделе Сеть и Интернет выбрать свой адаптер (WiFi или Ethernet) и кликнуть на значок «Изменение расширенных параметров общего доступа». Откроется вот это окно:
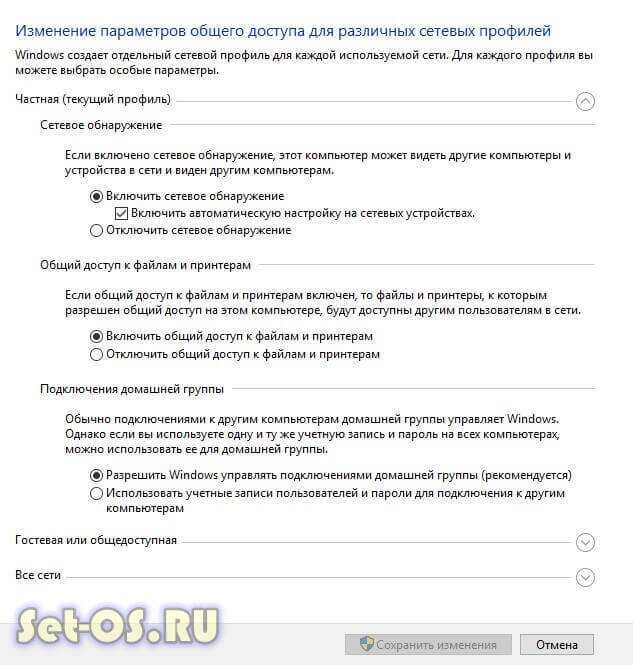
Здесь Вы можете видит настройки сетевых параметров доступа для нескольких профилей: Частная, Гостевая или все сети. Выбираете тот, у которого в конце стоит пометка (текущий профиль).
Первым идёт Сетевое обнаружение. Он отвечает за то, видно ли Ваш ПК из сети или нет. Если Вы подключены к локальной сети дома или на работе, то лучше его оставить включенным. А вот когда комп подключен к сети Интернет напрямую, то для избежания угроз и атак, обнаружение лучше отключить.
Следующим идёт Общий доступ к Файлам и принтерам. Если он включен, то к принтеру, который подсоединён к Вашему ПК, сможет подключиться и использовать любой желающий. Для домашней сети это не играет роли, а вот в корпоративной или общественной лучше будет его отключить.
Последний параметры — Подключение домашней группы. Он отвечает за гостевой доступ из сети к компьютеру. Если Вы разрешаете Windows управлять подключениями, то доступ будет осуществляться через учётную запись Гость. В домашней сети это удобнее. Для других — лучше использовать учётные записи пользователей, чтобы кто угодно не смог к Вам зайти.
Сохраняем изменения.
Это основные сетевые параметры Windows 10, отвечающие за работу сети и подключение компьютера к Интернету.
Внутренний адрес
Попробуем вначале узнать свой внутренний адрес в сети локальной. Параметр статический, можно вручную прописывать в настройках.
Этикетка
Желающие могут посмотреть ниже раздел теории, иллюстрирующий физический смысл сказанного. У роутера обычно стоит стандартная (заводская) комбинация. Примеры:
- 192.168.0.1
- 192.168.1.1
На роутере стоит сеть класса С (число хостов – 256, включая сам маршрутизатор). Начальные цифры указаны наклейкой на стенке корпуса. Рядом стоят: логин, пароль панели админа, SSID Wi-Fi, ключ безопасности. Иногда приводят телефон. Нужный параметр может обозначаться, например: “Доступ к WEB-интерфейсу”.
Узнать забытый
Способов определить изменённый ранее параметр несколько. Пользователям Windows следует:
- Открыть Центр управления сетями и общим доступом (нижний правый угол рабочего стола → правый клик по значку сети).
- Кликнуть ссылку подключение по локальной сети.
- Нажать кнопку Сведения…
- Строка шлюза содержит искомые цифры.
Попробуем использовать командную строку.
- Меню Пуск → Раздел Служебные → Командная строка.
- Правый клик → Запуск от имени администратора.
- Наберите команду ipconfig
- Появится груда настроек протокола IP.
- Выберите строку Основной шлюз, посмотрите искомые цифры.
Команда ifconfig
Линуксоидам немного сложнее. Команда ifconfig выводит собственный локальный адрес компьютера, широковещательный, маску подсети (см. ниже). Наберите, используя терминал, route -n. Команда покажет таблицу маршрутизации. Сведения непременно содержат (среди прочего) адрес шлюза. Второй вариант:
- Посетите раздел системных настроек Сеть.
- Посмотрите значения Default Route, DNS.
Настройка динамического IP-адреса
В некоторых случаях сервер может получать динамический IP-адрес. Чаще всего это зарезервированный адрес или псевдодинамический. Т. е. на DHCP-сервере производится привязка определённого mac-адреса к определённому ip-адресу (об этом читайте в статье «Настройка DHCP в Debian»). Такая ситуация может встретиться и в локальной сети, но чаще всего она встречается тогда, когда провайдер выдает ip-адреса динамически. В этом случае файл /etc/network/interfaces выглядит следующим образом:
# This file describes the network interfaces available on your system # and how to activate them. For more information, see interfaces(5) # The loopback network interface auto lo iface lo inet loopback # The primary network interface allow-hotplug eth0 iface eth0 inet dhcp
Вот и всё! В следующей статье мы рассмотрим настройку беспроводной карты в Debian
Об авторе:
Меня зовут Андрей Золкин. Из более, чем пятнадцати лет работы в сфере информационных технологий, десять лет работаю с системами, базирующимися на открытом исходном коде. На страницах сайта Aitishnik.Ru веду блоги по CMC Joomla и Debian GNU/Linux.
Привязываем IP-адрес устройству в настройках роутера.
Попробую изложить краткую, но информативную инструкцию для маршрутизаторов упомянутых мною брендов. Клиент, для которого Вы желаете прописать статический IP, должен быть уже подключен к домашней сети. Забегая вперед скажу, что если у Вас не получается по имени определить устройство, то идентифицировать его можно по MAC-адресу. Посмотреть его на компьютере, планшете или смартфоне можно в настройках. Войдите в интерфейс роутера и последовательно выполните ниже изложенные действия.
TP-Link. В интерфейсе маршрутизатора перейдите на вкладку «DHCP» -> «Список клиентов DHCP» (DHCP Clients List). Здесь отображаются все устройства, подключенные к маршрутизатору. Выделите необходимый MAC-адрес устройства и скопируйте (Сtrl+C) его в буфер обмена.
Перейдите в этом разделе на следующую вкладку «Резервирование адресов» (Address Reservation), чтобы привязать статический IP-адрес. Нажмите на кнопку «Добавить новую…» (Add New…). Здесь заполните следующие поля так:
- В поле «MAC-адрес» (MAC Address) вставляем скопированный на предыдущем шаге идентификатор устройства для которого хотим привязать постоянный IP.
- В следующем поле «Зарезервированный IP-адрес» (Reserved IP Address) прописываем желаемый IP устройству в диапазоне от 192.168.1.100 до 192.168.1.199. Например, я указал 192.168.1.190.
- Завершающим действием будет активация статуса. Поставьте «Состояние» (Status) в положение «Включить».
Нажмите кнопку «Сохранить», чтобы правило было создано. Таким образом, вы можете создать для каждого устройства в домашней сети свой статический IP и при необходимости отредактировать заданные условия. Созданные Вами правила вступят в силу после перезагрузки сетевого устройства.
Asus. Чтобы привязать IP-адрес к устройству на роутере Asus, нужно зайти всего лишь на одну вкладку. Зайдите в раздел «Локальная сеть» и перейдите на вкладку «DHCP-сервер». В «Основных настройках» активируйте пункт «Включить назначения вручную», если у Вас он выключен
Обратите внимание на пул IP-адресов. Именно в диапазоне от 192.168.1.2 до 192.168.1.254 вы можете задать статический IP-адрес ноутбуку, планшету или другому устройству
При желании начальный и конечный пул можете изменить.
Если смартфон или компьютер подключены к локальной сети, то в выпадающем списке «MAC-адрес» выберите нужное устройство и в поле «IP-адрес» будет автоматически подставлен IP выданный ему при подключении к домашней сети. Если хотите, то IP можете изменить. Осталось нажать кнопку «Добавить» и перезагрузить маршрутизатор, чтобы созданное условие заработало.
Следует сказать, что назначить статический IP адрес желательно не только из-за вероятности конфликтов, но и нужно при открытие портов на Wi-Fi роутере.
Устройства. Присвоить постоянный IP-адрес желательно еще и на самом клиенте. Например, на Android планшете или смартфоне задать постоянный IP можно в настройках. Чтобы это действие сделать на компьютере, нужно пройти в «Панель управления» -> «Сеть и Интернет» -> «Центр управления сетями и общим доступом». В левом меню выбрать «Изменение параметров адаптера» и в новом окошке кликнуть правой кнопкой мыши по иконке «Беспроводное сетевое соединение» ив выпадающем меню выбрать «Свойства».
В новом окне на вкладке «Сеть» выделите «Протокол Интернета версии» и нажмите кнопку «Свойства». Активируйте и заполните пункт «Использовать следующий IP-адрес». Такая жесткая привязка IP может вызвать проблемы в других сетях, но вы всегда вольны вернуть все в автоматический режим.
Несмотря на то, что интерфейсы у всех устройств отличаются, надеюсь у меня, получилось донести до Вас основной принцип. Желаю удачи! Пока!
Установка MTU и TTL
MTU (Maximum Transfer Unit) — параметр определяет величину максимальной единицы передачи.
Это максимальное количество октетов (байт), которое интерфейс способен поддерживать
за одну операцию приема/передачи. Для Ethernet это значение по умолчанию составляет
1500 (максимальный размер пакета Ethernet).
TTL (Time To Live) — время жизни ip-пакета в секундах. Нужен чтобы избежать перегрузки сети пакетами.
Обычно каждый роутер, через которого прошел пакет, уменьшает TTL на еденицу.
Если TTL=0, пакет из системы удаляется. Изначально TTL=128 (для Windows) и TTL=64 (для Ubuntu).
Для DNS-записей TTL определяет время актуальности данных при кешировании запросов.
Для изменения величины MTU, отредактируем файл конфигурации , например так:
auto eth0 iface eth0 inet static address 192.168.1.5 netmask 255.255.255.0 mtu 600
Для изменения величины TTL наберите:
$ sudo su затем # echo "128" > /proc/sys/net/ipv4/ip_default_ttl
Значение TTL меняется только с правами администратора, для выхода из аккаунта администратора введите






























