Обновление драйверов, встроенных в ядро
Как я уже сказал, для обновления драйверов с открытым исходным кодом необходимо обновить версию ядра. Но не смотря на то, что новая версия ядра не будет автоматически устанавливаться в вашей системе, deb пакеты новых версий исправно пакуются и выгружаются в общий доступ для всех желающих обновить свою систему.
Посмотреть какая версия ядра используется сейчас вы можете командой:
Обратите внимание, что ядро нужно качать только для своей архитектуры, например, для x86 — i386, а для x64 — amd64. Узнать свою архитектуру вы можете просто выполнив команду:. Вам необходимо скачать два эти файлы, а затем перейти в папку с загрузками и выполнить
Вам необходимо скачать два эти файлы, а затем перейти в папку с загрузками и выполнить
Теперь осталось обновить параметры загрузчика Grub, чтобы теперь система загружалась с новым ядром:
После применения этой команды необходимо будет перезагрузить компьютер.
Если вы хотите уже самую-самую свежую версию ядра Linux, для которой еще не собраны пакеты на выше указанном сайте, то в можете собрать ядро Linux из исходников. Ещё есть и другие методы обновления ядра, все они описаны в этой статье.
Обновления на прошивки для драйверов выходят очень редко, но если вы не хотите обновлять всю систему, то можно проверить есть ли обновления для прошивок:
И затем установить если есть:
С обновлением обычных драйверов с открытым исходным кодом разобрались, теперь поговорим о проприетарных драйверах с ними ситуация немного сложнее.
Устранение возможных проблем
Неправильно определяются разрешение и частота монитора
-
Если не устанавливается или неправильно определяются разрешение и частота монитора, нужно добавить следующие строки в секцию «Screen»:
..SubSection "Display" Depth 24 Modes "1920x1200" EndSubSection..разрешение соответственно меняем на то, которое вам нужно
-
Далее копируем строку Modeline и вставляем в файл xorg.conf, в секцию «Monitor» и правим значения опций HorizSync и VertRefresh. Опции VendorName и ModelName редактируйте согласно своей модели, — либо вообще не трогайте(!):
..Section "Monitor" Identifier "Monitor0" VendorName "HP" ModelName "ZR24w" HorizSync 24.0 - 80.0 VertRefresh 59.0 - 61.0 Option "DPMS" Modeline "1920x1200_60.00" 193.16 1920 2048 2256 2592 1200 1201 1204 1242 -HSync +Vsync EndSection
Медленно работает (тормозит) интерфейс в Ubuntu на видеокартах Nvidia
- Суть проблемы в том, что видеокарта nVidia с включённой по умолчанию опцией PowerMizer динамически меняет частоты памяти и GPU на видеокарте, а система болезненно на это реагирует.
- Выходом является смена в Nvidia X Server settings () в разделе PowerMizer — Preferred Mode режима с Adaptive на Maximum Performance. После перезагрузки ПК, настройки сбросятся и нужно автоматизировать установку Maximum Performance.
Section "Screen"
Identifier "Default Screen"
DefaultDepth 24
EndSection
Section "Device"
Identifier "Default Device"
Driver "nvidia"
Option "NoLogo" "True"
Option "Coolbits" "1"
Option "RegistryDwords" "PowerMizerEnable=0x1; PerfLevelSrc=0x3322; PowerMizerDefaultAC=0x1"
EndSection
Section "Module"
Load "glx"
EndSection
Для систRAM — 512Mb
nvidia-settings -a /GPUPowerMizerMode=1
Исправление загрузочного экрана (Plymouth)
-
Установите необходимые пакеты:
sudo apt-get install v86d
-
Измените параметры загрузчика, для этого в терминале введите:
sudo gedit etcdefaultgrub
Найдите и добавьте/исправьте строчки на следующие, изменив разрешение на своё:
GRUB_GFXMODE=1440x900x24 GRUB_GFXPAYLOAD_LINUX=keep
Возможно потребуется использовать 16-битную глубину цвета (GRUB_GFXMODE=1440x900x16)
-
Выполните команду в терминале:
echo FRAMEBUFFER=y | sudo tee etcinitramfs-toolsconf.dsplash
-
Обновите параметры загрузчика и ядра:
sudo update-initramfs -u sudo update-grub2
-
Перезагрузите систему.
Исправление загрузочного экрана (Plymouth) в Ubuntu 10.04, 10.10, 11.04, 11.10
Заметка для редакторов: Проверить, для каких выпусков Ubuntu подходит способ. Если для 12.04 и 12.10 он отличен — описать изменения.
-
Установите необходимые пакеты:
sudo apt-get install v86d cryptsetup libcryptsetup1 libcryptsetup-dev hwinfo
-
Измените параметры загрузчика, для этого в терминале введите:
sudo gedit /etc/default/grub
Найдите и добавьте/исправьте строчки на следующие, меняя «номер» и разрешение на свои:
GRUB_CMDLINE_LINUX_DEFAULT="quiet splash nomodeset video=uvesafb:mode_option=1920x1200-24,mtrr=3,scroll=ywrap" GRUB_CMDLINE_LINUX="splash vga=0x037d" GRUB_GFXMODE=1920x1200
Значение vga=«номер» для берется из вывода команды
sudo hwinfo --framebuffer
-
Отредактируйте файл /etc/grub.d/00_header
sudo gedit /etc/grub.d/00_header
Найдите строку и впишите нужное вам разрешение
if ; then GRUB_GFXMODE=1920x1200 ; fi
Также сразу под этой строкой допишите
set gfxpayload=keep
Далее в этом же файле найдите строку и замените в ней разрешение на нужное:
set gfxmode=1920x1200
-
Отредактируйте загрузку модулей:
sudo gedit /etc/initramfs-tools/modules
Добавьте в файл строку, меняя в ней разрешение на нужное:
uvesafb mode_option=1920x1200-24 mtrr=3 scroll=ywrap
-
Выполните команду в терминале:
echo FRAMEBUFFER=y | sudo tee /etc/initramfs-tools/conf.d/splash
-
Обновите параметры загрузчика и ядра:
sudo update-grub sudo update-initramfs -u
-
Перезагрузите систему.
Как установить драйвер сетевой карты на чипе rtl8821ce?¶
К сожалению, Wi-Fi модули на базе чипа rtl8821ce входят , поэтому для их корректной работы необходимо установить сторонний драйвер при помощи .
Отключим технологию , т.к. она полностью блокирует возможность загрузки неподписанных модулей.
Произведём полное до актуальной версии:
sudo dnf upgrade --refresh
Установим пакеты git, dkms, компилятор GCC, а также исходники и заголовочные файлы ядра Linux:
sudo dnf install git gcc dkms kernel-devel kernel-headers
Загрузим rtl8821ce с GitHub:
git clone --depth=1 https://github.com/tomaspinho/rtl8821ce.git rtl8821ce
Скопируем содержимое в общий каталог хранения исходников, где они будут доступны для dkms:
sudo cp -r rtl8821ce /usr/src/rtl8821ce-v5.5.2_34066.20200325
Запустим сборку модуля ядра и установим его:
sudo dkms add -m rtl8821ce -v v5.5.2_34066.20200325 sudo dkms build -m rtl8821ce -v v5.5.2_34066.20200325 sudo dkms install -m rtl8821ce -v v5.5.2_34066.20200325
Здесь v5.5.2_34066.20200325 – версия модуля rtl8821ce, которая может быть получена из файла (без учёта суффикса BTCOEXVERSION).
Перезагрузим систему для вступления изменений в силу:
sudo systemctl reboot
Добавление другого источника
Иногда вам может понадобиться драйвер из источника, которого нет в стандартной горстке репозиториев. В этом случае вы можете добавить этот источник вручную. Они называются «Личные архивы пакетов», или PPA, и вам нужно сначала узнать имя PPA. Найдите его в своем любимом поисковике или в сообществе, связанном с Ubuntu, затем откройте Software & Updates и перейдите на вкладку «Other Software». Теперь нажмите «Добавить» и вставьте соответствующий PPA. Например, если вы хотите добавить Nvidia PPA в Ubuntu, добавьте:
PPA: график-драйвер / PPA
После повторного запуска Software Updater эти драйверы будут доступны для использования
Важно знать, что, хотя крупные компании несут ответственность за большинство PPA, любой может создать один — именно поэтому они являются «личными» — поэтому вам следует добавлять PPA, только если вы доверяете его создателю
Как включить управление воспроизведением с Bluetooth-наушников?¶
За управление воспроизведением при помощи D-Bus событий отвечает служба MPRIS.
В первую очередь убедимся, что используемый медиа-проигрыватель его поддерживает. В большинстве случаев необходимо и достаточно просто включить модуль MPRIS в настройках. В VLC например включён «из коробки».
Установим утилиту mpris-proxy из пакета bluez.
sudo dnf install bluez
В случае необходимости провести отладку подключения, запустим mpris-proxy вручную:
mpris-proxy
Для того, чтобы сервис запускался автоматически при старте системы, создадим :
mkdir -p ~/.config/systemd/user touch ~/.config/systemd/user/mpris-proxy.service
Откроем файл в любом и добавим следующее содержимое:
Description=Forward bluetooth midi controls via mpris2 so they are picked up by supporting media players Type=simple ExecStart=/usr/bin/mpris-proxy WantedBy=multi-user.target
Установим правильный контекст безопасности :
restorecon -Rv ~/.config/systemd/user
Обновим список доступных пользовательских юнитов systemd:
systemctl --user daemon-reload
Активируем сервис mpris-proxy и настроим его автоматический запуск:
Разгон видеокарт семейства nVidia Fermi
Для активации возможности разгона формируем и редактируем xorg.conf:
sudo nvidia-xconfig sudo nano etcX11xorg.conf
В секцию «Device» добавляем следующую строку:
Option "Coolbits" "8"
,
сохраняем файл и перезапускаем иксы.
Теперь через утилиту nvidia-settings в разделе PowerMizer вам доступно управление частотами памяти и ядра. Данные настройки будут сбрасываться каждый новый сеанс. Если вы хотите сохранить установленные настройки разгона, сформируйте конфиг-файл .nvidia-settings-rc в домашнем каталоге пользователя, сохранив текущую конфигурацию через nvidia-settings, и добавьте в полученный файл следующие строки:
gpu:GPUGraphicsClockOffset3=-50 gpu:GPUMemoryTransferRateOffset3=-50
,
где числовые значения — разгон частот ядра и памяти соответственно. Остается добавить команду
nvidia-settings --load-config-only
в автозапуск, и ваш разгон будет применяться при каждом новом сеансе.
Открытый исходный код против проприетарного
Ubuntu черпает свои драйверы и другое обновленное программное обеспечение из центральных источников, называемых «репозиториями», которые похожи на магазин приложений, но без покупательской части. Это безопасные места, где вы можете загрузить программное обеспечение, проверенное Canonical, материнской компанией Ubuntu. Некоторые из этих репозиториев содержат только бесплатный и открытый исходный код, в то время как другие включают программное обеспечение, которое имеет проприетарные компоненты или лицензии. Вокальный сегмент сообщества Linux твердо придерживается мнения об использовании только программного обеспечения с открытым исходным кодом, поэтому доступные по умолчанию репозитории обычно не содержат проприетарный код. Очень часто эти проприетарные программы представляют собой обновленные драйверы, которые вы ищете, поэтому вам нужно будет выбрать их вручную, прежде чем делать что-либо еще.
Корректировка загрузчика ядра GRUB
Отредактировать GRUB можно с помощью редактора nano командой:
sudo nano /etc/default/grub
В редакторе нужно отредактировать строку GRUB_CMDLINE_LINUX=»», приведя ее к виду:
GRUB_CMDLINE_LINUX="amdgpu.vm_fragment_size=9"
где amdgpu.vm_fragment_size=9 — это включение поддержки больших страниц памяти (аналог compute mode).
После корректирования grub нужно сохранить изменения, нажав control+o , подтвердить изменения, нажав Y, нажать Enter для сохранения файла, выйти из редактора (control+x) и затем выполнить команды:
sudo update-grub sudo reboot
Для справки:
В выражении amdgpu.vm_fragment_size=X значение фрагментирования видеопамяти X вычисляется по формуле 4KB*2^X. По умолчанию X=4, что соответствует страницам памяти величиной 64KB. Установка значения X=9 делает размер страниц памяти равным 2MB ,что значительно уменьшает фрагментацию и увеличивает быстродействие.
Выберите ваши источники
Чтобы изменить места, где Ubuntu будет искать драйверы, нажмите значок «Показать приложения» в нижней части док-станции и введите «Программное обеспечение и обновления» в поле поиска. Нажмите на значок, и откроется диалоговое окно. На вкладке «Программное обеспечение Ubuntu» убедитесь, что установлены флажки «Собственные драйверы» и «Программное обеспечение, ограниченное авторским правом или юридическими вопросами». На вкладке «Другое программное обеспечение» установите флажок «Канонические партнеры». Закройте диалоговое окно, вернитесь к «Показать приложения» и выполните поиск средства обновления программного обеспечения. Нажмите на значок, и он соберет обновления для всего доступного программного обеспечения, которое теперь включает репозитории, содержащие ваши новые драйверы. Ubuntu обновит драйверы, доступные для вашей системы.
Подготовка к установке драйверов АМД в Убунту
Для установки драйверов и всех необходимых пакетов нужно иметь права суперпользователя (root), либо получать эти привилегии, выполняя каждую команду с sudo.
Перед установкой драйверов АМД нужно обновить систему.
Это можно сделать, выполнив команду:
sudo apt update && sudo apt -y upgrade && sudo apt -y dist-upgrade && sudo apt -y autoremove
После обновления ОС нужно перезагрузить компьютер:
sudo reboot
На некоторых компьютерах с видеокартами поколения CGN2 (например, R9 290) сначала нужно установить драйвера версии 492261 и только потом устанавливать обновления (это возможно сделать только на ubuntu 16.04 с первыми версиями ядра). В противном случае система крашится.
Как включить автоматическое подключение Bluetooth устройств при загрузке?¶
Включим автоматический запуск systemd-юнита:
sudo systemctl enable --now bluetooth.service
Отредактируем файл конфигурации :
sudoedit /etc/bluetooth/main.conf
Активируем автоматическое подключение доверенных устройств при запуске:
AutoEnable=true
Любым способом определим HW-адрес устройства (отображается как при поиске, так и в списке подключённых), затем войдём в консоль настройки Blueooth сервера:
bluetoothctl
Получим список сопряжённых устройств:
paired-devices
Если нужное нам оборудование c HW AA:BB:CC:DD:EE:FF уже числится в списке, удалим его:
remove AA:BB:CC:DD:EE:FF
Запустим процесс поиска новых устройств, убедимся, что девайс обнаруживается, затем отключим его:
scan on scan off
Назначим доверенным:
trust AA:BB:CC:DD:EE:FF
Произведём сопряжение и осуществим подключение:
pair AA:BB:CC:DD:EE:FF connect AA:BB:CC:DD:EE:FF
Установка драйверов Nvidia
1. Узнаем необходимую версию драйвера
Первым делом нужно узнать номер модели вашей видеокарты, для того чтобы выбрать совместимую версию драйвера. Дело в том, что в новых версиях драйверов была отключена поддержка старых видеокарт, если у вас современная видеокарта, то беспокоится нет о чем, но проверить все же стоит.
Чтобы узнать номер модели используйте команду lspci:
По сути, нужно выбрать серию, модель и операционную систему, язык по желанию
Обратите внимание на параметр Download Type. С помощью него можно указать какая версия драйвера вам нужна — стабильная или самая новая
Для получения стабильной версии выберите Production Branch. Далее нажмите кнопку Search. На открывшейся странице вы увидите рекомендуемую версию драйвера:
Для GeForce 780 — это 470.88. В то же время самая последняя версия драйвер — 495. Для более старых видеокарт, версия драйвера может быть ещё более давней, например, для GeForce 440 рекомендуемый драйвер — 390.144:
Теперь мы знаем какой драйвер, нужен, уже на этом этапе можно скачать установочный пакет и переходить к установке, но мы поступим по-другому. Дальше будет рассмотрена установка драйвера Nvidia в Ubuntu 20.04 из репозитория PPA.
2. Установка драйвера из официальных репозиториев
В Ubuntu 20.04 для управления драйверами оборудования используется утилита ubuntu-drivers. Конечно, мы можем как и раньше использовать apt, но я думаю, что так намного удобнее. Давайте посмотрим какую версию драйвера посоветует нам установить утилита:
Программа предлагает версию 470. Однако не всегда самая свежая версия доступа по умолчанию. Если вас устраивает эта версия, ее можно установить командой:
Также можно установить эту же версию с помощью apt:
Но если вы хотите самую новую версию, в данном случае 495, то надо использовать PPA.
2. Установка из PPA репозитория
Репозиторий graphics-drivers содержит самые последние версии драйверов nvidia. Его мы и будем использовать для установки. Для добавления graphics-drivers в систему, выполните команды
Теперь PPA репозиторий добавлен и списки пакетов обновлены, можно переходить к установке. Запустите еще раз утилиту ubuntu-drivers:
Теперь утилита будет видеть самую новую версию драйвера — 495 если, конечно, ваша видеокарта его поддерживает, а также 470, которую ранее советовали установить на официальном сайте. Кроме того, вы можете убедится, что эта версия драйвера есть в репозиториях с помощью такой команды:
Для установки версии 495 используйте команду apt:
После завершения установки перезагрузите компьютер.
3. Установка драйверов Nvidia с помощью GUI
Если не хотите пользоваться консолью, можете включить драйвер с помощью утилиты Программы и обновления. Откройте главное меню Gnome и наберите в поиске Программы:
Запустите утилиту и перейдите на вкладку Драйверы:
Утилита видит те же самые драйвера из репозиториев, что и ubuntu-drivers. Просто выберите нужную версию драйвера и нажмите кнопку Применить изменения.
После завершения установки обязательно перезагрузите компьютер. В меню появиться ярлык утилиты Nvidia Settings, с помощью нее вы можете посмотреть характеристики видеокарты, а также настроить кое-какие параметры.
4. Установка из официального сайта
Это самый сложный вариант установки, поэтому если вы новичок, вам лучше использовать репозитории. Сначала загрузите официальный бинарный файл с драйвер со страницы на шаге 1. Там есть кнопка Загрузить сейчас. После её нажатия должно открыться ещё одно окно, в котором необходимо снова нажать Загрузить сейчас:
В итоге, в вашей папке загрузок должен появится такой файл:
Теперь необходимо добавить поддержку архитектуры i386 и установить библиотеку libc6 чтобы не получить проблем во время установки:
Устанавливать драйвер можно только из консоли. Если в момент установки будет запущен графический сервер, то ничего хорошего из этого не получится, вы просто не сможете потом загрузится в систему. Поэтому переключитесь во второй терминал сочетанием клавиш Ctrl+Alt+F2 и введите там свой логин и пароль. Затем выполните такую команду для остановки графического сервера:
Теперь можно переходить к установке. Запустите установочный скрипт командой:
Затем вам нужно будет принять лицензию и дождаться завершения установки. После чего можно перезагрузить компьютер такой командой:
Если установка nvidia ubuntu 18.04 прошла успешно, вы загрузитесь уже с новым драйвером.
Apt vs Apt-get. В чем различия?
Что использовать, apt или apt-get? В чем же разница между этими двумя утилитами? Для начала вам больше не нужно использовать apt-get autoremove, чтобы очистить кеш пакетов, пакеты будут удаляться автоматически. Также вам не нужно вводить apt-cache search для поиска пакетов.
Эти команды были заменены на apt search и apt remove. Главное отличие apt от apt-get — в том, что программа объединяет большинство команд apt-get и apt-cache. Вся функциональность теперь находится в одной утилите.
Хотя это не единственное отличие, от apt-get. Здесь улучшены прогресс бары установки пакетов. Ещё поддерживаются некоторые дополнения, которые делают утилиту умнее предыдущей. Например, при обновлении источников программного обеспечения с помощью apt-get нет простого способа посмотреть список пакетов доступных к обновлению. Здесь же вы можете просто выполнить:
А затем:
Конечно, мелочи, но приятно. Также были добавлены новые, современные цвета вывода, и в целом установка пакетов проходит быстрее. Canonical не спешит отказываться от apt-get, но они сделают это позитивным изменением.
Установить/обновить графические драйвера для видеокарты на чипах Nvidia/AMD стандартными средствами в Ubuntu/Mint
Для этого вам необходимо запустить в меню «Программы и обновления».
Или запустить в терминале одну из перечисленных утилит (зависит от версии Ubuntu, которая у вас установленна):
и выбрать вкладку «Дополнительные драйверы».

В этой вкладке система определит какая у вас установлена видеокарта и если есть в системе драйвера на нее, то предложит установить.
При подключенном интернете в этом окне должны появиться несколько вариантов драйверов, от стабильного, до более нового, тестируемого.
Выберите какой вы, посчитаете нужным и нажмите «Применить изменения».
Или можно их установить в терминале. Проверим что нам рекомендует Ubuntu
ubuntu-drivers devices
В моем случае пишет что 352 версия самая лучшая — OK. Теперь давайте установим
sudo apt-get install nvidia-352
И перезагружаем компьютер. Все!
Настройка TV-out
Подключение TV настраивается обычно через Система⇒Администрирование⇒NVIDIA X Server Settings, но если после настройки так и не удается вывести изображение на TV, добавляем следующие строки в секцию «Screen»:
Option "TwinView" Option "TVOutFormat" "AUTOSELECT" Option "TVStandard" "PAL-B"
Режим опции «TVOutFormat» можно задать вручную, вписав вместо «AUTOSELECT» одно из следующих значений:
| TVOutFormat | Поддерживаемые TV форматы |
|---|---|
| «AUTOSELECT» | PAL, NTSC, HD |
| «COMPOSITE» | PAL, NTSC |
| «SVIDEO» | PAL, NTSC |
| «COMPONENT» | HD |
| «SCART» | PAL, NTSC |
Режим опции «TVStandard» можно менять взависимости от того формата который вам нужен, вписав вместо «PAL-B» одно из следующих значений:
| TVStandard | Описание |
|---|---|
| «PAL-B» | |
| «PAL-D» | |
| «PAL-G» | |
| «PAL-N» | |
| «NTSC-J» | |
| «NTSC-M» | |
| «HD480i» | |
| «HD480p» | |
| «HD576i» | |
| «HD576p» | |
| «HD720p» | |
| «HD1080i» | |
| «HD1080p» |
Владельцам гибридных видеокарт Intel/Nvidia
Хочу еще уделить чуток времени счастливчикам c графикой Hybrid.
Если у вас есть ноутбук с процессором Intel с встроенной графикой Intel и дополнительно графической картой Nvidia, то в этом случае вам также придется установить пакет .
$ sudo apt-get install nvidia-prime
Затем вы сможете переключать адаптеры в Nvidia X Server Settings (профили PRIME).
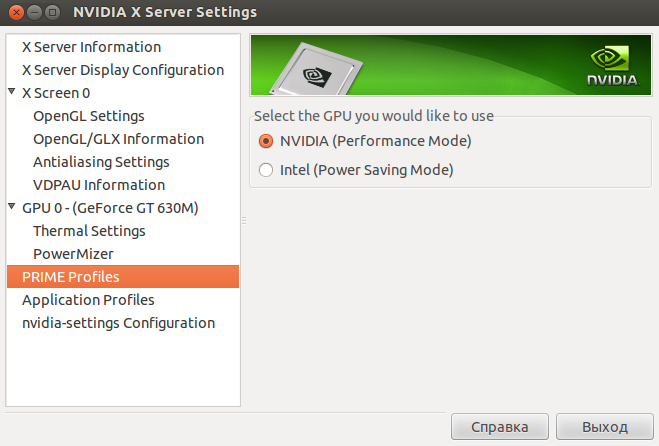
Или вы можете сделать это в терминале:
$ sudo prime-select nvidia # переключится на адаптер Nvidia $ sudo prime-select intel # переключится на адаптер Intel $ prime-select query # показать текущее состояние
Вам нужно будет выйти из системы и войти в систему снова, чтобы применить настройку.
Использование средства обновления видеодрайвера
Когда инструмент обновления видеодрайверов установлен на вашем компьютере, запустите его, чтобы все заработало. Когда вы его откроете, он просканирует вашу версию Ubuntu Linux, чтобы узнать, все ли совместимо. Помните, что другие операционные системы, основанные на Ubuntu, выйдут из строя, и инструмент драйвера не будет работать. Несмотря на то, что эти операционные системы могут запускать программное обеспечение, которое они устанавливают, из-за названия выпуска оно выйдет из строя. Сюда входят такие дистрибутивы, как Linux Mint, Elementary OS и т. Д.
После того, как инструмент завершит проверку всего, убедитесь, что нет сообщений «нет» и все говорит «ОК». Затем нажмите кнопку «Установить», чтобы продолжить. Отсюда инструмент выйдет, получит самые последние видеодрайверы для Linux от Intel и установит его на ваш ПК с Linux. Наберитесь терпения, это может занять пару минут.
Как только инструмент завершит установку драйверов, закройте его и перезагрузите компьютер с Linux. Когда вы загрузите его, у вас будут самые последние видеодрайверы Intel в Ubuntu.
Install NVIDIA Graphics Driver via apt-get
In Ubuntu systems, drivers for NVIDIA Graphics Cards are already provided in the official repository. Installation is as simple as one command.
For ubuntu 14.04.5 LTS, the latest version is 352. To install the driver, excute , and then reboot the machine.
For ubuntu 16.04.3 LTS, the latest version is 375. To install the driver, excute , and then reboot the machine.
The utility is used to load NVIDIA kernel modules and create NVIDIA character device files automatically everytime your machine boots up.
It is recommended for new users to install the driver via this way because it is simple. However, it has some drawbacks:
- The driver included in official Ubuntu repository is usually not the latest.
- There would be some naming conflicts when other repositories (e.g. ones from CUDA) are added to the system.
- One has to reinstall the driver after Linux kernel are updated.
Установка более новой версии драйвера из PPA
Для Ubuntu существует неофициальный репозиторий, в котором выкладываются новые версии драйверов, это драйверы собранные из исходников с сайта Nvidia упакованные в deb пакеты.
-
Удаляем ранее установленный драйвер nvidia, если устанавливали:
sudo apt-get purge nvidia*
-
Подключаем репозиторий:
sudo add-apt-repository ppa:graphics-driversppa
-
Смотрим какие версии драйвера Nvidia есть в репозитории:
sudo apt-get update && clear && apt-cache search nvidia--9 | grep 'binary driver'
-
Устанавливаем драйвер (nvidia-версия) и программу для его настройки (nvidia-settings):
sudo apt-get install nvidia-370 nvidia-settings
-
Создаем xorg.conf:
sudo nvidia-xconfig
- Перезагружаем компьютер.
-
После перезагрузки проверяем какой видео драйвер используется:
lspci -k | grep -EA2 'VGA|3D'
Получится примерно такой вывод, в последней строке указано название используемого видео драйвера
03:00.0 VGA compatible controller: NVIDIA Corporation G92 (rev a2) Subsystem: Elitegroup Computer Systems Device 1a0e Kernel driver in use: nvidia
Установить/обновить графические драйвера для видеокарты на чипе AMD от производителя
В случае с видеокартами AMD дела обстоят немного хуже.
Тут также есть три варианта, где взять драйвера, но они не такие яркие как у Nvidia.
Ну и не забываем перезагрузить компьютер после обновления/установки драйверов.
- Первый вариант, это то, что в дистрибутивах уже есть универсальные драйвера для AMD видеокарт и с каждой новой версией дистрибутива они постоянно улучшаются.
Т.е. это не требует каких либо телодвижений с вашей стороны. - Следующий вариант, это обновить эти самые драйвера и сделать их более новыми.
Делается это путем подключения дополнительного репозитория. Выполним в терминале следующие действия.$ sudo add-apt-repository ppa:oibaf/graphics-drivers $ sudo apt-get update && sudo apt-get dist-upgrade
- Но к сожалению, драйвера которые мы использовали в первых двух пунктах, все равно не позволяют полностью насладиться всей мощью 3D графики чипа AMD.
Поэтому перейдем к последнему варианту — это установить драйвера непосредственно с сайта AMD.
И с этого момента и начинаются подводные камни.
Дело в том, что политика AMD такая, что для устаревших видеокарт они не обновляют linux-драйвера, а драйвера которые уже были сделаны, привязаны к конкретным версиям дистрибутива.
Например если у вас видеокарта AMD Radeon HD 8990, то драйвера для нее есть только для Ubuntu 12.04 и 14.04. Хотя в то же время драйвера для Windows 10 на эту видеокарту делаются.
Поэтому если вы хотите иметь супер крутые драйвера, вам прийдется сидеть максимум на Ubuntu 14.04. А если хотите более новую Ubuntu, тогда только с драйверами из первых двух пунктов, ну или покупать видеокарту новее.
Причем привязка настолько жесткая что если драйвера например выпущены для Ubuntu 18.04.3, то только с этой версией Ubuntu вы сможете их установить. На версиях 18.04.2 или 18.04.4, у вас просто выдаст ошибку.И где же справедливость ?! Почему программисты Nvidia могут писать нормальные драйвера для Linux, а программисты AMD нет ?!
Это единственная и жирная причина почему я не люблю видеокарты AMD на Linux. Но продолжим.
После выбора видеокарты и системы нам будет предложено или установочный пакет, или архив с драйверами.
Если это установочный пакет RPM или DEB, то вам его необходимо установить. Мы уже ранее писали как установить DEB.
Если это архив, то его нужно развернуть и запустить установку.
Например, в нашем случае это будет выглядеть приблизительно так:$ tar xf ./amdgpu-pro-19.50-967956-ubuntu-18.04.tar.xz $ cd ./amdgpu-pro-19.50-967956-ubuntu-18.04 $ sudo ./amdgpu-pro-install
если выдаст ошибку что такого файла нет, то тогда
$ sudo ./amdgpu-install
И дальше отвечаем на вопросы, действуем по предложенной инструкции.
Если в процессе будут ошибки установки, то возможно чего-то не хватает системе.
Очень теоретически может помочь эта команда:$ sudo apt-get install -f
Она попробует загрузить и установить зависимости (пакеты которые нет, но они необходимы самому драйверу)
После того как все установилось, можно проверить наличие пакетов в системе$ dpkg -l amdgpu*
Like224
Dislike28
271cookie-checkУстановка новых/обновление драйверов Intel/Nvidia/AMD в Ubuntu






























