Установка файлов .deb в дистрибутивы Linux на основе Ubuntu и Debian
Вы можете выбрать инструмент GUI или инструмент командной строки для установки пакета deb. Выбор за вами.
Давайте посмотрим, как установить deb файлы.
Способ 1: использование программного центра по умолчанию
Самый простой способ — использовать центр программного обеспечения по умолчанию в Ubuntu. Вы не должны делать ничего особенного здесь. Просто перейдите в папку, в которую вы скачали файл .deb (это должна быть папка Downloads), и дважды щелкните по этому файлу.
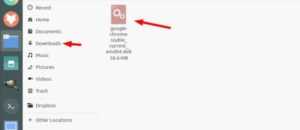
Откроется центр программного обеспечения, и вы должны увидеть возможность установки программного обеспечения. Все, что вам нужно сделать, это нажать кнопку установки и ввести свой пароль для входа.
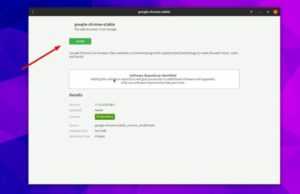
Видите, это даже проще, чем установка из .exe-файлов в Windows, не так ли?
Способ 2. Использование приложения Gdebi для установки пакетов deb с зависимостями.
Опять же, жизнь была бы намного проще, если бы все прошло гладко. Но это не жизнь, как мы ее знаем.
Теперь, когда вы знаете, что файлы .deb могут быть легко установлены через Центр программного обеспечения, позвольте мне рассказать вам об ошибке зависимости, которая может возникнуть в некоторых пакетах.
Что происходит, так это то, что программа может зависеть от другого программного обеспечения (библиотек). Когда разработчик готовит пакет DEB для вас, он / она может предположить, что ваша система уже имеет эту часть программного обеспечения в вашей системе.
Но если это не так, и ваша система не имеет необходимых компонентов программного обеспечения, вы столкнетесь с печально известной «ошибкой зависимости».
Центр программного обеспечения не может самостоятельно обрабатывать такие ошибки, поэтому вам придется использовать другой инструмент под названием gdebi.
gdebi — это легкое приложение с графическим интерфейсом, единственная цель которого — установить пакеты deb.
Он определяет зависимости и пытается установить эти зависимости вместе с установкой файлов .deb.
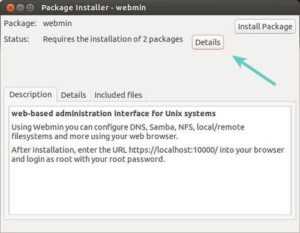
Лично я предпочитаю gdebi центру программного обеспечения для установки файлов deb. Это легкое приложение, поэтому установка кажется быстрее. Вы можете прочитать подробно об использовании gDebi и сделать его по умолчанию для установки пакетов DEB.
Вы можете установить gdebi из центра программного обеспечения или используя команду ниже:
Способ 3: установить deb файлы в командной строке с помощью dpkg
Если вы хотите установить deb файлы в команде lime, вы можете использовать команду apt или dpkg. Команда Apt на самом деле использует команду dpkg, но apt более популярна и проста в использовании.
Если вы хотите использовать команду apt для файлов deb, используйте ее следующим образом, где — путь до вашего deb-файла:
Если вы хотите использовать команду dpkg для установки пакетов deb, вот как это сделать:
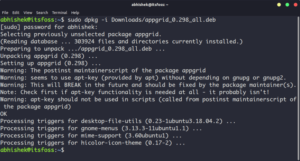
Если при установке пакетов deb вы получили ошибку зависимости, вы можете использовать следующую команду для устранения проблем зависимости:
Как установить deb-пакет в Ubuntu | Debian | Linux Mint
Последнее изменение: 03.05.2019
deb — расширение имён файлов «бинарных» пакетов для распространения и установки программного обеспечения в ОС проекта Debian, и других, использующих систему управления пакетами dpkg. И сегодня мы посмотрим три инструмента командной строки, чтобы помочь вам установить локальный Debian пакет.
Если вы спрашиваете себя: “Как я могу установить Deb пакет в Ubuntu или Debian?”, То вы пришли в нужное место.
Вы можете щелкнуть правой кнопкой мыши на загруженном DEB пакете и выбрать установку из контекстного меню, но с помощью графического инсталлятора это будет очень медленно по сравнению с терминальными командами. Вот 3 различных инструмента командной строки, чтобы помочь вам установить Deb-пакеты. Они же Dpkg, Gdebi и APT.
Dpkg
dpkg — это программное обеспечение, являющееся основой системы управления пакетами в Debian и ряде других операционных систем, основанных на Debian, например Ubuntu. dpkg используется для установки, удаления, и получения информации о .deb пакетах.
Используйте dpkg для установки локального Debian пакета, как показано ниже.
sudo dpkg -i версия_пакета.deb
Dpkg сам по себе не может решить проблему зависимостей, потому что он не понимает репозиториев. Но вы можете использовать следующую команду, чтобы решить эту проблему.
sudo apt install -f
Установочный пакет Gdebi
Gdebi — программа для установки .deb пакетов, разработанная корпорацией Canonical специально для Ubuntu.
Gdebi не устанавливается по умолчанию в Ubuntu, так что вам нужно ее в первую очередь установить, для этого открываем терминал и пишем следующую строку.
sudo apt install gdebi
Для установки локального deb-пакета используйте
sudo gdebi версия_пакета.deb
Если есть проблема зависимостей, Gdebi автоматически установит их для вас, если конечно эти пакеты зависимостей доступны из репозитория программного обеспечения.
Apt
apt (advanced packaging tool) — программа для установки, обновления и удаления программных пакетов в операционных системах Debian и основанных на них (Ubuntu, Linux Mint и т. п.
), иногда также используется в дистрибутивах, основанных на Mandrake, например Mandriva, ALTLinux и PCLinuxOS.
Способна автоматически устанавливать и настраивать программы для UNIX-подобных операционных систем как из предварительно откомпилированных пакетов, так и из исходных кодов.
Обычно вы будете использовать APT для установки пакетов из интернет-хранилищ программного обеспечения, как в этом примере:
sudo apt install Firefox
Знаете ли вы, что он также может быть использован для установки локальных Deb пакетов? Это еще одна причина, почему вы должны использовать apt вместо apt-get, который не имеет такой возможности. Вам нужно просто перейти в каталог, где хранится deb-пакет и установите его, как показано на примере ниже.
cd/путь/к/файлу/deb-пакеты/ sudo apt install ./версия_пакета.deb
Например, чтобы установить TeamViewer 12 в Ubuntu 16.04/16.10, сначала загрузите пакет TeamViewer.deb в текущий каталог
wget https://downloadus1.teamviewer.com/download/version_12x/teamviewer_12.0.69753_i386.deb
Затем установите его с помощью:
sudo apt install ./teamviewer_12.0.69753_i386.deb
Он автоматически устанавливает зависимости, если эти зависимости доступны из репозитория программного обеспечения.
Используя apt для установки локальных deb пакетов, вам просто нужно добавить ./, который представляет текущий рабочий каталог, перед именем пакета, так чтобы apt смог спокойно найти deb пакет.
Вот и все!
Пакет RPM в системе Ubuntu / Debian
Изначально система управления пакетами RPM была создана для Red Hat Linux. Позже он стал популярным и доступен для Fedora, SuSE Linux и других дистрибутивов Linux на основе Red Hat. Поскольку Red Hat и Debian — это разные системы Linux и обе имеют свой репозиторий пакетов, вы должны быть осторожны при установке пакетов RPM в Ubuntu Linux, чтобы избежать ошибок зависимости. В этом посте будет показано, как вы можете установить пакеты RPM в Ubuntu и других дистрибутивах Debian Linux.
Шаг 1. Установите пакет Alien в системе Debian
В Linux приложение Alien представляет собой конвертер пакетов дистрибутива для Debian Linux. Он может конвертировать пакеты RPM в формат Debian. Вы можете запустить следующую команду в терминальной оболочке Ubuntu с правами суперпользователя, чтобы установить пакет Alien в вашей системе Debian.
sudo apt install alien
Шаг 2. Загрузите пакет RPM
Инструмент Alien позволит установить пакет RPM в вашей системе Ubuntu. Но вы не можете использовать команды YUM или DNF для установки пакетов RPM через репозиторий Red Hat; вам необходимо преобразовать пакет RPM в формат Debian.
Во-первых, вы должны загрузить желаемый RPM-пакет в свою систему. Давайте загрузим пакет RPM и преобразуем его в RPM. Здесь я загружу RPM-пакет Google Chrome, чтобы продемонстрировать процесс. Вы также можете выбрать другие пакеты RPM. Щелкните здесь, чтобы загрузить RPM-пакет Google Chrome.
Шаг 3. Установите RPM-пакеты в Debian Linux
Есть два метода установки пакета RPM в системе Ubuntu. Вы можете преобразовать пакет .rpm в пакет .deb или установить пакет RPM прямо в систему Debian с помощью инструмента Alien. Здесь мы рассмотрим оба способа установки пакета RPM в системе Debian Linux.
Метод 1: преобразование и установка пакета RPM в Ubuntu
После установки инструмента Alien в Debian Linux вы можете преобразовать пакет rpm, который вы скачали ранее. Вы можете выполнить приведенный ниже процесс, чтобы преобразовать пакет. Выполните следующую команду в оболочке терминала, чтобы преобразовать пакет RPM в формат Debian. Не забудьте заменить путь и имя пакета своими.
sudo alien google-chrome-stable_current_x86_64.rpm
Хотя преобразование прошло успешно, теперь вы можете запустить команду dpkg или команду apt install в оболочке терминала, чтобы установить пакет RPM в Ubuntu Linux.
Команда Dpkg для установки пакета в Ubuntu.
sudo dpkg -i google-chrome-stable_88.0.4324.96-2_amd64.deb
Команда apt для установки пакета в Ubuntu.
sudo apt install ./google-chrome-stable_88.0.4324.96-2_amd64.deb
Метод 2: установить пакет RPM непосредственно в Ubuntu
Это простой процесс установки пакета rpm на рабочий стол ubuntu. Сначала откройте каталог, в который вы загрузили пакет .rpm, затем выполните следующую команду Alien в оболочке терминала, чтобы установить пакет непосредственно в Ubuntu или других дистрибутивах Linux на основе Debian.
sudo alien -i google-chrome-stable_current_x86_64.rpm
3 способа установить deb файлы на Ubuntu Linux
В этой статье для начинающих объясняется, как устанавливать deb-пакеты в Ubuntu. Также показано, как впоследствии удалить эти пакеты deb.
Это еще одна статья в серии новичков Ubuntu. Если вы абсолютно новичок в Ubuntu, вы можете поинтересоваться, как устанавливать приложения.
Самый простой способ — использовать Ubuntu Software Center. Найдите приложение по его имени и установите его оттуда.
Жизнь была бы слишком простой, если бы вы могли найти все приложения в Центре программного обеспечения. Но этого не происходит, к сожалению.
Некоторое программное обеспечение доступно через пакеты DEB. Это архивные файлы с расширением .deb.
Вы можете рассматривать файлы .deb как файлы .exe в Windows. Вы дважды щелкаете по файлу .exe, и он запускает процедуру установки в Windows. Пакеты DEB практически одинаковы.
Вы можете найти эти пакеты DEB в разделе загрузки на сайте поставщика программного обеспечения. Например, если вы хотите установить Google Chrome в Ubuntu, вы можете загрузить пакет DEB для Chrome со своего веб-сайта.
Теперь возникает вопрос, как установить файлы deb? Существует несколько способов установки пакетов DEB в Ubuntu. Я покажу их вам один за другим в этом уроке.
Как удалить пакеты deb
Удаление пакета deb не имеет большого значения. И нет, вам не нужен оригинальный файл deb, который вы использовали для установки программы.
Способ 1: удаление пакетов deb с помощью команд apt
Все, что вам нужно, это имя программы, которую вы установили, и затем вы можете использовать apt или dpkg, чтобы удалить эту программу.
Теперь возникает вопрос, как найти точное имя программы, которое нужно использовать в команде удаления? У команды apt есть решение и для этого.
Вы можете найти список всех установленных файлов с помощью команды apt, но вручную пройти через это будет непросто. Таким образом, вы можете использовать команду grep для поиска вашего пакета.
Например, я установил приложение AppGrid в предыдущем разделе, но если я хочу узнать точное имя программы, я могу использовать что-то вроде этого:
Это даст мне все пакеты с сеткой в их имени, и оттуда я могу получить точное название программы.
Как видите, установлена программа appgrid. Теперь вы можете использовать это имя программы с командой apt remove.
Способ 2: удалить пакеты deb с помощью команд dpkg
Вы можете использовать dpkg, чтобы найти имя установленной программы:
Вывод выдаст все установленные пакеты с сеткой в названии.
ii appgrid 0.298 all Discover and install apps for Ubuntu
ii в приведенной выше команде вывод означает, что пакет был правильно установлен.
Теперь, когда у вас есть имя программы, вы можете использовать команду dpkg, чтобы удалить ее:
Я надеюсь, что это руководство для начинающих помогло вам установить deb файлы в Ubuntu. Я добавил часть удаления, чтобы вы могли лучше контролировать установленные вами программы.
Если вы нашли ошибку, пожалуйста, выделите фрагмент текста и нажмите Ctrl+Enter.
2. RPM (Red Hat Package Manager)
Это базовый формат и система управления пакетами, созданная в компании Red Hat. Так же как и dpkg, это низкоуровневый инструмент, для которого существует несколько утилит, это такие пакетные менеджеры Linux:
YUM (Yellowdog Updater, Modified)
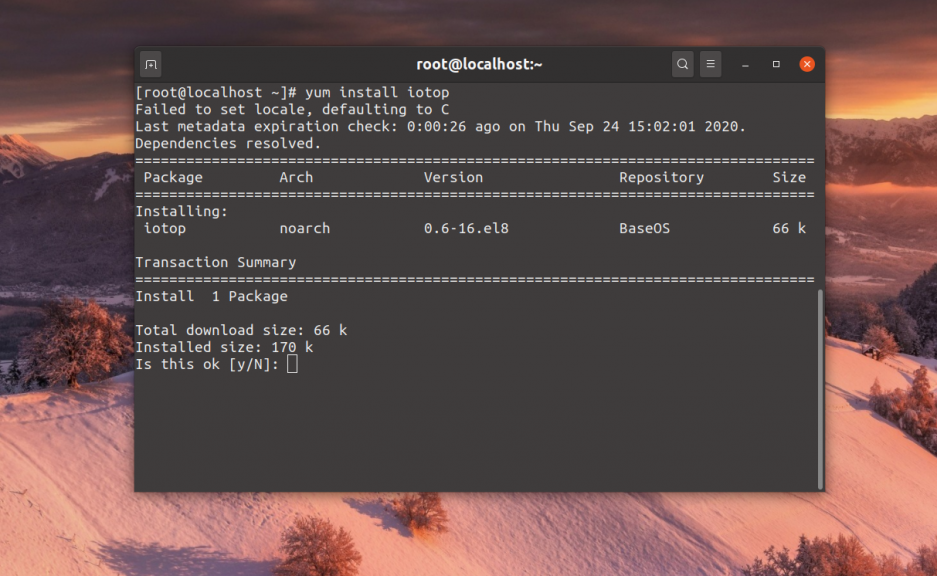
Это популярный менеджер пакетов linux с открытым исходным кодом для командной строки. Он используется для управления пакетами в дистрибутиве Red Hat. Если сравнивать с инструментом apt, то здесь есть все те же функциональные возможности, правда, работает немного медленнее. Написан на Python 2. Немного больше об отличиях формата пакетов rpm и deb можно прочитать в отдельной статье. А про сам Yum есть такая статья.
DNF – Улучшенный Yum
Это пакетный менеджер linux, используемый в дистрибутиве Fedora начиная с версии 18. Он представляет из себя следующее поколение YUM.
Сначала он был создан только для экспериментов, но начиная с Fedora 22 он используется как пакетный менеджер по умолчанию. Он работает почти также как и YUM, для разрешения зависимостей используется библиотека libsolv и hawkey, но отличие от YUM, написан на Python 3. Здесь можно наблюдать увеличение скорости работы, а также уменьшение потребления памяти.
Отличия от Windows
Установка софта в Linux отличается от тех подходов, которые характерны для Windows. Не сложнее, просто по-другому и больше похоже на методы установки приложений для смартфона. Сегодня я рассмотрю способы, которые помогут вам устанавливать приложения для операционных системы Linux Mint и Ubuntu. Собирать и компилировать программы с помощью командной строки вам не придется. Я использовал:
- Ubuntu 19.04, установку которой в VirtualBox я недавно описывал.
- Mozilla Firefox, предусмотренный в данном дистрибутиве в качестве веб-браузера по умолчанию.
В других дистрибутивах Linux и браузерах процесс установки софта может несколько отличаться от рассмотренного.
Стандартная установка пакетов из репозитория
В операционных системах Linux есть очень гибкая консоль, которая позволяет устанавливать пакеты из централизованного хранилища – репозитория. Не нужно искать подходящую программу на сомнительных ресурсах по интернету. Достаточно ввести пару команд и установить пакет со всеми его зависимостями из проверенного официального источника.
Настройка репозитория системы
Примеры с консолью будут идентичны для OS Debian с рабочим окружением Gnome на которой основана Ubuntu. Откройте консоль нажав комбинацию клавиш Ctrl + Alt + T (для Ubuntu Linux). Либо щёлкните на рабочем столе правой клавишей мыши и выберите «Открыть терминал». Наберите название текстового редактора, и путь к открываемому файлу:
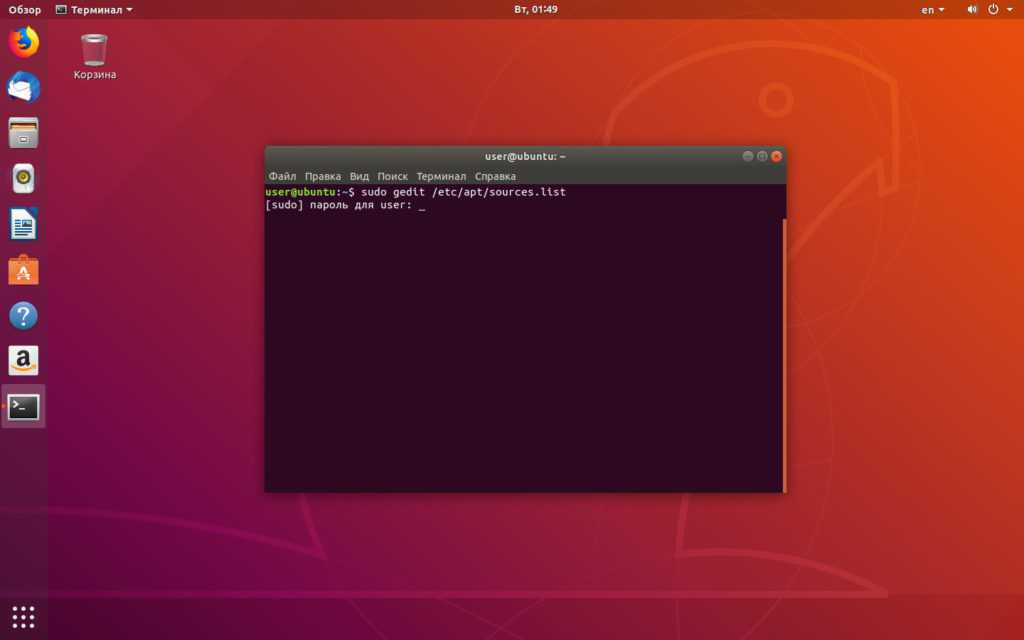
Введите свой пароль и в открывшемся окне редактора вы увидите список источников для установки пакетов. Прежде всего посмотрите, что находится в вашем списке репозиториев. Сделайте доступным проприетарное (коммерческое) программное обеспечение и ПО от партнёров Canonical. Там могут находиться различные драйверы видео и множество полезных утилит с закрытым исходным кодом:
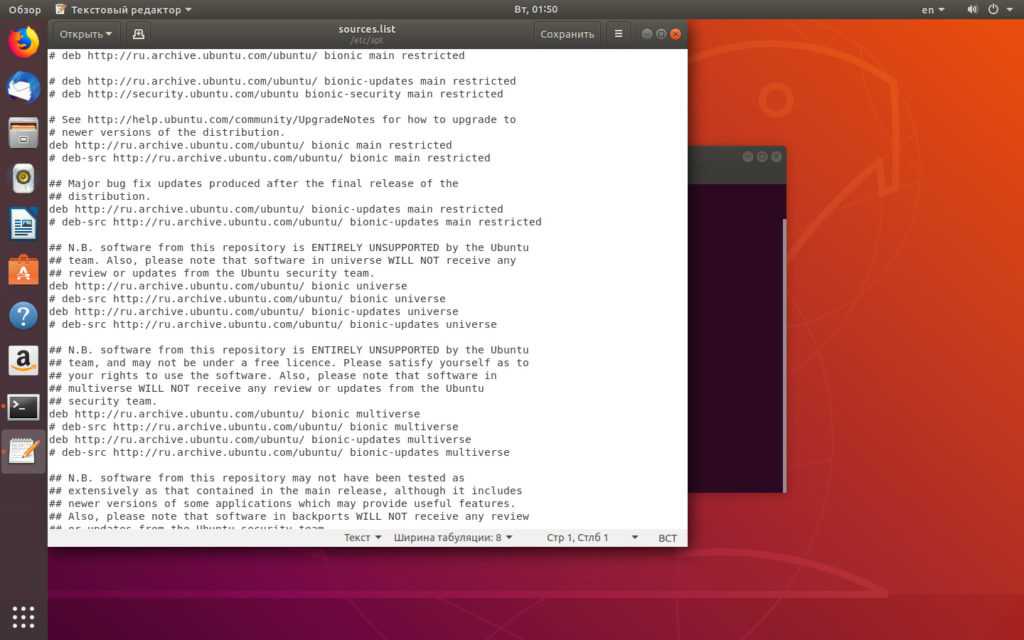
Раскомментируйте нужную строку – удалите решётку # перед словом deb, сохраните изменения в редакторе. Затем вернитесь в консоль и наберите команду:
Выше я показываю, как вы можете отредактировать непосредственно сам файл через консоль. Но можно воспользоваться и графической утилитой:
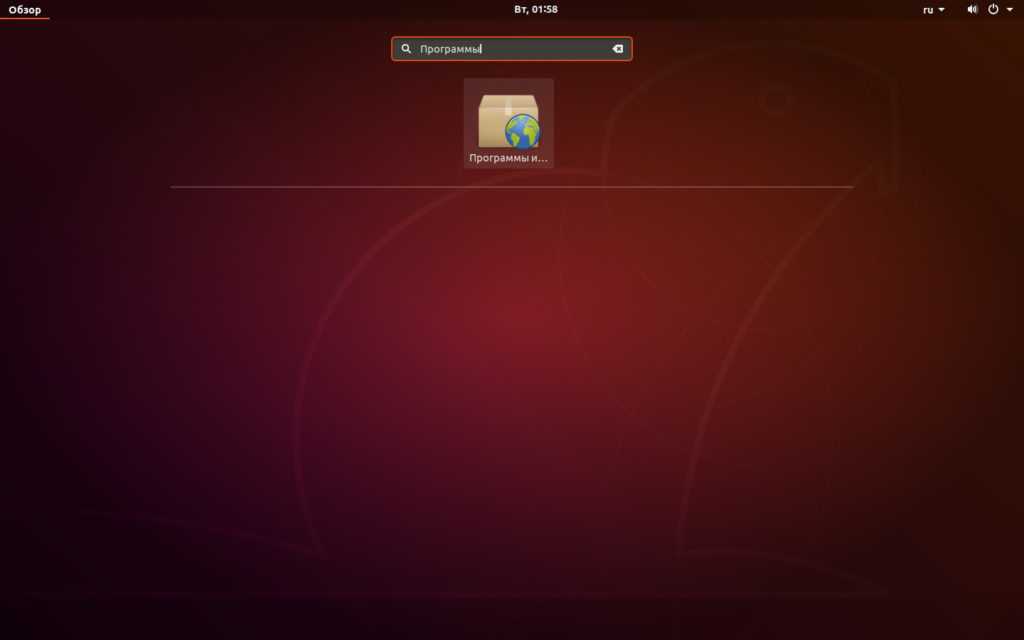
Проставьте нужные галочки на источниках ПО на первой и второй вкладках. Нажмите внизу на кнопку «Закрыть» и система сама предложит обновить список пакетов: выберите «Обновить».
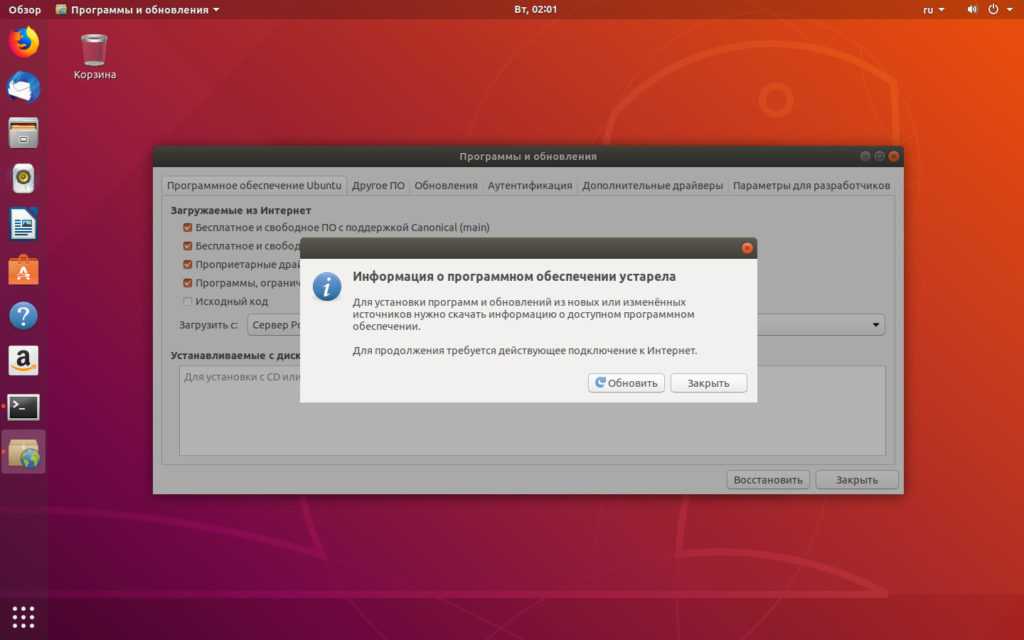
Установка пакетов
Теперь можно приступать к установке программ. Вы находитесь на сайте, который посвящён этому процессу. Здесь имеется огромная база (свыше 50 000) пакетов для Ubuntu / Linux Mint и Debian дистрибутивов.
Просто откройте поиск и введите название пакета, который хотите установить из официального репозитория системы. Команду sudo apt update необходимо ввести однократно, перед каждой последующей установкой её вводить не требуется.
На главной странице сайта подобраны категории всех пакетов для более удобной навигации.
Как установить пакеты с расширением .deb в linux?
| *.deb *.rpm *.tar.gz
– pashtet 6 лет назад |
Установка программ в Ubuntu с использованием графического интерфейса
Начнем со стандартного менеджера самого популярного на сегодняшний день дистрибутива Linux — Ubuntu. Он носит название «Центр приложений Ubuntu». Для вызова этой программы нужно кликнуть по соответствующей иконке на панели запуска.
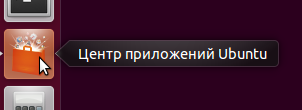
Рис. 1. Иконка центра приложений Ubuntu
Если иконка там отсутствует, нужно открыть Главное меню (Dash) и набрать первые буквы названия программы.
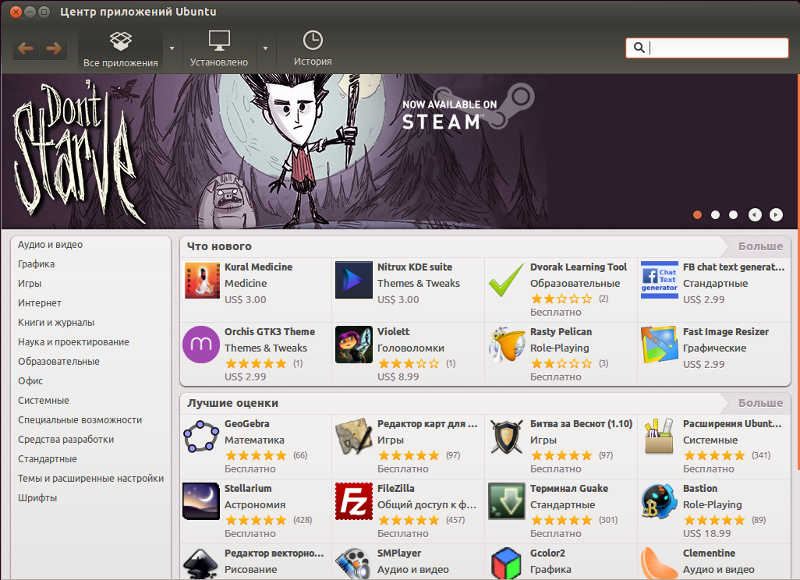
Рис. 2. Центр приложения Ubuntu
В верхней части окна программы можно выбрать:
- «Все приложения» для просмотра и установки новых программ
- «Установлено» для просмотра установленных приложений и их удаления при необходимости
- «История» для просмотра лога работы с программой.
Центр приложений Ubuntu может быть использован также для установки пакетов, которые были скачены из интернета. В Ubuntu они имеют расширение .deb. Для установки программ таким способом достаточно кликнуть на дистрибутив программы (file.deb), откроется центр управления, после чего нужно нажать кнопку «Установить». При этом дистрибутив программы должен быть создан для конкретной, установленной у вас версии операционной системы, в противном случае могут возникнуть проблемы с зависимостями и установить программу не удастся. Кроме того, при скачивании программ из сомнительных источников, существует вероятность наличия в них вредоносного кода, поэтому, повторим рекомендацию по установке программ из официальных дистрибутивов. Существуют и другие графические менеджеры пакетов для различных систем на базе Linux (Synaptic, KPackage и т.д.). В рамках данной статьи мы не сможем их рассмотреть подробно, однако они имеют схожую функциональность и интерфейс, поэтому при установке программ с использованием графического интерфейса особых проблем возникнуть не должно.






























