Как сделать переброс портов за 3 шага
Весь трафик в сети проходит через порты, каждый из которых предназначен для определенной цели. Открытие порта и выбор устройства в сети для отправки входящих сообщений называется перенаправлением портов. Ниже приведены способы настройки переадресации портов:
Назначьте статический IP-адрес
Вы можете назначить фиксированный IP-адрес компьютеру в вашей локальной сети. Таким образом, вам не придется менять переадресацию порта каждый раз, когда он получает новый IP. Для этого вам нужно открыть командную строку на устройстве Windows и записать результаты команды ipconfig. Затем вы можете открыть свойства своего подключения в Сетевом центре и настроить свой статический IP-адрес. Вы также можете получить доступ к своему маршрутизатору как администратор и «зарезервировать» IP-адрес в его списке устройств.
Настройте переадресацию портов
После настройки статического IP-адреса вы можете настроить параметры переадресации портов на своем маршрутизаторе. Вам необходимо получить доступ к маршрутизатору с правами администратора и проверить настройки переадресации портов. Это могут быть такие категории, как сеть, беспроводная связь или расширенные возможности. После этого вам необходимо указать номер порта, который вы хотите перенаправить. Заполните поля начала и конца для диапазонов портов. Вы можете проверить, какие порты вам необходимо открыть для обслуживания. Затем вам нужно будет выбрать протокол (TCP, UDP или оба), ввести статический IP-адрес и включить переадресацию портов. У большинства маршрутизаторов есть аналогичные способы переадресации портов, но вы также можете найти конкретные инструкции для вашего Mikrotik, Tplink, Netgear router или Google wifi.
Проверьте порт
Проверьте наличие открытых портов: возможно, даже после настройки переадресации портов программа не может получить доступ к порту из-за брандмауэра. Следовательно, вам нужно увидеть в онлайн-инструменте проверки портов, открыт порт или нет. Если это не так, возможно, вам придется изменить его статус или перенастроить настройки на другой порт.
Персонализация рекламы
В связи с внедрением фреймворка App Tracking Transparency для iOS, Google больше не будет использовать идентификатор IDFA и другую информацию для персонализации рекламы и измерения различных показателей объявлений. Об этом мы подробно рассказали в блоге Google 27 января 2021 года.
Вы можете выбрать, на основе каких данных будет осуществляться персонализация рекламы, или же отключить ее в настройках рекламных предпочтений. К таким данным относится информация, которую вы указали в своем аккаунте Google, а также сведения о ваших интересах, полученные из истории посещений сайтов, и о взаимодействиях с рекламой наших партнеров.
Чтобы реклама была максимально полезной для вас, войдите в аккаунт Google и задайте параметры персонализации.
Подробную информацию о Google Рекламе и использовании данных можно найти в Центре безопасности.
История поиска
В зависимости от настроек некоторые данные, например ссылки, на которые вы нажимаете, и запросы, по которым вы ищете информацию, могут сохраняться в вашем аккаунте Google. Эти данные помогают улучшить работу сервисов Google. Например, с помощью списка недавних действий вы можете продолжить поиск с того же места, на котором остановились в прошлый раз. Google предугадывает ключевые слова по мере ввода текста, а также предлагает подсказки с недавними запросами ещё до того, как вы начинаете печатать.
Не покидая страницу поиска, вы можете посмотреть историю поиска и удалить ее из аккаунта Google, быстро перейти к настройкам конфиденциальности и узнать, как работает Поиск, в разделе Ваши данные в Поиске. Если функция История приложений и веб-поиска включена, вы можете настроить автоматическое удаление истории поиска через 3, 18 или 36 месяцев хранения данных.
Данные о ваших действиях могут сохраняться в браузере, даже если вы удалили их на странице Мои действия. Подробнее о том, …
Совет. Чтобы повысить уровень безопасности, настройте .
Как открывать или перенаправлять TCP/UDP порты? Печать
Изменено: Вт, 3 Июл, 2018 at 10:45 AM
Открытие или перенаправление порта необходимо в тех случаях, когда нужно получить доступ к локальным устройства или службам находящимися за роутером в локальной сети.
Возможные задачи могут выглядеть следующим образом:
1. Необходимо получить доступ к WEB интерфейсу самого роутера.
2. Необходимо перенаправить порт 8080 на WEB сервер расположенный на локальном ПК с IP 192.168.88.100
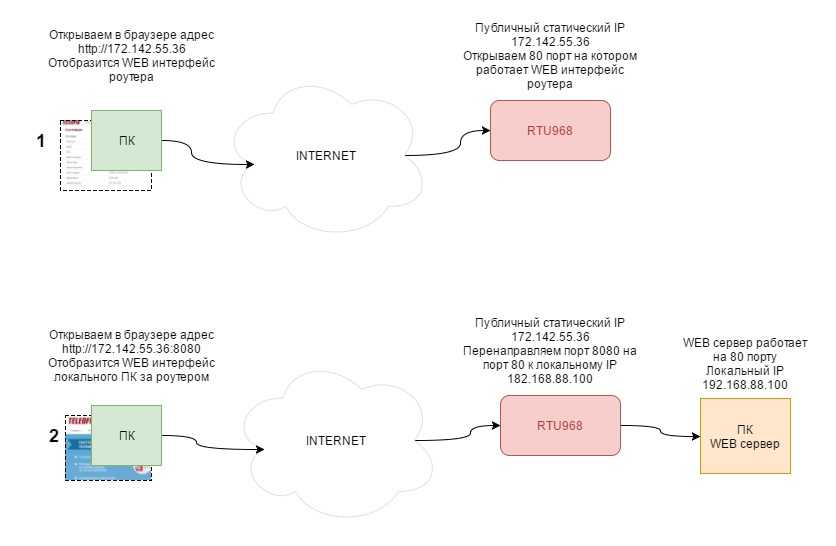
Все операции с открытием и перенаправлением портов производятся в Межсетевом экране
1. Открытие порта
1.1. Через WEB
Открываются порты для получения доступа к различным службам на самом роутере или контроллере.
Например откроем порт 80 для получения доступа к WEB-интерфейсу роутера.
Переходим в пункт Правила для трафика

Добавляем новое правило

Так выглядит новое созданное правило

Сохраняем добавленные правила

1.2. Через консоль
Необходимо отредактировать файл /etc/config/firewall
nano /etc/config/firewall
Добавляем правило и сохраняем файл:
config rule option enabled ‘1’ option target ‘ACCEPT’ option src ‘wan’ option proto ‘tcp udp’ option dest_port ‘1194’ option name ‘OpenVPN’
Перезапускаем межсетевой экран
/etc/init.d/firewall restart
2. Перенаправление порта
2.1. Через WEB
Перенаправление используется, чтобы перенаправить запросы с внешнего порта к другому или тому же порту в локальную сеть.
Например перенаправим запросы с внешнего порта 8080 к локальному ПК с IP 192.168.88.100 и его порту 80
Переходим в пункт Перенаправления портов

Добавляем новое правило:

Так выглядит новое правило

Сохраняем и применяем изменения

2.1. Через консоль
Необходимо отредактировать файл /etc/config/firewall
nano /etc/config/firewall
Добавляем правило и сохраняем файл:
config redirect option target ‘DNAT’ option src ‘wan’ option dest ‘lan’ option proto ‘tcp udp’ option src_dport ‘8080’ option dest_ip ‘192.168.88.100’ option dest_port ’80’ option name ‘8080 to 192.168.88.100:80’
Перезапускаем межсетевой экран
/etc/init.d/firewall restart
3. IPTABLES. Перенаправление порта из локальной сети к статическому IP и порту в интернете или VPN.
Бывают и такие ситуации, при которых Ваше оборудование имеет только Локальный IP адрес и маску подсети.
И не имеет настроек шлюза и DNS.
Также данному устройству можно задать цель, т.е. куда оно будет отправлять данные. Обычно это целевой IP адрес и порт(TCP или UDP).
Проблема заключается в том, что при подключении такого устройства к роутеру, данные, которые оно генерирует, не попадут дальше самого роутера. Т.е. они ограниченны рамками локальной сети.
Без шлюза устройство не «видит» интернет.
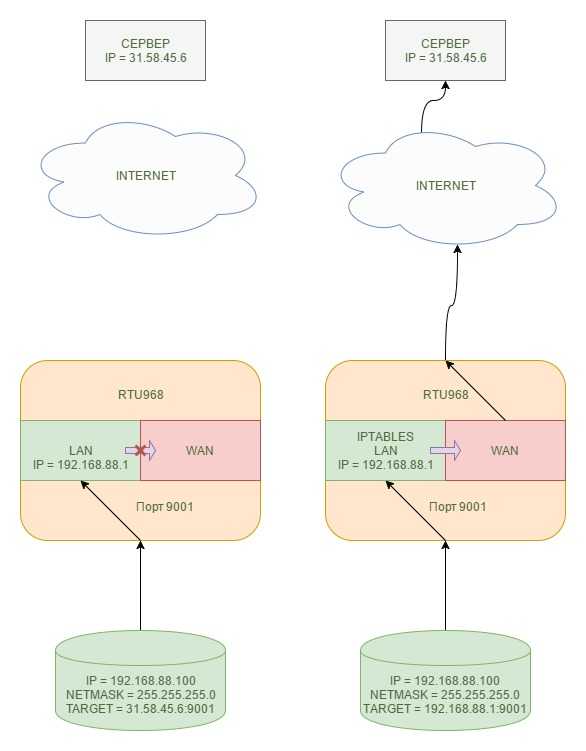
В данной ситуации нам поможет пользовательское перенаправление портов с использованием IPTABLES
Необходимо перейти в Межсетевой экран:
Перейти на вкладку Пользовательские правила:
![]()
И добавить правило перенаправления:
iptables -t nat -A PREROUTING -d 192.168.88.1 -p TCP —dport 9001 -j DNAT —to-destination 31.58.45.6:9001
Итоговый вид:
# This file is interpreted as shell script.# Put your custom iptables rules here, they will# be executed with each firewall (re-)start.# Internal uci firewall chains are flushed and recreated on reload, so# put custom rules into the root chains e.g. INPUT or FORWARD or into the# special user chains, e.g. input_wan_rule or postrouting_lan_rule.iptables -t nat -A PREROUTING -d 192.168.88.1 -p TCP —dport 9001 -j DNAT —to-destination 31.58.45.6:9001
После, нажимаем Применить:
Перезапустим межсетевой экран. Делаем это через консоль:
/etc/init.d/firewall restart
Проверяем наше перенаправление. Все должно работать.
Сопутствующие статьи:
Дополнительная информация:
Была ли эта статья полезной?
Да
Нет
Отправить отзыв К сожалению, мы не смогли помочь вам в разрешении проблемы. Ваш отзыв позволит нам улучшить эту статью.
Как все починить
В Chrome 94 есть возможность избавиться от Idle Detection API раз и навсегда, без необходимости раз за разом кликать на кнопку «Запретить» во всплывающих уведомлениях. Правда, неизвестно, оставит ли Google эту опцию в следующих версиях своего браузера.
Для отключения Idle Detection API необходимо запустить Chrome, предварительно обновленный до версии 94, и перейти по адресу «chrome://settings/content/idleDetection» без кавычек. На открывшейся странице можно будет убедиться, что функция включена по умолчанию, и заодно деактивировать ее. Для этого нужно выбрать пункт «Запретить сайтам доступ к информации об использовании устройства» (Don’t allow sites to know when you’re actively using your device в английской версии).
Спасение от Idle Detection API
После этого пользователь лишит сайты еще одной возможности слежки за ним. Однако стоит периодически проверять, не активировалась ли эта функция вновь, например, после установки обновления. Стоит отметить, что Idle Detection API может использоваться в сторонних браузерах на базе Chrome.
Настройте синхронизацию данных в Chrome
Chrome автоматически синхронизирует данные вашего браузера с учетной записью Google по умолчанию, предполагая, что вы вошли в Chrome со своей учетной записи Google. Это позволяет Вам получать доступ к информации, такой как закладки, и открывать те же вкладки на других устройствах.
Чтобы просмотреть и изменить эти параметры синхронизации, нажмите Меню → Настройки.
Если вы не хотите, чтобы Chrome синхронизировал данные, нажмите «Отключить аккаунт Google» под подпиской. Вы сможете использовать Chrome, не связывая учетную запись Google с вашим браузером.
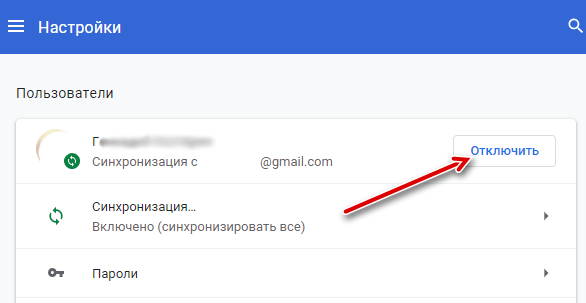
Если вы хотите синхронизировать только некоторые типы данных, нажмите «Дополнительные настройки синхронизации». Chrome синхронизирует установленные приложения, расширения, темы, настройки браузера, записи автозаполнения, историю просмотров, закладки, сохраненные пароли, открытые вкладки и сохраненные кредитные карты. Вы можете включить настройку «Выбрать, что синхронизировать» и выбрать, какие типы данных вы хотите синхронизировать со своей учетной записью Google.
Если вы хотите синхронизировать свои данные с немного большей конфиденциальностью, выберите «Шифровать все синхронизированных данных с помощью парольной фразы». Вы сможете выбрать свою собственную фразу для шифрования синхронизированных данных, и она будет храниться на серверах Google в зашифрованном виде. Вам нужно будет запомнить отдельную кодовую фразу синхронизации и ввести её в Chrome на всех ваших устройствах.
Google использует историю просмотров Chrome для персонализации результатов поиска по умолчанию, предполагая, что вы вошли в Chrome со своей учетной записи Google. Если вы хотите отключить это, но оставаться авторизованным в Chrome нажмите ссылку «Использование данных о посещенных страницах для персонализации Поиска, рекламы и т.д.» в нижней части панели «Синхронизации». На открывшейся странице снимите флажок Эта функция сохраняет историю Chrome и данные о действиях ребенка, полученные с устройств, из приложений и с сайтов, которые используют сервисы Google.
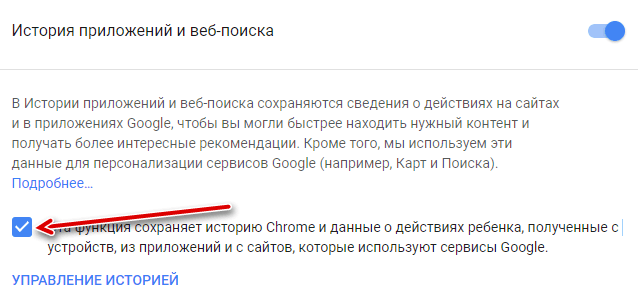
Брандмауэр
После настройки проброса портов на роутере все должно работать. Но то же делать, если все равно не удается подключиться? В таком случае следует проверить настройки антивируса и брандмауэра Windows на компьютере, к которому осуществляется подключение. Возможно они считают подключения подозрительными и не дают доступ. В этом случае в брандмауэре следует прописать правило, разрешающее подключение к заданному порту.
В настройки брандмауэра проще всего попасть двумя способами:
- Записываем в строке поиска «Брандмауэр Защитника Windows». После ввода первых нескольких букв, находится нужное приложение.
- Выполнить «firewall.cpl». Для этого надо одновременно нажать комбинации клавиш +, в поле поле открыть записываем команду и нажимаем «OK».
В дополнительных параметрах выбрать правила для входящих подключений. Там создаем новое правило. Рассмотрим это подробно.
Здесь показано основное окно настроек брандмауэра . Выбираем дополнительные параметры.
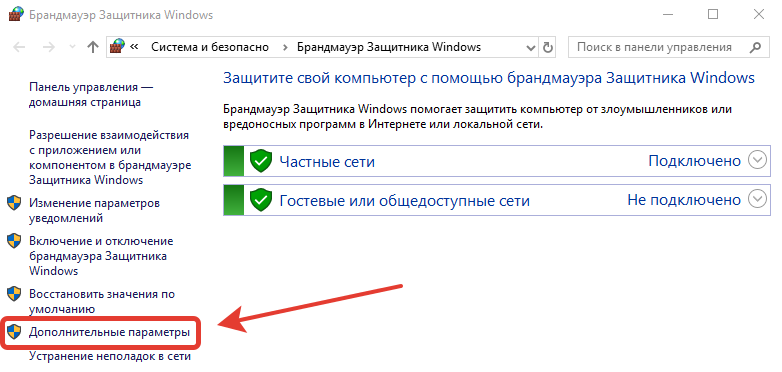
Два раза щелкаем мышью по пункту «Правила для входящих подключений». После этого в правой колонке, которая называется «Действия» жмем на «Создать правило…».
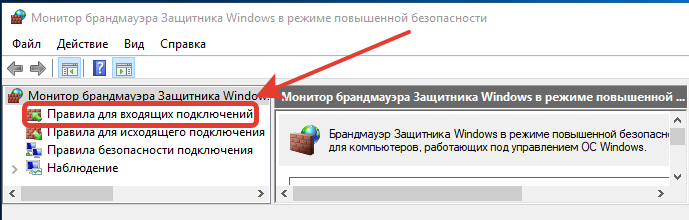
Выбираем тип правила «Для порта» и жмем далее.
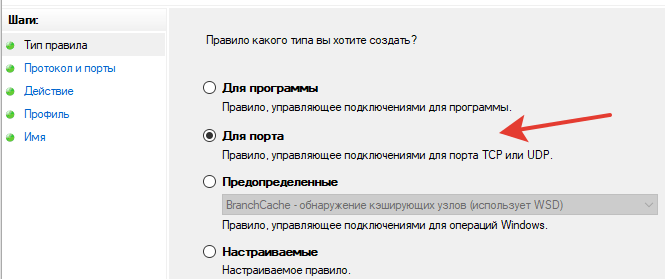
Выбираем необходимый протокол. В большинстве случаев это TCP. Указываем локальный порт, для которого мы ранее настраивали проброс порта на маршрутизаторе. Можно задавать сразу несколько портов через запятую или диапазон через «-«.
С точки зрения безопасности, тут важно выбирать не все локальные порты, а именно указать нужный
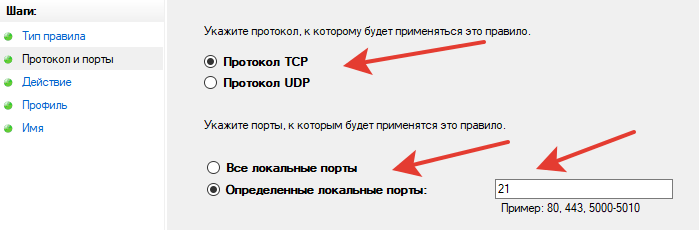
Выбираем «Разрешить подключение».
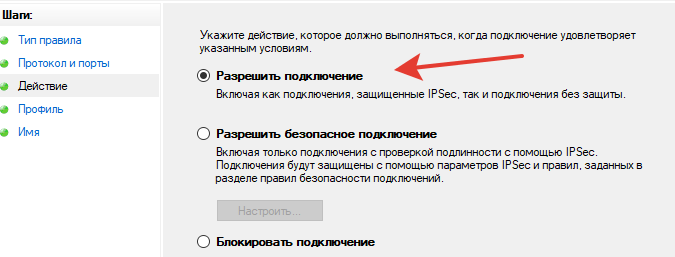
Указываем галочками профили.
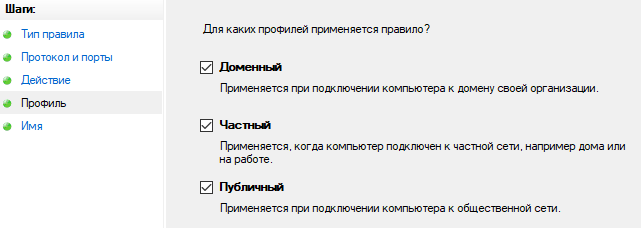
Пишем свое имя для правила. Желательно выбрать такое имя, чтобы потом было легко его найти, в случае если решити отключить это правило или видоизменить. Можно для себя оставить пометку в виде описания, чтобы потом было легче разобраться для чего это правило было создано.
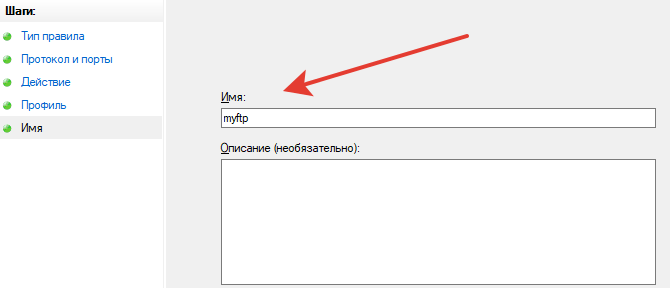
После того как параметры были настроены, жмем кнопку «Готово». Созданное правило автоматически добавится в список правил для входящих подключений и активизируется. При необходимости его можно редактировать, отключить или удалить.
Открытие портов на роутере TP-Link
После выполнения этих подготовительных шагов можно приступить к непосредственному открытию портов. Для того чтобы открыть их на роутере TP-link, зайдите в меню «Переадресация -> Виртуальные серверы» и выберите добавление новой записи
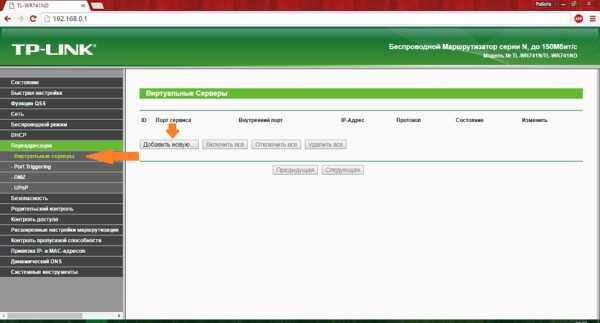
Заполните поля с номерами портов. В поле IP-адрес введите значение, которое вы зарезервировали за своим компьютером. При необходимости выберите протокол. В поле «Состояние» оставьте о, чтобы настройки вступили в силу сразу же после перезагрузки Wi-Fi роутера. Если вы хотите сделать проброс стандартных портов одного из сервисов, сделать это можно путём выбора необходимого сервиса в последнем выпадающем списке. Принципиальной разницы между вводом вручную и выбором из списка нет, но эта функция может пригодиться, если вы не помните номер порта, который необходимо открыть.
Wi-Fi роутер TP-Link предлагает следующие сервисы, для которых можно осуществить проброс стандартных портов:
- DNS
- FTP
- GOPHER
- HTTP
- NNTP
- POP3
- PPTP
- SMTP
- SOCK
- TELNET
Максимальный номер, который можно открыть на TP-Link: 65535.
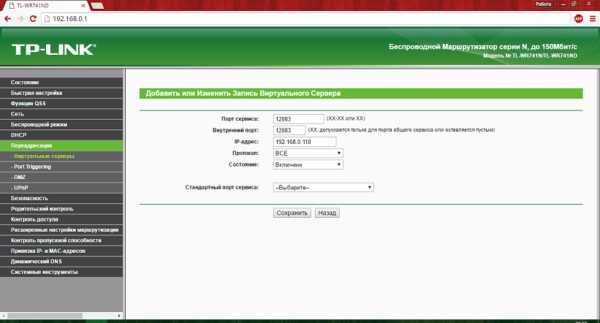
В некоторых случаях может потребоваться не обычный проброс, а динамическое открытие портов в ответ на входящее событие. Настроить эту функцию вы сможете в соседнем меню: «Переадресация -> Port Triggering». Наиболее частая сфера применения этой настройки — работа со сложными приложениями, получающими множество входящих соединений (онлайн-игры, Интернет-телефония и приложения для видеоконференций). Для создания новой записи Port Triggering нажмите «Добавить новую».
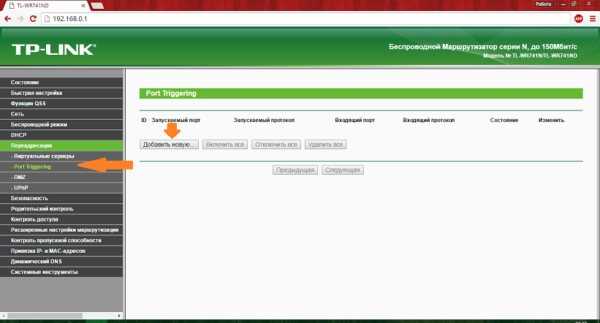
В открывшемся окне вы сможете настроить правила запуска. Например, при настройках, указанных на скриншоте, будет открыт порт 7319 в момент обращения на порт 3812. Как и в случае, когда выполняется непосредственный проброс, вы сможете выбрать стандартное правило для одного из приложений предустановленного списка.
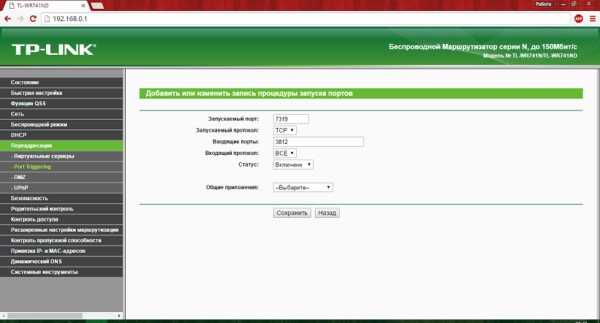
Как открыть порты на компьютере
Открытие порта может понадобится почти любому человеку, использующему компьютер с установленной десяткой или любой другой операционной системой. В этой инструкции мы расскажем, как открыть порты на компьютере при помощи встроенного фаервола Windows, через маршрутизатор и изменяя настройки вашего антивирусного программного обеспечения.
Зачем нужно открывать порты?
Существует множество приложений и игр, которые при использовании интернета подключаются через конкретный порт. Десятая версия Виндоус, в целях безопасности, блокирует свободное их использование.
Также подобные подключения невозможны без соответствующей настройки роутера или антивирусной программы, если таковая установлена на вашем ПК.
Пользователю нужно самому разрешить доступ, выставив соответствующие настройки.
Проверка порта
Проверить открыт ли тот или иной порт на ПК, можно воспользовавшись специальными сервисами или командной строкой системы. Чтобы сделать это онлайн, потребуется проделать следующее:
- Перейдите на сайт и выберите вариант«Проверка порта».
- Введите его номер и кликните «Проверить».
Сервис выдаст текущее состояние порта.
Чтобы проверить порт, используя специальную команду вам понадобится:
- Запустить командную строку, используя поиск Windows или отыскав её в стартовом меню системы.
- Вписать в окно программы netstat –a и нажать Enter.
Перед вами отобразится список открытых на данный момент портов.
Открытие порта в фаерволе
Чтобы настроить порты используя встроенный в систему брандмауэр, потребуется установить правила подключений. Осуществить это можно проделав следующие операции:
- Откройте «Панель управления» через поиск в стартовом меню.
- В следующем окне зайдите в «Брандмауэр Защитника Windows.
- Нажмите «Дополнительные параметры».
В большинстве случаев требуется создать 2 правила – одно для входящих и второе для исходящих соединений.
- Выберите ссылку «Правила для входящих подключений» и кликните «Создать правило».
- В следующем окне выберите вариант «Для порта».
- Нажмите «Далее».
- Выберите протокол, через который будет работать приложение, для которого вы открываете порт.
- Отметьте вариант «Определенные локальные порты».
- Впишите номер порта.
- Кликните по кнопке «Далее».
- Выберите профили, к которым будет применяться созданное правило.
- Нажмите «Далее».
- Дайте правилу имя и впишите его описание.
- Кликните «Готово».
Те же самые действия нужно проделать с другим протоколом, если приложение для которого вы открываете порт, использует несколько типов соединения.
- Далее возвращаемся на главную страницу и выбираем вариант «Правила для исходящего подключения» и опять нажимаем «Создать правило». Создаем его таким же образом, как было описано ранее, для входящих подключений.
Настройки маршрутизатора
Открыв доступ в фаерволе, потребуется также изменить настройки маршрутизатора. Для этого нужно осуществить следующие действия:
- Открыть обозреватель и ввести IP адрес вашего роутера.
Обычно это 192.168.1.1 или 192.168.0.1 (точный адрес маршрутизатора можно найти не его панели или в инструкции).
- Введите ваш логин и пароль для доступа. (по умолчанию: Имя-admin; пароль-admin)
- В открывшемся меню отыщите пункт Forwarding и зайдите в раздел PortTriggering.
- В графы TriggerPortи Incoming Portsведите номер порта.
- Кликните Save.
По окончании настройки роутер нужно перезагрузить, после чего порты станут доступны.
Открытие порта в антивирусе
Предоставление доступа в настройках фаервола и маршрутизатора может оказаться недостаточным, так как соединение может блокироваться антивирусным программным обеспечением. Рассмотрим, как можно открыть порт на примере антивируса Касперского. Для этого потребуется проделать следующие действия:
- Зайдите в настройки приложения, нажав на кнопку с изображением шестеренки.
- Выберите раздел «Дополнительно» и перейдите на вкладку «Сеть».
- Далее кликните «Выбрать».
- В появившемся списке выберите «Добавить».
- Впишите описание правила и укажите номер порта.
- Кликните «Добавить».
После этого желательно перезагрузить систему. Дополнительно можно добавить приложение, для которого вы настраиваете порт, в исключения, чтобы антивирус его не блокировал. Процедура доступа к определенному порту не является особо сложной операцией. Действуя в соответствии с данной инструкцией, вы сможете осуществить задуманное без особых проблем.
Способы решения проблемы
Для того чтобы решить проблему с блокировками загрузок можно принудительно сохранить объект на странице загрузок Google Chrome, переименовать заблокированный файл, отключить встроенный в Хром антивирус, выключить проверку в реальном времени или прекратить работу системной антивирусной программы. Каждый вариант стоит рассмотреть подробно.
Сохранение на странице скачиваний Chrome
Это самый простой способ скачивания, когда Chrome заблокировал файл как опасный. Итак, подробная инструкция:
- Скачать контент, который Хром посчитает опасным.
- Открыть страницу загрузок (когда появится уведомление о блокировке).
- Найти заблокированный объект в списке загрузок.
- Нажать на кнопку «Сохранить».
После этого Google Chrome скачает файл на персональный компьютер, несмотря на то, что он считает его опасным.
Переименовать скачиваемый объект
Сохранение объекта на странице загрузок иногда не помогает обойти блокировку. Тогда можно перейти ко второму, такому же простому, способу. Подробная инструкция как переименовать заблокированный Google Chrome файл:
Скачать контент.
Когда появится уведомление о блокировке, перейти в папку загрузок.
Найти в списке скачиваемого контента, заблокированный объект (он подписан как «Не подтвержден»).
Кликнуть по нему правой кнопкой мыши.
В открывшемся меню выбрать переименовать.
Дать другое название (неважно какое).
При переименовании важно сохранить в названии «.crdownload». Данный способ должен помочь отключить блокировку файлов
Отключение антивируса в Chrome
К этому способу обхода блокировки скачиваемого объекта, рекомендуется прибегать только в самых крайних случаях. Ведь отключение защиты браузера может привести к необратимым последствиям, данный пользователя полностью лишатся защиты. Теме не менее не стоит исключать данный способ, ведь он тоже эффективен. Подробная инструкция:
- Перейти в меню Google Chrome (три вертикальные точки в углу).
- Кликнуть по пункту «Настройки».
- Найти раздел «Конфиденциальность и безопасность».
- Кликнуть по пункту «Безопасность».
- Поставить галочку флажок напротив «Защита отключена».
- В появившемся окне с предупреждением нажать на «Отключить»
После этого требуется перезагрузить Google Chrome и снова попытаться скачать файл, который был заблокирован. Если блокировка была со стороны обозревателя, то при скачивании подозрительного контенте в окне предупреждения будет не только кнопка «Закрыть» но и «Сохранить».
Отключение проверки в реальном времени в системных настройках
Возможно блокировка скачиваемого объекта была вызвана не средствами Google Chrome, а сомой операционной системой. В этом случае требуется отключить защиту в реальном времени. Сделать это очень просто. Подробная инструкция:
- Открыть параметры операционной системы.
- В меню параметров выбрать «Обновления и безопасность».
- Выбрать параметр «Безопасность Windows».
- Кликнуть по «Управление приложениями и браузером».
- Отключить параметры «Проверка приложений и файлов».
Перезагрузка Windows не требуется. Можно снова открывать Google Chrome и пытаться скачивать контент. Если проблема была в встроенном защитнике, то контент будет загружаться без каких-либо проблем. Данная инструкция подходит только для отключения блокировки в Гугл Хром для Window 10.
Установленный антивирус в системе
Возможно скачиваемые элемент блокирует не встроенный защитник Windows, а установленная антивирусная программа. Подробная инструкция на примере популярного антивируса 360 TOTAL SECURIRY:
- Открыть антивирус.
- Кликнуть по «Защита» в левом углу.
- Нажать на «Настройка».
- Выбрать режим «Настраиваемый».
- В разделе «Защита интернета» выключить функцию «Проверка загружаемых файлов».
После этого проверка всех скачиваемых фалов будет отключена. При этом нет разницы какой будет использоваться браузер. В других антивирусных программах названия пунктов меню может отличаться.
Если всё-таки Chrome остановил загрузку
- Заходим в каталог загрузок. Там лежит неподтверждённый файл (по его объёму можно понять).
- Переименовываем его с нужным расширением. Я таким образом восстановил файл ZIP, заблокированный Хромом, а качал его полтора часа.
Отключение блокировки в браузере Гугл Хром полезно только в некоторых случаях, так как скачиваемый файл действительно может содержать вирус или другое вредоносное ПО, и при плохой защите компьютера это может привести к неполадкам. Не отключайте без острой и, главное, осознанной необходимости функцию защиты от фишинга и вредоносного ПО!
- 5
- 4
- 3
- 2
- 1
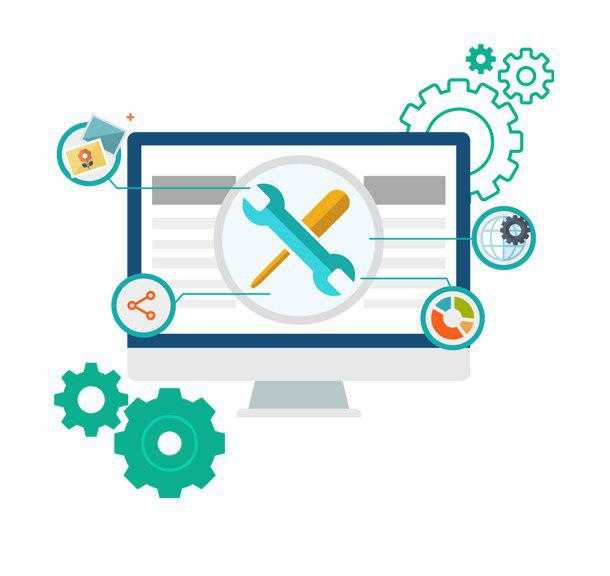
Огромное спасибо за статью! Очень полезно, а то этот Хром уже начал решать за нас, что качать). Хочу добавить: «нескачанный» файл в загрузках самого браузера Хрома помечен круглым красным знаком и нет нужды его переименовывать. Нужно нажать «всё равно скачать файл» — или как-то в этом роде, ведь он уже скачан и просто разблокируется. То есть сразу после блокировки файла открываете chrome://downloads/ — и там всё скачанное торжественно принимаете)
Это не работает еще с версии: 30 (сам использую) и по текущую (клиенты): Снимаем галочку с пункта “Включить защиту от фишинга и вредоносного ПО” Ребятам из Гугля — надо руки выпрямить.
Там, как я понимаю, несколько защит накручено. Поэтому оно работает, но далеко не всегда. Честно говоря, бесит эта навязчивая «забота» со стороны разработчиков браузера.
Спасибо друг выручил =) а то совсем обалдели не дают нам уже вирусы качать ))
Спасибо большое помог)))
Мужик, огромное спасибо, я скачивал файл 5 часов, и тут этот блок. с твоей подсказкой я смог восстановить файл.
почему то блокируют летитбит не только Гугл, но и Опера
у меня при в ходе в закачку с летитбита пишут Сайт вмещает зловредное программное обеспечение
Я пыталась скачать Браузер Яндекс, но Комета блокировала все попытки скачивания с разных сайтов. В настройках браузера я сняла галочку с функции Защитить устройство от опасных сайтов и прблема разрешилась.
В последних версиях своего фирменного браузера корпорация Google значительно усилила защиту пользователей от вредоносного и потенциально опасного программного обеспечения. Как следствие, теперь браузер Google Chrome рьяно блокирует загрузку подавляющего большинства архивов и файлов, выводя на экран монитора пользователя соответствующее сообщение о наличии вредоносного ПО.
Большое спасибо! Как же у них идиотов руки чешутся «улучшать» все что не попадя:(((((((((((((
у меня всё равно блокирует скачался и написано заблокировано
нет в меню такого пункта что делать, с других браузеров такая же блокировка
Я считаю такую функцию в браузере важной и необходимой и не могу согласиться с автором, что ребята из Google берут на себя лишнее. Откуда им знать, что у вас стоит надежная антивирусная защита? В нынешнее время антивирус на компьютер ставит очень малое количество пользователей, поэтому защита от скачивания вредоносного ПО в браузере необходима, и отключать ее я не рекомендую
Но согласен, что очень часто браузер перестраховывается и блокирует загрузку совершенно безопасных файлов
Самое важное, что в Google о проблеме знают и постепенно ее исправляют. Инженеры компании говорили о том, что блокировка загрузки файлов постепенно становится более удобной и практичной в использовании
И действительно, новые версии Google Chrome уже стали более умными и блокируют все меньше и меньше безопасных файлов.
Думаю, в ближайшем будущем проблема вообще будет исправлена, и необходимости отключать такую функцию больше не возникнет. Стационарный антивирус на компьютере — это хорошо, но встроенный в браузер — еще лучше. Получается две ступени защиты компьютера.
Да у меня и с выключенной защитой не качает / не докачивает файлы. Гуглопарни, угомонитесь, выпейте смузи и перестаньте делать нам проблемы. Окда?
что то я не нашёл в настройках хрома личные данные!
Ты, наверное, хром обновил. Там уже просто так не отключить. Они антивирус вклеили в браузер и он работает под новым процессом…
Как открыть порт на компьютере
Даже если Вы правильно настроили роутер, Ваш сервер всё равно может быть не виден из Интернета по той простой причине, что он закрыт на самом компьютере, где сервер запущен. Поэтому иногда необходимо открыть порт на компьютере в настройках брандмауэра. Сейчас покажу как это делается.
Проброс портов в Windows
В операционных системах семейства Windows 10 по умолчанию включен брандмауэр, который блокирует все посторонние подключения к компьютеру. Поэтому, чтобы клиенты из Интернета могли подключиться к Вашему серверу, надо прописать правила для его порта в настройках фаервола. Чтобы это сделать, нажмите комбинацию клавиш Win+R и введите в строчку открыть команду firewall.cpl.
Нажмите кнопку ОК. После этого откроется окно «Брандмауэр Защитника Windows».
В этом окне справа меню, в котором надо найти и кликнуть ссылку «Дополнительные параметры». Появится ещё одно окно:
Создаём правило, выбрав вариант Для порта. Переходим «Далее».
Теперь выбираем протокол — TCP или UDP, а так же порт, открыть который необходимо. Кликаем на «Далее».
Теперь надо поставить галочку «Разрешить подключение». Нажимаем на «Далее».
На этом этапе оставляем галочки на всех профилях. Кликаем на «Далее».
Последний шаг — это дать название правилу и нажать на кнопку «Готово». Ну вот и всё, правило создано и будет в общем списке правил.
Как открыть порт в Linux
Ещё одно популярное сегодня семейство операционных систем — это Linux. Среди них такие популярные ОС, как Ubuntu, Gentoo, Fedora, Debian. Обычно пакетный фильтр или брандмауэр уже включен по умолчанию и как правило это iptables. Пользоваться им достаточно просто. Сначала смотрим список имеющихся правил командой:
После этого, чтобы открыть порт в Линуксе, добавляем вот такое правило:
Например, чтобы открыть TCP порт 3128 для прокси правило будет выглядеть так:
После того, как Вы нажмёте клавишу «Enter», правило будет добавлено в список и применено. Отредактировать список правил обычно можно в файле /etc/iptables.
Домашний роутер обычно не дает возможности добраться из внешнего Интернета до компьютеров во внутренней сети. Это правильно — хакерские атаки рассчитаны на известные уязвимости компьютера, так что роутер является дополнительным препятствием. Однако бывают случаи, когда доступ к роутеру и его локальным ресурсам из «внешнего мира» становится необходим. О том, в каких случаях бывает нужен доступ извне, и как его безопасно настроить — эта статья.
Внешний IP-адрес
IP-адрес может быть:
- Внешний статический IP-адрес, который закреплен за вашим роутером. Обычно выдается провайдером за дополнительную плату, в некоторых случаях предоставляется за дополнительную абонентскую плату.
- Внутрисетевой статический. В этом случае к вам подключиться можно только внутри сети провайдера. Извне этот IP-адрес не будет виден.
- Внешний динамический. Этот вариант часто встречается, если вы выходите в интернет через 3G/4G роутер. Вам выдается IP адрес из свободных, но через какое-то время он может измениться, например, после перезагрузки роутера.
- Внутрисетевой динамический. IP-адрес не будет виден из интернета, так же он может измениться со временем.
Для того чтобы извне подключаться к вашей локальной сети, должен быть у нее настроен внешний статический IP-адрес. Конечно, можно использовать и динамический, но в случае его изменения, все перестанет работать. Про IP-адрес можно уточнить у интернет-провайдера.
Внешние IP-адреса называются белыми, в то время как внутренние, к которым нет возможности получить доступ из глобальной сети — серыми.
Узнать свой IP-адрес можно с помощью разных сервисов, например, 2ip.ru, myip.ru, myip.com.
Какие порты мы должны открыть на нашем роутере
Если мы хотим настроить VPN-сервер на компьютере, нам нужно будет открыть определенные порты TCP или UDP. У каждого маршрутизатора своя прошивка со своими опциями, как в случае с Raspberry Pi или NAS. Это делает процедуру для каждого из них уникальной. Если мы возьмем в качестве примера случай с сетевым хранилищем QNAP, процесс его настройки очень прост. С другой стороны, если мы посмотрим на Raspberry Pi, процедура обычно будет более сложной, потому что установка, настройка и запуск гораздо более «ручные».
Однако, независимо от того, какое сетевое оборудование мы используем, все они имеют общую функцию при настройке. В этом случае для использования нашего VPN-сервера нам необходимо: открыть соответствующие порты . Если этого не сделать, наш роутер заблокирует соединение, и мы не сможем его использовать. Также было бы удобно, если бы локальный фиксированный IP-адрес был установлен в статическом DHCP маршрутизатора или, в противном случае, в самом устройстве, если оно поддерживает такую конфигурацию.
Следует также отметить, что используемые нами порты будут разными и будут зависеть от используемого нами протокола VPN, на самом деле, в некоторых протоколах разрешено использовать порт TCP или UDP, который мы хотим, но мы собираемся указать какие порты установлены по умолчанию. Затем мы покажем вам порты для VPN, которые мы должны открыть в соответствии с протоколом, который мы используем для создания нашего сервера:
- PPTP: использования TCP порт 1723. Следует отметить очень важный факт, что протокол PPTP устарел. Это связано с тем, что в нем много уязвимостей. По этой причине рекомендуется оставить этот порт закрытым и вместо этого выбрать другой из упомянутых ниже протоколов.
- L2TP — Использует порт 1701 с TCP . Этот протокол VPN не позволяет переключать порты, это стандарт.
- IPSec / IKEv2 : использовать порты 500 и 1500 UDP , нам придется открыть оба порта. Этот протокол VPN не позволяет переключать порты, это стандарт.
- OpenVPN : порт по умолчанию, который он использует 1194 UDP . Однако мы можем настроить его и поставить на сервер другой, и мы даже можем выбрать между протоколом TCP или UDP.
- Wireguard : порт по умолчанию, который он использует 51820 UDP . Однако мы можем настроить его и поставить на сервер другой, но он всегда должен быть UDP, а не TCP.
Как только мы узнаем, какие порты используют разные протоколы VPN, мы покажем вам практический пример открытия портов для сервера VPN.
Опасно ли открывать порты роутера для игры?
Что касается открытия неиспользуемого порта, это может быть опасно, тем более что в любой момент уязвимая служба может прослушивать этот порт, поэтому мы будем разоблачены. Это не так просто, как открыть первый порт, который приходит в голову
Еще одно важное соображение — мы должны открывать как можно меньше портов. В поисковых системах, таких как Shodan, вы можете видеть открытые порты различных служб, и он даже может сказать нам, есть ли служба, работающая за этим портом
В этом смысле, открывая порты маршрутизатора для игр или программ, мы должны убедиться, что диапазон как можно меньше. Чем меньше возможностей атаковать мы даем киберпреступникам, тем в большей безопасности мы будем.
Также следует отметить, что есть некоторые критические порты, которые мы не должны использовать, если мы не собираемся использовать эту службу. Все порты, которые мы помещаем ниже, являются общими для разных протоколов, в целях безопасности рекомендуется изменить их как можно скорее и не использовать порты по умолчанию.
- Порт 21 используется протоколом FTP и для создания серверов этого типа.
- Порт 22, используемый протоколом SSH для удаленного управления компьютерами.
- Порт 23, используемый протоколом Telnet для удаленного доступа.
- Порты 80 и 443, которые следует закрыть, если у нас нет веб-сервера.
Вот еще опасные порты TCP и UDP и как мы можем защитить себя. Эти порты, которые мы вам показали, являются самыми простыми и первыми, которые проверяет киберпреступник. Поэтому, если мы заблокируем все, кроме тех, которые используются и нужны нам, у нас будет очень защищенная система. Помните, что если у нас есть открытый порт, это может быть первым шагом к вторжению.
















![Как проверить открытые порты на своём компьютере. что означают 0.0.0.0, :*, [::], 127.0.0.1. как понять вывод netstat - hackware.ru](http://fuzeservers.ru/wp-content/uploads/8/1/2/812a9e4fdea66ed4407d931292b6f9ab.png)













