LPR и RAW 2020
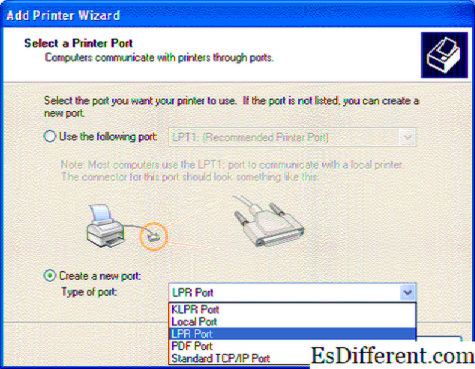
LPR против RAW
Два общих сетевых компьютерных протокола — LPR и RAW. Оба протокола LPR и RAW связаны с сетевой печатью. Концепция сетевой печати влечет за собой печать документов несколькими пользователями без использования прямого соединения или кабелей между компьютерами и принтерами.
Протокол LPR является сокращенным термином для протокола Line Printer Remote. Протокол LPR служит в качестве системы, позволяющей компьютерам и принтерам работать друг с другом в сети. Слово «удаленный» означает, что задание на печать с компьютера в другом месте может выполняться и выполняться с помощью принтера, который не находится в том же месте, что и другой компьютер, если эти два устройства подключены к одной и той же сети.
Протокол LPR работает с использованием TCP / IP-соединения (протокол управления передачей / интернет-протокол) и LPD (Line Printer Daemon). TCP / IP служит каналом для заказа или инструкции для перехода от компьютера к принтеру, в то время как LPD — это программное обеспечение или программа, установленная внутри компьютера, чтобы позволить пользователю печатать документ или какой-либо материал, используя инструкции в компьютер.
Протокол LPR изначально предназначен для компьютеров UNIX, но он был использован после его разработки в других компьютерных системах и платформах. Он часто упоминается как RFP1179. Он может использоваться как протокол для систем, которые не поддерживают RAW или другие альтернативные протоколы.
Этот конкретный тип протокола позволяет печатать очереди, поскольку он может получать задания печати от многочисленных компьютеров и пользователей. Тем не менее, с точки зрения ошибок, протокол отображает только один отчет об отсутствии неподтвержденного состояния ошибки. Примером этого является диалоговое окно с надписью «Ошибка принтера» без каких-либо конкретных сведений об указанной ошибке.
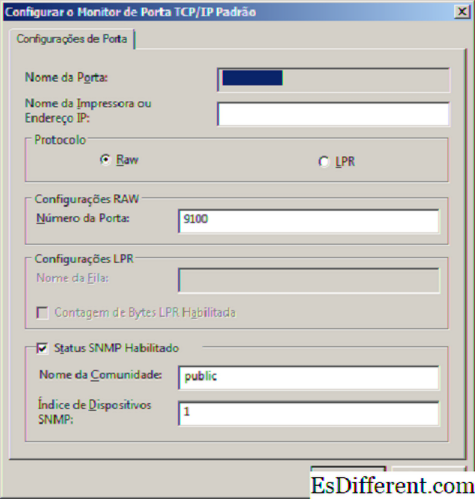
Протокол RAW является одним из распространенных компьютерных языков, на которые переведены документы перед отправкой на сетевой принтер. Принтер интерпретирует протокол и печатает документ. Протокол RAW используется, когда пользователь компьютера хочет распечатать сложный документ, который влечет за собой больше текстов или букв. Протокол позволяет компьютеру переводить документ в формат RAW перед его отправкой на принтер, который понимает данный язык и работу.
Протокол RAW является стандартным протоколом для систем, которые не используют ОС Windows и для стандартного TCP / IP. Он характеризуется и известен как порт 9100. Преимущество этого протокола в том, что он отправляет данные без дальнейшей обработки и имеет меньшие заголовки пакетов. У этого протокола также меньше накладных расходов на сеть.
Для протоколов RAW и LPR требуются драйверы для выполнения задачи печати документа после того, как компьютер выдаст команду для печати.
Резюме:
1. Протоколы LPR и RAW используются при сетевой печати в зависимости от операционной системы компьютера. Оба протокола могут использоваться для заданий печати. 2.Both-протоколы работают с использованием TCP / IP и позволяют осуществлять связь между компьютером и принтером. Протокол 3.LPR является наиболее распространенным компьютерным протоколом. Он часто используется в ОС Windows и других компьютерных платформах. С другой стороны, RAW является стандартным протоколом для компьютеров, отличных от Windows. Протокол LPR может быть заменен протоколом RAW, если последний не может функционировать и не отвечает во время задания на печать. Это делает протокол LPR более гибким и универсальным по сравнению с протоколом RAW. 4. Протокол LPR известен как RFP 1179, тогда как протокол RAW идентифицируется как порт 9100. 5. Для протокола LPR требуется LPD или Line Printer Daemon, а RAW-протокол создает тип данных с тем же именем для выполнения задания на печать. Кроме того, RAW-протокол отправляет данные без дальнейшей обработки. 6. Недостатком протокола LPR является его общее сообщение об ошибке; в нем указано, что есть ошибка принтера, не указав вид проблемы.
Работаем с принтером
- Периодически надо обязательно делать техническое обслуживание устройства. Смазывать движущиеся узлы, передвижение которых со временем может стать затруднительное. Например, направляющую, по которой «ползает» каретка. Чистить внутренности, особенно в лазерном устройстве. Программным и ручным способом чистить картридж, печатающую головку. Подробная информация о том, как промыть печатающую головку.
- Любая электрическая техника имеет функцию сброса настроек до заводских. Узнайте, как вернуть настройки до изначальных в инструкции по эксплуатации, сделайте сброс. Это исключит проблему программного характера самой техники. Останется только диагностировать соединение и настройки на компе.
- Беспрерывная работа на протяжении долгого времени может привести к перегреву техники. Поломки агрегата не произойдет, температура автоматически контролируется, но распечатка замедлится, чтобы закончить задачу. Простой перезапуск аппарата не поможет. Нужен только «отдых», чтобы вернуть температурный режим в допустимый.
- Если ничего не поможет, наиболее вероятна ситуация с неисправностью принтера. Но не стоит исключать и изменения в Windows. Тогда попытайтесь откатить конфигурацию с помощью точки восстановления. Информация по нужным действиям есть в интернете.
- Не исключается износ деталей на старой активно использующейся технике.
Недостатки сервера печати
Несмотря на то, что сервер печати является отличной технологией, которая может управлять одновременными заданиями печати, есть некоторые недостатки, связанные с использованием сети или программного обеспечения.
Если сервер обнаружил ошибку, это повлияет на все принтеры, подключенные к устройству. Это может оказаться дорогостоящим для вашего бизнеса и может предотвратить печать важных элементов.
Как вы можете видеть, сервер печати может предоставить возможность просто управлять и контролировать все ваши задания печати – идеально, если ваша компания имеет большие требования для печати профессиональных документов.
Особенности управления принтерами
Теперь, когда нужное окно, наконец, открылось, необходимо подключить и настроить нужные принтеры. Расскажем о каждом этапе настройки по отдельности.
Добавление принтера
Как говорилось выше, с развитием интернета появилась возможность удаленного подключения некоторых компонентов не только через физический порт, но и удаленно. В обоих случаях для подключения следуйте инструкции ниже:
Откройте окно «Параметры».
Перейдите в раздел «Принтеры и сканеры».
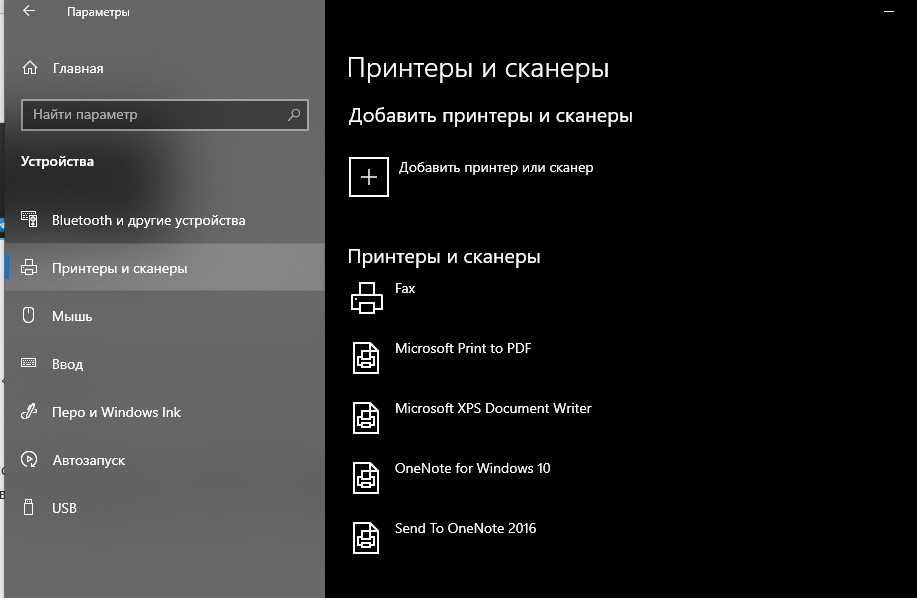
Нажмите «Добавить принтер».
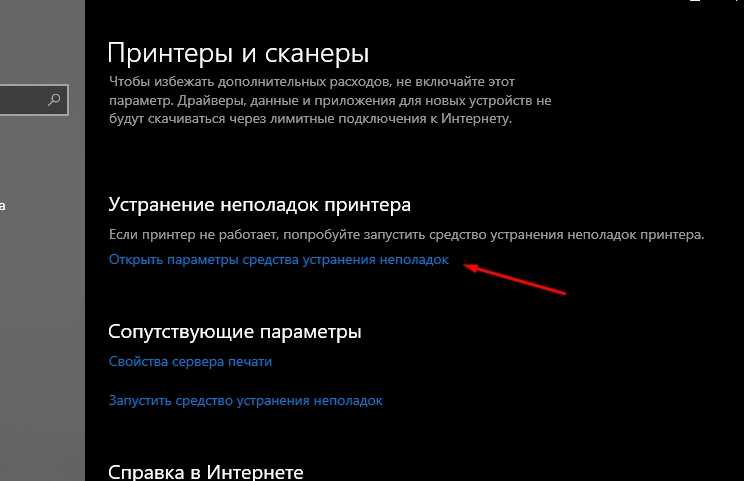
- Windows в автоматическом режиме найдет устройство в локальной сети.
- Выберите найденное устройство.
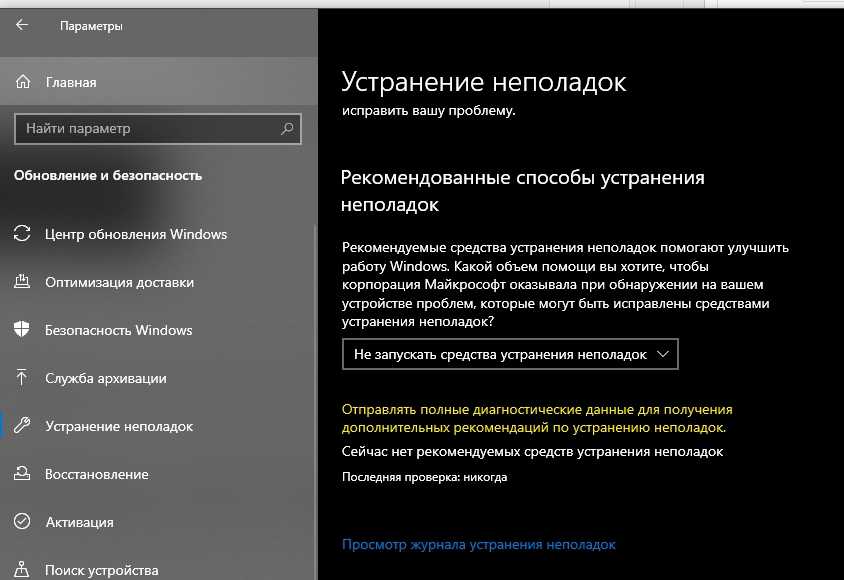
Если нужный принтер не был обнаружен, то вам необходимо указать его вручную. Для этого выберите пункт «Устройство отсутствует в списке», а после вручную введите его название.
Настройки
Для настройки самого устройства и способов печати (размер бумаги, формат, очередь и так далее) необходимо снова открыть утилиту «Принтеры и сканеры. После найдите нужный компонент в списке. Примечательно, что, помимо настоящего принтера, в списке могут находиться виртуальные устройства. Их настраивать пока нет смысла. Кликните по нужному устройству. Перед вами откроются следующие пункты:
Открыть очередь печати.
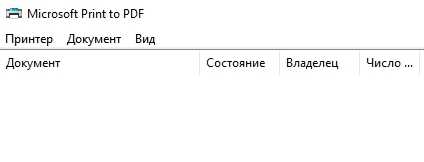
- Пробная печать.
- Средство устранения неполадок.
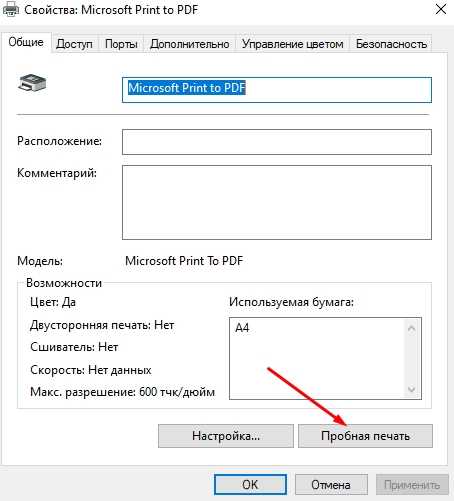
- Свойства.
- Удалить устройство.
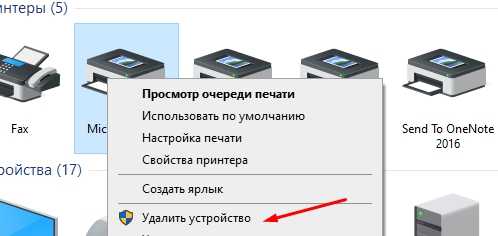
Нет необходимости описывать каждый пункт, ведь настройки имеют интуитивно понятный интерфейс, а потому с ними легко разобраться.
Управления очередью
Однако мы остановимся на одном из пунктов, а именно на управлении очередью. Это такой список задач, который должен выполнить принтер. В домашних условиях это не особо заметно, ведь устройству необходимо работать только с одним компьютером. В корпоративных сетях на печать приходят сразу несколько документов.
С помощью утилиты «Управление очередью» пользователь может задать приоритет для некоторых документов либо полностью очистить все пришедшие на печать задания. Для этого достаточно открыть раздел «Очередь печати». Перед вами отобразятся все документы, отправленные на печать.
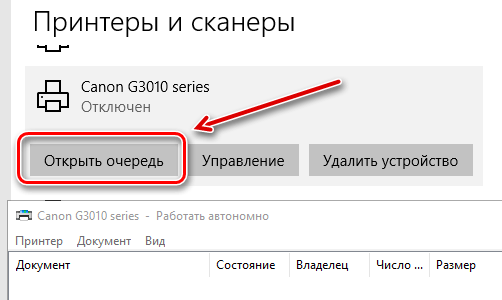
Настройка профилей и общего принтера
Если установлен цветной принтер, но вас не устраивает качество цвета при печати, вы можете изменить настройки цветовой палитры через свойства оборудования
Внимание: работает это только в том случае, если в устройстве есть нужная краска (картридж). Алгоритм действий:
- Откройте настройки принтера (как это сделать, описано выше).
- Перейдите в раздел «Свойства принтера». После откройте вкладку «Управление цветом».

- Откройте подраздел «Управление цветом».
- Перейдите во вкладку «Все профили», а после нажмите кнопку «Добавить профили».
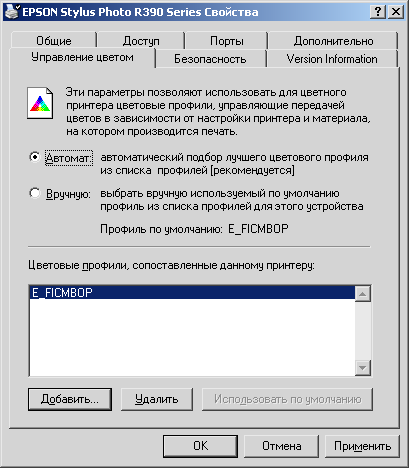
Откроется окно проводника, где необходимо выбрать файл с профилем. Его можно найти на просторах интернета.
После выполнения этих действий рекомендуем перезагрузить компьютер.
Благодарим за прочтение.
Решение проблем отображением принтера
Иногда случается так, что в окне «Устройства и принтеры» вовсе не отображается никакого оборудования. Тогда рекомендуем провести чистку и восстановление реестра. Возможно, скопившиеся временные файлы или возникшие повреждения мешают функционированию определенных служб. Развернутые руководства по этой теме ищите ниже.
Кроме этого доступно и ручное восстановление повреждений реестра, однако оно подходит только для принтеров. Осуществляется это следующим образом:
- Запустите «Выполнить», зажав горячую клавишу Win + R. В строке напечатайте regedit и нажмите Enter.
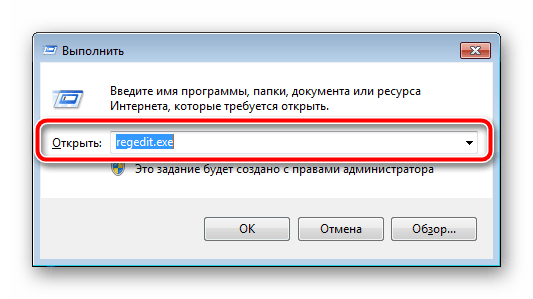
Перейдите по следующему пути:
HKEY_LOCAL_MACHINESOFTWAREMicrosoftWindowsCurrentVersionExplorerControlPanelNameSpace В папке NameSpace на любом пустом месте нажмите правой кнопкой мыши и создайте новый раздел.
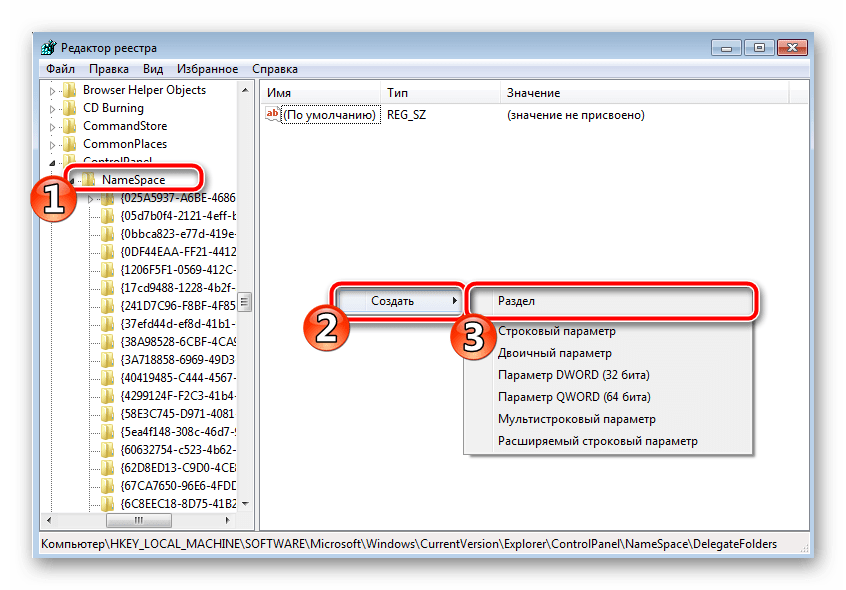
Задайте ему имя:
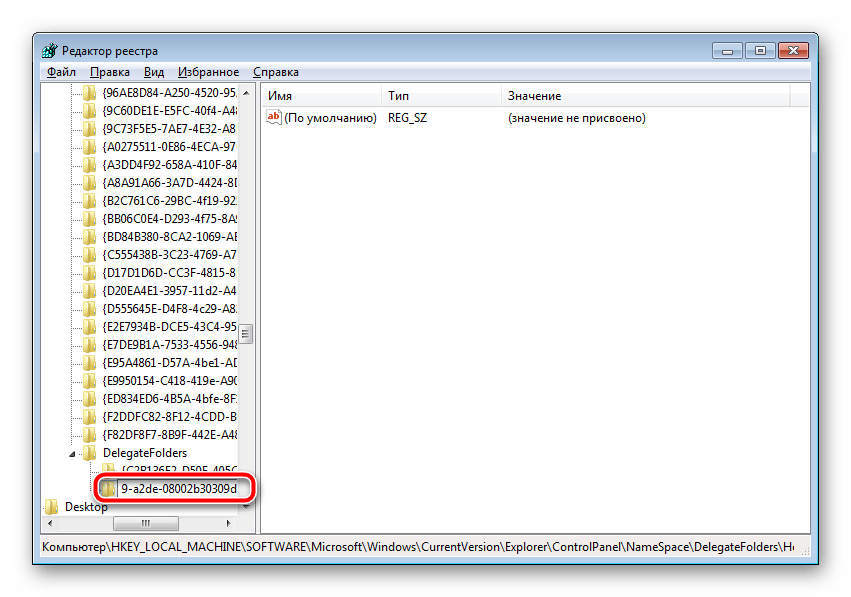
В нем будет находиться лишь один параметр «По умолчанию». Кликните по нему ПКМ и выберите пункт «Изменить».
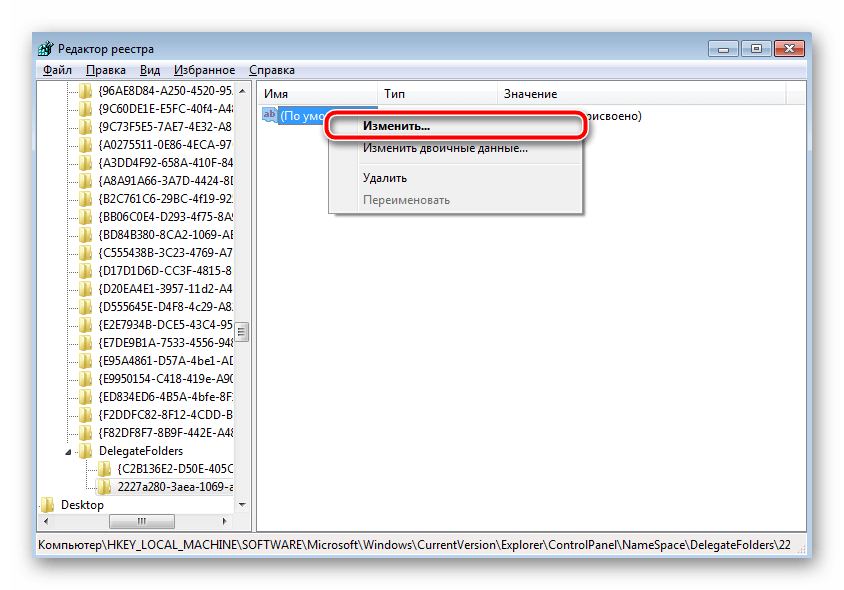
Присвойте значение «Принтеры» и нажмите «ОК».
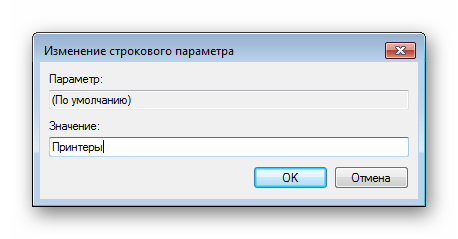
Осталось только перезагрузить компьютер, после чего в «Панель управления» создастся новый раздел с именем «Принтеры», в котором и должны отображаться все необходимые устройства. Там можно обновлять драйверы, настраивать и удалять оборудование.
Добавить принтер в список устройств несложно, однако иногда все же появляются определенные трудности. Надеемся, наша статья помогла во всем разобраться, у вас не возникло никаких ошибок и вы быстро справились с поставленной задачей.
Перед установкой принтера в компьютер, прочтите инструкцию, прилагаемую к нему. Перед подключением одних принтеров нужно установить специальное программное обеспечение, другие же принтеры можно подключать сразу.
Включите компьютер и выполняйте то, что написано в инструкции к вашему принтеру.
- Если принтер относится к устройствам типа Plug-and-Play (подключай и работай), подключите его и включите питание. Windows выполнит все необходимые действия автоматически.
- Вставьте диск (или диски), входящие в комплект поставки принтера, в дисковод оптических дисков и следуйте инструкциям, появляющимся на экране.
- Выполните команду Пуск>Устройства и принтеры.
- Если подключается беспроводной принтер, выполните команду Пуск>Устройства и принтеры и в появившемся окне щелкните на ссылке Установка принтера. Выберите параметр Добавить сетевой, беспроводный или Bluetooth-принтер и следуйте инструкциям.
Если в выбран третий вариант, в появившемся окне Устройства и принтеры щелкните на ссылке Установка принтера, отображенной в верхней части окна.
В окне мастера установки принтера (диалоговое окно Установка принтера) щелкните на параметре Добавить локальный принтер и на кнопке Далее.
В диалоговом окне Выберите порт принтера, щелкните на стрелке вниз, отображенной справа от поля Использовать существующий порт, и выберите порт. Можете также оставить порт, рекомендованный Windows. Щелкните на кнопке Далее.
В следующем окне мастера установки — Установка драйвера принтера — выберите производителя и принтер. Доступны следующие возможности:
- Если у вас есть диск от изготовителя принтера, вставьте его в соответствующий привод для оптических дисков и щелкните на кнопке Установить с диска. Затем щелкните на кнопке Далее.
- Если же такого диска нет, щелкните на кнопке Центр обновления Windows, чтобы просмотреть список драйверов, которые можно загрузить с веб-сайта Microsoft. Затем щелкните на кнопке Далее.
- В диалоговом окне Введите имя принтера, введите имя принтера. Щелкните на кнопке Далее.
- В следующем диалоговом окне щелкните на кнопке Готово, чтобы завершить работу программы мастера по установке принтера.
Если компьютер подключен к сети, программа установки отобразит дополнительное диалоговое окно, позволяющее открыть общий доступ к принтеру по сети. Установите переключатель Нет общего доступа к принтеру, чтобы запретить другим пользователям доступ к этому принтеру. Если же вы хотите разрешить доступ к этому принтеру, установите переключатель Разрешить общий доступ к принтеру, чтобы его могли использовать другие и в поле Имя ресурса введите сетевое имя принтера в сети. В этом случае принтер смогут использовать все пользователи сети.
Управление печатью в Linux
Система печати в Linux довольно сложна и настройка обычно происходит либо очень просто (потому что CUPS все сам обнаружит и настроит), либо очень сложно (к примеру попробуйте быстро заставить работать принтер Canon LBP-810 с Linux). Работа печати в Linux основана на нескольких различных пакетах. Основной — это пакет cups, содержащий демон печати. В большинстве дистрибутивов имеется пакет cups в репозитории. Право выбора, каким образом устанавливать ПО в Linux оставляю вам. Я установил так: apt-get install cups. Данный пакет отлично подхватывает все необходимые зависимости.
Давайте немного разберемся, что же такое PostScript, а что такое GhostScript? Как показывает практика, приложения Linux и UNIX в большинстве случаев генерируют на выходе файлы двух форматов:
Простой текст
Программы могут отправлять на принтер файлы в простом текстовом формате исходя из предположения, что в качестве принтера используется типичное устройство постраничной печати.
PostScript
Язык Adobe PostScript — это один из многих языков принтеров. Большинство приложений, использующих сложное форматирование на выходе всегда создают файл формата PostScript.
К сожалению, современные принтеры не все поддерживают язык PostScript (особенно бюджетные модели для дома и малого бизнеса). В связи с этим, файл, полученный от приложения, должен пройти обработку GhostScript. GhostScript — это интерпретатор PostScript, который может размещаться в компьютере, а не в принтере.
Следует заметить, что GhostScript рассматривает все принтеры, как графические устройства. Таким образом, при выводе на печать обычного текстового документа GhostScriptпреобразует текст в растровый рисунок и отправляет этот рисунок принтеру. Это означает, что GhostScript не может использовать шрифты, встроенные в принтер. Это так же означает, что печать документов через GhostScript иногда выполняется более медленно, чем печать тех же документов на драйверах Windows. Хотя в большинстве случаев эта разница практически не заметна, бывают и большие задержки.
Стандартная установка CUPS поддерживает довольно узкий спектр принтеров (хотя, это довольно спорный момент ). Обычно, это модели с поддержкой PostScript и принтеры компаний HP и Epson. Если принтер автоматически не определился, то необходимо посетить сайт производителя принтера для получения пакета драйверов и инструкций об установке принтера в системе Linux.
Виды подключения
Перед тем как настроить сетевой принтер через роутер, разберемся с возможными вариантами подключения. Итак, подключить принтер к роутеру можно следующими способами:
- Через USB-порт. Такое подключение возможно, если ваш роутер оснащён разъёмом USB и поддерживает печать по сети.
- Через LAN порт. Если ваш принтер оснащён встроенным принт-сервером с сетевым портом, вы можете подключить его к роутеру с помощью патч-корда.
- По Wi-Fi. Некоторые современные принтера оснащены модулем Wi-Fi и могут связываться с роутером по воздуху. К ним также можно подключиться напрямую с ноутбука, оснащённого модулем Wi-Fi.
- При помощи аппаратного принт-сервера. Это отдельное устройство, к которому подключается принтер. У принт-сервера есть в наличии LAN-порт для подключения к маршрутизатору.
Подключение по USB
Подключите ваш принтер к USB-порту роутера с помощью кабеля. Оба устройства должны быть выключены. Затем включаем роутер, ждём пока он загрузится. После этого можно включать принтер. По умолчанию, роутер не нуждается в специальной настройке, он должен сразу же распознать печатающее устройство. Проверить это можно, войдя в веб-интерфейс устройства и открыв карту сети. Там должна отобразиться модель вашего принтера. Если этого не произошло, проверьте статус принт-сервера. Он должен быть online.
Подключение по Wi-Fi
Если ваш принтер оснащён беспроводным Wi-Fi модулем, то подключить его к роутеру можно по воздуху без всяких проводов. Сделать это можно двумя способами:
- WPS. В инструкции к вашему принтеру находим как активировать функцию WPS. После чего нажимаем кнопку активации WPS на роутере. Ждём пока связь будет установлена (индикатор на роутере перестанет мигать) и проверяем появился ли ваш принтер на карте сети.
- WEP/WPA. Ручная настройка аналогична настройке первого подключения к беспроводной сети любого Wi-Fi устройства. Находим в меню принтера настройки сети, выбираем нужную нам сеть и вводим логин и пароль.
Подключение через LAN-порт
Если вы оказались счастливым обладателем принтера с сетевым портом, подключить его к роутеру вы сможете через LAN с помощью обычного патч-корда. Кабель обычно идёт в комплекте. Если же его нет, можно использовать патч-корд от роутера, если он у вас не задействован. Или купить кабель подходящей длины в магазине.
В меню устройства нужно задать ему статический IP-адрес. Это желательно сделать даже в том случае, если на вашем роутере настроена служба DHCP. Дело в том, что если IP-адрес принтера будет постоянно меняться, это осложнит его поиск и он периодически будет пропадать из списка доступных устройств. Есть конечно вариант зарезервировать IP адрес в настройках DHCP сервера по MAC-адресу.
После этого принтер перезагрузится. После чего его можно будет найти в списке сетевых устройств.
Установите драйвера принтера и распечатайте тестовую страницу.
Использование аппаратного принт-сервера
Если ваш принтер не оснащён сетевой картой или модулем Wi-Fi, а роутер – USB-портом, вы можете приобрести аппаратный принт-сервер. Как уже было сказано выше, это отдельное устройство, являющееся посредником между роутером и принтером.
Бюджетные модели имеют один USB-порт и сетевой порт. Более дорогие – несколько USB, а также, опционально, LPT-порт. Также принт-сервер может иметь встроенный Wi-Fi-модуль и подключаться к роутеру не по кабелю, а по воздуху.
Для начала подключаем принт-сервер к роутеру, а принтер – к принт-серверу.
Настройка принт-сервера осуществляется с помощью прилагаемой фирменной утилиты. Она позволяет найти в сети принт-сервер и задать для него IP-адрес. Дальнейшая настройка осуществляется через веб-интерфейс согласно инструкции. Войти в него можно, введя в адресной строке браузера IP, который был установлен для принт-сервера при начальном конфигурировании.
Как видим, есть несколько способов подключить ваш сетевой принтер к роутеру в зависимости от его аппаратных возможностей.
Критерии выбора: на что необходимо обратить внимание при покупке?
Какие виды print server бывают
Print server бывают трех видов: проводные, беспроводные и комбинированные.
Проводные. Проводные принт-серверы подключаются к локальной сети посредством сетевой розетки. Данный тип подсоединения обеспечивает высокую скорость передачи данных, стабильное и надежное подключение, но при этом ограничивает возможность расположения устройства в большом помещении, так как для этого требуется прокладывание кабеля. Но наличие достаточного количества Ethernet-розеток решит эту проблему. Для передачи информации так же можно создать беспроводное соединение с помощью тандема маршрутизатора и сервера печати. Для обеспечения беспроблемной работы в любой локальной сети обязательным условием является поддержка сервером печати стандарта 10/100BASE-TX.
Беспроводные. Беспроводные принт-серверы передают данные через WiFi-соединение. Стабильность сигнала зависит от мощности передачи WiFi и наличия помех. Отсутствие проводов дает возможность размещения устройства в любом месте
Однако следует обратить внимание на радиус действия выбранного роутера и тип антенны. Для небольшого помещения подойдет внутренняя антенна, а вот для большого пространства лучше обратить внимание на внешний тип.
Комбинированные
Комбинированные принт-серверы дают пользователю возможность подключиться к локальной сети, как с помощью Ethernet-кабеля, так и WiFi-соединения.
Разъемы для подключения
Для подключения оргтехники к print server используются три разъема: последовательный порт — RS232, параллельный порт – LPT и универсальная последовательная шина – USB. Сейчас в основном используется USB разъем, но для техники старого образца будут необходимы порты старого типа.
Количество портов
Перед покупкой необходимо определиться с количеством подключаемой техники. При наличии в помещении нескольких МФУ или принтеров, следует приобрести сервер печати с двумя и более портами. А если присутствует принтер старого типа, соответственно необходимо наличие разъема старого типа.
Совместимость устройств
На рынке доступны как универсальные серверы печати, которые совместимы с большинством оборудованием, так и модели с ограниченной совместимостью
Поэтому важно перед покупкой изучить раздел совместимости с устройствами, дабы избежать возможных проблем
Веб-доступ к удаленным рабочим столамRemote Desktop Web Access
Веб-доступ к удаленным рабочим столам дает пользователям доступ к рабочим столам и приложениям через веб-портал, а затем запускает их через собственное клиентское приложение «Удаленный рабочий стол (Майкрософт)» на устройстве.Remote Desktop Web Access (RD Web Access) lets users access desktops and applications through a web portal and launches them through the device’s native Microsoft Remote Desktop client application. Веб-портал можно использовать для публикации рабочих столов и приложений Windows для клиентских устройств с Windows и другими системами; можно также выборочно публиковать рабочие столы или приложения для конкретных пользователей или групп.You can use the web portal to publish Windows desktops and applications to Windows and non-Windows client devices, and you can also selectively publish desktops or apps to specific users or groups.
Веб-доступ к удаленным рабочим столам нуждается в службах IIS для правильной работы.RD Web Access needs Internet Information Services (IIS) to work properly. Подключение через HTTPS предоставляет канал зашифрованной связи между клиентами и веб-сервером удаленных рабочих столов.A Hypertext Transfer Protocol Secure (HTTPS) connection provides an encrypted communications channel between the clients and the RD Web server. Виртуальная машина веб-доступа к удаленным рабочим столам должна быть доступна через общедоступный IP-адрес, который разрешает входящие TCP-подключения через порт 443, чтобы пользователи клиента могли подключаться из Интернета с помощью транспортного протокола связи HTTPS.The RD Web Access virtual machine must be accessible through a public IP address that allows inbound TCP connections to port 443 to allow the tenant’s users to connect from the internet using the HTTPS communications transport protocol.
На сервере и клиентах должны быть установлены соответствующие сертификаты.Matching digital certificates must be installed on the server and clients. При разработке и тестировании это может быть самостоятельно созданный самозаверяющий сертификат.For development and testing purposes, this can be a self-generated and self-signed certificate. При выпуске службе потребуется сертификат из доверенного корневого центра сертификации.For a released service, the digital certificate must be obtained from a trusted certification authority. Имя сертификата должно совпадать с полным доменным именем, используемым службой веб-доступа к удаленным рабочим столам.The name of the certificate must match the Fully Qualified Domain Name (FQDN) used to access RD Web Access. Возможные полные доменные имена — это внешнее DNS-имя для общедоступного IP-адреса и запись CNAME DNS, указывающая на общедоступный IP-адрес.Possible FQDNs include the externally facing DNS name for the public IP address and the CNAME DNS record pointing to the public IP address.
Для клиентов с меньшим числом пользователей можно сократить расходы, объединив рабочие нагрузки веб-доступа к удаленным рабочим столам и шлюза удаленных рабочих столов в одной виртуальной машине.For tenants with fewer users, you can reduce costs by combining the RD Web Access and Remote Desktop Gateway workloads into a single virtual machine. Также можно добавить дополнительные виртуальные машины для веб-доступа к удаленным рабочим столам в ферму веб-доступа к удаленным рабочим столам для повышения доступности служб и масштабирования до большего числа пользователей.You can also add additional RD Web virtual machines to an RD Web Access farm to increase service availability and scale out to more users. В ферме веб-доступа к удаленным рабочим столам с несколькими виртуальными машинами необходимо настроить виртуальные машины в наборе с балансировкой нагрузки.In an RD Web Access farm with multiple virtual machines, you’ll have to configure the virtual machines in a load-balanced set.
Дополнительные сведения о том, как настроить веб-доступ к удаленным рабочим столам, см. в следующих статьях:For more information about how to configure RD Web Access, see the following articles:
- Настройка веб-клиента удаленного рабочего стола для пользователейSet up the Remote Desktop web client for your users
- Создание и развертывание коллекции служб удаленных рабочих столовCreate and deploy a Remote Desktop Services collection
- Создание коллекции служб удаленных рабочих столов для запуска рабочих столов и приложенийCreate a Remote Desktop Services collection for desktops and apps to run
Беспроводные протоколы
Беспроводные протоколы предназначены для беспроводных устройств. Этот тип протокола основан на одном типе протоколов печати и сетевых механизмах с нулевой конфигурацией (zeroconf). Таким образом, принтеры могут беспрепятственно использоваться беспроводными устройствами
Обратите внимание, что сам принтер не обязательно должен быть беспроводным
- AirPrint особенность в компании Apple Inc. «s MacOS и IOS операционных систем для печати с помощью беспроводной локальной сети (Wi-Fi), либо непосредственно на AirPrint-совместимых принтеров или несовместимый общих принтеров посредством компьютера под управлением Microsoft Windows , Linux или macOS. AirPrint основан на mDNS ( точнее, Bonjour ) и протоколе Интернет-печати (IPP). Изначально он был предназначен для устройств iOS и подключался только через сеть Wi-Fi, поэтому для этого требовалась точка доступа Wi-Fi. Однако с введением AirPrint на настольную платформу macOS в 2012 году компьютеры Mac, подключенные к сети через Ethernet- соединение, также могут печатать с использованием протокола AirPrint, а не только те, которые подключены через Wi-Fi.
- Mopria Alliance предоставляет протокол, принятый в Android и доступный в Windows 10 . Он использует mDNS для обнаружения служб и протокол Интернет-печати (IPP) для печати, как и AirPrint .
- Устройства Windows используют веб-службы для устройств (WSD) для обнаружения служб и протокол Line Printer Daemon (LPR) или JetDirect (RAW) для печати. Windows 10 также поддерживает подход Mopria Alliance .
LPR (Line Printer Requestor или Line Printer Resource)
Псевдонимы: LPD (Line Printer Daemon).
Общие сведения: Стандарт де-факто для UNIX-систем, предоставляющий базовые возможности печати.
В отличие от Windows-печати, оперирует не принтерами, а очередями; в простейшем
случае очередь отождествляется с именем порта принтера: например, очередь lpt2 будет
обозначать принтер, подключённый к порту LPT2 на сервере печати.
Основные команды: добавить задание в очередь, удалить задание, отобразить задания в очереди
и их состояние, управление очередью.
Транспортный порт: 515/tcp.
Установка: Стандартный монитор сетевых портов Windows 2000 и более новых версий, который
устанавливается по умолчанию, поддерживает LPR; программное обеспечение для Windows 9x
обычно поставляется вместе с принт-сервером. Чтобы превратить ваш компьютер в LPR-сервер, следует
добавить Службу печати UNIX через конфигуратор системных компонентов (Установка и удаление
программ).
Особенности: В диалоге настройки этого монитора, расслабляющего своей простотой, есть опция
Разрешён подсчёт байт в LPR — очевидно, что она позволяет вычислить размер задания
до отправки на принт-сервер, но пользоваться ей без необходимости не стоит,
так как для подсчёта требуется повторное прохождение нескольких стадий обработки. (Вообще-то
в справке это сказано прямым текстом, но кто ж её читает, правда?)
Спецификация: RFC 1179.

























