Остальные интересные и полезные сочетания
Win + B — активирует переключение в системном трее. Может пригодиться, если мышь вдруг перестала работать.
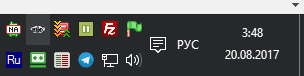
Ctrl + Shift + N — быстрое создание новой папки в текущей директории.
Win + Pause/Break — открывает окно системы (базовые данные вашей Windows). Будет полезным, когда нужно увидеть название компьютера или данные о системе.
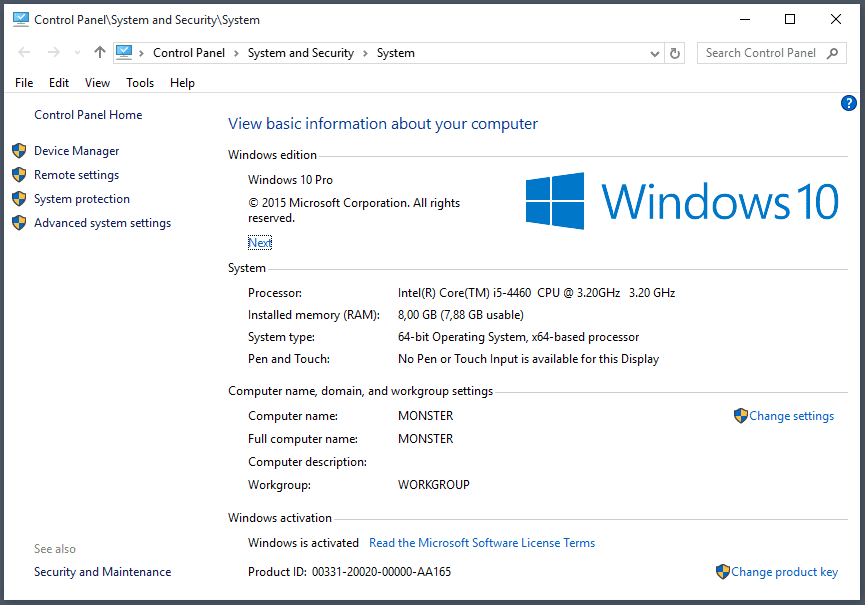
Ctrl + Shift + Esc — диспетчер задач, тоже самое что сочетание Ctrl+Alt+Del в ранних версиях Windows.
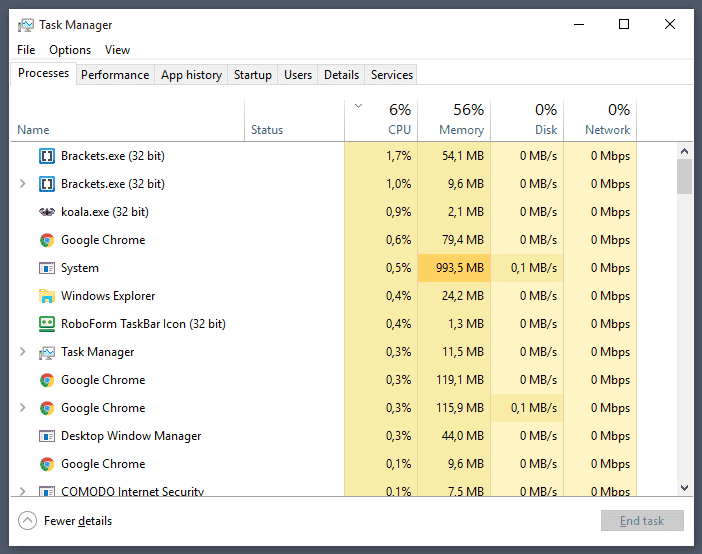
Shift + F10 — открывает контекстное меню файла, папки. Тоже самое что нажать правую кнопку мыши. Однако, в этом случае мы увидим подчеркивания под буквами и при нажатии соответствующей буквы на клавиатуре, будет выбран нужный пункт меню. Ну, или можно просто перейти на нужный пункт меню стрелками и нажать enter.
Контекстное меню
Alt + Enter — открывает свойства папки, файла. Там можно видеть размер, дату создания и т.д.
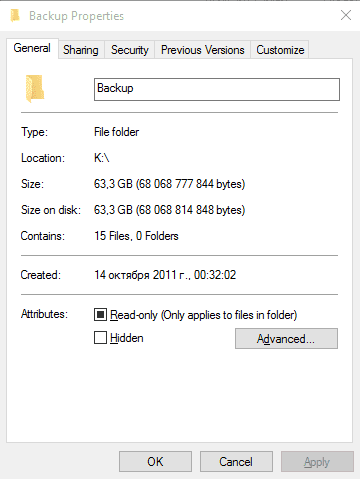
Комбинации клавиш в KDE
Если вы пользуетесь операционной системой с графической оболочкой KDE, то можете применять следующие сочетания клавиш, доступные в системе по умолчанию:
| Комбинация клавиш | Значение |
| Приложения | |
| Meta+E | Запустить файловый менеджер |
| Создать снимок активного экрана | |
| Meta+Print | Создать снимок активного окна |
| Shift+Print | Создать снимок всех экранов |
| Meta+Shift+Print | Создать снимок выделенной области экрана |
| Alt+Space, Alt+F2 | Открыть строку поиска и запуска KRunner |
| Alt+Shift+F2 | Запустить команду KRunner из буфера обмена |
| Meta+Alt+S | Специальные возможности — включить/выключить чтение с экрана |
| KDE Daemon | |
| Ctrl+Alt+K | Переключиться между раскладками клавиатуры |
| Meta+P | Переключиться между экранами |
| Ctrl+Alt+T | Запустить эмулятор терминала |
| kmserver | |
| Meta+L, Ctrl+Alt+L | Блокировать сеанс |
| Ctrl+Alt+Del | Завершить сеанс |
| Ctrl+Alt+Shift+PgDown | Выключить компьютер без подтверждения |
| Ctrl+Alt+Shift+Del | Завершить сеанс без подтверждения |
| Ctrl+Alt+Shift+PgUp | Перезагрузить компьютер без предупреждения |
| KWin | |
| Alt+F3 | Открыть меню действий с окном |
| Alt+F4 | Закрыть окно |
| Ctrl+Alt+A | Активировать привлечение внимания к окну |
| Alt+Tab | Перейти на одно окно вперёд |
| Alt+ | Перейти к следующему окну активного приложения |
| Alt+~ | Перейти к предыдущему окну активного приложения |
| Alt+Tab | Перейти на одно окно вперёд |
| Alt+Shift+Backtab | Перейти на одно окно назад |
| Meta+Alt+Left | Переключиться на окно слева |
| Meta+Alt+Right | Переключиться на окно справа |
| Ctrl+n, где n — клавиша F1, F2, F3 или F4 | Переключиться на рабочий стол 1, 2, 3 или 4 |
| Meta+F5 | Переместить указателя мыши в видимую область экрана |
| Meta+F6 | Переместить указателя мыши в центр экрана |
| Ctrl+F9 | Показать все окна активного рабочего стола |
| Ctrl+F10 | Показать все окна со всех рабочих столов |
| Ctrl+F8 | Показать все рабочие столы |
| Ctrl+F7 | Показать все окна одного класса |
| Meta+D | Показать рабочий стол |
| Alt+Shift+F12 | Приостановить композитное расширение |
| Meta+W | Развернуть окно |
| Meta+Up | Развернуть окно в верхней половине экрана |
| Meta+Down | Развернуть окно на нижней половине экрана |
| Meta+Shift+Up | Развернуть окно на левой верхней четверти экрана |
| Meta+Shift+Down | Развернуть окно на правой нижней четверти экрана |
| Meta+Shift+Right | Развернуть окно на правой верхней четверти экрана |
| Meta+Shift+Left | Развернуть окно на левой нижней четверти экрана |
| Meta+Right | Развернуть окно на правой половине экрана |
| Meta+Left | Развернуть окно на левой половине экрана |
| Meta+Alt+Down | Свернуть окно |
| Meta+= | Увеличить размер окна |
| Meta+- | Уменьшить размер окна |
| Ctrl+Alt+Esc | Удалить окно |
| Plasma | |
| Ctrl+Alt+X | Включить действия с буфером обмена |
| Ctrl+Alt+R | Выбрать действие с буфером обмена вручную |
| Meta+Q | Показать список рабочих пространств (комнат) |
| Meta+Tab | Перейти на одну комнату вперёд |
| Meta+Shift+Tab | Перейти на одну комнату назад |
| Meta+n, где n — число от 1 до 9 либо 0 | Открыть 1-ю, 2-ю, 3-ю, 4-ю, 5-ю, 6-ю, 7-ю, 8-ю, 9-ю либо 10-ю кнопку на панели задач |
| Ctrl+F12 | Показать рабочий стол |
| Meta+S | Выйти из текущей комнаты |
| Alt+F1 | Сделать виджет «Меню запуска приложений» активным |
Если на вашей физической клавиатуре отсутствуют Meta и Backtab, то вы, скорее всего, не сможете использовать комбинации клавиш, в которых они задействованы.
Рабочие столы в Windows 10
Одно из серьезных нововведений, которым Windows 10 порадовала большинство пользователей – виртуальные рабочие столы. Ранее такая функция присутствовала лишь в операционных системах, созданных на базе Linux, а также в Mac OS. Те, кто активно пользовался функцией переключения между виртуальными рабочими областями, но не мог себе позволить постоянно работать, например, в Linux, теперь могут смело переходить на Windows 10, продолжая пользоваться удобной функцией.
Чем она так полезна? Оптимизация рабочего пространства. На одном виртуальном рабочем столе можно запустить, скажем, рендеринг видео, конвертацию файлов или антивирусную проверку, а после переключиться на другую рабочую область и продолжать заниматься своими делами.
Быстрое переключение между окнами
Alt + Tab
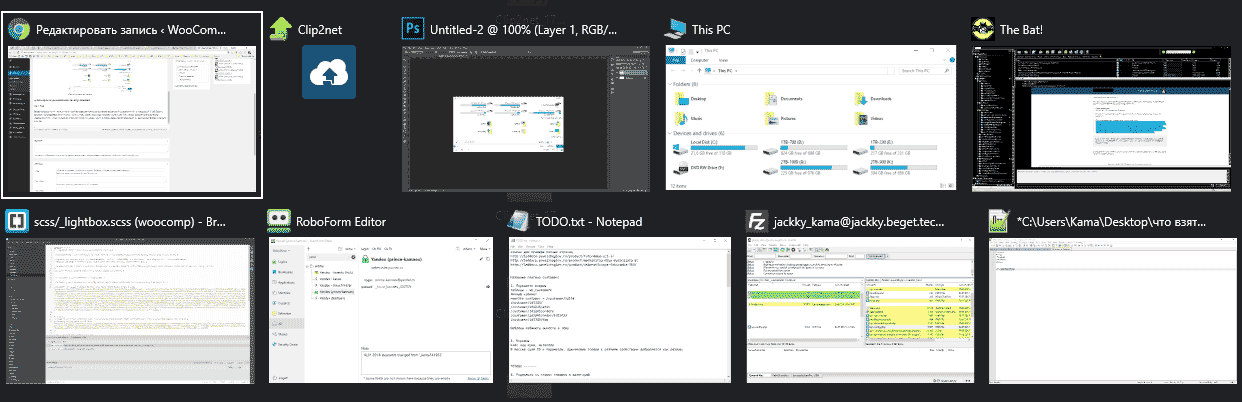
При переключении вы увидите подбойный вид всех открытых окон. Вид может отличаться, зависит от версии windows. На картинке Window 10.
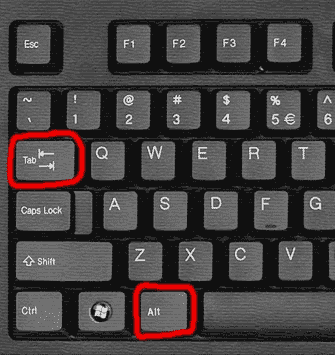
Когда открыто много окон, то часто удобно переключаться между ними не мышкой, а клавиатурой с помощью Alt + Tab. Для выбора нужного окна, не отпускайте ALT и нажимайте TAB.
Впрочем, с большим количеством окон это не всегда удобно. Однако когда вы работает с двумя окнами, между которыми нужно часто переключаться — эта комбинация будет незаменима. Так или иначе, знать и иметь привычку применять эту комбинацию должен каждый современный человек.
Alt + Esc аналогично Alt+Tab, только переключение окон происходит в порядке, в котором окна были открыты.
Кстати, подобное переключение можно вызывать с помощью комбинации Win + Tab.
Сочетания клавиш в проводнике
| Клавиши | Действие |
| ALT+D | Выбор адресной строки |
| CTRL+E | Выбор поля поиска |
| CTRL+F | Выбор поля поиска |
| CTRL+N | Открытие нового окна |
| CTRL+W | Закрытие активного окна |
| CTRL+колесо прокрутки мыши | Изменение размера и внешнего вида значков файлов и папок |
| CTRL+SHIFT+E | Отображение всех папок, в которые вложена выбранная папка |
| CTRL+SHIFT+N | Создание новой папки |
| NUM LOCK+звездочка (*) | Отображение всех папок, вложенных в выбранную папку |
| NUM LOCK+знак «плюс» (+) | Отображение содержимого выбранной папки |
| NUM LOCK+знак «минус» (–) | Свертывание выбранной папки |
| ALT+P | Отображение панели просмотра |
| ALT+ВВОД | Открытие диалогового окна «Свойства» для выбранного элемента |
| ALT+СТРЕЛКА ВПРАВО | Просмотр следующей папки |
| ALT+СТРЕЛКА ВВЕРХ | Просмотр папки, в которую вложена данная папка |
| ALT+СТРЕЛКА ВЛЕВО | Просмотр предыдущей папки |
| BACKSPACE | Просмотр предыдущей папки |
| СТРЕЛКА ВПРАВО | Отображение выделенного элемента (если он свернут) или выбор первой вложенной папки |
| СТРЕЛКА ВЛЕВО | Свертывание выделенного элемента (если он развернут) или выбор папки, в которую вложена данная папка |
| END | Отображение нижнего края активного окна |
| Главная | Отображение верхнего края активного окна |
| F11 | Развертывание или свертывание активного окна |
Как свернуть и развернуть окна в Windows при помощи «горячих» клавиш
Оказывается, в Windows легко можно свернуть или развернуть окно, используя лишь клавиатуру. При сворачивании окно исчезает из поля зрения, а разворачивание окна делает его таким, чтобы оно занимало максимально возможную область на экране. Вы также можете свернуть все окна одновременно, что позволит увидеть весь Рабочий стол.
Используйте следующие сочетания клавиш:
- Свернуть текущее окно: Windows + Стрелка вниз.
- Развернуть текущее окно на весь экран: Windows + Стрелка вверх.
- Свернуть все окна: Windows + M.
- Свернуть все окна и показать рабочий стол: Windows + D. (Это работает и с окнами, которые напрямую свернуть нельзя).
- Свернуть все окна, кроме текущего активного: Windows + Home. Очень полезно, когда требуется сосредоточиться на работе с одним окном.
- Восстановление всех свернутых окон: Windows + Shift + M.
Вы также можете увеличить окно, не полностью его разворачивая. Если вы хотите растянуть высоту (но не ширину) текущего окна до верха и низа экрана, нажмите Windows + Shift + Стрелка вверх
Обратите внимание, что эта комбинация не работает, если окно привязано к четверти экрана, о чем мы расскажем ниже
Дополнительные настройки удаленного рабочего стола.
меню «Пуск» — выполнить — gpedit.msc (редактор политик) — «конфигурация компьютера» — «конфигурация windows»- «локальные политики» — «параметры безопасности» — «ограничить использование пустых паролей…..» — «отключен»
Да, на младших версиях Windows, конечно, gpedit.msc не запускается (нет этой настройки)
Все бытовые версии Windows позволяют работать на ПК только одному пользователю — при входе нового пользователяWindows любезно предложит отключить другого пользователя
Это лицензионное ограничение для не серверных вариантов Windows — но выход есть. Немного шаманства — и все работает, смотреть здесь (открытие в новом окне)
Автоматический вход с сохраненным логином и паролем
Есть волшебная галочка «Разрешить мне сохранять учетные данные». Если запустить изменение еще раз — галочка сменится на «Всегда запрашивать учетные данные»
Получаем запрос на ввод данных, они сохраняются, вход на удаленную машину работает только по клику на ярлык.
А если учетные данные не сохраняются (в Windows 7 и старше)?
Или получаем предупреждение «Системный администратор запретил использовать сохраненные учетные данные для входа в систему удаленного компьютера, так как его подлинность проверена не полностью. Введите новые учетные данные.»
Что делать?
Дело в том, что в последних версиях Windows пароль хранится не в rdp-файле, а в отдельном хранилище (Credential Manager — Диспетчер учетных данных). Как минимум — в групповых политиках должны быть отключены следующие параметры:
- Конфигурация пользователя — Административные шаблоны — Компоненты Windows — Службы удаленных рабочих столов — Клиент подключения к удаленному рабочему столу — Запретить сохранение паролей;
- Конфигурация компьютера — Административные шаблоны — Компоненты Windows — Службы удаленных рабочих столов — Клиент подключения к удаленному рабочему столу — Запретить сохранение паролей.
Вот можно почитать подробнее (откроется в новом окне)
Проверка подлинности была добавлена, начиная с Windows XP SP3. Но она там отключена по умолчанию (на Wibdows Vista уже включена).
Как включить проверку подлинности удаленного компьютера на Window XP SP3?
Идем в реестр regedit.exe (Выполнить)
Ветка HKEY_LOCAL_MACHINE\SYSTEM\CurrentControlSet\Control\Lsa
Открываем параметр Security Packages и ищем там слово tspkg. Если его нет, добавляем к уже существующим параметрам.
Ветка HKEY_LOCAL_MACHINE\SYSTEM\CurrentControlSet\Control\SecurityProviders
Открываем параметр SecurityProviders и добавляем к уже существующим провайдерам credssp.dll, если таковой отсутствует.
Закрываем редактор реестра. Перезагружаемся.
Если этого не сделать, то при попытке подключения компьютер запросит у нас имя пользователя и пароль, но вместо удаленного рабочего стола ответит следующее:
Подключение к удаленному рабочему столуОшибка при проверке подлинности(код 0×507)
При подключении появляется предупреждение системы безопасности Windows
«Не удается определить издателя этого удаленного подключения»
Это означает, что файл rdp не защищен подписанным сертификатом. Для локальной сети ничего страшного тут нет, можно поставить галочку «Больше не выводить запрос…»
Сама система безопасности работает следующим образом. Параметр политики позволяет указать, могут ли пользователи запускать на клиентском компьютере неподписанные файлы протокола удаленного рабочего стола (RDP) и RDP-файлы, полученные от неизвестных издателей.
Если этот параметр политики включен или не настроен, то пользователи могут запускать на клиентском компьютере неподписанные RDP-файлы и RDP-файлы, полученные от неизвестных издателей. Перед началом сеанса RDP пользователь получит предупреждение и запрос на подтверждение подключения.
Если этот параметр политики отключен, то пользователи не могут запускать на клиентском компьютере неподписанные RDP-файлы и RDP-файлы, полученные от неизвестных издателей. Если пользователь попытается начать сеанс RDP, то он получит сообщение о блокировке издателя.
Поддерживается: Не ниже Windows Vista с пакетом обновления 1 (SP1)
| Registry Hive | HKEY_LOCAL_MACHINE |
| Registry Path | SOFTWARE\Policies\Microsoft\Windows NT\Terminal Services |
| Value Name | AllowUnsignedFiles |
| Value Type | REG_DWORD |
| Enabled Value | 1 |
| Disabled Value |
Читаем статью
Горячие клавиши в RDCM
Для очень часто повторяющихся действий, которые вы делаете через клики мышки Remote Desktop Connection Manager имеет набор горячих клавиш, которые призваны сэкономить вам время. Вот подробный список:
- Shift + Enter — подключиться к выбранному серверу с помощью функции «Подключиться как».
- Delete — удалить выбранный сервер или группу.
- Shift + Delete — удалить выбранный сервер или группу без вопросов.
- Alt + Enter — открыть диалоговое окно свойств для выбранного сервера или группы.
- Tab — если выбран подключенный сервер, переведите на него фокус.
- ALT + TAB — в RDCM аналог ALT + PAGEUP
- ALT +SHIFT + TAB — в RDCM ALT + PAGEDOWN
- ALT + ESC — в RDCM ALT + INSERT
- ALT + SPACE — в RDCM ALT + DELETE
- CTRL + ESC — в RDCM ALT + HOME
- CTRL + ALT + DELETE — в RDCM CTRL + ALT + END
- Полный экран — CTRL + ALT + BREAKE
- Предыдущая сессия — CTRL + ALT — LEFT — выбирает ранее выбранный сеанс
- Выбрать сессию — CTRL + ALT + RIGHT — откроется диалоговое окно для выбора области фокусировки. Там будут кнопки для последнего использованного сеанса, а также кнопка для дерева серверов и одна для минимизации RDCM
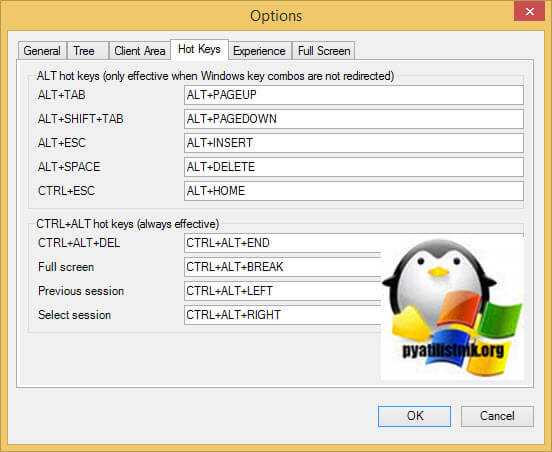
Параметры Windows
Например, многих раздражает, что в Windows 10 до сих пор есть два инструмента, в которых сосредоточены настройки операционной системы — это Панель управления (которая недоступна как таковая, но добрая половина настроек по прежнему настраиваются через ее разделы) и Параметры, появившиеся в Windows 10.
Если раньше все было логично и все параметры системы можно было найти в Панели управления в соответствующем разделе, то сейчас эта логика нарушена. По привычке пользователи пытаются найти нужную им настройку в дебрях Параметров, переодически попадая в разделы старой Панели управления, которая открывается в отдельном окне.
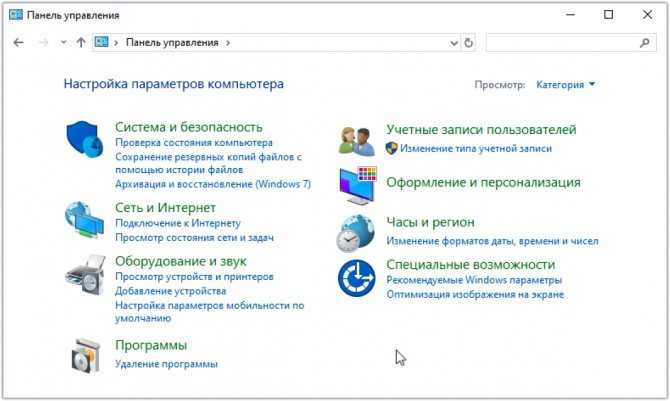
Да, так мы искали и запускали нужные инструменты ранее. Нужно было помнить, где находится та или иная настройка и каждый раз для ее изменения необходимо было проходить весь путь от меню Пуск до нужного раздела Панели управления. Сейчас же логика изменилась и достаточно помнить название нужной настройки, чтобы быстро перейти в раздел, где она находится.
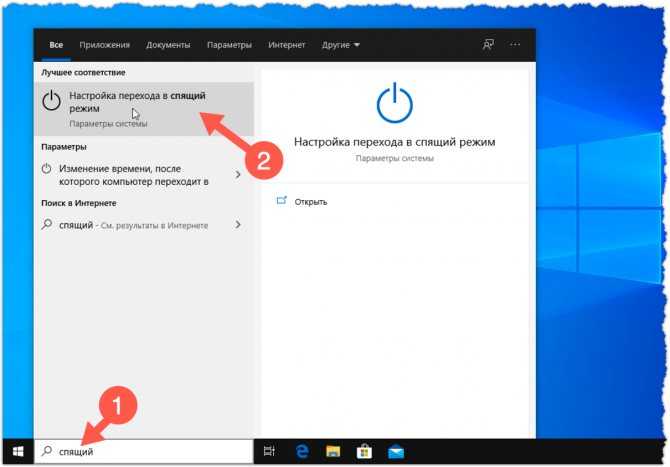
Однако не все пока здесь работает гладко и некоторые настройки Windows до сих пор приходится выискивать вручную в дебрях Параметров, так как с помощью поиска и, казалось бы, логичных поисковых запросов они не находятся. Будем надеяться в скором времени Параметры операционной системы будут полностью приведены к одному виду и поиск заработает как надо, например, как он работает с установленными на компьютер программами.
Сведения о подключении
| Параметры RDP | Описание | Значения | Значение по умолчанию | Поддержка Виртуального рабочего стола Azure |
|---|---|---|---|---|
| full address:s:value | Имя компьютера.Этот параметр указывает имя или IP-адрес удаленного компьютера, к которому необходимо подключиться.Это единственный обязательный параметр в RDP-файле. | Допустимое имя, IPv4- или IPv6-адрес. | Нет | |
| alternate full address:s:value | Указывает альтернативное имя или IP-адрес удаленного компьютера. | Допустимое имя, IPv4- или IPv6-адрес. | Нет | |
| username:s:value | Указывает имя учетной записи пользователя для входа на удаленный компьютер. | Любое допустимое имя пользователя. | Нет | |
| domain:s:value | Указывает имя домена, в котором будет использоваться учетная запись пользователя для входа на удаленный компьютер. | Допустимое доменное имя, например CONTOSO. | Нет | |
| gatewayhostname:s:value | Указывает имя узла шлюза удаленных рабочих столов. | Допустимое имя, IPv4- или IPv6-адрес. | Нет | |
| gatewaycredentialssource:i:value | Задает метод проверки подлинности шлюза удаленных рабочих столов. | — 0: запрашивать ввод пароля (NTLM).— 1: использовать смарт-карту.— 2: использовать учетные данные для выполнившего вход пользователя.— 3: запрашивать ввод своих учетных данных и использование базовой проверки подлинности пользователем.— 4: разрешить пользователю сделать выбор позже.— 5: использовать аутентификацию на основе файлов cookie. | Нет | |
| gatewayprofileusagemethod:i:value | Указывает, следует ли использовать параметры по умолчанию шлюза удаленных рабочих столов. | — 0: использовать режим профиля по умолчанию, как указано администратором.—1: использовать явные параметры, как указано пользователем. | Нет | |
| gatewayusagemethod:i:value | Указывает, в каких случаях следует использовать шлюз удаленных рабочих столов для подключения. | — 0: не использовать шлюз удаленных рабочих столов.— 1: всегда использовать шлюз удаленных рабочих столов— 2: использовать шлюз удаленных рабочих столов, если нельзя установить прямое подключение к узлу сеансов удаленных рабочих столов.— 3: использовать параметры шлюза удаленных рабочих столов по умолчанию.— 4: не использовать шлюз удаленных рабочих столов, обходной шлюз для локальных адресов.Значения 0 или 4 для этого свойства фактически эквивалентны, но выбор значения 4 позволяет выполнять обход локальных адресов. | Нет | |
| promptcredentialonce:i:value | Определяет, сохраняются ли учетные данные пользователя и используются ли для шлюза удаленных рабочих столов и на удаленном компьютере. | — 0: не использовать в удаленном сеансе одни и те же учетные данные.— 1: использовать в удаленном сеансе одни и те же учетные данные. | 1 | Нет |
| authentication level:i:value | Определяет параметры уровня аутентификации на сервере. | — 0: если аутентификация сервера не удалась, подключаться к компьютеру без предупреждения (подключиться и не предупреждать меня).— 1: если аутентификация сервера не удалась, не устанавливать соединение (не подключаться).— 2: если аутентификация сервера не удалась, показать предупреждение и разрешить подключиться или отказаться от подключения (предупредить меня).— 3: требование аутентификации не указано. | 3 | Нет |
| enablecredsspsupport:i:value | Определяет, используется ли клиент для аутентификации поставщика поддержки безопасности учетных данных (CredSSP), если он доступен. | — 0: RDP не будет использовать CredSSP, даже если операционная система поддерживает CredSSP.— 1: RDP будет использовать CredSSP, если операционная система поддерживает CredSSP. | 1 | Да |
| disableconnectionsharing:i:value | Определяет, выполняет ли клиент повторное подключение к какому-либо существующему отключенному сеансу или инициирует новое подключение. | — 0: повторное подключение к любому существующему сеансу.— 1: инициировать новое подключение. | Нет | |
| alternate shell:s:value | Определяет программу, запускаемую автоматически в удаленном сеансе в качестве оболочки вместо Проводника. | Допустимый путь к исполняемому файлу, например C:\ProgramFiles\Office\word.exe. | Да |
Получите клиент удаленного рабочего стола и начинайте его использовать
В этом разделе вы узнаете, как скачать и настроить клиент удаленного рабочего стола для iOS.
Загрузите клиент удаленного рабочего стола из iOS Store
Сначала необходимо скачать клиент и настроить компьютер для подключения к удаленным ресурсам.
Чтобы скачать клиент, выполните следующие действия:
- Скачайте клиент Удаленного рабочего стола (Майкрософт) из iOS App Store или iTunes.
- .
Добавление компьютера
После того как вы скачали клиент и настроили свой компьютер для приема удаленных подключений, можно добавлять ПК.
Чтобы добавить компьютер:
- В Центре подключений коснитесь + , а затем — +.
- Введите следующие сведения:
- Имя компьютера — это имя компьютера. Это может быть имя компьютера с Windows, доменное имя в Интернете или IP-адрес. Вы также можете добавить сведения о порте к имени компьютера (например, MyDesktop:3389 или 10.0.0.1:3389).
- Имя пользователя — это имя пользователя для доступа к удаленному компьютеру. Вы можете использовать следующие форматы: имя_пользователя, домен\имя_пользователя или . Кроме того, можно выбрать параметр Запрашивать при необходимости, чтобы имя пользователя и пароль запрашивались по необходимости.
- Можно также установить следующие дополнительные параметры:
- Понятное имя (необязательно) — легко запоминаемое имя компьютера, к которому вы подключаетесь. Можно использовать любую строку, но если вы не укажете понятное имя, вместо него будет отображаться имя компьютера.
- Шлюз (необязательно) — это шлюз удаленных рабочих столов, который вы хотите использовать для подключения к виртуальным рабочим столам, удаленным приложениям RemoteApp и рабочим столам на основе сеансов во внутренней корпоративной сети. Получите сведения о шлюзе от системного администратора.
- Звук — выберите устройство, которое будет использоваться для воспроизведения аудио во время удаленного сеанса. Вы можете выбрать, воспроизводить ли звук на локальных устройствах, на удаленном устройстве или вообще не воспроизводить его.
- Переключение кнопки мыши — всегда, когда жест мыши посылает команду левой кнопкой мыши, он посылает ту же команду и правой кнопкой мыши. Переключение кнопки мыши необходимо, если на удаленном компьютере настроен режим мыши для левши.
- Режим администратора — подключитесь к сеансу администрирования на сервере, который работает на Windows Server 2003 или более поздней версии.
- Буфер обмена — укажите, следует ли перенаправлять текст и изображения из буфера обмена на компьютер.
- Хранилище — укажите, следует ли перенаправлять хранилище на компьютер.
- Выберите Сохранить.
Необходимо изменить эти параметры? Нажмите и удерживайте рабочий стол, который вы хотите отредактировать, а затем нажмите значок параметров.
Добавление рабочей области
Чтобы получить список управляемых ресурсов, к которым можно получить доступ в iOS, добавьте рабочую область, подписавшись на веб-канал, предоставленный администратором.
Чтобы добавить рабочую область:
- На экране Центра подключений коснитесь + , а затем — +.
- В поле «URL-адрес веб-канала» введите URL-адрес веб-канала, который нужно добавить. Можно указать URL-адрес или адрес электронной почты.
- В первом случае используйте URL-адрес, предоставленный администратором.
- Если обращение к ресурсам выполняется из Виртуального рабочего стола Azure или Windows 365, можно использовать один из следующих URL-адресов:
- Если вы работаете с Виртуальным рабочим столом Azure (классический), используйте .
- Если вы работаете с Виртуальным рабочим столом Azure, используйте .
- Если вы работаете с Windows 365, используйте .
- Если обращение к ресурсам выполняется из Виртуального рабочего стола Azure или Windows 365, можно использовать один из следующих URL-адресов:
- Во втором случае введите свой адрес электронной почты. При этом клиент будет искать URL-адрес, связанный с вашим адресом электронной почты, если администратор настроил сервер соответствующим образом.
- В первом случае используйте URL-адрес, предоставленный администратором.
- Коснитесь Next (Далее).
- При появлении запроса укажите учетные данные.
- В поле Имя пользователя укажите имя пользователя учетной записи с разрешением на доступ к ресурсам.
- В поле Пароль введите пароль для этой учетной записи.
- Вам также может быть предложено ввести дополнительные сведения в зависимости от параметров, настроенных администратором для проверки подлинности.
- Выберите Сохранить.
Когда вы выполните эти действия, в Центре подключений должны отобразиться удаленные ресурсы.
Когда вы подпишетесь на веб-канал, его содержимое будет регулярно автоматически обновляться. Ресурсы могут добавляться, изменяться или удаляться в соответствии с изменениями, внесенными администратором.
Как добавить горячие клавиши для запуска приложений
По умолчанию в операционных системах с графическим окружением KDE назначены комбинации клавиш для запуска двух приложений. Это Ctrl+Alt+T для эмулятора терминала и Print для снимка экрана. Добавить горячие клавиши для остальных программ вы можете самостоятельно. Для этого наведите курсор на значок Меню, нажмите правую кнопку мыши и в открывшемся подменю выберите пункт Редактировать меню.
В открывшемся окне из перечня приложений выберите то, для которого хотите создать комбинацию горячих клавиш. В правой части окна появится форма для настройки параметров этого приложения. Перейдите на вкладку Дополнительно, найдите параметр Текущая клавиша и нажмите кнопку Не определена (если комбинация уже была задана ранее, на кнопке будет указана именно она, а нажатие на кнопку позволит задать новые горячие клавиши).
Далее введите желаемую комбинацию, нажимая соответствующие клавиши на клавиатуре. Сохраните изменения.
Рабочие столы в Windows 10
Одно из серьезных нововведений, которым Windows 10 порадовала большинство пользователей – виртуальные рабочие столы. Ранее такая функция присутствовала лишь в операционных системах, созданных на базе Linux, а также в Mac OS. Те, кто активно пользовался функцией переключения между виртуальными рабочими областями, но не мог себе позволить постоянно работать, например, в Linux, теперь могут смело переходить на Windows 10, продолжая пользоваться удобной функцией.
Чем она так полезна? Оптимизация рабочего пространства. На одном виртуальном рабочем столе можно запустить, скажем, рендеринг видео, конвертацию файлов или антивирусную проверку, а после переключиться на другую рабочую область и продолжать заниматься своими делами.
Смерть Remote Desktop Connection Manager (RDCMan)
К сожалению в первом квартале 2020 года, компания Microsoft обнаружила очень серьезную брешь в своем программном продукте для удаленного подключения CVE-2020-0765.
В Remote Desktop Connection Manager существует уязвимость, приводящая к раскрытию информации, когда он неправильно анализирует входные данные XML, содержащие ссылку на внешнюю сущность. Злоумышленник, успешно воспользовавшийся этой уязвимостью, может прочитать произвольные файлы с помощью объявления внешнего объекта XML (XXE).
Чтобы воспользоваться этой уязвимостью, злоумышленник может создать файл RDG, содержащий специально созданный контент XML, и убедить аутентифицированного пользователя открыть файл.
Самое печальное, что Microsoft закрывает поддержку RDCM, Microsoft не планирует исправлять эту уязвимость в RDCMan и устарела. Microsoft рекомендует использовать поддерживаемые клиенты удаленного рабочего стола и проявлять осторожность при открытии файлов конфигурации RDCMan (.rdg). Хочу отметить, что со стороны компании это не самое правильное решение, так как более удобного инструмента для массового использования RDP подключений я не встречал, по крайней мере из бесплатных
Надеюсь, что в Microsoft найдется человек, который сможет исправить данную проблему с безопасностью Remote Desktop Connection Manager
Хочу отметить, что со стороны компании это не самое правильное решение, так как более удобного инструмента для массового использования RDP подключений я не встречал, по крайней мере из бесплатных. Надеюсь, что в Microsoft найдется человек, который сможет исправить данную проблему с безопасностью Remote Desktop Connection Manager.
Сочетания клавиш Microsoft Word
В программе Ворд можно работать не только при помощи мышки, но и используя комбинации клавиш. Это удобно, особенно, если приходится часто выполнять одни и те же действия.
Работа с документами:
- Ctrl + N: создание нового документа.
- Ctrl + O: открытие документа с компьютера.
- Ctrl + S или Shift + F12: сохранение (аналог кнопки «Сохранить»).
- F12: сохранение под именем (аналог «Сохранить как»).
- Ctrl + W или Alt + F4: закрытие документа.
- Ctrl + F2: предварительный просмотр перед печатью.
- Ctrl + P: открытие окна печати.
- Ctrl + F: поиск по тексту.
- F7: проверка правописания.
Перемещение по тексту:
- Стрелки: перемещение мигающего курсора по тексту. Находятся на цифровой части клавиатуры (обычно внизу). Стрелки вправо и влево перемещают курсор на одну букву, вверх и вниз – на одну строку.
- Ctrl + стрелка вправо/влево: перемещение мигающего курсора на одно слово.
- End: переход в конец строки.
- Ctrl + End: переход в конец документа.
- Home: переход в начало строки.
- Ctrl + Home: переход в начало документа.
- Page Up и Page Down: двигает документ вверх и вниз относительно мигающего курсора.
Выделение:
- Shift + стрелка вправо/влево: символ (буква).
- Ctrl + Shift + стрелка вправо/влево: слово.
- Shift + стрелка вверх/вниз: строка.
- Ctrl + Shift + стрелка вверх/вниз: абзац.
- Shift + End: от мигающего курсора до конца строки.
- Shift + Home: от мигающего курсора до начала строки.
- Ctrl + Shift + End: до конца документа.
- Ctrl + Shift + Home: до начала документа.
- Shift + Page Up или Page Down: вверх и вниз на один экран.
- Ctrl + A: выделение всего документа.
Редактирование текста:
- Ctrl + B: полужирное начертание.
- Ctrl + I: курсивное начертание.
- Ctrl + U: подчеркнутое начертание.
- Ctrl + D: настройка шрифта.
- Ctrl + L: выравнивание по левому краю.
- Ctrl + E: выравнивание по центру.
- Ctrl + R: по правому краю.
- Ctrl + J: по ширине.
- Ctrl + M: двигает абзац вправо.
- Tab: красная строка.
- Ctrl + Shift + L: маркированный список.
- Ctrl + Shift + *: непечатаемые символы.
- Ctrl + 1: одинарный междустрочный интервал.
- Ctrl + 2: двойной интервал.
- Ctrl + 5: полуторный интервал.
- Ctrl + пробел: очистка формата у выделенного текста (сброс на шрифт по умолчанию).
- Ctrl + Z: отменить последнее действие.
- Ctrl + Y или F4: повторить последнее действие.
Удаление:
- Backspace: удаляет один символ (букву) перед мигающим курсором.
- Ctrl + Backspace: удаляет одно слово перед мигающим курсором.
- Delete: удаляет один символ (букву) после мигающего курсора.
- Ctrl + Delete: удаляет одно слово после мигающего курсора.
Управление Microsoft Word с клавиатуры
Кроме горячих клавиш есть другой способ работы в Ворд с клавиатуры:
- Нажмите Alt.
- В верхней части программы появятся иконки букв.
- Нажмите на клавишу с нужной буквой и используйте предложенные сочетания.
Например, нужно поменять размер букв. Значит, сначала нажимаем Alt, чтобы активировать режим выбора с клавиатуры. Затем, клавишу с буквой Я, чтобы работать с вкладкой «Главная».
Теперь нажимаем сочетание ФР (две клавиши сразу).
Поле выбора размера активируется.
Печатаем нужное значение и нажимаем Enter.
Список наиболее часто используемых сочетаний горячих клавиш Windows.
Как открыть программу из меню Пуск
Открываем меню Пуск одновременно нажимая горячие клавиши Windows+ Ctrl + Esc.
В Windows 8 нет меню «Пуск», поэтому при нажатии Windows +Ctrl + Esc откроется начальный экран или рабочий стол.
В меню «Пуск» используются клавиши со стрелками на клавиатуре для навигации курсора вверх, вниз, влево или вправо. Нажмите клавишу Enter для открытия нужной программы. Вы также можете открыть программу нажав клавишу Windows и набрав имя программы нажать на Enter.
Как открыть программы на рабочем столе.
Горячая Клавиша Tab на клавиатуре переместит вас на Рабочий Стол, также Tab может переключаться между рабочим столом, Пуском и элементами на панели задач. В некоторых случаях может потребоваться неоднократное нажатие на Tab, чтоб перейти к значкам на рабочем столе.
В некоторых случаях может потребоваться несколько раз нажать на клавишу Tab, прежде чем перейти к значкам на рабочем столе. После выбора одного из значков на рабочем столе вы можете переходить к другим значкам с помощью клавиш со стрелками.
Выбрав нужный значок, нажмите клавишу Enter, чтобы открыть программу.
Горячая клавиша закрытие окна
Одновременное нажатие на горячие клавиши Ctrl + F4 на клавиатуре, приведет к закрытию окна программы или вкладок. Также можно использовать сочетание клавиш Alt+ пробел в открывшемся меню нажимая на стрелку вниз перейти к параметрам «Закрыть» или «Выход» и нажать Enter.
Сворачивание или уменьшение окна
Чтобы свернуть окно, одновременно нажмите клавишу Windows + стрелку вниз.
Увеличение окна
Чтобы развернуть окно, одновременно нажмите клавишу Windows и стрелку вверх.
Перемещение окна
Чтобы перемещать окно оно должно быть в оконном режиме, перейти можно горячими клавишами Alt+ пробел. Чтобы окно отображалось в оконном режиме, нажмите одновременно горячие клавиши Alt и пробел, перейдите к параметру “Восстановить” и нажмите Enter. Там же вы можете переместить окно если выберите «Переместить», а затем с помощью клавиш со стрелками переместите его.
Переключение между вкладками
Для перемещения слева направо в выбранном окне, одновременно нажмите горячие клавиши Ctrl+ Tab, а чтобы перемещаться справа налево, нажмите Ctrl+Shift+Tab.
Переход между открытыми окнами и приложениями
Чтобы перемещаться между открытыми программами на вашем рабочем столе, удерживайте нажатой клавишу Alt, затем нажмите клавишу Tab для отображения всех открытых на данный момент окон. Для выбора нужного окна продолжайте нажимать Tab одновременно удерживая Alt. Когда выбрано нужное вам окно или программа, отпустите обе клавиши, чтобы сделать ее текущим окном.
Перемещение между полями и кнопками в окне
Для перемещения курсора между объектами полей в диалоговом окне используйте клавиши Tab, пробел, стрелку и Enter. Если вам нужно нажать кнопку OK или Отмена, нажмите пробел или клавишу Enter.
Управление текстом и перемещение по нему
При работе с текстом для экономии времени можно пользоваться клавишами со стрелками перемещая курсор вверх, вниз, влево или вправо в документе. Удерживание нажатой клавишу Ctrl и одновременно нажимая клавиши со стрелками влево или вправо перемещает курсор на одно слово. Удерживая Ctrl при нажатии, вверх или вниз перемещает курсор по абзацам.
Клавиши End и Home.
Нажатие клавиши End переводит вас в конец строки или документа, а нажатие клавиши Home перемещает вас в начало.
Горячая клавиша Shift позволяет выделять текст. Удерживание клавиши Shift при использовании клавиш со стрелками вправо или влево выделяет текст. Если вы удерживаете shift, одновременно нажимая клавиши со стрелками вниз, вы выделяете по одной строке в этом направлении. Нажатие и удерживание Shift + Ctrl и использование стрелок выделяет слово за раз. Удерживая нажатой клавишу Shift и нажимая клавишу End, выделяется от текущей позиции курсора до конца строки или документа.
Прокрутка в окне
Прокрутка вверх или вниз в окне часто выполняется с помощью клавиш со стрелками вверх и вниз, клавиш Page up и Page down или клавиши пробела.
Щелчок правой кнопкой мыши по значку или другому элементу Windows
В некоторых ситуациях вам может потребоваться щелкнуть правой кнопкой мыши на значок, текст или другой элемент Windows. Чтобы сделать это без мыши, выберите значок или переместите курсор на текст, который необходимо щелкнуть. Затем нажмите и удерживайте клавиши Shift и F10 одновременно.







![Компьютер завис на экране ctrl alt delete [fix]](http://fuzeservers.ru/wp-content/uploads/0/3/7/0374c465224a4595f7c21487ba4cbc37.jpeg)





















