Как отключить кнопку Win (если вы случайно ее задеваете)
Довольно часто в играх многие случайно задевают кнопку Windows (Win) – в результате игра сворачивается (в самый ответственный момент), и нередко наступает Game Over (поражение ).
К сожалению, какого-то официального решения этой проблемы нет, поэтому приходится использовать «хитрые штуки».
Самый простой способ отключить эту кнопку (на мой взгляд) – заменить ее на другую (которая не делает в игре никакого действия). Сделать это можно с помощью спец. утилиты – MapKeyboard .
После ее запуска, вам нужно всего лишь выполнить три действия:
- выбрать клавишу (которая будет вместо Win);
- затем в нижней части окна выбрать «LWin» – это левый Windows, как раз который чаще всего задевают;
- и нажать кнопку «Save Layout» (сохранить настройки). После перезагрузите компьютер и проверьте – вместо Win у вас будет срабатывать клавиша «№».
Если вдруг когда-нибудь вы захотите возвратить работоспособность кнопки Windows – то просто запустите эту утилиту вновь и сбросьте настройки (кнопка «Reset keyboard layout» ).
Клавиша Pause/Break
(англ. pause «приостанавливать» и англ. break «прерывать») — клавиша, предназначенная для прерывания текущего процесса. На клавиатуре обычно расположена в секции с клавишами Print Screen и Scroll Lock.
BIOS’ы IBM-совместимых компьютеров давали этой клавише двойное назначение. Одиночное нажатие клавиши ( Pause
) приостанавливало работу компьютера, позволяя вглядеться в прокручивающийся листинг; это было актуально, пока компьютеры были небыстры. Для продолжения работы требовалось нажать любую клавишу. Нажатие вместе с Ctrl (Break ) посылало программе сигнал останова (прерывание 1B 16). Реагировать на это прерывание или нет — зависит от программы; как правило, консольные программы по нажатию Ctrl + Break закрывались, программы со сложным интерфейсом никак на нажатие не реагировали.
Обновление драйверов видеокарты
Если простая перезагрузка ГП не помогла решить проблему, возможно, драйверы карты устарели или они несовместимы с версией, установленной на компьютере ОС.
Существует два способа обновления конфигурации графического процессора – автоматический или установка драйверов вручную.
Для начала попробуйте первый вариант. Он не требует особых навыков и понимания характеристик ПК. Снова зайдите в диспетчер устройств и кликните на меню вкладки видеоадаптеров.
В списке выберите пункт «Обновление конфигурации оборудования». Компьютер автоматически найдет и загрузит нужное ПО.
После выполнения действия следует обязательно перезагрузить ПК, чтобы изменения вступили в силу.
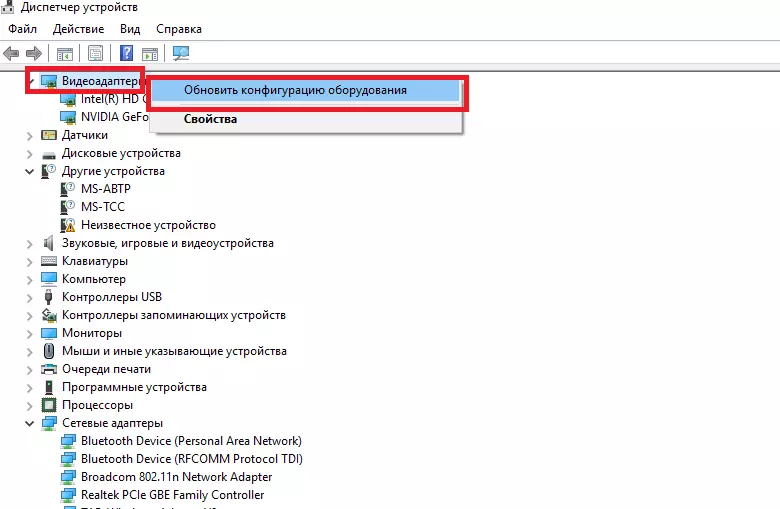
Рис. 4 – автоматическое обновление драйверов ГП
https://youtube.com/watch?v=ncOjLsV0oHk
Второй способ обновления драйверов заключается в самостоятельном поиске необходимых файлов. Сделать это можно только на официальном сайте производителя вашей видеокарты – NVIDIA Corporation.
На рисунке ниже представлена страница загрузки драйверного ПО. Пользователи должны самостоятельно выбрать тип, серию и семейство продукта, а также версию используемой операционной системы.
Затем следует подтвердить поиск, чтобы система автоматически сформировала подходящий архив для загрузки.
Рис. 5 – подбор параметров видеокарты на сайте NVIDIA
Дождитесь результатов поиска и скачайте архив, нажав на клавишу «Загрузить сейчас»:
Рис. 6 – скачивание архива с драйверами
Как узнать параметры видеокарты? Для этого воспользуйтесь инструкцией, которая входила в комплектацию покупки.
Если её нет, можно посмотреть характеристики в самой операционной системе:
1. Откройте окно системных сведений;
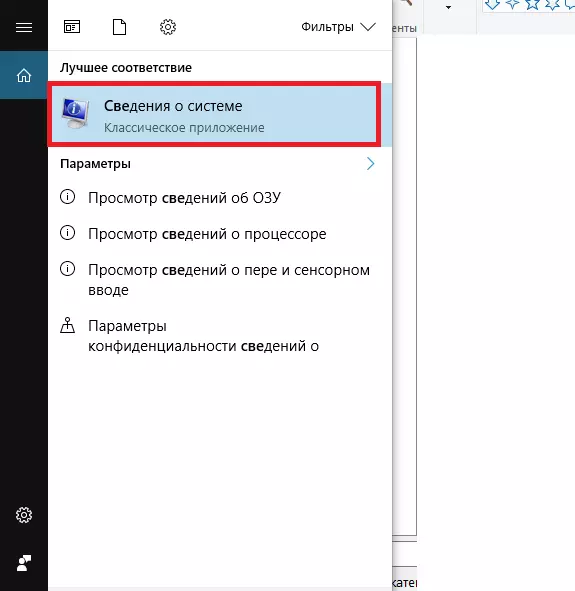
Рис. 7 – поиск утилиты «Сведения о системе»
2. Дождитесь загрузки параметров. Это может занять от 1 до 3 минут;
3. В левой части окна откройте вкладку «Дисплей». Через некоторое время справа появится детальное описание характеристик всех устройств, которые ответственны за отображение данных на этом компьютере. Вам понадобятся поля с названием и версией ГП.
Рис. 8 – просмотр параметров дискретной видеокарты в настройках ПК
А также на сайте NVIDIA Corporation вы можете запустить процедуру автоматического подбора драйверного ПО для вашего компьютера.
Нажмите на клавишу «Графические драйверы», как показано на рисунке:
Рис. 9 – запуск автоматического сканирования системы
Далее вы будете перенаправлены на новую страницу загрузки ПО. Дождитесь завершения анализа вашей ОС. На это понадобится несколько минут.
В результате сайт покажет сообщение о том, какой именно драйвер вам нужен. При нажатии на его иконку начнется автоматическая загрузка файла на компьютер.
Рис. 10 – автоматическое определение недостающих драйверов
Если ГП все еще работает некорректно, возможно в системе остались файлы или процессы, которые останавливают его работу.
Рассмотрим, как правильно настроить работу графического процессора.
«Мне не помогло, что же делать дальше?»
Секретное сочетание клавиш Windows 10 быстро перезагружает видеодрайвер
Теперь операционная система Windows умеет быстро перезагружать видеодрайвер, в случае задействования пользователем секретной комбинации клавиш на физической клавиатуре. Если картинка вашего дисплея «замерзает», попробуйте этот вариант, прежде чем перезапустить систему.
Он, в некоторых случаях, сможет исправить зависания, которые раньше потребовали бы принудительного перезапуска вашего компьютера. Эта комбинация клавиш перезагружает графическую подсистему только в операционных системах десятой и восьмой версий.
Необходимо одновременно задействовать такие клавиши, как Win + Ctrl + Shift + B на клавиатуре. При срабатывании инструмента, экран вашего монитора станет черного цвета. Не стоит беспокоиться, это продлится одну или две секунды.
Дополнительным индикатором срабатывания станет звуковой сигнал. Затем все снова вернется обратно. Все ранее запущенные вами окна и приложения останутся открытыми. Вы не потеряете результат своей работы.
Работа в Internet Explorer
| Сочетание клавиш | Описание |
| F4 | Отображение списка поля «Адрес» |
| Ctrl + N F5 | Запуск еще одного экземпляра обозревателя с аналогичным веб-адресом |
| Ctrl + R | Обновление текущей веб-страницы |
| Ctrl + B | Открывает диалоговое окно «Упорядочить избранное» |
| Ctrl + E | Открывает панель «Поиск» |
| Ctrl + F | Запуск служебной программы поиска |
| Ctrl + I | Открывает панель «Избранное» |
| Ctrl + L | Открывает диалоговое окно «Открыть» |
| Ctrl + O | Открывает диалоговое окно «Открыть», подобно действию CtrL+L |
| Ctrl + P | Открывает диалоговое окно «Печать» |
| Ctrl + W | Закрытие текущего окна |
| F11 | Переход в полноэкранный режим и обратно (работает и в некоторых других приложениях). |
Быстрый вариант, волшебное сочетание клавиш
Файлы, которые управляют различными компонентами нашего компьютера, называются водитель , Перезапуск обычно является самым быстрым и простым способом решения этой проблемы.
С Windows 8 у нас есть сочетание клавиш, которое облегчит нам жизнь. Просто нажмите Win + Ctrl + Shift + B и через несколько секунд черного цвета и звукового сигнала мы узнаем, что команда вступила в силу, и наша видеокарта перезапустилась.
Эта команда может быть использована с любым типом видеокарты, установленной на вашем ПК, независимо от того, встроена она или выделена, и любой марки.
Не забывайте, что вы только перезапускаете компонент своего компьютера, чтобы выполнить эту команду, даже если вы находитесь в середине игры или используете программу. Не перезагружая машину, вы не потеряете информацию, с которой работали до этого момента.
Полный список горячих клавиш Windows
- Ctrl + A: выделить все.
- Ctrl + C или Ctrl + Insert: копировать выбранный элемент
- Ctrl + V или Shift + Insert: вставить выбранный элемент.
- Ctrl + X: вырезать выбранный элемент.
- Ctrl + Z: отменить предыдущее действие.
- Ctrl + Y: повторить действие.
- Ctrl + N дублировать окно
- Win + F1: Справку в Windows 10, Поиск Bing в браузере по умолчанию.
- Alt + F4: закрыть текущее приложение или окно.
- Alt + Tab: переключение между открытыми приложениями или окнами.
- Shift + Delete: удалить выбранный элемент в обход корзины.
Меню Пуск и панель задач
- Win или Ctrl + Esc: открыть меню «Пуск».
- Wins+ X: правый клик на меню «Пуск».
- Win + T: переключение закреплённых приложений на панели задач.
- Win + : открыть приложение, закрепленное на панели задач под соответствующей цифрой.
- Win + Alt + : открыть контекстное меню для приложения, закрепленного на панели задач под соответствующей цифрой.
- Win + D: показать или скрыть рабочий стол.
Рабочий Стол
- Win+ M: сворачивает все открытые окна.
- Win + Shift + M: восстанавливать свернутые окна.
- Win + Home: сворачивание всех окон, кроме выбранного или активного окна.
- Win + стрелка вверх: развернуть выбранное окно.
- Win + Shift + стрелка вверх: разворачивает активное окно по вертикали, сохраняя его ширину.
- Win + стрелка вниз: свернуть выбранное окно.
- Win + стрелка влево или стрелка вправо: привязать выбранное окно к левой или правой половине экрана. (Если окно уже есть, клавиши Windows + Вверх или вниз привяжут его к квадранту.)
- Win + Shift + стрелка влево или стрелка вправо: перемещение выбранного окна на левый или правый монитор.
- Win + Tab: открыть представление задач.
- Win + Ctrl + D: добавить новый виртуальный рабочий стол.
- Win + Ctrl + стрелка вправо: переход к следующему виртуальному рабочему столу (вправо).
- Win + Ctrl + стрелка влево: переход к предыдущему виртуальному рабочему столу (влево).
- Win + Ctrl + F4: закрыть текущий виртуальный рабочий стол.
Клавиша Win (Windows)
- Win + A: открыть Центр поддержки.
- Win + S: открыть голосовой помощник Windows 10 в текстовом режиме. Win + Q делает то же самое.
- Win + C: открыть голосовой помощник Windows 10 в режиме прослушивания.
- Win + E: открыть проводник.
- Win + F: открытие Центра отзывов Windows 10.
- Win + Ctrl + F: поиск компьютеров в сети.
- Win + G: открытие игровой панели.
- Win + H: открытие боковой панели «Поделиться».
- Win + I: Откройте меню Настройки.
- Win + K: открытие боковой панели подключения к новым устройствам Bluetooth.
- Win + L: заблокировать компьютер.
- Win + O: заблокировать ориентацию экрана.
- Win + P: открытие боковой панели презентации или проекции.
- Win + R: открыть окно «Выполнить».
- Win + U: Экранный Диктор.
- Win + W: открытие Windows Ink Workspace.
- Win + PrtSc: снимок рабочего стола.
- Win + (+) или (-): увеличение и уменьшение масштаба с помощью лупы.
- Win + Esc: выход из лупы.
Командная строка
- Вы можете использовать эти горячие клавиши Windows 10 в командной строке.
- Ctrl + C или Ctrl + Insert: скопировать выделенный текст в буфер обмена.
- Ctrl + V или Shift + Insert: вставить скопированный текст в командную строку.
- Ctrl + A: выделить весь текст в текущей строке.
- Ctrl + Up или Down: перемещение экрана на одну строку вверх или вниз.
- Ctrl + F: поиск в командной строке через окно поиска.
- Ctrl + M: войти в режим отметки выделяет текст мышью. После включения режима отметки вы можете использовать клавиши со стрелками для перемещения курсора.
- Shift + вверх или вниз: переместите курсор вверх или вниз на одну строку и выделите текст.
- Shift + Left или Right: переместите курсор влево или вправо на один символ и выберите текст.
- Ctrl + Shift + Left или Right: переместите курсор влево или вправо на одно слово и выделите текст.
- Shift + Page Up или Page Down: переместите курсор вверх или вниз на один экран и выберите текст.
- Shift + Home или End: переместите курсор в начало или конец текущей строки и выделите текст.
- Ctrl + Shift + Home / End: переместите курсор в начало или конец экранного буфера и выделите текст и начало или конец вывода командной строки.
Что делать, если драйвер видеокарты периодически «слетает»
Одной из распространенных проблем, с которой сталкиваются пользователи компьютеров, является периодическое зависание драйвера видеокарты и его автоматический перезапуск операционной системой. В таких ситуациях экран компьютера на несколько секунд гаснет, после чего появляется сообщение типа «Драйвер видеокарты перестал отвечать и был успешно восстановлен».
Закономерностей с вылетами видеодрайвера обычно не наблюдается. Указанная проблема может появляться как во время просмотра видеоконтента или в 3D играх, так и в «нетяжелых» приложениях, когда нагрузки на видеокарту практически нет. Частота ее появления тоже может быть разной и почти не поддается прогнозированию.
Механизм, вызывающий возникновение проблемы
Если драйвер видеокарты длительное время не отвечает на запросы системы, он принудительно перезапускается так называемым TDR (Timeout Detection and Recovery) — специальным механизмом, который реализован во всех версиях Windows, начиная с Windows Vista.
В Windows XP и более ранних версиях Windows, где TDR не было, зависание видеодрайвера почти всегда заканчивалось зависанием всего компьютера или же его выпадением в так называемый «Синий экран смерти» (BSOD) с последующей перезагрузкой, потерей всех несохраненных данных и прочими негативными последствиями.
ВИДЕОДРАЙВЕР
После тестирования нами сочетания клавиш во время игрового процесса, игра продолжала нормально функционировать. Это происходит потому, что системный инструмент просто перезагружает графическую подсистему. Все ваши приложения не затрагиваются и будут продолжать нормально работать.
Представленное клавиатурное сочетание является частью ОС Windows 10, поэтому оно автоматически перезапустит видеодрайвер NVIDIA, AMD, а также и Intel, в зависимости от установленного оборудования на вашем ПК или ноутбуке.
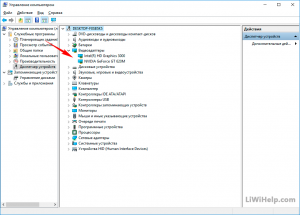
Никто не даст вам гарантии, что это в 100% случаев исправит положение. Но, если ПК имеет проблемы с графическими драйверами, это именно тот вариант, который нужно попробовать задействовать в первую очередь.
В противном случае, запустите Диспетчер задач и завершите процесс или процессы, которые могут сильно нагружать центральный процессор, резервировать для себя огромный объем оперативной памяти или использовать большее чем необходимо дисковое пространство. Провести анализ и найти проблемную игру или приложение можно нажав Ctrl + Shift + Esc .
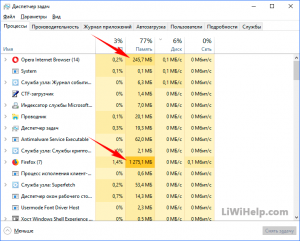
Последний вариант, если ничего не помогло и компьютер не отвечает на действия пользователя, вам, вероятнее всего, придется выполнить жесткое завершение его работы. Для этого зажмите и удерживайте около десяти секунд кнопку питания, пока ПК или ноутбук не выключится.
Подождите несколько секунд, затем снова включите устройство. Только стоит помнить, что это крайний случай. От таких действий может пострадать, как минимум, жесткий диск.
Никакие из вышеперечисленных действий не помогут в случае появления «синего экрана». Он указывает на то, что ваша операционная система получила критическую ошибку. Дождитесь автоматической перезагрузки компьютера с Windows 10.
Все наши ранее опубликованные компьютерные советы на этом ресурсе структурированы по категориям в Карте для посетителей. Просмотрите их и обязательно найдете интересные и полезные для своего ПК.
Что делать, если видеодрайвер перестал отвечать
Способов решения проблемы, когда видеодрайвер перестает отвечать на запросы приложений несколько. Рассмотрим детальнее каждый из них.
Обновление
Чаще всего проблема ошибка возникает из-за некорректной работы видеодрайвера:
- Во время установки ОС Windows автоматически устанавливаются «универсальные» программы. С их помощью можно запустить большинство игр, но нельзя настроить видеокарту. Поэтому видоедрайвера лучше скачивать с официального сайта разработчиков NVIDIA или AMD.
- Обновление игры на более мощную и производительную может привести к сбоям в работе видеокарты.
При обновлении драйвера следует учитывать такие нюансы:
1. Даже если диспетчер Windows 7 не выдает сообщение об обновлении драйвера, обновить его все равно нужно. При этом архив следует скачать с официального сайта NVIDIA или AMD.
2. Сообщение может не появляться, если драйвер был установлен вручную или с помощью сторонней программы. В этих случаях его также нужно обновить.
3. Если во время установки возникают ошибки, то нужно сначала удалить старые драйвера (например, с помощью Display Driver Uninstaller), а затем скачать новые, но с сайта производителя ПК, ноутбука.
Откат драйвера
Если ошибка возникла недавно, то, скорее всего, из-за обновления. Иногда «новые» видеодрайвера могут быть несовместимы с версией ПО. В таких случаях следует найти старую версию программы или откатить их назад.
Если она не активна, то запишите текущую версию программы и нажмите «Обновить» — «Выполнить поиск на компьютере» — «Выбрать драйвер из списка». Выберите «старую версию» программы и запустите процесс. После отката нужно проверить работоспособность видеодрайвера. Для этого достаточно запустить игру.
Программа NVIDIA Inspector
Иногда ошибка «Видеодрайвер перестал отвечать и был успешно восстановлен» возникает из-за базовых настроек видеокарты. Она начинает «подвисать». Нужно изменить настройки энергопотребления в такой последовательности:
1. На «Панели управления» выбрать «Панель NVIDIA».
2. В разделе «Параметры 3D» выбрать «Управление 3D».
3. На вкладке «Глобальные параметры» в пункте «Режим электропитанием» указать «Предпочтителен режим максимальной производительности».
4. «Применить».
После изменения настроек, нужно проверить работу видеодрайвера, запустив игру.
DirectX
DirectX — это «прослойка» между видеоплатой и играми, позволяющая полностью реализовать всю мощь компьютера для отображения красивой графики. За реалистичность всех спецэффектов в игре как раз и отвечает набор DirectX. В теории, чем выше версия программы, тем лучше. Если видеодрайвер перестал отвечать на запросы, то следует обновить комплект DirectX. Обычно он устанавливается вместе с игрой. Пользователю достаточно запустить этот установщик или скачать новый с сайта Microsoft и обновить программы.
Отключение аппаратного ускорения браузеров
Если сообщение об ошибке видеодрайвера произошла при воспроизведении браузерной игры, следует отключить аппаратное ускорение.
Яндекс браузер
- Запускаем браузер — открываем настройки.
- Прокручиваем до «Показать дополнительные параметры».
- В списке настроек раздела «Система» отключаем пункт «Использовать аппаратное ускорение».
Перезагружаем браузер.
Google Chrome
Запускаем браузер — открываем настройки.
- Прокручиваем до «Показать дополнительные параметры».
- В списке настроек раздела «Система» отключаем пункт «Использовать аппаратное ускорение».
Перезагружаем браузер.
Ускорение Flash
- Запускаем браузер и воспроизводим любой видео-контент (только не с видео хостинга).
- ПКМ на Flash содержимом — «Параметры».
Убираем галочку «Включать аппаратное ускорение».
Аппаратная ошибка видео
Если видеодрайвер перестал отвечать при работе графически не тяжелого приложения, можно попытаться исправить ошибку следующим образом:
1. «Панель управления» — «Система» — «Дополнительные параметры».
2. «Дополнительно» — «Быстродействие» — «Параметры».
4. На вкладке «Визуальные эффекты» выберите «Обеспечить наилучшее быстродействие».
5. Нажмите ОК для сохранения настроек.
Сброс настроек
Неправильные настройки видеодрайвера могут вызывать ошибки при запуске игр. Точно определить в чем именно причина достаточно тяжело. Например, в драйверах может быть отключена опция фильтрации, а в игре включена. В таком случае проще сбросить настройки игры, видеокарты.
Что делать при перегреве видеокарты
В некоторых случаях эта ошибка может появляться при перегреве видеокарты. Если мы будем детально описывать способы решения этой проблемы, у нас получится отдельная статья. Поэтому сейчас мы скажем лишь о необходимости почистить ее систему охлаждения. В большинстве случаев этого будет достаточно, и лишним это точно не будет.
Кроме того, можно провести ревизию и остальных компонентов компьютера: избавить корпус от успевшей набиться в него пыли, почистить и смазать корпусные вентиляторы, вентилятор процессорного кулера и блока питания, а также заменить термопасту для более эффективного охлаждения процессора.
Ну а для того, чтобы убедиться в том, что проблема вызвана именно перегревом, воспользуйтесь Aida64, GPU-Z или другой популярной утилитой. К примеру, в Aida64 достаточно просто зайти в раздел «Компьютер», выбрать там ветку «Датчики» и посмотреть температуру VRM видеокарты. В идеале она не должна превышать 70 градусов под нагрузкой, а при 85 градусах вас уже точно ждут серьезные проблемы.
Решено: ярлык Snipping Tool не работает
- Изменить горячую клавишу OneNote
- Отключить глобальную горячую клавишу
- Делайте снимки экрана с помощью значка в системном трее OneNote
1. Измените горячую клавишу OneNote
Некоторые пользователи исправили горячую клавишу OneNote 2016 для вырезки экрана, изменив сочетание клавиш . OneNote не имеет встроенных опций для настройки горячих клавиш. Таким образом, вам нужно изменить его горячую клавишу с помощью редактора реестра следующим образом.
- Нажмите клавишу Windows + горячую клавишу R, чтобы открыть Выполнить.
- Введите «regedit» в «Выполнить» и нажмите « ОК», чтобы открыть редактор реестра.
- Затем откройте этот ключ в редакторе реестра: HKEY_CURRENT_USER \ Software \ Microsoft \ Office \ 16.0 \ OneNote \ Options \ Other.
- Выберите «Другое» и затем щелкните правой кнопкой мыши пустое место справа от окна «Редактор реестра», чтобы открыть контекстное меню. Выберите New > DWORD (32-bit) Value, чтобы установить новый DWORD.
- Затем введите «ScreenClippingShortcutKey» в качестве заголовка для нового ключевого слова.
- Дважды щелкните ScreenClippingShortcutKey, чтобы открыть окно «Редактировать DWORD».
- Затем введите «5A» в текстовое поле «Значение», чтобы изменить горячую клавишу инструмента обрезки OneNote 2016 на Win + Shift + Z.
- Нажмите кнопку ОК , чтобы закрыть окно.
- Затем закройте редактор реестра и перезагрузите ноутбук или компьютер.
— СВЯЗАННЫЕ: Если вы не можете редактировать реестр Windows 10, это быстрое решение поможет вам
2. Отключить глобальную горячую клавишу
Кроме того, вы можете отключить глобальную горячую клавишу Windows + S, чтобы инструмент Snipping Tool не открывался при нажатии сочетания клавиш Win + Shift + S. В Windows нет параметров для настройки сочетаний клавиш по умолчанию. Однако вы можете отключить глобальное сочетание клавиш Windows + S с помощью редактора реестра следующим образом.
- Введите «regedit» в «Выполнить», чтобы открыть редактор реестра.
- Затем перейдите к этому разделу реестра: HKEY_CURRENT_USER \ Software \ Microsoft \ Windows \ CurrentVersion \ Explorer \ Advanced.
- Щелкните правой кнопкой мыши Advanced и выберите New > String Value .
- Введите DisabledHotkeys в качестве заголовка для нового строкового значения.
- Дважды щелкните DisabledHotkeys, чтобы открыть окно «Редактировать строку».
- Введите «S» в окне «Редактировать строку» и нажмите « ОК», чтобы закрыть окно.
- Теперь закройте редактор реестра и нажмите «Перезагрузить», чтобы перезагрузить Windows.
— СВЯЗАННЫЕ: Лучшие 5 бесплатных инструментов для создания скриншотов Windows 10
3. Делайте снимки экрана с помощью иконки в системном трее OneNote
Пользователям OneNote 2016 не нужно нажимать горячую клавишу Windows + Shift + S, чтобы делать снимки экрана . Вместо этого вы можете настроить приложение для захвата снимков, когда вы щелкаете значок на панели задач. Вот как вы можете делать снимки с помощью значка на панели задач OneNote.
Щелкните правой кнопкой мыши значок OneNote на панели задач, чтобы открыть его контекстное меню
Обратите внимание, что вам может потребоваться щелкнуть стрелку вверх в области уведомлений, чтобы щелкнуть правой кнопкой мыши этот значок. Выберите параметр « Взять отсечение экрана» в контекстном меню
Затем вы можете выбрать область для захвата в снимке, и откроется окно «Выбрать местоположение в OneNote».
После этого вы можете щелкнуть значок панели задач OneNote, чтобы сделать снимки, и открыть окно «Выбрать местоположение в OneNote».
Если вы не можете найти значок на панели задач OneNote, щелкните правой кнопкой мыши панель задач Win 10 и выберите параметр «Параметры панели задач» . Выберите, какие значки появляются на панели задач, чтобы открыть список значков, как показано ниже. Включите значок «Отправить в OneNote», чтобы включить его в системный трей.
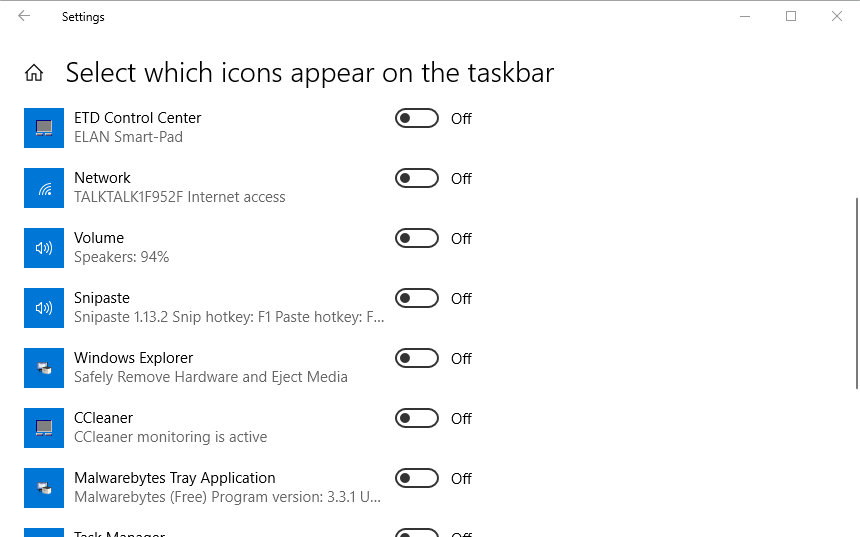
Таким образом, вы можете исправить горячую клавишу OneNote для вырезок на экране и делать снимки без нее. Затем вы можете выбрать местоположение OneNote для сохранения снимков, а не вставлять их в блокноты с помощью сочетания клавиш Ctrl + V.
СВЯЗАННЫЕ ИСТОРИИ, ЧТОБЫ ПРОВЕРИТЬ:
- Windows 10 получает новый скриншот с обновлением Redstone 5
- Предупреждение: вредоносная программа SquirtDanger делает скриншоты и крадет ваши пароли
- Лучшие инструменты для загрузки ваших скриншотов онлайн
Секретное сочетание клавиш Windows 10 быстро перезагружает видеодрайвер
Теперь операционная система Windows умеет быстро перезагружать видеодрайвер, в случае задействования пользователем секретной комбинации клавиш на физической клавиатуре. Если картинка вашего дисплея «замерзает», попробуйте этот вариант, прежде чем перезапустить систему.
Он, в некоторых случаях, сможет исправить зависания, которые раньше потребовали бы принудительного перезапуска вашего компьютера. Эта комбинация клавиш перезагружает графическую подсистему только в операционных системах десятой и восьмой версий.
Необходимо одновременно задействовать такие клавиши, как Win + Ctrl + Shift + B на клавиатуре. При срабатывании инструмента, экран вашего монитора станет черного цвета. Не стоит беспокоиться, это продлится одну или две секунды.
Дополнительным индикатором срабатывания станет звуковой сигнал. Затем все снова вернется обратно. Все ранее запущенные вами окна и приложения останутся открытыми. Вы не потеряете результат своей работы.
Исправление неудачного разгона видеокарты
После выполнения аппаратного ускорения есть большая вероятность того, что появится системное сообщение с текстом «видеодрайвер перестал отвечать и был восстановлен» на устройствах от AMD или Intel.
Разгон создается сторонними утилитами, которые повышают частоту работы карты. Это негативно сказывается на её функционировании, провоцирует перегрев и появление багов в ОС. Также, некоторые модели видеокарт могут продаваться с заводским ускорением. Как правило, такие девайсы в названии имеют аббревиатуру ОС (от Overlocked).
Для отмены разгона и возврату к стандартным параметрам рекомендуем использовать официальные утилиты от Intel, NVIDIA и AMD:
Включение видеоадаптера
В ОС Windows аппаратные компоненты могут быть отключены в системе. При появлении ошибки «Настройки дисплея NVIDIA недоступны» первым делом зайдите в «Диспетчер устройств». Для этого зажмите Win+X и выберите утилиту по названию из появившегося списка. Найдите пункт «Видеоадаптеры» и кликайте по нему, чтобы раскрыть перечень. Если там есть карта NVIDIA, щелкните по ней правой кнопкой мышки. Появится подменю, если в нем есть пункт «Включить», нажимайте на него, ваш графический процессор был отключен.
Если пункта «Включить» в меню нет, оборудование активно. В этом случае переподключите устройство – выбирайте «Отключить», затем появится опция включения. Это поможет перезагрузить карту и избавиться от ряда ошибок.
B] удалить драйверы из панели управления
Многие производители разрабатывают программное обеспечение, которое может дать пользователям больший контроль над функциями, которые работают поверх драйвера. Nvidia предлагает панель управления, которая может помочь вам оптимизировать несколько настроек дисплея. После удаления драйвера из диспетчера устройств рекомендуется также удалить программное обеспечение OEM.
- В поле поиска введите Панель управления и, когда появится программа, нажмите, чтобы открыть ее.
- Введите Программы и компоненты> Установка и удаление программ.
- Найдите программу Driver, выберите и удалите ее.
Возможно, вы захотите установить программное обеспечение и драйвер снова, выполнив эти два шага, чтобы убедиться, что ваша видеокарта полностью используется, и не использует основной драйвер.
Исправление 4: сбросьте программное обеспечение видеокарты
NVIDIA поставляется с панелью управления NVIDIA, а AMD — с центром управления Catalyst. Обе эти программы позволяют пользователям настраивать графические профили, которые могут отменять настройки приложения и в результате иногда мешать работе VALORANT.
Чтобы исправить это, вы можете попробовать сбросить программное обеспечение до значений по умолчанию:
Панель управления NVIDIA
- Щелкните правой кнопкой мыши на своем Рабочий стол и выберите Панель управления NVIDIA .
- Выбирать Управление настройками 3D .
- Нажмите на Восстановить значения по умолчанию .
Центр управления катализатора
- Щелкните правой кнопкой мыши на своем Рабочий стол и выберите Центр управления катализатора (также называется ЗРЕНИЕ центр).
- Выбирать Предпочтения .
- Нажмите на Востановить заводские настройки .
Сочетания клавиш с кнопкой win ()
| Клавиши | Действие |
|---|---|
| Клавиша Windows |
Открытие или закрытие меню «Пуск» |
| Клавиша Windows +A |
Открытие Центра поддержки |
| Клавиша Windows +B |
Установка фокуса в области уведомлений |
| Клавиша Windows +C |
Открытие Кортаны в режиме прослушивания |
| Клавиша Windows +D |
Отображение и скрытие рабочего стола |
| Клавиша Windows +E |
Открытие проводника |
| Клавиша Windows +G |
Открытие меню запущенной игры |
| Клавиша Windows +H |
Вызов чудо-кнопки «Поделиться» |
| Клавиша Windows +I |
Открытие окна «Параметры» |
| Клавиша Windows +K |
Вызов быстрого действия подключения |
| Клавиша Windows +L |
Блокировка компьютера или смена учетной записи |
| Клавиша Windows +M |
Свертывание всех окон |
| Клавиша Windows +O |
Фиксация ориентации устройства |
| Клавиша Windows +P |
Выбор режима отображения презентации |
| Клавиша Windows +R |
Открытие диалогового окна Выполнить |
| Клавиша Windows +S |
Открытие окна поиска |
| Клавиша Windows +T |
Циклическое переключение между приложениями на панели задач |
| Клавиша Windows +U |
Открытие Центра специальных возможностей |
| Клавиша Windows +V |
Циклическое переключение между уведомлениями |
| Клавиша Windows +Shift+V |
Циклическое переключение между уведомлениями в обратном порядке |
| Клавиша Windows +X |
Открытие меню быстрых ссылок |
| Клавиша Windows +Z |
Показать команды, доступные в приложении в полноэкранном режиме |
| Клавиша Windows +запятая (,) |
Временное включение показа рабочего стола при наведении |
| Клавиша Windows +PAUSE |
Отображение диалогового окна Свойства системы |
| Клавиша Windows +CTRL+F |
Поиск компьютеров (при наличии сети) |
| Клавиша Windows +SHIFT+M |
Восстановление свернутых окон на рабочем столе |
| Клавиша Windows +цифра |
Открытие рабочего стола и запуск |
| Клавиша Windows +SHIFT+цифра |
Открытие рабочего стола и запуск |
| Клавиша Windows +CTRL+цифра |
Открытие рабочего стола и переключение |
| Клавиша Windows +ALT+цифра |
Открытие рабочего стола и списка переходов для приложения, закрепленного на панели задач с указанным цифрой порядковым номером |
| Клавиша Windows +CTRL+SHIFT+цифра |
Открытие рабочего стола и нового экземпляра приложения, расположенного в данном месте панели задач, от имени администратора |
| Клавиша Windows +TAB |
Открытие представления задач |
| Клавиша Windows +CTRL+B |
Переключение на приложение, которое отобразило сообщение в области уведомлений |
| Клавиша Windows +СТРЕЛКА ВВЕРХ |
Развертывание окна |
| Клавиша Windows +СТРЕЛКА ВНИЗ |
Удаление текущего приложения с экрана или сворачивание окна рабочего стола |
| Клавиша Windows +СТРЕЛКА ВЛЕВО |
Развертывание приложения или окна рабочего стола до левого края экрана |
| Клавиша Windows +СТРЕЛКА ВПРАВО |
Развертывание приложения или окна рабочего стола до правого края экрана |
| Клавиша Windows +HOME |
Свертывание всех окон, кроме активного окна рабочего стола (восстановление всех окон при вторичном нажатии) |
| Клавиша Windows +SHIFT+СТРЕЛКА ВВЕРХ |
Растягивание окна рабочего стола до верхнего и нижнего краев экрана |
| Клавиша Windows +SHIFT+СТРЕЛКА ВНИЗ |
Восстановление или свертывание активных окон рабочего стола по вертикали с сохранением ширины |
| Клавиша Windows +SHIFT+СТРЕЛКА ВЛЕВО или СТРЕЛКА ВПРАВО |
Перемещение приложения или окна на рабочем столе с одного монитора на другой |
| Клавиша Windows +ПРОБЕЛ |
Переключение языка ввода и раскладки клавиатуры |
| Клавиша Windows +CTRL+ПРОБЕЛ |
Возврат к ранее выбранному языку ввода |
| Клавиша Windows +ВВОД |
Запуск экранного диктора |
| Клавиша Windows +косая черта (/) |
Запуск реконверсии IME |
| Клавиша Windows +плюс (+) или минус (–) |
Увеличение или уменьшение масштаба с помощью экранной лупы |
| Клавиша Windows +ESC |
Выход из приложения «Экранная лупа» |
Итоги
В сегодняшней статье горячие клавиши Windows 7 — секретные кнопки клавиатуры, мы с вами познакомились с объемным и полезным списком нужных сочетаний комбинаций клавиш, которые помогут вам для работы на ваших компьютерах. Еще я вам показал как активировать режим бога в Windows 7 и насладиться новыми возможностями и привилегиями.
Благодарю вас что читаете меня в Твиттере.
Оставайтесь на связи — мой канал You Tube.
Если приведенная выше информация оказалась для вас полезной, тогда рекомендую подписаться на обновления моего блога, чтобы всегда быть в курсе свежей и актуальной информации по настройке и ремонту вашего компьютера.
Не забудьте поделиться этой информацией с вашими знакомыми и друзьями. Нажмите на социальные кнопки — поблагодарите автора.





























