Отрегулируйте яркость, оттенок и насыщенность
Вы также можете легко настроить яркость, насыщенность и оттенок пакета изображений с помощью ImageMagick.
Чтобы настроить яркость изображения, вам необходимо указать желаемый общий процент яркости. 0 уменьшит его до чисто черного изображения, а 50 сделает его вдвое менее ярким. Вы также можете увеличить яркость, введя значение выше 100. Если вы не вводите значение, ImageMagick будет считать, что никаких изменений не требуется.
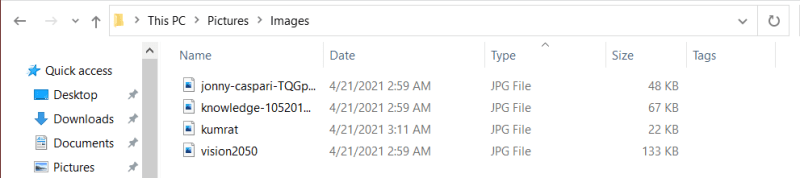
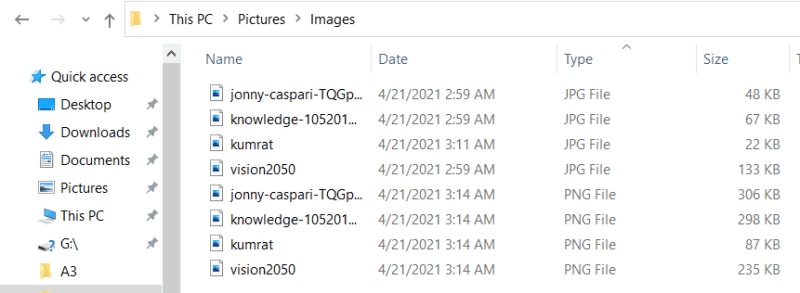
Точно так же вы также можете быстро управлять насыщенностью изображения. Если вы хотите создать изображение в оттенках серого, введите 0 в качестве аргумента насыщенности. Большое значение (выше 100) создаст очень красочное изображение.
Оттенок поворачивает цвета в изображении на заданную величину. При вводе 0 или 200 цвета поворачиваются на 180 градусов; 50 приводит к вращению против часовой стрелки на 90 градусов, тогда как использование 300 вызывает вращение на 360 градусов, что не приводит к изменениям.
Общая команда для настройки яркости, оттенка и насыщенности пакета изображений с помощью ImageMagick выглядит следующим образом:
Приведенная ниже команда настраивает все файлы JPG в папке, увеличивая яркость цвета на 20%, насыщенность цвета на 30% и уменьшая оттенок на 10%.
Coolutils — удобный сервис для объединения TIFF
На сайте https://www.coolutils.com/ru/online/TIFF-Combine/ вы сможете легко и быстро соединить до 5 файлов TIFF бесплатно. Сервис предоставляет и настольную версию программы. Чтобы скачать программу для компьютера, нажмите ниже кнопку «Free Download».
Использовать конвертер очень просто:
- Нажмите на одну из пяти кнопок «Обзор».
- Выберите файл изображения на своем компьютере.
- Добавьте при необходимости еще файлов таким же способом.
Добавление файлов TIFF на онлайн сервисе CoolUtils.com
Нажмите кнопку «Combine My Files». И справа тут же появится ссылка на загрузку готового файла. Укажите путь для сохранения и нажмите «Ок».
Этим способом можно объединить любые файлы типографического формата «тиф». Здесь на сайте также доступны другие конвертеры. Например, из GIF в TIFF и другие. Вы можете сначала преобразовать свои изображения в нужные формат, а потом добавить их в один. На сайте также доступны другие настольные конвертеры. Вы сможете самостоятельно загрузить каждый из них и испытать в действии.
Ответы знатоков
Ilya:
1. ACDSee Сконвертируй в другой формат все страницы, например, jpg.
2. Распечатай tiff в на мнимый принтер в файл типа xps или сразу в тот же tiff но по одной страничке принтером «Microsoft Office Document Image Writer»
Прохор Петрович:
так не может быть, хотя кто его знает щяз все может быть, с Вами современными дизигнерами))))))))))))))
Marietza:
В тифе может быть несколько слоев, но никак не страниц, редактировать его в фотошопе можно. Хотя не могу не согласиться с предыдущим оратором по поводу «современных дизигнеров»
tgooiva:
открываются, средством просмотра фотографий windows
1D:
фотошопом делишь на каналы и копируешь на новое изображение в том порядке в котором нужно)) ) имхо так
¤•°•°Zолотце°•°•¤:
а исходник какого расширения? ?
и какого он должен быть в итоге??
Serge:
1. фотошоп. открываешь картинку. ее редактируешь, подгоняешь в линейный размер (то есть нафиг тебе картинка условно 50х30см при 72 дпи, лучше сделать сразу так, как надо и при 270-300 дпи) и переводишь ее в СМУК, желательно потом убедиться в ее качестве после растяжения/уменьшения (офсетные РИПы тянут только 350 dpi, да и тебе нужно всего 300 для печати с линиатурой в 150 lpi) 2. плейсишь картинку в индюк/шкварк, ставишь ее на место 3 ставь PS принтер, рекомендуемый выводом, и печатай SEPARATION из под того, чего работаешь. картинки (растр, вектор, ессессно должны быть в модели CMYK). у индюка есть префлайт, показывает почти любой косяк =)))
Vlad:
tonad, не вижу смысла в вашем вопросе. Любой RIP делает цветоделение сам без вашего участия. Если вы сделаете цветоделение, то получите 4 файла (или 4 страницы) в режиме Black. Тут есть один момент — хорошо, если каждый из каналов не имеет оттенков, т. е. все составляющие будут 100%, если же есть оттенки, то потом ваши 4 блэка будут отрипованы с линиатурой как для черного, т. е. угол растрирования будет 45 градусов. В результате при печати получим муар — 4 краски наложатся под одним углом. Это не вам нужно решать проблему цветоделения, а оператору фотовывода. Если нет возможности это решить, то мой совет скачать ECRM RIP 7.0 (Harlequin). И на своей машине риповать файлы в тифф, а на фотовывод дать 4 однобитных тифа.
Если есть желание — дайте мне вашу визитку и я на своем рипе вам сделаю 4 однобитных тифа.
Alex Skoroznyak:
вообще, фотовывод какой?
и действительно, ставь ecrm rip, он умеет выдавливать тифники например 2540 dpi, которые хавает любой фотовывод и плюс к этому расставляет их на одной пленке с разными углами, могу дать ссыли на кач (на рапиде залито)
Всеволод Коваленко БиК:
Вобщем конечно занимаетесь извращениями Из инди файл-печать Принтер PostScript, PPD от любого продвинутого девайса, от ФНА на котором выводитесь тоже сойдет либо от линотроника. Раздел Output, вариант Separations По кнопке сохранить получаешь файл, который прогоняешь в дистилере и получаешь многостраничный PDF… из акробата сохраняешь постранично и плэйсишь в инди. хотя написал и подумал а какие же углы будут у всего этого хозяйства.. . Как уже советовали оптимальный вариант поставить RIP, настроить Ganding как хочется и на вывод отдавать TIFF с уже разложенными макетами, хотя возможно поначалу будет сложно это настроить.
lom:
«Ru. Ничего, что Photoshop — программа для работы с РАСТРОВОЙ графикой? И шибанув в ней изображение ты вместо вектора получиш растр — отсюда все вытекающие последствия, все мелкие элементы стоновятся просто УГшного качества, понимаеш? »
Вы не правы. Фотошоп — программа не только для растровой графики. Создайте в фотошопе пустой файл нужного размера и разрешения, Edit — Place туда Ваш PDF. Вектор останется вектором. Сохраните как Photoshop EPS DCS 2.0 (eps). В настройках укажите Multiple File with Grayscale Composite, проверьте чекбокс на Include Vector Data. Получите 5 файлов — один управляющий и четыре разбитых по триаде, вектор не рестеризируется. Не верите — импортируйте любой из полученных файлов например в Корел и убедитесь. Углы линиатуры растра придется ставить inRIP. Не помните какие — подсмотрите в настройках цветоделения в том же кореле. Нужный Вам виртуальный принтер: Порт — File, Драйвер — Generic — MS Publisher Imagesetter. Учите матчасть))
Как создать многостраничный файл TIFF: видео
В дополнение к описанию формата TIFF и его возможностей прикрепляю ссылку на видео, где демонстрируются тонкости работы с файлами TIFF. Также в данном видео есть подробная инструкция по созданию многостраничного TIFF файла.
Всем привет! Сегодня мы рассмотрим формат изображений TIFF, который изначально создавался для сканируемых данных.
Формат TIFF в прошлом был очень популярны в качестве альтернативы формату JPEG. В отличие от JPEG, формат изображения TIFF поддерживает возможность сжатия без потерь, большую глубину цвета и поддержку прозрачности. TIFF — это аббревиатура от Tagged Image File Format , формат был разработан как формат, подходящий для хранения изображений, полученных со сканеров. Сегодня владельцем формата TIFF является компания Adobe. Последний большой обзор его характеристик состоялся в 1992 году, незначительные расширения прошли в 1994 году и в 1995 году.
TIFF является так называемым контейнерным форматом, или форматом, который может содержать различные типы данных изображений, сжатых разными кодеками. Благодаря этому, TIFF очень гибкий формат, который может комбинировать различные изображения в одном файле, можно использовать различные глубины цвета, различные способы сжатия и т.п. Всё построено на так называемых тегах, с помощью которых можно описать содержимое файла, организации данных, их размер, используемый способ сжатия и т.п. Например, метод сжатия внутри TIFF-изображения может быть JPEG, ZIP, RLE или совсем без сжатия — все необходимые описания тегов находятся в заголовке TIFF файла.
Большая свобода в формирование различных тегов и упаковки различных типов данных внутри формата TIFF, иногда вызывает трудности с чтением и пониманием содержимого файлов. Поэтому, даже сегодня, данные для общего использования, где должен быть широкий спектр различных программ, сохраняются в формате TIFF без сжатия и с 24-битной глубиной цвета (8 бит/канал).
Чем открыть файл TIFF онлайн
Если по какой-то причине просмотр TIFF невозможен (произошел сбой ассоциаций, используется мобильное устройство и т.п.), не составит труда открыть TIFF онлайн, воспользовавшись одним из веб-инструментов.
TIFF Viewer Online
Простой ресурс для просмотра файлов разных типов, среди которых имеется и TIFF. В использовании предельно прост. Файл загружается с компьютера или по URL на сервер, где конвертируется в доступный для просмотра в браузере формат. Ссылка «View» открывает файл для просмотра в отдельной вкладке, ссылка «Dеlete» удаляет его с сервера. Можно также выбрать качество просматриваемой картинки. Доступен сервис по адресу www.ofoct.com/viewer/tiff-viewer-online.html.
CoolUtils.com
С помощью данного сервиса можно объединить TIFF файлы в один онлайн. Принцип работы прост. Пользователь один за другим загружает на сервер файлы, жмет кнопку «Combine My Files» и тут же получает собранный файл. К сожалению, число добавляемых файлов ограничено пятью, нет также и возможности настройки параметров. Объединять с помощью сервиса можно только файлы TIFF. Располагается веб-инструмент по адресу www.coolutils.com/ru/online/TIFF-Combine.
Jinaconvert.com
Немногим больше возможностей по созданию многостраничных TIFF онлайн предоставляет веб-конвертер Jinaconvert.com (jinaconvert.com/ru/convert-to-tiff.php). В отличие от CoolUtils.com, за один раз вы можете загрузить значительно больше файлов, к тому же они совсем необязательно должны быть формата TIFF. В данном случае TIFF является выходным форматом, в качестве же исходников могут быть использованы изображения JPEG или PNG. Настраивать параметры конвертирования веб-инструмент не позволяет.
Что лучше использовать
Формат TIFF не относится к числу «экзотических», поэтому с его открытием прекрасно справляются штатные средства Windows. Что касается таких мобильных платформ как Андроид, то здесь для просмотра TIFF-изображений понадобятся специальные программы, которые, впрочем, без труда можно найти в Плей Маркете. Если речь идет о создании многостраничных TIFF, отдавать предпочтение следует сторонним программам, поскольку онлайновые сервисы предлагают в этом плане весьма скудный функционал, не столько создавая страницы по типу PDF, сколько просто склеивая отдельные файлы в один длинный файл-полотно, не удобный для просмотра.
5 ответов
Лучший ответ
Попробуйте следующую команду:
10
dragonkhan
13 Ноя 2012 в 14:25
На следующих изображениях показано, как улучшается сглаживание, если вы выполняете сэмплирование с более высоким разрешением, а затем уменьшаете масштаб.
Хотя 1120 был немного лучше по качеству, чем 560, преобразование заняло много времени, поэтому я, вероятно, выбрал бы 560 для хорошего времени: компромисс качества.
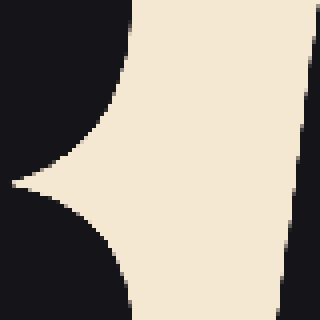
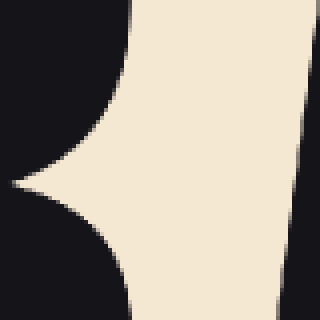
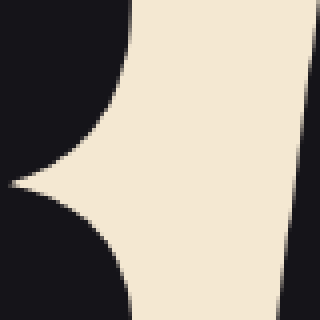
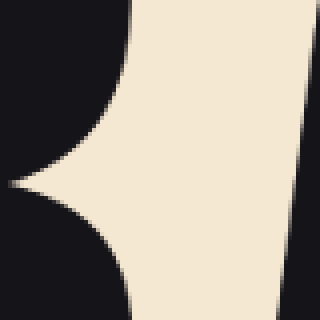
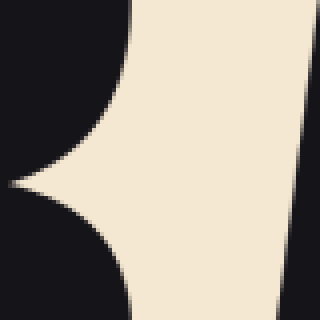
(Легче увидеть разницу, если вы загрузите два последних изображения и будете переключаться между ними в своем любимом средстве просмотра изображений. Или прокрутите этот список изображений вверх, а не вниз. Вам должно казаться, что они становятся все более уродливыми.)
-1
joeytwiddle
26 Фев 2016 в 06:05
Утилита MuPDF с открытым исходным кодом mutool сохраняет цвет и размер, используя параметры по умолчанию, указанные ниже, но вам нужно перечислить страницы, разделенные запятой в конце команды.
Mutool draw -o draw% d.png abook.pdf 1,2
В противном случае, если вы используете Linux, попробуйте Windows для лучшей интерпретации цветового пространства RGB при использовании преобразования imagemagick.
D.L. Jonsson
8 Сен 2018 в 13:21
Используйте опцию :
rbrito
14 Ноя 2012 в 09:45
Изменить: позже я обнаружил, что ImageMagick может с этим справиться, мне просто нужно было использовать
Моя последняя команда была:
Передискретизация и уменьшение масштаба должны были противостоять плохому сглаживанию, упомянутому ниже.
До того, как я это обнаружил, здесь было мое более раннее решение …
В моем случае цвета, созданные ImageMagick , были перенасыщены, как в вопросе. Я пытался преобразовать этот файл, используя IM 6.7.7.10-6ubuntu3.
-
не имело значения.
-
, казалось, дает более точную насыщенность, но все изображение было темнее, чем должно было быть.
Любопытно, что использовать GhostScript вместо ImageMagick для преобразования произведены очень близкие к правильным цветам:
(Первоначальное предложение передавало параметр , но в моем случае это привело к уменьшению гаммы: светлые пиксели были в порядке, но темные пиксели были слишком темными, поэтому я удалил его.)
После этого единственное, что меня беспокоило, это то, что сглаживание / края были немного неправильными местами (особенно это было заметно на кривых, превышающих 45 градусов). Чтобы улучшить это, я создал вывод с разрешением, в четыре раза превышающим требуемое, а затем уменьшил масштаб, сделав эти ошибки почти незаметными
Обратите внимание, что для этого мне пришлось использовать ImageMagick , а не или , чтобы избежать
3
Community
13 Апр 2017 в 12:47
Tagged Image File Format
Tiff – широко востребованный формат для хранения цветных изображений высокого качества с большой глубиной цвета (включая графику и фото) на самых разнообразных компьютерных платформах. Способен сохранять картинки в оттенках серого. Создан специалистами компании Aidus, позднее вошедшей в систему Adobe Systems. Используется для сканирования и распознавания текстовых файлов. Расширение корректно взаимодействует с большинством приложений, обеспечивающих работу с графикой. Файлы Tiff выступают основным форматом ОС NeXSTEP, откуда растровые изображения данного расширения были заимствованы в Mac OS.
Файлы Tiff способны сохраняться в форматах Intel или Motorola, что определяется первым словом – II и MM соответственно. Это объясняется особенностями этих процессоров: Intel читают и записывают числа справа налево, Motorola в обратном порядке. Формат отличается кросс-платформенностью и не требует для открытия специализированного ПО. Их корректно отображают популярные графические редакторы вроде Adobe Photoshop или CorelDRAW Graphics. Tiff-файл может быть представлен в виде тегов, носящих информацию об изображении, или единого файла, выполненного с применением алгоритма сжатия LZW. Каждая именованная область данных Tiff начинается с заголовка изображения, указывающего на файл картинки в директории, хранящей представленные изображения и информацию о них.
TIFF – это растровый формат, который используется для хранения изображений в высоком качестве. С такими файлами работают верстальщики в типографиях, профессиональные фотографы – те, кому важен каждый пиксель картинки. Еще этот формат часто используется при сканировании и отправке документов по факсу.
Хотя по качеству файлы TIFF намного лучше, чем JPEG или PNG, для обычного пользователя это не самый удобный формат. Фото в TIFF занимают много места на жестком диске, их трудно передавать по электронной почте и выкладывать в социальные сети. Такие изображения не открываются с планшетов и мобильных телефонов, в отличие от фотографий и рисунков в более распространенных форматах.
Вам больше не нужно искать, чем открыть TIFF-формат. Измените формат изображений на более популярный, и они будут открываться в любой программе. При помощи Movavi Конвертера Видео вы сможете преобразовать TIFF-файлы в JPG, PNG или другой подходящий формат. В этой программе можно сделать и обратное – перевести изображения в TIFF, чтобы потом работать над ними в профессиональных редакторах. Все, что вам нужно, это скачать нашу программу и следовать пошаговой инструкции.
Здравствуйте, Друзья! В этой статье познакомимся с форматом TIFF. Коротко расскажу что это за формат, чем открыть tiff файлы и как с ними работать. Формат TIFF (Tagged Image File Format) — формат для растровых изображений. Особенностью (по крайней мере для меня) является то, что в одном TIFF-файле может хранится несколько изображений. При просмотре вы открываете один файл и внутри его листаете страницы (изображения/рисунки). Лично этим пока не пользовался, но на работе один раз столкнулся с этим форматом. Прислали 3 изображения в одном TIFF-файле. Оказалось очень удобно. Ничего не потеряется и пересылать нужно не 3 а 1 файл. Это как файлы в архиве, но для их просмотра не нужна распаковка.
Самое простое решение это
Внизу, чуть выше кнопок управления располагаются кнопки для смены страниц (изображений). Можно удобно открыть и просмотреть TIFF-файл.
Права на формат TIFF принадлежат Adobe , поэтому скорее всего большинство продуктов этого гиганта открывают формат TIFF.
Еще открыть TIF-файлы можно с помощью свободно распространяемых программ:
- FastStone Image Viewer
- IrfanView
- XnView
На последней остановимся подробнее так как мы его будем использовать в работе.
Заходим в распакованную папку и запускаем XnView.exe
Если файл многостраничный, то появится информационное окошко с подсказкой, как листать эти самые страницы
Открытый TIFF-файл в XnView выглядит следующим образом. Листать странички можно клавишами Page UP и Page Down на клавиатуре или кнопки в панели инструментов показанные на рисунке ниже
При сохранении JPG файла в формате TIFF размер увеличился с 80 КБ до 1 МБ. Больше чем на порядок. При сжатии многостраничного TIFF файла размером 10 МБ размер уменьшился приблизительно на 10%.
Aconvert.com – поможет сделать соединённый TIFF
Как и все перечисленные выше ресурсы, сайт aconvert.com – это конвертер файлов из одного формата в другой. Его функционал довольно сомнителен, так как вместо нескольких страниц объединения тифф-файлов вы можете получить одну такую страницу с размещёнными на ней всеми загруженными вами картинками.
- Выполните вход на aconvert.com.
- Нажмите на «Обзор» и загрузите первый из нужных tiff-файлов на ресурс.
- Кликните внизу на кнопку «Submit». Данный файл пройдёт обработку и отобразится внизу.
- Теперь загрузите следующий файл с помощью кнопки «Обзор». После него вновь нажмите на «Submit»;
- Таким типом загрузите на ресурс все нужные файлы, не забыв нажать на упомянутую кнопку после каждой загрузки.
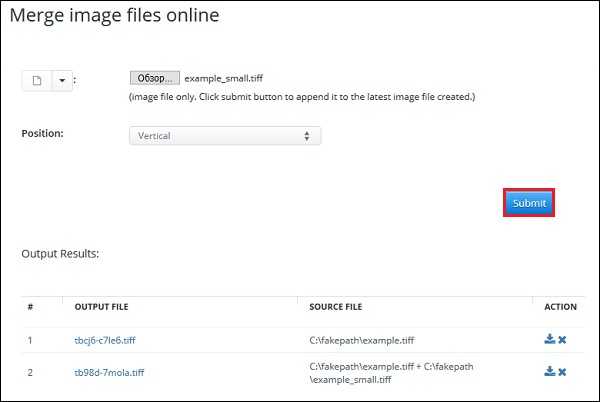
Рабочий экран ресурса aconvert.com
Когда все файлы будут загружены и обработаны, самый нижний из обработанных внизу файлов будет вмещать в себя все загруженные вами документы. Кликните на кнопку его загрузки справа.
Вы перейдёте на экран информации о файле. Нажмите на большую ссылку, и вы получите возможность загрузить данный файл на ваш ПК.
Четыре, вращение и коррекция
Пакетное вращение:
В сочетании с командой -rotate, упомянутой ранее, вращение и деление выполняются за один шаг.
-background команда
Используйте -background, чтобы установить цвет фона, иногда используется
Эта команда выводит список всех английских названий цветов, которые можно использовать напрямую. IM поддерживает множество способов представления цветов (другие будут рассмотрены позже), удобнее всего использовать английские имена напрямую (например, черный, белый, красный, синий и т. д.).
-deskew
Команда -deskew используется для автоматической коррекции наклона. После указания процента в руководстве рекомендуется использовать 40% (для большинства изображений подходит порог 40%).
Пакетная коррекция:
Разработка многостраничного TIFF?
У вас есть многостраничный TIFF-файл и нужно его разделить на отдельные файлы с изображениями. Открываем его в XnView и переходим по пути
Через пару секунд файлы будут извлечены в указанную папку
Coolutils Tiff Combine — надёжная программа, с помощью которой несколько страниц можно объединить в один TIFF или PDF-файл. Управление осуществляется с помощью удобного интерфейса. Tiff Combine – быстрый и эффективный инструмент объединения tiff-файлов. Программа может проводить объединение файлов в папках. Например, если у пользователя есть пять папок с десятью разными tiff-файлами в каждой, программа сгенерирует пять многостраничных tiff-файлов. Приложение умеет объединять файлы на основе общего имени. Пользователь может задать название, по которому программа будет проводить поиск (например, report). И после этого Tiff Combine объединит файлы, в названии которых есть указанное слово. Также есть поддержка командной строки и возможность использования в веб-сервисах.
Системные требования: Windows XP / Vista / 7 / 8 /10 (32-bit & 64-bit)
Торрент Объединить в один TIFF или PDF-файл — CoolUtils Tiff Combine 4.1.0.23 RePack by вовава подробно: Основные возможности: Объединяет TIFF файлы в папках. Если у вас есть 5 папок с 10 файлами в каждой Вы получаете 5 многостраничных TIFF-файлов. Объединение файлов TIFF с общим именем. Задается слово, которое приложение должно найти в названиях файлов (т. е. “счет”) и программа объединяет те файлы, которые имеют это слово в названии файла. Расширенный вариант сортировки. Вы можете назначить отдельные горячие клавиши для действия (копировать, переместить или удалить) и отсортировать список TIFF файлов непосредственно внутри программы. Объединение в TIFF или PDF файлы. Поддержка командной строки.
Особенности RePack»a: Тип: Установка.Языки: Английский.Вырезано: license.txt.Активация: Проведено (Ключ).
Ключ командной строки: Тихая установка: /S
Скриншоты Объединить в один TIFF или PDF-файл — CoolUtils Tiff Combine 4.1.0.23 RePack by вовава торрент:
В широко популярном формате JPEG применяется алгоритм сжатия данных с потерями. Механизм сжатия JPEG используют во множестве форматов файлов для хранения данных изображений. JPEG/Exif стал наиболее распространенным форматом, что приняли на вооружение цифровые камеры и другие устройства фотосъемки. Файлы этого формата наиболее распространенный способ хранения и передачи данных изображений в Интернете.
TIFF — формат для хранения файлов изображений, получивших широкое распространение в среде художников-графиков, в издательской индустрии. Также он получил распространение в среде любителей и профессионалов-фотографов.
Шесть, обработка цвета (два)
Следующая команда полностью показывает, насколько работает ImageMagick.
Вы закончили? Поздравляем, вы только что завершили знаменитое сигмоидальное нелинейное преобразование контраста. Да, ImageMagick настолько извращен, что вы можете ввести полную формулу для преобразования исходного изображения по своему усмотрению. Кстати, сигмоидальное преобразование — очень полезный инструмент, он очень хорошо влияет на сканированные файлы. Но кто может запомнить такую длинную формулу? Не волнуйтесь, ImageMagick уже придумал это за вас.
Эта команда имеет тот же эффект, что и предыдущий длинный список формул, и кажется более быстрой.
В ImageMagick есть еще много команд, которые могут сэкономить ваше время. Например, следующее:
Функция -normalize состоит в том, чтобы превратить самую темную часть исходного изображения в черный, а самую яркую — в белый цвет, тем самым увеличивая контраст.
« convert gray_range.jpg -contrast-stretch 15% stretch_gray.jpg
convert logo.png -colors 64 logo64c.png
identify *.png logo.png PNG 202×152 202×152+0+0 8-bit DirectClass 17.4kb logo64c.png PNG 202×152 202×152+0+0 8-bit PseudoClass 64c 4.84kb
convert logo.png -monochrome monochrome.gif
convert logo.png -threshold -1 threshold_0.gif convert logo.png -threshold 25% threshold_25.gif convert logo.png -threshold 50% threshold_50.gif convert logo.png -threshold 75% threshold_75.gif convert logo.png -threshold 100% threshold_100.gif
convert -list font > fonts.txt
convert -background lightblue -fill blue -font Candice -pointsize 72 label:Anthony label.gif
convert -background lightblue -fill blue -font Founder Song _GBK -pointsize 72 label: @ gxsd-utf8.txt gxsd.gif
convert -background lightblue -fill blue -font Corsiva -pointsize 36 -size 320x caption:»This is a very long caption line.» caption.gif
convert page200b.png -font Kaiti -fill white -undercolor # 00000080 -gravity South -annotate 0x0 + 0 + 10 @ anno-utf8.txt anno.png
01.-annotate {SlewX} x {SlewY} + {X} + {Y} «строка»
convert -size 100×100 xc:blue canvas_blue.gif convert -size 100×100 xc:rgb(0,0,255) canvas_blue.gif
convert -size 50×50 xc:red xc:blue +append red+blue.gif convert -size 50×50 xc:red xc:blue -append red-blue.gif
convert -size 100×100 gradient: gradient.jpg convert -size 100×100 gradient:blue gradient_blue.jpg convert -size 100×100 gradient:red-blue gradient_red_to_blue.jpg
convert -size 100×60 xc:skyblue -fill white -stroke black -draw «rectangle 20,10 80,50» draw_rect.gif
convert -size 100×60 xc:skyblue -fill white -stroke black -draw «ellipse 50,30 40,20 0,360» draw_ellipse.gif convert -size 100×60 xc:skyblue -fill white -stroke black -draw «polyline 40,10 20,50 90,10 70,40» draw_polyline.gif convert -size 100×60 xc:skyblue -fill white -stroke black -draw «roundrectangle 20,10 80,50 20,15» draw_rrect.gif convert -size 100×60 xc:skyblue -fill white -stroke black -draw «ellipse 50,30 40,20 45,270» draw_ellipse_partial.gif convert -size 100×60 xc:skyblue -gravity center -draw «image over 0,0 0,0 ‘terminal.gif'» draw_image.gif convert -size 100×60 xc:skyblue -fill white -stroke black -font Candice -pointsize 40 -gravity center -draw «text 0,0 ‘Hello'» draw_text.gif
Три, резка изображений
Смысл этих двух команд состоит в том, чтобы вырезать маленькое изображение 50×50 из изображения с 10,10 в качестве начала координат. + repage — это сбросить информацию внутри изображения. Ниже показан результат использования команды identify для просмотра crop1.png и crop2.png.
Если нет особых обстоятельств, вы должны добавлять + repage каждый раз, когда используете оператор -crop.
заявление о гравитации
По умолчанию исходные координаты устанавливаются в верхнем левом углу изображения, который называется NorthWest. Вы можете использовать оператор -gravity, чтобы изменить направление координат.
Например:
-параметры гравитации включают Северо-Запад, Север, Северо-Восток, Запад, Центр, Восток, Юго-Запад, Юг, Юго-Восток. Работают как верхний, так и нижний регистр.
Следующие команды часто используются при сканировании книг
Система автоматически сгенерирует два файла newpage-0.png и newpage-2.png
Обратите внимание, что после -crop равно 50% x100%, а не 50% x100% + 0 + 0. Смысл этого предложения состоит в том, чтобы разрешить его разрезать на части размером 50% x100% и разрезать как можно больше частей
Если вы установите 50% x50%, он будет разрезан на 4 части.
Пакетная обработка:
Обратите внимание на d здесь. Эта команда может автоматически создавать файлы типа newpage001.png newpage002.png newpage003.png ……
Порядок номеров страниц не беспорядочный.
-trim автоматически обрезает белые края
Программы для создания мультистраниц
Кроме перечисленных нами сервисов, существует достаточное количество стационарных программ, которые можно скачать online. В частности, это такие программы как:
- «Advanced TIFF Editor Plus» — мощный TIFF и PDF просмотрщик, редактор и конвертер. Поддерживает функцию мультистраничного сканирования, работу с веб-камерой, буклетами и другие полезные функции;
-
«Able Fax Tif View» – другой популярный вьювер и редактор графических файлов (TIFF, FAX, PDF, EPS, AI, DCX и других);
- «TIFF-combiner — tiff-combiner.windows10compatible.com/» – специальный инструмент для объединения множества документов TIFF в одну мультистраницу. Хороший выбор для наших задач;
-
«IrfanViewer» — небольшая программа для просмотра и редактирования графических файлов. Имеет высокую популярность среди пользователей.
Пример с использованием программы «TIFF-combiner»
Давайте разберём, как соединить тифф-файлы в один многостраничный документ с помощью специализированной программы «TIFF-combiner».
Выполните следующее:
- Скачайте, установите и запустите программу TIFF-combiner — tiff-combiner.windows10compatible.com/.
- Нажмите на «Try Now» при запуске (пробный бесплатный период продукта составляет 2 недели).
-
Перейдите на вкладку «Options» и в поле «Output folder» укажите папку, в которой будут складываться конечные файлы.
- В поле «Output File name» укажите имя конечного документа.
-
Теперь перейдите на вкладку «Combine», кликните на «Add files» и загрузите в программу файлы для добавления. Пометьте нужный файл в списке, и с помощью нажатия на «стрелка вправо» скопируйте его в самый правый столбик.
- Нажмите на кнопку «Combine» для запуска процесса обработки. Конечный файл появится в определённой вами директории.
Преимущества использования TIFF
В чем отличие изображений этого формата от распространенного JPG? По крайней мере в том, что последний использует сильную степень сжатия. А это негативным образом влияет на качество изображения. Иногда текст вообще невозможно прочитать. Но есть у TIFF и другие преимущества.
Полностью настраиваемое разрешение
При создании многостраничного документа в формате TIFF стоит обратить сугубое внимание на разрешение изображения (DPI). Чем оно выше, тем читабельнее будет текст документа
Формат поддерживает любое разрешение. Лишь бы можно было найти принтер, который впоследствии все это распечатает.
Приличная глубина цвета. TIFF способен поддерживать стандарт глубины 64 бит True Color RGBA. Это значит, что с правильной цветопередачей будет не только текст, но и сопутствующая графика
Это весьма важно для последующего использования документа. Конечно, далеко не все принтеры способны распечатать такое многообразие цветов, но для электронной презентации это актуально.
Поддержка различных типов сжатия
Сжимать этот формат можно самым разным способом. На данный момент доступны технологии PACKBITS, JPEG 6+, JBIG, JPEG, FLATE, LZW, CCITT FAX3, CCITT FAX4 и CCITT RLE. Также можно обойтись вовсе без сжатия. Но это заметно увеличит конечный размер файла. Зато качество будет соответствующее.
Возможность создания многостраничных документов. В формат TIFF можно интегрировать какое угодно количество других файлов, содержащих текст и изображения. И все это будет храниться в нумерованном порядке. Когда такой документ откроют, то отобразится вся его структура в той последовательности, которая была задана пользователем.
Все вышеописанные преимущества формата делают его практически идеальным для хранения и обработки официальных документов. Именно поэтому во многих учреждениях требуют присылать по электронной почте бумаги именно в TIFF. И налоговая инспекция не исключение. Но у этих ребят свои требования к документам.
Особенности, преимущества и недостатки
В настоящее время TIFF активно используется в полиграфии, при отправке факсов, оцифровке печатных документов, а также в качестве промежуточного формата сохранения проектов в графических редакторах. Примером тому может служить многостраничный TIFF, который после окончательного редактирования часто сохраняется в документ PDF. Свою нишу занимает TIFF и в фотографии, будучи позиционируем как альтернатива «сырому» формату RAW.
В TIFF, как и в JPEG, используется сжатие (оно необязательное), но в отличие от популярного формата сжатие в TIFF практически не приводит к потере качества, впрочем, многое здесь зависит от алгоритма. Так, если файл TIFF предполагается выводить на печать, необходимо отдавать предпочтение изображениям без сжатия или сжатым с использованием алгоритмов LZW или ZIP. Другим немаловажным преимуществом формата является поддержка широкого диапазона цветовых пространств, среди которых доступны бинарное, полутоновое, с индексированной палитрой, RGB, CMYK, YCbCr и CIE Lab. Следует отметить также и способность TIFF хранить как растровые, так и векторные данные, что делает его универсальным форматом подобно PDF.
Но за универсальность приходится платить. Формат не лишен своих недостатков, среди которых самым главным является значительный размер файлов TIF, по весу как минимум в 10 раз превосходящих файлы JPEG. Большой размер ограничивает использование файлов этого типа в вебе, более того, их просмотр не поддерживается даже самыми популярными браузерами. Проблемы с показом TIFF-изображений могут также возникнуть на телефонах, DVD-плеерах и других мобильных гаджетах. Среди прочих минусов формата стоит упомянуть низкую скорость серийной съемки в фотографии, более высокое потребление ресурсов компьютера при обработке и нерациональность использования в повседневных нуждах.
Заключение
Создать многостраничный документ в формате TIFF – дело довольно простое. Главное – помнить требования, предъявляемые учреждениями к электронным документам. Только после тщательной проверки всех параметров можно отсылать бумаги в ФНС или еще куда-нибудь.
необходимо сделать просмотр на форме изображение tiff и кнопку. и при нажатии на кнопку удалить выбранный лист. еще вариант, сделать текстовое поле (ввели № листа) и нажали на кнопку, он удалился. Так же необходимо будет сделать сохранение файла (так же по кнопке)
Добавлено через 39 минут как просматривать изображение разобрался: На форме кнопка с именем uxPrevious и кнопка с именем uxNext и Picturebox с именем uxPicture:
15.12.2017, 10:19
Конвертирование в TiffЕсть задача: файлы (атачменты) прешедшие в базу конвертировать в tiff. Причем формат файла на.
многостраничный Tiffнебольшой вопрос может даже не относящийся к данному разделу создал приложение на xpage все.
Tiff в BitmapМне нужно из графического файла *.tiff загрузить картинку в bitmap. Как это зделать? Заранее.
Книга в формате tiffВ программе Scan Tailor сделал сканированные картинки формата jpg в формат tiff. Все файлы.
15.12.2017, 10:24 2
15.12.2017, 20:21 3
Решение
PS. Здесь операция Delete реализуется через разбор файла на отдельные листы и новой сборки, уже с исключением удаляемого листа. Более прямой операции я не нашел, но все же стоит поискать.
Добавлено через 2 часа 40 минут Вариант 2
18.12.2017, 09:10 4
18.12.2017, 21:26 5

























