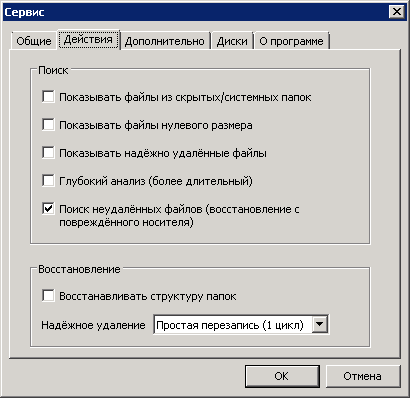Введение
Получив необычайно широкое распространение, современные компьютерные устройства прочно вошли в наш ежедневный обиход. Мы используем их для своих повседневных целей: начиная с решения офисных задач, применения в профессиональной сфере и заканчивая организацией досуга и времяпровождением за различными играми.
Независимо от вида компьютерного устройства, будь то стационарный персональный компьютер, переносной ноутбук, мобильный смартфон или планшет – главным условием его полноценного функционирования выступает обязательное наличие современного программного обеспечения.
В полной мере раскрывает все внутренние возможности компьютерных устройств наиболее популярное, на сегодняшний день, программное обеспечение от корпорации «Microsoft» – операционная система «Windows». Она позволяет с легкостью обрабатывать огромные массивы данных за доли секунды, не вызывая сбоев и неполадок системы, и имеет приятный интерфейс.
Естественно, для выполнения всех поставленных задач, в «Windows» присутствуют специальные системные файлы, задействованные для корректной работы операционной системы и установленных приложений. Дополнительно, находится достаточно много пользовательских файлов, используемых для работы и развлечений. Все файлы занимают на пользовательском устройстве хранения определенный объем. И по мере надобности, пользователь осуществляет их обработку и перемещение, а в случае утраты дальнейшей потребности в таких файлах, выполняет их удаление.
Удаление файлов – довольно распространенное действие, которое помогает пользователям очищать ненужные файлы и освобождать дополнительное пространство на разнообразных устройствах хранения. Процесс удаления действительно важен и необходим, иначе очень быстро любое хранилище будет заполнено, и место для хранения, действительно важных данных, будет отсутствовать. Мы уверены, что каждый компьютерный пользователь применял этот способ для очищения дополнительного свободного места.
Тем не менее, как это часто бывает, по ошибке или другой причине, пользователи могут случайно удалить и полезные файлы. И в этом случае немедленно встает вопрос, а куда именно перемещаются удаленные файлы
Особенно актуален этот вопрос для пользователей, которые удалили случайно файл с важной и необходимой информацией. И они начинают задумываться, где он находится, и можно ли его безопасно восстановить
Итак, что происходит, когда вы удаляете файл с жесткого диска? Где его найти, какие действия с ним можно выполнить и как его восстановить? На эти вопросы мы и постараемся ответить в нашей статье.
Где корзина в Windows 7?
адрес её расположения C:RECYCLE (под C: — здесь предполагается системный диск. Кстати, эта папка, по умолчанию — невидима).
Но если вам надо просто просмотреть содержимое корзины и/или вывести её на рабочий стол, тогда проделаем следующее:
Кликнем на пустом месте рабочего стола правой кнопкой мыши.
Надо установить галку напротив чекбокса “Корзина”. Поздравляем, в подавляющем большинстве случаев — этих манипуляций должно быть достаточно.
Но если уж вам не повезло, то дальнейшая инструкция должна решить проблему:
(Заранее предупреждаю, что данный способ проверялся на Windows 7, и далеко не факт, что таким же макаром вы сможете восстановить корзину в других ОС, в общем — на свой страх и риск)
Нажимаем комбинацию Win+R и вводите regedit
Ищите один из следующих адресов:
HKEY_CURRENT_USERSoftwareMicrosoftWindowsCurrentVersionExplorerHideDesktopIconsClassicStartMenu
Нам нужен параметр , жмём по нему ПКМ, заходим в “свойства” и меняем значение на .
https://youtube.com/watch?v=AR2YuGxHi0Q
Как устроена Корзина в Windows
Технически представляет собой специальную папку, создаваемую операционной системой Windows в корне диска и имеющую пометку системная. В зависимости от версии ОС имеет разные названия recycled, recycler или recycle.bin. Когда вы удаляете данные, они не удаляются физически с жесткого диска, а просто перемещаются в эту папку. Отсюда следует два важных вывода: удаленные данные можно легко восстановить обратно и удаленные данные продолжают занимать место на жестком диске компьютера.
Почему мы не видим этих папок на жестком диске? Потому что при настройках по умолчанию Проводник Windows не отображает скрытые и системные файлы. Чтобы их увидеть, нужно в меню Проводника выбрать «Сервис» ⇒ «Параметры папок…» в появившемся окне перейти на вкладку «Вид» и в окне дополнительные параметры отметить пункт «Показывать скрытые файлы, папки и диски» и снять галочку с пункта «Скрывать защищенные системные файлы (рекомендуется)».
После выполнения этих действий, вы увидите все скрытые ранее файлы и папки, однако включать этот режим следует, только если вы четко себе представляете, как это устроено и что вы хотите сделать. Системные объекты критически важные для работы операционной системы и неумелое обращение с ними может закончиться неработоспособностью компьютера.
Важно отметить, что Корзина в операционной системе Windows работает только для жестких дисков, данные со сменных носителей удаляются безвозвратно, минуя Корзину
Повреждены файлы в Корзине: как исправить ошибку

Пользователь Windows может столкнуться с различным проблемами, а одной из самых распространенных является повреждение файлов в Корзине. При этом пользователь не может удалить файлы через очистку корзины или вручную. Одновременно с этим человек также не может выполнить и восстановление файлов. Это приводит к парадоксальной ситуации — у человека имеются файлы на компьютере, которые ему не нужны и которые занимают место на жестком диске, однако удалить он их не может.
Такая проблема может возникнуть в двух основных случаях:
- Программный сбой. По такому сценарию нарушается работа утилит, которые занимаются управлением Корзины, что и приводит к невозможности очистки и восстановления. В большинстве случаев проблемы программного сбоя решаются достаточно просто с помощью сброса Корзины, что приводит к перезагрузке управляющих утилит и восстановлению их работы.
- Аппаратные проблемы. В таком случае невозможность удаления возникает из-за повреждения секторов жесткого диска. Программные утилиты устанавливают наличие файлов, но при попытке удаления происходит аппаратный сбой, что делает очистку Корзины невозможной. Эта проблема является более серьезной, поскольку при таком сценарии для восстановления файлов понадобится запуск утилиты CHKDSK либо установка вспомогательных программ, а при сильном повреждении жесткого диска восстановление может быть и вовсе невозможным.
Обратите внимание, что проблема с удалением файлов из Корзины актуальна для всех версий Windows — для «десятки», «семерки», всех версий «восьмерки» и для всех более ранних версий Windows (XP, Vista, NT, линейка Server и так далее)
Исправление проблемы с помощью сброса Корзины
Основным способом исправления проблемы является сброс корзины с помощью командной строки и команды rd
Обратите внимание, что этот метод исправления подойдет только для ситуаций программного сбоя — в случае серьезных повреждений секторов жесткого диска сброс Корзины через командную строку может окончиться ошибкой. Алгоритм исправления выглядит так:
- Запустите командную строку с расширенными правами администратора. Введите команду rd / s / q C: \ $ Recycle.bin и нажмите клавишу Enter. Дождитесь завершения операции.
- Выполните команду rd для всех томов жестокого диска, заменив в синтактической конструкции команды диск C на соответствующие метки (D, E и так далее).
- В конце перезагрузите операционную систему — в случае успеха Вы получите пустую корзину, а удаление файлов теперь будет происходить без проблем.
Что означает слово Recycle.bin в команде сброса? После помещения какого-либо файла в корзину по факту этот файл перезаписывается в специальный скрытый файл Recycle.bin на соответствующем томе жесткого диске. При введении команды rd происходит удаление и создание нового файла Recycle.bin после перезагрузки ОС, а процедуру сброса нужно повторить для всех томов жесткого диска.
Восстановление Корзины через Проводник
Также Вы можете восстановить Корзину с помощью прямого удаления скрытого файла Recycle.bin (операционная система восстановит его автоматически после перезагрузки). Делается это так:
- Сперва Вам нужно сделать файл Recycle.bin видимым. Для этого откройте Проводник, выберите пункт «Свойства папки», активируйте вкладку «Вид» и найдите блок «Дополнительные настройки» — поставьте галочку с пунктом «Показать скрытые файлы» и снимите галочку с пункта «Скрывать системные файлы». После этого нажмите кнопку «Применить».
- Откройте корневой каталог тома жесткого диска: для диска C каталог имеет путь C:/, для диска D — D:/ и так далее. В корневом каталоге найдите файл Recycle.bin, нажмите правую кнопку мыши, а потом выберите пункты «Удалить» и «Да». Проделайте операцию удаления для всех томов жесткого диска (C, D, E и так далее).
- Перезагрузите Windows — файл Recycle.bin будет автоматически создан при перезагрузке, однако он уж не будет содержать посторонних файлов, поэтому корзина окажется пустой.
Корзина в Windows
В процессе работы на компьютере пользователь создает и удаляет файлы и папки. При удалении ненужных объектов они попадают в так называемую «Корзину», которая так же представляет собой системную папку. Данную папку в Windows назвали корзиной не случайно. По аналогии с обыкновенной мусорной корзиной в ней временно хранится выкинутый мусор (ваши папки и файлы) и при ошибочном удалении нужного объекта в ней всегда можно порыться, найти ошибочно удаленный объект и восстановить его обратно.
Восстановить информацию из корзины можно только если она была удалена непосредственно с жесткого диска компьютера. Удаленные файлы и папки с других носителей (CD/DVD диски, дискеты, флэшки) в корзину не попадают и соответственно восстановлению из корзины не подлежат, т.к. стираются окончательно.
Как устроена Корзина в ОС Windows
Как сказано выше, корзина – это специальная системная папка, создаваемая при установке операционной системы в корне каждого локального диска. Т.е. на какое количество локальных дисков разбит ваш винчестер, то столько и будет создано папок под корзину. Данная папка принадлежит к категории системных объектов и по умолчанию скрыта от просмотра в проводнике Windows. Рядовому пользователю достаточно ярлыка, указывающего на эту папку и располагаемого, как правило, на рабочем столе. Иконка стилизована под обыкновенную мусорную корзину и является единой для всех локальных дисков, т.е. открывая корзину двойным щелчком по иконке, вы увидите удаленные файлы со всех дисков.

Как и любая мусорная корзина, Корзина в Windows тоже имеет размер. Изначально, после установки операционной системы, под корзину выделяется 10% от общего объема локального диска. Например у вас только один локальный диск С, под размер которого выделен весь объем жесткого диска в 500Гб. В этом случае размер корзины будет составлять 50Гб. Если ваш винчестер разделен на 4 диска по 125Гб, то соответственно для каждого диска будет создана корзина по 1.25Гб.
Если корзина полностью заполнилась, то при перемещении файлов и папок в корзину, самые старые объекты в ней будут удалены окончательно для освобождения места для нового “мусора”. В том случае если происходит удаление сразу большого объема информации, превышающего весь размер корзины, то удаляемая информация будет стерта без помещения в корзину, о чем Windows предупредит с помощью диалогового окна. Размер корзины можно настраивать в большую или меньшую сторону.
Как настроить Корзину в Windows
Щелком правой кнопки мыши на иконке Корзины открыть контекстное меню и выбрать пункт «Свойства». Открывшееся окно свойств позволит увидеть размер корзины для каждого диска и задать новый размер или настроить удаление объектов, минуя корзину, что делать не рекомендуется, т.к. при ошибочном удалении файла или папки восстановить его будет невозможно. После установки новых значений нужно щелкнуть на кнопку «Применить» и закрыть окно нажатием кнопки «Ок».

Нужно заметить, что увеличение объема корзины происходит за счет полезного размера локального диска. И наоборот, при уменьшении объема корзины, полезный размер диска увеличивается.
Как очистить Корзину
Если вы уверены, что содержимое корзины вам не понадобится, то ее можно очистить. Для этого нужно вызвать щелчком правой кнопкой мыши по иконке корзины контекстное меню и выбрать пункт «»Очистить корзину». Операционная система предупредит, что объекты будут удалены безвозвратно и попросит подтверждения.

После очистки, иконка примет вид пустой корзины.
Как с помощью корзины восстановить удаленную информацию
Для восстановления файлов и папок из корзины нужно дважды щелкнуть по ее иконке. Содержимое корзины откроется в окне файлового проводника Windows, где вы сможете найти нужный объект. Щелчком левой кнопки мыши выберите файл или папку для восстановления и нажмите кнопку «»Восстановить объект» в верхней панели проводника.
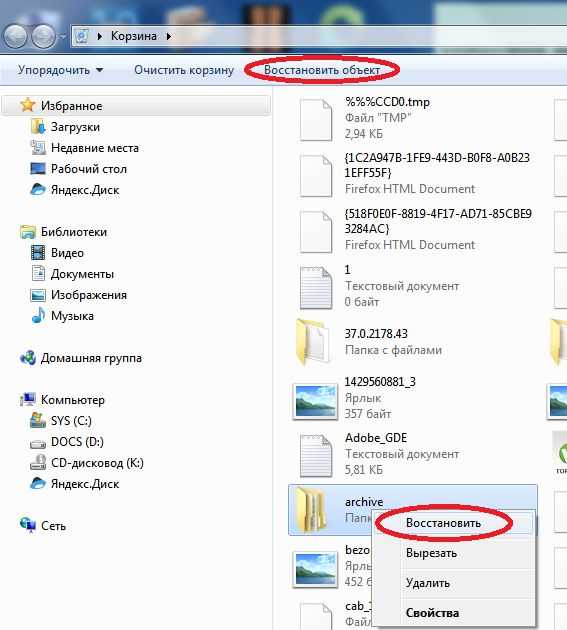
Второй способ восстановления – это щелчок правой кнопки мыши на нужном объекте для вызова контекстного меню, в котором выбрать пункт « Восстановить»
Что делать если значок Корзины пропал с рабочего стола?
Изредка бывает, что в случае каких-либо действий самого пользователя или некорректной работы системных программ иконка корзины пропадает с рабочего стола. В этом случае не стоит паниковать, нужно просто щелчком правой кнопки мыши на пустом месте рабочего стола вызвать меню, в котором выбрать пункт «Персонализация». В открывшемся окне выберите слева кликните на ссылку «Изменение значков рабочего стола».
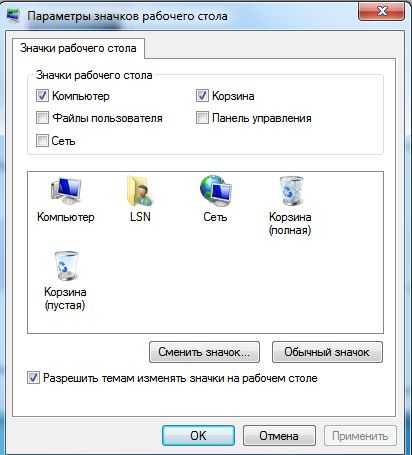
В следующем окне поставить галочку на пункте «Корзина». В результате этих действий иконка корзины опять появится на рабочем столе.
Программа Феникс
Данный софт создан Российскими разработчиками. Программа платная, но, имеет бесплатный период. Принцип функционирования софта похож на первые три. Феникс проводит сканирование диска, отслеживает удалённую информацию и пытается восстановить её заново. Если вы восстанавливаете данные с ЖД, то создатели софта рекомендуют в этом случае включать глубокое сканирование в целях более точного восстановления.
Программа может восстановить файлы PDF, video, audio, Word, фото и архивы. Если вы начнёте сканировать по стандартному пути, Феникс попробует достать все возможные данные, это займёт время. Также, сканирование можно настроить на поиск определённых файлов. Этим вы сэкономите время. Какие именно файлы способен найти софт можно увидеть из скриншота.
Включить / выключить резервное копирование iCloud
Поскольку перезапуск устройства iOS не помог решить проблему, возможно, это просто проблема с неисправностью iCloud Backup. Исправление включает в себя включение и выключение iCloud Backup, после чего резервное копирование должно выполняться нормально.
Шаг 1. На экране настроек нажмите свое имя, а затем нажмите iCloud.
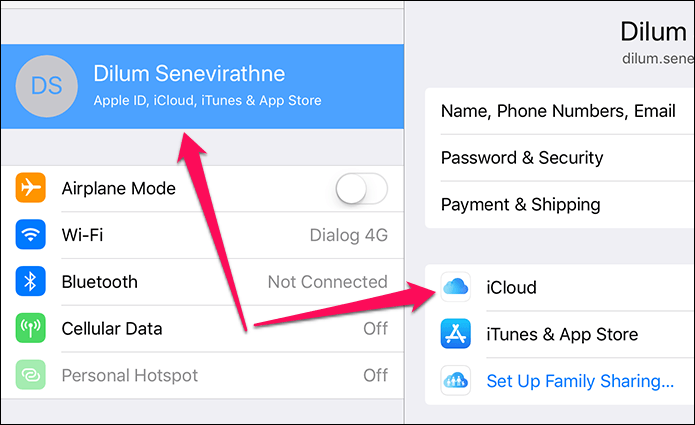
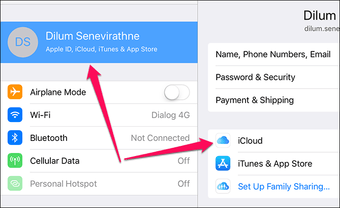
Шаг 2: Прокрутите вниз и коснитесь iCloud Backup.
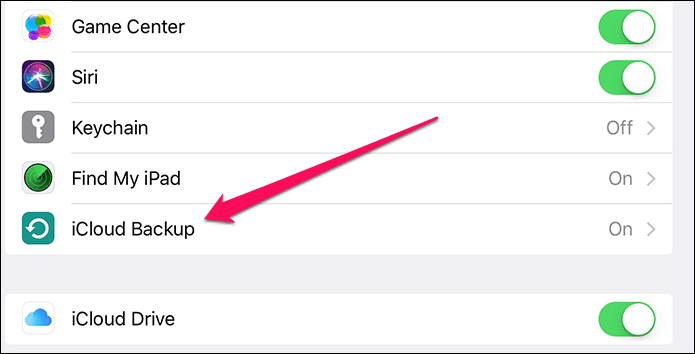
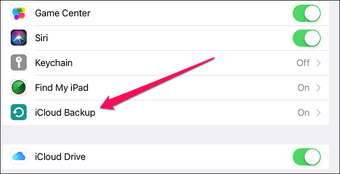
Шаг 3: Нажмите на переключатель рядом с iCloud Backup, чтобы отключить его. Во всплывающем окне нажмите «ОК», чтобы подтвердить свои действия.
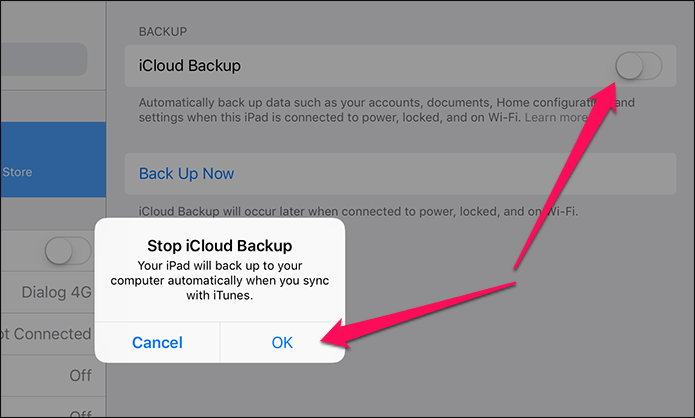
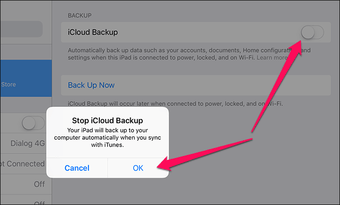
Шаг 4. Подождите десять секунд, а затем коснитесь переключателя рядом с iCloud Backup, чтобы снова включить его. Еще раз нажмите OK во всплывающем окне подтверждения.
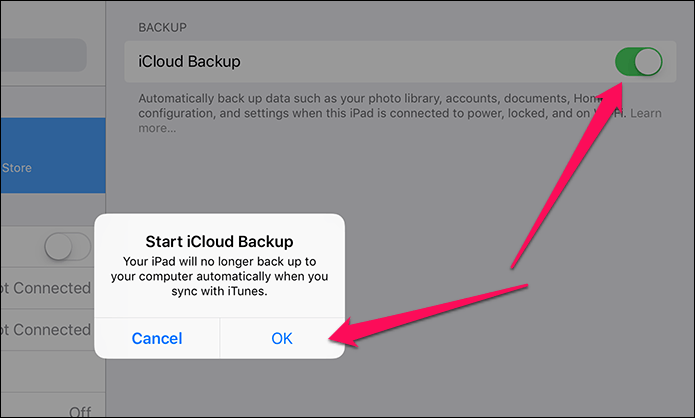
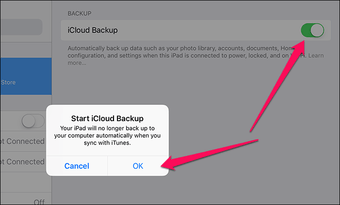
Шаг 5: Нажмите «Резервное копирование сейчас», чтобы выполнить новое резервное копирование.
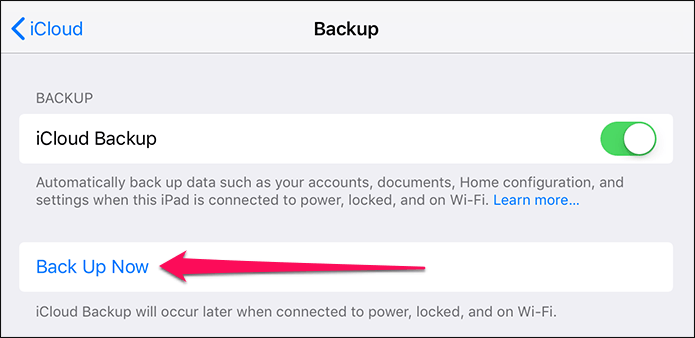
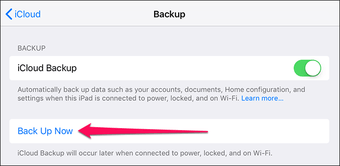
Надеюсь, теперь вы должны увидеть, что вся резервная копия завершена успешно. Если вы по-прежнему получаете сообщение об ошибке «Некоторые файлы были недоступны во время последнего резервного копирования», давайте перейдем к следующему исправлению.
Также читайте:
Восстановление файлов из архива
В Windows 7 вы можете восстанавливать файлы из архива с помощью элемента панели управления .
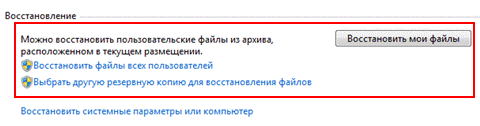
В главном окне элемента панели управления имеется три варианта восстановления файлов:
-
Восстановить мои файлы
— позволяет выбрать отдельные файлы и папки для восстановления. -
Восстановить файлы всех пользователей
— также позволяет выбрать отдельные файлы и папки, но для всех пользователей компьютера. -
Выбрать другую резервную копию для восстановления файлов
— позволяет восстановить файлы всех пользователей, а также выбрать архив, расположенный на сетевом диске.
Ниже рассматривается восстановление «моих» файлов. Первое окно мастера восстановления файлов насыщено опциями, поэтому пойдем по порядку.
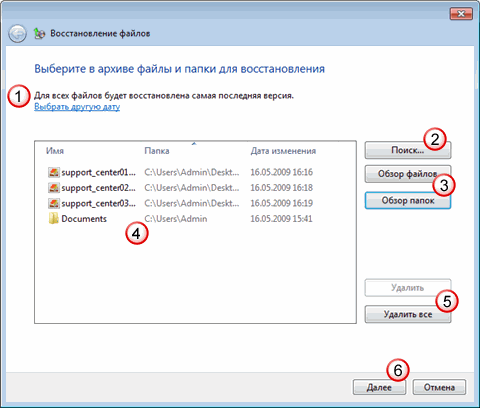
Выбор даты архива. По умолчанию используется самый последний архив, о чем система сообщает в окне. Вы можете выбрать более раннюю дату — например, если вам требуется более старая копия файла.
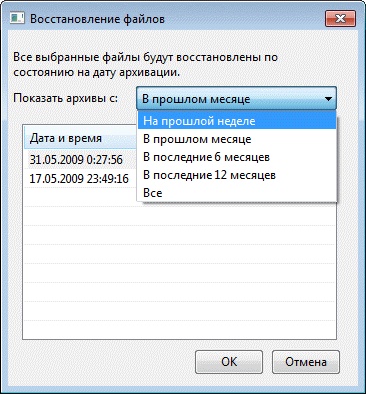
Интерфейс, похоже, рассчитан на очень частое архивирование — по умолчанию отображаются архивы за последнюю неделю (на мой взгляд, логичнее сразу отображать архивы за месяц), но вы можете выбрать и более старые, конечно.
Поиск файлов. Это очень удобное средство, позволяющее моментально найти нужные файлы в архиве.
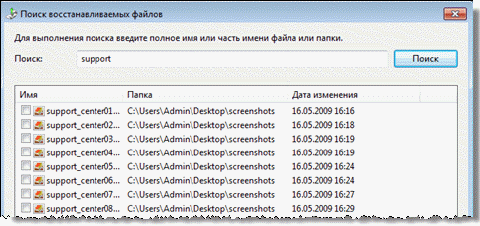
Обратите внимание, что в окне используется интерфейс проводника, т. е
в результатах поиска вы можете выбрать нужные столбцы свойств файла и сортировать по ним (группировки, впрочем, нет).
Добавление файлов и папок. Наряду с поиском имеется возможность добавления индивидуальных файлов и папок — для каждого действия собственная кнопка.
Список восстанавливаемых файлов. Отображаются имена добавленных папок и отдельных файлов.
Удаление файлов и папок из списка. Файлы и папки удаляются только из списка восстанавливаемых, но не из архива.
Переход к выбору места назначения для восстанавливаемых файлов. Вы можете восстановить файлы:
- в исходное место. В этом случае, если файл с таким же именем существует, система выведет стандартный диалог, предлагающий перезаписать файл, сохранить обе копии в папке или отказаться от копирования.
- в указанное вами место. В этом случае имеется возможность восстановления файлов с сохранением структуры папок, начиная от корня архива (выделено на рисунке).
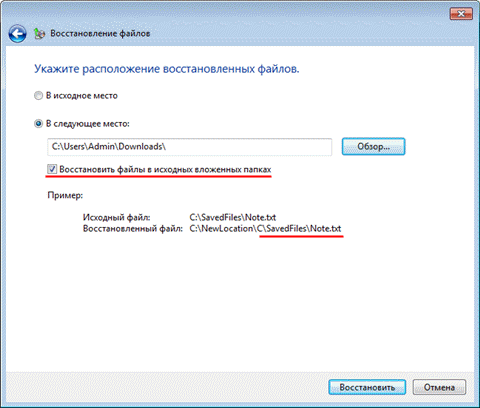
Определившись с конечным расположением восстанавливаемых файлов, нажмите кнопку Восстановить
.
Как восстановить корзину на рабочем столе в 3 способа?
Разные бывают случаи её исчезновения, вирус, баг, глюк, но и всегда есть решение проблемы. Я приведу 3 примера её восстановления:
Первый способ
Просто запустить файл Майкрософта (скачать).

Устанавливаем, перезагружаемся. Если не помогло, смотрим способ ниже.
Второй способ
Через компонент групповой политики.
Заходим в пуск и выбираем команду выполнить или сочетание (win+r).

Далее заходим конфигурация пользователя > административные шаблоны > рабочий стол.
Там будет параметр Удалить значок корзины с рабочего стола.
Правой кнопкой мыши нажимаем не ней и выбираем свойство.
И там выбираем не задано.
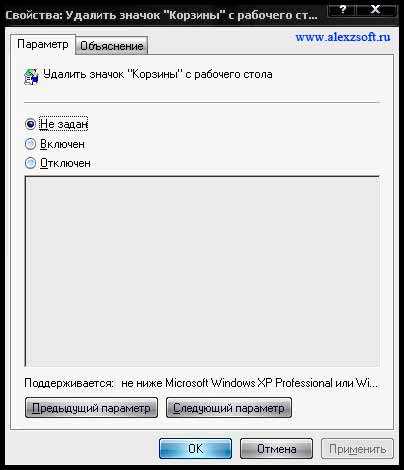
Ок. Перезагружаемся.
Третий способ
Этот способ способен восстановить корзину через реестр.
Заходим пуск > выполнить (win+r) и пишем regedit
Откроется редактор реестра, там нужно пройти вот такому адресу:
В параметре меняем значение на .
Перезагружаемся. Однако путь может быть и такой:
В разделе NameSpace создаем раздел
Теперь в параметре «по умолчанию«, кликаем «Изменить« В значении пишем Recycle Bin Перезагружаемся.
Не удается найти корзину на рабочем столе
Корзина является одним из важных мест, чтобы подготовить элементы к удалению
Таким образом, он приобретает некоторую важность, но иногда он демонстрирует непредсказуемое поведение. Например, он просто исчезает. Даже Кортана не может найти его
Хорошей частью является то, что вы можете получить его обратно с помощью следующих методов.
Даже Кортана не может найти его. Хорошей частью является то, что вы можете получить его обратно с помощью следующих методов.
1] Восстановление корзины
Если вы случайно отключили корзину, Windows не сможет отобразить ее на экране рабочего стола. Поэтому, прежде чем попробовать что-то странное, убедитесь, что оно не было случайно отключено. Если это так, сделайте это, чтобы устранить проблему.
Нажмите кнопку «Пуск», выберите «Настройки». Выберите настройку Персонализация и на левой панели выберите Темы.
Затем в разделе «Связанные настройки» нажмите ссылку Настройки значка на рабочем столе . Список значков появится в окне «Значки на рабочем столе».
Убедитесь, что установлен флажок «Корзина» или нет. Если нет, установите флажок, чтобы он снова появился на экране рабочего стола.
2] Восстановить корзину
Если приведенные выше действия не позволяют восстановить значок корзины, возможно, он был удален. Итак, вам нужно будет воссоздать его. Вот что вы должны сделать.
Запустите проводник Windows, перейдите на вкладку Вид и выберите Параметры справа. Нажмите стрелку раскрывающегося списка и выберите « Изменить папку и параметры поиска ».
Затем, когда на экране компьютера появится окно Параметры папки , перейдите на вкладку «Просмотр» «Показать скрытые файлы, папки и диски» и снимите флажок «Скрыть файлы защищенной операционной системы». (Рекомендуется), прежде чем нажать Применить и ОК кнопок.
Теперь вернитесь в Проводник и нажмите « Этот компьютер » слева от панели, затем перейдите на диск «C:». Здесь вы найдете прямо вверху файл с именем « $ Recycle.Bin ».
Получите доступ к содержимому этой папки, и вы увидите значок корзины прямо вверху.
Когда увидите, нажмите правой кнопкой мыши на Корзину, наведите курсор на « Отправить » и выберите «Рабочий стол (создать ярлык)».
Подтвержденное действие восстановит значок корзины на экране рабочего стола. Хотя этот значок выглядит очень похоже на оригинальный, он отличается от своего предшественника. Как? вы не увидите его заполненным, когда добавляете в него элементы, и вы не можете очистить его, щелкнув правой кнопкой мыши по ярлыку. Тем не менее, вы все равно можете перетаскивать предметы в него, как в обычную корзину.
Когда вы будете готовы очистить содержимое в папке, просто дважды щелкните ярлык, щелкните правой кнопкой мыши корзину в открывшемся окне и выберите параметр Очистить корзину .
После того, как вы настроили ярлык, снова включите «Скрыть защищенные файлы операционной системы», чтобы скрыть важные файлы и папки.
3] Ремонт корзины
Вы должны попробовать этот метод, если вышеупомянутые 2 метода не дают желаемых результатов. Иногда корзина удаляется с экрана рабочего стола из-за поврежденных системных файлов Windows. Итак, чтобы исправить это, выполните следующие действия и посмотрите, поможет ли это решить проблему.
Нажмите клавиши «Windows + X» на клавиатуре. Нажмите правой кнопкой мыши на «Командная строка» и выберите « Запуск от имени администратора ». Нажмите «Да», если будет предложено.
Когда откроется окно командной строки, введите следующие команды одну за другой и нажмите Enter.
DISM.exe/Online/Cleanup-image/Scanhealth
DISM.exe/online/cleanup-image/restorehealth
sfc/scannow
Это должно решить проблему.
Вы также пытаетесь сбросить поврежденную корзину.
4] Убедитесь, что вы не находитесь в режиме таблицы
Перейдите в меню «Пуск», выберите «Настройки» и выберите «Настройка системы». Выберите «Режим планшета» в левой части окна и убедитесь, что кнопки рядом с параметрами ниже установлены в положение «Выкл.».
- Скрыть значки приложений на панели задач в режиме планшета
- Автоматически скрывать панель задач в режиме планшета.
Поскольку Windows 10 предназначена для работы как на настольных, так и на мобильных устройствах, вполне возможно, что ваш компьютер перешел в режим планшета, который не отображает значки на рабочем столе. Это обычно наблюдается на устройствах, работающих как на ПК, так и на планшете.
Надеюсь, это поможет, но если вам нужно, то есть больше способов восстановить случайно удаленную корзину.