Как подключить двухфакторную аутентификацию в «Яндексе»
Чтобы подключить двухфакторную аутентификацию в сервисах «Яндекса», обязательно нужно приложение «Яндекс.Ключ». Это же приложение можно использовать для входа в любые другие сервисы, поддерживающие подтверждение входа через приложения-аутентификаторы.
В первую очередь нужно зайти на эту страницу. Подтвердив номер телефона, нужно придумать PIN-код и скачать приложение «Яндекс.Ключ». Через приложение нужно будет сканировать QR-код. После этого в приложении появится первый из автоматически генерируемых кодов. Его нужно будет ввести на сайте, и новый способ аутентификации будет подключен.
Как работает двухфакторная аутентификация
Двухфакторная аутентификация нужна для усиления защиты информации пользователя. С помощью неё можно защитить вход в аккаунт электронной почты, электронных кошельков, различных сервисов связанных с деньгами и их суррогатами.
Принцип работы двухфакторной аутентификации заключается в том, что требуется подтверждение личности пользователя двумя разными методами. Одним из этих методов обычно является пароль, который пользователь придумал сам. А второй элемент аутентификации должен быть получен по другому каналу, который пользователь привязал к своему аккаунту. Таким другим каналом может быть может быть одноразовый код из СМС сообщения, код-ответ из специального приложения (используется, например, в WebMoney), одноразовый пароль, выданный банкоматом (используется, например, в Сбербанк-онлайн) и другие варианты.
В целом двухфакторная аутентификация позволяет более надёжно защитить данные пользователя, поскольку для входа в аккаунт злоумышленнику уже недостаточно просто перехватить или подобрать пароль — также требуется код из другого источника, а коды в большинстве случаев являются одноразовыми. Поскольку вероятность взлома сразу двух устройств одного пользователя (например, компьютера для кражи пароля и мобильного телефона для кражи СМС с кодом) является очень низкой, то двухфакторная аутентификация является довольно надёжным методом защиты аккаунтов.
Как включить двухфакторную аутентификацию в аккаунте EXMO?
После авторизации в личном кабинете на сайте наведите курсор мыши на ваш логин, который находится в верхней части экрана и выберите из выпадающего списка Настройки.
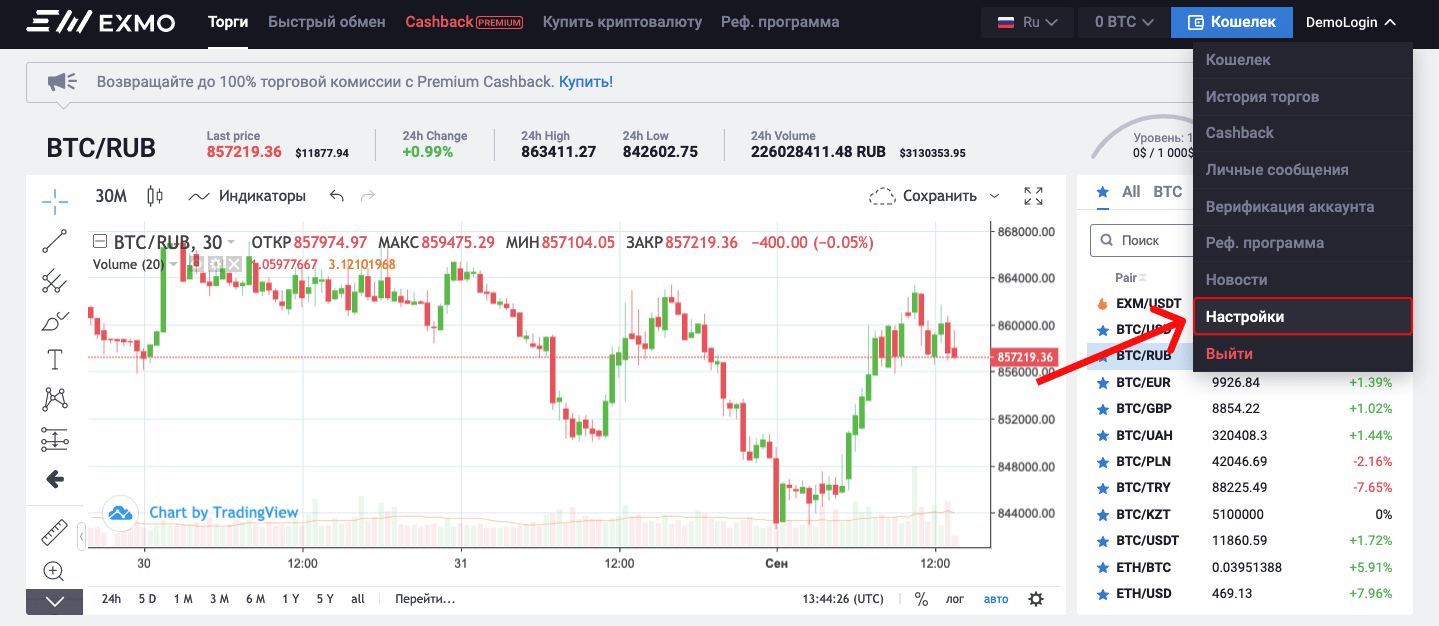
Перейдите в раздел Защита и выберите один из двух предложенных способов аутентификации.
Пуш-уведомления в мобильном приложении EXMO
Прежде всего, убедитесь, что у вас установлено мобильное приложение EXMO. Если вы еще не установили его, самое время это исправить.
- Чтобы настроить 2FA или изменить существующий метод, вам необходимо зайти в веб-версию EXMO, перейти на страницу “Настройки” и выбрать “Двухфакторная аутентификация (2FA)”. Выберите пуш-уведомления в качестве основного метода безопасности и сохраните.
- Проверьте, включены ли у вас уведомления от EXMO app в настройках телефона.
SMS код
При входе в аккаунт вам необходимо будет вводить помимо своего пароля sms-код, который будет приходить на указанный вами мобильный номер;
Google Authenticator
Вход в аккаунт будет происходить путем ввода пароля, а также специального кода – шести случайно генерирующихся цифр (TOTP) в приложении на вашем устройстве.
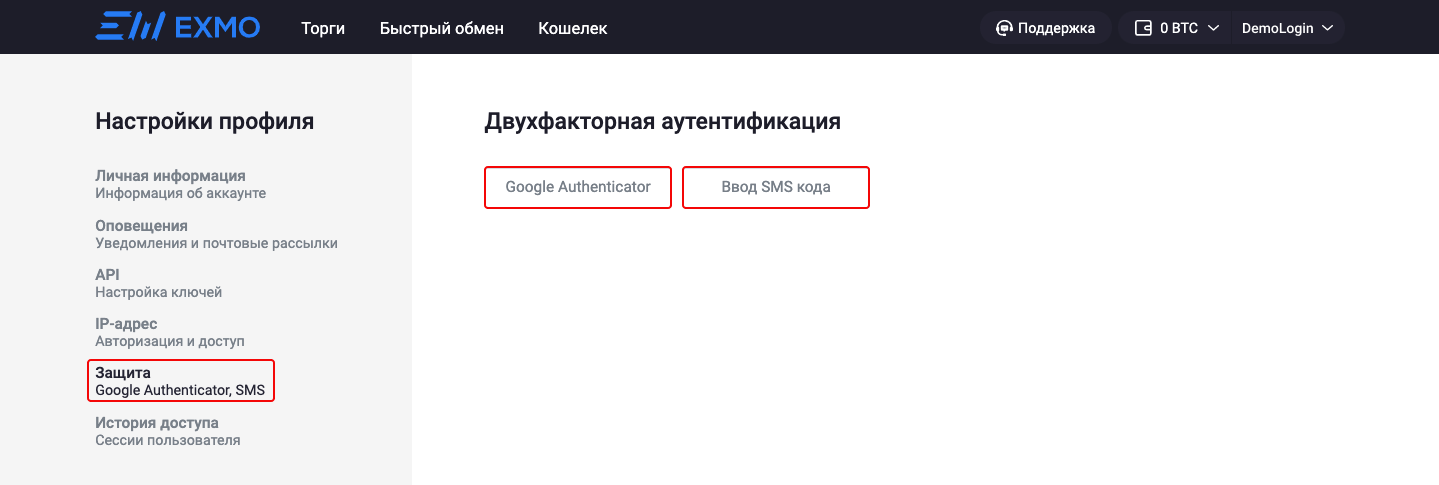
Если вы выбрали Google Authenticator
- Установите приложение Google Authenticator на ваше устройство: ИНСТРУКЦИЯ.
- В личном кабинете нажмите на Сгенерировать новый ключ.
- В поле Секретный ключ ТОТР появится 16-значный ключ и QR код для активации учетной записи в приложении Google Authenticator, которое уже должно быть установлено на вашем устройстве (ПК, мобильном). Используйте этот код для ввода в приложение.
- Далее у вас есть возможность выбрать степень защиты.
При выборе Использовать только для авторизации 6-ти значный код из приложения необходимо будет вводить только при входе в личный кабинет.
При выборе же полной защиты, помимо входа в аккаунт, вы также сможете подтверждать вывод средств с помощью кода из приложения. А значит, каждый вывод средств будет защищен. - Сохраните настройки в личном кабинете. Для этого введите 6-ти значный код из приложения Google Authenticator и нажмите “да” для сохранения настроек.
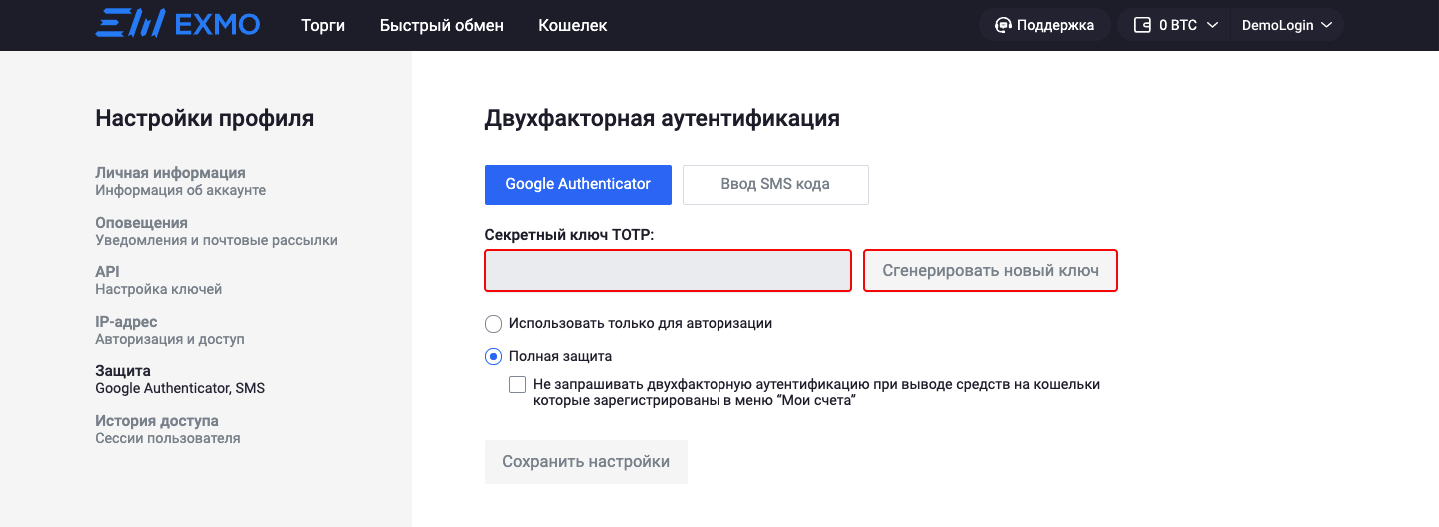
Если вы выбрали ввод SMS кода
- В поле Телефон введите номер телефона, на который должны приходить sms – в международном формате без знака “+” перед номером. И нажмите Проверить.
- В поле Код подтверждения введите код из SMS, которое поступит на указанный номер телефона. И нажмите Подтвердить.
- Выберите степень защиты.
При выборе Использовать только для авторизации SMS будет запрашиваться только при входе в личный кабинет.
При выборе полной защиты помимо входа в аккаунт с помощью SMS необходимо будет подтверждать и каждый вывод средств. То есть без SMS, отправленного на ваш мобильный, вывод будет невозможен. - Сохраните настройки и в следующем окне для подтверждения внесенных изменений введите пароль, который используется при входе в личный кабинет. Нажмите “да”.
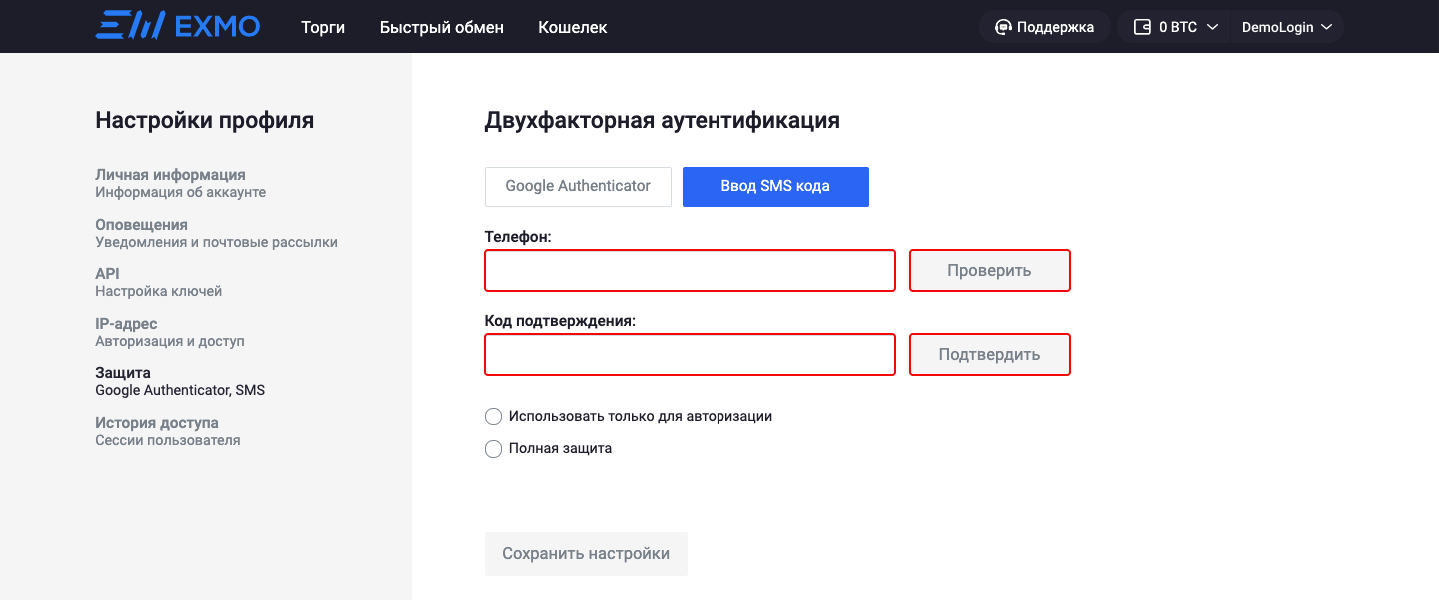
Как это работает
С помощью двухфакторной проверки подлинности вашей учетной записи могут быть доступны только на устройствах, которым Вы доверяете, таких как iPhone, iPad, Яблоко смотреть, или Mac. Когда вы хотите войти в новый аппарат впервые, вам необходимо обеспечить две вещи—свой пароль и шестизначный код подтверждения, который автоматически отображается на всех одобренных вами устройствах. Введя код, вы подтверждаете, что Вы доверяете новое устройство. Например, если у вас есть iPhone и войдите в свою учетную запись в первый раз на недавно приобрели Mac, вам будет предложено ввести свой пароль и код подтверждения, который автоматически отображаться на вашем iPhone.
Потому что пароль уже не достаточно получить доступ к вашему аккаунту, двухфакторной аутентификации существенно повышают безопасность Вашего логина и всю личную информацию, которую вы храните с Apple.
После того как вошли в систему, вы не будет предложено для кода проверки на этом устройстве опять же, если вы не полностью выйти, стереть данные с устройства или необходимости сменить пароль по соображениям безопасности. Когда вы входите в систему на веб-сайте, вы можете выбрать, чтобы доверить свой браузер, так что вы не будет предложено ввести проверочный код в следующий раз, когда вы входите в с этого компьютера.
Доверенные устройства
Доверенное устройство-это iPhone, iPad или iPod touch с iOS 9 и выше, Apple наблюдать с watchOS 6 или выше или Mac с OS X Эль-Капитан и выше, что вы уже вошли в систему с помощью двухфакторной проверки подлинности. Это устройство мы знаем, за вами и которые могут быть использованы для подтверждения вашей личности, отображая код подтверждения от Apple, когда вы входите в систему на другом устройстве или в браузере.
Надежные телефоны
Доверенный номер телефона-это номер, который может использоваться для получения кодов подтверждения по СМС или автоматическим телефонным звонком. Вы должны проверить, по крайней мере, один доверенный номер телефона, чтобы записаться на двухфакторную аутентификацию.
Вы должны также рассмотреть возможность проверки вы можете получить доступ, например, домашнего телефона, или номер, который используется член семьи или близкий друг. Вы можете использовать этот номер, если вы временно не можете открыть ваш основной номер или на ваших собственных устройствах.
Включите двухфакторную аутентификацию (2FA) в вашей учетной записи GitHub
(3 сентября 2013 года)
Настройте 2FA через приложение, всегда через приложение, никогда через текст SMS, если вы можете этого избежать.
Причина в том, что благодаря этому процессу активации у вас есть доступ к вашему двухфакторному секретному ключу , который используется для генерации второй факторной аутентификации каждые 30 секунд:
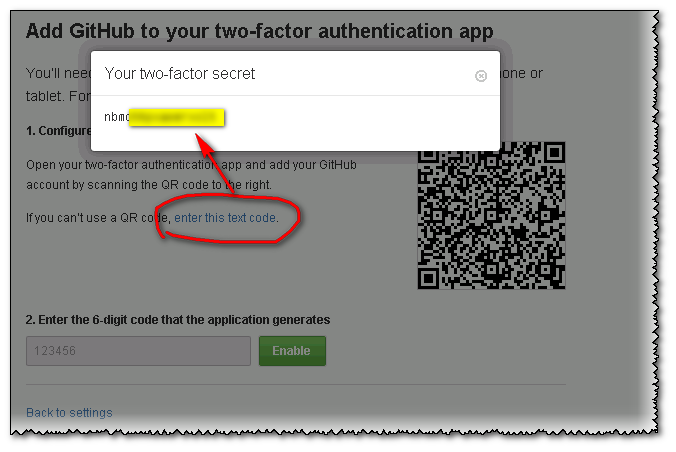
Таким образом , вы можете перейти к любому клиенту GAuth ( Google Authenticator), ввести тот же секретный ключ 2FA и увидеть точно такой же код, который вы получили бы через сообщение SMS.
За исключением того, что если у вас нет телефонной связи, она все равно работает ![]()
Конечно, первый клиент, который будет использовать GAuth на вашем телефоне android или iphone.
Это означает, что вам не нужно ждать SMS, и вы держите свой 2FA на своем телефоне.
Однако наличие секретного ключа позволяет вам не ограничиваться клиентом на вашем телефоне.
Вы можете пойти к любому другому клиенту, например:
-
JAuth, красивый двухфакторный настольный клиент, (codeon GitHub )
- html5-google-authenticator : веб-страница клиента GAuth Authenticator , на которой вы можете видеть свой токен, генерируемый каждые 30 секунд, как если бы вы видели его на своем телефоне или через SMS.
- системный трей рабочего стола
-
расширение браузера (например, gauth-authenticator для FireFox)
Для всех этих клиентов (на вашем телефоне с GAuth, на настольном клиенте или на веб-странице) вам понадобится ваш двухфакторный секретный ключ .
Если вы активировали свой 2FA через SMS:
- ты не знаешь своего секретного ключа
- вы не можете использовать какой-либо другой клиент GAuth
-
вы ограничены получением токена через свой телефон (если у вас есть телефонная служба и/или если у вас вообще есть телефон)
Примечание: Если вы добавили ключ в свой клиент Gauth на Android, не запомнив сначала указанный секретный ключ, то еще не все потеряно .
(но вам нужен корневой телефон, хотя)
Не забудьте получить и затем сохранить соответствующие коды восстановления (в разделе вашей учетной записи GitHub ):
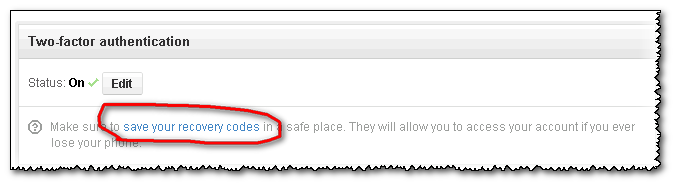
(См. также последний раздел о том, где сохранить эти коды)
Как можно подтвердить свою личность?
Большинство приложений и сервисов предлагают пользователю на выбор такие варианты двойной аутентификации:
- Ввести код, который пользователь получает в SMS или email, после того, как он ввел логин и пароль. Это самый распространенный и простой способ, но у него есть свои недостатки: например, SMS с паролем могут перехватить через уязвимость в протоколе , через который они передаются.
- Ввести код, который генерируется в отдельном приложении-аутентификаторе. Специалисты называют этот способ более надежным , к тому же он остается доступен пользователю, даже если у него нет мобильной связи. Чтобы им воспользоваться, нужно сначала установить одно из таких приложений (например, Google Authenticator, Twilio Authy, Duo Mobile, «Яндекс.Ключ»), а потом выбрать в меню нужного сервиса (например, Facebook) вариант двойной аутентификации через приложение. На экране появится QR-код, который нужно будет отсканировать через это приложение — и им сразу можно пользоваться.
- Многие сервисы (например, Facebook и «ВКонтакте») также генерируют для пользователя некоторое количество резервных кодов, которые он может использовать в случае, если у него не будет мобильной связи или он потеряет телефон. Для этого нужно заранее распечатать или сохранить эти коды в надежном месте.
Кроме того, есть еще несколько видов подтверждения входа, которые используют реже:
- Физический ключ безопасности: это устройство в виде USB-флэшки (для использования со смартфоном ее иногда оборудуют NFC и Bluetooth-интерфейсами) . Такой ключ можно использовать для входа в те же соцсети, но столь серьезный подход, скорее, имеет смысл для хранения очень важных данных.
- Подтверждение личности с помощью биометрии. Этот способ пока не используется в широко распространенных сервисах типа соцсетей.
Гарантирует ли двухфакторная аутентификация абсолютную безопасность?
«В идеале второй фактор для входа должен приходить пользователю на другое устройство, не на то, с которого осуществляется вход в учетную запись, — говорит старший эксперт по кибербезопасности «Лаборатории Касперского» Денис Легезо. — Риск появляется при использовании одного и того же устройства и для входа в учетную запись, и для получения одноразового пароля. Если атакующие смогли заразить это устройство определенными видами троянцев, то считать одноразовый пароль защищенным больше не получится. Но по сравнению со сценарием, когда пользователь вовсе не включает двухфакторную аутентификацию, даже вариант с одним устройством выглядит несравненно лучше».
Что, если второе устройство потеряли?
Обычно сервисы всегда предусматривают некий альтернативный способ аутентификации. Но иногда пользователю в таких случаях приходится обратиться в службу поддержки.
Проверка и аутентификация. В чём разница?
Важно различать понятия двухэтапная проверка
идвухфакторная аутентификация , так как они имеют схожее действие, но разный смысл.
Каждый человек регулярно посещает одни и те же места, поэтому на карте вы точно сможете выбрать несколько точек, с которых можно без проблем выполнять авторизацию.
Если же вход выполнен за пределами этих точек, на доверенные устройства сразу приходит проверочный код и предупреждение о возможных действиях злоумышленника.
Как видите, аутентификация действительно является более автоматизированным и надежным методом контроля идентификатора.
Задача проверки – отправка кода на доверенный гаджет, а аутентификация еще и анализирует местонахождение девайса и предупреждает владельца о возможной опасности.
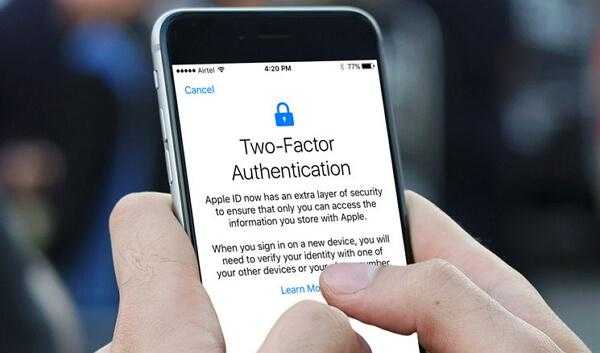
Что такое 2FA?
Двухфакторная аутентификация или 2fa code — это метод добавления дополнительного уровня безопасности для ваших онлайн-аккаунтов. Обязательно настраивайте 2FA для своих аккаунтов на крипто биржах, чтобы предотвратить их взлом.
Google Authenticator — это программное обеспечение, которое реализует двухэтапные сервисы проверки с использованием алгоритма одноразовых паролей TOTP (Time-based One-time Password Algorithm – алгоритм, основанный на времени) и алгоритма одноразовых паролей на основе HMAC, для аутентификации пользователей мобильных приложений Google.
Google Authenticator генерирует одноразовый пароль из шести-восьми цифр каждые несколько секунд. Пользователи, которые включили двухэтапную аутентификацию, должны ввести сгенерированный код вместе со своим именем пользователя и паролем, чтобы войти в службы Google. Это программное обеспечение предназначено не только для служб и приложений Google, оно также может быть реализовано на сторонних веб-сайтах и в приложениях.
Google Authenticator — это бесплатный, быстрый и один из самых надежных сервисов. Он доступен как для пользователей Android (Google Play), так и для пользователей IOS (App Store).
Большинство людей используют пароли в качестве единственного протокола проверки своих учетных записей в Интернете.
Если пароль, который они установили, является достаточно надежным, то вероятность взлома меньше.
Однако это не относится к большинству пользователей. Поскольку многие из нас, как правило, забывают пароли, мы устанавливаем пароли, которые легко запомнить. К сожалению, такие пароли очень легко взломать хакерам. Чтобы предотвратить эту ситуацию, рекомендуется добавить 2FA.
Обычно Вы просто вводите свое имя пользователя и пароль для входа в учетную запись. Включив 2FA, Вы будете запрашивать дополнительный ключ безопасности при каждом входе в систему.
Это может быть одноразовый пароль (OTP), подтверждение по электронной почте или проверка подлинности по SMS.
Добавив этот дополнительный уровень проверки, Вы значительно улучшите безопасность своего аккаунта.
Как отключить двухэтапную проверку на аккаунте Microsoft
В том случае, если вам больше не нужно использовать функцию безопасности, вы можете отключить ее, чтобы отменить настройки и использовать менее безопасную одностадийную проверку.
Чтобы отключить двухэтапную проверку, выполните следующие действия:
Выполнив эти шаги, вы будете продолжать получать коды безопасности время от времени, и когда Microsoft обнаружит угрозу безопасности вашей учетной записи.
Помимо отключения этой функции, вам также может потребоваться обновить пароль в тех приложениях и службах, которые вы настроили с помощью пароля приложения.
Больше ресурсов по Windows 10
Для получения более полезных статей, обзоров и ответов на распространенные вопросы о Windows 10 посетите следующие ресурсы:
- Windows 10 в Windows Central — все, что вам нужно знать
- Справка, советы и рекомендации по Windows 10
- Форумы по Windows 10 на Windows Central
Мы можем заработать комиссию за покупки, используя наши ссылки.
Приманки (lures)
Приманки позволяют сделать настройки для снижения заметности фишинговой атаки.
Чтобы создать новую приманку для фишлета, например, twitter:
lures create twitter
Чтобы просмотреть имеющиеся приманки:
lures
Некоторые другие опции приманок:
Устанавливает пользовательский url <путь> для приманки с заданным <id>
lures edit path <id> <путь>
Устанавливает url редиректа, куда пользователь будет перенаправлен при успешной авторизации для приманки с заданным <id>
lures edit redirect_url <id> <url_редиректа>
Изменить фишлет, применяется к приманке с заданным <id>
lures edit phishlet <id> <фишлет>
Изменить фишлет, применяется к приманке с заданным <id>:
lures edit info <id> <информация>
Установить заголовок opengraph, который будет показан по превью ссылки для приманки с заданным <id>:
lures edit og_title <id> <заголовок>
Установить описание opengraph которое будет показано по превью ссылки для приманки с заданным <id>:
lures edit og_desc <id> <заголовок>
Установить url изображения opengraph которое будет показано по превью ссылки для приманки с заданным <id>:
lures edit og_image <id> <заголовок>
Установить url для opengraph которая будет показана по превью ссылки для приманки с заданным <id>
lures edit og_url <id> <заголовок>
Как взломать двухфакторную аутентификацию
Крепкость цепи, как известно, определяется крепкостью самого слабого звена. Чтобы понять, где в двухфакторной аутентификации самое слабое звено, рассмотрим технические аспекты её работы.
Всё начинается с того, что пользователь переходит на сайт и вводит свой пароль. Затем по другому каналу он получает второй пароль/код для входа на сайт. Всё современно и безопасно.
В случае удачного входа, как удалённый сервис «запомнит» этого пользователя, как будет отличать его запросы от других? А здесь всё по старинке — с помощью токена (маркера) сохранённого в кукиз. В принципе, это единственный вариант, который предусмотрен в самом протоколе HTTP.
Поскольку перехватить одновременно и пароль, и код из СМС редко представляется возможным, то более простым вариантом является перехват токена (кукиз), который выдаётся пользователю уже после входа. После перехвата этого маркера злоумышленник может сохранить их в кукиз своего веб-браузера и получить доступ к сервисам пользователя, защищённым двухфакторной аутентификацией — вводить какие-либо пароли и коды из СМС злоумышленнику не нужно!
Приложение для аутентификации
Некоторые сервисы, например, Instagram и Facebook, при настройке двухфакторной аутентификации указывают приложение как предпочтительный вариант получения одноразовых кодов.
Этот способ работает так:
- Скачайте на смартфон специальное приложение для аутентификации: Google Authenticator, Twilio Authy, Яндекс.Ключ, Microsoft Authenticator, Duo Mobile, FreeOTP, TOTP Authenticator. Проверьте, чтобы оно было совместимо с сервисами, для которых вы будете его использовать. Так, приложения Яндекса «сотрудничают» только с Яндекс.Ключом, но при этом в нем можно создавать коды для сторонних ресурсов.
- Активируйте двухфакторную аутентификацию в настройках безопасности нужного сервиса (например, Instagram или ВКонтакте).
- Выберите приложение в качестве способа получения кодов для входа.
- В приложение для аутентификации внесите сведения об аккаунтах, которые нужно защитить: отсканируйте в аутентификаторе QR-код из сервиса или введите указанный проверочный код.
- Программа начнет генерировать одноразовые ключи.Теперь при входе, например, в аккаунт соцсети с нового устройства вы должны будете вводить пароль, затем копировать из приложения-аутентификатора свежий код и вставлять его в появившееся поле.
Такой способ считается безопаснее SMS-сообщений по нескольким причинам:
- Коды не отображаются на заблокированном экране.
- Приложение не использует сотовую связь, не зависит от покрытия сети и нет риска перехвата сведений.
- Коды обновляются каждые 30 секунд по алгоритму OATH TOTP. Это означает, что даже если кто-то из-за вашего плеча увидел код на разблокированном экране, то у него есть максимум 30 секунд на использование этой информации.
Приложение Google Authenticator
К одному аутентификатору обычно можно привязать неограниченное количество сервисов, так что все коды от почты и соцсетей будут храниться в одном месте. Кроме того, некоторые приложения (например, Twilio Authy) дополнительно защищают вход с помощью биометрии, то есть никто, кроме вас, не сможет увидеть сгенерированные одноразовые ключи.
Совет ZOOM: установите приложение для аутентификации на мобильное устройство, но (в идеале) лучше заходите в аккаунт с другого гаджета или ПК. В противном случае вы привязываете оба фактора (пароль и код) к одному девайсу, что довольно рискованно. Но даже если вы всегда пользуетесь одним устройством, настройка двухэтапной верификации все равно повысит уровень защиты данных.
Как работает двухфакторная аутентификация
Двухфакторную аутентификацию или 2FA (Two-Factor Authentication) также часто называют двухэтапной верификацией. При ее применении для входа в аккаунт нужно подтвердить свою личность двумя разными способами, например, паролем и одноразовым кодом.
Казалось бы, обычному человеку такие сложности не пригодятся, но на самом деле чаще всего взламывают аккаунты рядовых пользователей почтовых сервисов и социальных сетей. В лучшем случае вы потеряете доступ к своим фото в Instagram, в худшем – преступники получат в распоряжение личные данные. Этой информацией они могут шантажировать вас или взломать ваш банковский счет и украсть деньги, а то и вовсе взять кредит на ваше имя.
Этих проблем зачастую можно избежать, если установить двухфакторную аутентификацию, которая значительно снижает риск кражи данных: с ней злоумышленникам нужно не только подобрать пароль, но и получить дополнительную информацию для входа в аккаунт – так называемый второй фактор.
Теоретически, в качестве второго фактора могут выступать:
- пароль, секретный вопрос, PIN-код, графический ключ, код доступа – что-то, известное только владельцу аккаунта;
- токен или магнитная карта (по этому принципу работают ключи безопасности);
- уникальное свойство пользователя, то есть биометрические данные: отпечаток пальца, лицо, радужная оболочка глаза.
Первый вариант используется чаще всего, а вот биометрию применяют сейчас только при разблокировке гаджетов и иногда в приложениях мобильного банка.
Таким образом, для обычного пользователя двухфакторная аутентификация выглядит следующим образом: при входе в приложение или на сайт вы вводите пароль, затем получаете код в сообщении, которое приходит на ваш номер телефона, и указываете его в соответствующем поле – и только после этого попадаете в аккаунт.
Такая схема используется некоторыми ресурсами (Microsoft или Google) по умолчанию, но ее также можно и нужно настроить и применять везде – от электронной почты до TikTok. Конечно, такие меры не спасут от опытного хакера, которому зачем-то понадобился именно ваш аккаунт. Но для обычного взломщика двухфакторная идентификация будет почти непреодолимым препятствием.
Включение функции
Активация функции займет всего несколько минут.
В результате, вы получите дополнительный фактор безопасности, который защитит данные в памяти устройства, установленных программах и в облачном хранилище.
На iPhone и iPad
Следуйте инструкции, чтобы включить аутентификацию на своем iPhone:
1Откройте окно настроек телефона;
2Перейдите в поле iCloud;
3Кликните на пункт «Пароль»;
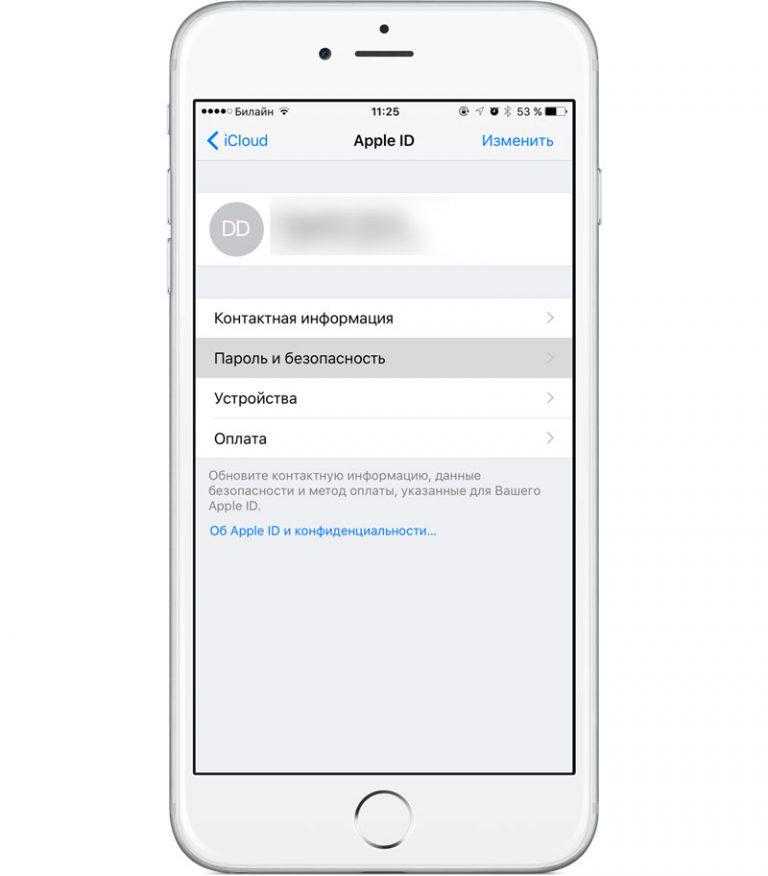
Рис.16 – настройки учетной записи на Айфоне
4Выберите «Настроить 2-х факторную аутентификацию»;
5Введите код, который придет на доверенные устройства и завершите настройку. Запишите универсальный ключ на физический носитель.
На Mac OS
1Зайдите в окно системных настроек;
2Кликните на поле iCloud и запустите режим редактирования данных учетной записи;
3В новом окне Кликните на «Безопасность». Далее система потребует ввести пароль от идентификатора;
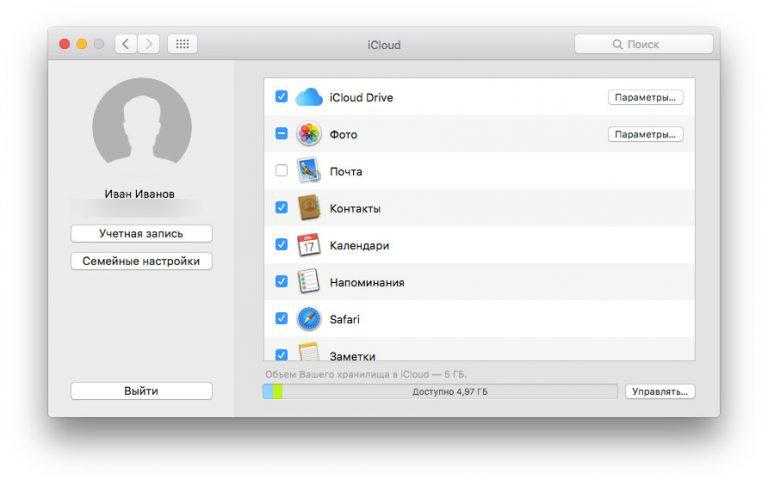
Рис.17 – редактирование учетной записи с помощью Mac OS
4Кликните на клавишу «Настроить аутентификацию», которая расположена в нижней части окна. Подтвердите цифровой код, который отобразится на всех привязанный к Apple ID устройствах.
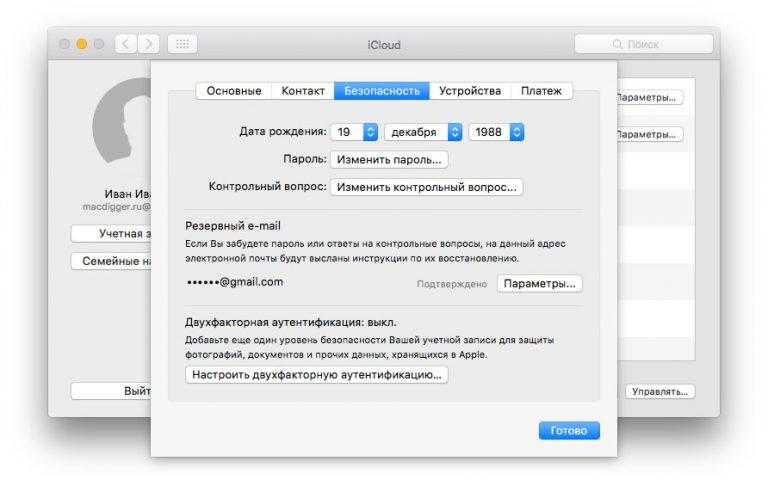
Рис.18 – настройка функции с помощью Mac OS
evilginx2 для взлома аккаунтов
Чтобы фишинговая атака прошла успешно, нужно учесть ряд тонкостей. Доменное имя не должно вызывать подозрений у пользователя, должно использоваться безопасное HTTPS соединение, сайт для входа должен полностью повторять оригинал, должна использоваться убедительная история, после ввода учётных данных пользователь не должно происходить ничего такого, что вызывает подозрение пользователя и так далее.
Для автоматизации технической части была создана программа evilginx2. Её цель (а также цель этой инструкции, кстати), это показать пользователям пример обхода двухфакторной аутентификации и усилить её безопасность благодаря повышению бдительность пользователей и уменьшению возможности взлома через «человеческий фактор», поскольку с технической точки зрения двухфакторная аутентификация является весьма надёжной.
Инструмент evilginx2 является преемником программы evilginx. Данный инструмент автоматизирует многие технические аспекты, в том числе выступает в роли прозрачного прокси для получения токена, автоматически получает валидный (действительный) SSL сертификат для субдомена, используемого в фишинговой атаке, сохраняет введённые учётные данные, а также перехваченные маркеры.
Как включить двухфакторную аутентификацию для вашего аккаунта Google
У Google есть специальная страница, где вы можете активировать двухфакторную аутентификацию для своей учетной записи. Для начала откройте ссылку, войдите в свой аккаунт Google и нажмите кнопку «Начать». После выполнения этого шага может потребоваться выполнить повторный вход. Затем добавьте свою страну из выпадающего меню и введите свой номер телефона в появившемся поле.
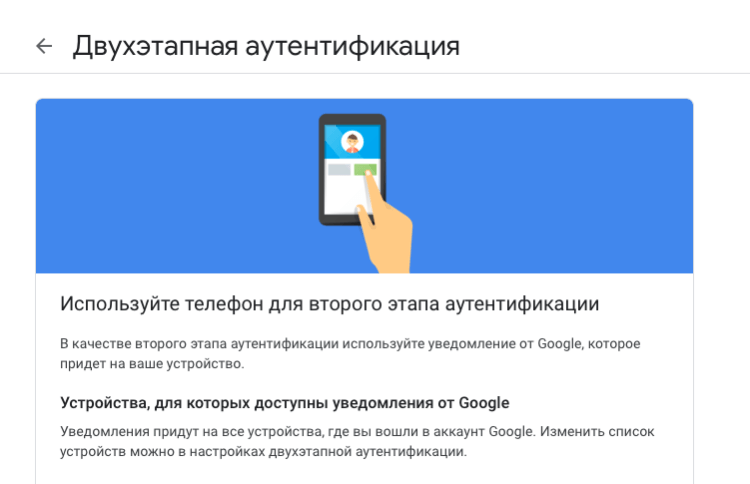
Подключение двухфакторной аутентификации займет всего пару минут
Здесь вы сможете выбрать, хотите ли вы получать текстовое сообщение для подтверждения личности или же полноценный телефонный звонок. После заполнения всех нужных полей, дополнительная информация в виде кода будет отправлена на указанный вами номер телефона. После того, как вы ее получите и введете в соответствующее поле, Google проверит ваш код. На это может потребоваться какое-то время. После этого услуга будет подключена и теперь при входе в ваш аккаунт с любого нового устройства вам потребуется вводить полученные на телефон специальный код. А вы используете двухфакторную аутентификацию? Напишите об этом в нашем чате в Телеграм.
Помимо этого, неплохо было бы включить опцию двухфакторной аутентификации и для других важных сервисов. Если вы используете Gmail в качестве основной почты, то ничего дополнительно настраивать будет не нужно. Настройки Google-аккаунта распространяются на все сервисы Google. Для почти всех других платформ вроде социальных сетей, Instagram или Twitter некоторые моменты по активации функции могут отличаться, но как правило, включение опции двухфакторной аутентификации находится в настройках безопасности платформы. Также настоятельно рекомендуется установить дополнительный уровень защиты на облачные сервисы, на которых вы храните свои файлы.
Мой электронный ключ потерялся или был украден
Чтобы войти в аккаунт, выполните действия, которые зависят от того, настроен ли у вас дополнительный второй этап аутентификации, например:
- код подтверждения;
- уведомление от Google;
- резервный код;
- резервный электронный ключ;
- зарегистрированный компьютер, на котором вы отключили ввод кодов подтверждения.
Важно! Если вы включили для аккаунта Дополнительную защиту, то сможете использовать только резервный электронный ключ. Если у вас нет резервного электронного ключа, выполните действия, описанные ниже
Если вы настроили дополнительный второй этап
- Войдите в аккаунт Google, используя пароль и дополнительный второй этап аутентификации.
- Удалите утерянный ключ из аккаунта.
- . Рекомендуем купить запасной электронный ключ заранее и хранить его в безопасном месте.
- .
Если вы не настроили второй этап аутентификации или забыли пароль
Важно! Двухэтапная аутентификация предусматривает дополнительную проверку для защиты аккаунта. По этой причине нам может потребоваться до 3–5 рабочих дней, чтобы убедиться, что именно вы являетесь его владельцем
Следуйте инструкциям по восстановлению доступа. Ответьте на предлагаемые вопросы.
Для этого воспользуйтесь нашими советами.
-
Вас могут попросить:
- Указать номер телефона или адрес электронной почты, по которому с вами можно связаться.
- Ввести код, отправленный на адрес электронной почты или номер телефона. С помощью этого кода вы сможете подтвердить, что у вас есть доступ к указанному адресу или номеру.
Программа не поддерживает код проверки – что делать?
Не все программы имеют встроенную возможность работы с кодами проверки. Настроить эту функцию вы можете самостоятельно в профиле.
Войдите в свой аккаунт с помощью браузера и задайте пароль для входа в сторонние программы самостоятельно.
Костюмные коды будут известны только вам. Используйте их для входа во все сервисы, использующие профиль Apple ID – облако iCloud, стандартный почтовый клиент, календарь, утилита «Заметки» и другое ПО.
Следуйте инструкции:
- Выполните авторизацию в Apple ID с помощью браузера. Используйте адрес https://appleid.apple.com/#!&page=signin;
- После входа в аккаунт найдите поле «Безопасность» и кликните на кнопку «Изменить»;
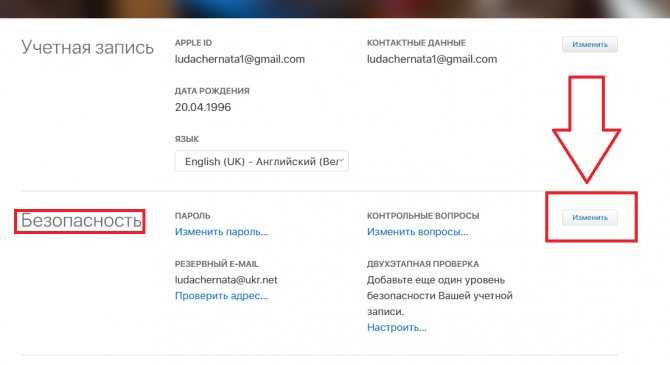
Рис.24 – настройка безопасности идентификатора
В новом окне нажмите на «Создать пароль». Далее выберите программу или набор приложений, к которым будет применятся заданный цифровой код. Сохраните настройки. Теперь при попытке авторизации в программе нужно будет вводить заданные числа.
Нет доступа к доверенному гаджету
Если вы больше не имеете доступа к каждому из устройств, которые включены в список «Доверенные», необходимо воспользоваться универсальным ключом восстановления.
Его вы должны были записать на этапе включения двухфакторной аутентификации.
Универсальный ключ отображается в настройках аккаунта. Если вы не выходили из учетной записи, его можно посмотреть во вкладке «Настройки»—«Безопасность».
В случае, если вы успели выйти из ученой записи, восстановить доступ к Apple ID поможет служба поддержки Apple.
Напишите свое обращение с детальным описанием произошедшего и дождитесь ответа. Ссылка: https://support.apple.com/ru-ru.
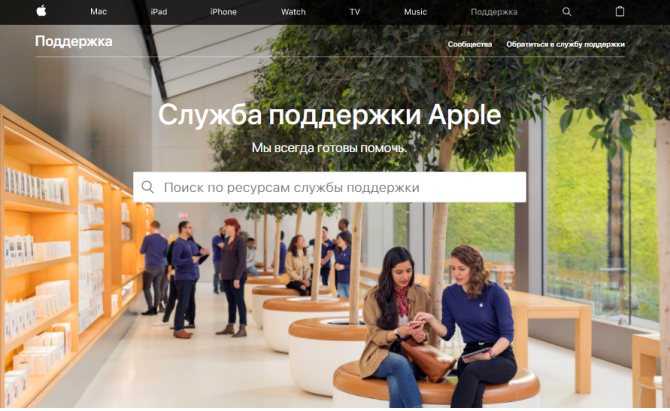
Рис.23 – онлайн-поддержка пользователей
Как еще усилить защиту
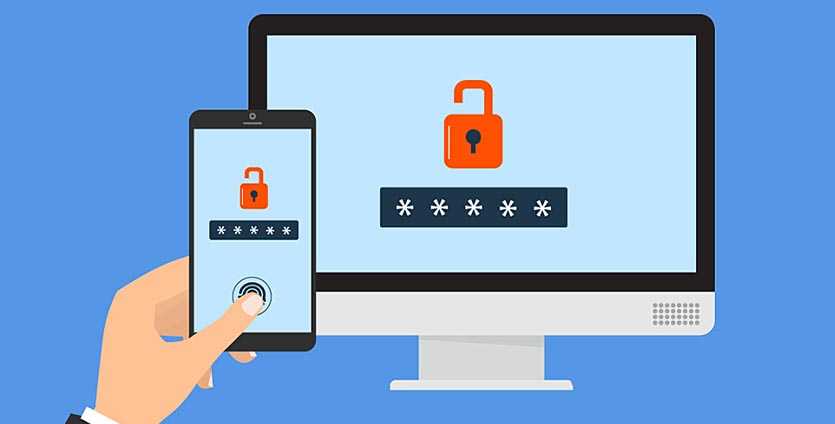
Следующим шагом по усилению защиты будет переход на двухфакторную аутентификацию по коду.
Получать пароль для авторизации на сайте лучше не по СМС, а из специальных 2FA-приложений (two-factor authentication). Так вы не будите зависеть от оператора связи и уровня сигнала, а еще код не получится узнать путем клонирования вашей СИМ-карты.
Такие приложения аутентификаторы привязываются к сервису или сайту и в дальнейшем генерируют код для авторизации. Алгоритм создания пароля, чаще всего, основывается на текущем времени.
Каждые 30 секунд программа генерирует код, который состоит из части ключа сервиса и точного текущего времени. Приложению не нужен доступ к сети или дополнительные данные для генерации кода.
Большая часть сайтов и сервисов не ограничивает пользователей в используемом 2FA-приложении, однако, некоторые разработчики вынуждают использовать только свои программы аутентификаторы.
Подобным способом можно защитить учетные записи Gmail, Dropbox, PayPal, Facebook, Twitter, Instagram, Twitch, Slack, Microsoft, Evernote, GitHub, Snapchat и многих других сайтов/сервисов/приложений.




























