Решение ошибки «iTunes не удалось создать резервную копию, так как iPhone отсоединен»
Всем здравствовать! Порой, та информация, которая хранится на устройстве, намного важнее самого гаджета. Фото, видео, заметки, телефонная книга — потерять все это действительно страшно. Именно поэтому регулярное создание резервных копий iPhone или iPad — это очень полезное занятие. А какой самый простой и бесплатный способ резервного копирования? Правильно — через iTunes.
Казалось бы, ничего сложного — подключил iPhone или iPad к компьютеру, нажал пару кнопок, копия успешно создалась, ушел гулять по своим делам. Победа! И все было бы именно так, если бы не разнообразные ошибки, сопровождающие или предваряющие этот процесс. Одну из которых мы сегодня и рассмотрим.
Итак, в процессе создания резервной копии (чаще всего на завершающем этапе), iTunes может «порадовать» нас вот таким предупреждением:
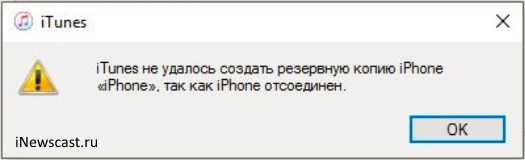
Впрочем, вместо iPhone легко может быть iPad или iPod. Дело явно не в самом устройстве. И ладно бы данная ошибка появлялась всегда, но нет — еще несколько дней назад все было нормально, а тут бац — «iPhone отсоединен». Мистика…, но исправлять-то нужно!
Что же, начнем искать решение с советов технической поддержки компании Apple. Ведь там же специалисты — эти люди просто обязаны помочь! Они рекомендуют поступить так:
- Заменить провод. Убедиться, что используется 100% оригинал.
- Поменять USB-порт подключения кабеля.
- Удалить iTunes подчистую и установить заново. Причем, можно попробовать скачать так называемую «бизнес» версию программы (ту, в которой еще есть App Store).
- Выполнить резервное копирование на другом компьютере.
Советы, конечно, хорошие. Но выручают далеко не всегда
Хотя, попытаться все-таки стоит — причем максимальное внимание уделить проводу для подключения
Ну да ладно, все проверили — но копирование по-прежнему не может быть завершено, так как iPhone «отсоединяется» в процессе этого действия? Самое время переходить к «народным» методам решения проблемы.
И вот что предлагают пользователи для решения ошибки «Не удалось создать резервную копию в iTunes»:
- Обновить прошивку на iPhone или iPad до последней актуальной версии. Дескать, это проблема исключительно iOS 10 и «начала» iOS 11 (хотя я совершенно не согласен с этим утверждением — ошибка встречается и на других версиях ПО). В любом случае, попробовать обновиться нужно — многим помогает.
- Проверить диск, куда создается резервная копия стандартными средствами Windows. Правой кнопкой нажимаем на иконку диска — Свойства — Сервис — Выполнить проверку.
- Найти старые резервные копии на компьютере и удалить их. Хотя, на всякий случай, наверное лучше просто скопировать их в другую папку. Вдруг еще пригодятся?
- Вспомнить, какие приложения устанавливались на iPhone и iPad с момента последнего удачного создания резервной копии. И самое главное, если эти программы позволяют работать с документами (книги, PDF, картинки, текстовые файлы и т.д.), посмотрите — а не загружали ли вы в них файлы с названием на русском языке? Если да, то скорей всего именно они являются причиной «iPhone отсоединен» во время резервного копирования в iTunes. Удалите их с устройства.
Вот такие вот советы из «реальной жизни». И они действительно работают!
От себя хочу заметить, что наиболее часто помогает: замена кабеля на оригинальный (сертифицированный), обновление прошивки и удаление документов (с русскими названиями) в приложениях на устройстве
Именно на эти моменты стоит обратить внимание в самую первую очередь
Источник
Копия в сторонних программах
Как восстановить Айфон из резервной копии? Это не такая уж и трудная задача. Особенно если заранее создать архив данных для восстановления. Последний способ решения второй упомянутой операции — это использование сторонних приложений. Скажем, iMazing. Эта утилита представляет собой некий аналог «АйТюнс».
Чтобы сделать резервную копию «яблочного» устройства через нее, потребуется:
- Подключить планшет или телефон Apple к компьютеру.
- Запустить iMazing.
- Разрешить доступ приложения к iOS.
- Выбрать подключенное устройство в списке в левой части окна.
- Кликнуть по кнопке «Создать копию…».
В появившемся меню можно ознакомиться с параметрами резервных копий. Желательно выбирать «Стандартный» режим копирования информации. Он полностью совместим с iTunes. Здесь же предлагается активировать автоматическое создание резервных копий в iMazing при подключении мобильного устройства к приложению. Достаточно отметить соответствующую команду галочкой.
setphone.ru, m.sotovik.ru, phonenash.ru
Для начала
Если вы хотите сохранить личные файлы, но при этом не хотите вручную совершать их перенос на какой-либо другой носитель, компания Apple создала возможность создать резервную копию устройства в автоматическом режиме. После ее создания файла, копию можно будет развернуть на другом iPad со всеми сохраненными данными.
Существует два автоматических способа создать резервную копию, оба из которых мы рассмотрим далее.
Делаем резервное копирование с помощью iTunes
Для этого способа понадобится персональный компьютер или ноутбук с установленным Айтюнсом.
Пошаговая инструкция:
- Выполните подключение iPad к компьютеру с помощью комплектного шнура Lightning/USB, после чего откройте на ПК программу iTunes. В случае наличия включенной авторизации (пароля) на планшете, при подключении к компьютеру, придется ввести пароль и тапнуть на «Разрешить».
- В появившейся самой крайней панели в Айтюнс найдите и выберите пункт «Обзор».
- Среди появившейся в окне справа информации, найдите функцию «Создать копию сейчас». Тут можете выбрать, какую информацию сохранять, и зашифровать вновь созданную резервную копию с помощью пароля.
- Далее следуйте подсказкам программы, и просто немного подождите пока завершится создание файла с резервной копией планшета.
На этом способ No1 заканчивается, резервная копия готова для переноса.
Резервное копирование с помощью облачного хранилища iCloud
В отличие от прошлого способа, наличие компьютера не требуется, все действия выполняются с Айпада:
- После выполнения предыдущего пункта, переходим во вкладку «Настройки», выбираем пункт «Имя пользователя», и нажимаем на iCloud. Тут необходимо проверить, какие данные сохраняются в облаке. Для этого посмотрите на состояние переключателей напротив таких пунктов, как «Почта», «Фото», «Календари», и других. Естественно, в случае ненадобности сохранения какой-либо из перечисленной выше информации, необходимо напротив конкретного пункта из списка выше передвинуть слайдер в положение слева.
- После проверки, спускаемся по странице внизу, и выбираем пункт «Резервная копия в Айклауд». В появившемся окне проверяем, что переключатель «Резервная копия в iCloud» находится в активном положении и отмечен зеленым цветом.
- Выбираем параметр «Создать резервную копию», и снова ожидаем, пока выполняется копирование и сохранение данных в облаке. Время последнего копирования, указанное на экране, по завершению этого процесса обновится на текущее.
Вот в общем то и все, для того, чтобы воспользоваться данными из облака на другом iPad, потребуется всего лишь авторизоваться с помощью своей учетной записи Apple.
Ручной способ сохранения личных файлов и данных
Как уже говорилось выше, существует два автоматизированных способа создания резервной копии личных файлов с планшета. Но так же, в ряде случаев, может быть невозможно использование предустановленных, и задуманных специально для этого компанией Apple, возможностей создания резервного файла.
Можно вручную сохранить необходимые файлы, перенеся их на жесткий диск компьютера или ноутбука для дальнейшего использования. Тут длительное описание не потребуется. Соединяем планшет с ПК, открываем в «проводнике» внутреннюю память и переносим (копируем) файлы и папки с хранилища планшета в любое место. Убедитесь что на жестком диске или флешке есть место под все фото, и видео.
Аккуратнее с jailbreak!
Очень важный пункт, перед сбросом Айпада до заводских настроек. Избавьтесь от неофициальных версий прошивок устройства, таких как jailbreak. Обязательно верните первоначальную прошивку от компании Apple, удалите стороннее программное обеспечение, в том числе и приложение Cydia. Как убрать джейлбрейк, читайте тут. В случае не выполнения этого пункта, есть риск превратить iPad в бесполезный кусок железа из микросхем! Вернуть его к жизни после такой ошибки сможет лишь специалист сервиса, которому придется отдать большие деньги, и то не факт.
Вспоминаем пароли
Перед запуском полного форматирования планшета, в обязательном порядке, вспомните данные для входа в учетную запись Apple. Без кодов, вы не сможете воспользоваться данными, сохраненными с помощью способа No2. Обязательно запишите электронную почту, использованную при регистрации учетной записи, и вспомните пароль от Apple Id. После возврата к заводским настройкам, у вас шанса вернуть эти данные не будет!
Если забыли пароль от Apple Id, поможет только сброс в режиме DFU (обновления прошивки устройства), с обнулением всей информации в памяти. Плюс, придется заводить новый аккаунт.
Классические варианты
Их еще можно назвать «универсальными» — подходят для любых проблем с соединением iPhone (iPad) и iTunes.
- Проверить провод. Обязательно (!!!) использовать оригинал или сертифицированный аналог. А то был у меня случай, когда мне дали «починить iPhone» (восстановить прошивку) и я весь вечер (а потом и ночь) пытался это сделать. Переустанавливал iTunes, пробовал на разных ПК — ноль реакции и всевозможные ошибки. Утром же я смог добраться до «родного» провода и… победа за 5 минут без всяких сбоев.
- Переустановить iTunes. Причем, сначала лучше удалить его полностью (со всеми дополнительными компонентами Apple), а только потом поставить самую последнюю версию. Ну или установить вот этот «навороченный» iTunes (с App Store и прочими «плюшками») — он точно стабилен и работает как часы.
- Проверить USB-порты. Если быть точнее — попробовать другие. Не использовать USB-хаб и аналогичную периферию. Только напрямую — только хардкор.
- Отключить антивирус и брандмауэры. Возможно, именно они блокируют доступ к серверам Apple — резервная копия не может пройти сверку — происходит «сбой резервного копирования».
По «классике» вроде бы всё.
Не пренебрегайте этими советами, даже если они вам кажутся чересчур очевидными — иногда причина может скрываться даже в самой маленькой мелочи.
Все попробовали, но ничего не помогло? Тогда переходим к более узкоспециализированным решениям «сбой сеанса резервного копирования в iTunes».
Как восстановить отсутствующие или удаленные данные из резервной копии iTunes
Вы можете быть удивлены, но можно восстановить удаленные файлы и данные из резервных копий iTunes. Для этого есть два метода. Первое очевидно: если резервная копия была сделана до удаления данных, вы можете просто извлечь нужные данные, выполнив описанные выше шаги при .
Второй метод действительно хорош, и позволяет iPhone Backup Extractor восстанавливать данные, которые были удалены до создания резервной копии .
iPhone Backup Extractor извлекает данные из резервных копий iPhone, из резервных копий iCloud и из других данных iCloud. Таким образом, до тех пор, пока последняя резервная копия была сделана до удаления данных, она будет автоматически восстанавливать вашу информацию. Однако, если данные были удалены до создания резервной копии , не все потеряно.
Устройства iOS регулярно не удаляют удаленные данные из своих файлов базы данных, поэтому часто можно восстановить удаленные данные даже до того, как была сделана резервная копия. Это особенно хорошо работает для iMessage, SMS, WhatsApp, заметок и контактных данных. (Извлекая базы данных SQLite из резервной копии в экспертном режиме и открывая их в Блокноте, вы должны увидеть фрагменты любых данных, которые были удалены.)
Как работает восстановление удаленных данных iOS?
Reincubate iPhone Backup Extractor имеет сложную версию этой технологии, интегрированной с ним, избавляя от необходимости любого судебного процесса восстановления. Наша реализация превосходит все специализированные инструменты восстановления SQLite, с которыми мы сравнивали .
В дополнение к этому, есть другие методы, которые мы используем в приложении, и наша служба поддержки может помочь с этим. Один из них включает изучение снимков резервных копий iCloud, которые могут оказаться полезными для восстановления данных iOS, и iPhone Backup Extractor может получить эти снимки для вас.
Если вы хотите ознакомиться с некоторыми данными о том, насколько эффективны возможности удаления резервных копий iPhone, ознакомьтесь с нашим сравнительным тестом передовых инструментов криминалистики . Подсказка: мы их избиваем.
Вы можете восстановить удаленные данные с помощью iPhone Backup Extractor двумя простыми шагами:
-
Убедитесь, что опция → включена.
-
Действуйте . Удаленные данные будут включены во все экспорты и превью.
Успешное восстановление удаленных данных с помощью iPhone Backup Extractor
Очистка данный на iPhone или iPad
Как очистить устройство, подробнее можно узнать в нашей статье (Как сделать сброс iPhone до заводских настроек) или коротко, при помощи следующих шагов:
- Сброс iPhone. Откатить IPhone до исходной версии можно при помощи клавиши «Сброс iPhone» («Настройки», пункт «Основные»).
- Удаление настроек и контента. На данном шаге нужно выбрать клавишу «Стереть контент и настройки».
- Подтверждение. iPhone не удаляет данные сразу после нажатия клавиш: чтобы запустить процесс очистки, нужно подтвердить выбор.
- Ожидание. Перед тем как настроить айфон, нужно ожидать, пока вся информация будет удалена — это занимает несколько минут.
Если процесс очистки выполнен полностью правильно, на iPhone не останется никакой информации (помимо системной), а девайс выведет на экран приветственное сообщение. Выполнили всё правильно? Можно переходить к самому главному – настройке смартфона/планшета.
Как восстановить другую резервную копию с помощью iCloud?
Если вы также используете iCloud для резервного копирования, попробуйте сбросить настройки устройства и выполнить восстановление с него. Как и в iTunes, вы можете использовать iCloud для восстановления резервной копии с другого устройства.
- Выберите «Настройки»> «Основные»> «Сброс»> «Стереть все содержимое и настройки».
- Следуйте инструкциям по настройке.
- Когда будет предоставлен выбор, выберите «Восстановить из резервной копии iCloud».
- На экране «Выбрать резервную копию» вы можете увидеть дату и устройство каждой резервной копии.
- Восстановить из другой резервной копии.
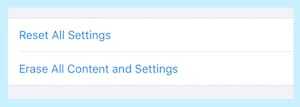
Выбирайте «Стереть все содержимое и настройки» только в том случае, если вы хотите удалить все на своем устройстве.
Подготовка iPhone или iPad
Перед ускорением iPhone девайс нужно подготовить к процедуре. Делается это следующим образом:
- Обновление iOS до последней версии. На смартфоне должна быть установлена актуальная версия операционной системы. Если это по каким-то причинам не было сделано ранее, то нужно зайти в раздел «Обновление ПО» («Настройки» → «Основные» → «Обновление ПО»), проверить установленную версию iOS и при необходимости загрузить и установить обновление. Если iPhone функционирует вместе с Jailbreak, для обновление операционной системы потребуется iTunes.
- Резервная копия. Создать резервную копию смартфона можно несколькими способами:
через iTunes: телефон нужно подключить к компьютеру, выбрать устройство в списке доступных в iTunes, активировать переключатель «Этот компьютер», нажать кнопку «Создать резервную копию сейчас», после завершения процедуры зайти в «Устройства» и посмотреть, создалась ли резервная копия;
через iCloud: нужно перейти в меню «Резервная копия» («Настройки» → iCloud → «Резервная копия») и нажать соответствующую копию.
- Отключение сообщений. Перед ускорением iPhone необходимо выключить iMessage. Чтобы это сделать, нужно в «Настройках» найти пункт «Сообщения», зайти в него и нажать соответствующую клавишу.
- Отключение «Найти iPhone». Программа поиска девайса в момент ускорения устройства также не должна работать. Отключение «Найти iPhone» осуществляется через пункт «iCloud» в настройках смартфона.
Осуществив всех подготовительные работы, можно переходить к следующему этапу работ – очистке девайса.
Восстановить удаленные данные Safari iPhone / iPad
Вот четыре различных метода, с помощью которых вы можете восстановить данные браузера на вашем устройстве iPhone. Следуйте.
Настройки iPhone / iPad
Восстановление из настроек телефона — это наиболее доступный и простой способ получить удаленную историю и данные браузера.
Вот шаги, чтобы восстановить удаленную историю Safari и данные из настроек iOS / iPadOS:
- Запустите меню «Настройки телефона» на вашем устройстве.
- Прокрутите и выберите приложение Safari из списка.
- Прокрутите вниз и нажмите «Дополнительно».
- Нажмите, чтобы открыть раздел «Данные веб-сайта».
- Данные просмотра для удаления будут доступны на экране.
Имейте в виду, что данные будут доступны только в том случае, если вы не удалили кеш браузера Safari или файлы cookie.
Восстановление с помощью iCloud Web
Если вы синхронизировали данные своего iPhone с iCloud, тогда он бы сохранил все данные приложения, включая данные из Safari. В результате вы можете быстро восстановить удаленные данные Safari прямо из облаков.
Вот шаги, чтобы восстановить данные закладки Safari из Интернета iCloud:
- Открыть и войдите в систему с Apple ID.
- Перейдите на вкладку Advanced.
- Перейдите на вкладку «Восстановить закладки».
- Выберите закладки для восстановления и нажмите кнопку «Восстановить».
- Щелкните Восстановить в диалоговом окне подтверждения.
Помните, что вы можете восстановить закладки, только если мы удалили их в течение последних 30 дней. Данные Safari хранятся только 30 дней после удаления. Все, что за этот период стерто с лица земли.
Резервное копирование iCloud Sync
Если вы сделали резервную копию всех данных своего устройства в iCloud, вы можете быстро восстановить их на свой iPhone. Это приведет к восстановлению всех данных приложений, включая данные из Safari. И с этим вы также сможете восстановить удаленные данные браузера.
Однако вам сначала необходимо выполнить сброс устройства до заводских настроек, прежде чем вы сможете восстановить эти данные.
Пожалуйста, действуйте осторожно, и этот метод полностью уничтожит данные между последней резервной копией и настоящим. Итак, если это хорошо, то давайте приступим к шагам:
Итак, если это хорошо, то давайте приступим к шагам:
- Запустите «Настройки телефона» и откройте меню «Общие настройки».
- Перейдите в раздел «Сброс» и выберите «Удалить все содержимое и настройки».
Дождитесь завершения сброса данных на вашем iPhone или iPad. - Войдите в свой Apple ID и выберите резервную копию, содержащую удаленную историю.
Теперь начнется процесс восстановления, который может занять несколько минут. После этого вы вернете всю историю своего браузера и синхронизированные данные.
Хотя этот процесс выполняет свою работу довольно эффективно, его требование по удалению всех данных с вашего устройства с последующим их восстановлением требует много времени.
Связанный: Как сбросить браузер Safari на iPhone iOS?
Резервное копирование iTunes
Подобно методу, упомянутому выше, если вы создали резервную копию своих данных в iTunes, их можно быстро восстановить на вашем устройстве. Но, как и раньше, вам сначала нужно будет удалить данные с вашего iPhone, а затем восстановить резервную копию.
Вот шаги для восстановления данных iPhone или iPad из резервной копии iTunes:
- Откройте приложение iTunes на Mac, а затем подключите свое устройство.
- Выберите свой iPhone / iPad и нажмите «Восстановить резервную копию».
- Выберите резервную копию, в которой, по вашему мнению, есть данные вашего браузера.
- Нажмите кнопку «Восстановить».
После завершения восстановления вы получите обратно данные браузера вместе со всеми данными других приложений.
Как и в случае с предыдущим методом, он также включает удаление и восстановление всех данных на вашем устройстве. Это оказалось бы довольно трудоемкой задачей и, возможно, не для всех.
Восстановление бекапа из iCloud
Способ подразумевает восстановление резервной копии данных сразу из облака iCloud, которое служит основным сервисом для создания копий при работе с Айфонами.
Система периодически сохраняет важную информацию не только из операционной системы, но и всех приложений, пользовательских данных. Таким образом, если изначально был активирован данный пункт, и информация постоянно обновлялась, можно восстановить бекап оттуда.
И так, о самом процессе восстановления из Айклуд. Он возможен только через ассистента настройки. Эта служба доступна только при первоначальной настройке телефона, например, когда вы его только приобрели или сделали «откат». Если было принято решение восстановить через облако, придется сделать откат.
- Изначально нужно проверить дату последней синхронизации с iCloud, убедиться, что резервная копия есть, и проверить, все ли важные данные из приложений сохранены или нет. Для этого переходите в пункт «Настройки», далее в «iCloud», и нажимаете по пункту «Хранилище и копии». Пролистываете список до конца и смотрите, когда была создана последняя копия.
- Допустим, что все в порядке и копии сохранены. В этом случае переходим в «Настройки», далее в «Основные» и кликаем по пункту «Сброс». Теперь нужно нажать вкладку «Стереть контент и настройки».
- Система попросит указать пароль, если таковой установлен. Подтверждаете ввод пароля и еще раз подтверждаете операцию удаления. Учтите, что полностью удалится вся пользовательская информация и телефон будет сброшен до заводских настроек.
- На экране отобразится полный ход процедуры. Как только процесс завершится, телефон перезагрузится и появится ассистент настройки iPhone. Здесь нужно выбрать пункт «Восстановить из копии iCloud». Нажимаете на данный пункт и указываете Apple ID и пароль от него.
- И так, вы указали данные от своей учетной записи. Система попросит согласиться с положениями, принимаем их. Придумываем новый пароль, если ранее у нас он был установлен, или указываем тот же. Как только процесс настройки успешно завершится, система автоматически начнет перезагрузку. При этом телефон подключится к сотовой сети или по беспроводному соединению, чтобы загрузить все копии с облачного сервиса.
- Когда телефон включится, на нем уже будут все данные, сохраненные ранее. Это все приложения, фотографии, сообщения и другая пользовательская информация. Учтите, что время данной процедуры во многом зависит от количества сохраненной информации и скорости интернет-соединения.
Что делать, если у меня нет телефона, на котором был бекап iCloud?
Даже если у вас нет вашего телефона, но в нем была активирована опция сохранения бекапов в облачный сервис, достаточно лишь указать свой логин и пароль на другом устройстве, чтобы получить все бекапы там.
Эта процедура активно используется людьми по всему миру, когда они, например, теряют телефоны или покупают новую модель Айфона. Итог — нужна лишь учетка от Apple и все!
Что вам нужно
Чтобы изменить расположение резервной копии iTunes по умолчанию на вашем компьютере, необходимо следующее:
- Средняя компетентность с ПК или Mac
- 10 минут
- Понимание желаемого нового пути к резервной копии
- Mac под управлением MacOS 10.7 или новее, или ПК под управлением Windows Vista или новее
- Служба поддержки Reincubate всегда готова помочь и проконсультировать клиентов, как это сделать.
Изменение папки резервного копирования iTunes iOS автоматически
Бесплатная версия iPhone Backup Extractor автоматически покажет вам место резервного копирования iTunes по умолчанию на вашем компьютере – и позволит вам изменить его.
- Загрузите и установите iPhone Backup Extractor .
- Выберите « в главном меню.
- Выбратьотокно Панель «Предпочтения», показывающая расположение резервных копий
- Нажмите кнопку « , чтобы начать процесс изменения папки резервного копирования iTunes по умолчанию.
Изменение папки резервного копирования iTunes iOS в Windows вручную
- Откройте папку резервного копирования по умолчанию в проводнике с помощью команды «Выполнить» Windows. Нажмите + и окно Run должно появиться. Введите и нажмите .
- В открывшемся окне проводника появится папка с именем «Backup». Это содержит любые резервные копии iTunes, которые уже присутствуют на компьютере. Чтобы изменить расположение папки резервной копии, эту папку необходимо переименовать, переместить или удалить. Например, можно переименовать его в «Резервная копия (старая)».
- После того как папка «Резервная копия» была переименована, перемещена или удалена, можно создать символическую ссылку на нужное место резервной копии. Для этого необходимо открыть командное окно. Удерживая и щелкнув правой кнопкой мыши в недавно открытом окне Explorer, пользователи увидят меню с опцией «Открыть окно команд здесь» или «Открыть окно PowerShell здесь». Нажмите это.
- Используйте следующую команду . После ввода этой команды нажмите и изменение будет завершено.
- После перезапуска Windows iTunes сохранит свои резервные копии в новом месте.
Изменение папки резервного копирования iTunes iOS вручную на macOS
- Запустите приложение MacOS Terminal. Это можно найти с помощью Finder в разделе « . Кроме того, его можно запустить с помощью Spotlight, нажав +. и набрав «Терминал» перед нажатием .
- Попросите Терминал сменить папку резервного копирования iTunes по умолчанию, введя и нажав .
- Откройте текущую резервную копию папки в Finder, введя и затем нажмите .
- В открывшемся окне Finder появится папка с именем «Backup». Это содержит любые резервные копии iTunes, которые уже присутствуют на компьютере. Чтобы изменить расположение папки резервной копии, эту папку необходимо переименовать, переместить или удалить. Например, можно переименовать его в «Резервная копия (старая)».
- После того как папка «Резервная копия» была переименована, перемещена или удалена, можно создать символическую ссылку на нужное место резервной копии. Используйте следующую команду: . После ввода этой команды нажмите и изменение будет завершено.
- После перезагрузки Mac iTunes сохранит свои резервные копии в новом месте.
Как восстановить резервную копию папки iTunes в ее исходное местоположение
Если вы предприняли шаги, описанные выше, и хотите отменить изменение, процесс будет простым:
- Перейдите в папку резервного копирования iTunes .
- Удалите символическую ссылку, которая появится там.
- Перетащите исходную папку обратно, переименовав ее, если необходимо, в соответствии с ее первоначальным именем.
Другие проблемы?
У нас было несколько пользователей, которые уже переместили свою папку резервных копий iTunes в другое место – просто перетаскивая ее, – и теперь у нас нет необходимой символической ссылки, чтобы iTunes могла видеть резервную копию.
Это легко решить, и есть два варианта:
-
Перетащите папку туда, где вы изначально находились. Если вы забыли, он должен называться и находится в .
-
Создайте символическую ссылку, указывающую на нее – так же, как описано выше. Если вы находитесь на этом этапе, вы должны открыть терминал и сделать это:
cd ln -s Backup ~/Library/Application\ Support/MobileSync
Это должно быть так просто.
Есть ситуации, когда это невозможно?
Этот метод работает на каждом Mac, но он не будет работать на ПК с Windows, созданных до 2000 года. До выпуска Windows 2000 Windows по умолчанию использовала файловые системы в формате FAT , и они не могли создавать символические ссылки. Любая сборка Windows PC с тех пор почти наверняка будет использовать диски в формате NTFS, и они прекрасно поддерживают символические ссылки. Если вы используете FAT и пытаетесь создать ссылку, вы можете увидеть эту ошибку:
Как исправить «Требуется обновление программного обеспечения для подключения к iPhone»
Сообщение об ошибке:
Это сообщение может сбивать с толку, поскольку в нем не указано, что необходимо обновить; это iPhone, или ваш ПК или Mac? Apple уточнила, что это сообщение относится к вашему компьютеру.
Для подключения к iPhone требуется обновление программного обеспечения
Пользователи часто получат это сообщение, если они используют бета-версию iOS, но не используют аналогичную бета-версию iTunes. В этом случае нажатие кнопки «Установить» не сработает. Он скажет, что загружает обновление некоторое время, прежде чем оно завершается сбоем, говоря: «Установка не удалась. Не удается установить программное обеспечение, поскольку оно в настоящее время недоступно с сервера обновления программного обеспечения». Решение состоит в том, чтобы установить последнюю бета-версию iTunes.
Ищем резервные копии iPhone после их создания
Если вы являетесь обладателем мобильного устройства Apple, наверняка вам знакома функция, о которой сейчас пойдет речь. Резервные копии iPhone создаются каждый раз, когда производится синхронизация девайса с iTunes.
На самом деле немногие пользователи (особенно это касается новичков) знают о том, что с помощью такой функции есть возможность восстановить потерянную информацию. Однако иногда резервные копии пропадают с персонального компьютера. Причин тому может быть большое количество.
К примеру, резервные копии вашего мобильного устройства могут быть утрачены в тот момент, когда вы производите переустановку операционной системы. Если вы желаете сохранить материалы, которые собираются на вашем ПК, следует научиться копировать эти файлы на облачный сервис или сменные носители.
Резервная копия iPhone на компьютере может быть утрачена по различным причинам, одну из них мы вам уже привели. В этой статье мы поговорим о том, как правильно использовать описанную возможность. Если вы еще не знаете, как это делается, рекомендуем внимательно прочитать приведенную информацию.
Помощь при резервном копировании устройства в iCloud
Выберите действие в зависимости от типа проблемы или сообщения об ошибке.
Устройство не создает автоматически ночную резервную копию
Чтобы резервные копии устройства автоматически создавались раз в сутки, сделайте следующее:
- Убедитесь, что параметр «Резервная копия в iCloud» включен в меню «Настройки» > > iCloud > «Резервная копия в iCloud». Если используется ОС iOS 10.2 или более ранних версий, перейдите в меню «Настройки» > iCloud > «Резервная копия».
- Подключите устройство к источнику питания.
- Подключите устройство к .
- Убедитесь, что экран устройства заблокирован.
- В хранилище iCloud должно быть для сохранения резервной копии.
Также можно запустить резервное копирование в меню «Настройки». Выберите «Настройки»> > iCloud, затем прокрутите страницу вниз и нажмите «Резервная копия в iCloud». Если используется ОС iOS 10.2 или более ранних версий, перейдите в меню «Настройки» > iCloud, затем прокрутите страницу вниз и нажмите «Резервная копия». Убедитесь, что параметр «Резервная копия в iCloud» включен, затем нажмите «Создать резервную копию»*.
* Если параметр «Создать резервную копию» неактивен, возможно, отсутствует подключение к сети Wi-Fi или в сети действуют ограничения. Некоторые публичные сети с выходом в Интернет (например школьные или корпоративные сети) имеют особые профили или ограничения, закрывающие доступ к резервному копированию iCloud. В таком случае обратитесь к системному администратору или в ИТ-отдел за помощью.
Сообщение о нехватке места в хранилище iCloud
Это сообщение появляется, когда требуется больше места в хранилище iCloud для выполнения резервного копирования ( — это не то же самое, что свободное место в iCloud).
Ниже перечислены некоторые действия, которые можно предпринять в данном случае:
- Создайте резервную копию меньшего размера. Можно или .
- , которые больше не нужны.
Сообщение о проблеме с включением резервного копирования в iCloud
- Подождите десять минут, затем перейдите в меню «Настройки» > > iCloud > «Резервная копия в iCloud». Если используется ОС iOS 10.2 или более ранних версий, перейдите в меню «Настройки» > iCloud, затем прокрутите страницу вниз и нажмите «Резервная копия». Убедитесь в том, что параметр «Резервная копия в iCloud» включен. Если появляется предупреждение с другим текстом, выполните соответствующие ему действия и повторите попытку.
- Откройте меню «Настройки» > iCloud. Выберите свой идентификатор Apple ID и войдите в iCloud, используя пароль Apple ID.
- Проверьте, доступен ли раздел «Резервная копия в iCloud» на странице «Состояние системы» службы поддержки Apple.
Предупреждение о том, что идет восстановление устройства
Устройство должно оставаться надежно подключенным к сети Wi-Fi и работающему источнику питания вплоть до завершения процесса копирования или восстановления. Время, которое требуется для резервного копирования или восстановления, зависит от объема копируемых данных и скорости сетевого подключения Wi-Fi.
Начало работы с данными резервного копирования iPhone
Мы разделили это руководство на разделы, чтобы помочь вам быстро найти нужную информацию.
Мы рекомендуем проверить часто задаваемые вопросы, так как мы покрываем огромное количество информации там. Мы, наверное, слышали ваш вопрос раньше. В верхней и нижней части этой страницы вы увидите информацию о том, как связаться с нами. Наша команда поддержки — и фактически вся команда — видят и отвечают на вопросы пользователей. Мы любим помогать, так что не будь чужаком.
Если у вас нет резервной копии iTunes, или вы не знаете, есть ли у вас это руководство, это поможет вам найти или .
Наконец, слово на нашем программном обеспечении iPhone Backup Extractor. Бесплатная версия включает в себя огромную сумму. Он будет перечислять ваши резервные копии, просматривать все, что в них, извлекать четыре файла за раз и многое другое. Вам не нужно покупать лицензию, чтобы иметь возможность делать большинство вещей в этом руководстве, но если вы копаете то, что мы делаем или хотели бы разблокировать больше приложения, мы действительно ценим вашу поддержку.
Давайте начнем! Если вы хотите подписаться на видео, мы добавили его ниже






























