Как настроить прокси в Яндекс браузере
- Запускаем яндекс браузер, после чего переходим в меню Настройки.
- Пролистываем открывшуюся перед нами страницу в самый низ, после чего кликаем по кнопке «Показать скрытые настройки».
Если вы нажмёте по этой кнопке, то сможете перейти в меню дополнительных настроек. После того как это произойдёт, вам будет необходимо найти пункт Сеть, в котором вы сможете найти кнопку изменить настройки прокси-сервера. Если вы нашли такую кнопку, то кликните по ней.
После нажатия на кнопку “изменения настроек прокси-сервера” у вас должно открыться окно “Свойства:Интернет”. Именно в этом окне мы и будем вводить все необходимые настройки прокси-сервера, поэтому переходите во вкладку “Подключения” этого окна.
В том случае, если при просмотре поля «Настройка коммутитруемого соединения и виртуальных частных сетей» вы не находите каких-либо интернет-подключений, тогда вы подключаетесь к интернету только при помощи интерфейса сетевой карты или же при помощи локальной сети. При таком раскладе необходимо выполнять настройки прокси сервера в яндекс браузере в разделе «Настройка параметров локальной сети». Если вы получаете доступ к интернету при помощи PPPoE-подключения, тогда настройка прокси сервера будет осуществляться в разделе «Настройка коммутируемого соединения и виртуальных частных сетей».
Выбираем из описанного выше свой вариант, после чего жмём по кнопке Настройка сети.
В открывшейся вкладке нажимаем на кнопку «Использовать прокси-сервер для локальных подключений (не применяется для коммутируемых или VPN-подключений)», после чего жмём “Дополнительно”.
После открытия окна «Параметры прокси-сервера» для типов прокси серверов HTTP и Secure в поле «Адрес прокси-сервера» задаем ip вашего прокси сервера. В поле «Порт» для таких типов прокси как HTTP и Secure задаем значение вашего порта. Такие поля как: «FTP:», «SOCKS:» заполнять не надо, они должны быть пустыми, это касается также значения поля порт. Далее просто сохраняем все наши введённые данные, после чего нажимаем кнопку «ОК».
Всё теперь вы можете пользоваться всеми преимуществами прокси-сервера с Яндекс Браузера. Само собой, для этого вам необходимо иметь ip прокси сервера, а также значение порта. Как их можно получить? Их всегда можно приобрести на нашем сайте по очень выгодной цене, как только вы это сделает и как только вы выполните настройку по вышеописанной инструкции, вы можете сразу приступить к использованию прокси-сервера.
Следует помнить, что логин и пароль при выполнении настроек прокси-сервера задавать не стоит, так как при первом же подключении выскочит окно авторизации, в котором и нужно будет ввести эти данные.
Если вы желаете убедиться в том, что прокси-сервер действительно работает, вы можете просто проверить адрес своего ip при помощи какого-либо онлайн сервиса, после чего вы увидите введённый вами адрес в процессе настроек. Это и будет прекрасным доказательством того, что теперь вы пользуетесь прокси сервером при использовании интернета и обладаете всеми преимуществами такого метода.
Также на нашем сайте вы всегда можете узнать, как отключить прокси сервер в яндексе браузере, в том случае если вы не хотите больше им пользоваться.
Как обойти прокси-сервер для локальных адресов в Windows 10?
Есть несколько способов обойти или освободить адреса веб-сайтов от использования прокси. Помните, что Windows будет исключать адреса локальных веб-сайтов, такие как интрасеть или локальный хост, из прокси, если вы установите соответствующий флажок. Однако это не будет работать в зависимости от формата URL. Поэтому мы рекомендуем вам добавить локальные адреса в список исключений для правильного использования.
1. Использование параметров Интернета
- Нажмите сочетания клавиш «Win + E», чтобы открыть проводник.
- Введите «панель управления» в адресной строке и нажмите клавишу ввода, чтобы открыть приложение «Панель управления».
- Измените параметр «Просмотр по» на «Категория», чтобы просмотреть подробности.
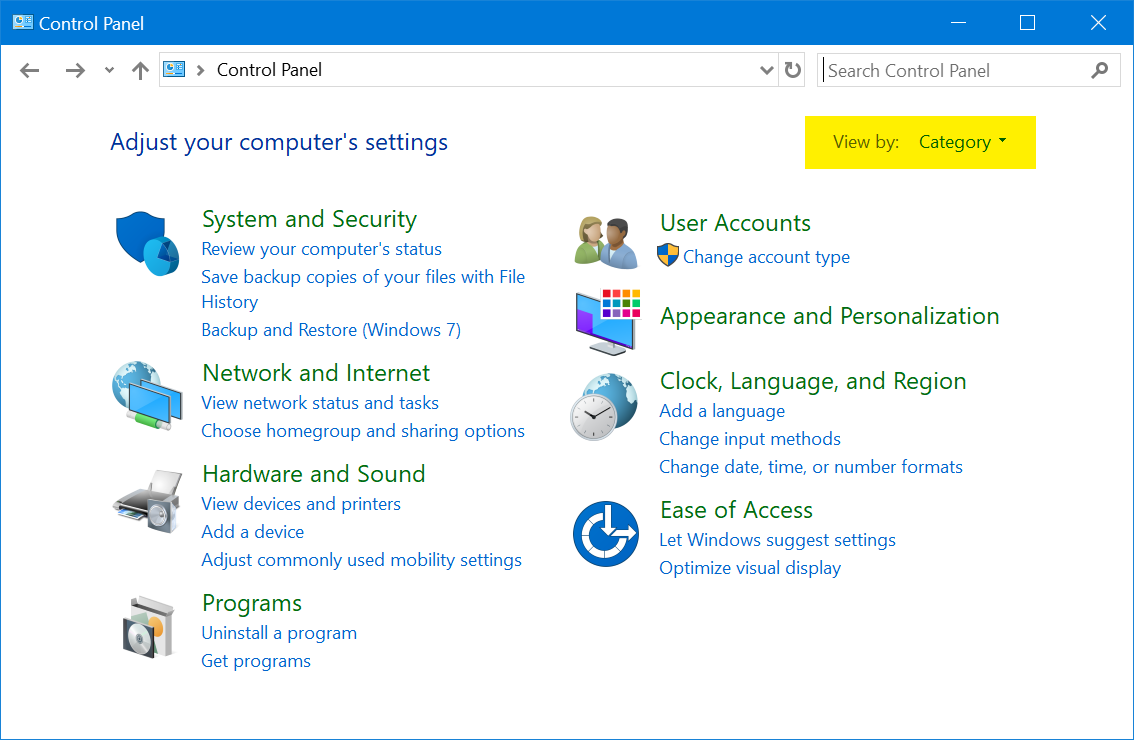 Просмотр категорий панели управления
Просмотр категорий панели управления
Выберите «Сеть и Интернет», а затем нажмите «Свойства обозревателя».
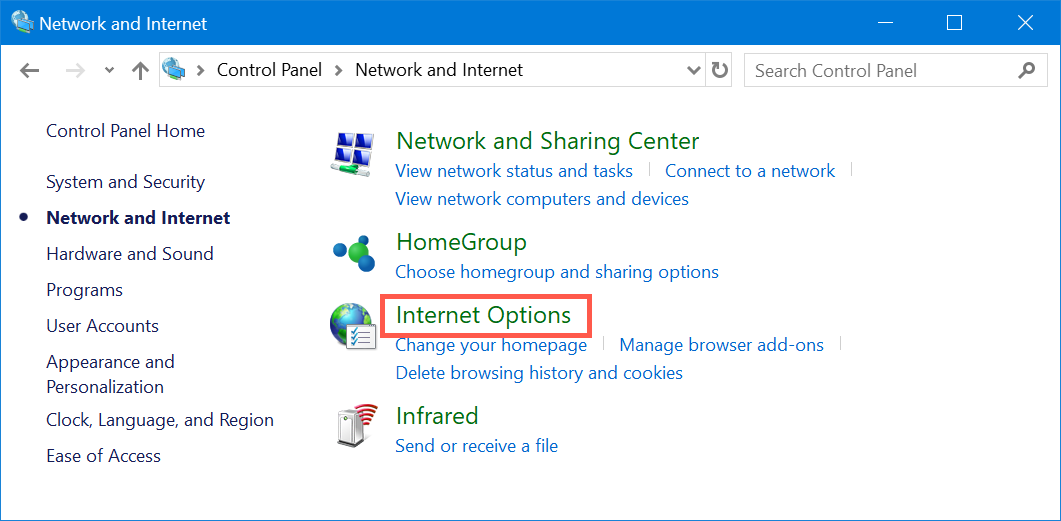 Откройте параметры Интернета из панели управления
Откройте параметры Интернета из панели управления
Кроме того, вы можете использовать окно поиска Windows для поиска «параметров Интернета» и открыть диалоговое окно «Свойства Интернета».
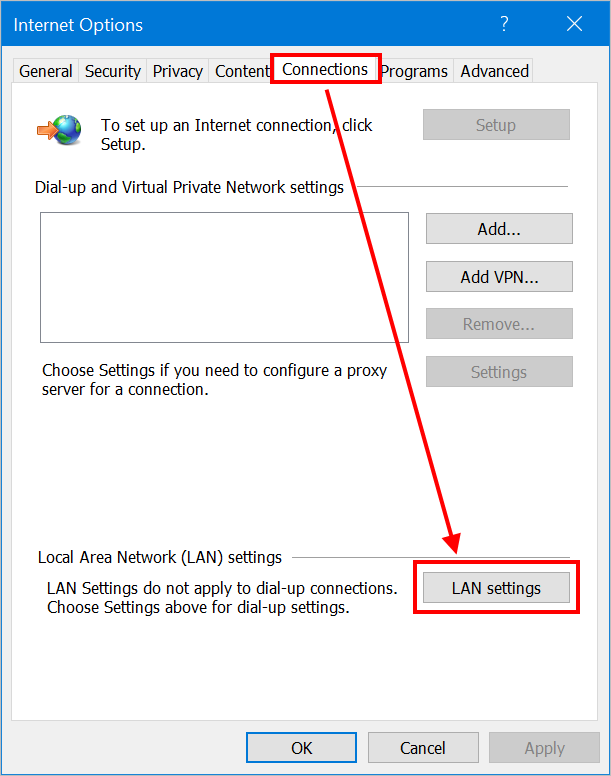 Настройки LAN в Windows 10
Настройки LAN в Windows 10
Перейдите на вкладку «Подключения» и нажмите кнопку «Настройки LAN». Откроется всплывающее окно «Настройки локальной сети (LAN)». Установите флажок «Использовать прокси-сервер для вашей локальной сети», чтобы ввести IP-адрес и порт вашего прокси-сервера.
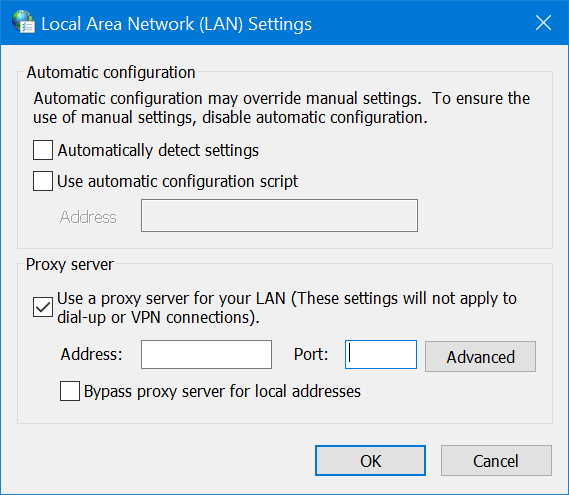 Настройка прокси-сервера в Windows 10
Настройка прокси-сервера в Windows 10
Теперь, когда вы настроили прокси-сервер, вся сеть с вашего компьютера будет проходить через прокси. Для предоставления исключения или обхода адресов вашего веб-сайта в локальной интрасети установите флажок «Обход прокси-сервера для локальных адресов» и нажмите кнопку «Дополнительно».
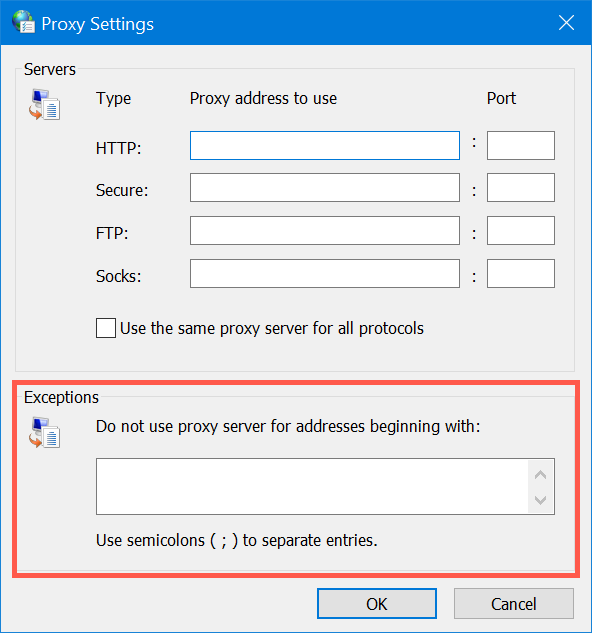 Предоставить исключения в прокси
Предоставить исключения в прокси
В поле «Исключения» введите все адреса веб-сайтов, для которых вы не хотите использовать прокси. Используйте точку с запятой для разделения каждого адреса, который вы хотите исключить. Нажмите «ОК», чтобы применить изменения.
2. Использование приложения «Настройки»
- Нажмите «клавиши Win + I», чтобы открыть приложение «Настройки Windows» и перейти в раздел «Сеть и Интернет».
- Перейдите в раздел «Прокси» и включите параметр «Использовать прокси-сервер» в разделе «Настройка прокси вручную».
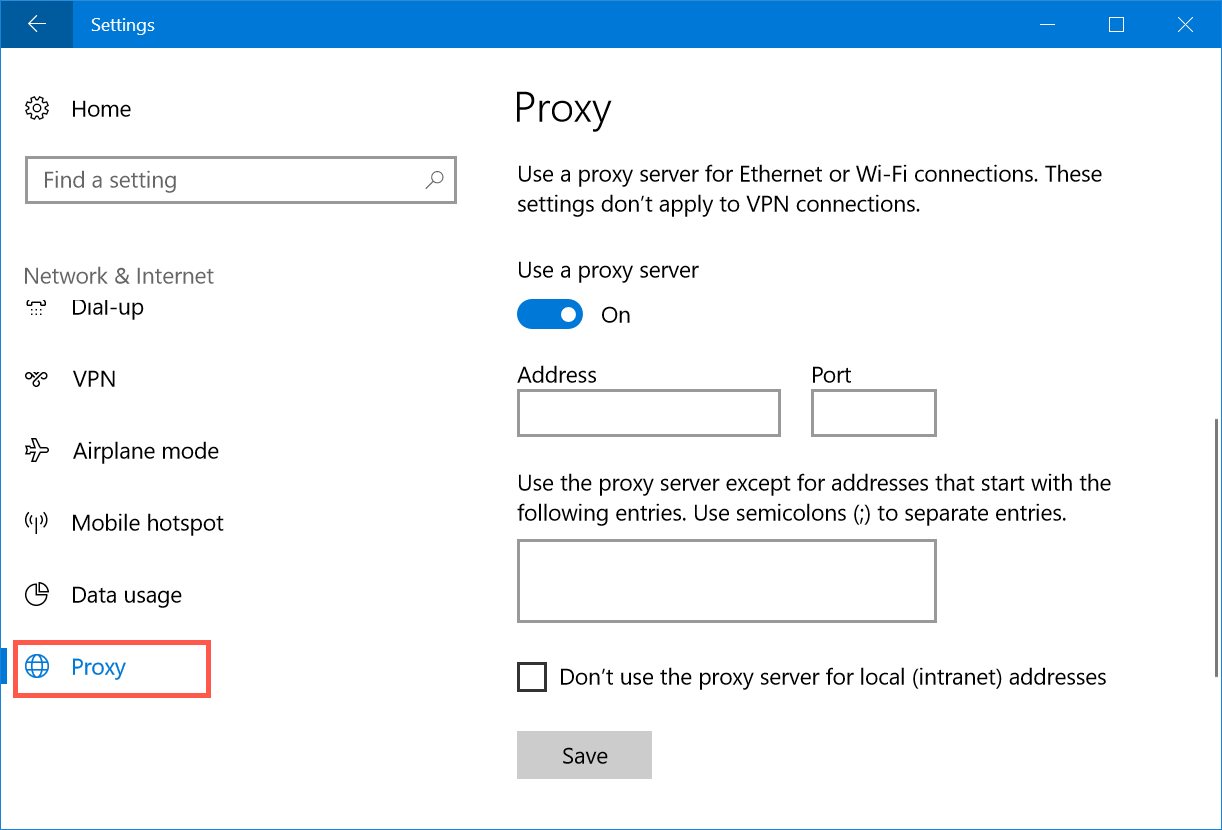 Ручная настройка прокси-сервера
Ручная настройка прокси-сервера
- После ввода IP / порта вы можете ввести адреса в текстовое поле, чтобы исключить их из доступа прокси.
- Установите флажок «Не использовать прокси-сервер для локальных (внутрисетевых) адресов».
- Нажмите кнопку «Сохранить», чтобы сохранить изменения.
3. Используйте настройки сети Firefox.
Все браузеры, такие как Chrome, Edge и IE, используют сетевые настройки компьютера для прокси. Однако Firefox имеет автономные настройки браузера, которые позволяют добавлять прокси и исключения в браузере. Помните, что этот метод эффективен только в браузере Firefox, и сеть вашего компьютера по-прежнему будет следовать настройкам по умолчанию из свойств Интернета.
- Если у вас нет Firefox, установите его с официального сайта.
- Перейдите на страницу «about: settings», прокрутите вниз до «Network Settings» и нажмите кнопку «Settings…».
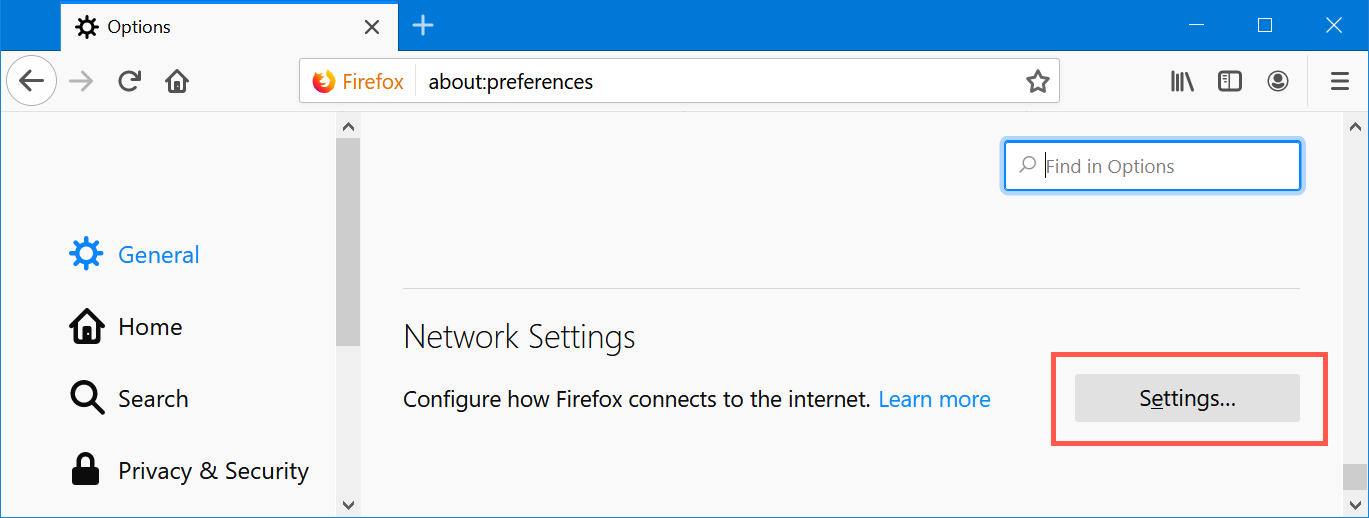 Сетевые настройки Firefox
Сетевые настройки Firefox
- В Firefox откроется всплывающее окно «Параметры подключения».
- Выберите вариант настройки прокси вручную или автоматически.
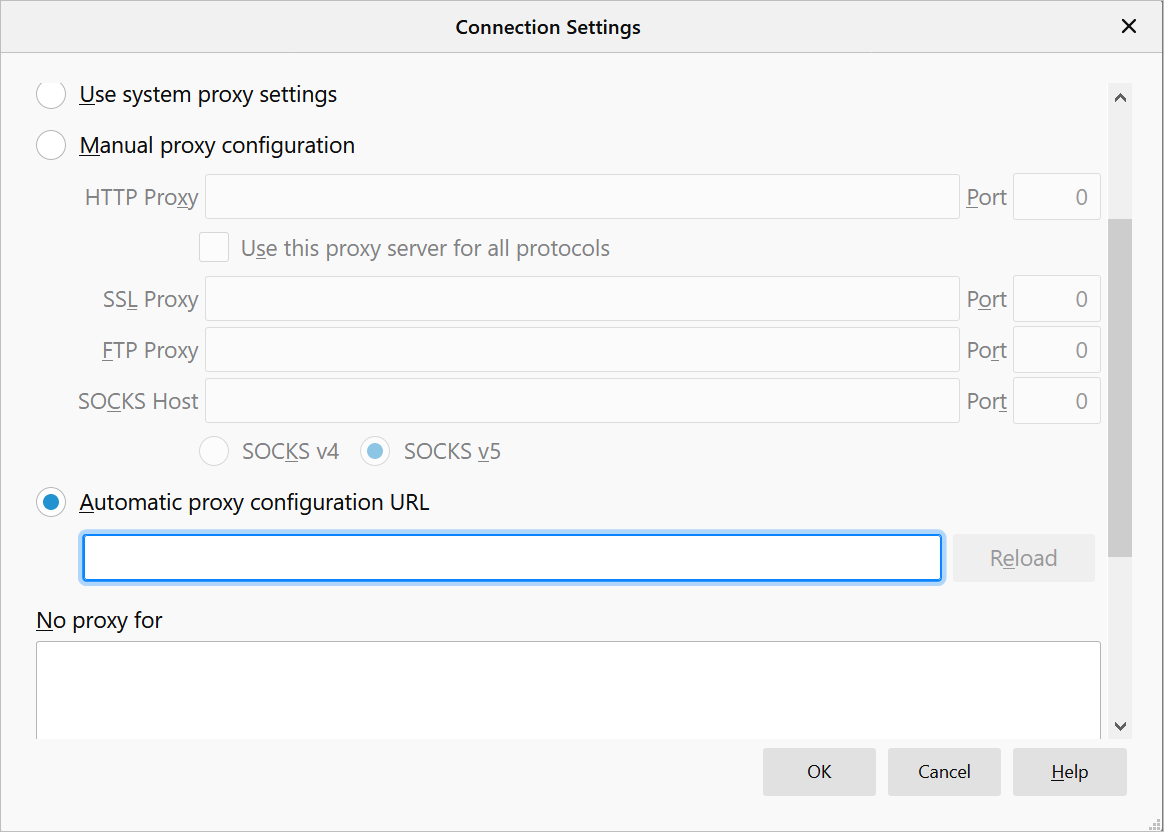 Настройка прокси в Mozilla Firefox
Настройка прокси в Mozilla Firefox
- Введите исключение для адресов локальных и других веб-сайтов в текстовое поле «Нет прокси для».
- Нажмите «ОК», чтобы сохранить изменения.
Решение 5. Проверьте, запускаются ли службы Xbox на вашем ПК
Немногие пользователи сообщили, что им не удалось войти в учетную запись Xbox, поскольку службы Xbox не запускались с их ПК. Чтобы решить эту проблему, вам нужно сделать следующее:
- Нажмите Windows Key + R и введите msconfig . Нажмите Enter или нажмите ОК .
- Перейдите на вкладку « Службы » и убедитесь, что все службы Xbox проверены. После проверки всех служб Xbox сохраните изменения.
Теперь вам просто нужно перезагрузить компьютер и проверить, сохраняется ли проблема.
Если вы хотите узнать, как добавлять или удалять загрузочные приложения в Windows 10, ознакомьтесь с этим простым руководством.
Решение 10. Запустите приложение из учетной записи администратора.
Если вы не можете войти в учетную запись Xbox на ПК с Windows, вы можете решить проблему, запустив приложение из учетной записи администратора.
По словам пользователей, для правильной инициализации приложению необходима учетная запись администратора.
Для этого вам просто нужно войти в учетную запись администратора на вашем компьютере и запустить приложение Xbox оттуда. После этого просто вернитесь в свою учетную запись и попробуйте снова запустить приложение Xbox.
Если у вас нет другой учетной записи на вашем компьютере, вы можете создать ее, выполнив следующие действия:
- Откройте приложение «Настройки» .
- Перейдите в раздел « Аккаунты ».
- Перейдите в раздел « Семья и другие люди » и нажмите « Добавить кого-то еще» на этот компьютер .
- Нажмите У меня нет информации для входа этого человека .
- Теперь нажмите Добавить пользователя без учетной записи Microsoft .
- Введите желаемое имя пользователя и нажмите Далее .
После создания новой учетной записи переключитесь на нее и проверьте, появляется ли проблема в новой учетной записи. По словам пользователей, это простое решение сработало для них, поэтому вы можете попробовать его.
Узнайте все, что нужно знать об учетной записи администратора и о том, как вы можете включить / отключить ее прямо здесь.
Вот и все, мы надеемся, что по крайней мере одно из этих решений помогло вам с проблемой входа в Xbox в Windows 10.
- Как просмотреть активность своих друзей с помощью приложения Xbox в Windows 10
- Исправлено: приложение Xbox закрывается на Windows 10
- Исправлено: потоковые задержки в приложении Xbox для Windows 10
- Как использовать компьютер в качестве телевизора для Xbox
- Контроллер Xbox One не работает на ПК? У нас может быть решение
Примечание редактора : этот пост был первоначально опубликован в ноябре 2015 года и с тех пор был полностью переработан и обновлен для обеспечения свежести, точности и полноты.
Способы отключения
Прокси-сервер можно включать и отключать, как при помощи изменения глобальных параметров Виндовс 7, так и используя внутренние настройки конкретных браузеров. При этом большинство популярных веб-обозревателей используют все-таки системные параметры. К ним относятся такие:
- Opera;
- Internet Explorer;
- Google Chrome;
- Яндекс Браузер.
Чуть ли не единственным исключением является Mozilla Firefox. Данный браузер, хотя по умолчанию и применяет системную политику в отношении прокси, но тем не менее имеет собственный встроенный инструмент, который позволяет изменить указанные настройки независимо от глобальных параметров.
Далее мы подробно поговорим о различных способах отключения прокси-сервера.
Урок: Как отключить прокси-сервер в Яндекс Браузере
Способ 1: Отключение в настройках Mozilla Firefox
Прежде всего, выясним, как отключить прокси-сервер через встроенные настройки браузера Mozilla Firefox.
- В верхнем правом углу окна Firefox для перехода в меню браузера щелкните по иконке в виде трех горизонтальных линий.
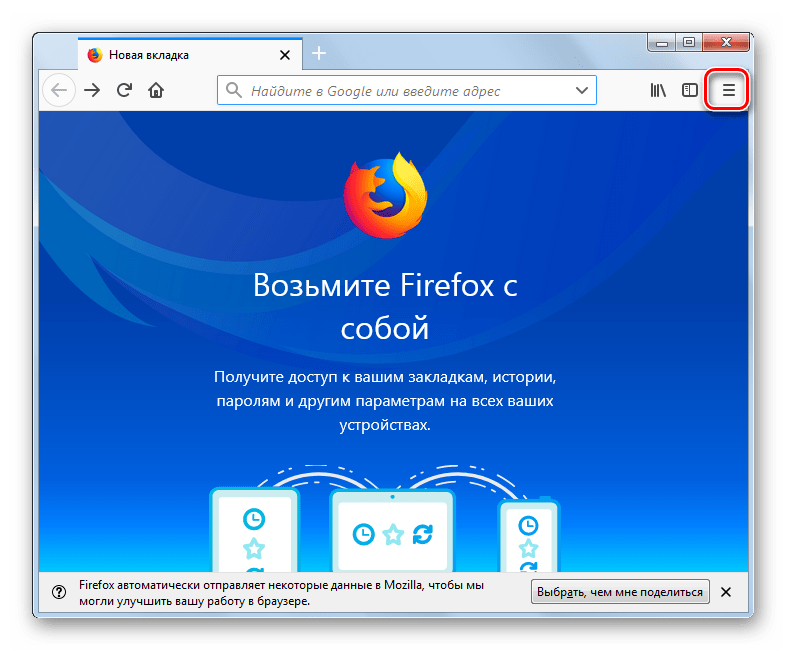
В отобразившемся перечне переместитесь по пункту «Настройки».
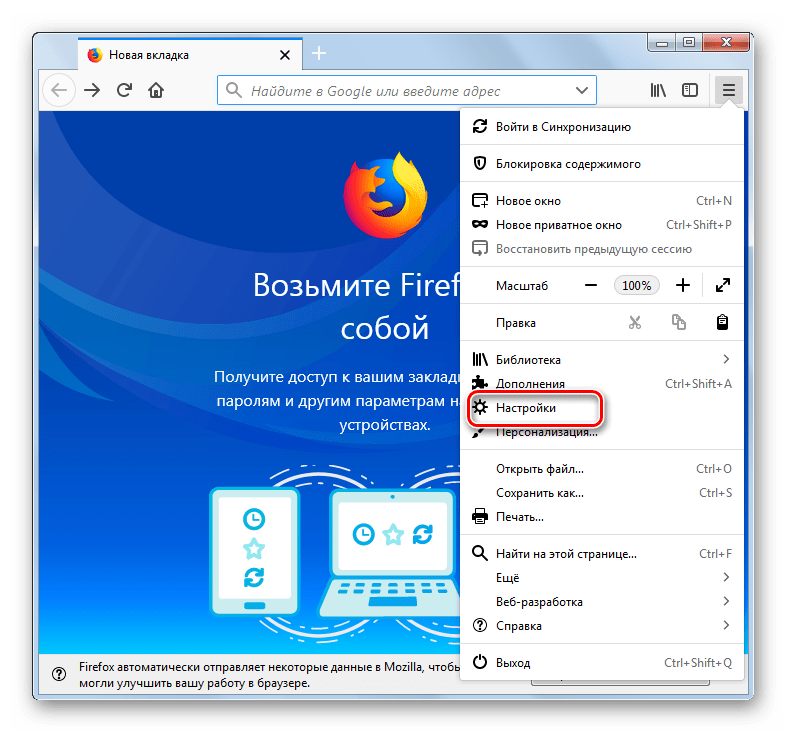
В открывшемся интерфейсе настроек выберите раздел «Основные» и прокрутите вертикальную полосу прокрутки окна до упора вниз.
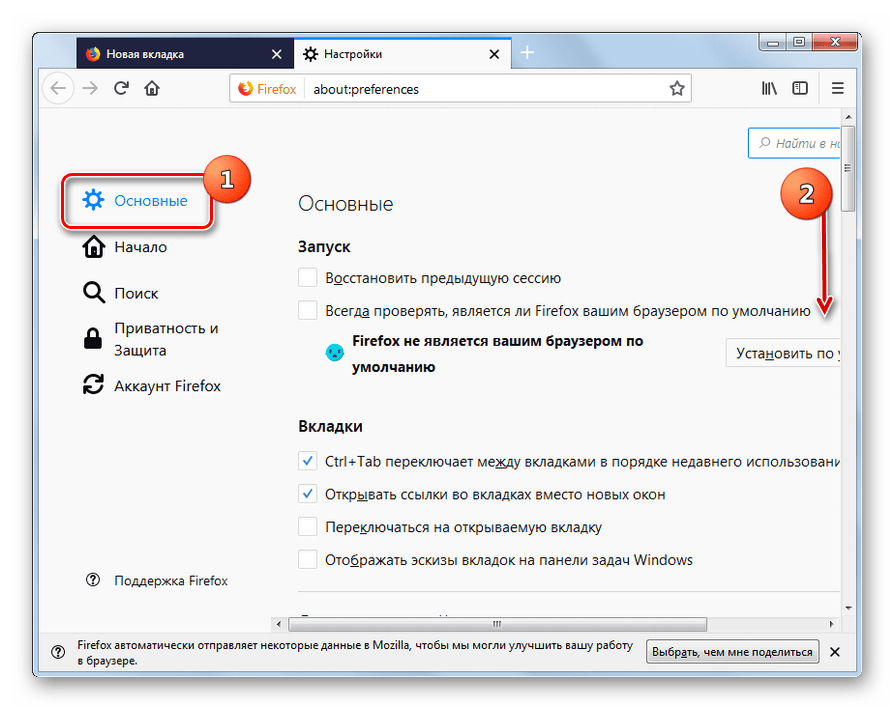
Далее найдите блок «Параметры сети» и щелкните по находящейся в нем кнопке «Настроить…».
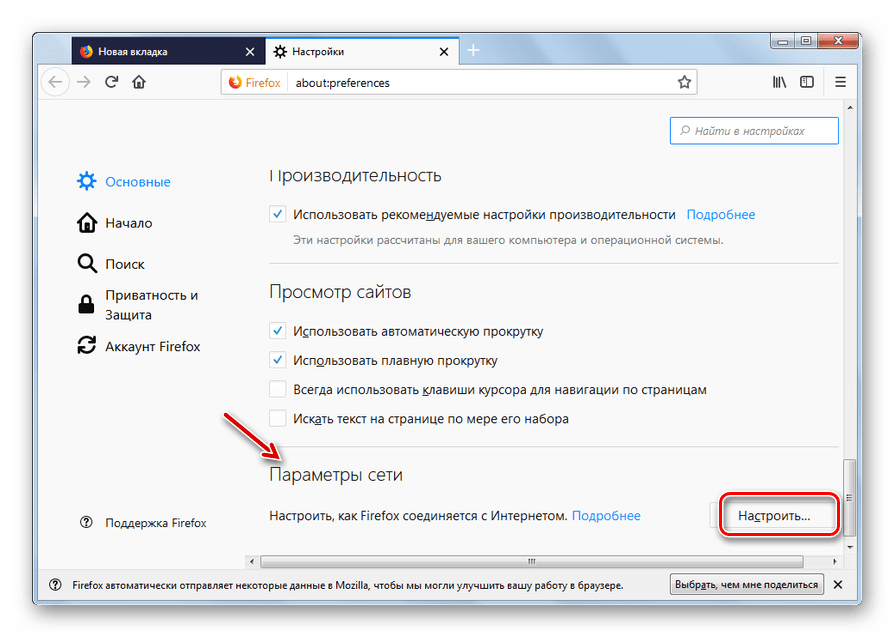
В появившемся окне параметров соединения в блоке «Настройка прокси для доступа в Интернет» установите радиокнопку в позицию «Без прокси». Далее щелкайте «OK».
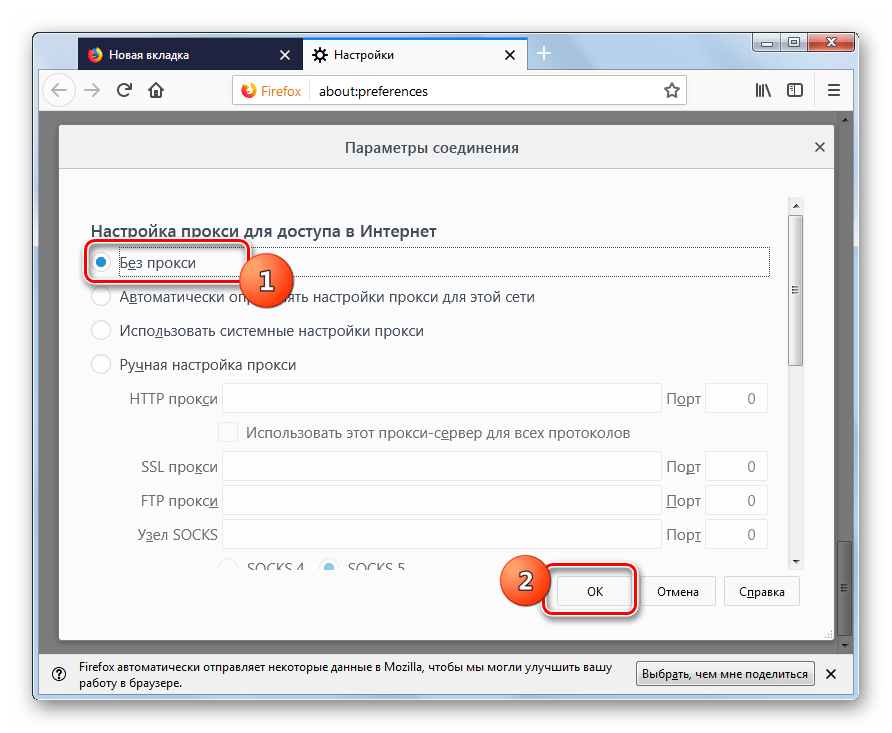
После указанных выше действий доступ в интернет через прокси-сервер для браузера Mozilla Firefox будет отключен.
Способ 2: «Панель управления»
Деактивировать прокси-сервер в Виндовс 7 можно также и глобально для всего компьютера в целом, используя для этого системные настройки, доступ к которым можно получить через «Панель управления».
- Щелкните кнопку «Пуск» в нижней левой части экрана и выберите из открывшегося списка вариант «Панель управления».
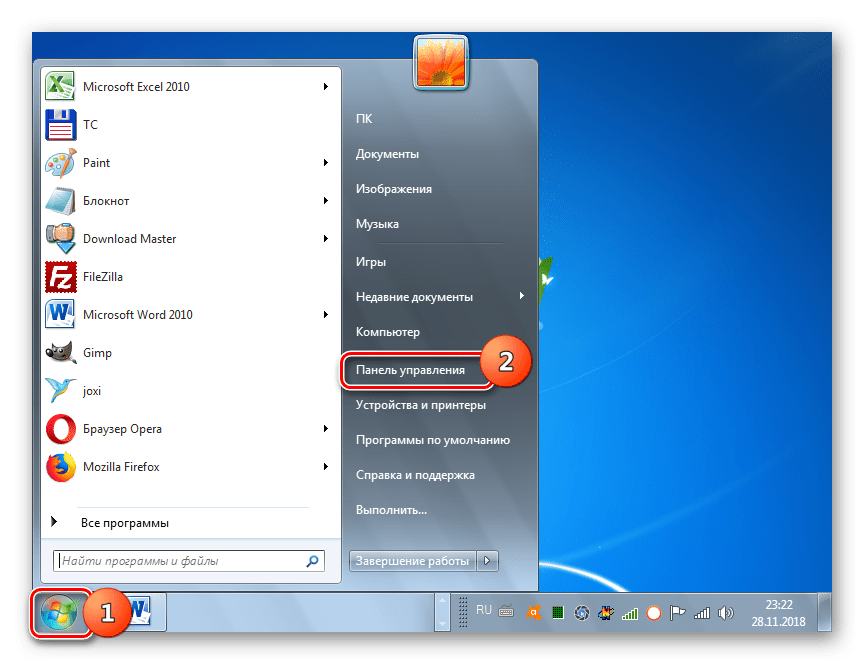
Перейдите в раздел «Сеть и интернет».
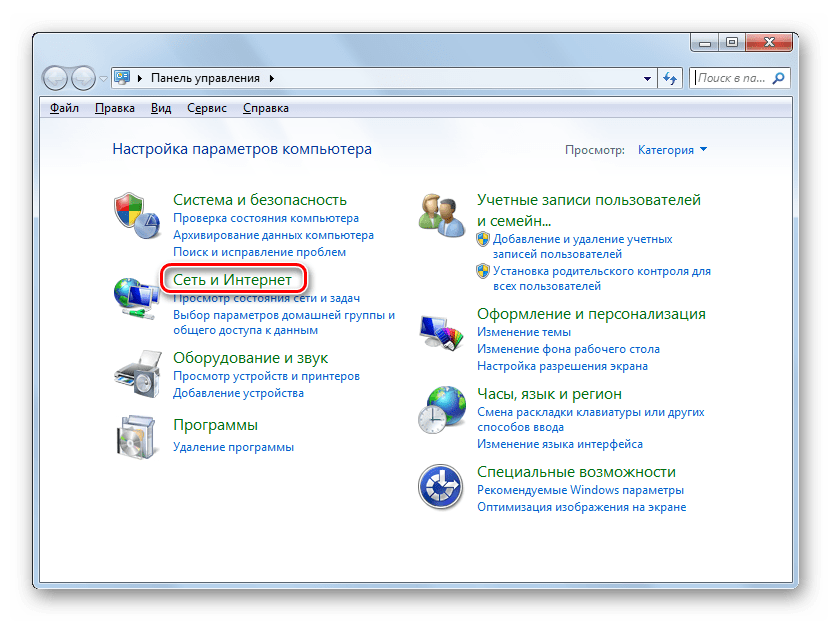
Далее кликните по пункту «Свойства браузера».
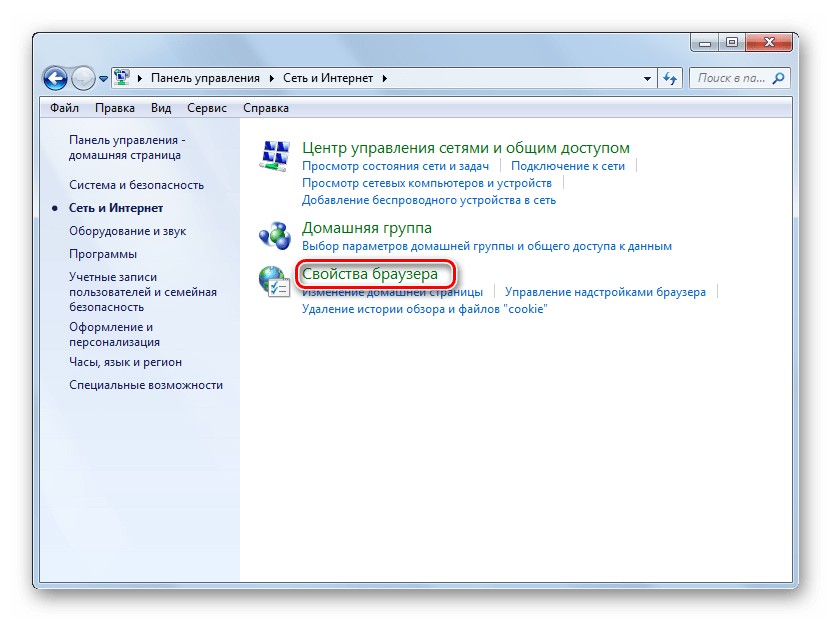
В отобразившемся окошке свойств интернета щелкните по наименованию вкладки «Подключения».
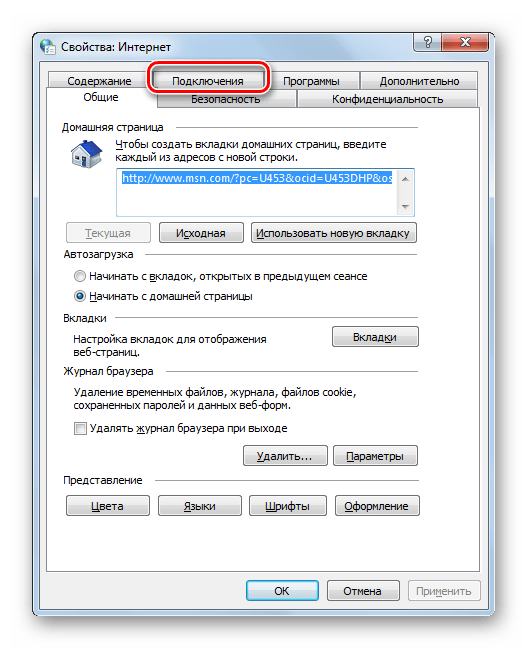
Далее в блоке «Настройка параметров локальной сети» кликните по кнопке «Настройка сети».
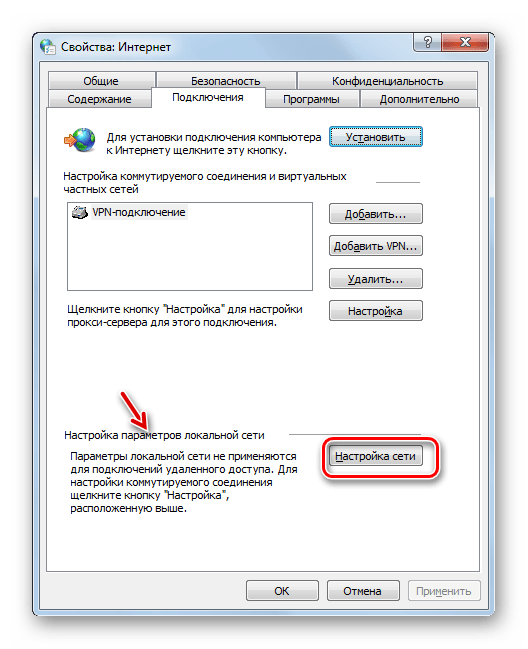
В отобразившемся окошке в блоке «Прокси-сервер» снимите флажок из чекбокса «Использовать прокси-сервер». Также, возможно, придется снять флажок из чекбокса «Автоматическое определение…» в блоке «Автоматическая настройка». Многие пользователи не знают этого нюанса, так как он не очевиден. Но в некоторых случаях, если не снять указанную отметку, прокси может активироваться самостоятельно. После выполнения перечисленных действий жмите «OK».
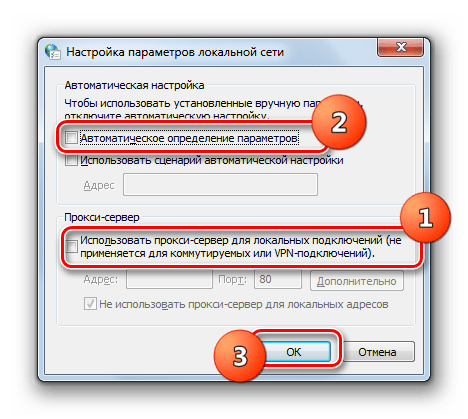
Выполнение вышеописанных манипуляций приведет к глобальному отключению прокси-сервера на ПК во всех браузерах и других программах, если у них нет возможности автономного использования этого типа соединения.
Урок: Настройка свойств обозревателя в Windows 7
На компьютерах с Виндовс 7 при необходимости можно отключить прокси-сервер в целом по системе, используя для этого доступ к глобальным параметрам через «Панель управления». Но в некоторых браузерах и других программах все-таки имеется встроенный инструмент для включения и отключения данного типа соединения. В этом случае для деактивации прокси нужно проверить также и настройки отдельных приложений.
Опишите, что у вас не получилось.
Наши специалисты постараются ответить максимально быстро.
Через Параметры
Сначала, нужно открыть окно «Параметры» – нажмите комбинацию Win+I. Затем перейдите в раздел «Сеть и Интернет».
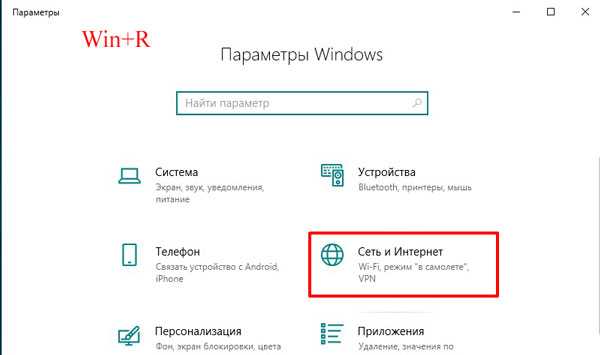
Переходите на вкладку «Прокси-сервер». Пролистайте страницу до раздела «Настройка …вручную». Здесь нужно включить ползунком данную функцию, заполнить поля «Адрес» и «Порт». Затем введите в поле адреса сайтов, на которых прокси использовать не нужно, и отметьте птичкой «Не использовать… для локальных адресов». Сохраняйте изменения и можете начинать работу в сети уже с новым IP адресом.
Если вы не знаете, где взять данные для заполнения полей «Адрес» и «Порт», то ниже я расскажу, как искать бесплатные сервера, к которым можно подключиться.
Еще обратите внимание, что при включенном прокси, в самом браузере должны быть выключены все VPN расширения. Чтобы это проверить в «Настройках» перейдите в раздел «Дополнения»
Для Яндекс Браузера также стоит отключить работающий по умолчанию Yandex Access.
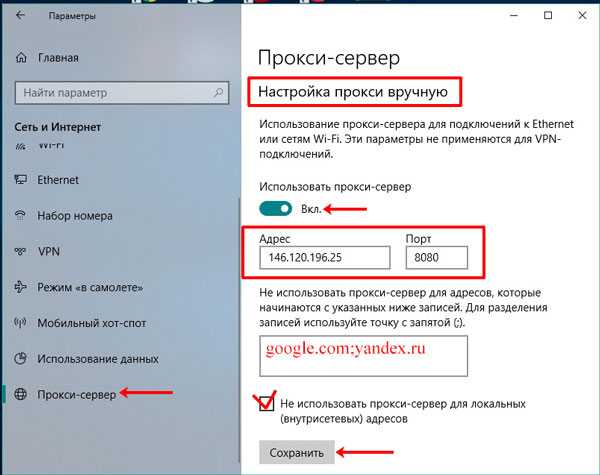
Решение 8 — Отключить приложение LG Screen Split
Пользователи со сверхширокими мониторами могут не иметь возможности войти в учетную запись Xbox из-за сторонних приложений. По словам пользователей, такие приложения, как LG Screen Split App, могут вызвать эту проблему на вашем ПК.
Чтобы решить эту проблему, вам просто нужно отключить это приложение, и проблема должна быть решена. Помните, что другие приложения, связанные с вашим дисплеем, также могут вызывать эту проблему.
Еще одно приложение, связанное с этой проблемой, — это Wacom, и для решения этой проблемы вам придется удалить его.
Существует несколько способов удаления приложения, но если вы хотите полностью удалить его, мы рекомендуем вам использовать приложение удаления.
Такие приложения, как IOBit Uninstaller (бесплатно) и Ashampoo Uninstaller, могут легко удалить любое приложение с вашего ПК, поэтому обязательно попробуйте их.
Если вам нужны дополнительные параметры, проверьте этот список с лучшими программами удаления для Windows 10.
Решение 7. Установите недостающие обновления
Windows 10 является надежной операционной системой, но иногда могут возникать определенные ошибки и проблемы. Если вы не можете войти в учетную запись Xbox на своем ПК, вы можете решить эту проблему, установив последние обновления.
По умолчанию Windows 10 автоматически устанавливает обновления в фоновом режиме, но иногда вы можете пропустить важное обновление. Однако вы всегда можете проверить наличие обновлений вручную, выполнив следующие действия:
- Нажмите клавишу Windows + I, чтобы открыть приложение «Настройки».
- Когда откроется приложение «Настройки» , перейдите в раздел «Обновление и безопасность» .
- Нажмите на кнопку Проверить наличие обновлений .
Теперь Windows проверит наличие доступных обновлений и загрузит их в фоновом режиме. После установки обновлений проверьте, сохраняется ли проблема.
Несколько пользователей сообщили, что обновление их Windows решило проблему для них, поэтому обязательно попробуйте это. В дополнение к обновлению Windows, обязательно обновите приложение Xbox.
Если вы не можете открыть приложение «Настройка», посмотрите эту статью, чтобы решить эту проблему.
Подключение и настройка прокси-сервера в операционной системе
Подключиться к прокси-серверу можно двумя способами:
- непосредственно в браузере (тогда запросы от этой программы будут проходить через анонимный сервер);
- подключить компьютер целиком (в этом случае весь трафик будет проходить через Proxy).
Как подключиться — дело каждого, однако стоит помнить, что ресурсы сервисов не безграничны, потому почти всегда можно наблюдать снижение скорости трафика в интернете при использовании прокси.
На Ubuntu
Linux и прочие системы семьи Ubuntu также имеют настройки Proxy. Кроме того, имеется возможность подключения целого списка прокси для автоматического выбора в случае, если какой-либо сервер не отвечает в данный момент.
-
Открываем «Параметры системы», выбираем пункт «Сеть».
В параметрах системы выбираем «Сеть»
-
Выбираем пункт «Прокси сервер», меняем фильтр «Режим» на «Настроить самостоятельно».
Меняем режим настройки на самостоятельный
-
Прописываем IP-адреса и порты прокси серверов для каждого протокола интернета и сохраняем изменения кнопкой «Применить для всех учётных записей».
После заполнения форм сохранияем изменения кнопкой «Применить для всех учётных записей»
После перезапуска браузера анонимность будет гарантирована, если приписанные адреса работоспособны.
Также есть возможность автоматической настройки Proxy. Для этого в терминале нужно ввести команды:
- $ gsettings set xy mode ‘auto’ — включает автонастройку;
- $ gsettings set xy autoconfig-url http://xy.com/autoproxy.pac — делает выбор сервера среди рекомендованного списка;
- $ gsettings set xy mode ‘none’ — отключает прокси-сервер.
Что я могу сделать, если мне не удается войти в учетную запись Xbox в Windows 10?
Многие пользователи используют приложение Xbox на ПК с Windows 10, однако некоторые пользователи сообщают, что не могут войти в свою учетную запись Xbox. Говоря об учетной записи Xbox и проблемах, пользователи также сообщили о следующих проблемах:
- Приложение Xbox Windows 10 не может войти — это довольно распространенная проблема с приложением Xbox в Windows 10, но вы должны быть в состоянии решить проблему, используя одно из наших решений.
- Не удается войти в приложение Xbox Windows 10 0x409. Другая распространенная проблема, которая может помешать вам войти в приложение Xbox, — ошибка 0x409. Тем не менее, вы сможете исправить эту проблему, переустановив приложение Xbox.
- Приложение Xbox Windows 10 не открывается — многие пользователи сообщили, что они вообще не могут использовать свое приложение Xbox. Мы рассмотрели аналогичную проблему в нашем приложении Xbox, не открываем статью, поэтому обязательно ознакомьтесь с ней, чтобы найти больше решений.
- Xbox Windows 10 не работает — несколько пользователей сообщили, что приложение Xbox вообще не работает на их ПК. Чтобы устранить эту проблему, обязательно проверьте, работают ли необходимые службы Xbox.
- Xbox Windows 10 ошибка входа в систему — это еще одна распространенная проблема с приложением Xbox. Чтобы решить эту проблему, вам, возможно, придется создать новую учетную запись пользователя и проверить, работает ли приложение Xbox на нем.
- Учетная запись Xbox Windows 10 ошибка 0xbba, 0x3fb — Иногда вы можете столкнуться с ошибкой 0xbba или 0x3fb при попытке запустить приложение Xbox. Эти ошибки могут раздражать, но вы должны быть в состоянии исправить их, используя одно из наших решений.
Что такое и для чего нужен прокси-сервер
Название инструмента образовано от английского слова «proxy», которое дословно переводится, как «представитель» или «посредник». Обозначение достаточно точно передает смысл и функционал объекта – элемент является промежуточным звеном между персональным устройством (стационарным или портативным) и необходимой страницей или сайтом.
Главные задачи:
- при использовании высокоскоростного ресурса брандмауэра увеличивается скорость загрузки сайта;
- осуществляется защита компа от вероятных атак вредоносных софтов, некоторых баннеров, рекламы, спама;
- при блокировке IP-адреса юзера на форумах, блоках, группах компонент типа прокси позволит сменить определяющий элемент и определиться, как новый пользователь на заблокированном ресурсе.
Внимание! Часто инструмент используется внутри рабочих интернет-сетей. Соответствующие настройки помогают программистам контролировать и перераспределять нагрузку на действующие каналы, устанавливать запреты на посещение некоторых страниц
Зачем использовать прокси-сервер.
Прокси-сервер помогает сохранить использование данных и сократить использование полосы пропускания, поскольку запросы кэшируются на сервере, а затем используются вам и другими пользователями, если они запрашивают один и тот же контент.
Он защищает компьютерную идентификацию, скрывая ваш IP-адрес. Прокси-сервер может повысить безопасность, блокируя вредоносный трафик и службы регистрации действий пользователя. Он также может блокировать сайты, используя правила, компания может запретить пользователям получать доступ к социальным сетям и другим сайтам. Прокси-сервер может делать гораздо больше, но это основные пункты его возможностей.
В этом руководстве вы узнаете три способа настроить прокси-сервер на своем устройстве Windows 10 без необходимости использования сторонних инструментов и программ.
Купить анонимные прокси вы можете на сайте proxys.io. Техническая поддержка на данном сайте работает круглосуточно, поэтому, если у вас что-то будет не получаться, то вы всегда можете обратится к ним за помощью.
Как настроить прокси-сервер с помощью приложения «Параметры» в Windows 10.
Следующие шаги для настройки прокси-сервера в Windows 10 будут применяться к сетевым соединениям Ethernet и Wi-Fi, но эти настройки не будут использоваться во время VPN-подключения.
Шаг 1. Откройте приложение «Параметры», самый быстрый способ нажать сочетания клавиш
Шаг 2. Перейдите в раздел «Сеть и Интернет».
Шаг 3. Нажмите «Прокси-сервер».
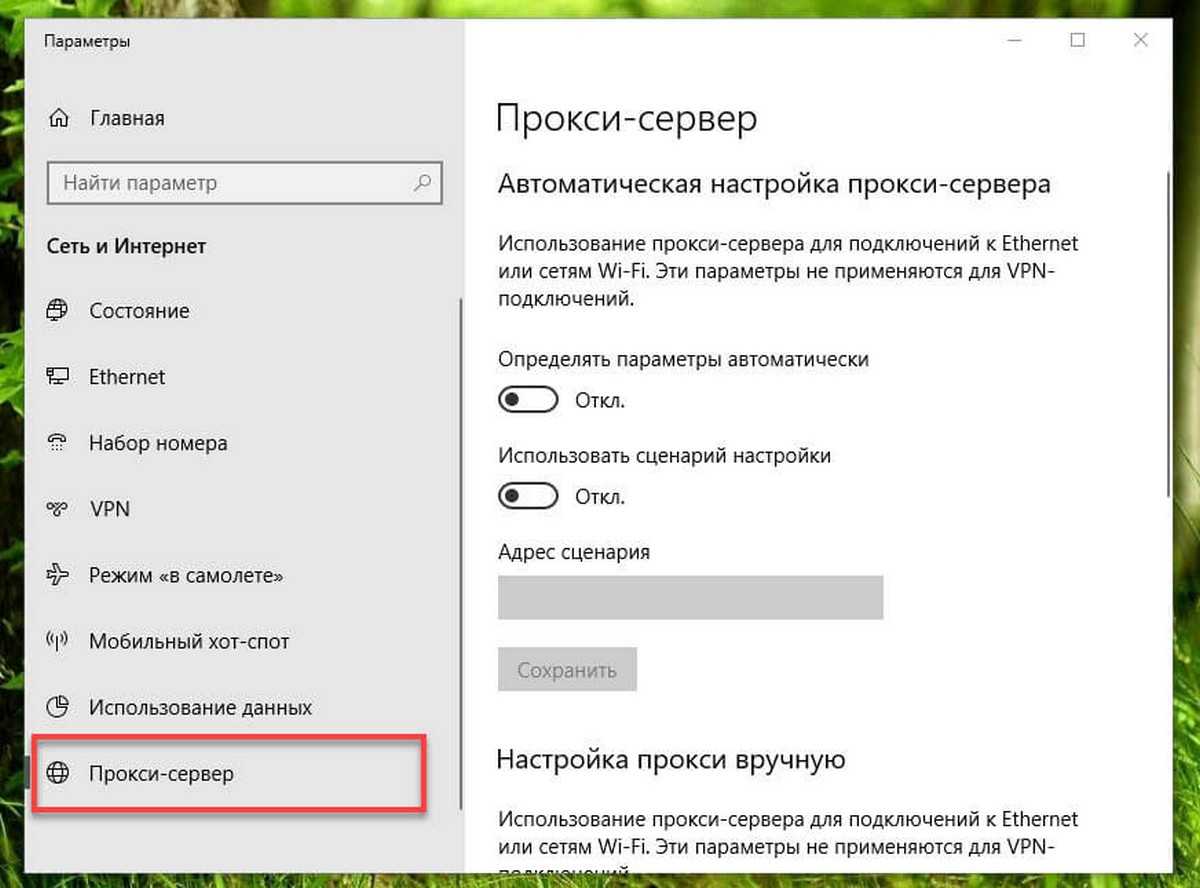
Примечание: Перед тем, как продолжить, важно знать адрес прокси-сервера или адрес, на котором размещен прокси-скрипт. Адрес прокси-сервера похож на интернет-ссылку (например, mproxy.service.com)
Настройка автоматической настройки прокси-сервера.
Существует три способа использования прокси-сервера, включая автоматическую настройку прокси-сервера (опция по умолчанию).
Если параметр «Автоматически определять параметры» включена, то Windows 10 попытается определить параметры с помощью протокола автоматического обнаружения веб-прокси (WPAD). Обычно организации используют эту функцию для автоматической настройки или изменения настроек прокси-сервера на компьютерах, подключенным к их сетям.
Если вы не хотите, чтобы ваше устройство автоматически определяло настройки, вам необходимо отключить автоматический переключатель настроек.

Настройка автоматического прокси-сервера с использованием скрипта.
Также можно настроить прокси-сервер, используя сценарий установки. Вам нужно будет вручную настроить этот параметр, добавив адрес сервера, на котором размещен скрипт, настройка прокси-сервера произойдет автоматически.
Чтобы настроить прокси-сервер с помощью сценария, выполните следующие действия:
Шаг 1. В разделе «Автоматическая настройка прокси» включите переключатель «Использовать сценарий настройки».
Шаг 2. В строке «Адрес скрипта» введите адрес вашего скрипта (или .pac-файла).
Шаг 3. Нажмите кнопку «Сохранить».
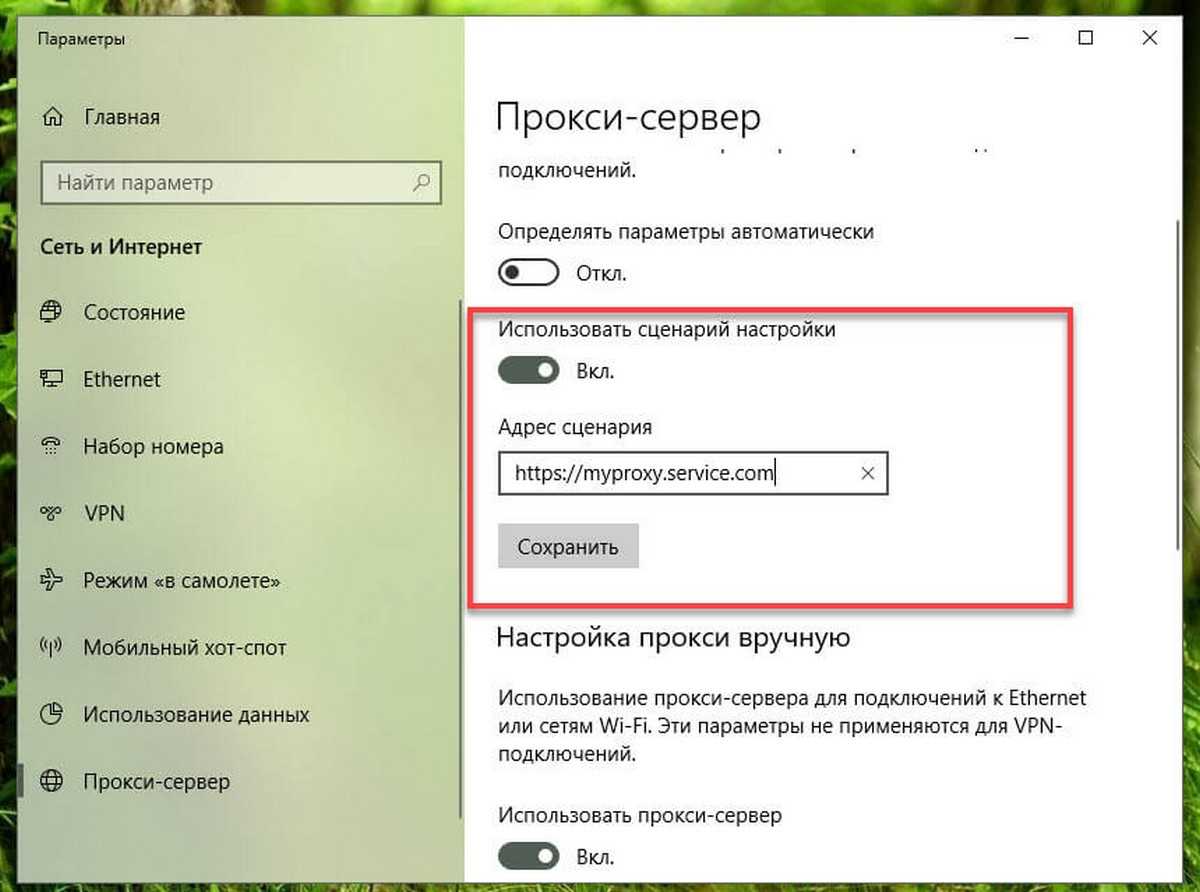
Настройка прокси-сервера с использованием ручной настройки.
Кроме того, вы можете полностью настроить или изменить настройки прокси-сервера вручную на своем устройстве Windows 10, используя следующие шаги:
Шаг 1. В разделе «Ручная настройка прокси» включите переключатель «Использовать прокси-сервер».
Шаг 2. В поле «Адрес» введите адрес, для подключения к прокси-серверу.
Шаг 3. В поле «Порт» введите номер порта, необходимый для работы прокси.
Шаг 4. Нажмите кнопку «Сохранить».
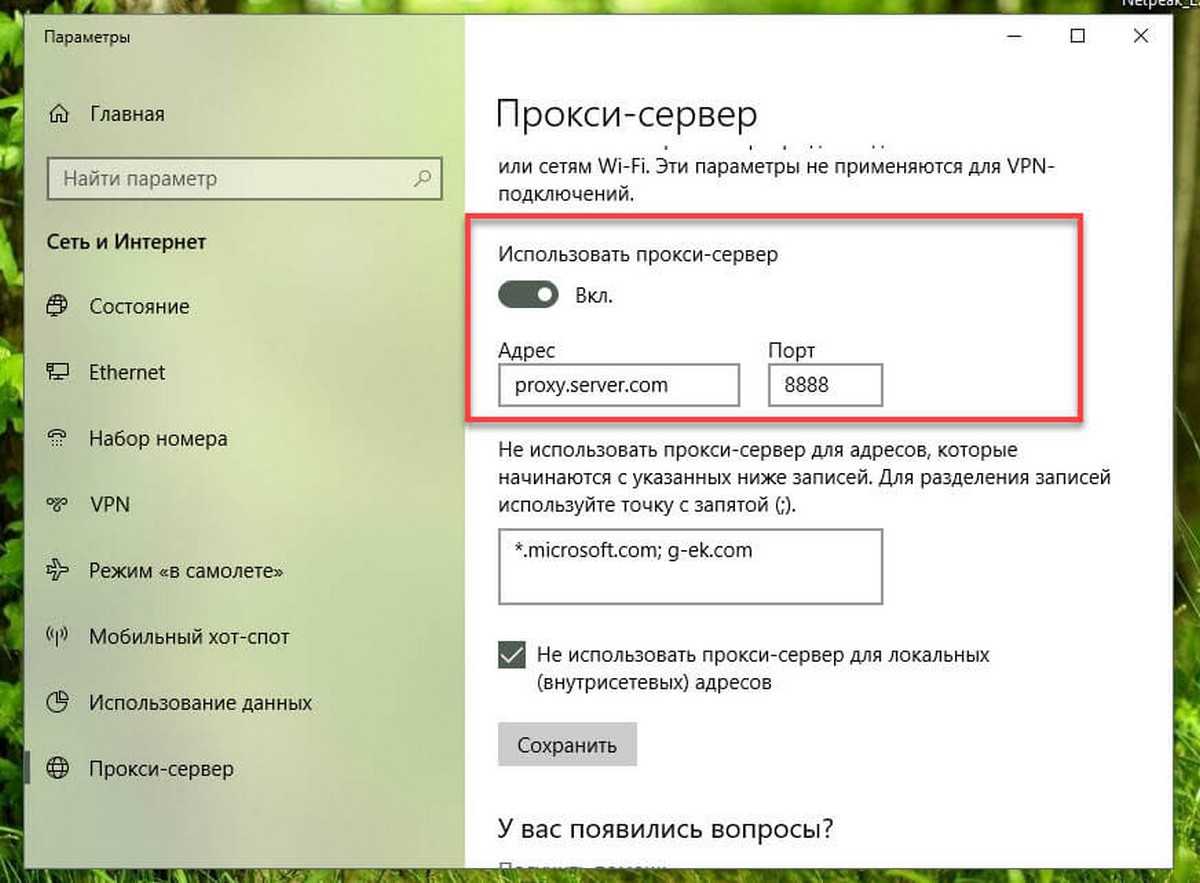
После настройки прокси-сервера сетевой трафик будет автоматически проходить через прокси-сервер. Укажите список адресов, которые не будут использовать прокси-сервер.
Вы можете использовать текстовое поле в разделе «Не использовать прокси-сервер для адресов», чтобы указать эти адреса, используя точку с запятой (;), чтобы отделить каждую запись. Если у вас есть несколько адресов одного домена, вы можете использовать звездочку в качестве подстановочного знака.
Например, *.website.com будет соответствовать весь адрес в части звездочки, включая forums.site.com, doc.site.com и т. Д.
Технически, нет необходимости, чтобы трафик локальной сети проходил через прокси-сервер, если это не требуется для вашей организации, если у вас нет необходимости подключаться к локальным ресурсам с помощью прокси-сервера, установите флажок для «Не использовать прокси-сервер для локальных адресов».
Решение 1. Убедитесь, что службы Xbox не отключены
Первое, что мы собираемся сделать, это убедиться, что все необходимые службы Xbox включены. Для этого выполните следующие инструкции:
-
В строке поиска введите сервисы . Выберите Услуги из списка результатов.
-
Прокрутите вниз и найдите следующие службы: Диспетчер проверки подлинности Xbox Live, Сохранение игры Xbox Live, Служба сетевых служб Xbox Live .
-
Вам придется повторить этот процесс для каждой из услуг, перечисленных выше. Щелкните правой кнопкой мыши сервис и выберите « Свойства» .
-
Найдите раздел Тип запуска и убедитесь, что он установлен на Автоматический . Если служба не запущена, нажмите Пуск, чтобы запустить службы. Нажмите Apply и OK, чтобы сохранить изменения.
После того, как вы сделали все это, ваше приложение Xbox должно работать.
Две учётные записи на вход в Windows 10 и ПИН-код
После недавнего очередного крупного обновления Windows 10 (October 2018 Update) решил навести порядок в своём ноутбуке и «подтянуть» парочку некоторое время болтающихся неудобств в операционной системе.
Около месяца назад меня почему-то начали встречать две учётные записи при входе в Windows 10, обе с моим логином, но одна без моего аватара, а вторая — с ним. Ещё сразу висела надпись «Неправильное имя пользователя или пароль. Попробуйте еще раз.» . Нужно было жать «Enter» на клавиатуре и после ввода своего пароля благополучно попадал в операционную систему.
Ясно было, что это не взлом компьютера (злыми хакерами), а просто какой-то глюк в Windows 10 (в параметрах же системы отображается, как и раньше, одна учётка админа, без других пользователей). Вот и решил наконец-то разобраться с этим раздражающим неудобством.
Расскажу ниже, как легко победил эту беду и заодно, про то, как можно удобнее и быстрее входить в свою операционку без снижения уровня безопасности при этом.
Природа этого явления до конца не изучена британскими учёными, но в сети Интернет поговаривают о двух основных причинах такого поведения Windows, если выполняется вход без ввода пароля (был отключен ранее):
- при изменении имени компьютера
- после установки некоторых важных обновлений системы
На экране блокировки слева, при этом, будет отображаться два пользователя с одинаковыми логинами, но у одного обычно отсутствует аватарка…
По обеим из них можно зайти в систему — описывал уже это выше.
Очень легко, быстро и просто можно убрать лишнюю вторую учётную запись при входе в Windows. Для этого, если ранее отключали надёжный пароль (удаляли его), нужно снова его добавить к своей учётной записи и затем включить запрос при входе в систему от имени пользователя (администратора).
Для активации запроса пароля при входе в Windows 10 нужно на клавиатуре нажать горячие клавиши «Win+R» …
Как удалить встроенные приложения Windows
Что нового в October 2018 Update (1809)
</ul>……
…и в появившемся окошке вбить (или скопировать-вставить отсюда) netplwiz …
После этого нужно всего-лишь установить галочку напротив «Требовать ввод имени пользователя и пароля.» …
…и применив изменения перезагрузить компьютер (полностью, а не виртуально). После этой процедуры можете снова снять галочку в окне «netplwiz» и даже полностью удалить свой пароль входа.
Обращаю внимание — не завершение работы нужно сделать и последующее включение, а именно непрерывную перезагрузку. Поздравляю, теперь у Вас не две одинаковые учётные записи на вход в Windows 10, а одна
Поздравляю, теперь у Вас не две одинаковые учётные записи на вход в Windows 10, а одна.
Теперь поделюсь информацией, как можно немного ускорить и облегчить вход в Windows 10 практически без снижения уровня безопасности.
<legend>Рекомендую</legend>
Дело в том, что я единственный пользователь на своём ноутбуке и по идее, мне можно было вообще не заморачиваться с паролем входа (удалить его и влетать в систему на всех парах при старте компьютера).
Но иногда беру этот переносной компьютер с собой на работу и хотелось бы быть уверенным, что в моё кратковременное отсутствие, кто-то любопытный не влез в него натворив всякой беды, даже пусть неумышленно. Меня выручил ПИН-код вместо пароля учётной записи.
Тем, что:
- не нужно выдумывать сложный пароль (с обязательными цифрами и буквами, да ещё и в разных регистрах
- в нём всего четыре знака
- можно использовать только цифры
- после его ввода происходит моментальный вход в систему Windows (даже не нужно тыкать на «Enter»)
- ПИН-код привязывается только к конкретному устройству, на котором он был задан
- этот код хранится на устройстве локально (пароль передается на сервер и теоретически может быть перехвачен)
Таким образом, используя ПИН-код вместо пароля при входе, убиваем сразу двоих зайцев — сохраняем относительно надёжную защиту и одновременно, ускоряем и облегчаем процедуру входа в операционную систему под своей учётной записью.
Должен быть предварительно задан пароль учётной записи.
В параметрах системы заходим в раздел «Параметры входа» …
…и просто добавляем ПИН-код…
Правда, обязательно сначала спросят пароль учётной записи…
Как видите, его можно усложнить буквами и символами.
Сегодня победили две учётные записи на входев Windows 10 и узнали про удобный ПИН-код, который облегчает и ускоряет эту процедуру.
До новых полезных компьютерных программ и интересных приложений на Андроид.
……
История моего Никнейма (Svengali)
Я только обозреваю программы!
Любые претензии — к их производителям!
Комментарии публикуются после модерации.

![[windows 10] неправильное имя пользователя или пароль при каждом перезапуске](http://fuzeservers.ru/wp-content/uploads/2/2/3/22348d9f783d4434769c70b6007a4b20.jpeg)







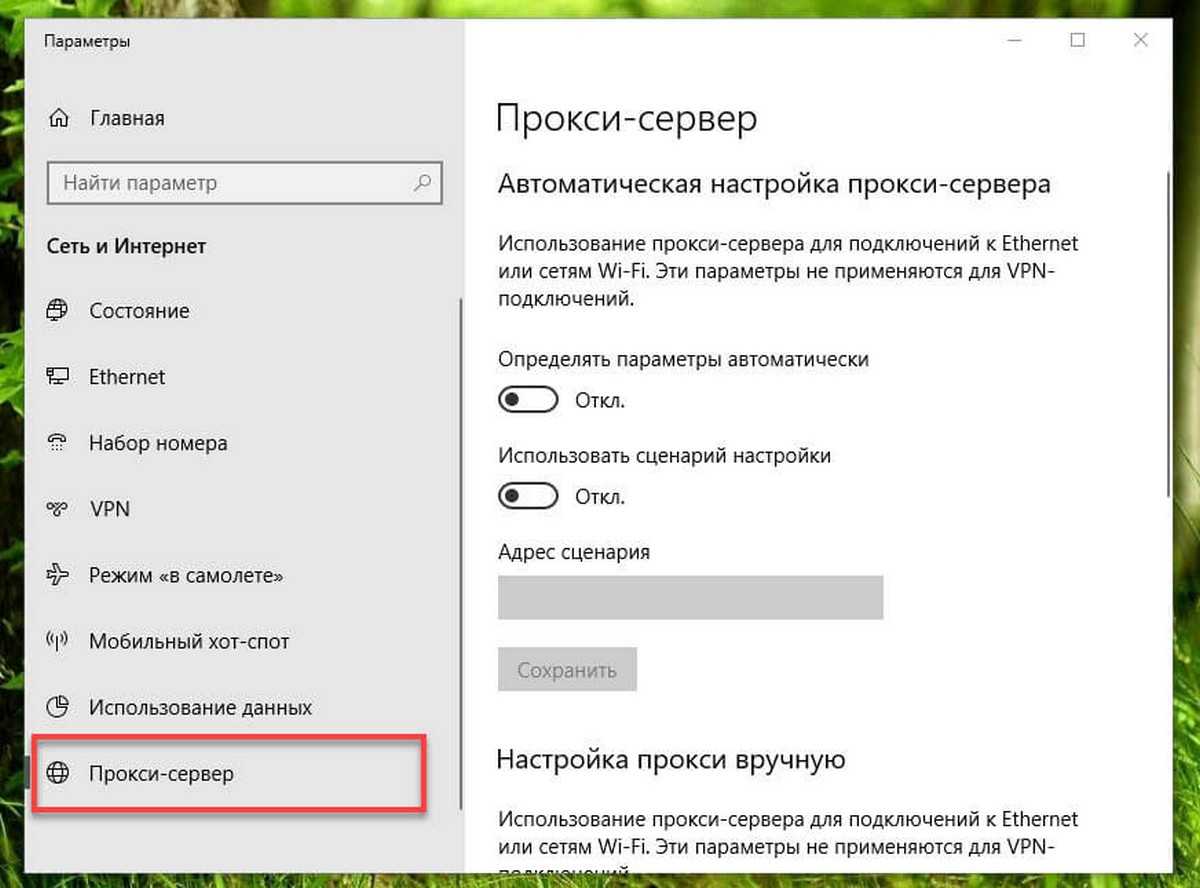






![Невозможно войти в учетную запись xbox в windows 10 [лучшие решения] - исправлять - 2021](http://fuzeservers.ru/wp-content/uploads/a/8/c/a8cea2c0a6c6d80f12d47412605aca52.png)










