Метод 1 — WMIC
Я буду использовать ответ о том, как найти PPID, используя WMIC здесь
https://stackoverflow.com/questions/7486717/finding-parent-process-id- на окнах
И это делает остальную часть этого довольно простого
Остальное довольно очевидно.
Итак, давайте предположим, что вы хотите найти, кто запустил calc.exe
и calc.exe вы видите из диспетчера задач, это PID 7384
WMIC показывает ассоциации между PID и PPID. Затем найдите 10896 в диспетчере задач (10896 — это PPID, указанный для идентификатора calc.exe 7384), а в диспетчере задач я вижу, что процесс с PID 10896 — это cmd.exe, который является процессом, который я использовал для запуска calc. exe И действительно, cmd.exe является родительским процессом, который породил calc.exe
Как исправить ошибку «Файл используется»
Если вы хотите пропустить ручные решения, прокрутите вниз до раздела, где мы перечисляем инструменты, которые могут помочь вам разблокировать и удалить используемый файл.
1. Закройте программу
Начнем с очевидного. Вы только что открыли файл, а не закрыли его? Если файл закрыт, но программа все еще работает, закройте его, а затем повторите попытку.
2. Перезагрузите компьютер
Хотя перезагрузка неудобна, она требует нулевых навыков или работы с такими вещами, как диспетчер задач или сторонние инструменты. Перезагрузка также очищает вашу оперативную память и, возможно, устраняет другие неприятности за один раз. Так что попробуйте это, если вы не можете быть обеспокоены, чтобы посмотреть на причину.
Если вы уже попытались перезагрузить компьютер, но это не помогло, перейдите к следующему варианту.
3. Завершить приложение через диспетчер задач
Причина, по которой перезагрузка помогает, в том, что система запустится с нуля и, среди прочего, все процессы, запущенные в настоящее время в диспетчере задач, будут закрыты. Вместо перезагрузки вы также можете попытаться вручную завершить процесс или приложение. который держит ваш файл в заложниках. Это наиболее успешный способ исправить ошибку «файл открыт в другой программе».
Нажмите Ctrl + Shift + ESC, чтобы открыть диспетчер задач. В качестве альтернативы, вы можете щелкнуть правой кнопкой мыши панель задач или нажать Ctrl + Alt + Del в любом месте Windows и выбрать диспетчер задач . Если вы видите компактную версию Windows 10, нажмите «Подробнее» и убедитесь, что вы находитесь на вкладке «Процессы». Теперь найдите приложение, которое вы использовали, чтобы открыть «используемый файл». Например, если вы просматривали документ, поищите Word.
Как только вы найдете процесс, выберите его и нажмите Завершить задачу в правом нижнем углу. Это закроет все экземпляры программы. Если вы не можете найти процесс, вы уже пытались перезагрузиться?
4. Измените настройки процесса проводника
По умолчанию File Explorer запускает все свои окна в одном процессе (explorer.exe). Однако может случиться так, что ваши настройки заставят Проводник запускать отдельные процессы, что может вызвать конфликт между различными процессами.
Нажмите Windows + E, чтобы открыть проводник. Перейдите в Вид → Параметры → Изменить папку и параметры поиска.
В окне «Параметры папки» перейдите на вкладку «Вид» и найдите окна «Запуск папки» в отдельном параметре процесса. Убедитесь, что это не проверено. Нажмите Применить, чтобы сохранить любые изменения.
Если эта опция не была отмечена, вы можете попробовать, если ее проверка решит вашу проблему.
5. Отключите панель предварительного просмотра проводника
Предварительный просмотр в проводнике может вызвать конфликты, такие как ошибка «файл открыт в другой программе».
Нажмите Windows + E , переключитесь на вкладку «Вид» и нажмите Alt + P, чтобы закрыть панель предварительного просмотра. Снимок экрана ниже показывает открытую панель предварительного просмотра справа.
После закрытия панели предварительного просмотра попробуйте снова выполнить операцию и посмотрите, не исчезла ли ошибка «файл используется».
6. Принудительно удалите используемый файл через командную строку.
Вы можете обойти File Explorer и принудительно удалить файл, используя командную строку.
Во-первых, нам нужно отследить каталог пути к файлу в проводнике. Нажмите Windows + E, чтобы открыть проводник, найти поврежденный файл и скопировать путь к файлу.
Теперь нажмите Windows + S , найдите командную строку , щелкните правой кнопкой мыши соответствующий результат и выберите Запуск от имени администратора. Чтобы перейти к каталогу используемого файла, введите и нажмите Enter.
Прежде чем мы сможем продолжить и принудительно удалить используемый файл, мы должны временно завершить процесс проводника. Это приведет к исчезновению панели задач, обоев и открытых папок. Но не волнуйтесь, вы можете перезапустить Проводник, и мы покажем вам, как это сделать ниже.
Чтобы закрыть Проводник, нажмите Ctrl + Shift + ESC, найдите Проводник Windows, щелкните правой кнопкой мыши процесс и выберите Завершить задачу.
Вернитесь в командную строку. Если вы потеряли окно, нажмите Alt + Tab, чтобы перейти к нему.
Введите эту команду, чтобы удалить файл, заменив все в кавычках фактическим именем файла:
Чтобы перезапустить Диспетчер файлов, откройте Диспетчер задач ( Ctrl + Shift + ESC ), нажмите Файл → Запустить новое задание, введите explorer.exe и нажмите кнопку ОК. Это должно восстановить ваш рабочий стол в его обычном виде.
Смотрим процессы Windows — Process Explorer и Starter
Доброго времени суток, дорогие друзья, знакомы, читатели, почитатели и прочие личности. Сегодня посмотрим на процессы Windows с помощью программ Process Explorer и Starter .
Как, думаю, многие знают, важным фактором в устранении вирусов, вредоносных программ и прочей гадости является своевременное выявление и отключение посторонних процессов висящих в памяти. Тоже самое касается выявление нюансов снижения производительности и разного рода ошибок.
Простой диспетчер задач конечно позволяет отключать процессы, но помимо имени процесса не дает толком никакой внятной информации по нему, а посему довольно сложно понять является ли процесс вирусным и вообще тот ли это самый процесс, от которого Вы хотите избавиться или это попросту что-то нужное.
В общем дабы видеть и контролировать процессы более детально, сегодня мы предложим Вам несколько вариантов программ и стопочку теории..
Проверка идентичности приложения
Один действительно полезный параметр, который, к нашему удивлению, не включён по умолчанию, находится в разделе Options → Verify Image Signatures (Проверить подписи образа).
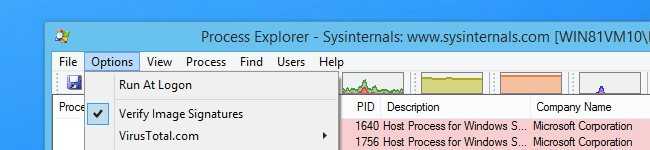
Эта опция проверяет цифровую подпись для каждого исполняемого файла в списке, что является неоценимым инструментом для устранения неполадок, когда вы смотрите на какое-то работающее подозрительное приложение этом в списке.
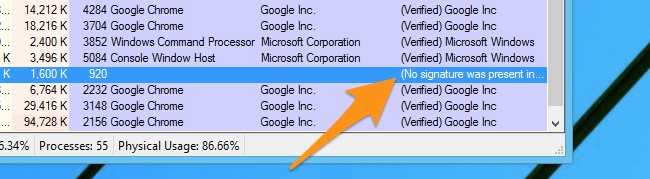
На данном этапе подавляющее большинство программного обеспечения с хорошей репутацией должно иметь цифровую подпись. Если что-то не так, вам следует очень внимательно подумать, следует ли вам его использовать.
Как включить?
По умолчанию история файлов не активна. Чтобы она работала, нужен внешний жёсткий диск, накопитель, флешка, сетевое хранилище или любой другой носитель
Важно, чтобы на нём хватало памяти для копирования данных
Будут резервироваться только каталоги «Рабочий стол», «Избранное», «Библиотеки», «Контакты», «SkyDrive». Чтобы документ сохранялся, с ним надо работать в одной из этих папок.
Если подсоединить внешний диск, система сама предложит использовать его для хранения резервных копий. Тогда не придётся ничего настраивать.
Windows 10
Вот как включить историю файлов в Windows 10:
- Нажмите Пуск — Выполнить (Start Menu — Run). Или используйте клавиши Win+R.
- Откроется небольшое окно с полем для ввода. Напишите в нём «filehistory» без кавычек и подтвердите действие.
- Это окно также можно вызвать, если перейти в «Пуск — Панель управления» («Control Panel»), выбрать категорию «Обновление и безопасность» и открыть меню «История файлов» («File History»).
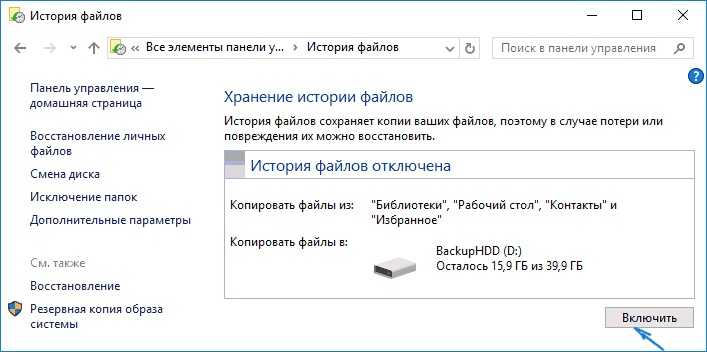
История файлов
Нажмите «Включить» («Turn On»).
Осталось настроить опцию.
- Нажмите на «Смена диска» («Select Drive»), чтобы указать носитель, на котором будут находиться копии. Там есть кнопка «Сетевое размещение» («Network Location») для добавления сетевых каталогов.
- Пункт «Исключение папок» («Exclude Folders») служит для выбора конкретных директорий Windows 10, которые не будут участвовать в резервировании.
- Кликните на «Дополнительные параметры» («Advanced setting»). Там вы можете указать, насколько часто делать копии и в течение какого времени их хранить.
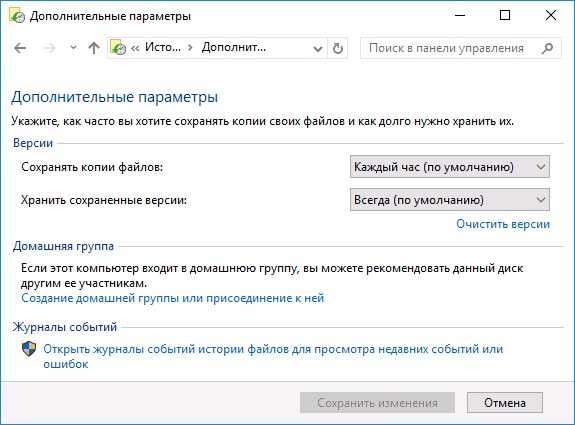
Настройка дополнительных параметров
Кнопка «Очистить версии» удаляет все предыдущие варианты документов.
Данные будут записываться на диск автоматически.
Windows 8
В Windows 8 эта функция работает примерно так же, как и в 10-ке. Но активировать её можно разными способами. Например, через начальный экран.
- Зайдите в него.
- В поиске напишите «Параметры» (или «Setting»).
- Откройте «История файлов» («File History»).
- Далее можно настраивать функцию, как в Win
Что означают цвета в Process Explorer
В типичном списке Process Explorer определённо много цветов, что может немного сбивать с толку начинающего компьютерщика
Очень важно узнать, что означают все эти цвета, потому что они предназначены не только для красоты — каждый из них имеет своё значение
Если вы не можете вспомнить, что означает один из цветов, вы можете перейти в меню Options → Configure Colors, чтобы открыть диалоговое окно «Color Selection». По сути, это краткая шпаргалка что какой цвет означает. Продолжайте читать, так как мы собираемся объяснить здесь значение всех цветов Process Explorer.
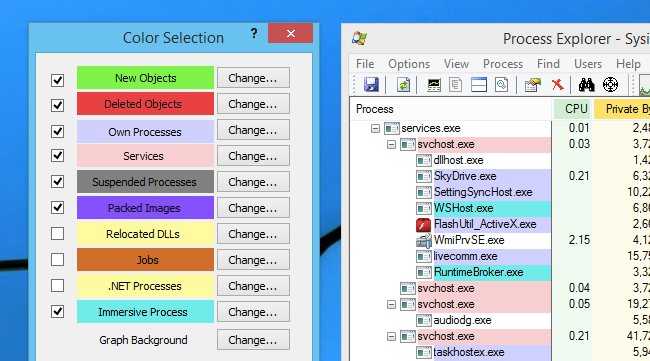
Основываясь на цветах на картинке выше, вот что означает каждый из выбранных элементов (остальные на самом деле не важны).
- New Objects — Новые объекты (ярко-зеленый) — когда новый процесс появляется в Process Explorer, он начинается с ярко-зеленого цвета.
- Deleted Objects — Удалённые объекты (красный) — когда процесс завершается или закрывается, он обычно мигает красным прямо перед удалением.
- Own Processes — Собственные процессы (светло-голубой) — процессы, выполняемые под той же учётной записью, что и Process Explorer.
- Services — Службы (светло-розовый) — процессы служб Windows, хотя стоит отметить, что у них могут быть дочерние процессы, которые запускаются от имени другого пользователя, и они могут быть другого цвета.
- Suspended Processes — Приостановленные процессы (тёмно-серый) — когда процесс приостановлен, он ничего не может сделать. Вы можете легко использовать Process Explorer, чтобы приостановить приложение. Иногда сбойные приложения на короткое время отображаются серым цветом, пока Windows обрабатывает сбой.
- Immersive Process — Иммерсивный процесс (ярко-синий) — это просто причудливый способ сказать, что процесс представляет собой приложение Windows 8, использующее новые API. На скриншоте ранее вы могли заметить WSHost.exe, который представляет собой процесс «Windows Store Host», который запускает приложения Metro. По какой-то причине Explorer.exe и диспетчер задач также будут отображаться как иммерсивные.
- Packed Images — Упакованные образы (фиолетовый) — эти процессы могут содержать скрытый сжатый код, или, по крайней мере, Process Explorer считает, что они содержат, используя эвристику. Если вы видите пурпурный процесс, обязательно выполните сканирование на наличие вредоносных программ!
Поскольку, очевидно, что один и тот же процесс может иметь свойства более чем одной описанной группы, цвета будут применяться в порядке приоритета. Если процесс является сервисом и приостановлен, он будет отображаться тёмно-серым цветом, поскольку этот цвет более важен.
Порядок приоритета процессов, который нам удалось составить во время исследования программы: Suspended → Packed → Immersive → Services → Own Processes (то есть Приостановлено → Упаковано → Иммерсивное → Службы → Собственные процессы).
Процессы
Процесс стоит воспринимать как контейнер с набором ресурсов для выполнения программы. То есть запускаем мы программу, для неё выделяется часть ресурсов компьютера и эта программа работает с этими ресурсами.
Процессы нужны операционной системе для многозадачности, так как программы работают в своих процессах и не мешают друг другу, при этом по очереди обрабатываются процессором.
Windows процессы состоят из следующего:
- Закрытое виртуальное адресное пространство, то есть выделенная для процесса часть оперативной памяти, которая называется виртуальной.
- Исполняемая программа выполняя свой код, помещает его в виртуальную память.
- Список открытых дескрипторов. Процесс может открывать или создавать объекты, например файлы или другие процессы. Эти объекты нумеруются, и их номера называют дескрипторами. Ссылаться на объект по дескриптору быстрее, чем по имени.
- Контекст безопасности. Сюда входит пользователь процесса, группа, привилегии, сеанс и другое.
- Идентификатор процесса, то есть его уникальный номер.
- Программный поток (как минимум один или несколько). Чтобы процесс хоть что-то делал, в нем должен существовать программный поток. Если потока нет, значит что-то пошло не так, возможно процесс не смог корректно завершиться, или стартовать.
У процессов есть еще очень много свойств которые вы можете посмотреть в “Диспетчере задач” или “Process Explorer“.
Процесс может быть в различных состояниях:
- Выполняется — обычно все фоновые процессы будут в этом состоянии, а если процесс с окошком, то значит что приложение готово принимать данные от пользователя.
- Приостановлен — означает что все потоки процесса находятся в приостановленном состоянии. Приложения Windows Apps переходят в это состояние при сворачивании окна для экономии ресурсов.
- Не отвечает — означает что программный поток не проверял свою очередь сообщений более 5 секунд. Поток может быть занят работой и интенсивно загружать процессор, или может ожидать операции ввода/вывода. При этом окно приложения зависает.
В Windows существуют процессы трёх типов:
- Приложения. Процессы запущенных приложений. У таких приложений есть окно на рабочем столе, которое вы можете свернуть, развернуть или закрыть.
- Фоновые процессы. Такие процессы работают в фоне и не имеют окна. Некоторые процессы приложений становятся фоновыми, когда вы сворачиваете их в трей.
- Процессы Windows. Процессы самой операционной системы, например “Диспетчер печати” или “Проводник”.
Что такое Process Explorer?
Process Explorer — лучший инструмент для понимания того, как различные приложения работают в вашей системе. Благодаря инновационной древовидной структуре он покажет вам, какие файлы, каталоги и другие процессы контролирует каждый родительский процесс.
Вы можете использовать Process Explorer в «режиме дескриптора», который помогает вам увидеть, какое окно обрабатывает каждый процесс, или в «режиме DLL», который показывает вам библиотеки DLL и отображенные в память файлы, открытые каждым процессом.
Это делает Process Explorer чрезвычайно полезным при устранении неполадок или отладке приложений, запущенных на вашем компьютере.
Теперь, когда вы знаете, для чего используется каждая из этих бесплатных утилит SysInternals, давайте подробнее рассмотрим, как вы можете использовать каждую из них на своем ПК с Windows 10.
Дополнительный функционал Process Explorer
Можно еще и задавать процессорный приоритет или, допустим, проверить его на Virus Total.
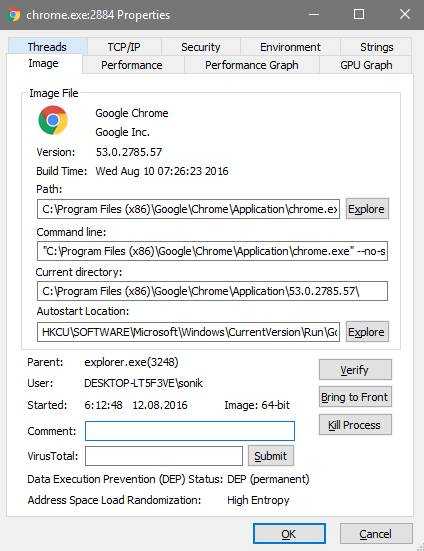
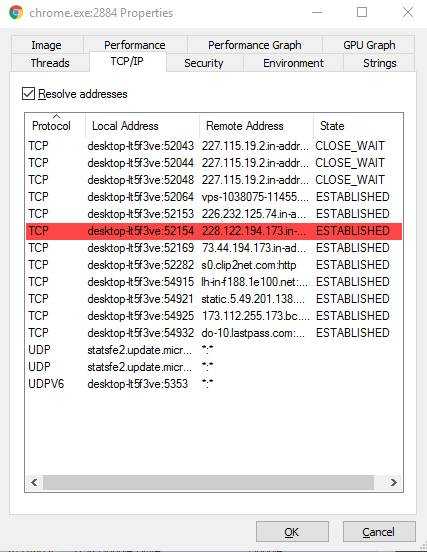
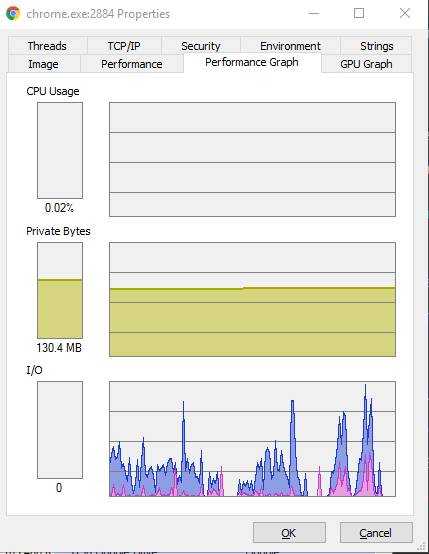
О каждом процессе можно посмотреть еще более (чем в общем списке) подробную информацию, начиная от связанных с ним библиотек до мониторинга взаимодействия с сетью, нагрузки и так далее (см.количество вкладок на скриншотах выше).
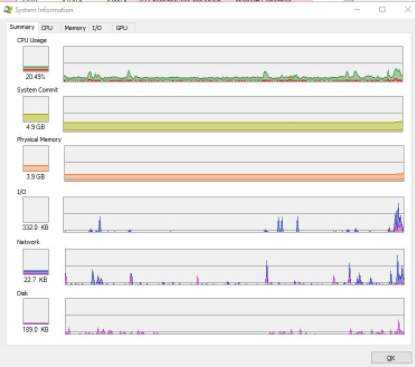
Кстати о мониторинге производительности, — Process Explorer позволяет смотреть не информацию не только для каждого процесса в отдельности, но и всей системы в общем и целом. В частности, можно посмотреть информацию по каждому типу ресурсов отдельно.
В числе прочего, есть много мелких настроек для интерфейса, шрифтов и тп, а так же возможность заменить стандартный диспетчер задач Windows на эту утилиту (т.е по нажатию на сочетание горячих клавиш » Ctrl-Shift-Esc » или » Ctrl-Alt-Del » будет открываться Proccess Explorer ), что очень удобно. Сделать это можно, нажав в » Options — Replace Task Manager «.
В общем, настоятельно рекомендуется к использованию всем и вся.
Исследование процессов, которые выглядят безопасными, но не являются
В ходе нашего исследования вредоносных программ мы заметили еще одну проблему, которая становится все более распространенной, поэтому целесообразно следить за ней в будущем. Что это за проблема? Вредоносное ПО скрывается за законными процессами Windows и хорошо работает.
Проблема заключается в служебной программе Windows rundll32.exe, которую можно использовать для произвольного запуска функций из файлов DLL. Поскольку эта утилита подписана Microsoft, она отображается в списке как совершенно законный процесс, но в действительности они просто переносят весь свой код вредоносного / рекламного ПО в файл .DLL вместо файла .EXE, а затем вместо этого загрузите вредоносную программу с помощью rundll32.exe. На самом деле, если вы видите, что rundll32.exe работает как «собственный процесс» в голубом цвете, показанном ниже, это почти всегда то, что не должно выполняться.
В приведенном ниже примере вы можете видеть, что, хотя мы использовали функцию Verified Signer для проверки этого элемента, когда мы наводим указатель мыши на него и просматриваем полный путь, он фактически загружает DLL, которая оказывается частью рекламного ПО. продукт.
Примечание: прежде чем вы начнете кричать о запуске антивирусной проверки, мы заметим, что мы сделали, и ничего не получилось. Многие из этих программных, рекламных и шпионских программ игнорируются антивирусными утилитами.
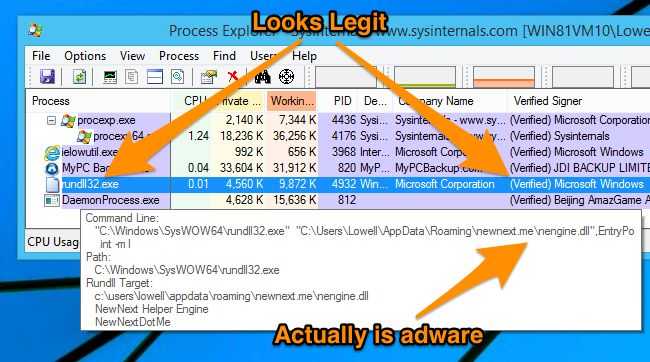
Двойной щелчок, чтобы открыть подробности, показывает еще одну проблему, и мы также можем увидеть каталог, в котором заканчивается вредоносное ПО, которое мы будем использовать для дальнейшего изучения.
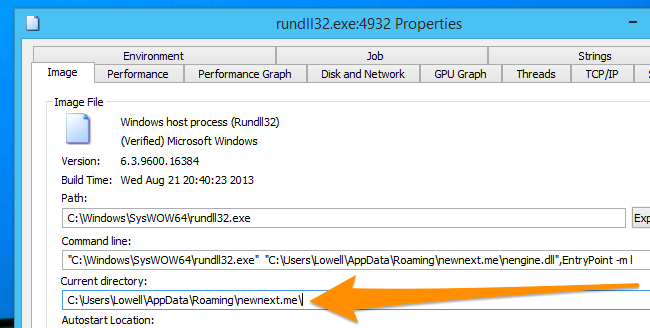
Внутри этого каталога мы нашли несколько файлов, которые постоянно обновлялись в фоновом режиме.
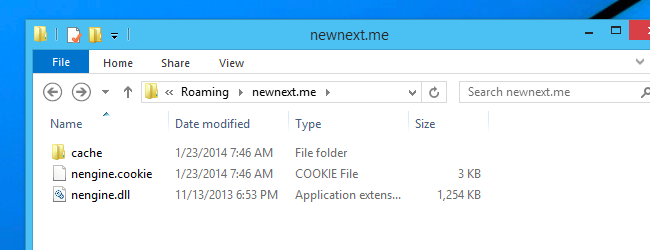
Остальное расследование привело к появлению некоторых других инструментов, которые не были SysInternals, и о которых мы, вероятно, расскажем позже, но достаточно сказать, что это всего лишь часть вредоносного ПО, работавшего в сочетании с другим приложением для работы с программным обеспечением. ,
Важным моментом здесь является то, что вредоносные программы могут скрываться за легитимными исполняемыми файлами Windows, поэтому не забывайте следить за чем-либо подобным.
Исследование вредоносного ПО для поиска в кабелепроводе
Как мы уже упоминали, поисковик-угонщик Conduit — это одна из самых стойких, ужасных и ужасных вещей, которые почти каждый из ваших родственников, вероятно, имеет на своем компьютере. Они связывают свое программное обеспечение неясными способами с любым бесплатным программным обеспечением, которое они могут, и во многих случаях, даже если вы решите отказаться, угонщик все равно будет установлен.
Conduit устанавливает то, что они называют «Search Protect», что, по их утверждению, не позволяет вредоносным программам вносить изменения в ваш браузер. Чего они не упоминают, так это того, что он также не позволяет вам вносить какие-либо изменения в их браузер, если вы не используете их панель Search Protect для внесения этих изменений, о которых большинство людей не узнают, так как они находятся в системном трее.
Conduit не только перенаправит все ваши поиски на собственную страницу Bing, но и сделает ее домашней страницей. Можно предположить, что Microsoft платит им за весь этот трафик Bing, так как они также передают в строке запроса аргументы типа ?
Интересный факт: компания, стоящая за этим куском мусора, стоит 1,5 миллиарда долларов, а JP Morgan вложил в них 100 миллионов долларов. Быть злом выгодно.
Настройка Sysinternals Suite для запуска из любого места
Рассмотрим пару советов. Если вы загрузили весь Sysinternals Suite, вы, вероятно, хотели бы запускать свои команды из любого места: диалогового окна «выполнить», в окне командной строки, окне поиска. Если вы добавите папку Sysinternals в переменную среды «Path», вы cможете это делать. Что даст вам возможность увидеть значительно улучшенную версию интерфейса Windows 10 для редактирования этого и других переменных окружения.
Чтобы приступить к работе, введите в поле поиска «environmen/окружающая среда», затем в списке результатов, нажмите кнопку «Редактировать переменные системного окружения». В диалоговом окне «Переменные окружающей среды», нажмите на переменные среды, выберите путь и нажмите кнопку «Редактировать». Отобразится следующее диалоговое окно. Если вы когда-нибудь пытались редактировать переменную Path в предыдущей версии Windows, вы оцените, насколько проще это диалоговое окно по сравнению с его предшественниками.
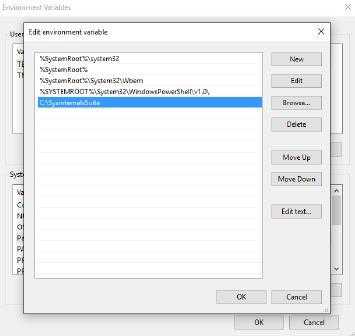
Если вы извлекли файлы в папку с именем SysinternalsSuite в корневой каталог диска «C», все, что вам нужно сделать, это нажать кнопку «Новый», найти эту папку, и кликнуть на ней, для указания её полного пути. Сделайте то же самое, чтобы указать полный путь туда, где вы сохранили файлы. Затем дважды нажмите кнопку «ОК», чтобы сохранить изменения. Теперь вы можете ввести любую команду Sysinternals, например, «Autoruns», для запуска этого инструмента без указания его полного расположения.
Не все опции в Sysinternals Suite равноценны. Некоторые из них, были явно написаны для другой эпохи и имеют мало отношения к последней десктопной версии Windows или современным версиям серверов. Кроме того, некоторые инструменты, хотя по-прежнему полезны, были заменены встроенными функциями. Например, с приложением «Desktops», можно создать до четырёх виртуальных рабочих столов и назначить для каждого из них горячие клавиши. Добавление виртуальных рабочих столов как встроенная функция в Windows 10 делает альтернативу Sysinternals гораздо менее необходимой.
Лучшая подсказка для понимания, какие программы заслуживают более пристального внимания — поле «Дата создания». Переключитесь в проводнике на вид списка, добавьте поле «Дата создания» и затем сортируйте по этим данным. В этом списке вы найдёте маркировку даты и времени, начиная с 1999 года и многое другое. Наиболее полезные программы Sysinternals регулярно обновляются и отображаются в верхней части списка.
Process Explorer: где скачать на русском и как правильно пользоваться. Лечим неизвестную ошибку

Друзья, всем привет! Сегодня хочу рассказать вам о проблеме, которая довольно часто беспокоит меня на рабочем месте. Суть в том, что иногда при запуске компьютеров пользователей имеют свойство появляться непонятные ошибки, которые отображаются в отдельном диалоговом окне на рабочем столе.
И вроде бы это не беда, но иногда просто не получается найти первопричину такой неисправности. Ведь первым делом пытаешься отыскать проблемное приложение в автозагрузке, а его там нет. Поэтому сейчас поговорим об утилите Process Explorer. Скачаем ее на русском языке и научимся правильно пользоваться.
Где бесплатно скачать Process Explorer на русском?
Конечно же, на официальном сайте технической поддержки Microsoft вот по этой ссылке. Да, друзья, все серьезно. Вышеуказанная компания выкупила права на это приложение у программиста Марка Руссиновича, который является авторитетным специалистом по внутреннему обустройству ОС Windows.
Скачиваемый архив весит около 2 Мб и не требует инсталляции. Но тут выяснилась неприятная новость. Оказывается, утилита совсем не поддерживает русского языка. Но тем не менее не стоит сильно огорчаться, поскольку пользоваться ею довольно легко и так. Поэтому давайте переходить к делу.
Использование Process Explorer для замены диспетчера задач
Process Explorer долгое время использовался в качестве мощной замены ранее анемичного встроенного Диспетчера задач — если вы хотите получить реальную мощь в своих руках, он справится с этой задачей.
Примечание. Диспетчер задач Windows 10 значительно улучшен по сравнению с предыдущими версиями. Он все ещё не такой мощный, как Process Explorer, но, вероятно, его проще использовать обычным людям. Так что не меняйте в компьютере мамы Диспетчер задач на Process Explorer.
Чтобы заставить Process Explorer заменить диспетчер задач, все, что вам нужно сделать, это выбрать в меню Options → Replace Task Manager. Всё готово.
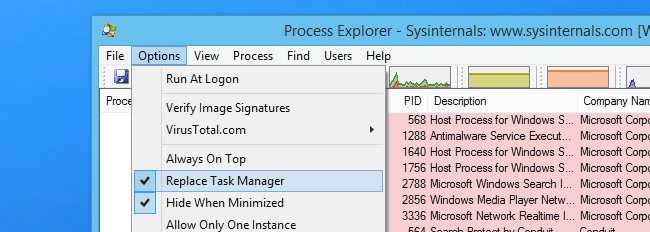
Как только вы это сделаете, сочетание клавиш CTRL+SHIFT+ESC или щелчок правой кнопкой мыши по панели задач запустит Process Explorer, а не диспетчер задач. Легко, правда?
Предупреждение: если вы все же замените Диспетчер задач, убедитесь, что вы поместили Process Explorer в такое место, где вы случайно не переместите и не удалите файл. В противном случае вы застрянете с системой, которая не сможет запускать диспетчер задач.
Смотрим процессы Windows — Process Explorer
Начнем с первой программы, которая, думаю, многим известна. Речь пойдет о таком чуде программисткой мысли как Process Explorer .
Утилита полностью бесплатна, но в первоначальном варианте не поддерживает русский язык (хотя наверняка можно найти руссифицированную версию).
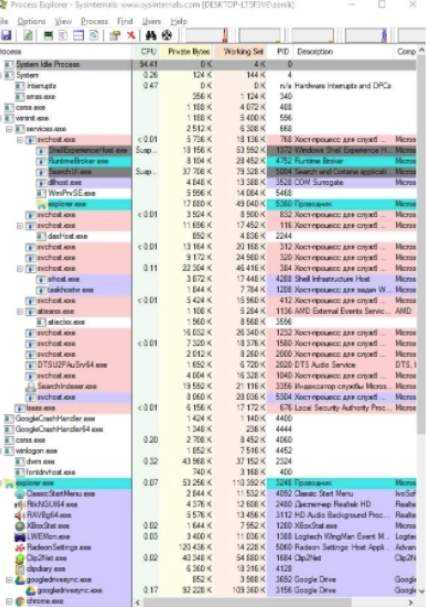
Количество информации, которая она (софтина) умеет показывать о такой вещи как процессы Windows просто огромно: начиная от детальной загрузки процессора и заканчивая описанием, потреблением памяти, путями, ключами, приоритетами и много чем еще.
Скачать можно например по этой ссылке. Установка не требуется, — достаточно распаковать утилиту в нужное Вам место, чем-нибудь вроде 7-zip и запустить exe -файл из папки.
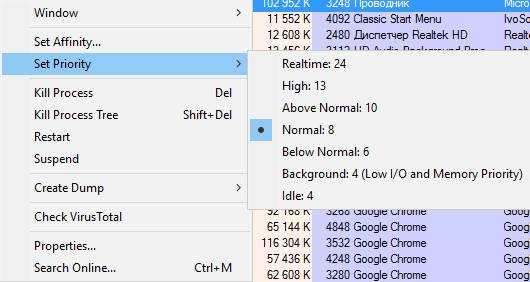
Помимо простого мониторинга процессов, программа, что логично, позволяет ими управлять, т.е завершать, перезапускать, искать информацию по процессу в интернете.
Измените настройки безопасности
В некоторых случаях сообщение «Действие не может быть выполнено» может быть вызвано настройками безопасности определённой папки или файла. Последние могут не иметь нужных разрешений безопасности, что приводит к появлению рассматриваемой проблемы. Для решения выполните следующее:
- Найдите не системную папку, в которой файлы легко удаляются и добавляются. Щёлкните по ней правой клавшей мышки, выберите в меню «Свойства»;
- Перейдите во вкладку «Безопасность», изучите список доступных групп и пользователей, и подробно запишите их;
- Далее повторите те же шаги для проблемной папки или файлы. После открытия вкладки «Безопасность» проверьте, отсутствуют ли там записи, имеющиеся в беспроблемной папки;
-
Если да, то вам нужно добавить необходимые записи вручную. Нажмите на кнопку «Изменить»;
-
Далее нажмите на «Добавить»;
-
Введите желаемое имя пользователя или группу в поле ввода имён объектов, после чего кликните на «Проверить имена». Если всё в порядке, нажмите на «ОК»;
- Выберите только что добавленного пользователя или группу, и поставьте флажок «Полный доступ» в столбике «Разрешить». Нажмите на «ОК» для сохранения произведённых изменений;
- Имейте в виду, что, возможно, вам будет необходимо повторить эти шаги и добавить всех отсутствующих пользователей и группы, упомянутые во втором пункте.
Помните, что вам не следует использовать данное решение для системных файлов и директорий. Их модификация или удаления могут вызвать сбои в работе вашей операционной системы.
Что это за программа?
Справка! Process Explorer — это бесплатный диспетчер задач Windows и инструмент мониторинга системы, который детализирует, какие программы в системе пользователя имеют определенный открытый файл или каталог.
Обозреватель процессов предоставляет более наглядные и подробные отчеты, чем диспетчер задач Windows.
Process Explorer можно использовать для отслеживания проблем. Например, он предоставляет средство для перечисления или поиска именованных ресурсов, которые хранятся процессом или всеми процессами. Это может быть использовано для отслеживания того, что держит файл открытым и предотвращения его использования другой программой.
В качестве другого примера, он может показать командные строки, используемые для запуска программы, что позволяет различать идентичные процессы.
Как и диспетчер задач, он может показать процесс, который исчерпывает ЦП, но в отличие от диспетчера задач программа демонстрирует, какой поток использует ЦП, эта информация даже не доступна в отладчике.
Сохранить процессы в файл с помощью Powershell
Powershell — это еще один инструмент для сохранения списка запущенных процессов в текстовом файле в Windows.
Powershell включает команду «get-process», которая предоставляет список всех активных процессов, запущенных на вашем локальном компьютере. Чтобы увидеть это в действии, запустите Powershell, выбрав в меню «Пуск» команду «Powershell».
Когда откроется синее окно Powershell, введите get-process и нажмите Enter. Это отобразит список всех активных процессов в вашей системе Windows.
Это обеспечивает немного больше информации о процессах, чем список задач. Тем не менее, вы должны знать, что означают заголовки.
- Дескрипторы: количество дескрипторов, открытых процессом
- NPM (K): нестраничная память, используемая процессом (в килобайтах)
- PM (K): Pageable память, используемая процессом (в килобайтах)
- WS (K): страницы в памяти, недавно использованные процессом (в килобайтах)
- VM (M): виртуальная память, используемая процессом (в мегабайтах)
- CPU (s): время процессора, используемое процессом для всех процессоров (в секундах)
- ID: идентификатор процесса
- ProcessName: имя процесса
Это здорово, но вся эта информация отображается на экране, а не в файл. Чтобы вывести эту информацию в файл, вам нужно добавить параметр Out-File в команду Get-Process.
Вернувшись на экран Powershell, введите команду Get-Process | Out-File -FilePath. Process_list.txt и нажмите Enter.
Параметр. Process_list.txt помещает файл в путь, в котором вы запускаете команду, поэтому запишите этот путь, чтобы вы знали, где найти файл списка процессов. После запуска команды используйте тот же процесс, что и выше, чтобы открыть файл списка процессов в Блокноте.
Вы заметите, что данные в файле выглядят идентично выводу Get-Process в предыдущем окне Powershell.
Послесловие
Собственно, пользуясь такой вот программкой, поисковиком и соображалкой можно быстро уничтожать вредные процессы и вирусы, диагностировать проблемы с производительностью и всё такое прочее-разное.
Говоря простым языком, уметь работать с такой штукой как процессы Windows крайне важно и представленный здесь софт настоятельно рекомендуется к использованию (ну или, как минимум, стоит о нём знать, помнить и держать под рукой). Если есть какие-то вопросы, проблемы и размышления — пишите или отставляйте комментарии
Будем думать вместе ![]()
Если есть какие-то вопросы, проблемы и размышления — пишите или отставляйте комментарии. Будем думать вместе ![]()
PS: На эту тему и из этой сферы, есть еще такая великолепная вещь как Anvir Task Manager, статья о котором живет вот по этой вот ссылке.
Выполните сканирование SFC и DISM
Иногда проблемы с «Открыть с помощью» возникают по причине повреждения системных файлов.
Устранить это можно совершив сканирование SFC.
1. Перейдите с помощью меню в Командную строку.
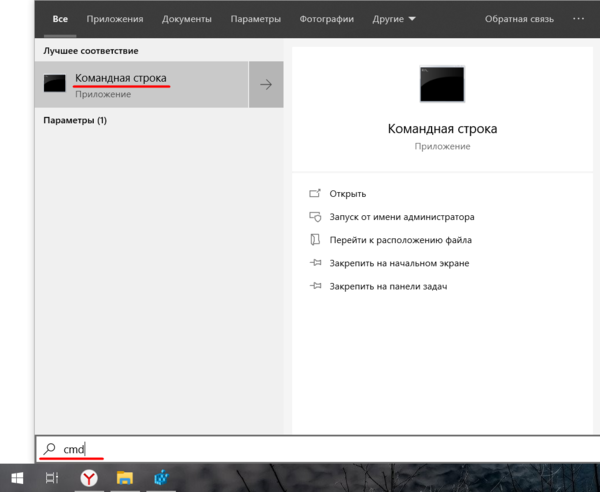 Найти командную строку можно через меню пуск, открыв его и набрав cmd
Найти командную строку можно через меню пуск, открыв его и набрав cmd
2. Наберите sfc / scannow и далее Enter.
3. Начнется процесс сканирования, который может занять до четверти часа и его не стоит прерывать.
Если же это не помогло, попробуйте совершить сканирование DISM.
Вот как это сделать:
1. Откройте Командную строку.
2. Теперь наберите DISM / Online / Cleanup-Image / RestoreHealth и затем Enter.
3. Начнется сканирование, которое может продлится около 20 минут.
Удаление образов
Очень распространена ситуация, когда пользователь сталкивается с подобной ошибкой при попытке перемещения или удаления образов ISO. Если образ смонтирован в виртуальном приводе, то его нельзя удалять, копировать, переименовывать и так далее. При этом, файл задействуется не программой эмуляции виртуальных приводов, а системой. Поэтому пользователь видит отметку System в ошибке, а не Daemon Tools, UltraISO и так далее.
Исправить ситуацию можно следующим образом:
- Запустите программу эмуляции приводов.
- Отключите автоматическое монтирование.
- Извлеките образ из виртуального привода.
- Перезагрузите компьютер и выполните нужное действие с образом диска.
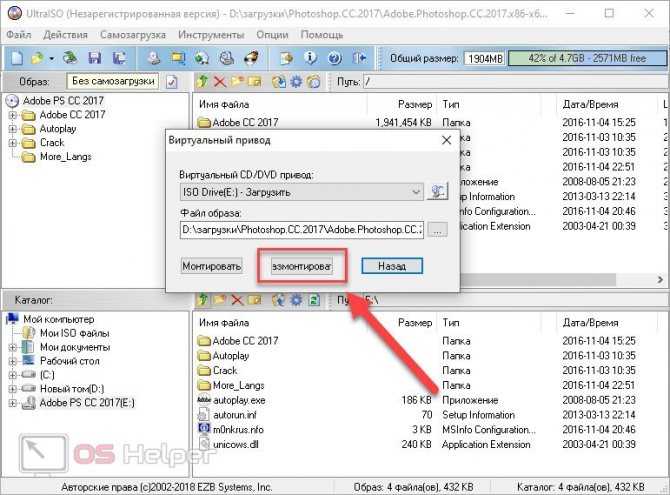
Процессы вывода из команды Tasklist
Самый простой способ получить быстрый список процессов, запущенных в вашей системе Windows, — использовать команду tasklist. Чтобы правильно запустить команду, вам нужно запустить ее из командной строки от имени администратора.
Для этого выберите меню «Пуск» и введите «команда», затем наведите указатель мыши на командную строку, чтобы она была выделена, и выберите «Запуск от имени администратора» справа.
Примечание. Вам может потребоваться выбрать «Да» во всплывающем окне, чтобы подтвердить запуск командной строки от имени администратора.
Как только откроется командная строка, введите tasklist и нажмите ввод, чтобы увидеть список процессов, запущенных в вашей системе.
Это полезно, но не предоставляет вам список запущенных процессов в текстовом файле. Чтобы сохранить процессы в файл, повторите процесс выше, но на этот раз введите команду:
список задач> c: process_list.txt
Это выведет текстовый файл с именем process_list.txt на ваш диск C :. Вы можете изменить C: на любой другой путь, куда вы хотите поместить файл, если хотите.
Чтобы просмотреть файл, просто откройте проводник Windows и перейдите к месту, в котором вы сохранили файл списка процессов.
Чтобы просмотреть этот список процессов в Блокноте, щелкните файл правой кнопкой мыши, выберите «Открыть с помощью» и выберите «Блокнот».
Это самый быстрый и простой способ увидеть запущенные процессы в Windows через текстовый файл. Он покажет вам PID, имя сеанса, номер сеанса и использование памяти.






























