Удаление параметров из Ctrl + Alt + Del
Изменить некоторые настройки невозможно через панель управления или приложение «Настройки» в Windows. Однако для его настройки можно использовать редактор локальной групповой политики и редактор реестра. Есть четыре параметра, которые можно удалить с экрана Ctrl + Alt + Del. Вы можете получить представление об удалении каждой опции по названиям настроек в методе ниже.
Однако удаление любого из параметров с экрана Ctrl + Alt + Del также отключит их из большинства мест. Пользователи не смогут получить доступ к удаленному параметру с помощью сочетаний клавиш или других методов. Обязательно удалите только тот вариант, который вы не будете использовать.
Через командную строку (cmd)
В крайнем случае, Диспетчер задач всегда можно открыть, выполнив команду «TASKMGR». Для выполнения данной команды можно использовать меню «Выполнить» (открывается с помощью Windows-R), командную строку или даже поиск в меню «Пуск».
Также команду «TASKMGR» можно использовать для создания ярлыка. Для этого кликните правой кнопкой мышки по пустому месту на рабочем столе и выберите «Создать – Ярлык».
В открывшемся окне введите команду и сохраните ярлык дважды нажав на кнопку «Далее».
В результате вы получите ярлык, с помощью которого можно будет открывать Диспетчер задач прямо с рабочего стола как обычные программы. При желании данный ярлык можно даже закрепить в меню «Пуск» или на «Панели задач».
Как это можно исправить
Существует несколько способов прекращения дублирования иконок приложений на экранах смартфонов или планшетов с Android.
Снятие галочки в GooglePlay
На сервисе GooglePlay присутствует функция, добавляющая ярлыки приложений на экраны в автоматическом режиме. Отключив эту функцию, пользователь предотвратит создание ярлыков и дубликатов:
- Войти в стандартное приложение PlayMarket;
- Вызвать меню настроек, оно выдвигается с левой стороны экрана;
- Перейти в раздел настроек, найти поле «Общие»;
- Убрать галочку с записи «Добавлять значки».
В будущем приложения, скачанные из GooglePlay, перестанут создавать иконки.
Очистка лаунчеров
Лаунчеры – небольшие по весу приложения. Через одно из них можно устранить проблему дублированных иконок. В GooglePlay нужно скачать любой лаунчер. Для этого в строке поиска нужно ввести запрос «Launcher». Когда приложение будет скачано и установлено, нужно:
- Войти в настройки устройства;
- Перейти в раздел «Приложения»;
- Найти в списке лаунчер, который был скачан, нажать на него;
- Нажать кнопку «Удалить настройки по умолчанию»;
Финальная кнопка удаления настроек может называться немного по-другому. После этой процедуры сбитые настройки телефона восстановятся, рабочий стол очистится от ненужных ярлыков.
Очистка Dalvik-кэша
Кэш хранит временные файлы программ в одноименном разделе внутренней памяти, используется на всех операционных системах Android. Для работы с Dalvik-кэшем требуются Root права. Файлы в этом разделе необходимы для ускорения запуска самых часто используемых приложений на устройстве.
Почистить кэш смартфона или планшета можно по следующему алгоритму:
- Войти в настройки устройства;
- Перейти в раздел «Хранилище» или «Память»;
- Нажать на запись «Данные кэша»;
- Внизу появится предложение очистить кэш.
Процедура может занимать до 2-х минут, в зависимости от количества файлов в кэше. Очистка поможет удалить остаточные файлы, в том числе те, что провоцировали дублирование ярлыков. Также, почистить кэш можно с помощью специальных приложений.
Работа с прошивкой
Большинство проблем возникают у пользователей, перешедших на кастомную прошивку Android. Восстановить заводскую прошивку с полным удалением данных о нынешнем состоянии устройства можно через меню Recovery. Данное меню по-разному вызывается на устройствах разных марок.
После входа в Recovery Mode необходимо выбрать строчку «install zip from sdcard», подтвердить выбор. Переустановка прошивки занимает до 10 минут. Рекомендуется заранее зарядить устройство и сохранить важные файлы, они исчезнут.
Сброс настроек до заводских
При сбросе настроек с устройства удаляются все приложения и файлы пользователя. Смартфон или планшет возвращаются в состояние первого включения. Алгоритм сброса настроек:
- Перейти в настройки;
- Найти в списке ссылку на раздел «Восстановление и сброс»;
- В нижней части открывшегося окна нажать на кнопку «Сброс настроек».
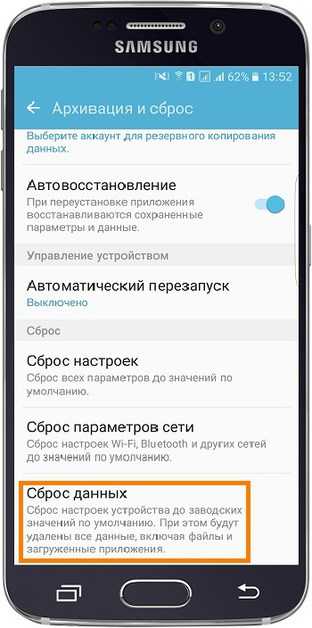
Если дублирование ярлыков было вызвано багами приложений, проблема устранится.
Пожаловаться на контент
Действия по устранению иконки щита
На операционных системах Windows 7 и 10 установлена функция «Контроль учётных записей пользователей». Функция полезная, поскольку она своего рода контролирует действия новичков, предупреждая негативные последствия. Однако многих пользователей активно раздражают постоянно всплывающие окна, требующие подтвердить разрешение на выполнение того или иного действия.

Точно также напрягают и видоизменения ярлыков, располагаемых на рабочем столе. Пытаясь разобраться, что означает щит на ярлыке программы, становится понятно, что он указывает на программу, запускающуюся с административными правами. Удалить в Виндовс семёрка такой раздражающий фактор, как иконка щита, несложно, если ознакомиться с пошаговым алгоритмом всех необходимых действий.
Клавиши со стрелками
10. Сочетания клавиш в командной строке Windows 11.
| Этот список позволит вам более эффективно работать в командной строке. | Действие | |
| Ярлык | Скопируйте выделенный текст | |
| Ctrl + C | Вставить выделенный текст | |
| Ctrl + V | Войдите в режим отметки. | |
| Ctrl + M | Начать выделение в блочном режиме | |
| Alt + клавиша выбора | Переместите курсор в указанном направлении | |
| Клавиши со стрелками | Переместите курсор на одну страницу вверх | |
| Страница вверх | Переместите курсор на одну страницу вниз | |
| Листать вниз | Переместите курсор в начало буфера | |
| Ctrl + Home | Переместите курсор в конец буфера | |
| Ctrl + Конец | Перейти на одну строку в истории вывода | |
| Ctrl + стрелка вверх | Перейти на одну строку в истории вывода |
Когда сочетания клавиш портятся
Как бы ни были удивительны сочетания клавиш, иногда вы по ошибке активируете комбинацию клавиш. , приводя ко всем видам дурацких вещей. Давайте посмотрим на некоторых из распространенных преступников и узнаем, как на самом деле воспользоваться тем, что они делают!
Клавиши Ctrl + Alt + Arrow перевернут изображение на 0, 90, 180 или 270 градусов. Если у вас нет планшетного ПК, вы, вероятно, никогда не захотите, чтобы ваш дисплей сдвигался, поэтому используйте Ctrl + Alt + Up, чтобы снова повернуть его вправо. Если вы озорной тип, эта функция станет отличной компьютерной шуткой для ваших друзей.
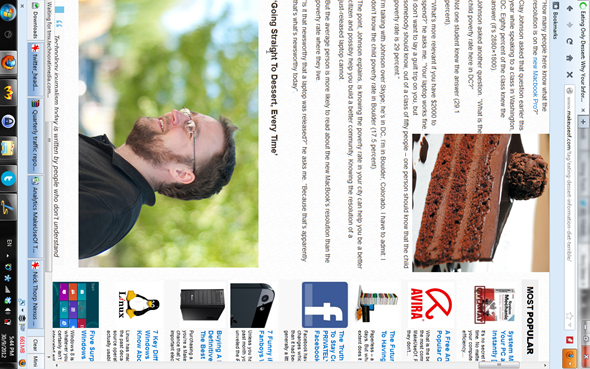
Нажав Shift пять раз подряд, вы услышите звуковой сигнал и увидите сообщение о Sticky Keys. Эта функция специальных позволяет людям, у которых возникают проблемы с одновременным нажатием двух клавиш, пользоваться своей клавиатурой. Например, чтобы нажать Ctrl + Alt + Del с включенными Sticky Keys, вы можете нажать Ctrl , затем Alt , а затем Del , по одному за раз.
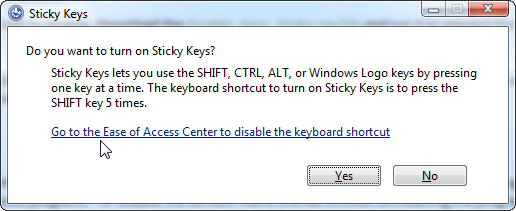
Для большинства это просто раздражение Windows вы никогда не захотите включить его, поэтому разумно отключить приглашение, чтобы вы перестали приставать к нему. Нажмите Shift пять раз, чтобы открыть всплывающее окно (если оно не появилось, вы уже отключили его), а затем решите перейти в центр легкости доступа, где вы можете отключить ярлык.
Глобальные параметры
Элемент меню открывает диалоговое окно Параметры. Глобальные параметры, например размер клиентской области, можно изменять здесь. Большинство параметров, связанных с сервером, например горячие клавиши и указанные на странице опыт, вступят в силу только при следующем подключении сервера.
Общие сведения
Скрыть главное меню до нажатия клавиши ALT
Главное меню можно скрыть, пока не будет нажата клавиша ALT или не будет выбрана область заголовка окна.
Интервал автоматического сохранения
Вы можете периодически сохранять открытые файлы Рдкман. Установите флажок автоматически сохранять и укажите интервал (в минутах) для сохранения. Интервал 0 не будет периодически сохраняться, но при выходе из Рдкман будет подавлен запрос Save.
Запрос на повторное подключение подключенных серверов при запуске
Рдкман запоминает серверы, на которых подключены при завершении программы. При следующем запуске вам будет предложено выбрать серверы для повторного подключения. Отключение этого параметра автоматически подключает все ранее подключенные серверы. Параметры командной строки, влияющие на это поведение, см. в разделе Командная строка.
Параметры группы по умолчанию
Нажатие этой кнопки открывает диалоговое окно для настройки параметров базового уровня иерархии наследования. Например, если файловая группа настроена на наследование от родительского объекта, то здесь поступают параметры.
Дерево
Щелкните, чтобы выбрать для фокуса удаленный клиент
При выборе узла в элементе управления «дерево сервера» нажатием кнопки мыши поведение по умолчанию заключается в том, чтобы сосредоточиться на элементе управления «дерево». Можно изменить этот параметр, чтобы сосредоточиться на выбранном сервере.
Затемнение узлов при неактивном элементе управления «дерево»
Рдкман может затенить элемент управления «дерево», если он неактивен. Это заметно визуальное различие фокуса клавиатуры.
Клиентская область
Размер клиентской области
Этот параметр изменяет размер клиентской области окна Рдкман. Эти параметры также доступны в меню .
Размер единицы эскиза
Размер единицы эскиза можно указать в виде абсолютного размера в пикселях или относительного процента ширины панели клиента.
Сочетания клавиш
Многие сочетания клавиш удаленного рабочего стола настраиваются. Однако существует ограниченное сопоставление. Например, если по умолчанию используется клавиша ALT — что-то, замена также должна быть нажата клавишей ALT. Чтобы изменить горячую клавишу, перейдите к текстовому полю для сочетания клавиш и нажмите новую клавишу «что».
Взаимодействие
в зависимости от пропускной способности, доступной на компьютере, необходимо ограничить Windows функции пользовательского интерфейса для повышения производительности. Раскрывающееся раскрывающийся список скорость подключения можно использовать для установки всех параметров вместе или для индивидуальной настройки. Это следующие функции: фон рабочего стола, отображение полного содержимого окна при перетаскивании, анимации меню и окон и темах Windows.
Во весь экран
Показывать панель подключения во весь экранАвтоматически скрывать панель подключений
Когда сервер отображается в полноэкранном режиме, элемент управления activeX удаленного рабочего стола предоставляет панель подключения пользовательского интерфейса в верхней части окна. Эту панель можно включать и отключать. Когда она включена, вы можете закреплять или скрывать ее.
Полноэкранный режим всегда поверх остальных окон
Когда Рдкман отображает сервер в полноэкранном режиме, можно выбрать, чтобы окно всегда отображалось как верхнее окно.
Использование нескольких мониторов при необходимости
По умолчанию полноэкранный сеанс ограничен монитором, содержащим окно сервера. Можно включить несколько мониторов в режиме полноэкранного режима. Если размер удаленного рабочего стола больше, чем монитор окна, он будет охватывать столько мониторов, сколько необходимо для удаленного сеанса
Обратите внимание, что используются только прямоугольные области, поэтому при наличии двух мониторов с разными разрешениями по вертикали используется более короткий из двух. Кроме того, существует жесткий предел 4096×2048 для управления удаленным рабочим столом
Вчера все работало, а сегодня нет
Перед тем как приступить к описанию инструкций, мы должна сначала понять а в какой момент у нас возникла эта проблема:
- В прошлый рабочий день горячие клавиши работали?
- Что произошло в интервал между тем когда все работало и перестало
в этих пунктах всегда кроется разгадка которая с вероятностью 99% решает все проблемы.
Грязь под кнопкой
Самая банальная проблема при которой не работает функция Копировать — Вставить:
- это залипшая клавиша CTRL в которой либо скопилось огромное кол-во грязи b
- либо просто кто то пролил сладкий чай или кофе и она залипла.
На картинки видно что количество грязи под клавишей просто физически не дает возможность ее нажать. Проверьте вашу клавиатуру на отсутствие грязи под клавишами и если такое найдете, то переверните ее и потрясите или продуйте компрессором или пылесосом.
Перехват горячих клавиш сторонними программами
В данном варианте речь будет идти о программах которые имеют возможность изменять глобальные настройки стандартных комбинаций горячих клавиш:
- Punto switcher
- Skype
Имеют настройки сочетание горячих клавиш и как вы поняли через эти программы можно сделать так что при нажатии комбинации клавиш:
- Ctrl+C
- Ctrl+V
- Ctrl+Я
- CTRL + Shift
- ALT + Shift
у вас они могут выполнять абсолютно другие команды и чтобы исключить этот вариант выключите эти программы если они у Вас запущены и проверьте работу горячих клавиш.
Как проверить работоспособность клавиатуры?
Теперь все последующие способы будут идти по убыванию возможно варианта возникновения данной ситуации конкретно у вас. Третий вариант предположим, что у вас сломалась клавиатура, а если быть более конкретным, то отказались работать в процессе залития жидкостью.
Для того чтобы проверить не сломалась ли клавиатуру или кнопки есть два способа:
- подключить новую клавиатуру и на ней проверить нажатие кнопок
- проверить стандартным приложением windows — Экранная клавиатура
Для этого запустим экранную клавиатуру и начинайте нажимать на клавиатуре клавиши. На экранной клавиатуре вы увидите как одновременно с нажатием клавиши она будет и на экране показывать эффект нажатия. Тем самым мы совершенно бесплатно и быстро можем убедиться и проверить клавиши и кнопки на клавиатуре.
Настройка залипания клавиш в windows 7 и 10
След по списку вариант это отключение через настройки функции — «Использование залипания клавиш»
- Для windows 10 — Пуск — > Настройки -> Специальные возможности -> Клавиатура — > «Использование залипания клавиш»
- Для windows 7 — Пуск — > Панель управления -> Центр Специальных возможностей- > Облегчение работы с клавиатурой > «Включить залипания клавиш»
Ошибка или глюк Windows
Самый последний вариант который может влиять на работу клавиатуры это «кривая» установка обновлений Windows после которых просто необходимо сделать перезагрузку компьютера.
Левый Alt + Левый Shift + Num Lock
13. Ярлыки браузера Windows 11Использование этих ярлыков упростит использование браузеров.
| Все перечисленные ярлыки будут работать с большинством браузеров, включая Microsoft Edge, Google Chrome, Mozilla Firefox и другие. | Действие | |
| Ярлык | Найти на странице | |
| Ctrl + F | Выберите URL-адрес в адресной строке для редактирования | |
| Alt + D | Откройте Центр специальных возможностей в настройках Windows. | |
| Win + U | Открыть историю | |
| Ctrl + H | Открыть Загрузки в новой вкладке | |
| Ctrl + J | Открыть новое окно | |
| Ctrl + N | Распечатать текущую страницу | |
| Ctrl + P | Обновить текущую страницу | |
| Ctrl + R | Откройте новую вкладку и переключитесь на нее |
Ctrl + T
Что не так с Ctrl Alt Del?
Иногда сочетание клавиш Ctrl Alt Delete может не работать, даже если вы нажимаете его несколько раз. Почему так происходит? Что ж, есть несколько возможных причин:
- Для начала перед запуском Windows проверьте, работает ли нажатие Ctrl Alt Del . Если это не так, то, скорее всего, проблема с вашей клавиатурой. Возможно, одна из трех клавиш — Ctrl, Alt или Delete — сломана, или, может быть, вся ваша клавиатура подошла к концу.
- Однако, если Ctrl Alt Delete работает до загрузки Windows, проблема, скорее всего, связана с программным обеспечением. Это может быть ошибка в операционной системе, приложение, которое работает некорректно и приводит к зависанию вашего компьютера, или даже какое-то вредоносное ПО, влияющее на ваше устройство Windows. В этом случае проверьте, работает ли он в безопасном режиме . Если это так, вам придется выполнить некоторые действия по устранению неполадок и/или удалить вредоносное ПО, чтобы попытаться избавиться от проблем. С другой стороны, если он не работает в безопасном режиме, мы рекомендуем просто попытаться переустановить Windows, так как это наиболее вероятный способ исправить то, что сломано.
Победа + Ctrl + F4
| 9. Сочетания клавиш в диалоговом окне Windows 11. | Действие | |
| Ярлык | Отображение элементов в активном списке | |
| F4 | Вернуться по вкладкам | |
| Ctrl + Shift + Tab | Вернуться по вкладкам | |
| Ctrl + Shift + Tab | Перейти на n-ю вкладку | |
| Ctrl + цифра (цифра 1–9) | Двигайтесь вперед по вариантам | |
| Вкладка | Выполните команду (или выберите вариант), которая используется с этой буквой | |
| Alt + подчеркнутая буква | Установите или снимите флажок, если активен флажок. | |
| Пробел | Откройте папку на один уровень выше, если папка выбрана в диалоговом окне «Сохранить как» или «Открыть». | |
| Backspace | Выберите кнопку, если активным параметром является группа кнопок выбора. |
Как нажать Ctrl Alt Del в сеансах удаленного рабочего стола
Если вы находитесь на удаленном компьютере с Windows через подключение к удаленному рабочему столу и хотите использовать сочетание клавиш Ctrl Alt Delete, вы можете быстро обнаружить, что это не работает. Вместо того, чтобы действовать на удаленном компьютере, Ctrl Alt Del действует на компьютере, с которого вы подключаетесь. Чтобы отправить Ctrl Alt Delete на удаленный компьютер, вам нужно немного изменить комбинацию клавиш. При удаленном подключении нажмите Ctrl Alt End вместо Ctrl Alt Del.
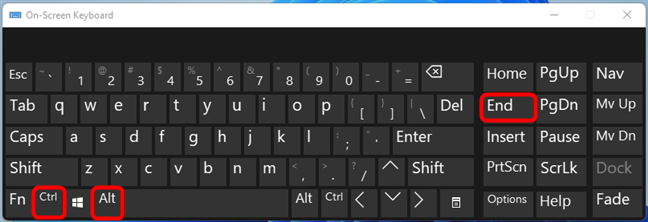
Если вы это сделаете, удаленный компьютер интерпретирует вашу команду как Ctrl Alt Delete.
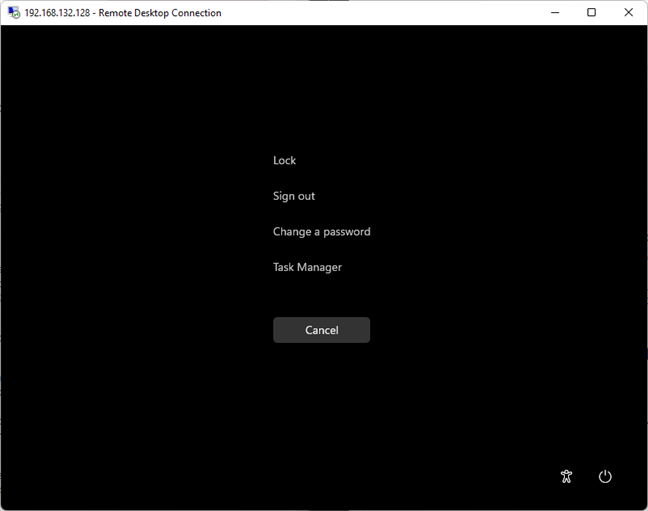
Новые ярлыки добавлены в Windows 11.
Windows 11 включает в себя некоторые новые функции от Microsoft. Макеты Snap, например. Вы можете увидеть несколько сеток, если наведете курсор на кнопку развертывания (квадрат в правом верхнем углу каждого окна рядом с крестиком закрытия). Используя эти сетки, вы можете расположить окна так, как вам нравится. Существует также сочетание клавиш для доступа к макетам привязки.
| Действие | Ярлык | |
| Открыть Центр поддержки | Победа + A | |
| Откройте панель уведомлений (Центр уведомлений) | Win + N | |
| Открыть панель виджетов | Победа + W | |
| Быстрый доступ к макету привязки | Win + Z | |
| Откройте Microsoft Teams | Win + C |
Каковы эти 2 маленьких наложения синей стрелки, которые появляются на значках рабочего стола?
Если вы заметили значок с двумя маленькими синими накладками, обратите внимание, что он был помещен туда операционной системой Windows, чтобы указать, что файл или папка были сжаты для экономии места на диске. Если вы ищете способ удалить эти две синие стрелки сжатия со значков на рабочем столе, этот пост покажет вам, как это сделать
Моя младшая дочь недавно обратила на это мое внимание, и я решил написать об этом.
2 маленьких синих наложения, которые появляются на значках рабочего стола
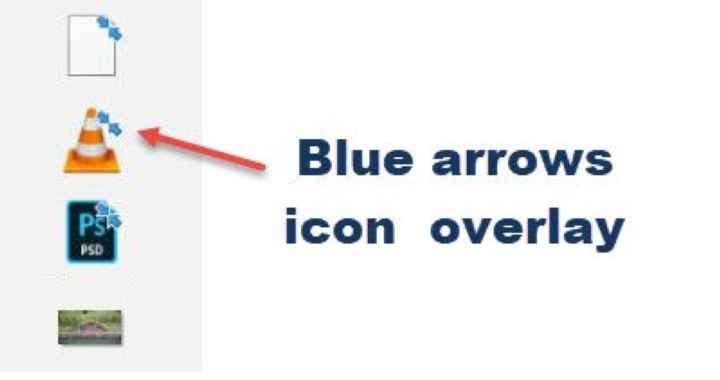
Возможно, вы заметили в своей операционной системе Windows несколько значков с наложенным значком. Это может быть самый распространенный значок стрелки наложения, указывающий, что значок является ярлыком; или это может быть значок замка, указывающий на то, что у вас есть личный элемент в не личном каталоге. Две маленькие синие стрелки в правом верхнем углу значка указывают на сжатый файл или папку.
Для экономии места на диске операционная система Windows позволяет сжимать файлы и папки. Когда вы сжимаете файл с помощью функции сжатия файлов Windows, данные сжимаются с использованием алгоритма и перезаписываются, чтобы занимать меньше места. Когда вы снова обращаетесь к этому файлу, данные должны быть снова распакованы, прежде чем к ним можно будет получить доступ. Следовательно, чтение сжатых файлов требует больше времени и вычислительной мощности. Поведение сжатия выглядит так:
- Если вы переместите файл с того же диска NTFS в сжатую папку, файл сохранит свое исходное состояние, сжатый или несжатый.
- Если вы переместите файл с ДРУГОГО диска NTFS в сжатую папку, он также будет сжат.
Эти 2 стрелки могут появиться, если вы сжали папку или файл или переместили файл или папку в сжатую папку.
Удалите две синие стрелки сжатия на значках рабочего стола
У вас есть два способа удалить этот значок наложения. Во-первых, разархивируйте файл или папку, а во-вторых, чтобы Windows не отображала этот значок наложения, даже когда папка сжата. В последнем случае вы просто не узнаете, посмотрев на значок, сжат элемент или нет, и это может быть недостатком.
1. Распаковать через свойство.
Чтобы распаковать файл или папку, щелкните файл и папку правой кнопкой мыши и выберите «Дополнительно» на вкладке «Общие».
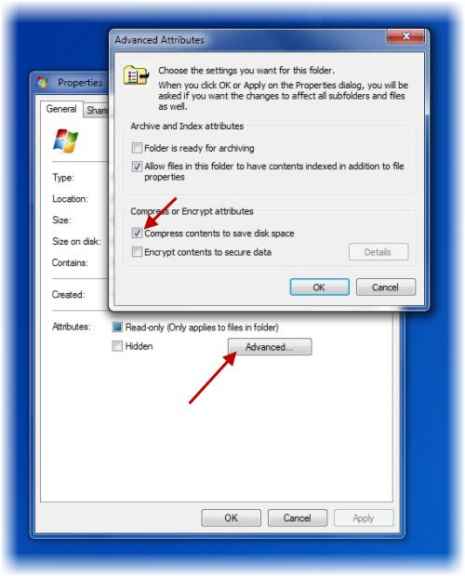
Здесь снимите флажок Сжать содержимое, чтобы сэкономить место на диске, и нажмите Применить / ОК. Windows начнет разархивировать содержимое, и 2 стрелки исчезнут.
2. Метод регистрации.
Перед запуском создайте точку восстановления системы. Теперь, чтобы удалить значок с двумя стрелками, вам нужно будет открыть редактор реестра. Для этого нажмите комбинацию клавиш Win + R. В пустом поле диалогового окна «Выполнить», которое появляется на экране вашего компьютера, введите regedit и нажмите Enter.
Когда откроется редактор реестра, перейдите в следующую папку:
Обратите внимание, что если ключ значков оболочки не существует, вам необходимо его создать. Для этого выберите «Проводник», щелкните правой кнопкой мыши «Проводник», выберите «Создать», выберите «Ключ» из отображаемых параметров и назовите ключ «Значки оболочки
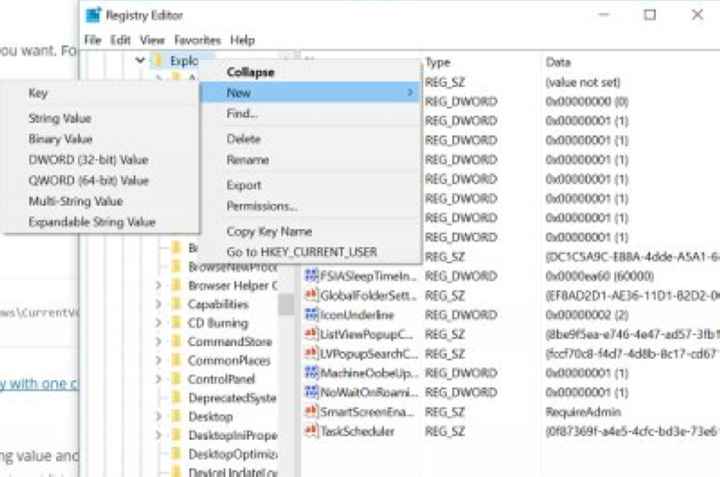
Если у вас уже есть значки оболочки, вы увидите строку 179 на правой панели экрана окна. Если нет, создайте новое строковое значение и назовите его 179.
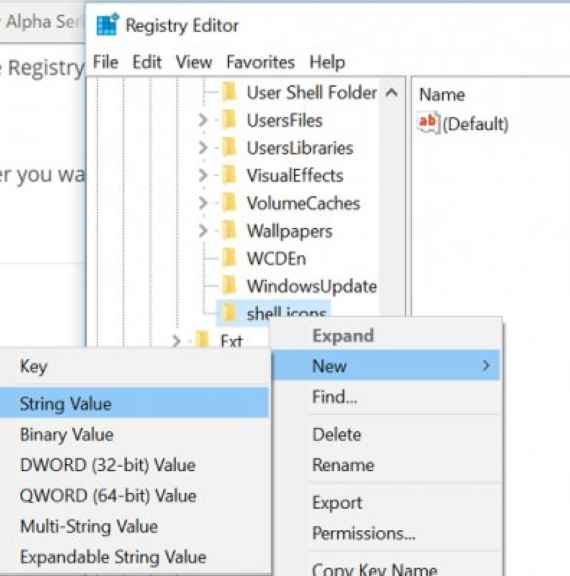
Теперь установите его значение данных на полный путь к пустому файлу значка. Вам нужно будет создать пустой или прозрачный файл .ico размером, или вы можете загрузить этот файл с наших серверов и использовать его.
Теперь, чтобы удалить два наложения значков со стрелками, отредактируйте строковое значение 179 и вставьте путь в пустой файл .ico, который вы хотите использовать.
В любой момент, если вы захотите вернуться к исходным настройкам, просто удалите строку 179.
Мы рекомендуем первый способ сделать это.
Вы также можете использовать наш бесплатный Ultimate Windows Tweaker, чтобы удалить наложение синей двойной стрелки для сжатых файлов. Вы найдете настройку во вкладке «Настройки»> «Проводник».
СОВЕТ . Если значок не меняется, вы можете отменить восстановление кэша значков с помощью нашего бесплатного средства восстановления кэша эскизов и значков для Windows 10.
Используем сторонние программы
Если не используете антивирусное ПО на постоянной основе, то лучшим способом устранения «троянов» станет утилита DrWeb Cure It! Она постоянно обновляется и может обезвредить самые новые угрозы, в том числе и jenxcus.
- Скачиваем софт с официального сайта — DR. Web Cureit
- Приложение не нуждается в установке. Просто запускаем, выбираем полную проверку (устанавливаем отметки во всех пунктах «Объектов сканирования»):
Спустя некоторое время (30-50 минут), отобразится перечень угроз, которые будет лечить Доктор Веб. Нужно только нажать на кнопку «Обезвредить» и перезагрузить систему.
А Вы знали, что DrWeb позволяет проверять файлы не только на ПК, но и на телефоне, планшете и других носителях информации?
Решаем проблему с зелеными галочками на ярлыках в Windows 10
Самая очевидная причина появления зеленых галочек на отдельных файлах — активный режим синхронизации, который функционирует через штатное средство OneDrive в Виндовс. Этот инструмент практически всегда активируется пользователем вручную, например, после завершения установки операционной системы, и отвечает за синхронизацию объектов с облачным хранилищем и другими подключенными компьютерами. На приведенном ниже изображении вы видите небольшие сноски, которыми OneDrive помечает синхронизируемые файлы.
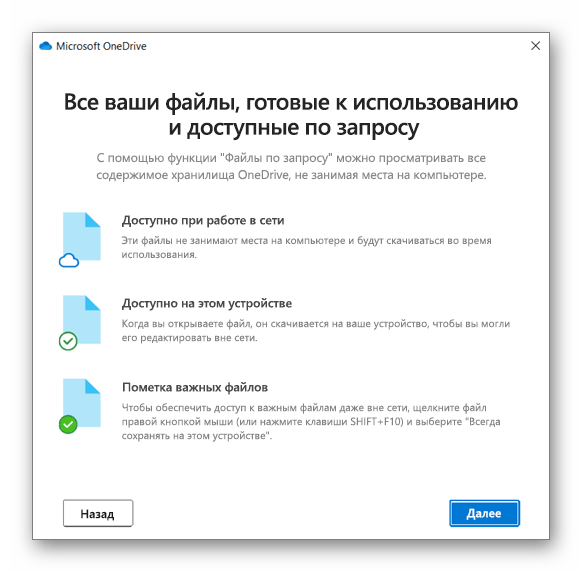
Решить эту ситуацию можно двумя способами — путем отключения отображения галочек и деактивацией синхронизации. Каждый пользователь сам определяет, какой из методов выбрать, а мы детально разберем их, представив соответствующие инструкции. Однако сначала остановимся на отдаленном методе, который относится к обладателям известного антивируса.
Способ 1: Отключение Norton Online Backup
Если у вас на компьютере установлено решение от Norton, вероятнее всего, сейчас активна функция Online Backup. Она отвечает за создание резервных копий определенных файлов с последующей возможностью их восстановления. Все те объекты, копии которых уже были созданы, помечаются зелеными галочками. Решить эту ситуацию можно только отключением самой функции, если она вам не нужна. Детальнее об этом читайте в официальной инструкции, перейдя по расположенной далее ссылке.
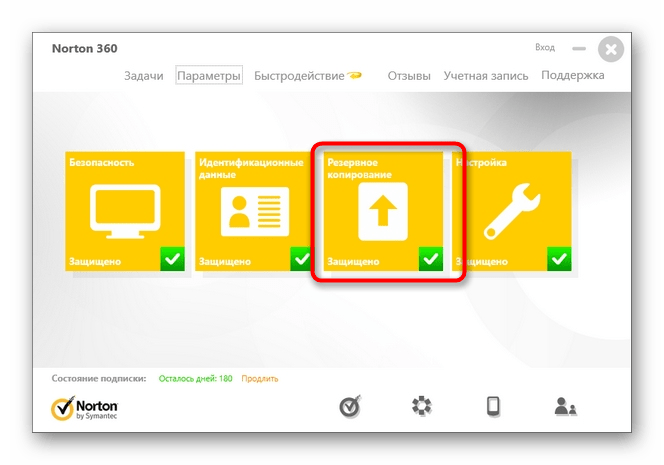
Способ 2: Отключение отображения зеленых галочек
Этот метод подойдет всем тем пользователям, кто не хочет отключать синхронизацию, но желает избавиться от зеленых галочек, которые время от времени появляются возле ярлыков на рабочем столе. В такой ситуации придется вручную выставить несколько важных параметров персонализации, что происходит так:
- Откройте «Пуск» и перейдите в «Параметры».
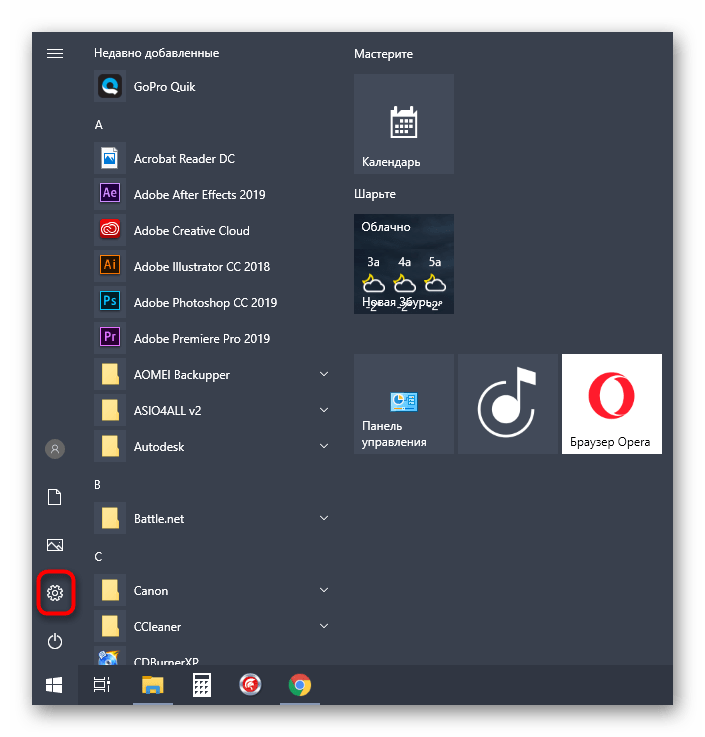
Здесь выберите раздел «Персонализация».
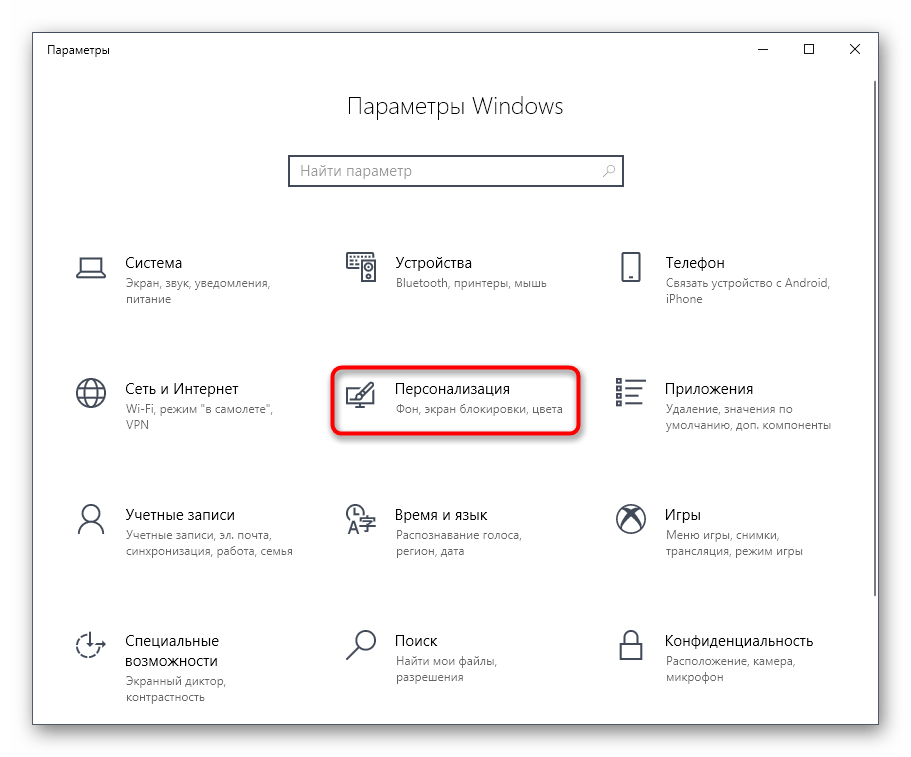
Воспользуйтесь меню слева, чтобы переместиться в категорию «Темы».
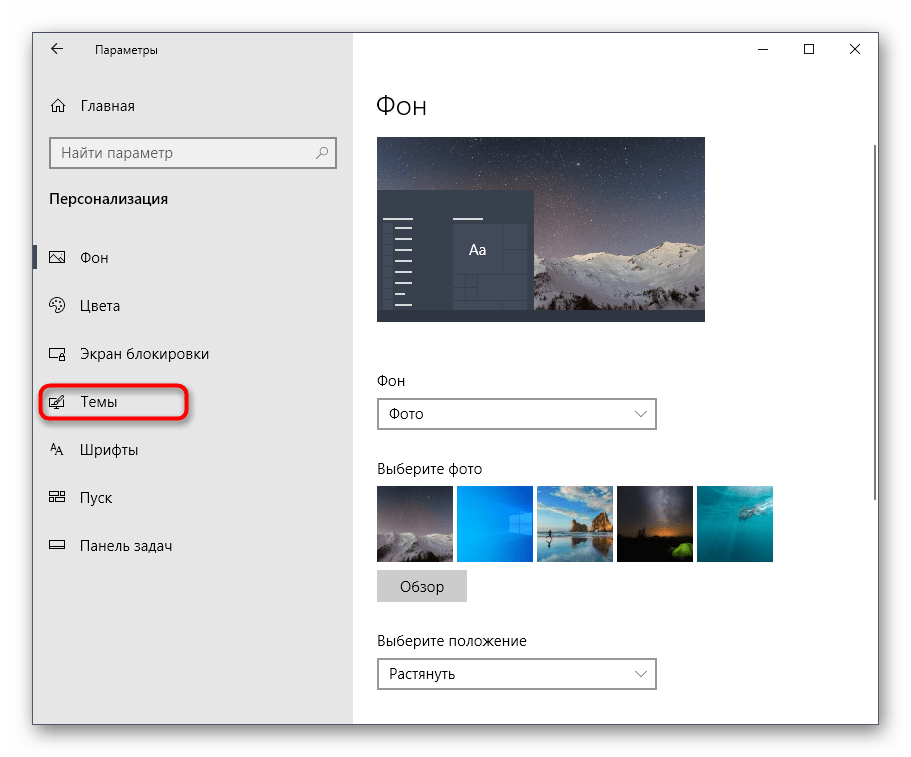
В разделе «Сопутствующие параметры» кликните по надписи «Параметры значков рабочего стола».
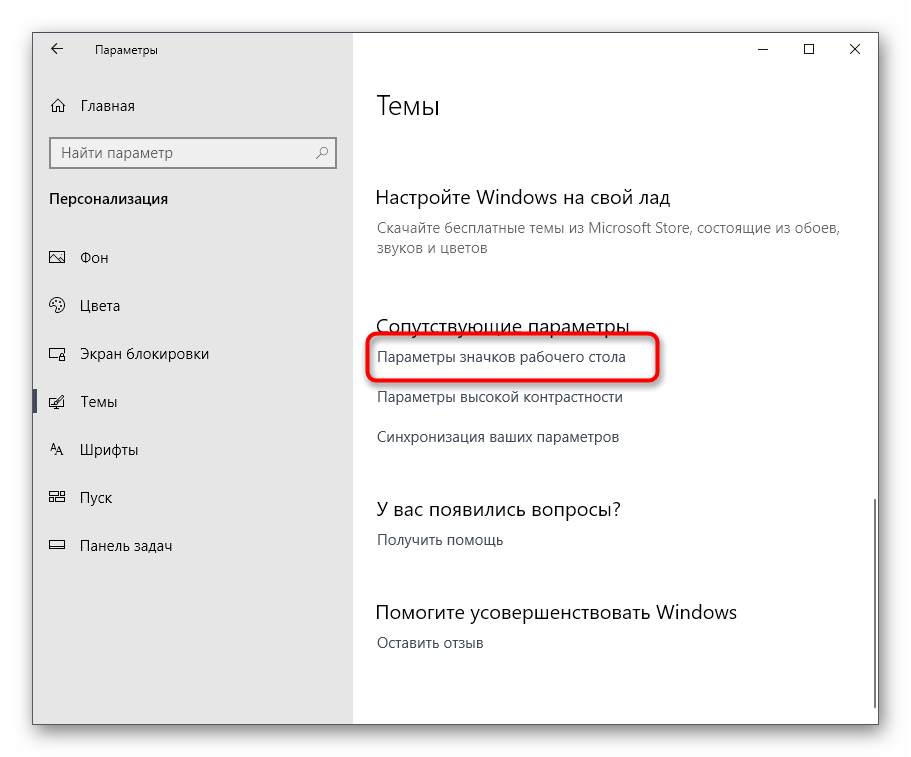
В отобразившемся окне снимите галочку с пункта «Разрешить темам изменять значки на рабочем столе» и примените изменения.
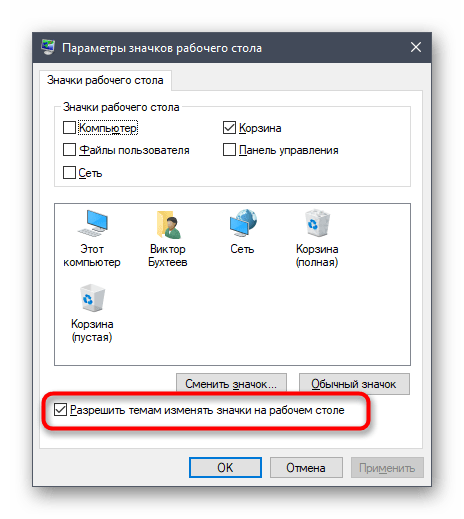
После этого закройте текущее окно и через «Пуск» отыщите приложение «Панель управления».
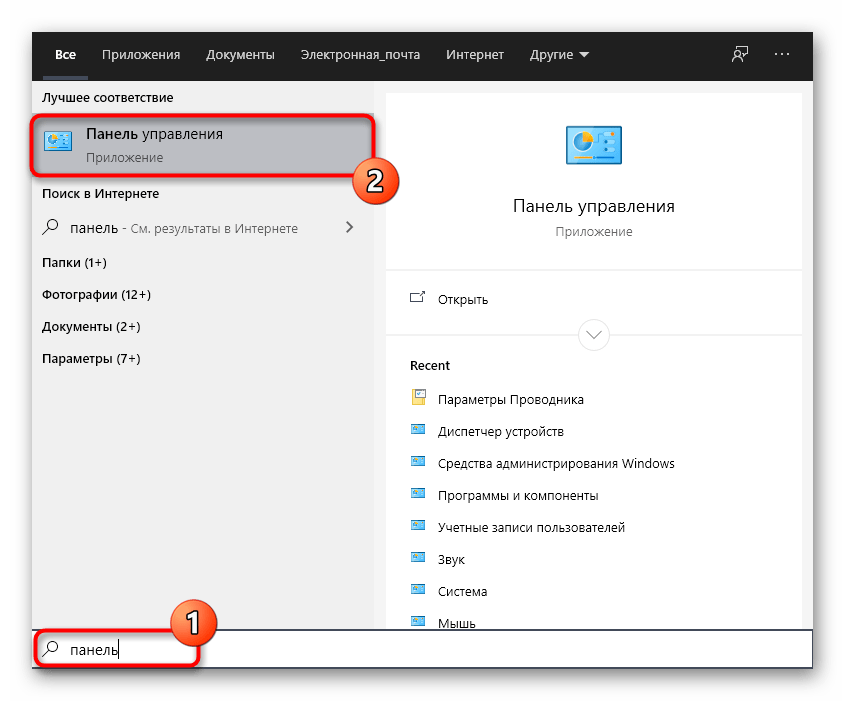
Перейдите к разделу «Параметры проводника».
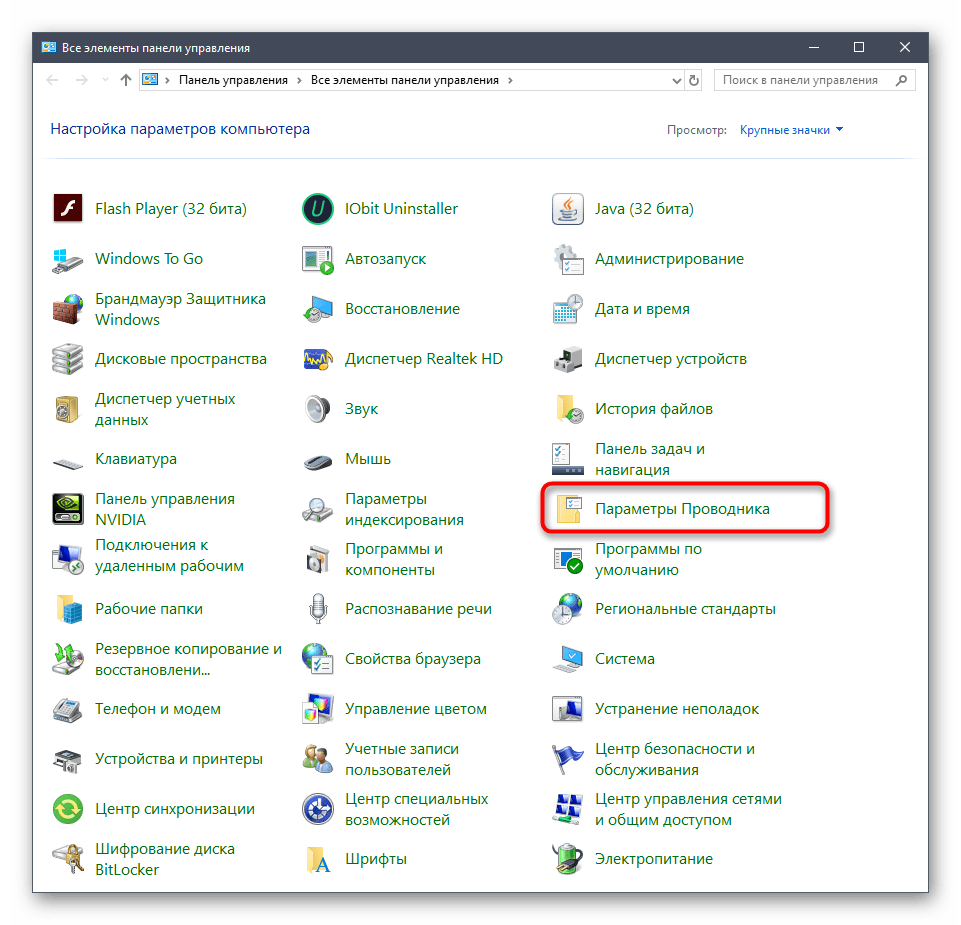
Переместитесь на вкладку «Вид».
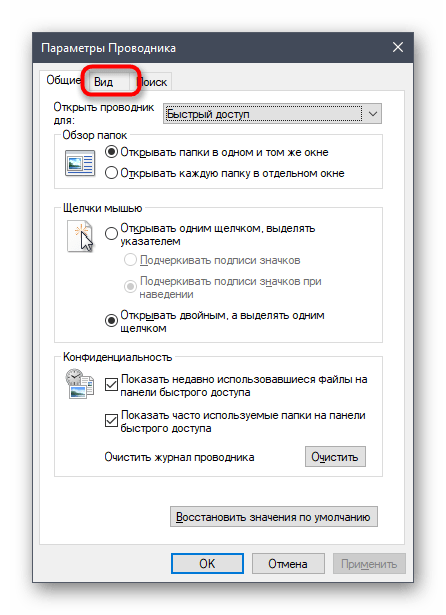
Опуститесь вниз по списку, где снимите галочку с пункта «Показать уведомления поставщика синхронизации», а затем щелкните на «Применить».
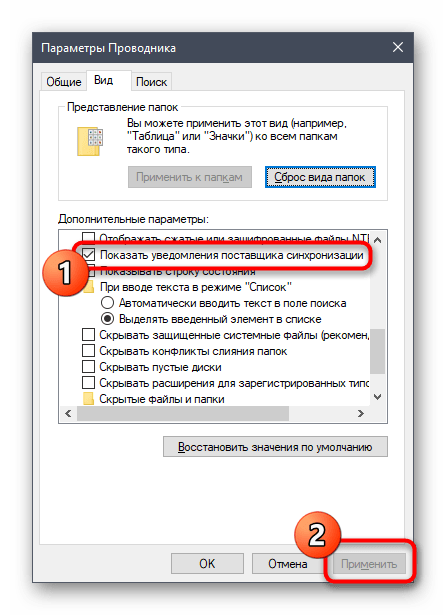
Закройте окно и щелкните ПКМ по пустому месту на панели задач. В появившемся контекстном меню выберите «Диспетчер задач».
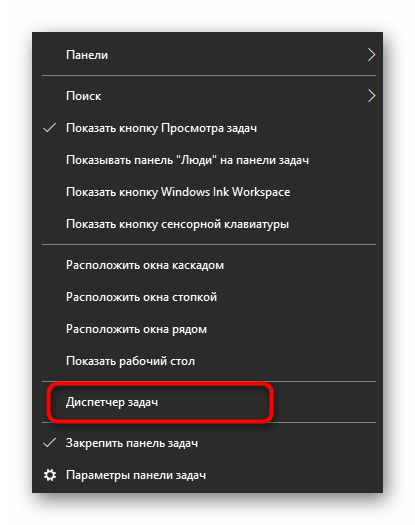
Отыщите «Проводник», нажмите по данной строке правой кнопкой мыши и перезапустите этот процесс, чтобы произошло обновление рабочего стола.
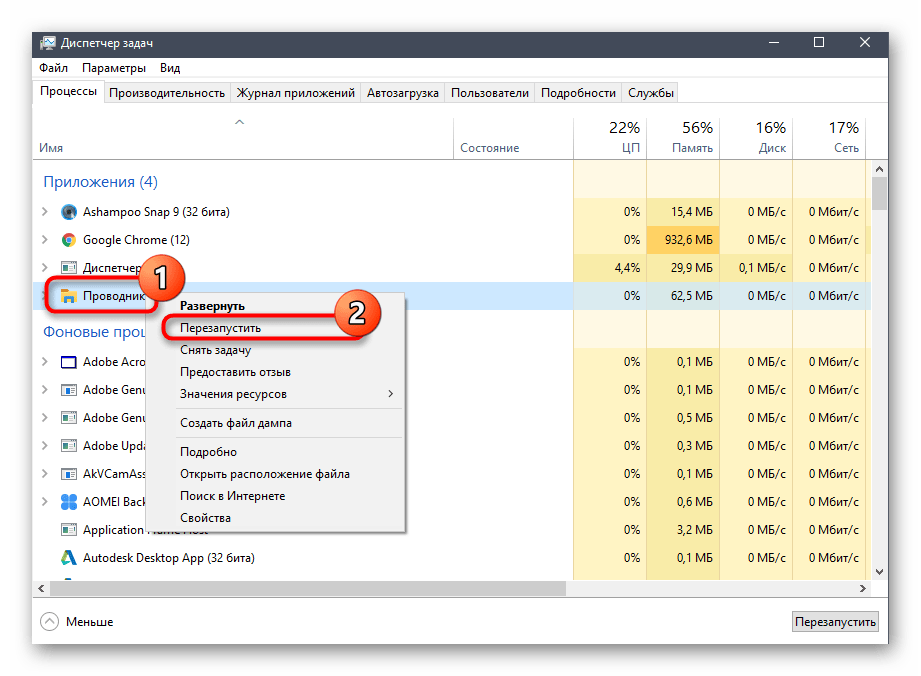
Теперь синхронизация через OneDrive все еще будет активна, но при этом уведомляющие рисунки на значках и папках перестанут появляться. Если перезапуск «Проводника» не помог, создайте новую сессию операционной системы, перезагрузив компьютер. Так все изменения точно вступят в силу.
Способ 3: Отключение синхронизации в OneDrive
Последний метод нашей сегодняшней статьи подойдет тем пользователям, кто заинтересован в полном отключении синхронизации в OneDrive. Соответственно, после этой процедуры зеленые галочки возле файлов автоматически исчезнут.
- Найдите на панели задач иконку OneDrive и кликните по ней правой кнопкой мыши.
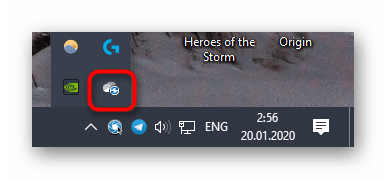
В появившемся контекстном меню выберите пункт «Параметры».
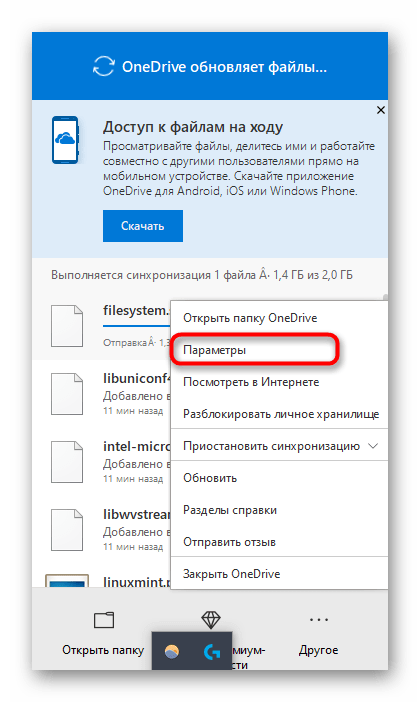
Зайдите на вкладку «Учетная запись».
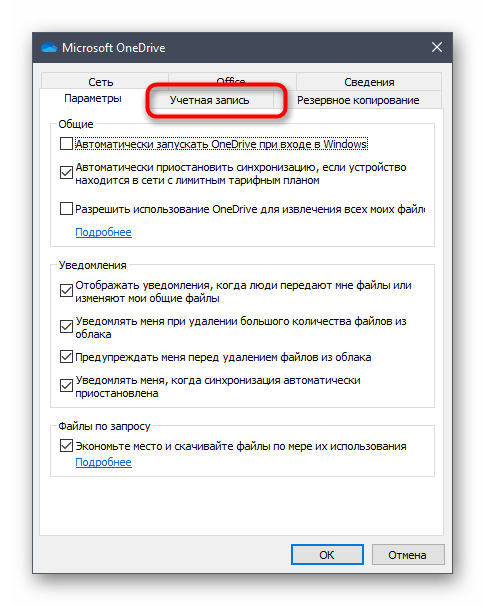
Нажмите по кнопке «Выбрать папки».
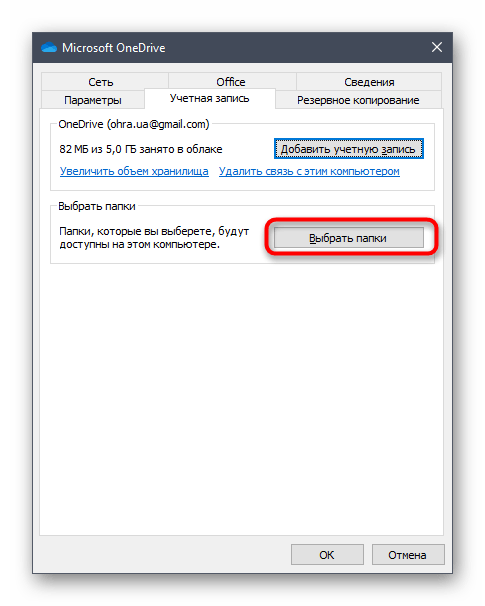
Снимите галочку с пункта «Рабочий стол» и других расположений, где хотите отключить синхронизацию.
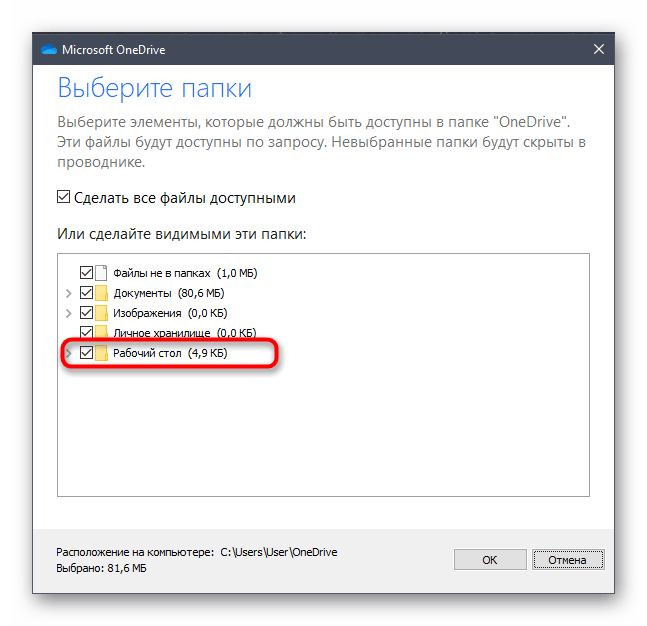
Теперь рекомендуется перезагрузить компьютер или «Проводник» так, как это было показано в предыдущем методе.
Сегодня мы разобрались с появлением зеленых галочек возле значков на рабочем столе в Windows 10. Вы были ознакомлены с тремя методами, позволяющими избавиться от этих пиктограмм. Используйте подходящую инструкцию, чтобы справиться с поставленной задачей.
Опишите, что у вас не получилось.
Наши специалисты постараются ответить максимально быстро.

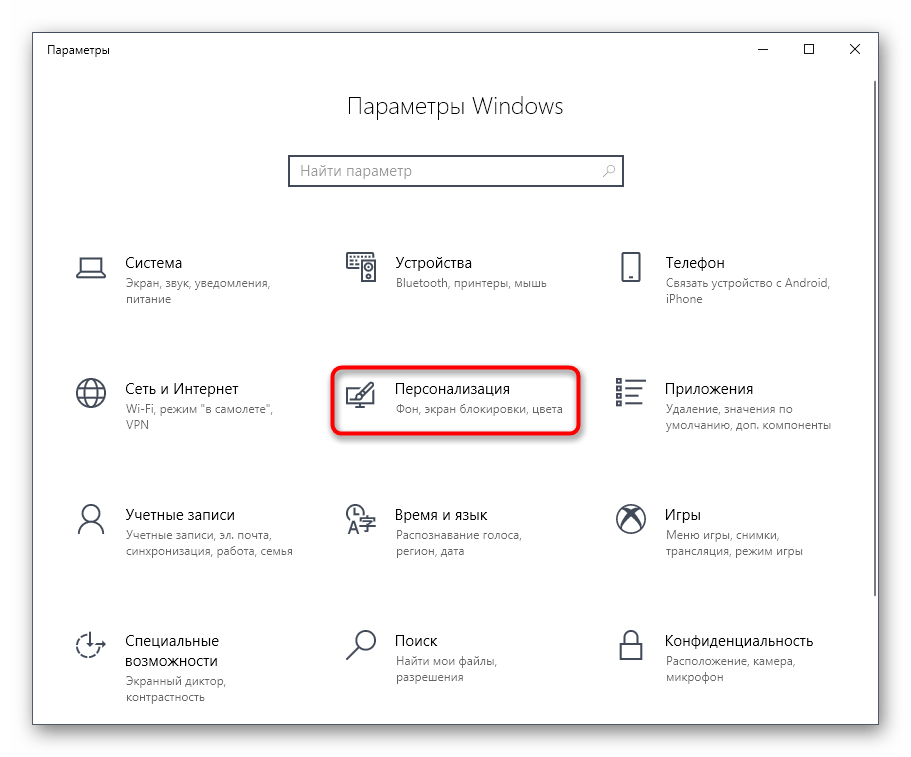
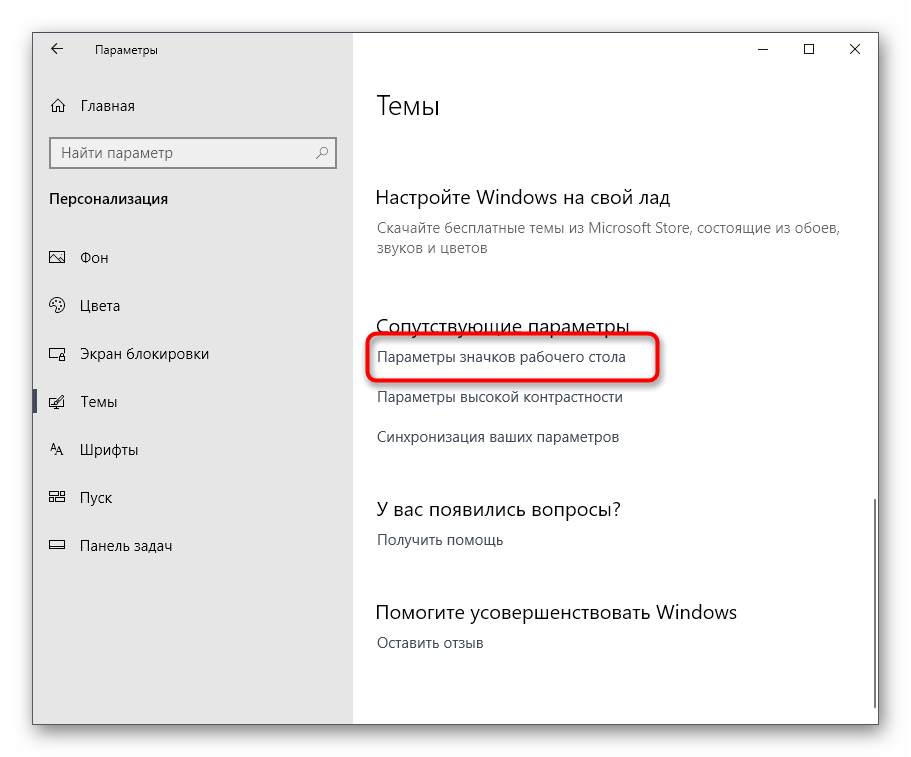
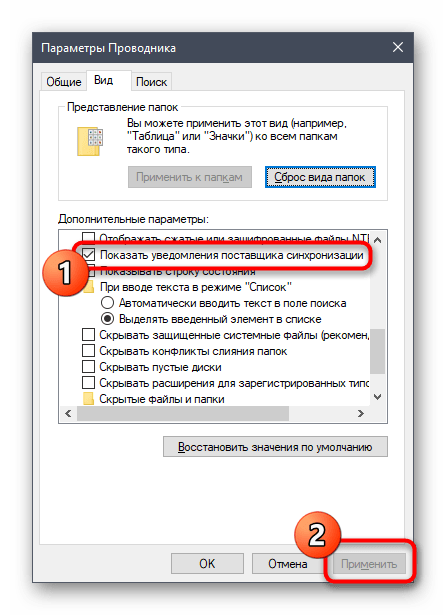


















![Компьютер завис на экране ctrl alt delete [fix]](http://fuzeservers.ru/wp-content/uploads/c/6/d/c6de2447f0d004ab55dadc3375be9fd0.jpeg)




