Настройка сетевого адаптера Realtek PCIe GBE Family Controller
По умолчанию установлены оптимальные настройки, которые позволяют обеспечить максимальную производительность, скорость и совместимость. Но бывает, например, что через сетевую карту от Realtek очень низкая скорость передачи данных. Например, у вас гигабитный роутер, модем, или прямое подключение от интернет-провайдера, а гигабитное соединение не работает. Снова же, для обеспечения максимальной совместимости со старым оборудованием, могут быть установлены некоторые ограничения на заводских настройках. Разных параметров в свойствах Realtek PCIe GBE Family Controller очень много. Но давайте по порядку.
В диспетчере устройств нажимаем правой кнопкой мыши на сетевую карту и открываем «Свойства».
Откроется окно, где на вкладке «Общие» мы можем посмотреть версию установленного драйвера, состояние устройства и другую информацию.
На вкладке «Управление электропитанием» я сразу рекомендую убрать галочку с пункта «Разрешить отключение этого устройства для…».
Еще две интересные вкладки: «Сведения», где можно посмотреть разную информацию о данном сетевом адаптере и «Драйвер», где указана информация об установленном драйвере с возможностью отката и обновления. Там же можно отключить/включить, или удалить устройство.
Ну и вкладка «Дополнительно», где собраны все тонкие и профессиональные настройки Realtek PCIe GBE Family Controller.
Не меняйте параметры, если вы не уверены в том, что делаете. Это может вызвать проблемы в работе сетевого адаптера. Любые настройки вы меняете на свой страх и риск.
В зависимости от версии сетевой карты, установленного драйвера и других факторов, количество дополнительных настроек может отличаться. У меня они выглядят вот так:
Там все просто. Слева выбираем свойство, а справа в выпадающем меню выбираем значение. Выбрав свойство «Сетевой адрес» (MAC Address), например, можно сменить MAC адрес сетевой карты Realtek.
К сожалению, я не нашел на сайте Realtek (да и на других сайтах тоже) описания всех этих параметров. Но так, неверное, даже лучше. Меньше ненужных настроек – меньше проблем. Некоторые свойства из этих дополнительных настроек нужно менять в процессе решения разнообразных проблем в работе сетевого адаптера. В том числе проблем с низкой скоростью, когда сетевая карта Realtek не видит кабель, не работает так как нужно, выдает разные ошибки и т. д. К некоторым из этих параметров я еще вернусь, когда буду писать о решении определенных неполадок.
Как отключить?
Отключить Realtek PCIe GBE Family Controller можно в том же диспетчере устройств. Просто нажимаем на него правой кнопкой мыши и выбираем «Отключить устройство».
Нужно подтвердить отключение. После чего возле адаптера появится иконка, которая говорит о том, что сетевая карта отключена.
Как включить?
Там же в диспетчере устройств нажимаем правой кнопкой мыши на наш сетевой адаптер Realtek и включаем его выбрав пункт «Включить устройство».
Realtek PCIe GBE Family Controller будет включен и начнет работать.
Так же включить/отключить сетевой адаптер можно в окне «Сетевые подключения» (для запуска нажимаем Win+R и выполняем команду ncpa.cpl). В Windows 10 подключение называется «Ethernet». В Windows 7 – «Подключение по локальной сети».
Там так же можно запустить диагностику, переименовать подключение, открыть его свойства и т. д.
Как удалить?
Удалить Realtek PCIe GBE Family Controller можно в диспетчере устройств. Нужно нажать на него правой кнопкой мыши и выбрать «Удалить устройство».
Вы можете удалить сетевой адаптер вместе с драйверами. Для этого нужно установить галочку возле «Удалить программы драйверов для этого устройства» и подтвердить удаление.
Совет: если вы хотите удалить сетевую карту для ее переустановки с целью решить какие-то неполадки, то сначала попробуйте удалить без удаления драйверов (галочку не ставьте). Затем перезагрузите компьютер и сетевой адаптер должен быть установлен автоматически. Если это не решит вашу проблему, то попробуйте удалить его уже с удалением программного обеспечения (как на скриншоте выше). После перезагрузки компьютера скорее всего понадобится заново скачать и установить необходимый драйвер.
3 условия появления интернета на ПК
Договор с провайдером и оплата. Договор – это то, без чего интернету просто неоткуда взяться. А самая банальная причина пропадания доступа в сеть – окончание оплаченного периода или объема трафика.
Оснащение компьютера сетевым адаптером с драйвером и совместимость оборудования. Все современные ПК и ноутбуки за редким исключением имеют на борту сетевой адаптер. Но одного его для связи с интернетом недостаточно: нужно, чтобы совпадал тип сетевого интерфейса на оборудовании провайдера и пользователя: медь – медь, оптика – оптика, Wi-Fi – Wi-Fi и т. д. А в случае несовпадения должно быть устройство, которое преобразует сигнал провайдера так, чтобы его мог воспринимать компьютер пользователя. Например, домашний роутер с интерфейсами Ethernet и Wi-Fi получает интернет через кабель, а раздает по воздуху.

Другое важное условие – установленный на ПК сетевой драйвер. Именно того адаптера, который задействован в подключении
Настройка. Чтобы интернет заработал, он должен быть правильно настроен. Настройки доступа в глобальную сеть предоставляет провайдер. Чаще всего это только логин и пароль абонента. Если при создании сетевого подключения ошибиться в их написании, интернет на компьютере не появится, так как провайдер вас не распознает.
В более редких случаях для подключения нужны дополнительные данные, например, адрес сервера в Интернете или протокол VPN. Эти сведения также можно получить из инструкции провайдера. Если ваш провайдер их не сообщает, значит, соединение должно создаваться без них.
Параметры, которые непосредственно отвечают за доступ к интернету – IP-адрес, серверы DNS и т. д., при создании подключения определяются автоматически. Но пользователь имеет возможность изменять их вручную. И если допустить здесь ошибку, связь с интернетом тоже пропадет.
Однако сбить настройки могут не только чьи-то «очумелые ручки». Чаще этим «грешат» программы – как вредоносные, так и нормальные, если последние в свою очередь настроены или используются неправильно. Но о них мы поговорим дальше, а начнем со знакомства с причинами проблем со связью.
Варианты устранения проблемы
Если порт просто окислился или загрязнился, вернуть его работоспособность можно самостоятельно. Для этого деталь промывают от следов окисления. Если в процессе ремонтных работ становится понятно, что деталь серьезно повреждена, придется осуществить замену. При осуществлении ремонтных работ необходимо провести такую последовательность действий:
- Ноутбук разбирается.
- Плата расширения или материнская плата полностью извлекаются.
- При помощи специальной термовоздушной станции вышедший из строя порт удаляется.
- Все монтажные отверстия тщательно очищаются от загрязнений и старых припоев.
- Производится монтаж нового порта.
- Ноутбук собирается и тестируется.
Данная схема действий поможет произвести ремонт порта самостоятельно. Но для этого необходимо обладать определенными навыками и иметь в распоряжении инструменты.
Если нет необходимых знаний и невозможно определить проблему самостоятельно, стоит доверить ремонт профессионалам. Специализированные центры проводят диагностику поломки и осуществляют ремонтные работы. При этом не придется тратить личное время на транспортировку техники. Обычно мастер организует доставку ноутбука в офис обслуживающего центра и обратно.
Настройка через роутер
Перед тем, как настроить PPPoE соединение, стоит решить, как именно будет выполнен этот процесс – через интерфейс роутера или с помощью собственных возможностей ОС Windows и Linux.
Процесс настройки PPPoE на роутерах зависит от модели и бренда, выпустившего устройство.
Asus
Настройка PPPoE соединения на роутерах ASUS различается на различных версиях прошивки.
Начальные действия одинаковы. Перевернуть роутер, найти на наклейке IP-адрес и указать его в браузере для открытия веб-интерфейса. Логин и пароль размещены там же.
На экране появится меню быстрой настройки. Требуется закрыть его и перейти на главную страницу. Далее на роутерах с синим интерфейсом нажать «Дополнительные настройки» – «WAN», с черным веб-интерфейсом кликнуть «Интернет».
Далее:
- В поле «Тип WAN-подключения» выбрать «PPPoE».
- Установить автоматический запрос роутером IP-адреса.
- Соединение с DNS-сервером поставить автоматическое.
- Ввести имя пользователя и пароль.
- Кликнуть «Применить».
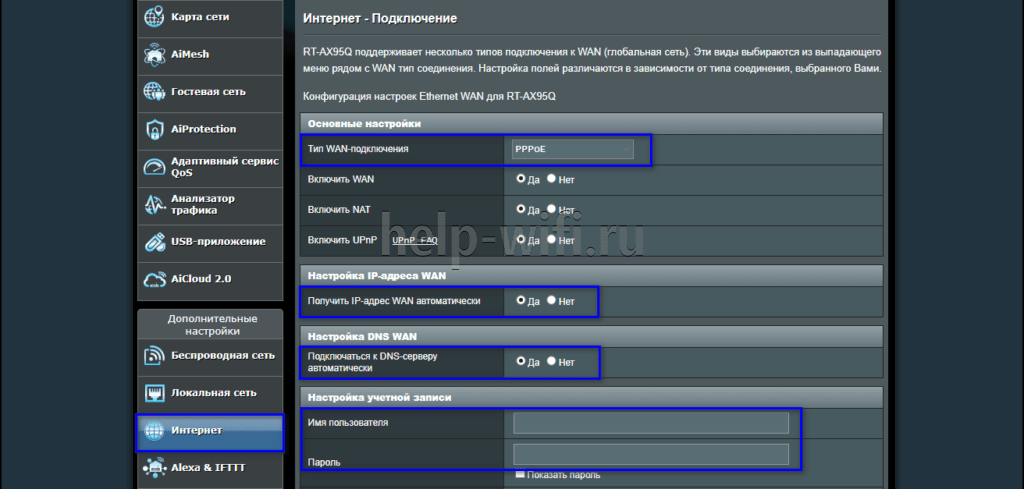
Обычно этого достаточно для соединения. Если провайдер предоставляет статический IP, напротив строк «Получить IP-адрес автоматически» и «Подключаться к DNS-серверу автоматически» выбрать «Нет», а затем указать данные, предоставленные поставщиком услуг.
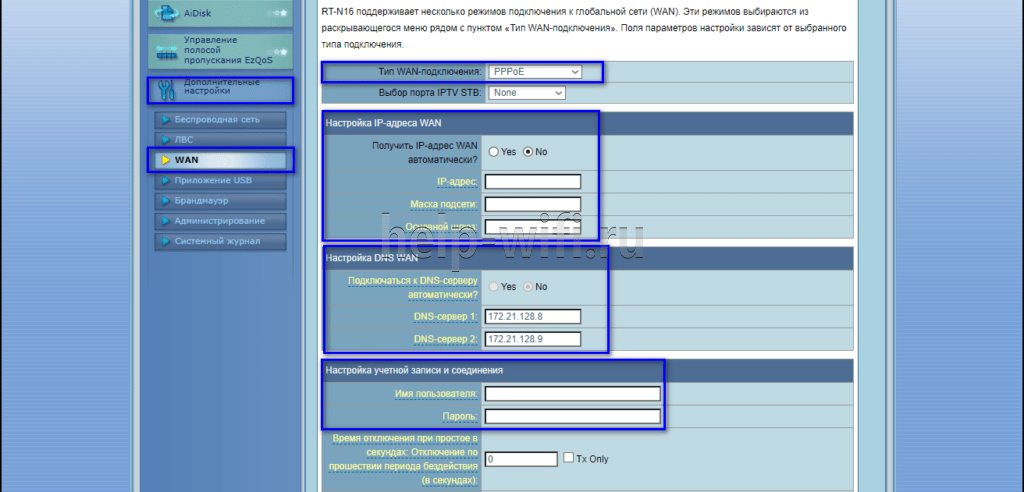
D-Link
Роутеры D-Link имеют несколько прошивок, но действия на них почти одинаковы. Сначала требуется войти в веб-интерфейс и авторизоваться, пропустить окно быстрой настройки. Далее:
- Кликнуть «Расширенные настройки».
- В разделе «Сеть» нажать «WAN».
- Нажать «Добавить».
- Указать тип соединения – PPPoE
- Заполнить имя, дважды пароль.
- Кликнуть «Применить».
Маршрутизатор будет перезагружен, чтобы изменения вступили в силу.
TP-Link
У роутеров TP-Link три варианта прошивки и, соответственно, три варианта веб-интерфейса – зеленый, синий и бирюзовый.
Для настройки PPPoE подключения на роутере с зеленым и бирюзовым веб-интерфейсом:
- Кликнуть «Сеть», выбрать «WAN».
- Указать «Тип подключения» – «PPPoE».
- Ввести имя, дважды пароль.
- Выбрать динамический или статический IP-адрес. Во втором случае потребуется вручную ввести IP и маску подсети.
- Кликнуть «Сохранить».
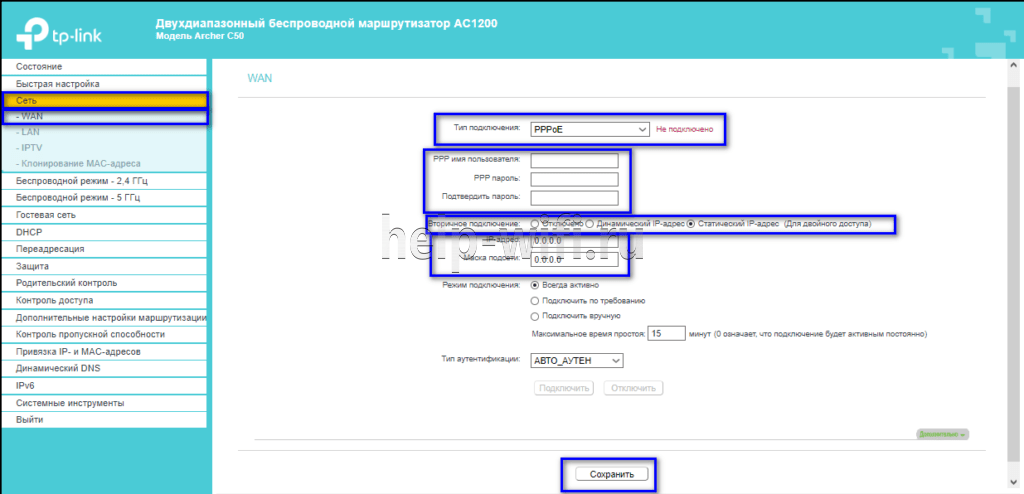
Действия для роутеров с синим веб-интерфейсом:
- Кликнуть «Базовая настройка».
- Нажать «Интернет».
- Выбрать способ соединения – «PPPoE».
- Ввести имя пользователя, пароль.
- Нажать «Сохранить».
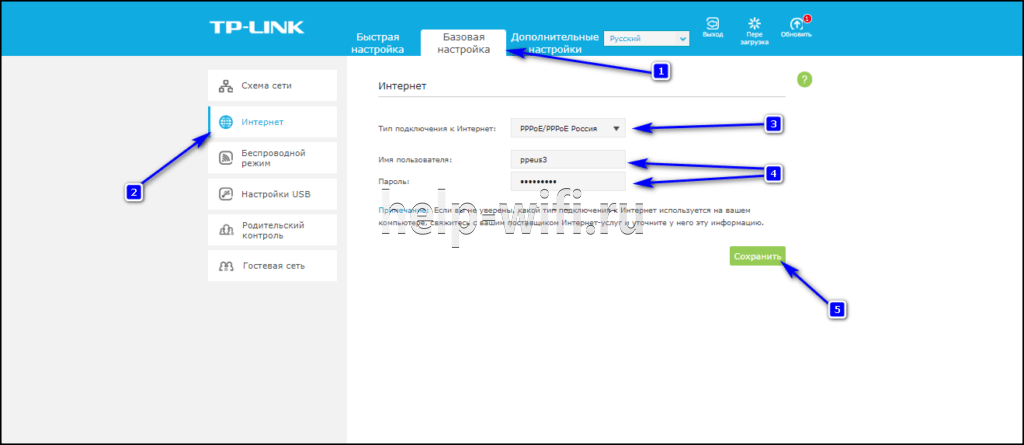
После перезагрузки роутера можно будет воспользоваться новым соединением.
Keenetic
Чтобы настроить PPPoE соединение на роутерах Zyxel Keenetic:
- Кликнуть «Интернет» в веб-интерфейсе.
- Выбрать вкладку «PPPoe/VPN».
- Нажать «Добавить подключение».
- Установить тип (протокол) – PPPoE.
- Указать имя пользователя и пароль.
- Выбрать автоматическую установку параметров IP или ручную. Во втором случае потребуется ввести IP-адрес, маску подсети, шлюз, DNS.
- Сохранить изменения.
После перезагрузки новые параметры станут действительными.
Читайте, что делать, если DNS-сервер не отвечает.
Ручная настройка сети в Ubuntu
Предыдущий вариант хорош, если вы собираетесь его использовать постоянно, но если нужно только один раз настроить сеть через терминал, то редактировать конфигурационные файлы необязательно. Мы можем всё сделать с помощью команды ip. Дальше будет рассмотрена настройка сети вручную Ubuntu.
Эта команда используется для управления сетью и входит во все дистрибутивы по умолчанию.
Как и в предыдущем примере, смотрим сетевые интерфейсы:
После того, как мы узнали интерфейс, можно переходить к настройке.
Получение IP-адреса по DHCP
Сначала включаем интерфейс:
sudo ip link set enp0s3 up
Затем с помощью команды dhclient запрашиваем ip:
sudo dhclient enp0s3
Всё, настройка сети Ubuntu 16.04 завершена, у нас есть IP-адрес, и осталось только настроить DNS, но это мы рассмотрим ниже.
Настройка статического IP
sudo ip link set enp0s3 up
Устанавливаем IP-адрес, маску сети и broadcast-адрес для нашего интерфейса:
sudo ip addr add 192.168.1.7/255.255.255.0 broadcast 192.168.1.255 dev enp0s3
Указываем IP-адрес шлюза:
sudo ip route add default via 192.168.1.1
Здесь 192.168.1.7 – наш IP-адрес, 255.255.255.0 – маска сети, 192.168.1.255 – широковещательный адрес. Замените эти значения на свои.
Как видите, сеть работает. Если хотите поэкспериментировать на машине с рабочей сетью, её можно сбросить командой:
sudo ip -4 addr flush dev enp0s3
Настройка проводной сети
Настройка IP-адреса, шлюза по умолчанию, маски подсети
Отредактируйте файл конфигурации /etc/network/interfaces , например так:
И допишите в него: Для статического IP:
eth0 – имя подключаемого своего интерфейса. Список интерфейсов можно посмотреть набрав:
В итоге файл /etc/network/interfaces должен выглядеть примерно так: (для одного проводного соединения со статическим IP)
Сохраните файл и закройте редактор. В данном примере (редактор nano) – нажмите Ctrl + X , затем Y , убедитесь, что «Имя файла для записи» – /etc/network/interfaces и нажмите Enter .
Более подробно про синтаксис файла /etc/network/interfaces можно прочитать в документации.
Пример конфигурации для динамического IP:
Временная настройка IP-адреса и маски подсети
При необходимости задать пробные настройки, выполните:
Где 192.168.0.1 – наш IP-адрес, /24 – число бит в префиксной части адреса (соответствует маске подсети 255.255.255.0). eth0 – подключаемый сетевой интерфейс.
Данные настройки пропадут после перезагрузки системы и не повлияют на файл /etc/network/interfaces
Сетевой адаптер неисправен и отключается
Эта проблема может возникать в определенных случаях. Мы подключаемся к Интернету нормально и вдруг видим, что сетевой адаптер был отключен . Это может быть что-то постоянное или просто небольшие сплошные порезы. Как бы то ни было, необходимо решить эту проблему, чтобы правильно ориентироваться.
Это могло произойти и в том случае, если у нас есть сетевой адаптер Ethernet. встроен в материнская плата нашего ноутбука или настольного компьютера, но особенно когда мы используем внешний через USB-порт . Все чаще встречаются небольшие портативные компьютеры без базового порта Ethernet, поэтому пользователи предпочитают добавлять адаптер через USB.
Однако иногда этот адаптер может быть незакрепленным, в нем может быть конфигурация и программное обеспечение проблема, и мы не сможем правильно подключиться. Обычно это легко решается, особенно если это сбой конфигурации или у нас даже нет хорошего подключения.
Решение 1: отключить / включить сетевое соединение
Эта проблема может быть вызвана временным программным сбоем и может быть устранена путем повторной инициализации сетевого подключения. Для иллюстрации обсудим процесс для Ubuntu.
- Откройте настройки вашей системы и в левой части окна нажмите «Сеть».
- Теперь отключите проблемное соединение, переключив его в положение выключения.Отключить сетевое соединение
- Затем перезагрузите вашу систему. После перезагрузки включите сетевое соединение и проверьте, решена ли проблема.
- Если нет, нажмите одновременно клавиши Alt + F2, чтобы открыть окно команды запуска, и введите: nm-connection-editor
- Теперь раскройте тип сети, с которой у вас были проблемы, например, ethernet, и удалите все записи в ней.Удалить соединение
- Затем закройте все сетевые редакторы и нажмите на значок сети в системном трее.
- Теперь отключите сеть и затем включите ее снова.Отключите сетевое соединение из системного трея
- Теперь перезагрузите вашу систему и затем проверьте, решена ли проблема.
Настойка сервера Samba
1. Включение протокола SMB1
Для того чтобы активировать протокол SMB1 в Samba необходимо добавить такие строчки в /etc/samba/smb.conf в секцию global:
После этого надо перезапустить Samba.
Хочу обратить ваше внимание, что у меня всё заработало только после того как я перезагрузил и сервер и клиент. Видимо что-то где-то кэшируется
2. Настройка имени хоста
Имя хоста вашего компьютера, выводимое командой hostname должно совпадать со значением в файле /etc/hosts и со значением параметра netbios name в файле /etc/samba/smb.conf. Например:
Регистр букв не имеет значения.
3. Установка Avahi
Если предыдущий способ не поможет, то установка Avahi должна помочь. Samba не будет отображаться в сетях Windows, но зато появится в сетевом окружении в Nautilus. Для установки Avahi выполните:
После этого сервис стоит запустить и добавить в автозагрузку:
Проверить доступные сервисы можно командой:
Среди них должна быть ваша шара, обозначенная как Microsoft Windows Network local.
4. Установка WSDD
Сервис WSDD нужен для того чтобы вашу шару было видно из Windows. Можно использовать сервис wsdd2 из этого репозитория. Его надо собрать из исходников, но в этом нет ничего сложного. Сначала склонируйте репозиторий:
Затем перейдите в папку с проектом:
Выполните make для сборки:
Затем установите программу, она только скопирует исполняемый файл и службу systemd в нужные директории:
Осталось запустить службу:
Теперь Windows сможет видеть ваш сервер Samba. Таким образом если всё сделать правильно, то все всех будут видеть.
Что это такое?
Realtek PCIe GBE Family Controller – это сетевая карат, сетевая плата, сетевой контроллер, сетевой адаптер, драйвер сетевой карты, Ethernet-контроллер, LAN, да как угодно можно его называть. Именно в таком виде отображается сетевая карата от компании Realtek в диспетчере устройств Windows на вкладке «Сетевые адаптеры». Это сетевой адаптер производителя Realtek. Именно сетевая карта LAN (Ethernet)
Внимание: не Wi-Fi (WLAN). Иногда встречаю вопросы типа «почему Realtek PCIe GBE Family Controller не видит Wi-Fi?»
Так она и не должна его видеть. Этот адаптер используется исключительно для подключения к сети по кабелю (с помощью сетевого кабеля, он же патч-корд, или Ethernet-кабель). Вот так выглядит этот адаптер в диспетчере устройств Windows 10 (в Windows 7, Windows 8 все точно так же):
А вот так он выглядит в реальности на ПК (системном блоке), или ноутбуке:
Сам вход на ноутбуке, или системном блоке всегда выглядит примерно одинаково, так как это стандарт. А сама сетевая карта (чип), может быть от другого производителя. Например, от Nvidia, Qualcomm Atheros. Просто сетевые карты от Realtek наверное самые популярные. У меня в доме три компьютера, и у всех Realtek PCIe GBE Family Controller.
Немного о самом названии Realtek PCIe GBE Family Controller (как мы его видим в диспетчере устройств) и как оно расшифровывается.
- Realtek – понятно, это название компании-производителя.
- PCIe (PCI Express) – это тип подключения (интерфейс) самой сетевой карты к материнской плате.
- GBE (Gigabit Ethernet) – этот термин указывает на скоростные возможности сетевой карты. Точнее на то, что она гигабитная. Поддерживает скорость передачи до 1 Гбит/с (поддерживает работу в режимах 10/100/1000 Мбит/с). Если в названии вашего сетевого адаптера есть GBE, то он точно гигабитный. На сегодняшний день это самые популярные сетевые адаптеры. На старых устройствах встречаются более старые варианты 10/100 Мбит/с. Так же ест новые, быстрые Ethernet-контроллеры, от того же Realtek, которые поддерживают скорость до 2.5 Гбит/с. И в их названии указано 2.5GbE.
- Family Controller – это что-то типа «семейство контроллеров» (Контроллер семейства Realtek PCIe GbE).
Вот сколько полезной информации мы узнали из самого только названия.
Войдите в Ethernet коммутатор через Telnet
Telnet — это протокол управления сетью, с помощью которого администратор или другой пользователь может получить удаленный доступ к чужому компьютеру. Этот метод применим к удаленному управлению коммутатором, для которого был настроен IP-адрес (по умолчанию 192.168.1.1) и аккаунт пользователя с полномочиями администратора.
1. Подключите порт управления коммутатором к порту RJ45 компьютера с помощью Ethernet кабеля, например, кабелей Cat5e и Cat6.
2. Включите компьютер. Нажмите “Пуск” в левом нижнем углу экрана, затем нажмите “Выполнить”. Введите команду “telnet 192.168.1.1” в появившемся окне и нажмите “OK”.
Fig5. Type Command in the Window
3. Введите имя пользователя и пароль (admin / admin) в интерфейсе входа в систему, затем перейдите в меню конфигурации, как показано ниже. Путем ввода соответствующей команды можно установить различные конфигурации коммутатора, такие как укладка коммутатора, MLAG и LACP.
Fig6. Telnet Login Interface
Параметр Ethernet коммутатора удобно изменять путем входом в систему через Telnet, что экономит использование консольного кабеля.
Устанавливаем NetworkManager в Ubuntu
Инсталляция NetworkManager, как и большинства других утилит, производится через встроенный «Терминал» с использованием соответствующих команд. Мы хотим продемонстрировать два метода установки из официального репозитория, но разных команд, а вам останется лишь ознакомиться с каждым из них и выбрать наиболее подходящий.
Способ 1: Команда apt-get
Последняя стабильная версия «Диспетчера сети» загружается с применением стандартной команды , которая используется для добавления пакетов из официальных хранилищ. От вас требуется лишь осуществить такие действия:
- Откройте консоль любым удобным методом — например, через меню, выбрав соответствующую иконку.
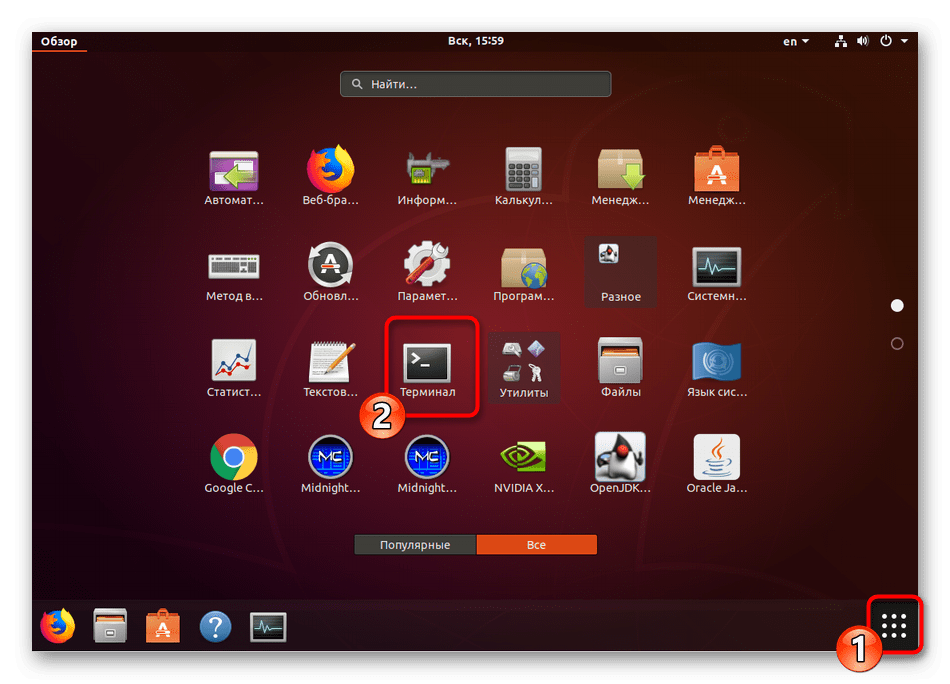
Напишите в поле ввода строку и нажмите на клавишу Enter.

Укажите пароль от своей учетной записи суперпользователя, чтобы подтвердить инсталляцию. Вводимые в поле символы не отображаются в целях безопасности.
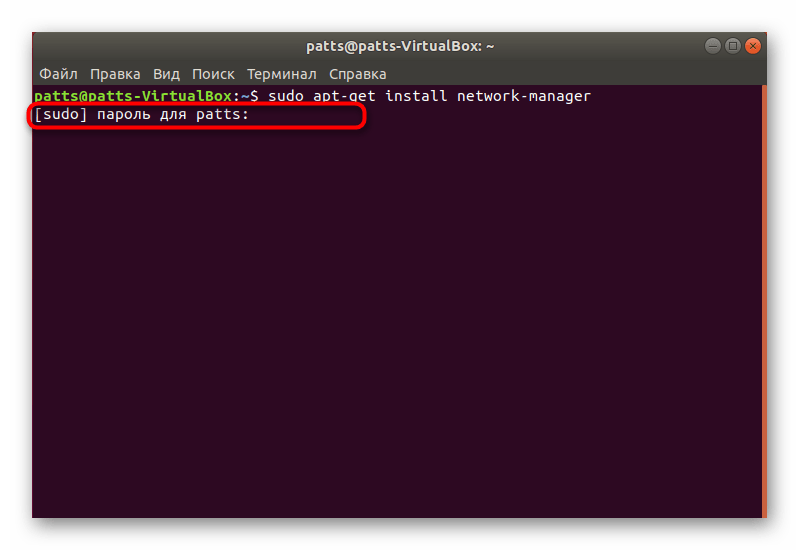
В систему добавятся новые пакеты, если это необходимо. В случае присутствия нужного компонента вы будете об этом уведомлены.
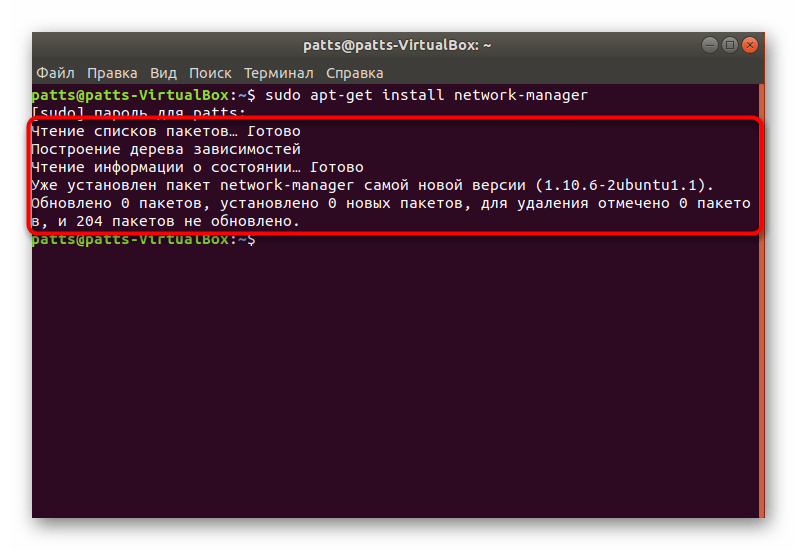
Останется только запустить «Диспетчер сети» с помощью команды .

Чтобы проверить работоспособность инструмента используйте утилиту Nmcli. Просмотрите статус через .
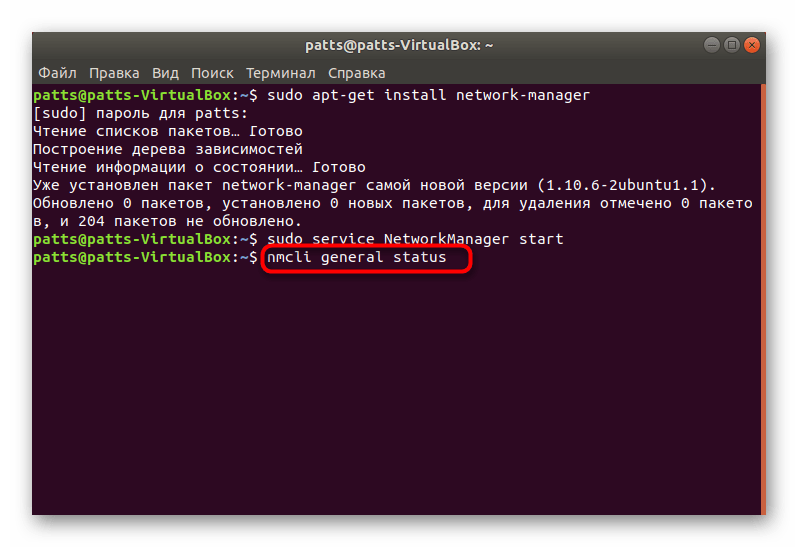
В новой строке вы увидите информацию о подключении и активной беспроводной сети.
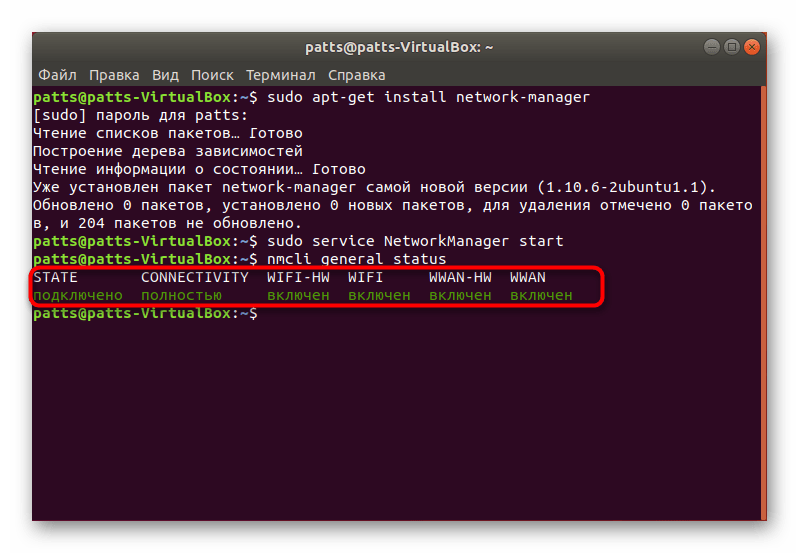
Узнать имя своего хоста можно, написав .
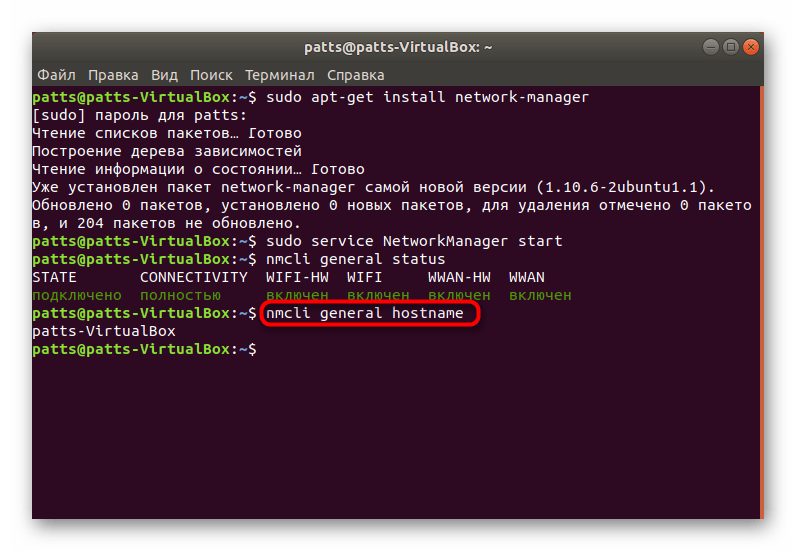
Доступные сетевые подключения определяются через .
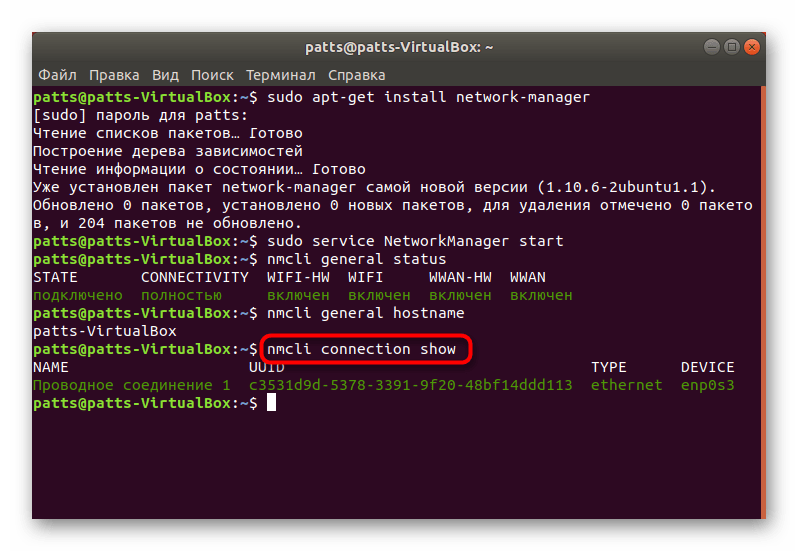
Что касается дополнительных аргументов команды , то их существует несколько. Каждый из них выполняет определенные действия:
- — взаимодействие с сетевыми интерфейсами;
- — управление соединениями;
- — отображение информации по сетевым протоколам;
- — управление Wi-Fi, Ethernet;
- — настройка сети.
Теперь вы знаете, как восстанавливается работа NetworkManager и управляется через дополнительную утилиту. Однако некоторым пользователям может понадобится другой метод инсталляции, о котором мы расскажем далее.
Способ 2: Магазин Ubuntu
Многие приложения, сервисы и утилиты доступны для скачивания из официального магазина Ubuntu. Там же находится и «Диспетчер сетей». Для его инсталляции существует отдельная команда.
- Запустите «Терминал» и вставьте в поле команду , а затем нажмите на Enter.

Отобразится новое окно с запросом о подтверждении подлинности юзера. Введите пароль и щелкните на «Подтвердить».
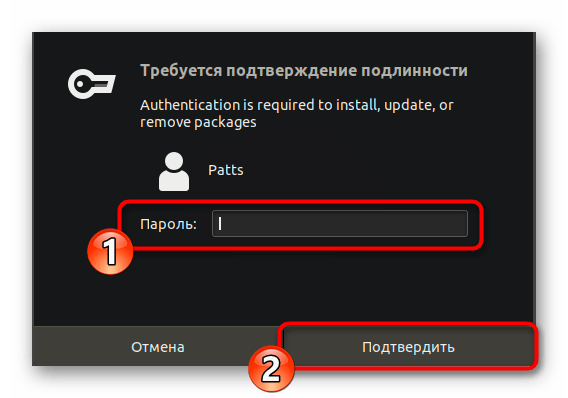
Ожидайте завершения загрузки всех компонентов.
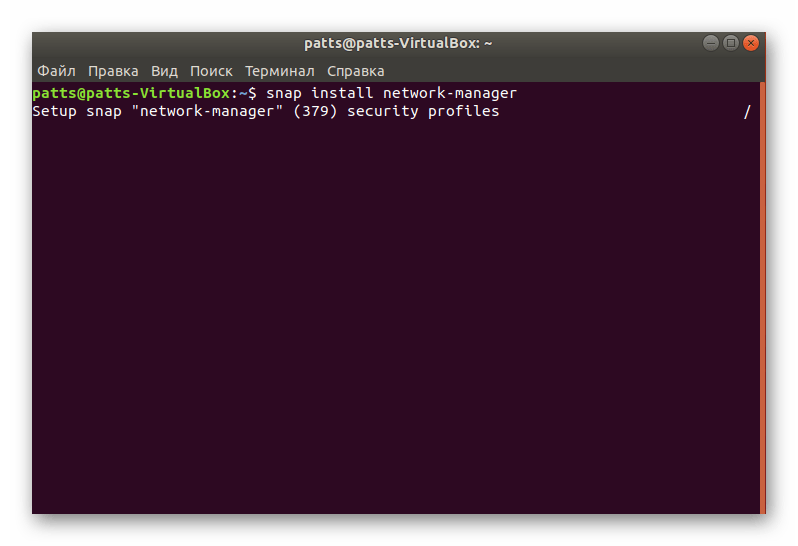
Проверьте функционирование инструмента через .
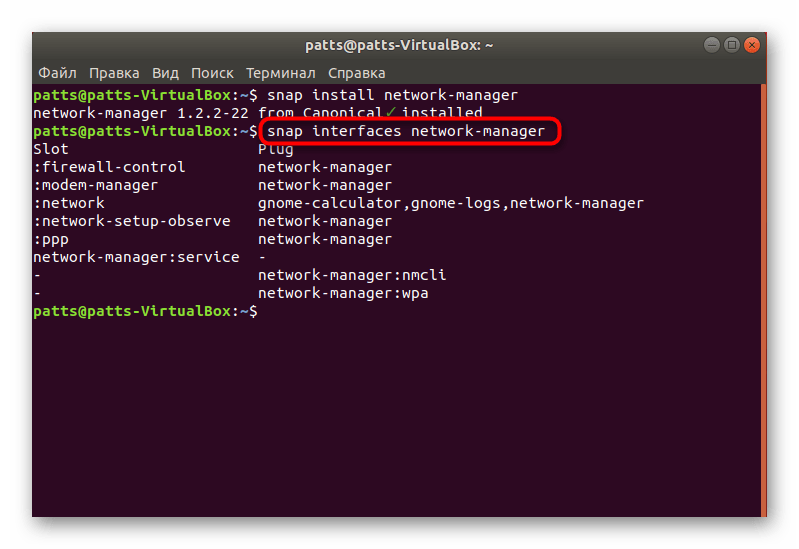
В случае если сеть до сих пор не работает, ее нужно будет поднять, введя , где eth0 — необходимая сеть.
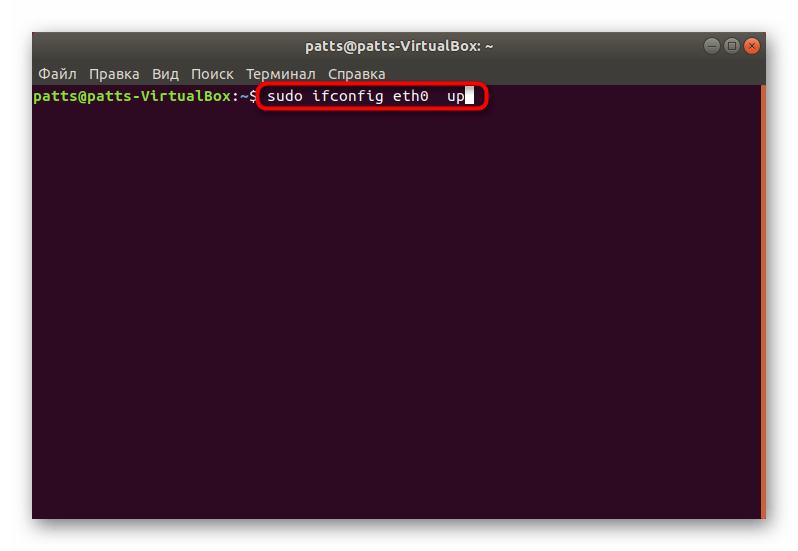
Подъем подключения произойдет сразу после ввода пароля рут-доступа.
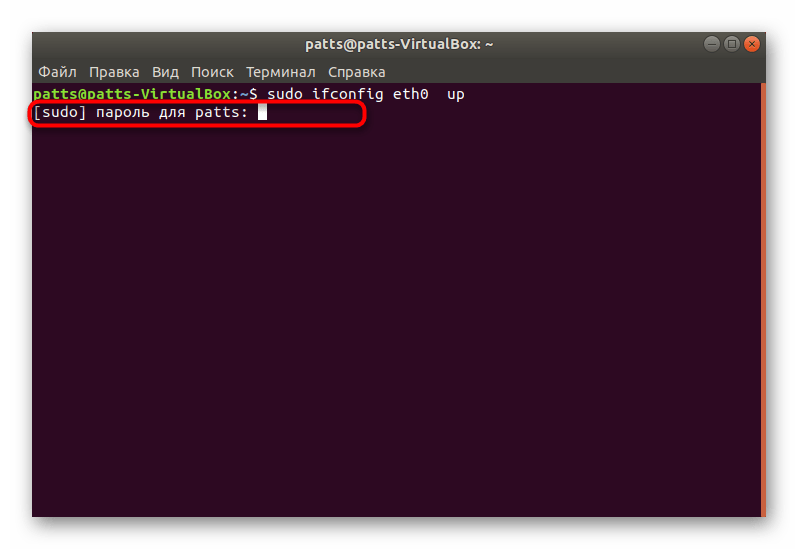
Приведенные выше методы позволят вам без каких-либо трудностей добавить в операционную систему пакеты приложения NetworkManager. Мы предлагаем именно два варианта, поскольку один из них может оказаться неработоспособным при определенных сбоях в ОС.
Опишите, что у вас не получилось.
Наши специалисты постараются ответить максимально быстро.
Настройка сети через терминал в Ubuntu
Тут мы рассмотрим автоматическую настройку сети для Ubuntu 16.04 без Network Manager с помощью стандартных скриптов системы, которые остались от Upstart и пока всё ещё используются. Давайте сначала определим, какие шаги нам нужно предпринять, чтобы всё заработало:
- Включаем сетевой интерфейс и подключаемся к сети;
- Устанавливаем IP-адрес;
- Получаем адреса DNS-серверов.
Собственно, готово. Эти шаги очень символичны, потом что система всё сделает за нас сама. Нам нужно только выполнить нужные настройки. Но сначала давайте посмотрим, какие сетевые интерфейсы подключены к системе. Мне нравится команда:
Но если хотите, можете использовать ifconfig:
В нашей системе только один интерфейс – это enp0s3, есть еще lo, но он виртуальный и указывает на эту машину.
Настройки сети находятся в файле /etc/network/interfaces.
Нас будут интересовать в этом файле строчки auto и iface. Первая указывает, что нужно активировать интерфейс при загрузке, вторая же определяет настройки самого интерфейса.
Настройка динамического получения IP-адреса
Добавьте в этот файл такие строки, чтобы запускать интерфейс при загрузке и получать IP-адрес автоматически по DHCP:
auto enp0s3 iface enp0s3 inet dhcp
Синтаксис строки auto прост. Он состоит из самой команды и имени сетевого интерфейса. Рассмотрим подробнее:
$ iface интерфейс inet тип
Тип получения IP-адреса может иметь несколько значений, но нас в этой статье будут интересовать только два: dhcp и static.
После завершения настройки сохраните файл и перезапустите сетевой сервис:
sudo service networking restart
Всё, если сетевой кабель подключён, и вы всё сделали правильно, Сеть будет работать.
Настройка статического адреса Ubuntu
При настройке статического IP-адреса компьютер не будет связываться с DHCP-сервером, поэтому здесь придётся указать намного больше параметров.
Содержимое нашего конфигурационного файла будет выглядеть вот так:
auto eth0 iface eth0 inet static address 192.168.1.7 gateway 192.168.1.1 netmask 255.255.255.0 network 192.168.1.0 broadcast 192.168.1.255
С первыми двумя строчками все понятно, а следующие задают параметры настройки интерфейса:
- address – наш IP-адрес;
- gateway – шлюз, через который будем получать доступ в интернет;
- netmask – маска сети;
- network – адрес сети, имеет тот же адрес, что и шлюз, только с нулем вместо единицы;
- broadcast – широковещательный адрес сети, отправленный на него пакет придет всем компьютерам локальной сети.
Как видите, network и broadcast – это первый и последний IP-адреса сети. Теперь сохраните файл и перезапустите сеть:
sudo service networking restart
Если все параметры были указаны правильно, всё будет работать. Но если допущена хоть одна ошибка, доступ к сети вы не получите.
Это была автоматическая настройка локальной сети Гbuntu, но я ещё расскажу, как всё сделать вручную, без конфигурационных файлов.
Почему нет доступа в сеть: аппаратные и программные причины
Интернет – связь двусторонняя, и причина его пропадания может возникнуть как на вашей стороне, так и на стороне провайдера. Отсутствие доступа в сеть по «вине» провайдера возможно из-за технических работ, аварийных ситуаций или блокировки абонента. Последняя бывает добровольной – по желанию пользователя, и недобровольной, например, из-за генерации клиентскими устройствами чрезмерного объема трафика или рассылки спама. А также, когда на счете клиента заканчиваются средства.
Если у вас кабельное подключение, определить, что доступ в интернет закрыт провайдером, довольно просто. Основная масса компьютеров и роутеров имеет функцию индикации связи – светодиод в районе гнезда сетевого кабеля. Когда связь с провайдером есть, он мигает, а когда нет – гаснет.
Распознать «подлянку» поставщика интернета при подключении через 3G/4G или Wi-Fi возможно не всегда. Чтобы выяснить это точно, проще всего позвонить на горячую линию его службы поддержки. Впрочем, звонить придется в любом случае, ведь сами вы эту проблему не решите, если дело, конечно, не в просрочке платежа.
Причины пропадания интернета на стороне пользователя гораздо более обширны и разнообразны (при взгляде с нашей «колокольни»). Разделим их на группы.

Связанные с оборудованием и средами передачи:
- Повреждение кабеля внутри квартиры – заломы, обрыв коннектора и т. д.
- Отсутствие контакта в разъеме подключения кабеля к роутеру или ПК.
- Роутер (если используется) не включен в электросеть, не имеет связи с компьютером, неисправен или не настроен.
- Сетевой адаптер ПК отключен, неисправен или отсутствует.
- При беспроводном соединении – недостаточный уровень сигнала связи, помехи.
Программные:
- Сетевой драйвер не установлен или работает некорректно.
- Не запущены сетевые службы.
- Неверно указаны основные параметры подключения: IP-адрес, шлюз в локальной сети, (если выход в интернет происходит через роутер или другой компьютер), серверы DNS, компоненты соединения и прочее.
- Повреждены сетевые структуры операционной системы.
- Доступ в интернет заблокирован неправильно настроенным файерволом или брандмауэром Windows.
- Для выхода в сеть используется прокси-сервер или VPN, который в данный момент недоступен.
FAQ по сетям
Как зайти на мой компьютер извне (через интернет)?
Для начала надо узнать, какой IP-адрес даёт провайдер — серый или белый (не путать со статическим/динамическим). Если серый, то ничего не получится. Если белый, то возможны два варианта:
Мне кажется, у меня слишком медленно работает сеть!
Измерьте скорость сети между двумя компьютера с помощью iperf . Можно воспользоваться этой инструкцией. В ней предлагают скомпиллировать программу из исходников, но можно просто установить её из репозитория. Если iperf покажет значение немного меньшее, чем ожидаемое, то с сетью всё в порядке, проблема может быть в железе (жёсткий диск/процессор не могут обеспечить большую скорость), в способе передачи (например, scp и ftp весьма неторопливы), в настройках (скорость может быть ограничена, например, настройками FTP -сервера) или в чём-то ещё. Если iperf показал величину, которая в разы меньше желаемой, то да – с сетью проблемы. Стоит посмотреть, в нужном ли режиме работает карта (например, с помощью ethtool ), проверить наличие «errors» в выводе ifconfig и протестировать скорость подключения к какому-нибудь третьему компьютеру.
Как узнать, какие программы слушают порты на моём компьютере?
Чтобы посмотреть список открытых портов и названия слушающих их программ, используйте команду:
Для вывода информации о конкретном порте можно использовать grep . Например, для 80 порта:
Из вывода netstat не всегда понятно, о какой программе идёт речь (например, 2671/python), подробнее о процессе расскажет ps :
Как присвоить два IP-адреса одной сетевой карте?
Например, интерфейсу eth0 нужно добавить адрес 192.168.1.1. Кратковременно, до перезапуска сети:
Навсегда — добавить в /etc/network/interfaces следующее:
Как пробросить порт?
Например, нужно пробросить порт 8081. Адрес, на который обращается клиент, назовём внешний_ip, а адрес, на который он должен попасть — внутренний_ip.
Отличие от других протоколов
Чтобы оценить подключение PPPoE, стоит сравнить его с прочими протоколами – PPTP и L2TP.
В сравнении с PPTP соединение PPPoE имеет преимущества:
- более высокая скорость;
- повышенная надежность;
- для PPPoE нужно одно подключение, для PPTP – два (для получения информации и для служебных данных);
- проще настраивается: для авторизации требуются только логин и пароль.
L2TP – более безопасное соединение, чем PPPoE, так как требует двухфакторной идентификации в виде сертификата, устанавливаемого на роутер или ПК, и ввода логина и пароля. Но это преимущество нуждается в большей мощности роутера для установки бесперебойного соединения на высокой скорости.
Среди преимуществ PPPoE в сравнении с L2TP:
- проще настроить на ПК или роутере;
- дешевле в работе для провайдера;
- протокол менее требователен к техническим параметрам устройства.
Из всех перечисленных протоколов PPPoE – оптимальный. Он предлагает лучшую защиту в сравнении с PPTP, но проигрывает по этому показателю L2TP. В то же время PPPoE проще настраивается и обслуживается.
Советы по предотвращению проблем с сетевым адаптером
Мы видели, каковы основные причины, по которым сетевой адаптер Ethernet может быть отключен и есть проблемы . Теперь мы посмотрим, как мы можем предотвратить это или даже решить эту проблему, если у нас уже есть эта проблема. Для этого есть разные методы. Мы можем учесть некоторые изменения в конфигурации или также на физическом уровне.
Изменить USB-порт
Что-то простое, что мы можем попробовать, если мы используем сетевой адаптер Ethernet, который подключается через USB, — это изменить порт. Обычно на наших компьютерах их несколько, и мы видели, что одной из причин может быть плохое соединение или поврежден сам порт.
Поэтому то, что мы собираемся сделать, это поместить его в другой порт и проверить, есть ли по-прежнему сокращения или нет. Кроме того, интересно остановить свой выбор на USB 3.0 порты по возможности, так как производительность будет выше и у нас будет меньше проблем.
Всегда обновляйте прошивку
Конечно, всегда желательно держи все в курсе , но тем более, когда речь идет об устройствах, подключенных к сети. Часто проблемы с подключением или сбои адаптеров возникают из-за устаревших драйверов.
В случае сетевого адаптера Ethernet мы можем очень легко обновить его в Windows. Нам просто нужно зайти в Пуск, войти в Диспетчер устройств, перейти в Cеть переходники и там выбираем ту карту, которая нас интересует. Вы должны щелкнуть правой кнопкой, а мы щелкнем Обновить драйвер . Позже мы перезагружаем компьютер, чтобы изменения вступили в силу.
Защитить оборудование
Мы не должны забывать о важности наличия оборудование всегда защищено. Мы обсуждали, что многие разновидности вредоносных программ могут влиять на производительность оборудования, которое мы используем для подключения к сети, и это может вызвать серьезные осложнения
Для защиты нашего устройства мы можем принять во внимание использование хорошего антивирус , но и другие инструменты, такие как брандмауэр. Последний способен блокировать опасные соединения и, таким образом, предотвращать доступ возможных злоумышленников к оборудованию и нарушать его нормальное функционирование
Убедитесь, что оборудование правильно подключено
Этот момент также является основным: хорошо ли подключен сетевой адаптер Ethernet? Особенно вам нужно искать, если он внешний, так как там у нас может быть больше проблем и с простым движение или небольшой удар может перестать работать.
Но также следует посмотреть, внутренняя ли это карта, встроенная в плату. Мы должны увидеть, есть ли сбой на аппаратном уровне, и, таким образом, добиться того, чтобы мы могли без проблем подключить кабель Ethernet и чтобы соединение работало. Иногда это происходит из-за небольшой физической ошибки, которую мы совершили.
Заменить адаптер
В случае, если все это, о чем мы упомянули, не подействовало, и до тех пор, пока мы точно знаем, что это ошибка сетевого адаптера, нам нужно будет только замени это . Это позволит быстро решить возможные проблемы.
К счастью, мы можем рассчитывать на широкий спектр возможностей. Если, например, это ошибка внутренней сетевой карты, может быть более целесообразным купить внешний адаптер и, таким образом, не нужно открывать ноутбук, в дополнение к тому факту, что иногда мы не сможем заменить его без замена материнской платы.
Таким образом, это некоторые факторы, которые следует учитывать, если сетевой адаптер Ethernet отключается и дает сбой. Мы рассмотрели наиболее частые причины этих ошибок, а также основные решения.




























