Если пропала возможность копировать через удаленный доступ
В используемом по умолчанию в операционных системах семейства Windows протоколе RDP (англ. Remote Desktop Protocol) реализована удобная функция копирования с удаленной машины и на удаленную машину как текста, так и другой информации. Изредка функция может давать сбой. К счастью, восстановить её работоспособность довольно просто.
На самом деле, буфер обмена между удаленными машинами в протоколе RDP поддерживает далеко не только лишь передачу текста. Хотя, конечно, в первую очередь он используется для передачи текстовой информации. Первым делом нужно проверить, что буфер обмена включен.
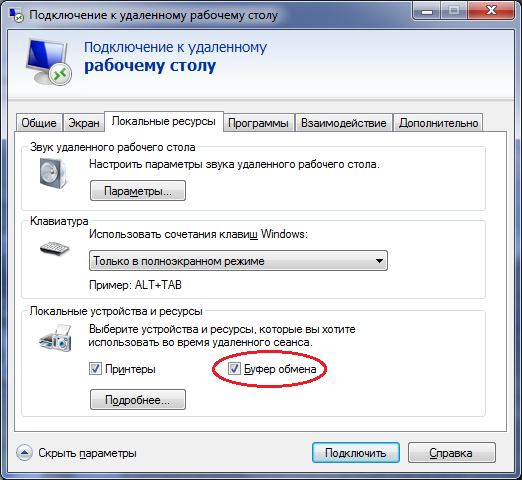 Включение буфера обмена в подключении к удаленному рабочему столу.
Включение буфера обмена в подключении к удаленному рабочему столу.
В свойствах подключения к удаленному рабочему столу на вкладке Локальные ресурсы раскройте параметры полностью и убедитесь, что напротив пункта Буфер обмена стоит галочка.
Если буфер обмена включен, но всё же не работает, тогда нужно зайти на удаленный компьютер под учетной записью того пользователя, у которого он не работает, и открыть Диспетчер задач. За буфер обмена в RDP отвечает процесс rdpclip.exe.
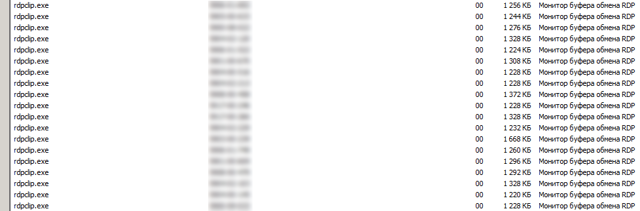
Для каждого пользователя этот процесс создаётся отдельно. Нам нужно найти процесс, запущенный от имени пользователя, у которого возникла проблема, выделить его мышкой и завершить.
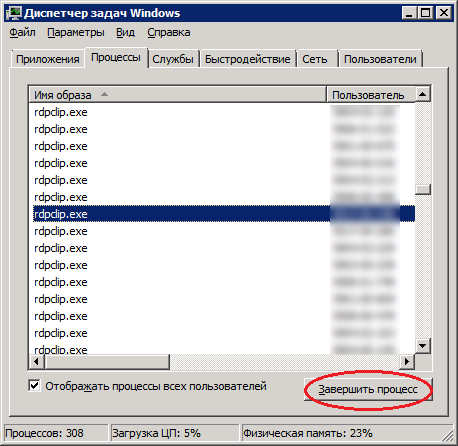
После этого нужно снова запустить rdpclip.exe. Для этого достаточно вбить имя процесса в Пуск → Выполнить.
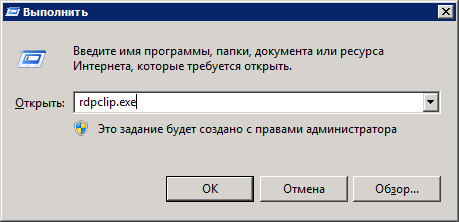
Если же перезапуск rdpclip.exe не помог, то рекомендуется завершить сеанс пользователя на удаленной машине и зайти на неё снова. Также зачастую помогает перезагрузка компьютера данного пользователя и удаленной машины.
Команда для копирования «cp»
Для копирования файлов в Linux через терминал используется команда «cp» (от англ. «copy»). Команда «cp» представляет собой утилиту командной строки для копирования файлов и каталогов. Она поддерживает перемещение одного или нескольких файлов или папок с параметрами для создания резервных копий и сохранения атрибутов.
В общем случае, для того чтобы скопировать файл в Linux через терминал достаточно ввести команду «cp» и передать ей имя исходного и нового файла. Например, для того чтобы скопировать «file.txt» в новый «newfile.txt» нужно выполнить следующую команду:
cp file.txt newfile.txt
Обратите внимание, по умолчанию команда «cp» всегда будет перезаписывать уже имеющиеся файлы копируемыми, но это поведение можно изменить с помощью опций, которые мы рассмотрим
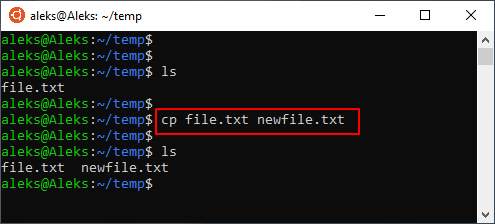
Таким же образом выполняется копирование файла в другую папку. Вводим команду «cp», указываем путь к файлу и затем каталог, в который его нужно скопировать. Например, для того чтобы скопировать «file.txt» в каталог «folder» нужно выполнить вот такую команду:
cp file.txt folder/
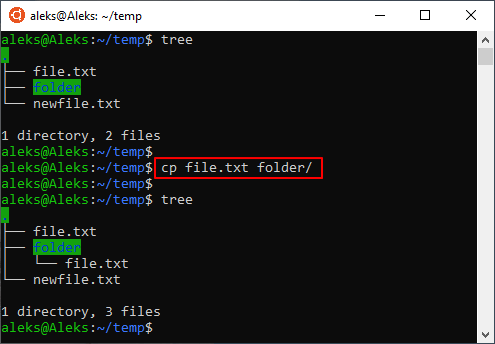
Естественно, если это необходимо, вы можете вводить полные пути к файлам и папкам, которые копируете командой «cp». Например, копирование может выглядеть так:
cp ~/temp/newfile.txt ~/temp/folder/
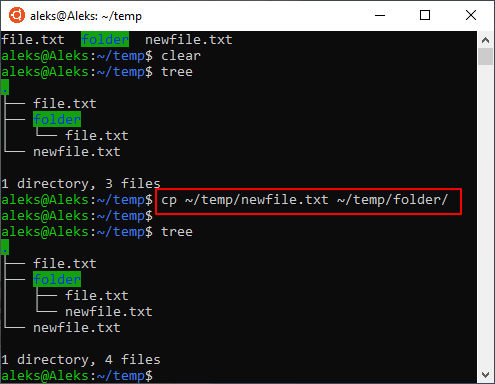
Еще один пример копирования с указанием полного пути:
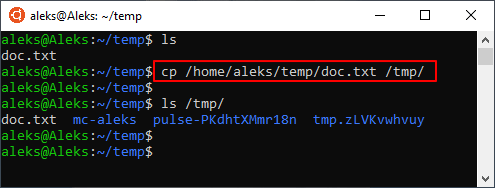
При необходимости можно скопировать сразу несколько файлов. В этом случае сначала нужно перечислить файлы, а потом указать папку, в которую их нужно скопировать. Например, для того чтобы скопировать «file.txt» и «newfile.txt» в каталог «folder» нужно выполнить следующее:
cp file.txt newfile.txt folder/
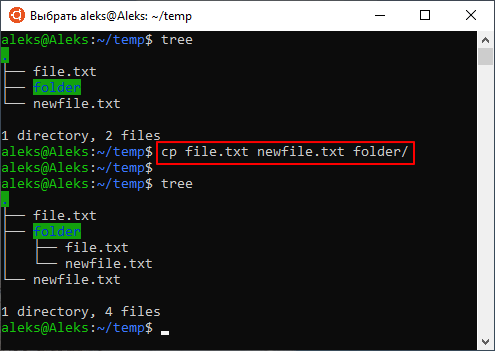
Аналогичное действие можно выполнить и с помощью маски. Например, для того чтобы скопировать все txt-документы в определенную директорию можно выполнить вот такую команду:
cp *.txt folder/
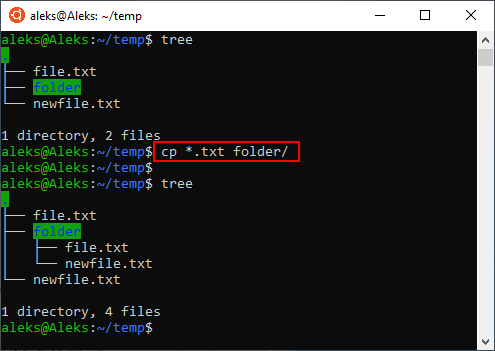
При копировании каталогов нужно добавлять параметр «-R», так как без этого «cp» будет выдавать ошибку. Поэтому, для копирования каталогов нужно ввести команду «cp -R» и указать исходный и новый каталог. Например, для того чтобы скопировать каталог «folder» в «newfolder» вам нужно выполнить вот такую команду:
cp -R folder/ newfolder/
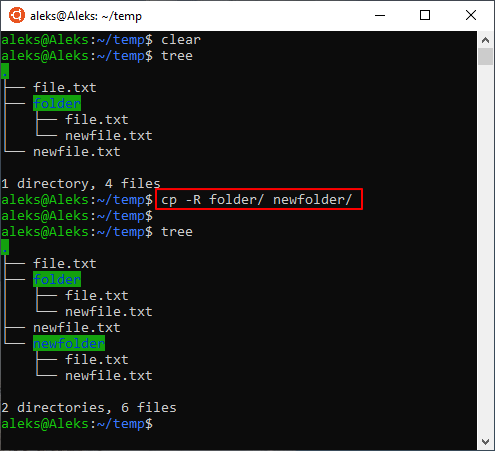
Как и в случае с файлами, папки можно копировать сразу по несколько штук. Для этого нужно ввести «cp», перечислить копируемые папки и указать каталог назначения. Например, для того чтобы скопировать папки «folder» и «folder2» в «newbigfolder» нужно выполнить следующее:
cp -R folder/ folder2/ newbigfolder/
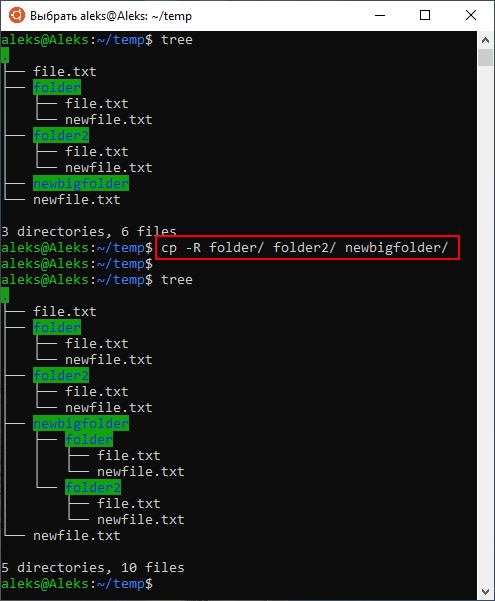
Подключение к Linux через SSH
Перед подключением на компьютер с Windows устанавливается приложение PuTTY. Это популярный инструмент для организации SSH-соединения, которое предоставит удаленный доступ к командной строке Ubuntu
Важно понимать, что этот режим требует определенного опыта в управлении, ведь здесь нет привычной мыши и «окошек», а все команды передаются в текстовом виде. Отчеты предоставляются в таком же виде
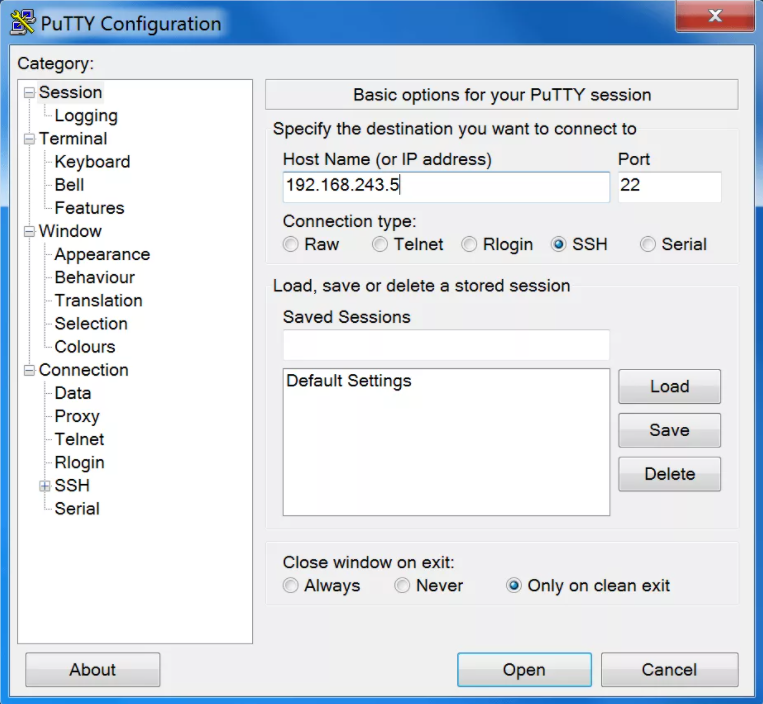
По умолчанию возможность коннекта через SSH в Ubuntu отключена. Так что предварительно эту систему требуется настроить. Активация функции выполняется вводом команды sudo apt install openssh-server (в той же консоли, где ранее был взят IP-адрес). Логин и пароль подключения будут те же, что используются при входе в операционную систему.
Из-за неудобства управления в текстовой среде этот вариант востребован для удаленной активации более удобных инструментов. Например, тех же протоколов RDP или VNC. В них также пригодится IP-адрес, поэтому получить минимальные навыки работы в консоли все равно рекомендуется. Это упростит решаемые задачи, если по каким-то причинам не удается соединение в других режимах.
основные черты
TrueNAS CORE — это новое название популярной операционной системы FreeNAS, ориентированной на NAS, операционной системы, специально предназначенной для работы в качестве высокопроизводительного профессионального NAS-сервера. Эта операционная система может быть установлена на любой платформе x64 благодаря тому, что базовой операционной системой является FreeBSD версии 12. TrueNAS включает в себя совместимость с большим количеством оборудования, будь то материнские платы и сетевые карты, которые являются двумя устройствами, которые могут вызвать больше проблем. . Аббревиатура NAS означает «сетевое хранилище», а TrueNAS значительно упрощает использование и настройку всех служб, которые должен иметь сервер NAS, таких как сервер Samba, FTP, NFS, хранилище с RAID, удаленный доступ через OpenVPN и многое другое. .
TrueNAS Core включает в себя большое количество сервисов для максимально эффективного использования серверного оборудования, в частности, у нас будут следующие сервисы:
- Active Directory
- LDAP
- NIS
- Kerberos
- AFP
- ISCSI
- NFS
- WebDAV
- CIFS / SMB (Samba)
- FTP (Proftpd)
- Динамический DNS-сервер
- OpenVPN клиент
- Сервер OpenVPN
- Rsync
- S3
- SNMP
- Плагины: мы можем легко и быстро установить большое количество дополнительного программного обеспечения
- Тюрьмы: мы можем создавать тюрьмы для безопасного хранения различных плагинов, изолированных от операционной системы.
- Виртуальные машины для установки любой ОС
- BitTorrent-клиент с передачей
- Консольный доступ для командной строки
Мы также хотели бы подчеркнуть, что TrueNAS CORE позволяет устанавливать большое количество плагинов почти автоматически, однако мы всегда сможем установить любое программное обеспечение вручную через SSH или консоль.
Что касается разработки этой операционной системы и ее обновлений, одним из основных аспектов, которые мы ценим в этой статье, являются обновления. В случае этой операционной системы проект стал более живым, чем когда-либо, с новым изменением названия и благодаря компании IxSystems, которая стоит за разработкой операционной системы. Конечно, мы должны иметь в виду, что эта ОС основана на FreeBSD, поэтому все новости и исправления безопасности, включенные в FreeBSD, мы также будем иметь в TrueNAS.
Подключение к серверу Xrdp
Теперь, когда вы настроили сервер Xrdp, пора открыть клиент Xrdp и подключиться к серверу.
Если у вас есть ПК с Windows, вы можете использовать клиент RDP по умолчанию. Введите «удаленный» в строке поиска Windows и нажмите «Подключение к удаленному рабочему столу». Это откроет клиент RDP. В поле «Компьютер» введите IP-адрес удаленного сервера и нажмите «Подключиться».
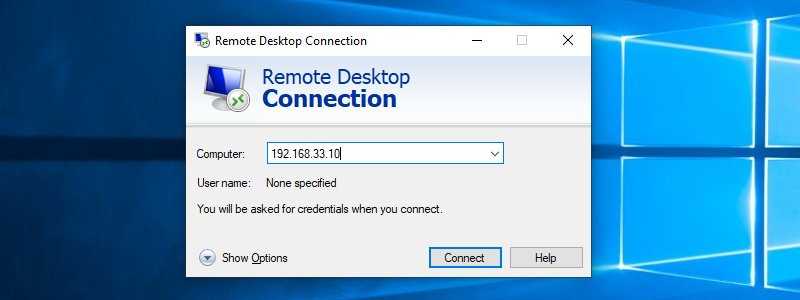
На экране входа в систему введите свое имя пользователя и пароль и нажмите «ОК».
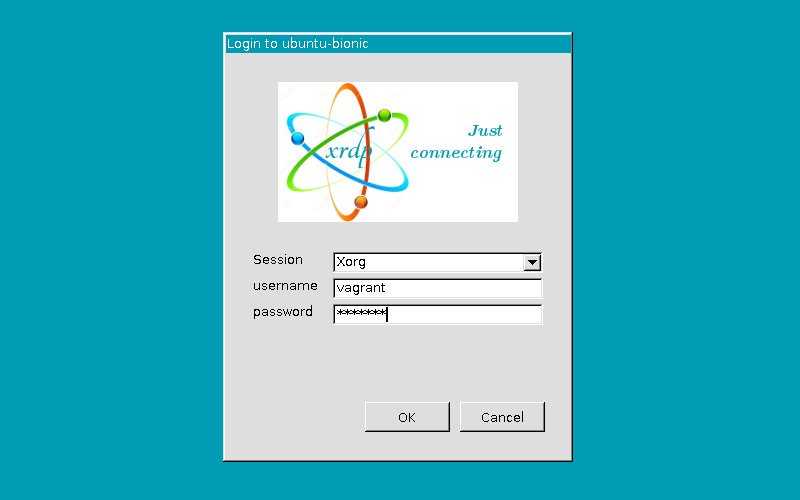
После входа в систему вы должны увидеть рабочий стол Xfce по умолчанию. Это должно выглядеть примерно так:
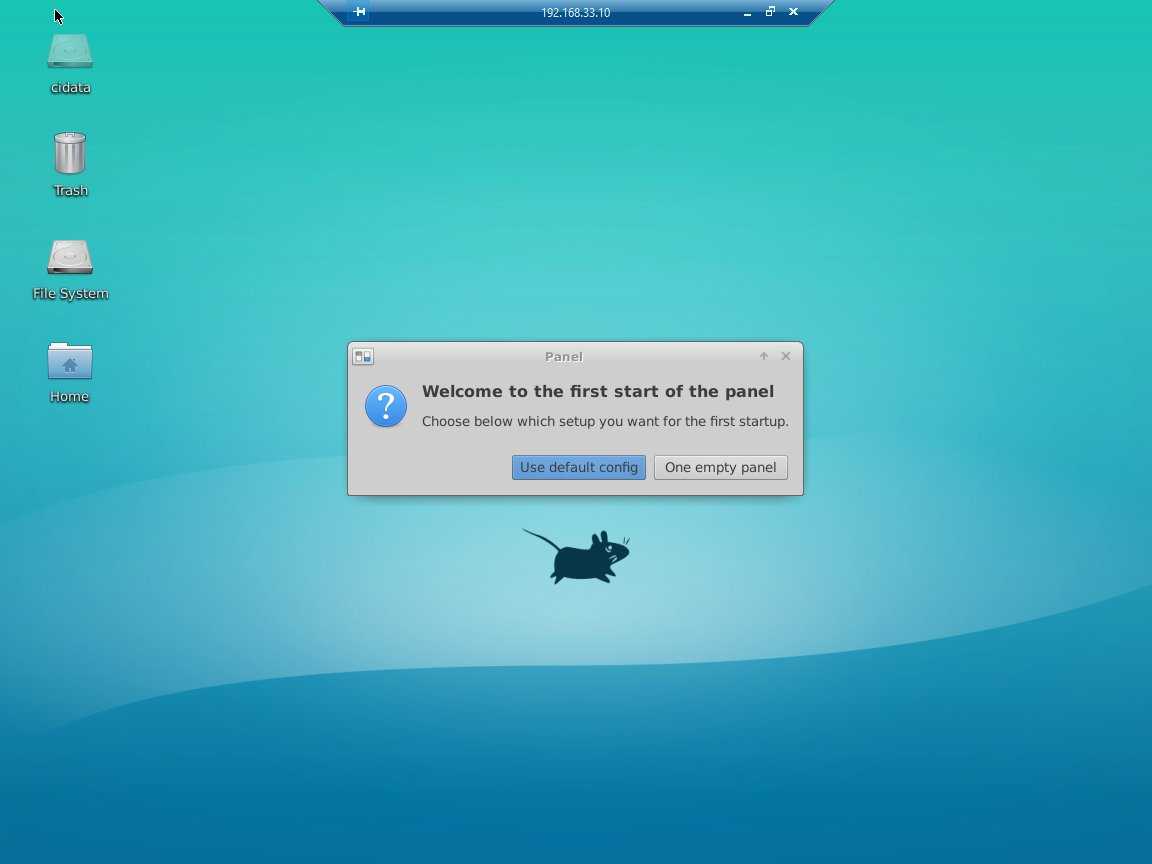
Теперь вы можете начать взаимодействие с удаленным рабочим столом XFCE со своего локального компьютера, используя клавиатуру и мышь.
Если вы используете macOS, вы можете установить приложение Microsoft Remote Desktop из Mac App Store. Пользователи Linux могут использовать RDP-клиент, например Remmina или Vinagre.
Подключиться к удаленному ПК с Windows
Откройте приложение Remmina. Когда оно откроется, найдите раскрывающееся меню в верхней части окна.
Щелкните раскрывающийся список и измените его на RDP. Затем найдите знак + и щелкните его, чтобы открыть окно подключения. Затем выполните следующие действия, чтобы настроить подключение к Windows.
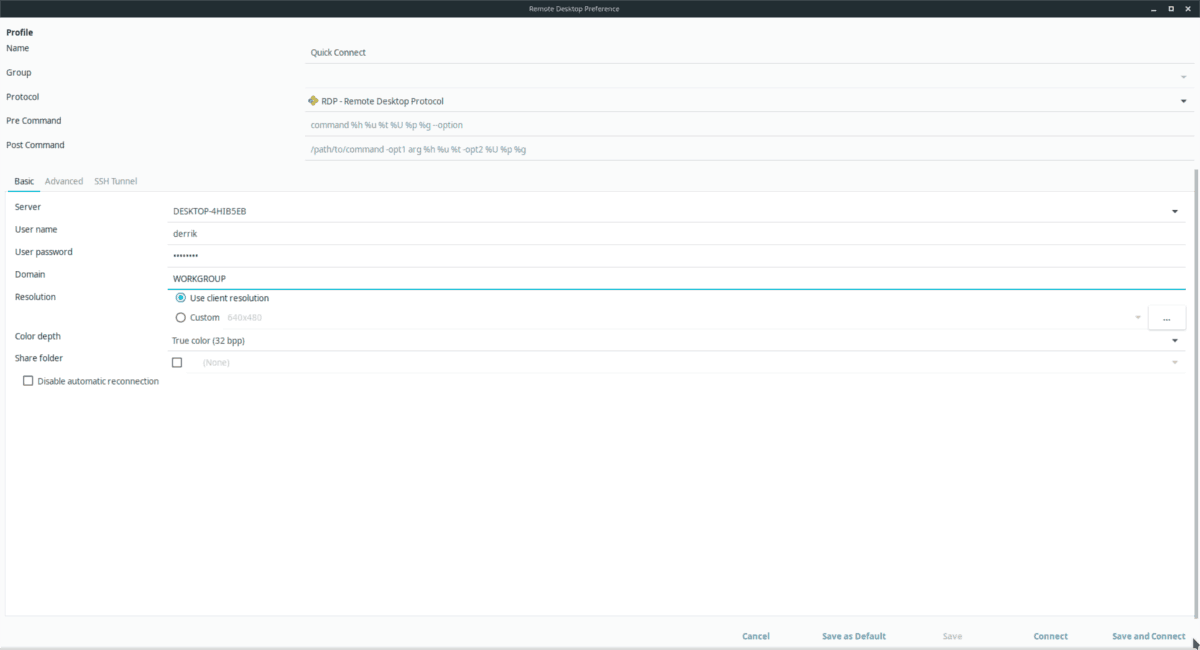
Шаг 1: Щелкните вкладку «Основные».
Шаг 2: Найдите «Сервер» и введите имя удаленного ПК с Windows.
Не знаете, как найти имя удаленного ПК с Windows? Этот ответ на Microsoft.com должен помочь.
Шаг 3: Щелкните «Имя пользователя» и введите удаленное имя пользователя для ПК с Windows. Затем нажмите «Пароль пользователя» и введите пароль учетной записи в поле.
Шаг 4: Найдите текстовое поле «Домен» и введите «РАБОЧАЯ ГРУППА».
Шаг 5: Найдите раскрывающееся меню «Глубина цвета» и измените его на «Истинный цвет (32 бит на пиксель)».
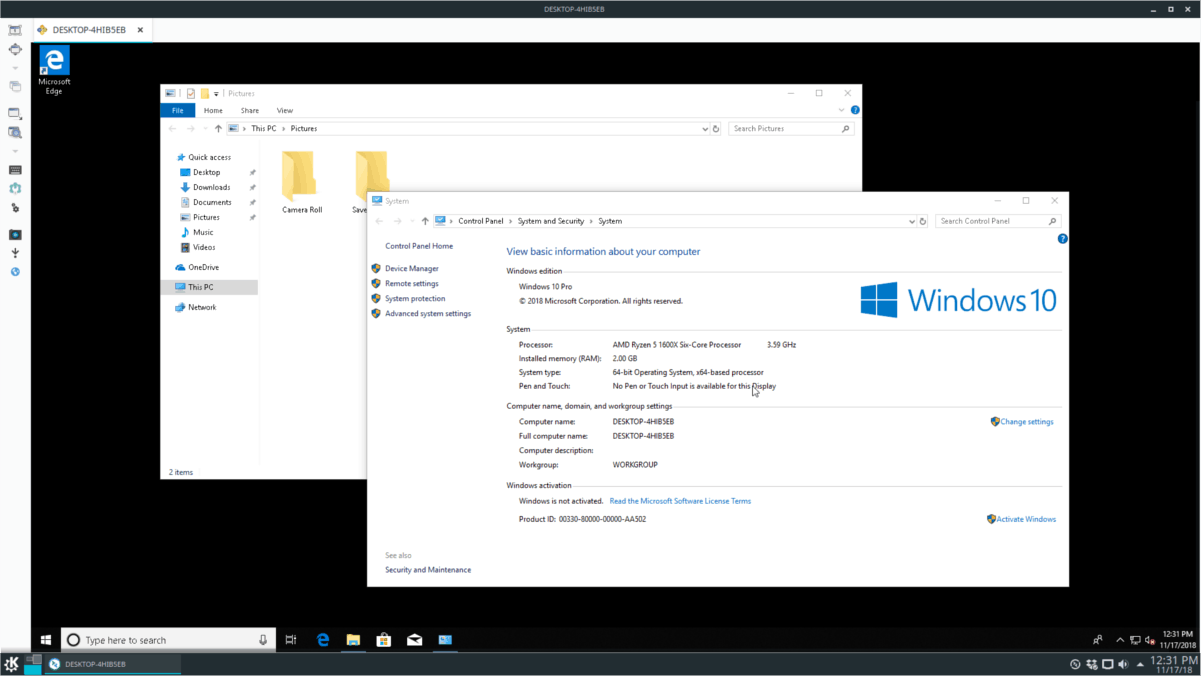
Шаг 6: Нажмите «Сохранить и подключить», чтобы сохранить новый профиль и войти в Windows по протоколу Microsoft RDP.
Проверка корректности настроек 301 редиректа
Самый простой способ проверки переадресации – ручное тестирование. Для этого необходимо вставить в адресную строку браузера url сайта или страницы, с которой настроено перенаправление. Если при открытии будет доступен ресурс, на который настроен редирект, то переадресация выполняется правильно.
Для автоматической проверки можно воспользоваться специальными сервисами:
-
Redirect Checker, bertal.ru или Header Checker Tool для тестирования отдельных страниц;
-
программой Screaming Frog Seo Spider, способной просканировать весь сайт.
Существует ряд ошибок, которые следует избегать при настройке редирект 301:
-
использование перенаправлений между страницами сайта без изменения их url в ссылках;
-
установка временной переадресации вместо постоянной;
-
неправильный выбор типа редиректа;
-
перенаправление файла robots.txt;
-
непонимание разницы между rel=canonical и кодом 301;
-
редирект на нерелевантный контент;
-
переадресация, которая не приводит к 200-й странице.
Стоит отметить проблему создания цепочки ссылок, которая может привести к появлению циклического редиректа — ошибки с кодом «ERR_TOO_MANY_REDIRECTS». Наиболее распространенные причины возникновения такого бага – неправильная настройка в процессе создания переадресации, вирусная атака, слишком длинная цепочка редиректов. Не рекомендуется настраивать редирект, содержащий более пяти адресов. Оптимальной является прямая переадресация со старого на новый url.
Подключение из Windows через RDP
Способ подключения через службу Remote Desktop Protocol (RDP) распространен при работе с машинами на платформе Windows. Популярность инструмента объясняется просто – его поддержка встроена во все виды и версии операционных систем. Все, что понадобится для подключения, уже известно: это IP-адрес, логин и пароль от Ubuntu. Запускается утилита через поиск, называется она «Подключение к рабочему столу».
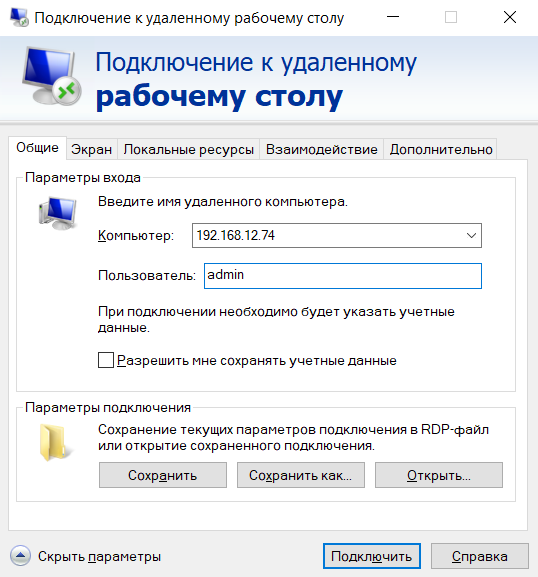
На компьютере-клиенте требуется установка приложения xrdp.
- Необходимо открыть окно термина нажатием комбинации клавиш Ctrl+Alt+T.
- Ввести текстовую команду sudo apt install xrdp и нажать «Ввод».
- Провести активацию программы командой sudo systemctl enable xrdp.
После установки надо ввести на компьютере-сервере данные доступа и нажать кнопку «Подключить». Если поставить галочку «Разрешить мне сохранять учетные данные», последующие входы будут выполняться без дополнительных вопросов. Но в первый раз пароль всегда вводится вручную. При желании создается отдельный конфигурационный файл (востребовано, когда много компьютеров с удаленным управлением).
После подключения пользователь видит рабочий стол компьютера на Ubuntu. Работа с его окнами не отличается от локального управления – функционируют все настроенные горячие клавиши, перетаскивание мышью. В некоторых версиях Ubuntu, например, 18.04 LTS, RDP не работает, пока не выйдешь из текущего пользователя. Подобные фишки обычно известны системным администраторам.
Выбор правильного решения для удаленного рабочего стола Ubuntu
Какой инструмент удаленного рабочего стола для соединений между Ubuntu и Windows следует использовать?
Доступны три основных варианта:
- RDP: при этом используется протокол удаленного рабочего стола Windows через реализацию xrdp с открытым исходным кодом.
- VNC: Виртуальные сетевые вычисления являются альтернативой RDP, но менее безопасны.
- Коммерческое удаленное программное обеспечение: большинство из них требуют минимальной настройки и поддержки Linux.
Вы также можете использовать SSH для выдачи некоторых удаленных инструкций на ваш компьютер Ubuntu.
Мы показали вам три способа установить удаленное соединение с вашим компьютером или сервером Ubuntu из Windows. У каждого есть свои преимущества и недостатки. Но если вы просто хотите окунуться в Ubuntu, попробуйте подсистему Windows для Linux
на Windows 10?
В каких случаях используется постоянный редирект 301
-
Смена доменного имени, перенос сайта. Необходимо произвести тотальную настройку переадресации со старого адреса на новый, чтобы все без исключения запросы к old_site.ru перенаправлялись на new_site.ru.
-
Изменение написания url определенных страниц в целях SEO-продвижения, смены CMS или по иным причинам. Требуется настроить редирект с site.ru/1hdkr5 на site.ru/page_adress.
-
Перенос разделов на субдомены. Необходимо сменить адрес www.site.ru/example на example.site.ru.
-
Для аккумуляции трафика с адресов, купленных в разных доменных зонах, на один приоритетный ресурс.
-
Исключение дублирующихся страниц из индекса.
-
Склейка зеркал сайта – вариантов сайта с идентичным контентом, но разным написанием адресов: site.ru, www.site.ru, https://site1.ru и т.д. В этом случае выбирается один приоритетный домен и на него настраивается редирект со всех остальных зеркал.
-
Удаление ранее существовавшей страницы. В этом случае пользователи обычно видят ошибку 404. Большое количество таких сообщений негативно воспринимается как пользователями, так и поисковиками.
-
Для быстрого перехода пользователя на мобильную версию ресурса со смартфонов и планшетных устройств.
Создание постоянной переадресации 301 через настройки и плагины CMS
В большинстве популярных конструкторов сайтов и CMS (OpenCart, Joomla!, Битрикс, Wix, Тильда) предусмотрена настройка редиректов с помощью встроенных инструментов. Если сайт создан с помощью WordPress, для настройки переадресации можно воспользоваться следующими плагинами:
-
Redirection — самый популярный плагин для настройки редиректов. Кроме основной функции обладает следующими возможностями: сбором статистики переадресаций, отслеживанием ошибок 404, поддержкой регулярных выражений.
-
Safe Redirect Manager — простой плагин, который также поддерживает регулярные выражения, практически не влияет на производительность сайта.
-
Quick Page/Post Redirect Plugin — еще один удобный инструмент оптимизации. Один из недостатков — отсутствие поддержки регулярных выражений. К ссылкам можно добавлять атрибут «nofollow».
-
Simple 301 Redirects. Данный модуль обладает одним недостатком – url для переадресации необходимо прописывать вручную.
Настроить Permanent Redirect 301 в Вордпресс можно и через редактирование файла .htaccess в разделе управления хостингом. Чтобы подключиться к нему, потребуется использовать FTP-клиент. Сама кодировка производится по общим правилам настройки переадресации в .htaccess.
Чтобы настроить 301 редирект в CMS OpenCart в файле .htaccess необходимо прописать:
RewriteCond %{QUERY_STRING} ^_route_=адрес_старой_страницы.html$
RewriteRule ^(.*)$ http://ваш_домен.ru/новой_страницы/?
Для Битрикс кодировка будет выглядеть следующим образом:
RewriteEngine On
RewriteCond %{HTTP_HOST} ^www.sng-it.ru$
RewriteRule ^(.*)$ http://sng-it.ru/$1
В Joomla настройки переадресации производятся через панель администратора в разделе «Компоненты» => «Перенаправление». Здесь можно не только установить правила редиректа, но и отслеживать страницы с битыми ссылками и перенаправлять их на корректные адреса.
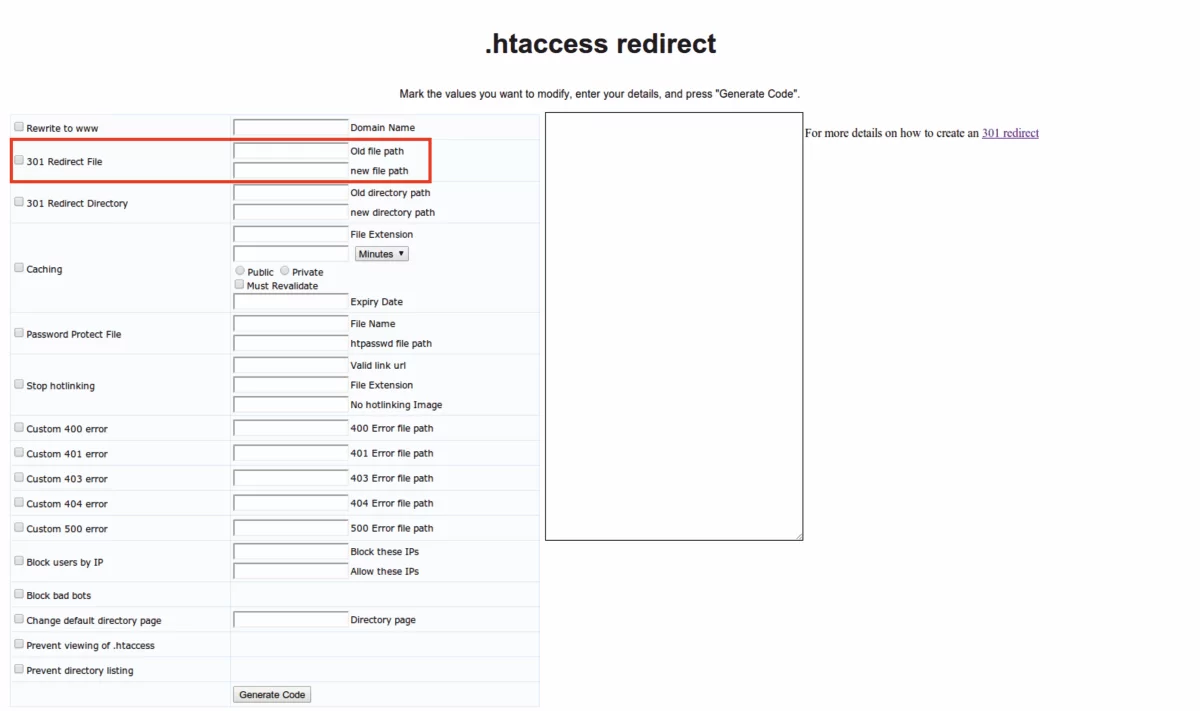
С конструкторами сайтов все не так однозначно. Например, один из наиболее популярных CMS-конструкторов WIX не предоставляет возможности создания файла .htaccess.
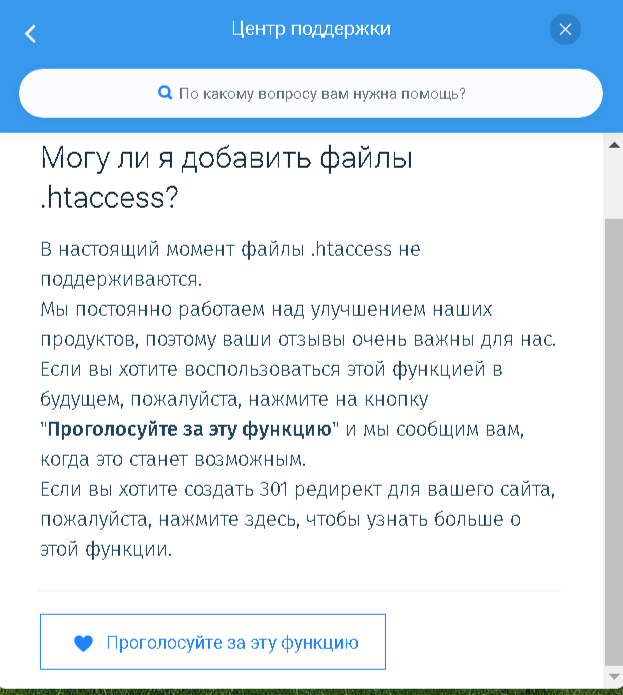
Но настроить редирект 301 довольно просто в базовом редакторе.
Примеры использования Remmina
1. Установка подключения к Windows (для примера взят Windows Server 2012r2)
Для установки соединения нажмите на кнопку «Добавить новый профиль соединения». Откроется окно создания соединения, где вам нужно выбрать протокол RDP и заполнить поля «Сервер», «Имя пользователя» и «Пароль».
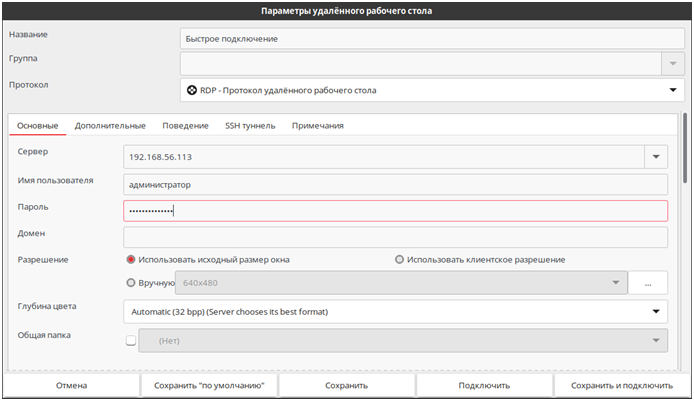
После заполнения полей нажмите на кнопку «Сохранить» — для сохранения настроек или на кнопку «Сохранить и подключить» — для сохранения настроек и подключения к удаленному рабочему столу.
2. Подключение к x11vnc-серверу, используя протокол VNC
В новом профиле соединения из выпадающего списка параметра «Протокол» выберите «Модуль VNС Remmina». Также заполните поля «Имя пользователя» и «Пароль». В поле «Сервер» впишите IP-адрес хоста вашей машины и порт VNC.
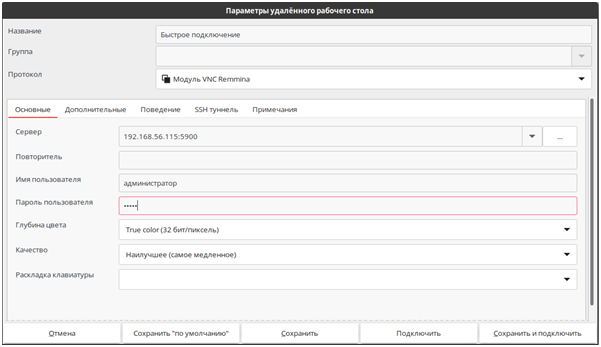
Для подключения нажмите на кнопку «Подключить» или «Сохранить и подключить».
3.1 Перенаправление принтера в удаленный рабочий стол по протоколу RDP
Откройте параметры соединения, перейдите на вкладку «Дополнительные», установите флажок на строке «Сделать принтеры общедоступными».
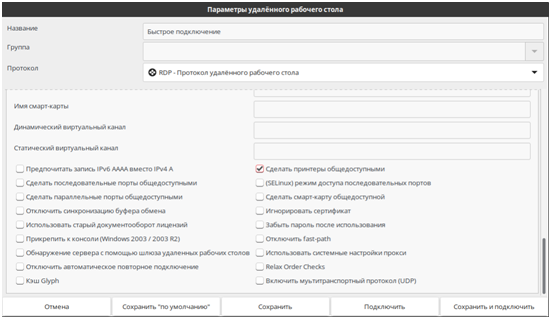
Нажмите на кнопку «Сохранить и подключить», в результате локальный принтер будет перенаправлен в удаленный рабочий стол.
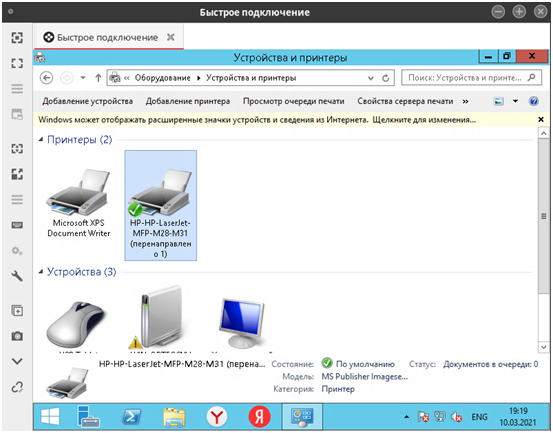
3.2 Переназначение драйвера принтера
Иногда бывает недостаточным при перенаправлении принтера выбирать параметр «Сделать принтеры общедоступными», в результате наблюдаются ошибки при печати или принтеру может не назначится признак «По умолчанию».
В данном случае в Remmina на вкладке «Дополнительно» можно попробовать определить параметр «Переписать драйвер принтера».
Формат данного поля следующий: первым указывается в двойных кавычках имя принтера на РЕД ОС, а вторым — драйвер в Windows.
Пример:
«Samsung_CLX-3300_Series»:»Samsung CLX-3300 Series PS»
Настройка сервера DLNA с помощью Plex Media Server
Операционная система не включает в себя сервер DLNA, поскольку она предназначена для профессиональных сред, но мы можем установить популярный и мощный Plex Media Server. Если мы перейдем в раздел «Плагины», мы можем щелкнуть Plex Media Server или бета-версию, как только мы щелкнем по нему, мы можем создать тюрьму, где будет храниться все необходимое для ее реализации. Как только мы введем имя тюрьмы и конфигурацию на сетевом уровне, мы будем готовы к ее установке.
TrueNAS CORE автоматически загрузит и установит Plex, и как только он будет загружен и установлен, мы сможем получить доступ к его обычной конфигурации через Интернет, где нам нужно будет указать источник мультимедийного контента.
Как загружать файлы на ForexBox сервер
Загрузка файлов через удаленный рабочий стол (настройка подключения локальных дисков)Для того, что бы можно было копировать / вставлять файлы через буфер обмена, перед подключением к удаленному рабочему столу нужно установить следующие настройки (это необходимо сделать только один раз, в будущем настройки будут сохранены):N.B.: Указанные настройки нужно делать у себя на компьютере, а не сервере!1. Нажмите «Пуск» («Start») — «Выполнить…» («Run…»):1.1 Если пункта «Выполнить…» («Run…») в меню «Пуск» («Start») у вас нет, вы можете попробовать вызвать его, нажав комбинацию Win + R (Win — это такая кнопочка с логотипом Windows, обычно находится слева от пробела, рядом с ctrl и alt).1.2 В появившемся окне наберите mstsc.exe и нажмите кнопку «ОК»:1.3 Если у вас нет пункта «Выполнить» в меню «Пуск» и комбинация Win + R у вас тоже не работает (или вы не знаете, где находится кнопка WIN у вас на клавиатуре), тогда вручную найдите и запустите файл c:\windows\system32\mstsc.exe2. В запустившемся RDP клиенте нажмите кнопку «Параметры»3. Перейдите на вкладку «Локальные ресурсы», установите галочку «Буфер обмена» в блоке «Локальные устройства и ресурсы» и затем там же нажмите кнопку «Подробнее»4. Установите галочки для всех локальных дисков, которые будут использоваться
Внимание: вы сможете копировать / вставлять файлы на удаленный сервер только с тех дисков, которые отметите здесь. Копирование файлов между комьютером и серверомСпособ 1: Копирование и вставка через буфер обмераВы можете копировать / вставлять файлы между вашим компьютером и удаленным сервером через буфер обмена. Для этого найдите на своем компьютере файл или папку, которую хотите загрузить на сервер, кликните на ней правой кнопкой мышки и выберите в появившемся меню «Копировать» («Copy»)
Затем переключитесь на удаленный рабочий стол, кликните на пустом месте правой кнопкой мышки, и выберите в появившемся меню «Вставить» («Paste»). Вместо мышки вы так же можете использовать клавиатурные комбинации CTRL+C (для копирования) и CTRL+V (для вставки) файлов и папок . Способ 2: Копирование через подключенный диск2.1 Запустите проводник на сервере (открьйте любую папку)2.2 В левом меню выберите «Компьютер»2.3 В списке будут локальные диски вашего компьютера, которые вы подключили в настройках RDP клиентаВы можете копировать и вставлять файлы с них на сервер и наоборот как между обычными папками на своем компьютере.Внимание: не пытайтесь запускать програмы прямо с вашего локального диска!
Также читают
Как подключиться к ForexBox через удаленный рабочий стол (просмотров: 68804)
Вопросы и ответы по WEB-RDP клиенту (просмотров: 8131)
Автоматический перезапуск терминала по расписанию (просмотров: 17568)
Подключение к ForexBOX через RDP с MacOS (просмотров: 9281)
Как удалить советник не запуская терминал МТ (просмотров: 5763)
8 ответов
133
При копировании файлов с Mac на ПК с помощью Microsoft Remote Desktop я предпочитаю использовать вложенную папку, а не весь диск.
Вот как это сделать:
-
В удаленном рабочем столе на вашем Mac выберите свой компьютер в разделе «Мои настольные компьютеры».
-
Нажмите кнопку «Изменить» (значок карандаша).
-
Во всплывающем окне нажмите кнопку «Перенаправление» (значок папки, см. изображение ниже).
-
Установите флажок «Включить переадресацию папок».
-
Нажмите кнопку «+» внизу этого окна и перейдите в папку Mac, которую вы хотите разделить.
-
Подключение к удаленному ПК.
-
Ищите свою общую папку Mac на вашем компьютере «Мой компьютер»
(см. рисунок ниже).
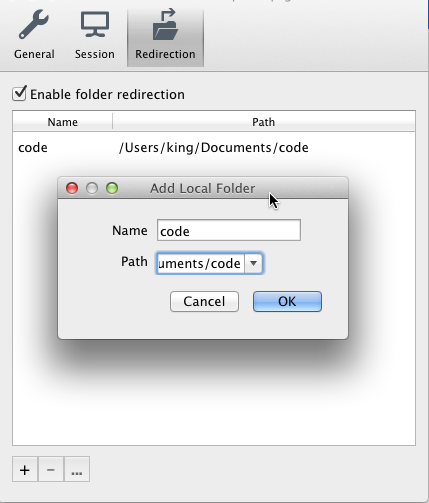
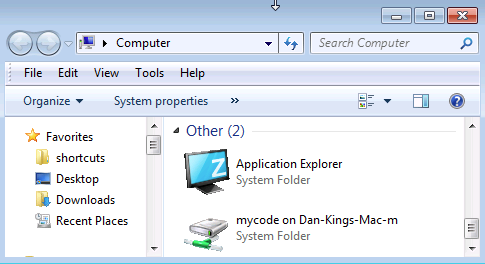
17
Действия по устранению неполадок для невозможности копирования между Mac и ПК — http://mac2.microsoft.com/help/office/14/en-us/rdc/item/2aae839c-7f91-4738-aea7- 9ffb25dbfe2e? категория = ff488916-8b5e-4a0c-af96-37d065645612 .
Я думаю, что этот ответ, скорее всего, исправит это:
Решение. Перед началом сеанса удаленного рабочего стола сделайте диски Mac доступными для компьютера под управлением Windows.
1. В меню RDC нажмите «Настройки».
2.Щелкните диски, а затем во всплывающем меню выберите нужный вариант.
Теперь ваш диск или папка доступны для доступа к файлам, находящимся на вашем Mac, с компьютера под управлением Windows.
Если вы сделаете это изменение после подключения, выбранный диск или папка станет доступным при следующем подключении.
3. В меню «Пуск» выберите «Компьютер» или «Мой компьютер».
Mac-диск или папка, которую вы сделали доступной, перечислены со всеми другими дисками и папками на вашем компьютере под управлением Windows.
Примечание. Если вы не видите меню «Пуск», в меню «Вид» нажмите «Полный экран». Чтобы вернуться в оконный режим позже, выберите верхний край экрана, пока не появится строка меню RDC. В строке меню нажмите «Просмотр», а затем снимите флажок «Полный экран».
4.Откройте диск или папку, из которой вы хотите скопировать.
5. В меню «Пуск» выберите «Компьютер» или «Мой компьютер».
6.Откройте диск или папку, к которой вы хотите скопировать.
Теперь у вас должно быть два окна, одно для местоположения, которое вы хотите скопировать, и одно для местоположения, которое вы хотите скопировать.
7. Удалите документ, который вы хотите скопировать, в нужное место.
3
Другая возможность — использовать учетную запись dropbox (et.al.). Просто войдите в один и тот же файл как с Mac, так и с ПК.
2
Я столкнулся с той же проблемой, но мне удалось вставить в \\ tsclient \ OSX \ Users \ Shared
2
Буфер обмена RDC — бесплатная утилита для кросс-платформенной разработки с открытым исходным кодом, которая использует буфер обмена для передачи файлов так же, как мы переносим текст на /с серверов в RDP.
Примечание. Требуется Java.
Отказ от ответственности: я автор
В общей папке указано слишком длинное имя. Попробуйте вызвать общий ресурс «foo», подключившись к службам терминалов, а затем получить доступ к \\ tsclient \ foo.
Второй подход — использовать LogMeIn Pro, который может это сделать, но он стоит денег. По моему опыту, скорость LogMeIn намного быстрее, чем RDP для удаленного управления другой машиной.
Если вы щелкните правой кнопкой мыши на папке на вашем Mac, а затем «Получить информацию», какие разрешения вы видите?
Убедитесь, что ваше имя пользователя (пользователь, инициировавший сеанс RDC) имеет доступ для чтения и записи в папку. Если это не сработает, дайте «read & write» для «всех» (будьте осторожны с этим — любой, у кого есть доступ к этой папке, сможет изменить содержимое).
Установка новых плагинов
При скачивании Remmina будут доступны следующие плагины: EXEC, NX, RDP, RDPF, RDPS, SFTP, SPICE, SSH, ST, VNC, VNCI, XDMCP, glibsecret.
Для расширенной работы с приложением вы можете установить оставшиеся плагины следующими командами (команды необходимо выполнять с правами администратора):
— для РЕД ОС 7.2 и младше:
yum install remmina-gnome-session.x86_64 yum install remmina-plugins-kwallet.x86_64 yum install remmina-plugins-spice.x86_64 yum install remmina-plugins-www.x86_64
— для РЕД ОС 7.3 и старше:
dnf install remmina-gnome-session.x86_64 dnf install remmina-plugins-kwallet.x86_64 dnf install remmina-plugins-spice.x86_64 dnf install remmina-plugins-www.x86_64


























