Введение
Метод, описанный в этой статье позволяет перенести папку профилей пользователей на другой раздел или диск. При этом перенос осуществляется как для существующих профилей пользователей, так и для тех, которые будут созданы в будущем.
При установке Windows 10 создается 5 или 6 системных папок (в зависимости от разрядности системы):
- PerfLogs – папка, в которой Windows хранит журналы производительности
- Program Files – папка, в которую по умолчанию устанавливаются приложения. В 32-разрядной ОС здесь располагаются все установленные программы, в 64-разрядной ОС только 64-разрядные версии приложений
- Program Files (x 86) — существует только в Windows x 64, в эту папку по умолчанию устанавливаются 32-разрядные приложения
- Windows – папка содержит основные файлы операционной системы и драйверы
- ProgramData – папка, в которую некоторые приложения записывают параметры и пользовательские конфигурации
- Users (Пользователи) – папка, в которой содержатся все профили учетных записей пользователей
Папка ProgramData также может быть перемещена на другой раздел или диск, но Microsoft не рекомендует этого делать ввиду некоторых ограничений.Перенос папки Program Files официально не поддерживается ввиду сложной структуры жестких ссылок в системе.Подробнее об этом вы можете прочитать по этой ссылке:
Обратите внимание, что описываемый метод имеет ряд ограничений:
- Раздел, на который будет выполняться перенос, должен быть отформатирован в NTFS.
- На разделе, на который будет выполняться перенос не должно быть другой установленной ОС Windows.
- Символические ссылки внутри папки Users продолжают перенаправлять в старое расположение. Это не критично, ибо в худшем случае затронет только приложения, которые не обновлялись с момента выхода Vista.
Программы для переноса программ на другой диск
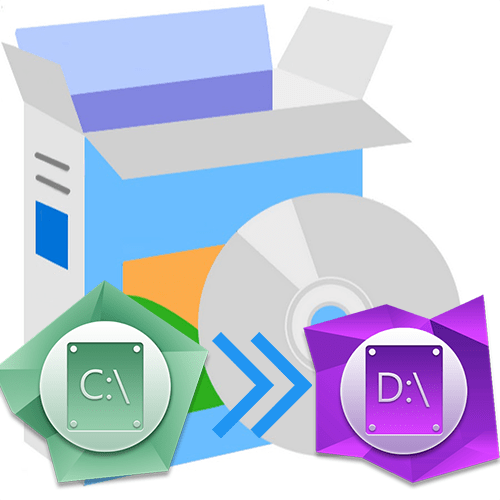
Установленную программу или видеоигру не так легко перенести на другой диск вручную, поскольку это чревато возникновением различных сбоев. Лучше всего воспользоваться специальным софтом, который делает это в автоматическом режиме. Предлагаем рассмотреть лучшие решения.
Application Mover
Начнем с одной из наиболее популярных программ для переноса установленных приложений между локальными дисками под названием Application Mover. Она не поддерживает русский язык, однако имеет понятный интерфейс с небольшим количеством опций, с которыми справится даже начинающий пользователь. Достаточно указать исходную директорию приложения и желаемую. После выставляются дополнительные параметры — обновление значений в реестре, ярлыка, лог-файлов.
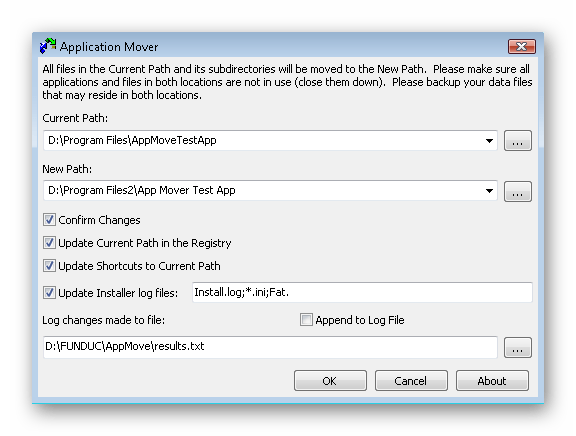
Логи изменений сохраняются в отдельном файле, чтобы пользователь в любой момент мог отследить передвижения приложений и файлов между дисками. В случае какого-либо сбоя переносимая программа не перестанет работать, поскольку Application Mover автоматически откатит изменения. Предусмотрено множество версий с различными возможностями и предназначением. Ознакомиться с их полным перечнем можно на официальном сайте.
Steam Mover
Несмотря на название, приложение Steam Mover позволяет переносить не только игры, установленные через платформу Steam — им также поддерживаются Origin и DRM Free. Уже при первом запуске программа проведет автоматический анализ системы и отобразит все установленные программы, которые можно перенести. Помимо этого, отображается объем занимаемой ими памяти и исходный путь. Для переноса достаточно выбрать подходящий пункт, указать предпочитаемый путь и активировать процедуру.
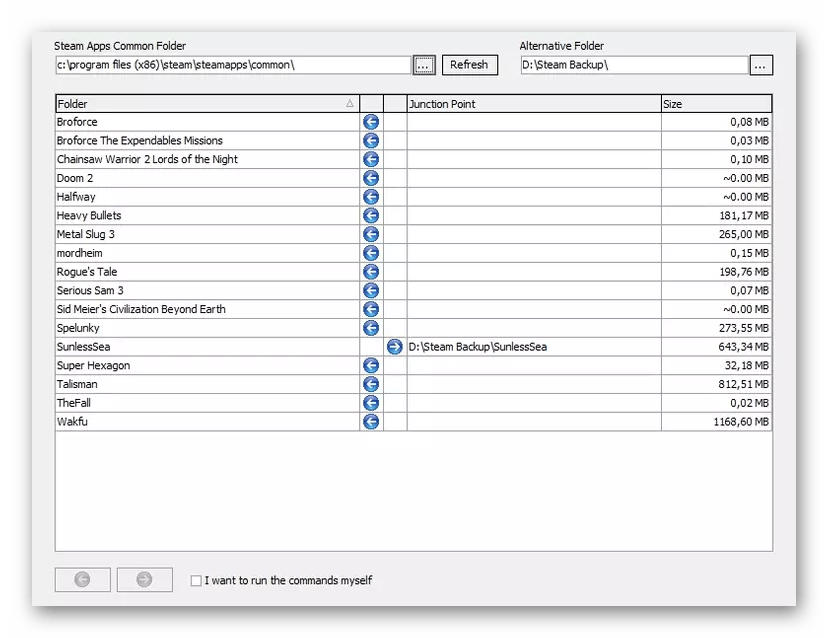
Рассматриваемое решение отлично подходит для тех игр, в которые вы играете чаще всего. Перенеся их на SSD, можно значительно увеличить скорость их работы и, следовательно, показатель FPS. Русский язык не предусмотрен, однако в меню Steam Mover содержится всего несколько опций, с которыми легко разобраться без переводчика. Является полностью бесплатной.
FreeMove
На очереди еще более простая утилита с открытым исходным кодом. В основе алгоритма лежит добавление символических ссылок в исходное положение, что исключает риск возникновения сбоев после процедуры. Поддерживаются как установленные приложения, так и обычные папки с какими-либо файлами.
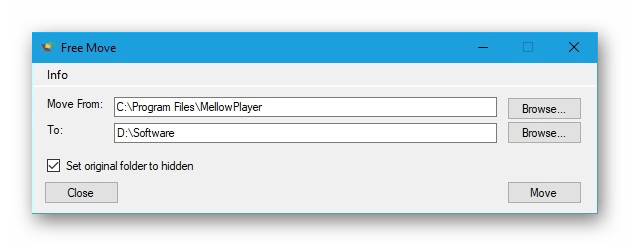
Как и в случае с Steam Mover, для комфортного использования FreeMove не потребуется русификация, поскольку здесь реализовано всего четыре опции: «Browse Move From» (Исходный путь), «Browse To» (Новый путь), «Move» (Перенос), «Set original folder to hidden» (Скрыть оригинальную папку).
FolderMove
FolderMove — еще одно бесплатное приложение для освобождения дискового пространства путем переноса определенных папок в директории других накопителей. Как и в предыдущем случае, в основе алгоритма используется метод создания символических ссылок. Сами разработчики предлагают использовать продукт владельцам твердотельных накопителей с целью переноса данных на них или, наоборот, с них.
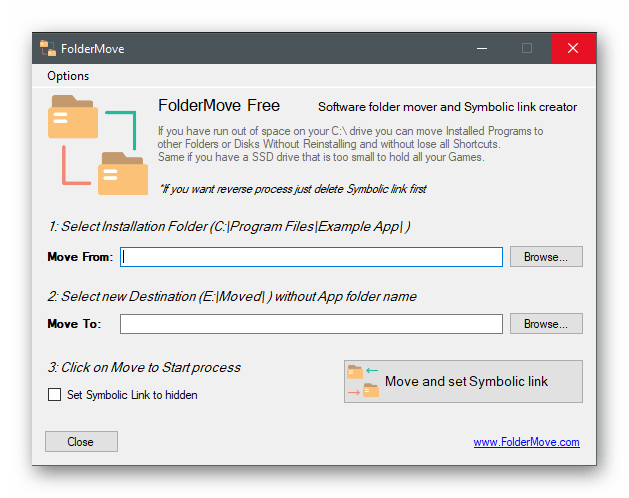
Примечательно, что FolderMove является портативной, следовательно, не требует установки на компьютер. Русскоязычная локализация не реализована, но разобраться с интерфейсом можно на интуитивном уровне. Присутствует лишь одна дополнительная функция, позволяющая скрыть папку с символическими ссылками в исходном положении.
Таким образом, мы рассмотрели несколько программных решений для автоматического переноса установленных приложений и обычных папок между дисками на компьютере. Все они являются простыми и подойдут для любых пользователей, а большинство распространяется на бесплатной основе.
Небольшое отступление
Вы конечно заметили, что я давно не публиковал новых материалов на сайте IT-уроки, дело в том, что сейчас я занимаюсь проверкой курсовых работ своих студентов (уже прошла вторая неделя защиты). Конечно же, большинство из них дотянули до последней недели, а у меня и кроме них дел хватает. В итоге остаюсь позже всех преподавателей, вахта приходит выгонять, говорит «не положено так долго задерживаться на работе» :).
Но не просто так я вспомнил про свою работу, это непосредственно относится к нашему прошлому уроку и этой заметке.
Дело в том, что каждый год находится несколько студентов, у которых в последний момент не загружается компьютер, «слетел» Windows, подхватил вирус… И как назло, единственная копия курсовой (дипломной) работы была где-то на диске C: (на рабочем столе, в «Моих документах», или вообще в корне раздела). Студент сгоряча переустанавливает операционную систему и хватается за голову. А курсового то НЕТ!!!
Чтобы не оказаться на месте такого студента (который пропустил мимо ушей важные рекомендации на лекциях), мы с вами выполним второе правило из урока №22.
Если на вашем жестком диске два и более раздела, то папку «Мои документы» лучше переместить, т.к. изначально она находится на системном диске С:
Как его получить?
До 17.10 Ubuntu GNOME был Ubuntu который имел полномасштабную среду рабочего стола GNOME, установленную и используемую по умолчанию. Это рекомендуемый метод получения оболочки GNOME в Ubuntu, если вы не планируете использовать Unity, KDE или любую другую среду рабочего стола. Начиная с 17.10, установка Ubuntu по умолчанию использует GNOME Shell с темой Ubuntu и док-станцией. Бани GNOME Shell можно установить с помощью Ubuntu GNOME .
GNOME Shell доступна в официальных репозиториях Ubuntu. Чтобы установить его на существующую установку, нажмите здесь: Ubuntu GNOME
Или запустите это в терминале:
Как правильно назначить разрешения на пользовательские папки с помощью icacls
В более ранних Windows за неимением гербовой приходится писать на простой, а точнее — в командной строке, запущенной от имени администратора. Впрочем, полезно знать подходы, которые работают сразу во всех Windows.
В этом примере я делаю резервную копию разрешений папки E:\MyFiles, а потом назначаю такие же права, как на папки профиля. В командах необходимо изменить путь к папке, для которой осуществляется настройка разрешений. Если вы настраиваете разрешения для другого пользователя, укажите его имя вместо %username%.
:: сохранение текущих разрешений в файл (бэкап) icacls E:\MyFiles /save "%userprofile%\desktop\ACL.txt" /T :: применение разрешений как на папки в профиле icacls E:\MyFiles /inheritance:r /grant:r %username%:(OI)(CI)F /grant:r *S-1-5-18:(OI)(CI)F /grant:r *S-1-5-32-544:(OI)(CI)F /T
Первая команда просто сохраняет текущие разрешения в текстовый файл на всякий случай. А вторую я разберу подробнее:
- /inheritance:r — убирает все ACL, унаследованные от корня диска, что позволяет удалить ненужные группы, а по факту – вообще всеЗаметьте, что надо быть владельцем папки, чтобы оставшаяся часть команды отработала без ошибок.
- /grant:r — выдает разрешения перечисленным далее учетным записям и группам, заменяя текущие разрешения (:r)
- %username%:(OI)(CI)F — задает для вашей учетной записи (%username%) наследование разрешений объекта (OI) и контейнера (CI) с полным доступом (F)
- /grant:r *S-1-5-18 и /grant:r *S-1-5-32-544 — задает разрешения для учетной записи СИСТЕМА и группы Администраторы соответственно. Здесь задействованы известные идентификаторы безопасности (SIDs), которые в команде надо предварять звездочкой (*). Использование SID вместо имени учетной записи или группы позволяет сформировать команду, не зависящую от языка системы (спасибо, Артём!).
- /T — выполняет рекурсивную обработку папки
В итоге будет примерно такая картина:
Сравните с разрешениями на свой профиль.
Примечание. Решение задачи в графическом интерфейсе я оставляю вам в качестве самостоятельного упражнения, поскольку вы уже знаете, у каких групп надо отобрать разрешения и кому их выдать.
Как перенести рабочий стол на другой диск
Перенести рабочий стол на другой диск например «D» не составит труда и в придачу вы получите от этого несколько преимуществ. Как правило у большинства пользователей системный диск С:\ имеет не такой большой объем памяти, а как известно все файлы находящиеся на рабочем столе занимают объем именно данного диска, соответственно с переносом рабочего стола на другой диск, память на нем освободится. И это конечно не единственный плюс.
Так же перенос рабочего стола на другой локальный диск, способствует сохранению ваших данных, а именно файлов находящихся на нем при серьезном сбое вашей системы. То есть если потребуется переустановить windows в связи со сбоем системы, вам не нужно будет прибегать к переносу всех файлов находящихся на рабочем столе, т.к все они будут находится на другом диске. Кстати с помощью описанного в данной статье способа, можно будет перенести папки мои документы и загрузки точно так же, в данных папках тоже могут храниться нужные файлы.
Как перенести рабочий стол на другой диск
Перенос рабочего стола на другой диск во всех версиях windows выглядит одинаково за исключением разве что XP. Итак, для начало перейдем в локальный диск С:\, далее нас интересует папка пользователи (users).
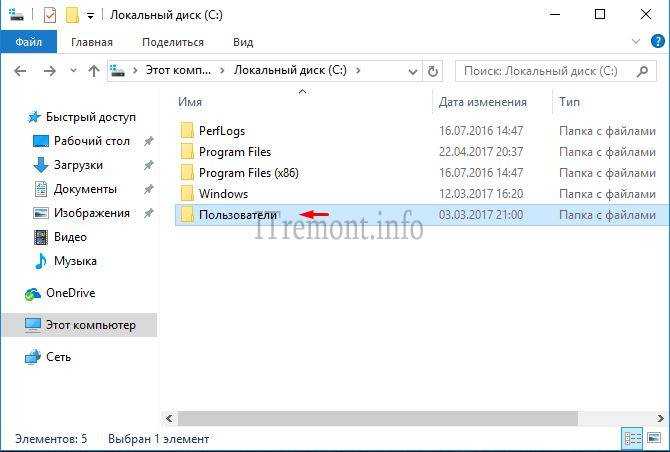
Здесь открываем папочку с названием вашей учетной записи, в моем случаем это папка .
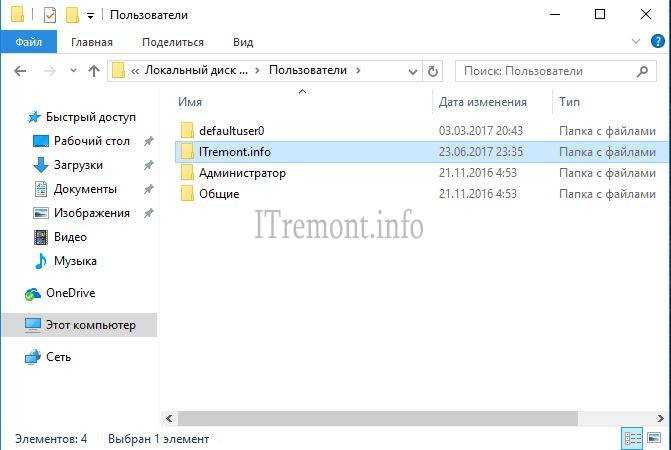
Находим папку рабочий стол и переходим в его свойства.
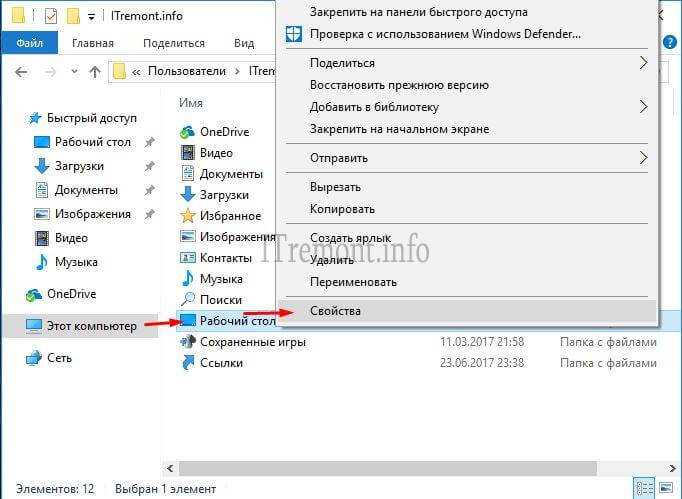
В открывшемся окне свойств нас интересует вкладка расположение. В строке виден путь по которому расположена наша папка рабочего стола, его нам и нужно изменить.
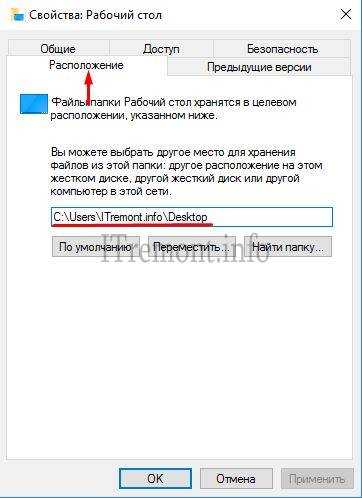
Для изменения расположения, нужно ввести нужный путь указывающий на другой локальный диск, либо выбрать нужную папку расположения, нажав на кнопку переместить. После нажать кнопочку применить.
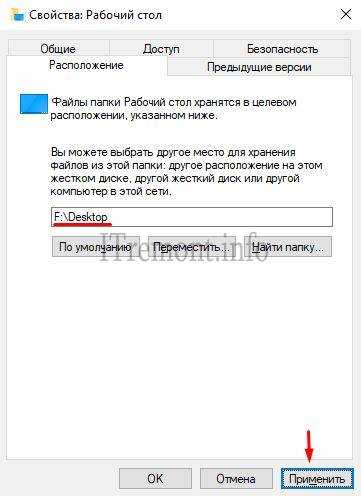
Если папка на другом диске еще не создана, поступит предложение о ее создании, где нажимаем да.
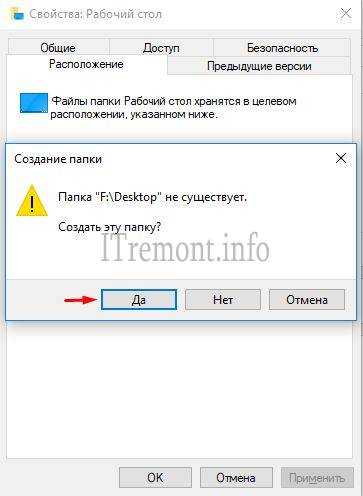
Далее система выведет сообщении о перемещении всех фалов в новую папку, где так же соглашаемся с этим, нажав на кнопку да. Вскоре начнется процесс переноса всех данных рабочего стола на другой диск.

Перенос рабочего стола на другой диск с помощью реестра windows
Существует еще один способ переноса рабочего стола на другой локальный диск, путем изменения значения в реестре windows. Для это открываем реест сочетание клавишь +R, где вводим команду regedit и нажимаем OK.
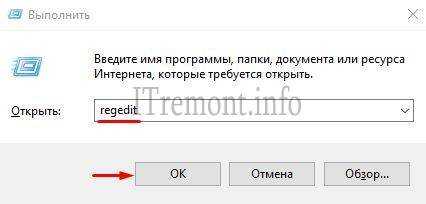
В открывшемся редакторе, переходим по пути HKEY_CURRENT_USER\Software\Microsoft\Windows\CurrentVersion\Explorer\User Shell Folders. Где необходимо открыть параметр Desktop и ввести в поле значение новый путь расположения рабочего стола.
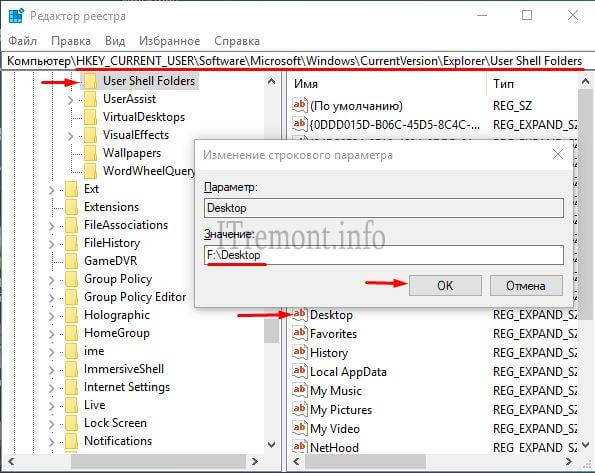
Оставляйте своё мнение о данной статье, ну и конечно же задавайте свои вопросы, если у вас что-то вдруг пошло не так.
Спасибо за внимание!
Статьи рекомендуемые к прочтению:
- Как записать windows 7 на флешку программой WinSetupFromUSB (6588)
- Как добавить исключения в брандмауэр и защитник Windows 10 (11489)
- Возможности windows 10 или как расширить рабочий стол (4567)
- (4752)
- Как преобразовать флэшку с FAT32 в NTFS без потери данных (2983)
- (9632)
- Как восстановить систему с помощью точки восстановления в Windows 7 (16710)
Хочешь поблагодарить автора? Поделись ссылкой на статью!
Проблема — открытый доступ к перемещенным папкам
В Windows давно есть возможность перемещения папок Документы, Музыка и прочих в другое расположение. Достаточно зайти в свойства папки и нажать одну кнопку.
Эта функция исторически обладает изъяном в конфиденциальности, пример которого я привел выше.
Допустим, вы создали папку E:\Документы и перенесли туда свою папку «Документы». Теперь любой пользователь этого ПК может зайти в эту папку как к себе домой, что беспристрастно фиксирует команда icacls.
Эти же сведения вы можете увидеть на вкладке Безопасность в свойствах папки, но консольный вывод удобнее для картинки, поскольку видны разрешения всех групп.
Здесь у системы и группы администраторов ожидаемо есть полный доступ (F). Но тут еще все прошедшие проверку пользователи могут изменять файлы (M), т.е. обладают правами на чтение и запись, а встроенная группа «Пользователи» имеет разрешения на чтение и выполнение (RX).
Сравните с папкой своего профиля, куда доступом помимо системы и администраторов обладает только ваша учетная запись.
Windows 10 исправляет этот недостаток и упрощает разграничение доступа.
Установка нового диска
Чтобы использовать новый диск, мы должны смонтировать раздел на нем в точку монтирования в файловой системе. На самом деле, чтобы быть совершенно точным, мы не монтируем ни диск, ни раздел, мы монтируем файловую систему в разделе, прививая ее к дереву файловой системы вашей системы.
Точка / mnt — самое подходящее место. Это всего лишь временная точка монтирования, позволяющая копировать данные на новый диск. Мы собираемся использовать команду mount для монтирования файловой системы на первом разделе на / dev / sdb, в / mnt.
sudo mount /dev/sdb1 /mnt
Если все пойдет хорошо, вы вернетесь в командную строку без сообщений об ошибках. Посмотрим, сможем ли мы сменить каталог на нашу недавно смонтированную файловую систему.
cd /mnt
Да мы можем. посмотрим, что здесь.
ls -ahl
Мы в нашей новой файловой системе. Каталог по умолчанию «lost + found» не требуется, поэтому мы можем его удалить.
sudo rm -rf lost+found
Шаги в исходной учетной записи Google Диска
Как мы уже отмечали ранее, это делается не так просто, как в проводнике Windows. Однако это не значит, что это сложно. На самом деле, выполнить несколько шагов по порядку довольно легко. Первое, что нам нужно сделать, это получить доступ к нашей учетной записи Google. Затем мы переходим в раздел Google Drive и думаем, какие файлы мы хотим перенести в другую учетную запись. Хорошей стратегией может быть размещение всех этих файлов в одной папке, чтобы делать все сразу.
Итак, в той папке, которую мы хотим переместить из одной учетной записи в другую на Диске, мы щелкаем правой кнопкой мыши. Из представленных нам вариантов мы выберем Поделиться и тогда мы увидим такой экран:
Справа от вашей второй учетной записи у нас есть вторая кнопка с надписью редактор . Это нормально, но у нас были бы другие варианты, такие как: читатель, комментатор или редактор. Вариант чтения может подойти, если вы не хотите, чтобы исходные файлы изменялись ни при каких обстоятельствах. В любом случае, поскольку файлы наши, и мы собираемся их переместить, так как он идет по умолчанию, он также действителен.
Затем чуть ниже мы можем заполнить сообщение, которое приходит нам по электронной почте, вместе со способом доступа к этим файлам. Затем мы просто нажимаем на Отправить и с этим мы закончили. Вам также может быть интересно, как разместить свой сайт бесплатно с помощью Google Диска.
Заключительные проверки
Когда ваша система перезагружается, давайте просто проверим, что ваш каталог / home действительно находится на вашем новом жестком диске, и ваша система каким-то образом (чудесным образом) не вернулась к использованию старого каталога / home.
df /dev/sdb1
Отлично, он установлен в / home. Миссия выполнена.
Как только вы будете полностью уверены, что вам больше не нужна безопасная копия вашего старого / домашнего каталога, вы можете удалить ее:
cd /
sudo rm -rf home.orig/
И, конечно же, если вы поймете, что что-то не скопировалось из старого / дома в ваш новый / дом, вы сможете получить это из резервной копии, которую вы сделали до того, как мы начали.
Редактирование fstab
Файл «fstab» содержит описания файловых систем, которые будут монтироваться при загрузке системы. Прежде чем мы внесем в него какие-либо изменения, мы сделаем его резервную копию, к которой мы можем вернуться в случае возникновения проблем.
sudo cp / etc / fstab /etc/fstab.orig

Теперь мы можем редактировать файл fstab.
sudo gedit / etc / fstab

Вы должны добавить строку внизу файла, чтобы смонтировать наш новый каталог . Если ваши идентификаторы дисков и разделов отличаются от идентификаторов, использованных в этом примере, замените их на показанный здесь.
- Введите имя раздела в начале строки и нажмите клавишу Tab.
- Введите точку монтирования и нажмите клавишу Tab.
- Введите описание файловой системы и нажмите клавишу Tab.
- Введите по для параметров монтирования и нажмите клавишу Tab.
- Введите цифру для параметра дампа файловой системы и нажмите клавишу Tab.
- Введите цифру для опции проверки файловой системы.
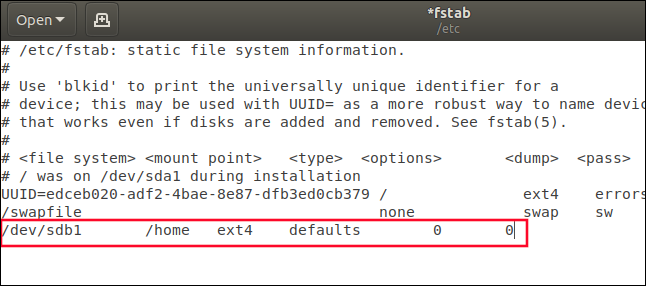
Сохраните файл fstab.
Редактирование fstab
Файл «fstab» содержит описания файловых систем, которые будут монтироваться при загрузке системы. Прежде чем вносить в него какие-либо изменения, мы сделаем резервную копию, к которой мы сможем вернуться в случае возникновения проблем.
sudo cp /etc/fstab /etc/fstab.orig

Теперь мы можем редактировать файл fstab.
sudo gedit /etc/fstab

Вы должны добавить строку внизу файла для монтирования нашего нового каталога / home. Если идентификаторы вашего диска и раздела отличаются от используемых в этом примере, замените их на / dev / sdb1, показанный здесь.
Введите имя раздела в начале строки и нажмите клавишу Tab.Введите точку монтирования / home и нажмите Tab.Введите описание файловой системы ext4 и нажмите Tab.Введите значения по умолчанию для параметров монтирования и нажмите Tab.Введите цифру 0 для параметра дампа файловой системы и нажмите Tab.Введите цифру 0 для параметра проверки файловой системы.
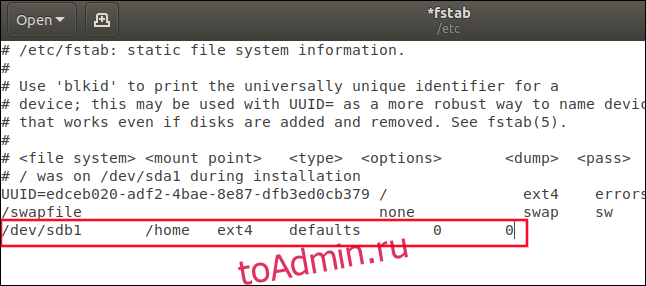
Сохраните файл fstab.
Определить диск
Если вы только что установили диск на компьютер с Linux или установили Linux на один из дисков в новом многодисковом компьютере и перезагрузили компьютер, есть мало доказательств того, что новый диск даже присутствует.
Команда выведет список дисков и их разделов для нас.
sudo fdisk -l

Прокрутите вывод, пока вы не определили новый диск. Первый диск называется , второй — и т. Д., последняя буква увеличивается каждый раз. Таким образом, будет пятым жестким диском в системе.
в этом примере новый диск является вторым диском, который должен быть подключен к системе. Поэтому нам нужно найти запись для .
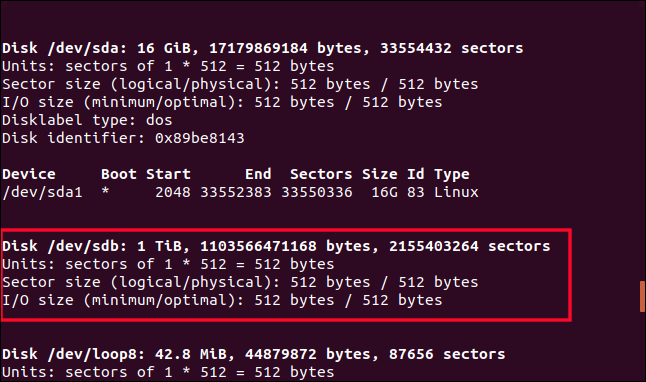
выделен выше. Вы заметите, что на нем нет строки, описывающей раздел. Это совершенно новый диск, поэтому его еще не будет. Нам нужно создать раздел. Мы можем сделать это с помощью . Если ваш жесткий диск не , убедитесь, что вы заменили фактическим идентификатором диска для нового жесткого диска в команде.
sudo fdisk / dev / sdb
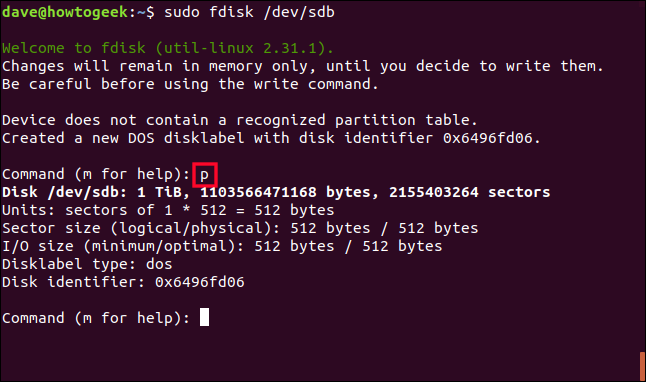
Когда запросит у вас команду, нажмите букву . Это печатает таблицу разделов для жесткого диска. Мы знаем, что его не будет, но мы получаем некоторую полезную информацию о диске. Это дает нам хороший шанс убедиться, что диск, для которого мы собираемся создать раздел, — это диск, с которым мы собирались работать.
Это говорит нам о том, что накопитель составляет 1 ТБ, что соответствует ожидаемому на этом тестовом компьютере, поэтому мы продолжим.
Интерфейс Miro
Для того, чтобы сделать из вашей доски настоящую online-игру нужно узнать об основных инструментах Miro. Если до этого вы уже работали с графическими редакторами вроде Photoshop или Illustrator, то вам будет проще работать с Miro.
Итак, вы видите пять блоков со значками. Разберем блоки по порядку.
Блок 1
Кнопка Miro вернет вас на панель управления. Там вы сможете настроить доски, учетную запись и пригласить участников игры. (Подробнее про панель управления )
Untitled (без названия). Здесь будет название вашей будущей игры. Если нажать на эту кнопку всплывет окно, в котором можно настроить некоторые значения:
- В строке untitled впишите название вашей игры.
- Чуть ниже строка для описания.
- Нажав на значок Miro в большом квадрате, вы сможете выбрать обложку для игры из файлов на своем компьютере.
- Если нажать на строку Select preview area, вы сможете сделать скриншот того, что сейчас находится на вашей доске и сразу поставить эту картинку на обложку.
- Нажав на кнопку Delete, вы удалите всю доску и все ее содержимое.
- Кнопка Duplicate сделает копию вашей доски.
Совет: делать копию доски очень полезно, при проведении online-игр. Вы настраиваете одну эталонную доску, а чтобы провести игру — делаете копию доски. И двигаете элементы уже на копии. После проведения игры, просто удалите копию доски, и вам не придется наводить порядок на эталонной доске. Это очень экономит ваше время.
Кнопка экспорта.
В бесплатном режиме есть возможность экспорта только в форматах JPG, PDF и кода для верстки сайта. Для создания игры этого более чем достаточно.
Блок 2
Основной курсор, позволяющий выбирать объекты.
Выбор шаблона. При нажатии откроет окно с различными шаблонами досок.
Написать текст. (Подробнее в разделе )
Вставить стикер для заметок. (Подробнее в разделе )
Вставить геометрическую фигуру. (Подробнее в разделе )
Вставить стрелку или соединительную линию. (Подробнее в разделе )
Рисование от руки.
Оставить комментарий.
Создать рабочую область (фрейм). (Подробнее в разделе )
Загрузить файл на доску.
Дополнительные функции. Так же в дополнительные функции
входит вставка таблицы, смайлов.
Блок 3
Посмотреть списком все рабочие области.
Войти в режим презентации.
Посмотреть все комментарии списком.
Чат.
Посмотреть все карточки списком. (Подробнее в разделе )
Поделиться записью с экрана.
Голосование. (Только для платной версии)
Видео чат. (Только для платной версии)
Таймер. (Только для платной версии)
История действий.
Блок 4
Поделиться доской.
Настройки. При нажатии всплывает окно:
Центр обучения (руководство, часто задаваемые вопросы, форма для связи со службой поддержки и т. д.)
Уведомления.
Поиск.
Блокнот.
Блок 5
Полноэкранный режим.
Карта.
Показать содержимое доски по размеру экрана.
Увеличение и уменьшение масштаба.
Текущий масштаб.
Теперь вы знакомы с основными инструментами Miro.
Особенности реализации
В реализации этой фишки есть несколько интересных моментов.
Как пройти в библиотеку
Как ни странно, новая возможность напрямую связана со старой, которую уже почти списали на пенсию, старательно убирая с глаз долой. Речь о библиотеках, осваиваемых за 5 минут! Напомню, что они теперь скрыты из панели навигации проводника, но их отображение можно включить в контекстном меню панели.
Когда вы изменяете диск для сохранения, скажем, новых документов, система создает папку «Документы», добавляет ее в библиотеку и задает эту папку в качестве основного местоположения вместо стандартной %UserProfile%\Documents.
На картинке вы видите папку документов, переименованную в MyDocs, что подводит нас к следующему моменту.
Можно ли переименовать папки
Windows создает папки со стандартными именами («Документы», «Музыка» и т.д.), но вы можете переименовать их в файловом менеджере, и все будет работать.
Как быть с папкой «Загрузки»
Когда я написал о новой фишке в группе ВК, Роман Каретный заметил, что в списке нет загрузок. Я добавил за него отзыв в приложении Feedback, и он даже кому-то понравился.
Решается же проблема элементарно – создайте в папке %username% папку «Загрузки» и отныне сохраняйте скачанные файлы в новом месте. Вы также можете перенести старую папку в новое расположение.
Какие приложения можно сохранять в новом месте
Внимательные читатели заметили, что помимо пользовательских файлов в настройках хранилища можно указать расположение для приложений.
Настройка распространяется только на… ![]() Кстати, после публикации статьи про названия приложений я несколько раз обновлял ее, начиная .
Кстати, после публикации статьи про названия приложений я несколько раз обновлял ее, начиная .
По интересному совпадению, при обновлении до сборки 162 эта опция оказалась заблокирована, о чем полно жалоб в Отзывах (ищите new apps will save to). (Upd. 18-Jul-15) Техподдержка Microsoft сообщила, что внедрение этой возможности пока отложено.
Кажется, что ничего не работает
Уже после публикации статьи Юрий Минченко, участник группы ВК, изменил диск для сохранения, поэкспериментировал с парой программ и пришел к выводу, что после настройки ничего не изменилось — файлы все так же сохранялись в старых папках. Это вполне вероятный расклад, потому что приложения могут:
- запоминать папку, в которой был сохранен прошлый файл
- опираться на путь к папке, а не библиотеку
Я предложил Юрию сменить диск для изображений → открыть mspaint → сохранить картинку. Действительно, открылась библиотека «Изображения», а файл сохранился именно на другом диске. Заодно Юрий подтвердил, что приложения «Музыка» и «Видео» тоже повели себя корректно.
А вот что действительно могло работать уже после первого шага, так это сохранение снимков экрана сочетанием клавиш + PrtScn (отзыв отправлен).
Как в Windows переместить папки пользователя на другой локальный диск?
В операционной системе Windows (во всех её версиях) есть так называемая папка пользователя, в которой располагаются папки для хранения рабочего стола, видео, документов, для загрузки файлов из интернета, для музыки, изображений, ну и другие, используемые реже. Поскольку папки изначально расположены на системном диске «С», то со временем этот диск может быть переполнен. А если вы прикупили себе диск SSD малого объёма, то, вероятнее всего, для файлов, хранящихся в папках пользователя места точно не хватит. В этом случае расположение этих папок нужно перенести на другой локальный диск, например, «D» и об этом я расскажу в данной статье.
Теперь поподробнее… Эти папки пользователя прежде всего созданы для удобства пользователя, потому что позволяют удобно сортировать через проводник вашу информацию на компьютере, к примеру, видео, фильмы и прочее складываете в папку «Видео», фотки, картинки — в папку «Изображения», ну а то что размещаете на рабочем столе автоматом помещается в папку «Рабочий стол». И тем более вид этих папок изначально оптимизирован в системе под те или иные данные, видео, фотки, музыка. И не нужно создавать каких-то своих папок для всего добра, что у вас есть на компьютере. В общем, пользоваться ими или нет — это дело каждого.
Если эти папки активно использовать по назначению, то информация в них будет забивать на диске очень много места. В качестве примера, у меня папка пользователя целиком занимает более 600 Гб. Что в этом плохого, спросите? Плохого, собственно, ничего, но проблема будет тогда, когда места на вашем системном диске не будет хватать. При этом увеличить или уменьшить размер системного диска — это опасная операция, при которой можно поломать саму Windows, т. е. она перестанет запускаться.
Информацию об изменении размеров локальных дисков вы можете прочитать
А некоторые пользователи хранят большую часть своей информации, вообще, на рабочем столе, что, соответственно, тоже будет отнимать место именно на диске С:.
Может быть для кого-то это новость, что рабочий стол в Windows – это тоже папка. Да, так и есть. Папка так и называется «Рабочий стол» (или Desktop) и находится она в папке пользователя системы, под которым вы работаете, на диске С:
Или другой вариант. Сейчас многие ставят под свою систему SSD диски, вместо привычных жёстких дисков. А эти SSD удовольствие весьма дорогое, ну т. е. стоят они значительно дороже HDD (жёстких дисков), раза в 2, а то и в 3. Потому что работают во много раз быстрее и с ними Windows в целом работает намного быстрее. Поскольку диски эти дорогие, обычно покупают их с таким объёмом, чтобы хватало только под установку Windows и программы для неё. Это примерно 120 Гб, размер, которого большинству под эти цели достаточно. Но этих 120 Гб уже никак не хватит, чтобы хранить всю информацию на компьютере, тем более в папках пользователя, ведь она располагается изначально на том же локальном диске, где и Windows.
Вот, выше, я привёл 2 примера, из-за которых вам может потребоваться изменить расположение папок пользователя, особенно папки «Рабочий стол» и оба эти примера связаны с нехваткой свободного места на диске «С».
Переходим к практике…
Убедитесь, что ваша новая папка дома работает
На этом этапе вы должны убедиться, что все работает как надо.
Один из способов сделать это — создать тестовый файл в TextEdit и сохранить его в новой домашней папке. Проверьте, появляется ли файл в новом месте.
Вы также можете посмотреть на старое местоположение дома. Если его значок больше не является домом, он больше не является активной домашней папкой. Попробуйте несколько приложений и ваш Mac на несколько дней. Если все хорошо, вы можете удалить исходную домашнюю папку.
Хотя для загрузочного диска нет особых требований иметь учетную запись администратора, это хорошая идея для общих целей устранения неполадок. Представьте, что вы переместили все свои учетные записи пользователей на другой диск, как внутренний, так и внешний, а затем что-то случилось, чтобы диск, на котором хранятся ваши учетные записи, вышел из строя. Вы можете использовать раздел Recovery HD для доступа к средствам устранения неполадок и восстановления, но проще иметь запасную учетную запись администратора на загрузочном диске, в которую вы просто входите при возникновении аварийной ситуации.

![Как перенести папки "мои документы", "загрузки" и "рабочий стол" [обзор]](http://fuzeservers.ru/wp-content/uploads/c/e/4/ce459d0b6c9fd60a89c0e5f2353a264e.jpeg)





















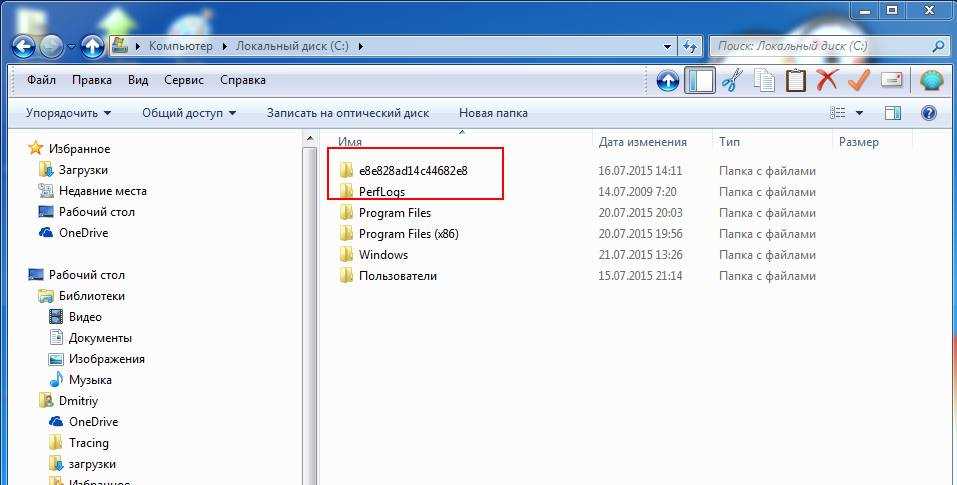




![Как перенести программы на другой диск, например с c на d? см. руководство! [новости minitool]](http://fuzeservers.ru/wp-content/uploads/b/a/1/ba150992d21e8091fa87d54310ef2960.jpeg)
