9.1 Введение
Цель задания — овладеть основами растрового анализа в ГИС на примере решения задачи поиска оптимального местоположения для размещения объектов.
Необходимая теоретическая подготовка: Растровая модель пространственных данных, вычисление евклидова расстояния на плоскости, методы классификации числовых рядов, оверлей с весовыми коэффициентами (взвешенный оверлей).
Необходимая практическая подготовка: Знание основных компонент интерфейса QGIS (менеджер источников данных, таблица слоёв, фрейм карты, менеджер компоновок). Работа с различными форматами источников пространственных данных. Настройка символики и подписей объектов. Владение базовыми ГИС-технологиями.
Исходные данные: База данных ГИС «Сатино», цифровая модель рельефа Сатинского полигона
Результат: Набор пространственных данных, содержащий участок, оптимальный по совокупности критериев для размещения объектов.
9.1.1 Контрольный лист
- Конвертировать слой землепользования в растровое представление
- Построить и классифицировать растр углов наклона рельефа
- Построить и классифицировать растры расстояний до водотоков и домов
- Осуществить взвешенный оверлей полученных растров
- Конвертировать класс с максимальной суммой баллов в векторное представление и выбрать участок, удовлетворяющий критерию минимальной площади.
9.1.2 Аннотация
В предыдущих заданиях вы познакомились с редактированием векторных данных. Для ряда практических задач более удобным оказывается растровое представление. Оно хорошо подходит для анализа географического пространства, которое обладает постоянно меняющимися характеристиками среды. Растровая модель топологически неразрывна, что позволяет моделировать различные поля и перенос вещества в пространстве из одной ячейки в другую. В силу своей регулярности растровая модель проста в обработке, поскольку все операции можно унифицировать, ориентируясь на матрицу ячеек. В частности, к растровым слоям удобно применять операции алгебры карт, такие как сложение, вычитание, суммирование — что и используется данном задании.
Вам предстоит решить задачу выбора оптимального местоположения участка для строительства производственного объекта. Критерии выбора следующие:
-
участок должен располагаться на горизонтальном участке или участе с небольшим уклоном. Площадки с крутизной склона более 18° запрещены для строительства;
-
участок должен располагаться вблизи автомобильных дорог;
-
участок должен располагаться вблизи крупных водотоков, поскольку требуется водоснабжение;
-
оптимальные зоны для размещения — открытые пространства, такие как выгоны, пустыри, луга, вырубки и т.д;
-
необходимая площадь участка — не менее 2,5 га.
Добавление других элементов к компоновке¶
Кроме добавления карты QGIS на компоновку можно добавлять, размещать, передвигать и настраивать легенду, масштабную линейку, изображения и текст.
Свойства текста — диалоги Текст и Общие параметры
Для добавления текста нажмите на кнопку Добавить текст, поместите указатель мыши в нужное место компоновки и нажмите левую кнопку мыши. Изменить свойства текстового блока можно на вкладке Свойства элемента.
Диалог Текст
Диалог Текст предназначен для управления свойствами текстовых подписей:
Figure Composer 6:
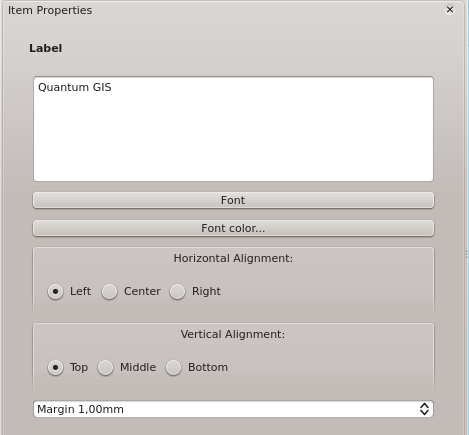
Label Options Dialog
Диалог Текст позволяет добавить текстовые метки к компоновке. Здесь можно задать выравнивание по горизонтали и вертикали, указать используемый шрифт и его цвет, а также задать размер полей в мм.
Диалог Общие параметры
Диалог Общие параметры поможет вам если надо:
Figure Composer 7:
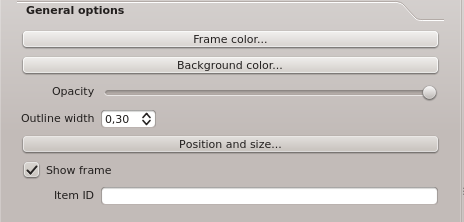
General Options Dialog
настроить цвет и толщину рамки элемента, задать цвет фона и степень непрозрачности. Нажатием на кнопку вызывается окно Положение элемента, в котором настраивается положение текста по точкам привязки или по координатам. Здесь же можно включить или выключить отображение рамки элемента при помощи флажка Включить рамку. Поле Идентификатор элемента используется для установки связи с другими элементами макета.
Свойства изображения — диалоги Параметры изображения и Общие параметры
Для добавления изображения нажмите на кнопку Добавить изображение, поместите курсор в нужное место компоновки и нажмите левую кнопку мыши, при необходимости настройте внешний вид на вкладке Свойства элемента.
Диалог Параметры изображения
Диалог Параметры изображения состоит из следующих разделов (см. рисунок a):
Figure Composer 8:
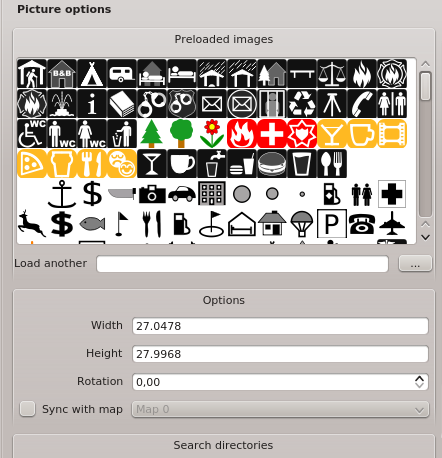
Picture Options Dialog Dialog
-
В поле Загруженные изображения показываются все изрображения, который удалось найти в заданых каталогах.
-
Раздел Параметры показывает текущее изображение и позволяет задать его ширину, высоту и угол поворота по часовой стрелке. Также можно указать свой путь к файлам SVG. Установка флажка Синхронизировать с картой синхронизирует поворот изображения на карте QGIS (например, повёрнутый указатель севера) с соответствующим изображением в компоновке.
-
В разделе Искать в каталогах добавляются и удаляются каталоги с изображениями в формате SVG.
Диалог Общие параметры
Используя диалог Общие параметры вы можете:
Figure Composer 9:
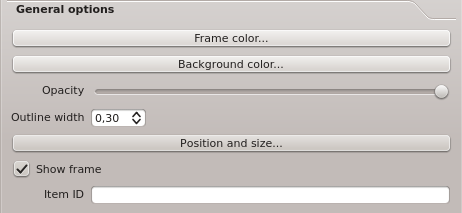
General Options Dialog Dialog
настроить цвет и толщину рамки элемента, задать цвет фона и степень непрозрачности. Нажатием на кнопку вызывается окно Положение элемента, в котором настраивается положение текста по точкам привязки или по координатам. Здесь же можно включить или выключить отображение рамки элемента при помощи флажка Включить рамку. Поле Идентификатор элемента используется для установки связи с другими элементами макета.
Свойства легенды — диалоги Общие, Элементы легенды и Общие параметры
Для добавления легенды нажмите кнопку Добавить легенду, поместите указатель мыши в нужное место компоновки и нажмите левую кнопку мыши. Настроить внешний вид нового элемента можно на вкладке Свойства элемента.
Диалог Общие
Диалог Общие используется для настройки внешнего вида легенды (см. рисунок ):
Figure Composer 10:
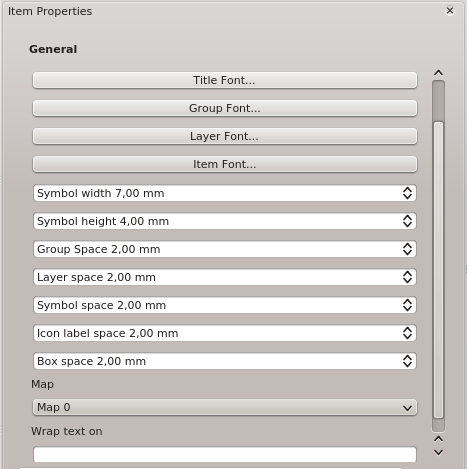
General Dialog
Здесь можно изменить заголовок легенды. Доступно изменение шрифта заголовка, группы и слоя. Пользователь может изменять ширину и высоту знаков, добавлять группы, знаки, подписи и изменять отступы элементов. Начиная с QGIS 1.8.0 можно указывать символ, по которому будет выполнен разрыв строки.
Диалог Элементы легенды
Вид отдельного элемента легенды настраивается в диалоге Элементы легенды (см. рисунок ):
Figure Composer 11:
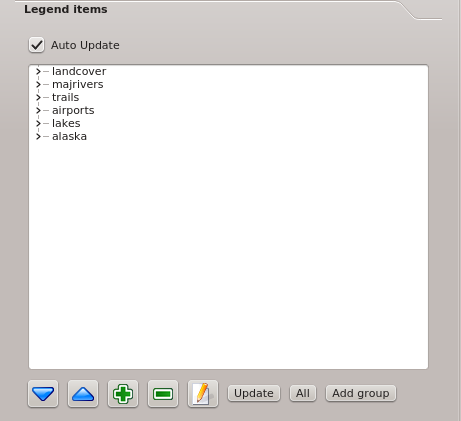
Legend Items Dialog
В этом окне перечислены все элементы легенды и здесь можно изменять их порядок, редактировать имена слоев, удалять и восстанавливать элементы списка. Нажатие на кнопку после изменения символики в главном окне QGIS применит эти изменения к элементам легенды в окне компоновщика. Порядок элементов может быть изменен кнопками и или путём перетаскивания элементов в списке.
Диалог Общие параметры
Настройки в диалоге Общие параметры задают общий вид элемента компоновки (см. рисунок ):
Figure Composer 12:
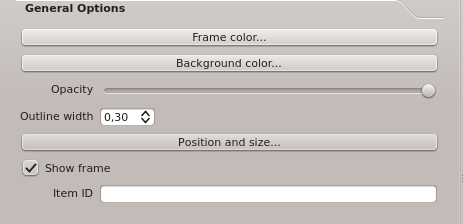
General Options Dialog
настроить цвет и толщину рамки элемента, задать цвет фона и степень непрозрачности. Нажатием на кнопку вызывается окно Положение элемента, в котором настраивается положение текста по точкам привязки или по координатам. Здесь же можно включить или выключить отображение рамки элемента при помощи флажка Включить рамку. Поле Идентификатор элемента используется для установки связи с другими элементами макета.
Устранение проблем с плагином КриптоПРО
Для тех, кто его применяют в данный момент нужно сделать следующие рекомендации:
- Запустите браузер (кнопка «Пуск», папка «Стандартные») и нажмите на кнопку в виде шестерёнки;
- Нажмите в меню на кнопку «Свойства браузера»;
- Вверху требуется выбрать вкладку «Дополнительно»;
- Убедитесь, что на пунктах SSL, TLS 1, TLS1, TLS 1.2 поставлены птички;
- Обязательно после их добавления внизу необходимо нажать на кнопку «Применить», а также рядом на «Ок».
Перезагрузите браузер и попробуйте войти на сайт для совершения подписи. Если снова возникают проблемы, убедитесь в том, что функции браузера не блокируются антивирусом. Особенно часто проблемы возникают с программными средствами защиты ESET и Avast. Лучше всего их вовсе отключить на время, чтобы убедитесь, что они не причастны к проблемам на сайте налоговой. Инструкции для их временной деактивации вы сможете найти на официальных веб-порталах.
Для некоторых браузеров стоит сайт налоговой также добавить в доверенные. Это можно сделать во многих прямо в адресной строке, нажав на иконку с замком или списком. Следует отыскать пункт с разрешениями и предоставить соответствующие сайту. Не забудьте почистить кэш и куки в браузере, через который выходите в Интернет. Это нужно сделать до того, как осуществляется переход на страницу. Инструкцию для этого также нужно искать на сайте соответствующего браузера.
Формирование карты через обменные форматы
В качестве формирования векторной кадастровой карты могут выступать xml файлы кадастровых планов территорий Росреестра. Но рабочих вариантов подключения КПТ в QGIS на момент написания статьи нет. Для возможности использования данных кадастровых планов территории приходится использовать обменные форматы данных:
- shp файлы с КПТ;
- mif/mid файлы с КПТ.
В QGIS подключение широко используемых обменных форматов от ArcGis (shp) и MapInfo (mif/mid) не составляет каких то трудностей, как обычный векторный слой. Для выполнения данной операции необходимо в открытом проекте через меню «Слой / Менеджер источников» во вкладке «Вектор» подключить соответствующий файл или группу файлов векторного обменного формата в строке «Источник». В сплывшем окне «Открыть OGR-Совместимый Векторный набор данных» находим каталог расположения файлов и выбираем необходимые для подключения через нажатие кнопки «Ctrl» на клавиатуре и щелчка мыши.
Подключение OGR-совместимых векторных слоев в QGIS
КПТ в форматах shp, mif/mid и dxf
Можно задаться вопросом «Как получить из xml файла кадастрового плана территории карту в векторным формате для какой либо ГИС?». Для этого я использую ГИС Панорама в демо-режиме, которая позволяет загрузить xml-файл КПТ во внутренний формат SIT (SITX) ГИС Панорама. После чего, производится экспорт в SHP или MIF/MID или DXF форматы.
Кроме этого имеются сторонние онлайн агрегаторы по преобразованию из XML файла в вышеуказанные форматы, но тем самым вы дарите им свои xml-ки. Так что пока приводит данные ресурсы в этой статье не буду.
2.7 Работа с компоновкой в QGIS
Итоговое оформление карты в ГИС-пакете QGIS осуществляется в режиме макета. Для этого надо найти пункт меню Проект – Создать макет. После ввода имени макета откроется отдельное окно, в котором нам предстоит скомпоновать наше картографическое изображение.
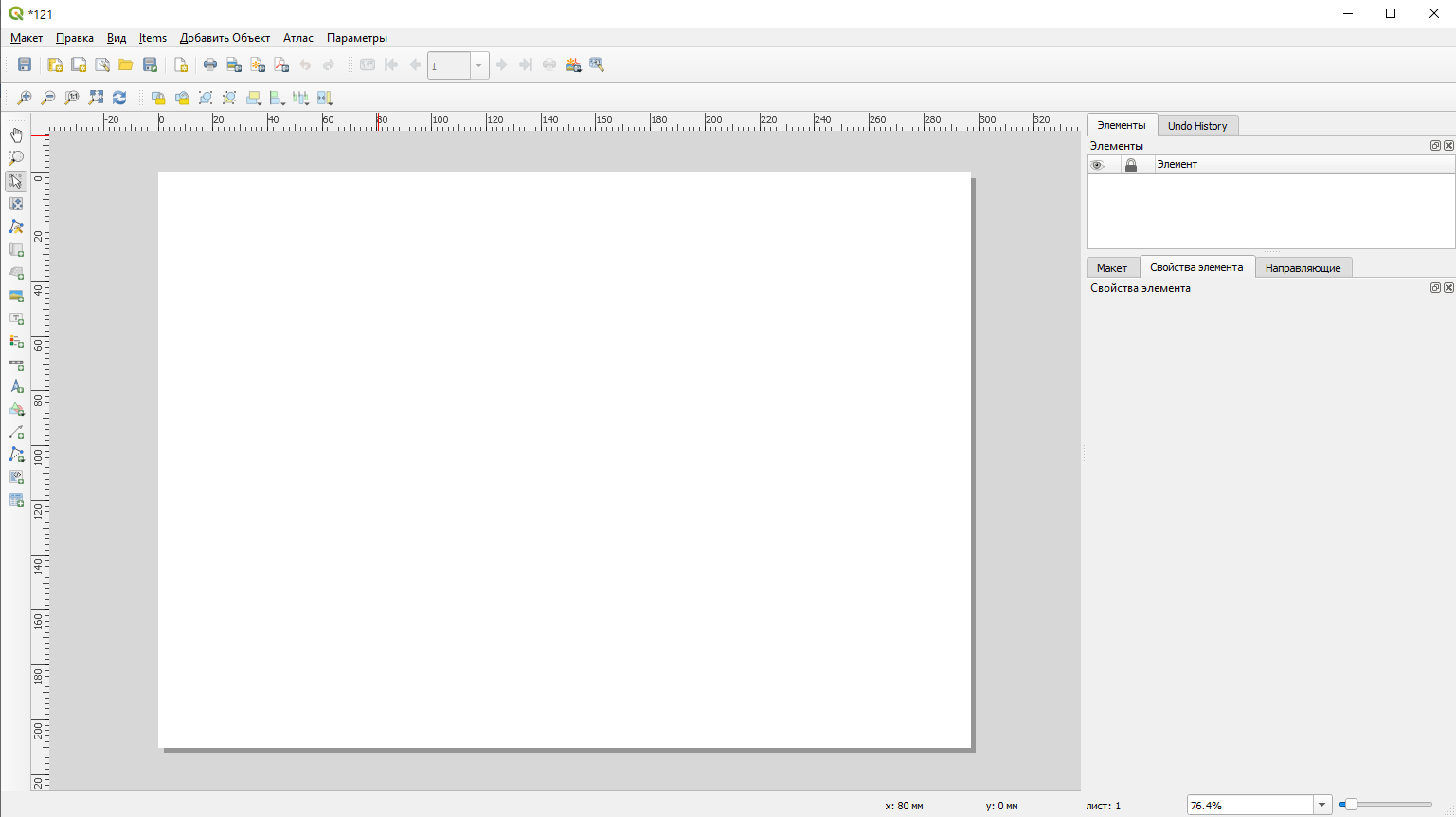
Вид макета карты
На пустом листе с помощью специальных кнопок слева можно разместить одно или несколько картографических изображений , текстовые элементы , масштабную линейку , легенду . Для перемещения изображения карты внутри рамки используйте кнопку
После добавления элементов карты их перечень появляется в окошке справа вверху. Если выделить элемент, ниже открываются его свойства. Для карты можно указать главный масштаб и систему координат.
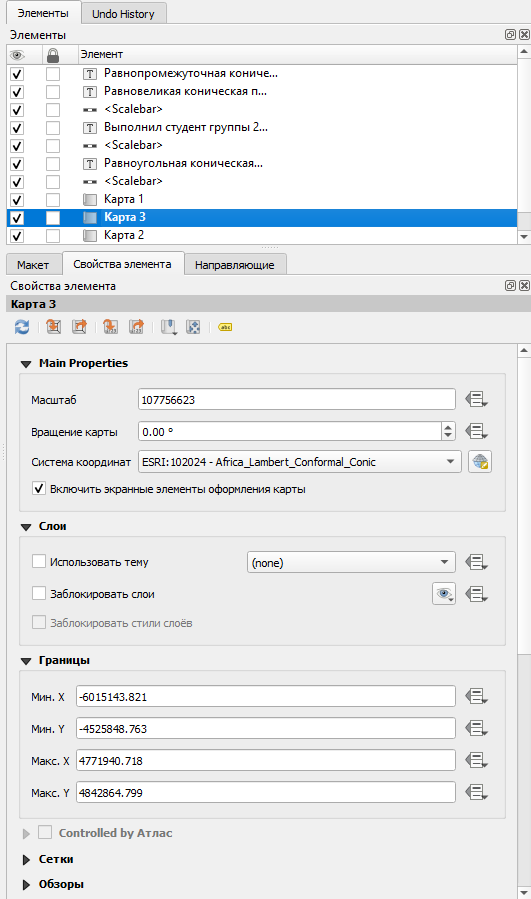
Свойства элемента карты
В разделе Сетки нажмите на плюсик, чтобы добавить сетку. Выделив сетку и нажав на кнопку Modify Grid, мы можем редактировать её отображение.
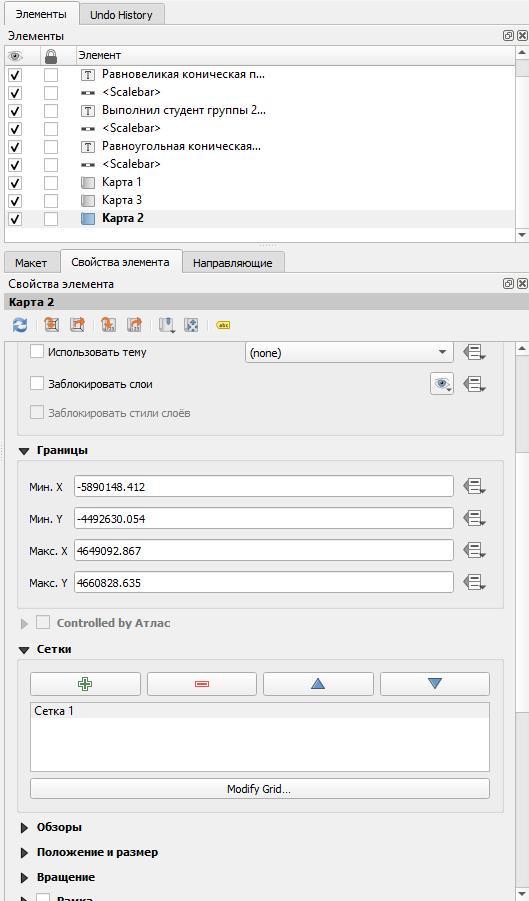
Добавление сетки
По умолчанию для картографического изображения строится сетка в заданной СК. Если вы хотите построить градусную сетку, то для неё необходимо указать соответствующую геодезическую систему координат в настройках внешнего вида.
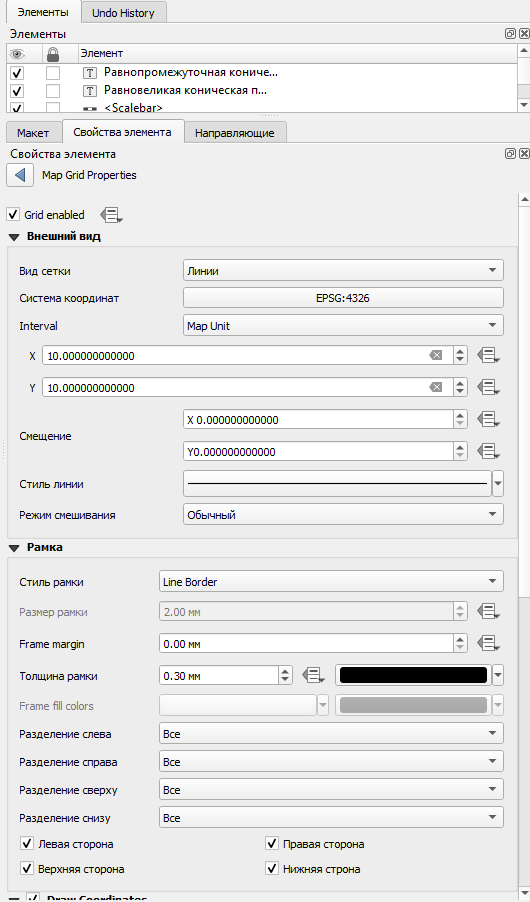
Настройка сетки координат
В разделе Draw Coordinates можно настроить ориентировку подписей выходов сетки, точность и другие параметры. Для выхода из свойств сетки нажмите на стрелку назад
В свойствах карты включите опцию Рамка. Настройте её ширину.
Итоговый вариант компоновки может выглядеть следующим образом:
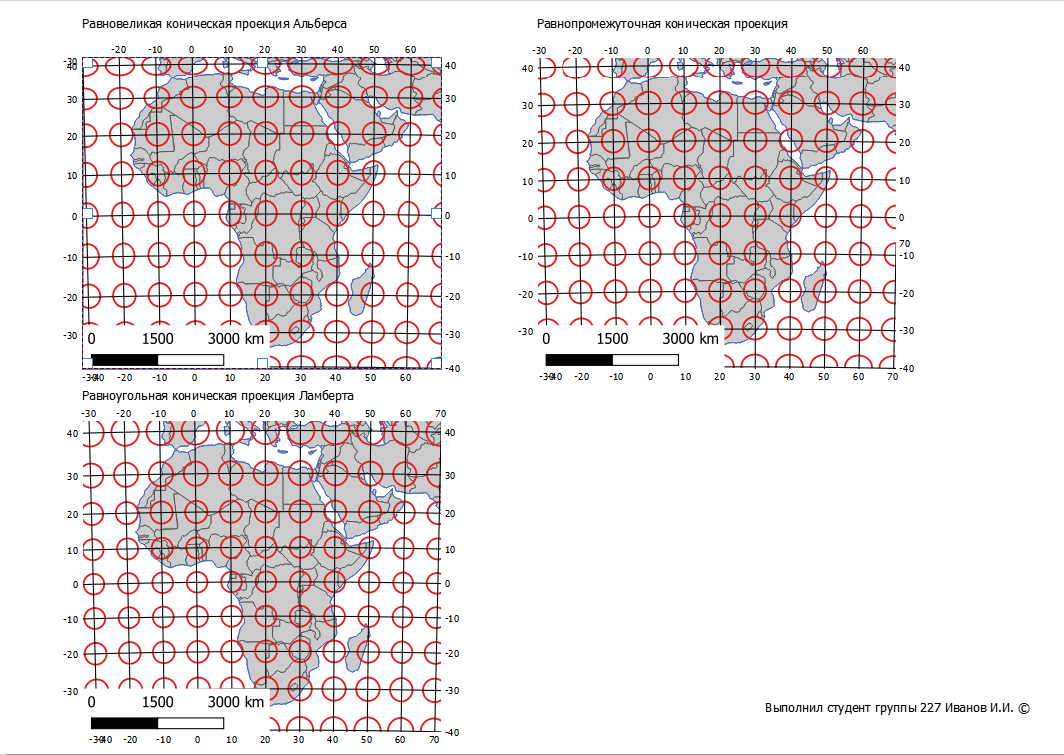
Переименование dll-файла
Если ни один из ранее приведённых вариантов не помогает и ошибка «Не удаётся загрузить плагин» возникает снова и снова, стоит попробовать зайти в программную папку браузера (далее — на примере Google Chrome) и вручную переименовать используемую Adobe Flash Player библиотеку. Проще всего это сделать с использованием файлового менеджера Total Commander:
Запустить программу, войти в размещённые в меню «Конфигурация» настройки.
В появившемся окошке на вкладке «Содержимое панелей» выбрать, установив галочки в двух верхних чекбоксах, отображение системных и скрытых файлов, после чего нажать на кнопку «Применить».
В любой из панелей открыть каталог Users.
Далее — подкаталоги user.
AppData.
Local.
Chrome.
User Data.
PepperFlash.
И папку с текущей версией плагина.
Здесь следует найти файл pepflashplayer.dll, выделить его, нажать на клавишу F2.
Переименовать его, изменив основное имя на pepflashplayerx.
Вот и всё — теперь следует снова запустить браузер и проверить, удаётся ли загрузить плагин.
Загрузка растра ПКК
Растры с параметрами привязки в QIS удобно подключить в формате ECW, с другими форматами и файлами привязки как то туго, необходимо предварительно конвертировать в удобоваримое для QGIS. Формировать растровую подложку в виде Публичной кадастровой карты можно через программу SAS.Планет.
Для добавления растра в открытом проекте через меню «Слой / Менеджер источников» во вкладке «Растр» подключаем соответствующий файл или группу файлов в формате ECW в строке «Источник». Далее всплывшем окне «Открыть GDAL-Совместимый Набор Растровых данных» находим каталог расположения файлов и выбираем необходимые для подключения через нажатие кнопки «Ctrl» на клавиатуре и щелчка мыши. После выделения необходимых файлов нажимаем на кнопку «Открыть» и длаее кнопку «Добавить».
9.7 Окончательный выбор участка
В качестве потенциальных мест на размещение площадки следует выбрать 10-балльные участки. При этом необходимо выбрать участки, площадь которых превышает 2,5 га. Для применения этого критерия удобнее представить результат взвешенного оверлея в виде векторного полигонального набора данных.
-
Преобразуйте растр комбинации факторов в векторное представление. Для этого используйте инструмент «Растр» — «Преобразование» — «Создание полигонов (растр в вектор)…». Этот инструмент объединит смежные ячейки растра с одинаковыми значениями в единый полигон. Значение растра будет сохранено в поле с названием, которое вы указываете в инструмента. Запишите векторный набор данных в новый GeoPackage, назвав файл по шаблону %Фамилия%_%№упражнения%.gpkg, а слой в нём — .
-
Рассчитайте площади полученных полигонов.
-
Выберите на карте все участки с благоприятностью 10 баллов и площадью более 2,5 га.
Поздравляем! Выбранные участки являются результатом вашего анализа.
-
Сохраните выбранные участки в отдельный слой того же GeoPackage.
-
Представьте результат анализа в виде схемы. Для этого воспользуйтесь возможностями подключаемого модуля QuickMapServices (см. ). Используйте любую из карт на основе OpenStreetMap в качестве географической основы. Самостоятельно выберите условные знаки, скомпонуйте и экспортируйте макет карты. Размер итогового изображения должен быть таким, чтобы его можно было вставить в отчётный документ без искажений.
-
Вставьте экспортированное изображение в отчётный файл.
Дополнительный вопрос для картографов. Это упражнение основано на аналогичном упражнении для ArcGIS. Сравните обе инструкции и ответьте, какие возможности обработки и анализа растровых данных отсутствуют в QGIS по сравнению с ArcGIS.
1.22.3. Создание Сервисов WFS и WMS¶
Модуль NextGIS Connect позволяет быстро публиковать Векторные слои в Веб ГИС по стандартным протоколам и .
Создание сервиса WFS
Для этого в модуле доступна операция быстрого создания :
-
В настольном приложении (NextGIS QGIS) в дереве ресурсов Веб ГИС модуля NextGIS Connect выберите Векторный слой, который вы хотите опубликовать по протоколу WFS;
-
Выберите пункт Создать сервис WFS в контекстном меню слоя;
-
В открывшемся диалоговом окне укажите число объектов слоя, которое должен публиковать Сервис WFS;
-
Если Сервис WFS создался успешно, то в соответствующей Группе ресурсов появится новый Сервис WFS, в который уже подключен ваш Векторный слой.
Примечание
Отредактировать настройки созданного таким образом Сервиса WFS (включая его название, публикуемые слои и их настройки) можно через веб-интерфейс Веб ГИС.
Добавление карты QGIS на компоновку¶
Для добавления карты QGIS, нажмите на кнопку Добавить карту в панели инструментов компоновщика и, зажав левую кнопку мыши, протяните курсор, нарисовав прямоугольник на листе компоновки. Добавленная карта может отображаться в одном из трех режимов, выбрать которые можно на вкладке Свойства элемента при выделенной карте:
-
Прямоугольник является режимом по умолчанию. Отображается пустой прямоугольник с текстом «Место изображения карты».
-
Кэш отрисовывает карту в текущем разрешении экрана. При выполнении масштабирования в окне компоновщика, карта не перерисовывается, но само изображение масштабируется.
-
Отрисовка выбор этого режима означает, что при выполнении масштабирования в окне компоновщика карта будет перерисовываться, но с целью экономии места только до максимального разрешения.
Кэш является режимом по умолчанию для всех только что добавленных карт.
Изменить размер карты можно, выделив ее при помощи инструмента Выбрать/переместить элемент, и переместив один из голубых маркеров, находящихся в углах. Изменить другие свойства выделенной карты можно на вкладке Свойства элемента.
Для перемещения слоев внутри карты выделите её, затем нажмите на кнопку Переместить содержимое элемента и перемещайте слои внутри объекта, зажав левую кнопку мыши. После того, как элемент расположен в нужном месте, можно зафиксировать его положение на листе компоновки. Выделите элемент и нажмите правую кнопку мыши, чтобы заблокировать положение элемента, повторное нажатие разблокирует элемент. Кроме того, можно заблокировать элементы внутри самой карты активировав настройку Заблокировать слои для этой карты в разделе Карта вкладки Свойства элемента.
Примечание
QGIS может отображать в макете подписи, созданные новым модулем подписывания, но они некорректно масштабируются. Поэтому иногда требуется переключаться на стандартный режим подписывания объектов.
Свойства карты — диалоги Карта и Границы
Диалог Карта
Диалог Карта вкладки Свойства элемента состоит из следующих разделов (см. ):
Figure Composer 2:
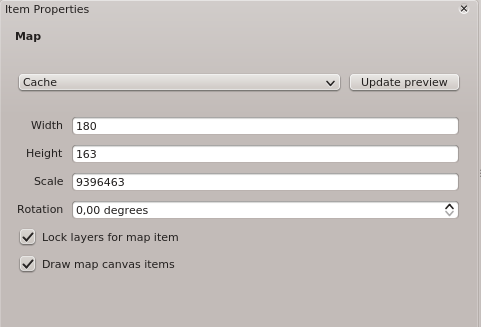
Map Dialog
-
В разделе Предпросмотр установливаются режимы предпросмотра «Прямоугольник», «Кэш» и «Отрисовка», как описано выше. Для применения изменений необходимо нажать кнопку .
-
В разделе Карта можно изменять размер элемента Карта путём редактирования ширины и высоты или масштаба. Поле Вращение позволяет поворачивать содержимое карты по часовой стрелке, значения угла задаются в градусах. Обратите внимение, что фреймы с системой координат по умолчанию добавляются со значением 0. Здесь же можно активировать флажки Заблокировать слои для этой карты и Включить экранные элементы оформления карты.
Если внешний вид карты в главном окне QGIS был изменён в результате масштабирования или перемещения, либо из-за изменения свойств векторных или растровых слоёв, обновить карту в окне компоновки можно, выделив её и нажав на кнопку .
Диалог Границы
В диалоге Границы есть разделы (см. рисунок ):
Figure Composer 3:
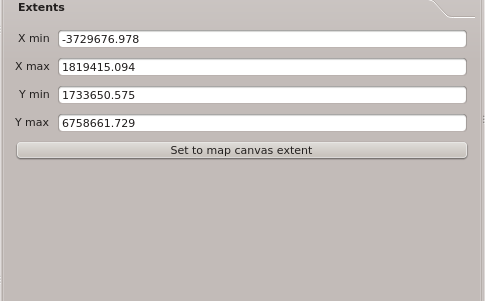
Extents Dialog
Раздел Границы карты позволяет указать границы карты, задавая максимальное и минимальное значения для Y и X или нажав кнопку .
Если внешний вид карты в главном окне QGIS был изменён в результате масштабирования или перемещения, либо из-за изменения свойств векторных или растровых слоёв, обновить карту в окне компоновки можно, выделив её и нажав на кнопку на вкладке Свойства элемента (см.
рисунок a)).
9.2.4. Идем дальше: Плагин DataPlotly¶
Плагин DataPlotly дает вам возможность создавать D3 _ графики данных векторных атрибутов благодаря библиотеке plotly _.
-
Начните новый проект.
-
Загрузите слой sample_points из папки .
-
Установите плагин, следуя инструкциям, описанным в поиск Data Plotly.
-
Откройте плагин, кликнув на новый значок на панели инструментов или в меню Plugins ► Data Plotly.
В следующем примере мы создаем простой двух полей слоя sample_points. В панели DataPlotly:
-
Выберите sample_points в фильтре слоя, cl для X Field и mg для Y Field:
-
Если хотите, вы можете изменить цвета, тип маркера, прозрачность и многие другие настройки: попробуйте изменить некоторые параметры, чтобы создать график ниже.
-
После того, как вы настроите все параметры, кликните на кнопку Create Plot для создания графика.
График является интерактивным: то есть вы можете использовать все верхние кнопки для изменения размера, перемещения или увеличения/уменьшения масштаба изображения. Кроме того, каждый элемент графика является интерактивным: при нажатии или выборе одной или нескольких точек на графике соответствующие точки будут выбраны на холсте графика.
Вы можете сохранить график как статичное изображение или как файл , нажав на кнопку или на кнопку в правом нижнем углу графика.
Есть еще кое-что. Иногда лучше иметь два (или более) графика, которые показывают разные типы графиков с разными переменными на одной и той же странице. Давай сделаем это!
-
Надо вернуться на вкладку основных настроек графика, нажав на кнопку в верхнем левом углу панели плагина.
-
Измените Plot Type на Box Plot.
-
Выберите group как Grouping Field и ph как Y Field.
-
В нижней части панели измените Type of Plot из SinglePlot на SubPlots и пусть опция по умолчанию Plot in Rows будет выбрана.
-
Когда закончите, кликните на кнопку Create Plot для рисования графика.
Теперь на одной странице графика у вас есть два вида графика т.е. точечный и коробчатый. У вас по-прежнему есть возможность кликнуть каждый элемент графика и выбрать соответствующие объекты на холсте карты.
Проблема: ЕИС не удается безопасно подключиться к этой странице
Невозможность обеспечения безопасного соединения – еще одна популярная проблема. Не все браузеры предназначены для работы с системой. Internet Explorer и Спутник подойдут.
Его можно скачать на сайте ЕИС: «Дополнительная информация» — «Материалы для работы ЕИС» — «Файлы для настройки рабочего места».Можно также скачать с официального сайта КриптоПро, но для этого нужна регистрация.
После установки браузера «Спутник», как правило, удается решить проблемы. На сайте Спутника перейдите в меню: «Другие варианты загрузки» (листайте ниже) – «Поддержка отечественной криптографии (здесь нужно ввести ваши ФИО, адрес, компанию и капчу) – «Скачивание».
Установка займет какое-то время. Если КриптоПро у вас подходящей версии, то автоматически должен произойти вход в Единую информационную систему при помощи электронной цифровой подписи.
7.6.5. Сохранение растровых слоёв¶
Растровый слой можно сохранить в новый файл командой . Этой же командой можно
-
Изменить формат файла растрового слоя
-
Изменить систему координат растрового слоя
-
Обрезать растрового слой по экрану
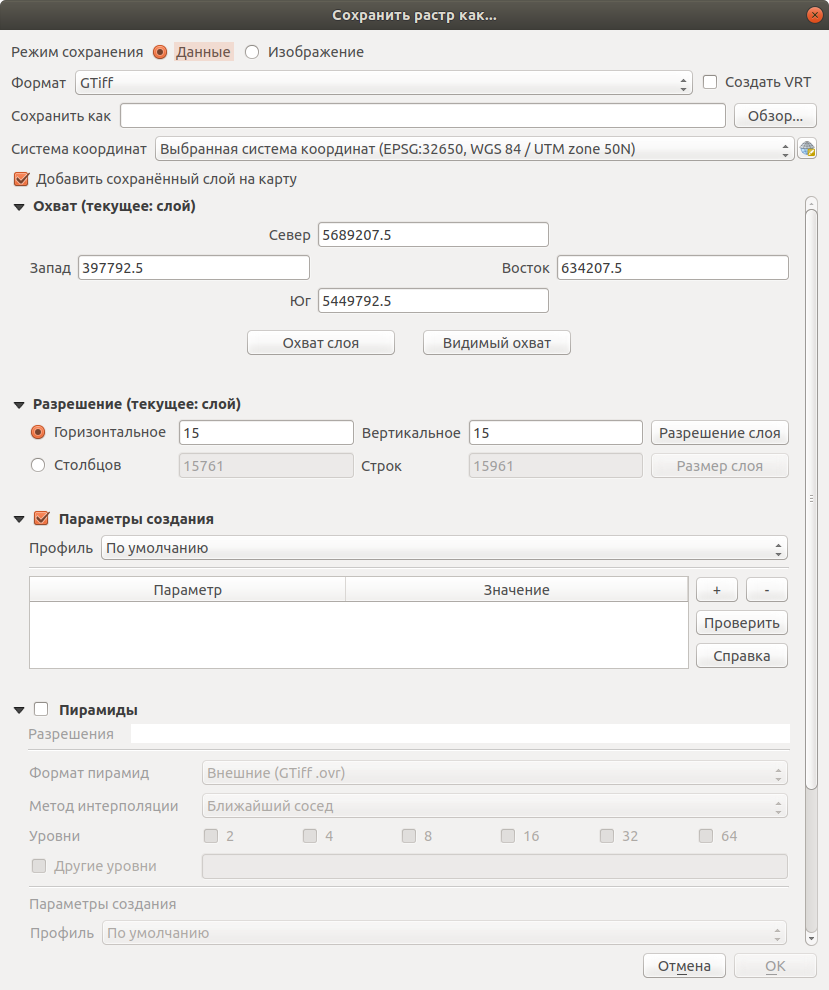
Рис. 7.37. Диалог сохранения слоя
При сохранении растрового слоя, нужно выбрать режим сохранения — «данные» или «изображение». Это означает выбор битности. В режиме «Изображение» слой конвертируется в RGB или RGBA, и рендрится в файл с использованием настроек растрового стиля, то есть со всеми изменениями цвета. В режиме «Данные» слой сохраняется «как есть» — с такими же значениями пикселов, как в нём и есть, без изменений раскраски.
В поле «Система координат» можно менять систему координат. В этом случае файл будет перепроецирован.
В поле «Разрешение» показывается разрешение в пикселах, или в единицах измерения слоя. Например, если система координат слоя — UTM, то она будет писаться в метрах на пиксел.
В поле «Параметры создания» можно выбрать предустановленные настройки. Они отличаются для разных форматов файла. Подробнее их значения описаны на https://www.gdal.org/formats_list.html
NextGIS QGIS позволяет сохранять растровые слои в файлах основных распространёных форматов, которые открываются разными программами.
Принципы терапии
Единственный гарантированный метод терапии – хирургическое удаление пораженного опухолью участка толстой кишки. Объем оперативного вмешательства подбирается индивидуально при обязательном учете следующих факторов:
- возраст больного человека;
- стадии рака;
- локализация новообразования;
- наличие метастазов.
При раке ободочной кишки операция предполагает удаление части кишечника и всех околокишечных лимфоузлов. При нахождении новообразования в восходящей части надо резецировать всю правую сторону толстой кишки (правосторонняя гемиколонэктомия), в нисходящем – левосторонняя гемиколонэктомия, в поперечной – верхнюю: принцип радикальности предполагает максимально возможное удаление пораженных опухолью тканей.
Свойства проекта¶
In the properties window for the project under
Project ‣ Project Properties or
Project ‣ Project Properties you set project specific
options.
These include:
-
На вкладке Общие определяется заглавие проекта, цвет выделения и фона, единицы слоя, точность, и параметр сохранения относительных путей к слоям. Если включено преобразование координат — можно выбрать эллипсоид для вычисления расстояний. Кроме того, здесь можно задать единицы измерения карты (используются только при отключенном преобразовании координат). В случае необходимости можно задать масштабный ряд, отличный от используемого по умолчанию.
-
Вкладка Система координат позволяет выбрать систему координат для данного проекта и включить преобразование координат векторных и растровых слоёв «на лету», если используются слои с разными системами координат.
-
C помощью третьей вкладки Определяемые слои можно настроить (или отключить) то, какие слои будут реагировать на инструмент «Определить объекты» (cм. параграф «Инструменты карты» в разделе для включения определения нескольких слоев).
-
Вкладка Стандартные стили позволяет настроить отображение слоёв, которые не имеют связанного с ними стиля. Здесь же можно настроить прозрачность для добавляемых слоёв и включить присвоение случайных цветов новым знакам.
-
Вкладка Сервер OWS позволяет задать характеристики сервера QGIS, ограничения охвата и поддерживаемые системы координат.
-
Вкладка Макросы служит для создания макросов уровня проекта, которые будут выполняться при открытии, сохранении и закрытии проекта.
Figure Macro Menu:
Этап 2: установка расширений
-
В самом конце списка предлагаемых расширений вы найдете кнопку «Каталог расширений для Яндекс.Браузера».
-
Нажав на кнопку, вы попадете на сайт с расширениями для браузера Opera. При этом, все они совместимы с нашим браузером. Выбирайте понравившиеся или ищите нужные дополнения для Яндекс.Браузера через поисковую строку сайта.
-
Выбрав подходящее расширение, нажмите на кнопку «Добавить в Яндекс.Браузер».
-
В окне с подтверждением нажмите на кнопку «Установить расширение».
- После этого расширение появится на странице с дополнениями, в разделе «Из других источников».
В окне с подтверждением нажимаем на кнопку «Установить расширение».
Что делать для установки плагина Крипто.Про
Нужно знать порядок установки плагина для разных браузеров, если пользователь ещё с этим не сталкивался. Перейдите по этой ссылке www.cryptopro.ru и нажмите на «Скачать плагин».
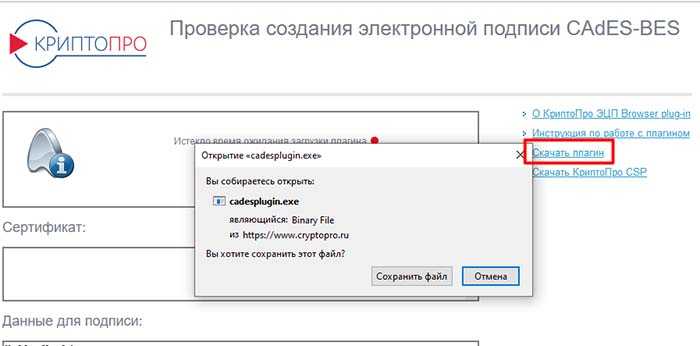
Дождитесь, пока он загрузится и выберите иконку загрузки на панели браузера, чтобы сразу же открыть папку, в которую он скачался.
Что делать дальше для решения ошибки «Плагин не установлен: личный кабинет налоговой»:
- В папке нужно выбрать файл двойным кликом.
Следует соглашаться по пути установки со всеми условиями, которые будут отображаться в окне установки;
- Далее нужно скачать и установить плагин для Google Chrome, Opera, Mozilla Firefox;
- После установки нужно вернуться в то окно, в котором появлялась ошибка и обновить страницу. Или попытайтесь снова открыть её в браузере в новой вкладке;
- В окне с ошибкой должно появится предложение выполнить ранее запрашиваемую операцию, в котором нужно предоставить разрешение;
- Такую операцию нужно провести для любого браузера, который у вас установлен.
Теперь нужно продолжить проводить подпись на сайте nalog.ru (или другом). С ошибкой «Плагин не установлен» в ЛК налоговой должно быть покончено. Если это не так — продолжаем с ней бороться.
Настройка параметров обновления
Существует несколько различных параметров, которые можно настроить для управления поведением обновления, например, как и когда скачиваются и устанавливаются элементы продукта или где располагается источник обновлений.
Поведение установки и скачивания
-
В строке меню выберите Сервис > Параметры.
-
Разверните пункт Среда и выберите элемент Обновления продукта.
-
Просмотрите параметры конфигурации, которые можно задать в этом диалоговом окне. Можно настроить автоматическое скачивание обновлений, позволяющее загружать обновления, когда компьютер находится в состоянии бездействия. Также можно выбрать один из двух режимов установки: Установить при скачивании или Скачать все и установить. Выберите нужные режим установки и параметры автоматического скачивания для обновлений Visual Studio.
Настройка исходного расположения обновлений
В Visual Studio 2022 теперь можно настроить, откуда клиенты будут получать обновления. Эти исходные расположения обновлений называются «каналы». Дополнительные сведения о назначении и доступности каналов см. в документации по циклу выпуска Visual Studio. Корпорация Майкрософт предоставляет всем пользователям доступ к текущему каналу и каналу предварительного просмотра, а клиентам выпусков Enterprise и Professional — доступ к каналам долгосрочного обслуживания (LTSC). ИТ-администраторы также могут настраивать исходные расположения обновлений, например сетевые макеты, к которым у клиентов должен быть доступ. Дополнительные параметры и сведения о настройке см. в руководстве администраторов Visual Studio.
Существует два способа открыть диалоговое окно «Параметры обновления», позволяющее изменить канал, из которого экземпляр Visual Studio должен получать обновления.
-
Откройте Visual Studio Installer, выберите экземпляр, который хотите настроить, нажмите кнопку «Дополнительные параметры» , а затем выберите пункт меню Параметры обновления. Дополнительные сведения о том, как найти Visual Studio Installer, см. в предыдущих инструкциях.
-
Диалоговое окно «Параметры обновления» также можно вызвать другим способом. Для этого откройте Visual Studio IDE, вызовите диалоговое окно «Доступно обновление» (нажав Просмотреть сведения в уведомлении об обновлении или Проверить наличие обновлений в меню «Справка»), а затем щелкните ссылку «Изменить параметры обновления».
Диалоговое окно Параметры обновления будет выглядеть следующим образом.
Выбрав необходимое значение в раскрывающемся списке Канал обновления, вы можете управлять исходным расположением будущих обновлений для этого экземпляра Visual Studio. Следует учитывать следующие особенности:
- Канал предварительного просмотра и текущий канал доступны для всех выпусков Visual Studio, а каналы LTSC — только для клиентов выпусков Professional и Enterprise.
- Можно обновить экземпляр Visual Studio сразу после настройки расположения канала обновления. Или отложить фактическое обновление продукта на более позднее время. Настройка канала обновления и обновление продукта — это два независимых события.
- При обновлении канала будет установлен последний выпуск, находящийся на нем. Если вы являетесь корпоративным клиентом и хотите установить определенную версию из канала, следуйте приведенным выше инструкциям «Запуск конкретного начального загрузчика».
- Канал обновления можно изменить только в том случае, если последняя версия продукта, доступная на этом канале, новее установленной. Например, всегда можно перейти с текущего канала на канал предварительного просмотра, но перейти с канала предварительного просмотра на текущий можно, только если последний выпуск на текущем канале является более поздним, чем установленный выпуск из канала предварительного просмотра.
- Для всех каналов LTSC установлен срок действия. После его окончания LTSC нельзя будет использовать в качестве источника обновлений, и этот канал исчезнет из списка.
- Все каналы Майкрософт размещаются на серверах Майкрософт, и для них требуется доступ к Интернету.
- Для каждого экземпляра Visual Studio независимо можно настроить источник обновлений. Если у вас установлено два экземпляра Visual Studio 2022, их можно обновлять из разных каналов.
- ИТ-администраторы могут управлять этими значениями в раскрывающемся списке Канал обновления. Например, они могут добавлять расположения сетевых макетов в качестве источников обновлений. Также они могут сделать расположения, размещенные Майкрософт, недоступными в качестве источников обновлений. Эта функция также работает в установках Visual Studio 2019. Сведения о настройке расположений обновлений см. в руководстве администраторов Visual Studio
Создание вывода¶
На рисунке показан пример компоновки, которая содержит все описанные выше элементы.
Figure Composer 22:
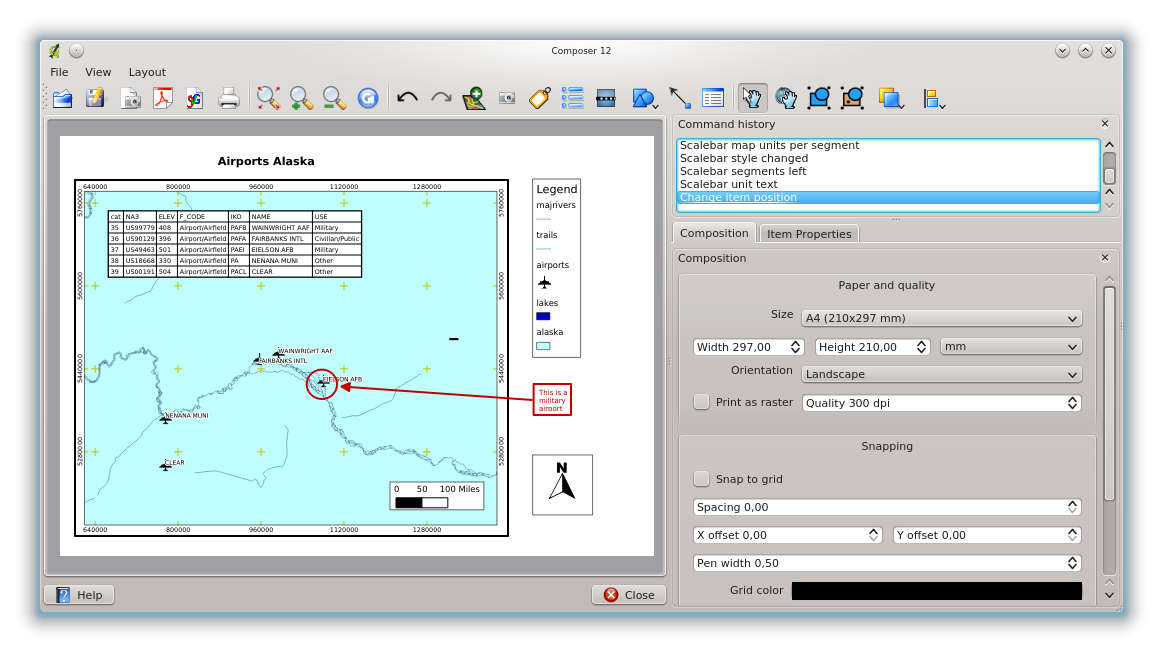
Print Composer with map view, legend, scalebar, coordinates and text added
Компоновщик печати позволяет экспортировать результат в несколько форматов, при этом можно задавать разрешение (качество печати) и размер бумаги:
-
Кнопка Печать предназначена для печати компоновки на подключенный принтер или в Postscript-файл, в зависимости от установленных драйверов принтера.
-
Нажатием на кнопку Экспорт в изображение компоновку можно экспортировать в один из графических форматов: PNG,
BPM, TIF, JPG,… -
Нажав на кнопку Экспорт в PDF, вы сохраните компоновку в формате PDF.
-
Кнопка Экспорт в SVG создаст из компоновки файл формата SVG (Scalable Vector Graphic).




























