Преобразование даты в строку и её форматирование
В JavaScript методы, выполняющие преобразование даты в строку, можно разделить на 2 группы.
К первой группе можно отнести методы, которые выполняют это так, как это определено в браузере: , , , .
Метод возвращает полное представление даты, – только дату, – только время, – полное представление даты, но в часовом поясе UTC+0.
Т.к. строковые представления, которые должны возвращать эти методы чётко не определены в стандарте, то они могут отличаться в разных браузерах.
Ко второй группе можно отнести методы с учётом часового пояса и языка локального компьютера: – дату и время, – только дату, – только время.
Методы , , имеют 2 необязательных параметра. Первый параметр предназначен для явного указания локали, второй — для задания опций форматирования.
Если локаль явно не установлена или , то браузер берёт ту, которую он имеет по умолчанию.
Кроме этого, в JavaScript имеется ещё метод . Он возвращает строку, содержащую дату и время в формате ISO ().
Пример:
// создадим дату 15.04.2019 18:43:59 (в часовом поясе пользователя) var newDate = new Date(2019, 03, 15, 18, 43, 59); console.log(newDate.toString()); // Mon Apr 15 2019 18:43:59 GMT+1000 (Владивосток, стандартное время) console.log(newDate.toDateString()); // Mon Apr 15 2019 console.log(newDate.toTimeString()); // 18:43:59 GMT+1000 (Владивосток, стандартное время) console.log(newDate.toLocaleString()); // 15.04.2019, 18:43:59 console.log(newDate.toLocaleDateString()); // 15.04.2019 console.log(newDate.toLocaleTimeString()); // 18:43:59 console.log(newDate.toUTCString()); // Mon, 15 Apr 2019 08:43:59 GMT console.log(newDate.toISOString()); // 2019-04-15T08:43:59.000Z
Как отличить обычные даты Excel от «текстовых дат»
Импортированные данные (или данные, введенные неправильно) могут выглядеть как обычные даты Excel, но они не ведут себя так, как выглядят. Microsoft Excel обрабатывает такие записи как текст. Поэтому вы не сможете правильно отсортировать таблицу в хронологическом порядке, а также использовать эти «неправильные даты» в формулах, сводных таблицах, диаграммах или любом другом инструменте Excel, который работает с временем.
Сначала давайте изучим несколько признаков, которые могут помочь определить, записана в ячейке датировка либо текст.
|
Даты |
Текстовые значения |
|
· Выровнено по правому краю. · Указан формат даты в поле «Числовой формат» на вкладке «Главная » — «Число» . |
· По левому краю по умолчанию. · Общий формат отображается в поле «Число» на вкладке «Главная» — «Число». ·В строке формул может быть виден апостроф перед содержимым ячейки. |
Их можно легко распознать, немного расширив столбцы, выделив один из них, выбрав команду Формат ► Ячейки ► Выравнивание (Format ► Cells ► Alignment) и для параметра По горизонтали (Horizontal) выбрав значение Общий (General) (это вид ячеек по умолчанию). Щелкните кнопку ОК и внимательно просмотрите на таблицу. Если какие-либо значения не выровнены по правому краю, значит Excel не считает их датами.
Использование локальных входных данных datetime
Ввод даты и времени выглядит удобно на первый взгляд — он обеспечивает простой пользовательский интерфейс для выбора даты и времени, и они нормализуют формат данных, отправляемых на сервер, независимо от локали пользователя. Тем не менее, есть проблемы с из-за ограниченной поддержки браузера.
Мы рассмотрим основные и более сложные способы использования , затем предложим советы по устранению проблемы поддержки браузера позже (see ).
Самое простои использование включает комбинацию базового и элемента, как в примере ниже:
Вы можете использовать и атрибуты чтобы ограничить дату/время, которое может выбрать пользователь. В примере ниже мы устанавливает минимальные дату и время в и максимальные в :
Как результат:
- Могут быть выбраны только дни из Июня 2017 — только дни, которые входят в заданный диапазон дат доступны для выбора, и в виджете нельзя увидеть даты, не принадлежащие Июню.
- В зависимости от того, какой браузер вы используете, вы можете заметить, что время вне заданного диапазона не доступно к выбору (e.g. Edge), или доступно к выбору(e.g. Chrome) но невалидно (see ).
Примечание: Существует возможность использовать атрибут для того, чтобы установить количество дней, которые будут пропущены каждый раз, когда дата увеличивается (например, если вы хотите сделать доступными для выбора только Субботы). Однако, на момент написание этой статьи это нет эффективной реализации этой функции.
doesn’t support form sizing attributes such as . You’ll have to resort to CSS for sizing needs.
One thing the input type doesn’t provide is a way to set the timezone/locale of the datetime. This was available in the input type, but this type is now obsolete, having been removed from the spec. The main reasons why this was removed are a lack of implementation in browsers, and concerns over the user interface/experience. It is easier to just have a control (or controls) for setting the date/time and then deal with the locale in a separate control.
For example, if you are creating a system where the user is likely to already be logged in, with their locale already set, you could provide the timezone in a input type. For example:
On the other hand, if you were required to allow the user to enter a timezone along with a datetime entry, you could provide a means of inputting a timezone, such as a element:
In either case, the timedate and timezone values would be submitted to the server as separate data points, and then you’d need to store them appropriately in the database on the server-side.
Note: The above code snippet is taken from All world timezones in an HTML select element.
Дата от и до
<div class="container">
<div class='col-md-5'>
<div class="form-group">
<div class='input-group date' id='datetimepicker6'>
<input type='text' class="form-control" />
<span class="input-group-addon">
<span class="glyphicon glyphicon-calendar"></span>
</span>
</div>
</div>
</div>
<div class='col-md-5'>
<div class="form-group">
<div class='input-group date' id='datetimepicker7'>
<input type='text' class="form-control" />
<span class="input-group-addon">
<span class="glyphicon glyphicon-calendar"></span>
</span>
</div>
</div>
</div>
</div>
<script type="text/javascript">
$(function () {
$('#datetimepicker6').datetimepicker();
$('#datetimepicker7').datetimepicker({
useCurrent: false //Important! See issue #1075
});
$("#datetimepicker6").on("dp.change", function (e) {
$('#datetimepicker7').data("DateTimePicker").minDate(e.date);
});
$("#datetimepicker7").on("dp.change", function (e) {
$('#datetimepicker6').data("DateTimePicker").maxDate(e.date);
});
});
</script>
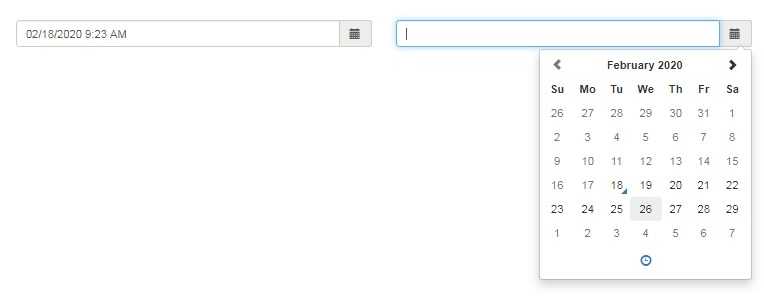
Выберите что-то как можно более недавнее и имеющее отношение к этой работе или вашей карьере.
Я понимаю, что это не всегда возможно. Если ваше лучшее и самое впечатляющее достижение произошло пять лет назад, вы все равно можете им воспользоваться! Я считаю, что если вы обсуждаете несколько вариантов историй, которыми хотите поделиться, вам всегда следует выбирать более свежие и более релевантные для работы, на которую вы претендовали.
И обязательно выберите что-то, что в целом сильно повлияло на вашу карьеру.
Затем конкретизируйте и расскажите о РЕЗУЛЬТАТАХ. Покажите, чего именно вы достигли и почему это было значительным достижением. Как вам это помогло? Как это помогло вашей команде или вашему работодателю в то время?
Если вы только что закончили учебу и достигли своего успеха на стажировке или в классе университета, что вы узнали, какие трудности преодолели и как это помогло вам достичь того, чего вы достигли сегодня?
Функции
Вопросы обладают рядом функций, поскольку они могут быть разными (последующими и уточняющими). Например, вы можете подтолкнуть человека к разговору после неловкого молчания. Вы встретились, хотите пообщаться, но никто не может сразу придумать тему. Берите эту функцию на себя. Вспомните, что вы знаете о человеке, и что могло бы быть для него важным (к примеру, спросите, удалось ли ему вовремя сдать порученную ему работу, если в свое время были проблемы со сроками).
Жена и мама королей: почему место больной Елизаветы II заняла Кейт Миддлтон
Многокорпусная яхта не пострадала во время цунами и продается за £ 30 млн: фото
Прагматик и другие типы покупателей: советы, как им с умом тратить деньги
Можно использовать вопросы для продолжения разговора и одновременно переключения темы. Например, вы не готовы говорить о своей личной жизни, финансах и пр., но при этом человек вам приятен, и вы предпочли бы с ним еще пообщаться. В этом случае ухватитесь за какую-то деталь и развейте эту тему (вспомните, что во время решения ваших финансовых проблем вы с ним встретились именно в банке, где он также был по делам, и удалось ли ему их решить).
Последующие вопросы также помогут вам сделать разговор более интересным и содержательным. Именно вы будете задавать тему для беседы и сможете узнать все, что вас интересует (заодно и рассказать о себе все, что посчитаете нужным).
Отсутствие визуального материала: 5 ошибок, которые делают презентацию скучной
Что мотивирует разные знаки зодиака
Сколько россиян работают не по специальности: результаты опроса
Уточняющие вопросы позволят вам максимально углубиться в тему и сделать разговор максимально конструктивным и содержательным. Беседа без уточняющих вопросов – это аннотация к книге без ее последующего прочтения. То есть вы имеете представление, о чем идет речь, но не владеете полной информацией.
Вот несколько примеров уточняющих вопросов, которые могут поспособствовать содержательному разговору и улучшить ваши навыки общения.
Как превратить текстовые строки с пользовательскими разделителями в даты
Если запись содержит какой-либо разделитель, отличный от косой черты (/) или тире (-), функции Excel не смогут распознать их как даты и вернут ошибку #ЗНАЧ!. Чаще всего такие «неправильные» разделители – это пробел и запятая.
Чтобы это исправить, вы можете запустить инструмент поиска и замены, чтобы заменить этот неподходящий разделитель, к примеру, косой чертой (/):
- Выберите все ячейки, которые вы хотите превратить в даты.
- Нажмите Ctrl + H, чтобы открыть диалоговое окно «Найти и заменить».
- Введите свой пользовательский разделитель (запятую, к примеру) в поле Найти и косую черту в Заменить.
- Нажмите Заменить все.
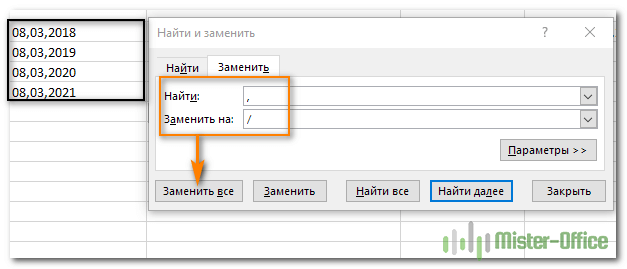
Теперь у ДАТАЗНАЧ или ЗНАЧЕН должно быть проблем с конвертацией текстовых строк в даты. Таким же образом вы можете исправить записи, содержащие любой другой разделитель, например, пробел или обратную косую черту.
Если вы предпочитаете решение на основе формул, вы можете использовать функцию ПОДСТАВИТЬ (SUBSTITUTE в английской версии), как это мы делали на одном из скриншотов ранее:
И текстовые строки преобразуются в даты, все при помощи одной формулы.
Как видите, функции ДАТАЗНАЧ или ЗНАЧЕН довольно мощные, но они, к сожалению, имеют свои ограничения. Например, если вы пытаетесь работать со сложными конструкциями, такими как четверг, 01 января 2015 г., ни одна из них не сможет помочь.
К счастью, есть решение без формул, которое может справиться с этой задачей, и следующий раздел даст нам пошаговое руководство.
Друзья Александра то и дело хвастаются, что зарабатывают деньги на операциях с ценными бумагами, убеждая его, что это гораздо выгоднее депозитов.
Но Александр никогда раньше не инвестировал и плохо разбирается в фондовом рынке, да и вообще он не склонен к риску. Какие шаги ему стоит предпринять, если он все же поддастся уговорам и решит попробовать инвестировать на фондовом рынке?
Выберите все верные ответы
Пройти бесплатное обучение для начинающих инвесторов
Открыть брокерский счет, спросить у друзей, во что они инвестируют, и можно начинать самому
Для начала: выбрать пассивную стратегию инвестирования (например, используя коллективные инвестиции)
Не нужно ничего делать, инвестиции — это большой риск. Если получилось у друзей, это не значит, что получится у вас
Создание даты – 4 примера
В JavaScript создание даты осуществляется с помощью объекта . Объект представляет собой точку на оси времени и предназначен для хранения даты и времени с точностью до миллисекунды.
Примеры создания даты в JavaScript.
1. Создание текущей даты и времени.
Получить текущую дату и время в JavaScript осуществляется посредством создания экземпляра объекта Date без указания параметров:
// текущая дата (дата и время, которая была в момент создания экземпляра объекта Date на локальном компьютере пользователя) var now = new Date(); // например, выведем текущую дату в консоль console.log(now);
Если нужно получить только сегодняшнюю дату в формате строки, то можно воспользоваться методом :
var now = new Date().toLocaleDateString(); // 19.12.2019
Текущее время пользователя можно получить так:
var now = new Date().toLocaleTimeString(); // 11:02:48 var now = new Date().toLocaleTimeString().slice(0,-3); // 11:02
Дату и время в формате строки можно получить следующим образом:
var now = new Date().toLocaleString(); // 19.12.2019, 11:02:48
2. Создание даты путём указания объекту количества миллисекунд, прошедших с 1 января 1970 00:00:00 UTC.
// 1 год (не высокосный) = 365*24*60*60*1000 = 31536000000 мс // например, создадим дату 01.01.1971, 00:00:00 по UTC: var date1 = new Date(31536000000);
3. Создание даты посредством указания её объекту Date в виде строки.
При этом варианте создания даты JavaScript попытается понять переданную ей строку и сформировать на основе её дату. Преобразование строки в дату в JavaScript осуществляется с помощью метода .
Например:
// создание даты на основе строки в формате DD.MM.YY
var date1 = new Date('05.11.19');
// создадим дату на основе строки в формате YYYY-MM-DDThh:mm:ss.sss (символ T используется для разделения даты и времени)
var date2 = new Date('2015-02-24T21:23');
// создадим дату на основе строки с указанием часового пояса (формат YYYY-MM-DDThh:mm:ss.sss±hh:mm):
var date3 = new Date('2015-02-24T22:02+03:00');
4. Создание даты посредством указания следующих параметров через запятую: год (4 цифры), месяц (отсчёт ведётся с 0), день (1..31), часы (0..23), минуты (0..59), секунды (0..59), миллисекунды (0..999). Причём обязательными из них являются только первые два параметра.
Пример создания даты с указанием только обязательных параметров:
// создадим дату 01.01.2015 (неуказанные параметры по умолчанию равны: число - 01, часы - 00, минуты - 00, секунды - 00, миллисекунды – 000). var date1 = new Date(2015,01); // создадим дату 24.01.2015, 21:23 var date2 = new Date(2015,01,24,21,23);
Примечание: Если Вам необходимо установить дату и время в UTC, то можно воспользоваться методом .
//1 пример var date1 = Date.UTC(2015,1,1); var date2 = new Date(date1); alert(date2.toUTCString()); //2 пример var newDate = new Date(Date.UTC(2015,1,1)); alert(newDate.toUTCString());
Добавить к дате рабочие дни
Функция РАБДЕНЬ позволяет точно посчитать дату через нужное количество рабочих дней. Эта функция состоит из трех элементов:
- начальная дата – ставят ссылку на ячейку с датой, к которой функция будет прибавлять рабочие дни;
- число рабочих дней – ставят количество рабочих дней, которое необходимо прибавить к начальной дате;
- праздники (необязательный) – ставят ссылку на диапазон с датами праздников.
Например, директор дал вам поручение, которое необходимо выполнить за 25 рабочих дней. Допустим, сегодня вторник, 5 ноября 2019 года. Эту дату вносим в ячейку A1. Функция =РАБДЕНЬ(A1;25) определит крайний день, когда вы должны его выполнить, — 10 декабря 2019 года. При этом не забудьте поставить в ячейке с результатом формат «Дата».
Помните, что функция РАБДЕНЬ автоматически убирает из подсчетов только субботы и воскресенья. О праздниках Excel не знает. Их нужно заносить в функцию вручную. Чтобы вы не запутались, мы подготовили файл, в который уже внесли все праздники 2020 года. Ищите его в электронной версии статьи.
Examples
In this example we create two sets of UI elements for choosing dates: a native picker and a set of three elements for choosing dates in older browsers that don’t support the native input.
The HTML looks like so:
The months are hardcoded (as they are always the same), while the day and year values are dynamically generated depending on the currently selected month and year, and the current year (see the code comments below for detailed explanations of how these functions work.)
The other part of the code that may be of interest is the feature detection code — to detect whether the browser supports , we create a new element, set its to , then immediately check what its type is set to — non-supporting browsers will return , because the type falls back to type . If is not supported, we hide the native picker and show the fallback picker UI () instead.
Note: Remember that some years have 53 weeks in them (see )! You’ll need to take this into consideration when developing production apps.
Вставка текущей даты и времени.
В Microsoft Excel вы можете сделать это в виде статического или динамического значения.
Как вставить сегодняшнюю дату как статическую отметку.
Для начала давайте определим, что такое отметка времени. Отметка времени фиксирует «статическую точку», которая не изменится с течением времени или при пересчете электронной таблицы. Она навсегда зафиксирует тот момент, когда ее записали.
Таким образом, если ваша цель – поставить текущую дату и/или время в качестве статического значения, которое никогда не будет автоматически обновляться, вы можете использовать одно из следующих сочетаний клавиш:
- Ctrl + ; (в английской раскладке) или Ctrl+Shift+4 (в русской раскладке) вставляет сегодняшнюю дату в ячейку.
- Ctrl + Shift + ; (в английской раскладке) или Ctrl+Shift+6 (в русской раскладке) записывает текущее время.
- Чтобы вставить текущую дату и время, нажмите Ctrl + ; затем нажмите клавишу пробела, а затем Ctrl + Shift +;
Скажу прямо, не все бывает гладко с этими быстрыми клавишами. Но по моим наблюдениям, если при загрузке файла у вас на клавиатуре был включен английский, то срабатывают комбинации клавиш на английском – какой бы язык бы потом не переключили для работы. То же самое – с русским.
Как сделать, чтобы дата оставалась актуальной?
Если вы хотите вставить текущую дату, которая всегда будет оставаться актуальной, используйте одну из следующих функций:
- =СЕГОДНЯ()- вставляет сегодняшнюю дату.
- =ТДАТА()- использует текущие дату и время.
В отличие от нажатия специальных клавиш, функции ТДАТА и СЕГОДНЯ всегда возвращают актуальные данные.
А если нужно вставить текущее время?
Здесь рекомендации зависят от того, что вы далее собираетесь с этим делать. Если нужно просто показать время в таблице, то достаточно функции ТДАТА() и затем установить для этой ячейки формат «Время».
Если же далее на основе этого вы планируете производить какие-то вычисления, то тогда, возможно, вам будет лучше использовать формулу
В результате количество дней будет равно нулю, останется только время. Ну и формат времени все равно нужно применить.
При использовании формул имейте в виду, что:
- Возвращаемые значения не обновляются непрерывно, они изменяются только при повторном открытии или пересчете электронной таблицы или при запуске макроса, содержащего функцию.
- Функции берут всю информацию из системных часов вашего компьютера.
Складывать и вычитать календарные дни
Excel позволяет добавлять к дате и вычитать из нее нужное количество дней. Никаких специальных формул для этого не нужно. Достаточно сложить ячейку, в которую ввели дату, и необходимое число суток.
Например, вам необходимо создать резерв по сомнительным долгам в налоговом учете. В том числе нужно просчитать, когда у покупателя возникнет задолженность со сроком 45 дней после дня реализации. Для этого в одну ячейку внесите дату отгрузки. К примеру, это ячейка D2. Тогда формула будет выглядеть так: =D2+45. Вычитаются дни по аналогичному принципу. Главное, чтобы ячейка с датой, к которой будете прибавлять число, имела правильный формат. Чтобы это проверить, нажмите правой кнопкой мыши на ячейку, выберите «Формат ячеек» и удостоверьтесь, что установлен формат «Дата».
Как выглядит формат ячейки в Excel
Таким же образом можно посчитать и количество дней между двумя датами. Просто вычтите из более поздней даты более раннюю. Результат Excel покажет в виде числа, поэтому ячейку с итогом переведите в общий формат: вместо «Дата» выберите «Общий».
К примеру, необходимо посчитать, сколько календарных дней пройдет с 05.11.2019 по 31.12.2019. Для этого введите эти даты в разные ячейки, а в отдельной ячейке поставьте знак «=». Затем вычтите из декабрьской даты ноябрьскую. Получится 56 дней. Помните, что в этом случае в подсчет войдет последний день, но не войдет первый. Если вам необходимо, чтобы итог включал оба дня, прибавьте к формуле единицу. Если же, наоборот, нужно посчитать количество дней без учета обеих дат, то единицу необходимо вычесть.
Производный предлог

Как писать «имея в виду», мы разобрались. Это выражение во всех случаях без исключений пишется раздельно. А как же быть в других случаях? Как разобраться с производным предлогом?
Сам по себе производный предлог «ввиду» не употребляется. Он обычно относится к существительному и всегда пишется слитно. Примеры:
- Ввиду моего плохого поведения моих родителей вызвали в школу.
- Я не поехал на экскурсию ввиду плохого самочувствия.
- Ввиду загадочных обстоятельств рассмотрение дела было решено продлить.
Как видно, в первом примере предлог «ввиду» относится к слову «поведение», а во втором – к слову «самочувствие».
Исправление записей с двузначными годами.
Современные версии Microsoft Excel достаточно умны, чтобы обнаружить некоторые очевидные ошибки в ваших данных, или, точнее, сказать, что Эксель считает ошибкой. Когда это произойдет, вы увидите индикатор ошибки (маленький зеленый треугольник) в верхнем левом углу клетки, и, когда вы выделите её, появится восклицательный знак.При нажатии на восклицательный знак отобразятся несколько параметров, относящихся к вашим данным. В случае двухзначного года программа спросит, хотите ли вы преобразовать его в 19XX или 20XX.
Если у вас имеется несколько записей этого типа, вы можете исправить их все одним махом – выделите все ячейки с ошибками, затем нажмите на восклицательный знак и выберите соответствующую опцию.
Формат периода времени (длительность)
Формат PWDTHMS используется когда нужно указать не конкретную точку, а период времени: «3 дня», «2 часа 5 минут» и т.п. То есть, когда нужно показать длительность.
Длительность периода считается в секундах. Если указана другая величина, время приводится к секундам путем умножения: 2 минуты = 2*60 = 120 секунд и т.п.
Расшифровка формата PWDTHMS:
P — префикс периода;
W — суффикс для количества недель (604800 секунд);
D — суффикс для количества дней (86400 секунд);
T — префикс времени;
H — суффикс для количества часов (3600 секунд);
M — суффикс для количества минут (60 секунд);
S — суффикс для количества секунд;
Примеры указания периода времени:
«x» — любое число.
| Название | Формат | Пример |
|---|---|---|
| 2 недели | PхW | P2W |
| 10 дней | PхD | P10D |
| 4 дня 3 часа 5 минут | PхDTхHхM | P4DT3H5M |
| 2 часа 37 минут | PTхHхM | PT2H37M |
| 5 минут 10 секунд | PTхMхS | PT5M10S |
Польза от уточняющих вопросов
На примере людей с разными темпераментами вы наверняка поняли, какую огромную пользу могут иметь уточняющие вопросы. Вы не только сами поймете, что хочет вам донести человек, но и поможете ему правильно изложить свои мысли. Плюс к этому в некоторых случаях оратор элементарно забывает сказать о том, что действительно является важным (например, остановиться на деталях и мелочах). Однако такая забывчивость может закончиться недопониманием с вашей стороны, и тогда ваш разговор можно будет назвать бесполезным (и даже вредным, если речь идет о важных вещах). Именно поэтому уточнение является очень важным и полезным аспектом, обойтись без которого будет крайне сложно для достижения нужного результата.
«Расскажите мне больше» или «Можно поподробнее?»
Эффект этих вопросов является еще более значимым. Вы не только подталкиваете человека к подробному описанию темы, которую он предложил, вы также демонстрируете свою максимальную заинтересованность. В этом случае при помощи одного лишь вопроса разговор обретает оригинальную окраску. Он становится более насыщенным, увлекательным и конструктивным. Вы узнаете все подробности, а ваш собеседник получает заинтересованного слушателя, который гарантированно становится его единомышленником. То есть если вас интересуют одни и те же темы и вы готовы в них углубиться, это говорит о наличии у вас общих интересов, что является отличной основой для построения гармоничных отношений. Дейл Карнеги однажды сказал, что нужно поговорить с кем-то о его проблемах затем, чтобы отныне человек вас слушал часами.
Использование полей ввода c типом date
На первый взгляд, элемент выглядит заманчиво — он предоставляет лёгкий графический интерфейс для выбора даты, нормализует формат даты, отправляемой на сервер независимо от локальных настроек пользователя. Тем не менее, есть проблемы с в связи с ограниченной поддержкой браузеров.
В этом разделе мы посмотрим на простые, а затем и более сложные способы использования , и позже дадим советы по уменьшению влияния поддержки браузерами (смотрите ).
Надеемся, со временем поддержка браузерами станет повсеместной, и эта проблема исчезнет.
Самый простой способ использовать — это использовать его с элементами и label, как показано ниже:
Вы можете использовать атрибуты и , чтобы ограничить дату, которую может выбрать пользователь. В следующем примере мы устанавливаем минимальную дату и максимальную дату . Пользователь сможет выбрать дату только из этого диапазона:
В результате выполнения кода, пользователь сможет выбрать любой день апреля 2017 года, но не сможет выбрать и даже просмотреть дни других месяцев и годов, в том числе через виджет date picker.
Примечание: вы должны уметь использовать атрибут , чтобы менять количество дней, на которое будет происходить шаг при изменении даты (например, чтобы сделать выбираемыми только субботы). Однако, не похоже, что это где-то применялось на данный момент.
doesn’t support form sizing attributes such as . You’ll have to resort to CSS for sizing needs.
Выводы

Иметь ввиду или иметь в виду? Теперь вы знаете ответ на этот вопрос. Это словосочетание пишется раздельно, то есть «иметь в виду».
Резюмируем все вышесказанное.
«В виду» пишем раздельно, если:
- Оно употребляется в устойчивом выражении «иметь в виду». Запомните раз и навсегда, что нет никаких «иметь ввиду» и прочего. Только раздельное написание!
- Оно является сочетанием простого предлога и существительного.
- Это выражение можно заменить синонимом «увидеть», «предвидеть», «не терять из виду». Пример: Я должен быть в виду маминого поля зрения, иначе она будет переживать.
Слитное написание предусмотрено только в одном случае: когда «ввиду» является производным предлогом и его можно заменить синонимичными выражениями «из-за», «по причине».






























