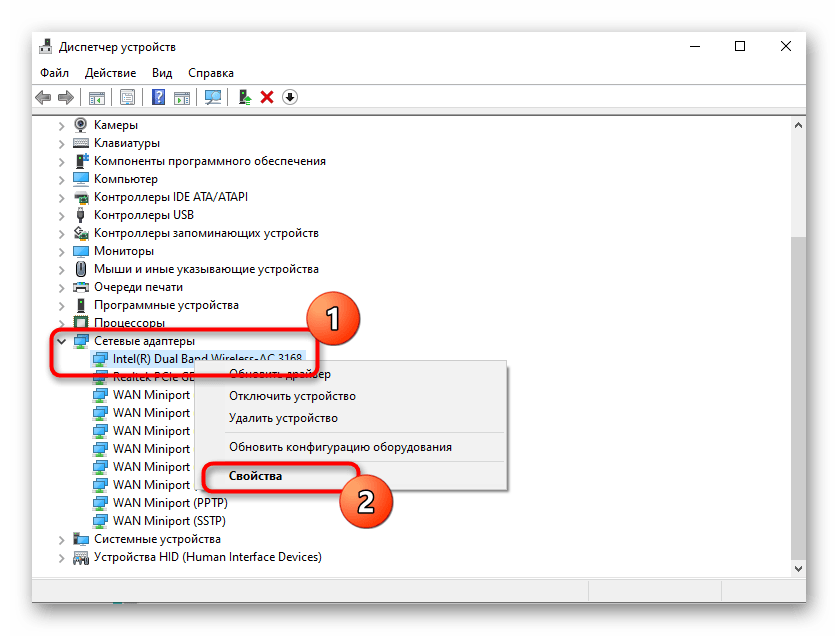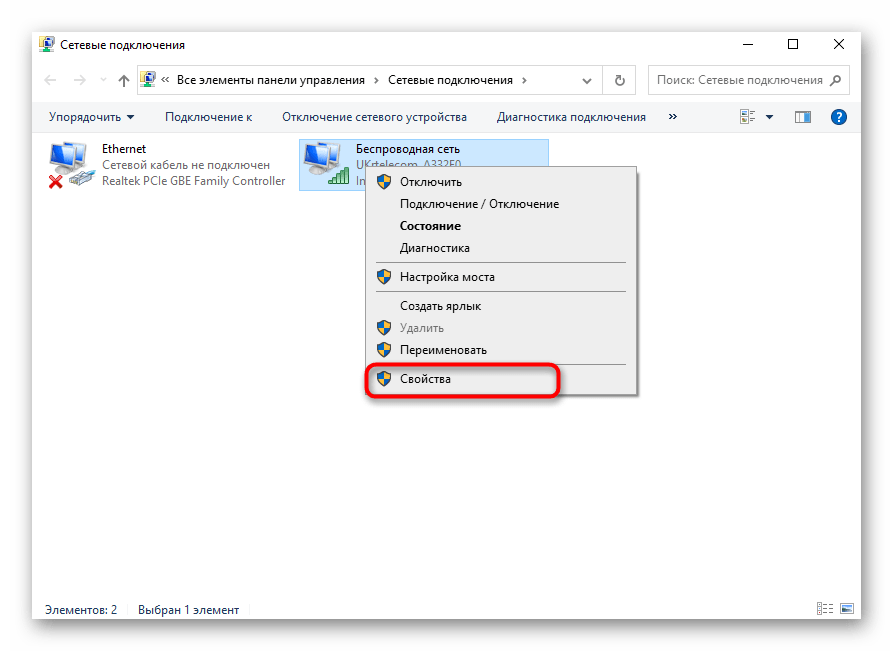Как узнать, какие провайдеры есть в доме
В сегодняшнем материале неоднократно говорилось о том, что знание компании, предоставляющей доступ к интернету, необходимо для того, чтобы получить подробную информацию о предоставляемых услугах и при необходимости сменить провайдера. И тут у многих людей встает очень важный вопрос. Могу ли я перейти абсолютно на любого другого поставщика услуг?
К сожалению, выбор провайдера ограничен списком организаций, предоставляющих услуги в вашем доме. Понять, какие именно компании предоставляют интернет по вашему адресу, можно при помощи специальных ресурсов. Например, 101internet.ru.
Этот сайт выдает всю необходимую информацию после ввода некоторых данных. От посетителя требуется лишь указать город, улицу и номер дома. Далее сервис самостоятельно выведет на экран сведения о доступных провайдерах.
Еще одной фишкой 101internet.ru является то, что сервис не только приводит все доступные организации, но и анализирует их тарифы, сводя их в единую таблицу. Это позволяет без лишних усилий подобрать оптимальное предложение и сэкономить тем самым немало денежных средств.
Также информацию о доступных провайдерах в доме можно через управляющую компанию.
Включение DHCP на сетевом адаптере
Если в вашем доме несколько компьютеров, то для удобного взаимодействия отдельных машин мы предлагаем объединить их в локальную сеть. Таким образом, вы сможете:
- выходить в интернет с того или иного ПК, используя одно единственное подключение;
- производить обмен файлов и печатать документы на одном принтере.
Включение DHCP упрощает настройку любой сети
Кроме того, вы получите возможность удалённого управления любым компьютером, входящим в состав сети. Организовать такую возможность поможет ADSL-модем или встроенный маршрутизатор. Всё, что нужно сделать, так это включить DHCP на сетевом адаптере каждого ПК и запустить одноимённую службу модема или роутера. Устройство будет выполнять роль сервера. Прекрасно то, что настройка DHCP не доставит проблем даже не подготовленному пользователю.
Как включить DHCP? Данный вопрос интересует многих юзеров, ведь мало кто с ним сталкивался ранее. Dynamic Host Configuration Protocol — именно так переводится вышеуказанная аббревиатура. Это специальный протокол конфигурации, предоставляющий возможность автоматической настройки компьютеров. Он помогает им взаимодействовать между собой.
Включаем DHCP
Перед началом создания сети между вашими компьютерами необходимо включить на роутере либо модеме службу DHCP-сервера. В том случае, если вы не умеете этого делать, то обратитесь к инструкции по эксплуатации вашего устройства. После активации службы, его нужно перезагрузить. Далее нужно проверить, запущена ли служба DHCP-клиент на всех компьютерах. Сделать это достаточно легко. В ОС windows Vista и windows 7 всего лишь нужно набрать команду services.msc в поиске, который появляется над кнопкой Пуск после её нажатия. Нажимаем Enter. В открывшемся окне можно включить или отключить DHCP. Тип запуска службы должен быть автоматический, в противном случае его нужно сделать именно таким. Что касается windows XP, то вышеупомянутую команду требуется ввести в поле ввода, вызвать которое можно нажатием Ctrl + R. Найдя соответствующую строку, нажмите на неё правой кнопкой мыши и выберите «Свойства», после чего в поле «Тип запуска» установите «Автоматически». Нажмите«ОК» и перезагрузите ПК. Кстати, выполняя такие же действия в обратном порядке, службу можно отключить.
На следующем шаге нужно найти упомянутую службу на сетевом адаптере в настройках подключений. Для этого используйте команду Ncpa.cpl в указанных выше полях в зависимости от операционной системы. Если вы не привыкли пользоваться такими командами, то настройку подключений вы найдёте в Панели управления. Сделайте правый клик мышью и зайдите в «Свойства» того подключения, которое имеет отношение к вашей локальной сети. Чтобы не запутаться, заведомо неиспользуемые в создании общего подключения сетевые адаптеры можно отключить. Выберите «TCP/IPv4» — «Свойства». Значения IP-адреса и DNS-устанавите на автоматическое получение и нажмите ОК. После всего этого рекомендуется перезагрузить компьютер.
Как видите, настройка DHCP достаточно проста, поэтому даже начинающий юзер ПК сможет без проблем объединить несколько компьютеров в одну сеть. Если у вас отпадёт необходимость совместного использования ваших ПК, то вы сможете отключить службу, используя все вышеуказанные этапы.
IP адресация
Для работы по сети любому устройству требуется IP-адрес. В протоколе IPv4 это числовой идентификатор, состоящий из 4 разрядов, каждый из которых отделяется точкой, без него устройство не может быть определено в сетевой инфраструктуре. Зачастую маршрутизатор имеет IP-адрес 192.168.1.1, а подключённое к нему устройство, например, 192.168.1.2.
Клиенту должна быть присвоена определённая маска подсети, например, 255.255.255.0. Она позволяет определить к какой сети относится данный клиент.
Для связи между интернетом и сетью в любой сети должен быть определён IP-адрес основного шлюза. В роли шлюза выступает маршрутизатор, который предоставляет доступ в сеть всем устройствам в своей сети.
Что такое IP-адрес?
Адрес интернет-протокола (IP) — это уникальная серия номеров, которая присваивается всем вашим устройствам при подключении к Интернету. Это позволяет двум устройствам находить и обмениваться информацией и данными друг с другом. Поскольку нет двух устройств с одинаковым IP-адресом, их настройка вручную может привести к ошибкам. К счастью, протокол динамической конфигурации хоста (DHCP) автоматизирует этот процесс, чтобы упростить жизнь пользователям и сетевым администраторам.
Помимо правильной настройки IP-адресов, DHCP назначает маску подсети (часть IP-сети, которая помогает определить, является ли IP-адрес локальным или сетевым). Он также назначает систему доменных имен (DNS), которая переводит доменные имена в IP-адреса и другие связанные параметры конфигурации.
Подобно реальным адресным системам, IP-адрес состоит из двух частей: идентификатор сети (улица) и идентификатор хоста (номер дома). Это означает, что каждое посещаемое вами место в сети знает ваше точное местоположение.
Но существует доступный и законный способ сохранить вашу интернет-активность вдали от слежки Большого Брата и хакеров. Вы можете изменить свой IP-адрес и скрыть свое местоположение с помощью виртуальной частной сети (VPN). Этот дополнительный уровень безопасности может помочь вам путешествовать по сети в мире. Никто, даже ваш интернет-провайдер, не может посмотреть на вашу интернет-активность.
Маска подсети в IP-адресе
Как же ваше устройство определяет, какая часть IP-адреса является идентификатором сети, а какая часть – идентификатор хоста? Для этого они используют второе число, которое называется маской подсети.
В большинстве простых сетей (например, в домашних или офисных) вы увидите маску подсети в формате 255.255.255.0, где все четыре числа равны либо 255, либо 0. Позиция изменения с 255 на 0 указывает на разделение между сетью и идентификатором хоста.
Основные маски подсети, которые мы описываем здесь, известны как маски подсети по умолчанию. В более крупных сетях ситуация становится более сложной. Люди часто используют пользовательские маски подсети (где позиция разрыва между нулями и единицами сдвигается в октете) для создания нескольких подсетей в одной сети.
Как установить статический IP-адрес использую командную строку
Чтобы установить статический IP-адрес можно использовать командную строку.
Первое что нужно сделать, это посмотреть сетевые соединения и IP-адреса, для этого запустите командную строку от имени администратора и выполните следующую команду:
Среди полученного списка смотрим название сетевого соединения.
![]()
Чтобы установить статический IP-адрес, выполните команду следующего вида:
Где Ethernet — имя сетевого соединения; 192.168.0.200 — новый IP-адрес; 255.255.255.0 — маска подсети; 192.168.0.1 — шлюз по умолчанию.
![]()
Теперь установим предпочитаемый (первичный) DNS-сервер, для этого выполните команду:
И также установим альтернативный (вторичный) DNS-сервер следующей командой:
![]()
Преимущества и недостатки статического IP-адреса
В чем преимущество использования статического IP-адреса
В числе преимуществ можно отметить:
- стабильность. При наличии таких приложений, как аутентифицированные службы на веб-серверах и загрузки файлов, соединение должно быть стабильным. В статическом IP небольшое прерывание в соединении обычно не прерывает обмен пакетов с сервисом;
- хостинг. Поскольку нет изменения IP-адреса, это подходит для приложений, использующих Voice over Internet Protocol (VOIP), игровые приложения и виртуальную частную сеть (VPN);
- предпочтительный адрес для серверов. Статические IP-адреса идеальны для компьютеров, работающих как сервер, поскольку обеспечивает более быструю загрузку и выгрузку файлов;
- удобный удаленный доступ. При дистанционном подключении к компьютеру не нужно беспокоиться об изменениях в IP-адресе во время сеанса связи. Также при подключении к компьютеру через такие приложения, как удаленный рабочий стол, не нужно беспокоиться о потере IP-адреса;
- сокращение времени простоя — IP никогда не сбрасывается. Другими словами, компьютер не должен отправлять запрос на продление. Это делает его идеальным выбором для беспроводной связи.
В чем недостатки использования статического IP-адреса
Недостатки:
безопасность. Статический IP-адрес уязвим из-за большей вероятности взлома веб-сайта. Также невозможно легко изменить статический IP-адрес после его взлома. Это делает систему очень восприимчивой к хакерской атаке
Крайне важно принять превентивные меры до получения статического IP-адреса, такого как интернет-пакеты безопасности и брандмауэры маршрутизатора;
Uptime — статические IP-адреса предпочтительнее для хостинга серверов и сайтов протокола передачи файлов. Таким образом, серверы должны быть все время для размещения этих функций
Стоимость постоянного запуска сервера непомерна;
конфигурация. Процесс установки статического IP-кода является ручным и относительно сложным мероприятием. Иногда для этого требуется внешнее программное обеспечение;
устаревание технологий. Прогресс не стоит на месте. Вполне возможно, что статический IP-компьютер, работающий на сервере, станет устаревшим в ближайшем будущем. Сравнительно сложно передать настройки сервера со статического IP-компьютера на новый компьютер. Целесообразно инвестировать в легко обновляемый компьютер для запуска статического IP-сервера.
Как изменить время аренды DHCP в Windows 10
Как вы, вероятно, заметили из предыдущих снимков экрана, наше время аренды DHCP установлено на 24 часа. Однако другие маршрутизаторы или сетевое оборудование могут использовать другие значения по умолчанию для времени аренды DHCP , например, 8 часов или 12 часов. Чтобы иметь возможность изменить время аренды DHCP , вам необходимо настроить параметры DHCP вашего маршрутизатора.
Начните с открытия веб-браузера на компьютере или устройстве под управлением Windows 10. Затем введите адрес вашего роутера. На большинстве маршрутизаторов это 192.168.0.1 или 192.168.1.1, но они могут отличаться. Если вы не знаете IP-адрес своего маршрутизатора, проверьте это руководство: 5 способов найти локальный IP-адрес вашего беспроводного маршрутизатора . Введите учетные данные администратора вашего маршрутизатора и войдите в систему.
В веб-интерфейсе вашего маршрутизатора найдите категорию расширенных настроек под названием LAN и получите к ней доступ.
На странице конфигурации локальной сети маршрутизатора выберите вкладку DHCP-сервер (или раздел).
В настройках DHCP-сервера найдите параметр, который называется Lease time . Это время аренды маршрутизатора DHCP, которое вы искали
Обратите внимание, что время аренды DHCP обычно указывается в секундах, а не в минутах, часах или днях. Как вы можете видеть на следующем снимке экрана, время аренды DHCP нашего маршрутизатора установлено на 86400 секунд, что эквивалентно 24 часам или одному дню
Если вы хотите изменить время аренды DHCP вашего маршрутизатора, введите желаемое время в секундах. Например, если вы хотите изменить время аренды DHCP на неделю вместо дня, установите для него значение 604800 (604800 секунд = 7 дней).
Обязательно сохраните новые настройки, нажав «Применить», «Сохранить» или «ОК»
Обратите внимание, что при этом маршрутизатору может потребоваться перезагрузка, чтобы установить новое время аренды DHCP
DHCP vs статический IP: какой из них лучше?
Подходящая IP-адресация необходима для установления связи между устройствами в сети. Тогда DHCP vs статический IP, какой лучше? Эта часть обсудит это.
Статические IP-адреса позволяют сетевым устройствам постоянно сохранять один и тот же IP-адрес, Сетевой администратор должен отслеживать каждое статически назначенное устройство, чтобы не использовать этот IP-адрес снова. Поскольку статический IP-адрес требует ручной настройки, это может создать сетевые проблемы, если вы используете его без хорошего понимания TCP/IP.
В то время как DHCP является протоколом для автоматизации задачи назначения IP-адресов. DHCP выгоден для сетевых администраторов, потому что это устраняет повторяющуюся задачу назначения нескольких IP-адресов каждому устройству в сети. Это может занять всего минуту, но когда вы настраиваете сотни сетевых устройств, это действительно раздражает. Точки беспроводного доступа также используют DHCP, поэтому администраторам не нужно настраивать свои устройства самостоятельно. Для точек беспроводного доступа, PoE сетевые коммутаторы поддерживают динамическое связывание по определению пользователей, обычно используются для выделения IP-адресов для каждого устройства, подключенного вместе. Кроме того, что делает DHCP привлекательным то, что это дешевле, чем статические IP-адреса с меньшими затратами на обслуживание. Вы можете легко найти их преимущества и недостатки из следующей таблицы.
| IP-адреса | Преимущества | DНедостатки |
|---|---|---|
| DHCP | DHCP не требует какой-либо ручной настройки для подключения к локальным устройствам или получения доступа к интернету. | Так как DHCP является технологией «автоматический режим», существует опасность, что кто-то может внедрить несанкционированный DHCP-сервер, что позволит проникнуть в сеть в незаконных целях или привести к произвольному доступу к сети без явного разрешения. |
| Статический IP | Адрес не меняется со временем если это не изменено вручную -хорошо для веб-серверов и почтовых серверов. | Это дороже, чем динамический IP-адрес, потому что ISP часто взимает дополнительную расходы за статические IP-адреса. Кроме того, это требует дополнительной безопасности и ручной настройки, что добавляет сложности при подключении большого количества устройств. |
Создание пула статических адресов для логической сети
В разделе Логические сети и пулы IP-адресов щелкните логическую сеть и выберите Главная > Создать > Создать пул IP-адресов.
В мастере создания пула статических IP-адресов > Имя укажите имя и описание. Убедитесь, что указана правильная логическая сеть.
В поле Сетевой сайт выберите использование существующего веб-сайта и выберите IP-подсеть или создайте новый сайт.
Для существующего сайта выберите сайт и IP-подсеть, на основе которых нужно создать пул.
Для нового сайта укажите имя сайта, IP-подсеть для назначения сайту и (при необходимости) сведения о виртуальной ЛС. Выберите группы узлов, которые смогут получать доступ к этому сайту и логической сети.
Если применяется виртуализация сети, пул можно использовать для поддержки многоадресной или широковещательной рассылки. Для этого щелкните Создать пул IP-адресов многоадресной рассылки и выберите IP-подсеть, которую вы хотите использовать
При использовании многоадресной или широковещательной рассылки обратите внимание на следующие аспекты.
В логической сети должна быть включена виртуализация сети.
Параметры протокола IP для сети виртуальных машин должны соответствовать параметрам протокола IP для базовой логической сети. Параметры протокола не будут отображаться в консоли VMM после их создания
Чтобы просмотреть их, вам потребуется выполнить команду Get-SCVMMNEtwork -Name | Format -List Name, Isolation Type, PoolType.
После настройки этого компонента пакеты многоадресной и широковещательной рассылок в сети виртуальных машин будут использовать IP-адреса из пула адресов многоадресной рассылки. Каждая подсеть в сети виртуальных машин будет потреблять один IP-адрес из пула многоадресной рассылки.
В поле Диапазон IP-адресов введите начальный и конечный адрес для пула. Они должны содержаться в подсети. В поле Виртуальные IP-адреса и зарезервированные IP-адреса укажите диапазон IP-адресов, которые требуется зарезервировать для виртуальных IP-адресов. Виртуальные IP-адреса используются при развертывании службы на уровне службы балансировки нагрузки. VMM автоматически назначает подсистеме балансировки нагрузки виртуальный IP-адрес из диапазона зарезервированных виртуальных IP-адресов.
В разделе Шлюз щелкните Вставить, если вы хотите указать один или несколько шлюзов по умолчанию и метрику. Адрес шлюза по умолчанию должен находиться в том же диапазоне подсети, что пул IP-адресов, но не обязательно должен быть частью пула.
В разделе DNS укажите сведения о DNS, включая DNS-серверы, DNS-суффикс по умолчанию для подключения и список суффиксов поиска DNS.
В разделе WINS щелкните Вставить, если вы хотите ввести IP-адрес WINS-сервера. Также можно выбрать включение NetBIOS через TCP/IP. Эта конфигурация не рекомендуется, если диапазон адресов состоит из общедоступных адресов.
В разделе Сводка проверьте параметры и нажмите кнопку Готово. Когда задание перейдет в состояние Завершено, проверьте пул в разделе Логические сети и пулы IP-адресов.
Проверяем настройки IP и DNS беспроводного Wi-Fi и Ethernet адаптера
Если у вас Windows 7, то более подробно об этом написано в статье: как прописать IP-адрес в Windows 7? Задаем настройки TCP/IP вручную. А здесь мы рассмотрим на примере Windows 10.
Нажмите правой кнопкой мыши на значок подключения к интернету, выберите «Центр управления сетями…», и «Изменение параметров адаптера».
Дальше нажимаем правой кнопкой мыши на тот адаптер, через который мы подключаемся к интернету (и появляется ошибка), и выбираем «Свойства». Для примера, я открыл свойства адаптера «Беспроводная сеть» (подключение по Wi-Fi).
В следующем окне выделяем пункт «IP версии 4 (TCP/IPv4)», и нажимаем на кнопку «Свойства». Откроется еще одно окно с настройками IP и DNS для этого адаптера.
Если у вас там стоит автоматическое получение адресов, то можно попробовать прописать адреса вручную. И сразу задать DNS-адреса от Google. Выглядит это примерно вот так:
Сейчас немного поясню. Статические DNS-адреса (8.8.8.8 / 8.8.4.4) можно попробовать прописать в любом случае, в независимости от того, как у вас подключен интернет.
Статические IP прописываем только в том случае, когда у нас подключение через маршрутизатор (а не напрямую от провайдера, только если провайдер не выдает статические адреса).
- Основной шлюз – это IP адрес роутера. Смотрим его на самом роутере, на наклейке. Это скорее всего 192.168.1.1, или 192.168.0.1.
- Маска посети будет выставлена автоматически после того, как вы укажите IP-адрес.
- А IP-адрес, это тот же адрес роутера, только с измененной последней цифрой. Я, например, изменил цифру с 1 на 30.
После этого нажимаем Ok, и перезагружаем компьютер. Если это не поможет решить проблему и избавится от ошибки, то лучше установите обратно автоматическое получение адресов, или пропишите только статические DNS.
Антивирус Avast – причина ошибки с отсутствием допустимых параметров настройки IP
Установил Avast со всеми компонентами на свой компьютер, но никаких проблем не заметил. Интернет работает. И это понятно, так как ошибка появляется скорее всего при определенных обстоятельствах. В которых не обходится без Аваста.
Прежде чем удалять антивирус, попробуйте сделать сброс. В настройках перейдите в раздел «Устранение неисправностей» и на вкладке «Восстановить стандартные значения» нажмите на кнопку «Сбросить». Подтвердите, нажав «Да».
Перезагрузите компьютер.
И так, если у вас эта ошибка и установлен Avast, то пробуйте его удалить.
Но без антивируса как-то не очень хорошо. Даже если интернет заработает.
Поэтому, попробуйте скачать Avast заново с официального сайта и установить его повторно. Только в процессе установки отключите все лишние компоненты. По сути, они никому не нужны, только систему грузят. И не исключено, что из-за одно из этих компонентов перестает работать интернет.
Правда, так же не исключено, что проблема из-за компонента «Веб-экран».
Еще один вариант. Проверяем, нет ли компонентов от антивируса Avast в свойствах подключения (Беспроводная сеть, или Ethernet). В какой-то статье я об этом уже писал.
Открываем свойства подключения, через которое наш компьютер подключен к интернету и смотрим, нет ли в списке компонентов в названии которых есть слово «Avast».
Если есть – убираем возле него галочку.
Проверяйте, возможно это ваш случай.
Удаляем сетевой адаптер и переустанавливаем драйвер
Если ничего не помогает, то можно еще поэкспериментировать с драйвером беспроводного адаптера, или сетевой карты. В зависимости от того, через какое подключение у вас появляется ошибка с отсутствием допустимых параметров настройки IP.
Зайдите в диспетчер устройств, на вкладку «Сетевые адаптеры». Нажмите правой кнопкой на адаптер, через который не работает интернет и выберите «Удалить».
После этого перезагрузите компьютер. Адаптер снова будет обнаружен и установлен в системе.
Так же, можно попробовать скачать с сайта производителя драйвер вашего беспроводного (Wi-Fi), или проводного (Ethernet) адаптера, и запустить его установку.
По установке драйвера Wi-Fi адаптера я писал здесь. Так же, есть отдельная статья по установке драйвера сетевой карты.
Еще несколько советов
- Отключите антивирус, и встроенный в Windows брандмауэр.
- Как я уже писал в начале статьи, постарайтесь вспомнить, что вы меняли или устанавливали перед тем, как интернет перестал работать и появилась эта ошибка. Может система устанавливала обновления. Подумайте, какие программы установленные на вашем компьютере могут влиять на работу сетевых адаптеров.
- Попробуйте отключить лишние программы из автозагрузки.
- Проверьте, не установлена ли на вашем компьютере программа Bonjour. Если установлена, то удалите ее.
454
Сергей
Решение проблем и ошибок
Принцип действия
Если то для чего нужен DHCP, понять довольно просто, то с принципом его работы нужно немного разобраться. Присвоение IP посредством DHCP выполняется в 4 действия:
- Discover (Поиск сервера). Клиент, которому нужно получить сетевой адрес, отправляет сообщение на все компьютеры в сети с запросом на присвоение ему IP. Для своей временной идентификации клиенту присваивается адрес 0.0.0.0;
- Offer (Предложение сервера). Сервер получает запрос от клиента, анализирует его и, исходя из своих настроек, подбирает конфигурацию и отправляет её клиенту;
- Request (Запрос). Получив предлагаемые настройки, клиент отправляет на адрес ответившего ему сервера запрос о предоставлении ему этих настроек;
- Acknowledge (Подтверждение). Сервер получает запрос на уже конкретные настройки, предложенные ранее, создаёт привязку для клиента и отправляет ему их.

Присвоенные настройки выдаются не навсегда, а на какое-то время. Когда срок аренды (lease time) адреса подходит к концу, клиент отправляет на сервер запрос для обновления аренды этого же адреса. Сервер получает запрос, и если никаких причин для отказа нет, обновляет аренду.
Подсети
IP-сети можно разделить на подсети как в IPv4, так и в IPv6 . Для этого IP-адрес распознается как состоящий из двух частей: префикса сети
в старших битах и оставшихся битов, называемыхостальным полем ,идентификатором хоста илиидентификатором интерфейса (IPv6), используемым для нумерации хостов в сети. . Маска подсети или CIDR обозначение определяет , как IP — адрес делится на сеть и принимающие части.
Термин маска подсети
используется только в IPv4. Однако обе версии IP используют концепцию и обозначение CIDR. В этом случае за IP-адресом следует косая черта и количество (в десятичном формате) битов, используемых для сетевой части, также называемоепрефиксом маршрутизации . Например, IPv4-адрес и его маска подсети могут быть192.0.2.1 и255.255.255.0 соответственно. Обозначение CIDR для одного и того же IP-адреса и подсети —192.0.2.1 24 , поскольку первые 24 бита IP-адреса указывают на сеть и подсеть.
Поддельный статический IP-адрес с помощью службы динамического DNS
Использование статического IP-адреса для вашей домашней сети будет стоить дороже, чем просто регулярный динамический IP-адрес. Вместо того, чтобы платить за статический адрес, вы можете использовать так называемую динамическую службу DNS .
Динамические службы DNS позволяют связать ваш изменяющийся динамический IP-адрес с именем хоста, которое не изменяется. Это немного похоже на собственный статический IP-адрес, но без дополнительных затрат, чем то, что вы платите за свой динамический IP-адрес.
No-IP — один из примеров бесплатной динамической службы DNS. Вы просто загружаете свой DNS-клиент обновлений, который всегда перенаправляет имя хоста, которое вы выбрали для связи с вашим текущим IP-адресом. Это означает, что если у вас есть динамический IP-адрес, вы все равно можете получить доступ к своей сети, используя одно и то же имя хоста.
Динамическая служба DNS очень полезна, если вам нужно получить доступ к домашней сети с помощью программы удаленного доступа, но не хотите платить за статический IP-адрес. Точно так же вы можете разместить свой собственный сайт из дома и использовать динамический DNS, чтобы ваши посетители всегда имели доступ к вашему сайту.
ChangeIP.com и DNSdynamic.org — это еще две бесплатные службы динамической DNS, но есть и многие другие.
Сравнение
Итак, главное отличие статического от динамического IP в том, что первый — постоянный и не меняется при переподключении абонента к провайдеру или к другим компьютерам в рамках локальной сети. Второй — периодически меняется.
Следует отметить, что IP-адрес компьютера (присвоенный провайдером или администратором локальной сети) не всегда может совпадать с тем IP-адресом, под которым данный ПК входит в онлайн-пространство — на сайты, в соцсети, инициализируясь в мессенджерах. Дело в том, что тот IP, под которым компьютер видят серверы соответствующих интернет-ресурсов, способен отличаться от выданного провайдером. Например, если пользователь задействовал при подключении к интернету прокси-сервер (на котором, в свою очередь, могут быть применены программные алгоритмы выдачи как статических, так и динамических IP-адресов).
Кроме того, крайне редко статический IP, под которым компьютер зарегистрирован в локальной сети, совпадает с IP, выдаваемым провайдером при подключении соответствующей ЛВС к интернету. Именно под вторым IP ПК будет инициализироваться на онлайн-ресурсах. При этом данный IP может быть как статическим, так и динамическим — в зависимости от договора, заключенного между владельцами ЛВС и поставщиком услуг связи.
Еще один примечательный момент: теоретически IP, когда-то являвшийся статическим для конкретного ПК, нередко начинает использоваться в качестве динамического — и наоборот. Дело в том, что оба вида IP-адресов имеют совершенно одинаковую конструкцию, которая, как мы отметили выше, выглядит как «192.192.192.192», где вместо 192 может быть любая трехзначная цифра. Статические и динамические IP-адреса полностью взаимозаменяемы и технологически идентичны. Разница между ними, таким образом, очень невелика и сводится только к одному признаку — сменяемости при переподключениях к провайдеру или маршрутизатору ЛВС.
Определив то, в чем разница между статическим и динамическим IP, зафиксируем ее основные критерии в таблице.
Что лучше статический или динамический ip
Теперь попытаемся ответить на вопрос, динамический или статический ip лучше для вашей ситуации. Если брать сервер, то здесь ответ однозначный — статический ip и никаких других вариантов нет.
С домашним компьютером тоже все просто. Статический и динамический IP для него представляют опасность. Например, у меня на компьютере множество различных программ, запущенных сервисов, которые мне нужны для тестирования. В каждой из них могут таиться уязвимости и не одна. Постоянно находят уязвимости, как в Windows, так и в Linux. Так что тут NAT — идеальное решение. Вы достаточно защищены и меньше внешнего мира может получить доступ к вашему компьютеру.
Если вас интересует как узнать какой ip динамический или статический, то это тоже достаточно просто. Вы можете взять свой IP и попытаться подключиться к по нему по внешнему ip. Например, запустите Apache на порту 80 и попытайтесь подключиться к ваш внешний ip. Если вместо ожидаемой стартовой страницы Apache появится аутентификация или будет какая-либо ошибка, то это NAT. Если же откроется ваша страница — IP, скорее всего, динамический. Вы можете понаблюдать меняется ли он при перезагрузках. Но если вы не покупали отдельно статический IP, то это в большинстве случаев динамический адрес. А чем отличается статический ip от динамического вы уже знаете.
Источники
- https://safetyarea.ru/articles/staticheskiy-ili-dinamicheskiy-ip-adres-chto-luchshe-/
- http://vpnhook.com/zachem-nuzhen-staticheskiy-ip-i-ego-preimushestva/
- https://winnote.ru/networks/685-how-to-set-static-ip-address-windows.html
- https://www.rookee.ru/learn/kak-sdelat-besplatnyj-staticheskiy-ip/
- http://vpnhook.com/kak-sdelat-staticheskiy-ip/
- https://besprovodnik.ru/ip-adres-staticheskij/
- https://vpn.inform.click/zachem-vam-nuzhen-staticheskii-ip-dlya-domashnei-seti/
- https://lumpics.ru/how-to-make-static-ip-from-dynamic-ip/
- https://TheDifference.ru/chem-otlichayutsya-staticheskij-i-dinamicheskij-ip/
- https://losst.ru/chto-luchshe-staticheskij-ili-dinamicheskij-ip
Как изменить динамический IP на статический и наоборот
Если ваш провайдер предоставляет статический IP-адрес, а вы по каким-либо причинам хотите изменить его или скрыть – это не проблема. Можно воспользоваться специальной утилитой для браузера (https://2ip.ru/article/browserplugins) или анонимайзером (https://2ip.io/anonim/), позволяющим получить другой IP-адрес в любую секунду. Так вы, например, зайдете на сайт, где заблокировали ваш IP. Как вариант – в свойствах сетевого подключения открыть настройки протокола TCP/IP версии 4/6 (смотря какую вы используете) и поставить галочку напротив пункта «Получить IP-адрес автоматически». В таком случае при каждом новом подключении к Сети ваш узел будет получать новый же адрес.
Если, напротив, вам нужен статический IP-адрес, а провайдер предоставляет динамический, можно решить и эту проблему. Необходимо зайти в настройки вашего сетевого подключения, поставить галочку напротив «Использовать следующий IP-адрес» и вручную прописать определенный IP. Разумеется, он должен относиться к пулу адресов, доступных именно вашему провайдеру. Если адрес уже кем-то занят – нужно будет изменить IP, пока вы не найдете свободный.
В некоторых случаях проще воспользоваться сервисом DynDNS (https://www.noip.com). Он позволяет получить субдомен и привязать его к определенному сетевому устройству, в том числе вашему компьютеру, не имеющему постоянного адреса. Это даст возможность попасть на ваш FTP-сервер, сайт или другой ресурс извне в любую секунду, так как даже при динамической смене реального IP-адреса благодаря сервису будет сохранен постоянный адрес для доступа.
Поделиться
Класснуть
Поделиться
Твитнуть
Please enable JavaScript to view the comments powered by Disqus.