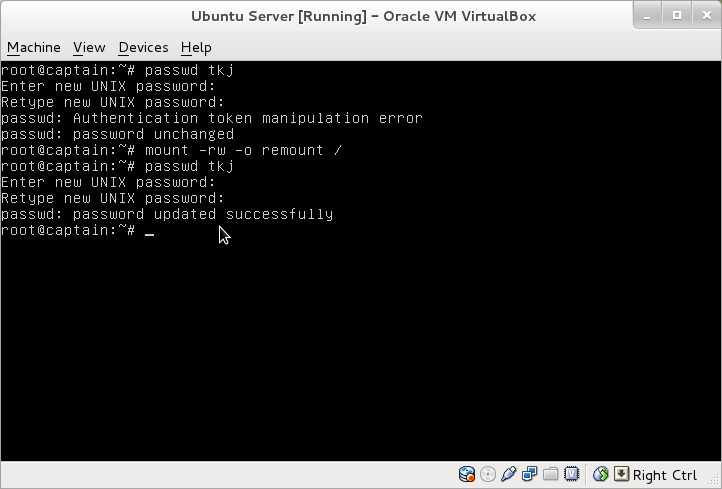Заперт в бесконечной петле
Уроборос — древний символ, изображающий змей или дракон, поедающий свой хвост. Если ты забудешь свой Подсистема Windows для Linux (WSL), вы окажетесь в столь же неприятной и бесконечной петле.
При первом запуске недавно установленного дистрибутива Linux под WSL вас просят указать имя пользователя и пароль. Это ваш пароль пользователя. В обычной установке Linux вас просят ввести пароль каждый раз, когда вы входите в систему. Однако при использовании WSL ваш пользователь входит в систему автоматически, и вы попадаете прямо в командную строку Linux.
Поскольку вам не нужно использовать пароль для входа в систему, он легко выскользнет из головы. Особенно, если вы не часто используете WSL.
Это может не показаться такой неудачей, потому что, в конце концов, вы автоматически входите в систему. Проблема становится очевидной, когда вы пытаетесь получить доступ к файлам, которые не находятся в вашем домашнем каталоге, или установить программное обеспечение, или выполнить административные действия, такие как создание и управление другими пользователями.
Для этого вам нужно использовать команду sudo. В Linux вы подтверждаете, что имеете право использовать команду sudo, указав свой пароль.
Очевидный ответ — сбросить пароль. Вы забыли его, так что просто установите новый, верно? Это блестящая идея. Но для команды passwd требуется ваш действующий пароль чтобы доказать, что ты ты. Это разумная мера безопасности. Команда passwd требует подтверждения того, что вы являетесь владельцем учетной записи пользователя, для которой вы меняете пароль, прежде чем она позволит вам изменить пароль.
Если вы используете sudo с командой passwd, вы можете изменить пароль для любого пользователя, независимо от того, знаете ли вы его пароль или нет. Это звучит как решение, но нам все еще мешают, потому что для использования команды sudo вам необходимо знать свой пароль. Это начинает ощущаться как уроборос и Словить 22 комбинированный.
Конечно, есть способы избежать этой круговой логической головоломки. Вот два, которые вы можете попробовать.
Что такое однопользовательский режим в Unix
Однопользовательский режим – это режим, в котором многопользовательская компьютерная операционная система загружается в одиночного суперпользователя. Этот режим в основном используется для обслуживания многопользовательских сред, таких как сетевые серверы. Для некоторых задач может потребоваться эксклюзивный доступ к общим ресурсам, например, запуск fsck в сетевом ресурсе. Этот режим также может использоваться в целях безопасности – сетевые службы не запускаются, что исключает возможность внешних помех. В некоторых системах потерянный пароль суперпользователя можно изменить, переключившись на однопользовательский режим. Поскольку при входе в этот решим не запрашивается никакой пароль, это можно рассматривать как уязвимость безопасности.
Unix-подобные операционные системы обеспечивают однопользовательский режим работы либо с помощью уровня выполнения в стиле System V, либо с загрузчиками в стиле BSD, либо с другими параметрами загрузки.
Уровень выполнения обычно изменяется с помощью команды init, уровень выполнения 1 или S будет загружаться в однопользовательский режим.
Параметры загрузчика могут быть изменены во время запуска перед выполнением ядра. В FreeBSD и DragonFly BSD он может быть изменен перед перезагрузкой системы с помощью команды nextboot -o «-s» -k kernel, и ее загрузчик предложит возможность загрузки в однопользовательском режиме. В Solaris команда
reboot -- -s
приведет к перезагрузке в однопользовательском режиме.
Что делать
Действия в случае компрометации системы заслуживают отдельной статьи. А действия в случае сбоя клавиатуры решаются банальной заменой. Как быть, если нужно восстановить контроль над системой и сбить пароль root на свой?
С использованием монопольного доступа (single-mode)
- Если у вас не стоит пароль на загрузчик (или хотябы он вам известен), то после перезагрузки идём в меню загрузчика:Руководствуемся текстовыми подсказками внизу экрана.
- Нажимаем “e” на клавиатуре на выбранной записи загрузчика (последняя версия ядра у меня сверху).
- В появившемся редакторе загрузочной записи ищем загрузку ядра (строка, начинающаяся с kernel) и нажимаем “e” на этой строке.
- Дописываем в конец строки “single” либо “1” и нажимаем Enter для применения изменений. Отобразится предыдущее меню, в котором жмякаем “b” для загрузки этой загрузочной записи и…
- Загрузится ОС и сразу провалится в оболочку под uid=0 без требования ввести пароль root. Этим и воспользуемся, убедимся, что корневой раздел подмонтирован в режиме записи, сменим пароль root и перезагрузимся:
- Более современные версии ОС выглядят немного пугающе, если залезть внутрь загрузочной записи. Вот пример с Kali Linux и Grub2:Бояться не стоит. Ищем строку с ядром (начинается с linux) и находим там параметр quiet, стираем и вместо него пишем “init=/bin/bash” – после инициализации ядра запустится командный интерпретатор bash. Ну а дальше – аналогично:Убедимся, что файловая система подмонтирована в режиме “rw” – здесь это не так, о чём свидетельствует флаг “ro” под первой стрелкой. Перемонтируем её с флагами “rw” и убеждаемся, что всё успешно (вторая стрелка). Ну а дальше – просто переустанавливаем пароль. Файловую систему делать в rw обязательно, т.к. в режиме только чтения (ro) она не позволит модифицировать файл /etc/shadow, в котором у нас находится хеш пароля.
- И ещё вариант для совсем безбашенных. Действуем аналогично и редактируем файл /etc/shadow напрямую (стираем оттуда хеш пароля полностью). Тогда можно будет войти под данным пользователем без ввода пароля.
С использованием загрузочного диска
Эта задача как правило чуть более творческая. В качестве загрузочных Linux-дистрибутивов можно использовать что угодно, Live-версии есть почти у всех популярных ОС: Kali, Ubuntu, Debian, так и у специализированных (которые я и рекомендую – Deft Zero, CAINE…).
Покажу на примере Deft, чтобы не быть голословным.
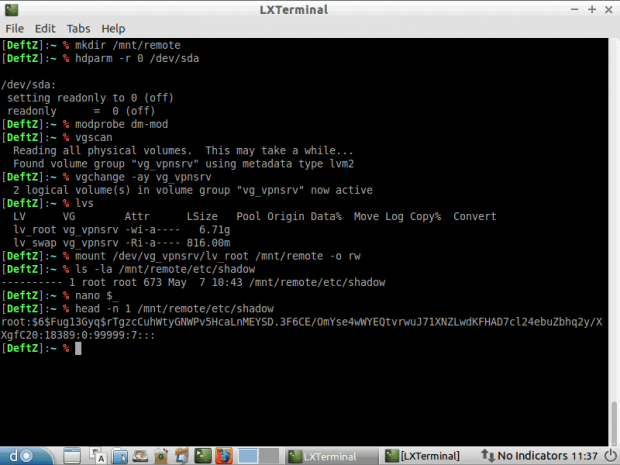
Создали каталог, куда будем монтировать файловую систему целевой ОС.
Т.к. в Deft все устройства монтируются в режим “только чтение”, нужно отключить этот режим для целевого дискового устройства, иначе ничего поменять не получится.
Загружаем модуль ядра, отвечающий за работу с LVM (у меня сложный случай – корневой раздел в LVM), если б этого не было – многих шагов можно было избежать. Подробнее про работу с LVM я писал здесь (очень рекомендую).
Сканирование устройств на предмет созданных виртуальных групп томов. Обнаружена группа “vg_vpnsrv”, запомним это название.
Подключаем выбранную группу
Определяем наименования разделов внутри виртуальной группы
Монтируем корневой раздел в наш каталог в режиме записи.
Ну а дальше действуем, например, согласно п.7 предыдущего раздела.
Сброс с помощью исполняемого файла Linux
Мы собираемся показать вам два способа сделать это. Один способ немного сложнее другого, но он работал каждый раз, когда мы его пробовали. Другой способ — это немного более простой метод, но мы получили неоднозначные результаты.
Нам нужно определить исполняемый файл для дистрибутива Linux, который вы используете с WSL. В Windows 10 он будет в этом каталоге:
c: user AppData Local Microsot WindowsApps
Замените «» именем своей учетной записи пользователя Windows. В командной строке Windows смените каталог на это место и введите «dir».
тебе
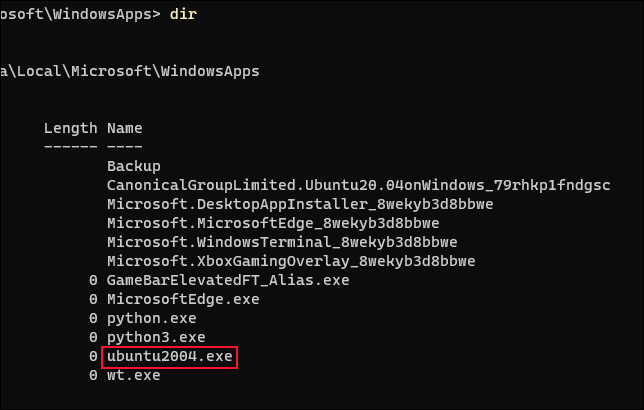
Исполняемый файл должен быть легко идентифицирован. На этой тестовой машине мы установили Ubuntu 20.04, и очевидно, что нам нужен файл «ubuntu2004.exe».
Мы запустим сеанс Ubuntu, но скажем ему войти в систему как пользователь root вместо учетной записи пользователя, которую вы создали при установке дистрибутива Linux.
Конфигурация ubuntu2004 — по умолчанию-пользователь root

Сеанс Ubuntu запущен, и мы видим командную строку в окне терминала. Приглашение представлено белым текстом, а последний символ — решетка «#», а не знак доллара «$». Это говорит нам, что пользователь является пользователем root, а не обычным пользователем. В имени пользователя также есть слово «root».

Если потребуются дополнительные доказательства, мы можем использовать команду whoami.
кто я

Итак, мы определенно вошли в систему как root. Мы можем пойти дальше и сбросить пароль пользователя по умолчанию. Команда passwd запросит у вас новый пароль, а затем попросит ввести его второй раз. Ни один из них не будет эхом отражаться на экране. Пароль, который мы меняем, принадлежит пользователю «dave».
пароль Дэйв
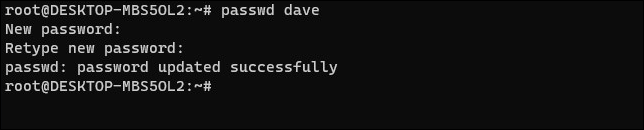
Убедитесь, что вы помните новый пароль. Мы выйдем из сеанса Ubuntu и вернемся в командную строку Windows.
выход

Чтобы проверить наш новый пароль, нам нужно запустить новый сеанс Ubuntu и сбросить учетную запись обычного пользователя в качестве учетной записи по умолчанию.
Конфигурация ubuntu2004 — по умолчанию-пользователь Дэйв

Сеанс начинается, и мы вошли в систему как обычный пользователь с нашей обычной цветной командной строкой.

Чтобы доказать, что наш пароль был изменен, мы воспользуемся командой sudo для команды
Команда, которую мы используем, не имеет значения, важно то, что мы используем sudo. Мы воспользуемся командой ps, чтобы перечислить некоторые процессы
sudo ps -e
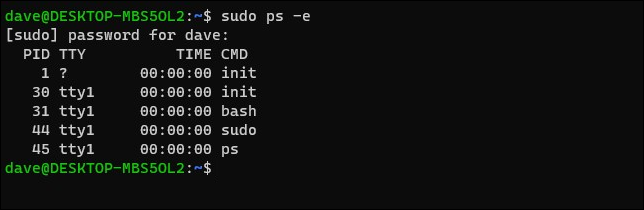
Вам будет предложено ввести пароль, который вы создали, когда использовали команду passwd от имени пользователя root. Пароль должен быть принят, и команда должна быть запущена за вас.
Как установить пароль root для начала использования MySQL
Для только что установленной MySQL пароль пользователя root является пустым.
Вы можете выполнить вход в MySQL (MariaDB) с помощью следующей команды, даже не вводя пароль:
sudo mysql -u root
Чтобы установить пароль root запустите и следуйте инструкциям:
sudo mysql_secure_installation
Давайте внимательно разберёмся со всем, что говорит нам этот скрипт, поскольку вопросам безопасности вер-сервера следует уделять особое внимание.
NOTE: RUNNING ALL PARTS OF THIS SCRIPT IS RECOMMENDED FOR ALL MariaDB SERVERS IN PRODUCTION USE! PLEASE READ EACH STEP CAREFULLY!
Перевод:
Примечание: запуск всех элементов этого скрипта рекомендуется для всех серверов MariaDB в продакшене (реальном рабочем использовании).
In order to log into MariaDB to secure it, we'll need the current password for the root user. If you've just installed MariaDB, and you haven't set the root password yet, the password will be blank, so you should just press enter here.
Перевод:
Для того, чтобы войти в MariaDB для настройки безопасности, нам нужен текущий пароль пользователя root. Если вы только что установили MariaDB и ещё не установили пароль рута, то пароль будет пустым, т.е. просто нажмите Enter.
Затем у нас спрашивают:
OK, successfully used password, moving on... Setting the root password or using the unix_socket ensures that nobody can log into the MariaDB root user without the proper authorisation. You already have your root account protected, so you can safely answer 'n'. Switch to unix_socket authentication [Y/n] n
Перевод:
ОК, пароль успешно использован, идём дальше …
Установка пароля root или использование unix_socket гарантирует, что никто не сможет войти в систему под пользователем root MariaDB без надлежащей авторизации.
Ваша учётная запись root уже защищена, поэтому вы можете спокойно ответить «n».
Переключиться на аутентификацию unix_socket [Y/n] n
Я ответил n (нет).
Далее новый вопрос:
Change the root password? [Y/n]
Перевод:
Изменить пароль root?
Отвечаем Y (да) и дважды вводим новый пароль. Не используйте в пароле символ точка с запятой и вообще аккуратнее со специальными символами в пароле.
Далее:
By default, a MariaDB installation has an anonymous user, allowing anyone to log into MariaDB without having to have a user account created for them. This is intended only for testing, and to make the installation go a bit smoother. You should remove them before moving into a production environment. Remove anonymous users? [Y/n]
Перевод:
По умолчанию, установленная MariaDB имеет анонимного пользователя, позволяющего любому войти в MariaDB даже если для него не было создано пользовательского аккаунта. Это сделано в целях тестирования и упрощения установки. Вам следует удалить их перед переходом в реальное рабочее окружение.
Удалить анонимного пользователя? [Да/нет]
Затем:
Normally, root should only be allowed to connect from 'localhost'. This ensures that someone cannot guess at the root password from the network. Disallow root login remotely? [Y/n]
Перевод:
Обычно, root’у следует разрешать подключаться только с ‘localhost’. Это гарантирует, что кто-то из сети не сможет угадать пароль root’а.
Отключить удалённый вход рута? [Да/нет]
Затем:
By default, MariaDB comes with a database named 'test' that anyone can access. This is also intended only for testing, and should be removed before moving into a production environment. Remove test database and access to it? [Y/n]
Перевод:
По умолчанию MariaDB поставляется с базой данных ‘test’, к которой может любой получить доступ. Это также сделано в целях тестирования и она должна быть удалена перед переходом в реальное рабочее окружение.
Удалить тестовую базу данных и доступ к ней? [Да/нет]
Далее:
Reloading the privilege tables will ensure that all changes made so far will take effect immediately. Reload privilege tables now? [Y/n]
Перевод:
Перезагрузка таблицы привилегий гарантирует, что все сделанные изменения немедленно будут иметь эффект.
Перезагрузить таблицу привилегий сейчас? [Y/n]
Наконец:
All done! If you've completed all of the above steps, your MariaDB installation should now be secure.
Перевод:
Всё сделано! Если вы завершили все вышеописанные шаги, ваша установленная MariaDB должна быть безопасной.
Ещё раз о пароле MariaDB. Это должен быть надёжный и уникальный пароль. Думайте о нём как о пароле входа на ваш сервер. Он должен отличаться от пароля пользователя Linux.
MYSQL 8.0+ Как забыть или изменить пароль
y http-equiv=»Content-Type» content=»text/html;charset=UTF-8″>le=»margin-bottom:5px;»>Теги: Принцип компиляции
MYSQL был установлен давно. Теперь, поскольку мне нужно использовать MYSQL, но я забыл пароль, я поискал его в Интернете в час ночи. Большинство методов в Интернете — это добавление –skip-grant-tables в My.ini или My_default.ini Метод достижения пропустить пароль Mysql для подключения к базе данных и изменить пароль. Ни один из этих методов у меня не работает. Наконец, объединив два блога, я нашелнадежныйМетод записывается на тот случай, если вы забудете пароль позже.
Измени пароль
Запомните исходный парольВ случае изменения нового пароля: После входа в базу данных введите
как показано на картинке:
Измените пароль пользователя root @ localhost на admin:
Шаг 1. Отключите службу mysql.
- Откройте cmd от имени администратора, переключите каталог с диска C по умолчанию на каталог установки mysqld.exe, мой каталог установки по умолчанию: C: \ Program Files \ MySQL \ MySQL Server 8.0 \ bin
- cmd input команда: net stop mysql, обязательно закройте службу mysql
Шаг 2. Пропустите проверку пароля Mysql
После закрытия службы Mysql продолжайте работу в каталоге C: \ Program Files \ MySQL \ MySQL Server 8.0 \ bin. ввод
После ввода этой строки кода я успешно пропустил вход в систему с паролем Mysql
Шаг 3. Введите Mysql без пароля
Затем откройте cmd.exe, запущенный в режиме администратора, войдите в каталог bin в mysql, войдите в MySQL без пароля учетной записи, а затем сбросьте пароль пользователя root системы баз данных на admin.
- Введите следующую командную строку, чтобы войти в MySQL без пароля учетной записи.
- Обновите системные разрешения, введите
- Сбросьте пароль, установите пароль для root @ localhost = «новый пароль»; В качестве примера возьмем установку нового пароля admin, введите
Наконец-то вы закончили, успешно сбросили пароль!
Ссылка на ссылку
- https://blog.csdn.net/qq_43342301/article/details/91288891
- https://www.cnblogs.com/Lints/p/11506902.html
Интеллектуальная рекомендация
1. Для реальных сигналов (для понимания): A (ω) является соотношением амплитуды выходного сигнала и амплитуды входного сигнала, называемого частотой амплитуды. Φ (ω) — это разница межд…
Один. вести Многие люди задавали некоторые вопросы о создании проекта Flex + LCDS (FDS) в сообщениях и группах. Из-за операции ее трудно четко объяснить, поэтому я написал простой учебник (я обещал эт…
package com.example.phonehttp; import android.os.Bundle; import android.os.Handler; import android.app.Activity; import android.widget.ScrollView; import android.widget.TextView; public class MainActi…
Он предназначен для реализации подкласса того же родительского класса с родительским классом. Полиморфизм Один и тот же ссылочный тип использует разные экземпляры для выполнения разных операций; Идея …
тема: Объедините два упорядоченных слоя в новый заказанный список и возврат. Новый список состоит из всех узлов двух связанных списков, данных сплавным. Пример: Анализ: два связанных списка состоит в …
Вам также может понравиться
D. Самая ценная строка Пример ввода 2 2 aa aaa 2 b c Образец вывода aaa c На самом деле, будучи задетым этим вопросом, вы должны быть осторожны. После инвертирования строки, если две строки имеют один…
Given a 2D integer matrix M representing the gray scale of an image, you need to design a smoother to make the gray scale of each cell becomes the average gray scale (rounding down) of all the 8 surro…
calc () может быть очень незнакомым для всех, и трудно поверить, что calc () является частью CSS. Поскольку он выглядит как функция, почему он появляется в CSS, поскольку это функция? Этот момент такж…
Основываясь на дереве регрессии, сформированном CART, а также на предварительной и последующей обрезке дерева, код выглядит следующим образом:…
Откат Обновление в режиме онлайн с версии Centos (CentOS Linux версии 7.3.1611 (Core) до CentOS Linux версии 7.5.1804 (Core)) # ошибка соединения yum-ssh после обновления yexpected key exchange group …
Сброс с помощью команды wsl
Мы можем сделать то же самое с помощью команды WSL. В нашем тестировании мы получили противоречивые результаты, но, возможно, вам повезет больше, чем нам. Это более короткий метод, поэтому вы можете сначала попробовать его, а если он не сработает, попробуйте более длинный метод, который мы показали вам выше.
В командной строке Windows введите:
wsl — корень пользователя
Начнется сеанс Linux. Вы войдете в систему как root. Вы можете проверить это с помощью команды whoami.
кто я
Чтобы сбросить забытый пароль пользователя, используйте команду passwd и укажите имя учетной записи пользователя.
пароль Дэйв
Вас дважды попросят ввести новый пароль. Так и должно быть.
Если вы выйдете из этого сеанса и начнете новый сеанс, вы снова войдете в систему как обычную учетную запись по умолчанию, и у вас будет новый пароль.
Сброс пароля root в Ubuntu
Операционная система Убунту достаточно защищена — не только от проникновения извне, а и от неосмотрительных действий пользователя. Одним из инструментов такой защиты является кодовая фраза рут. Сложный и надёжный ключ доступа легко забыть, если какое-то время не пользоваться компьютером. Мы предлагаем применить сброс пароля, Ubuntu содержит нужные для этого инструменты.

Изменить пароль можно с помощью двух способов.
Есть пара способов восстановить доступ к ресурсам компьютера. В Ubuntu пароль root по умолчанию можно «вернуть» через загрузчик GRUB, или же при помощи LiveCD. Подойдёт любой дистрибутив, но желательно использовать родной.
Способ №1
Этот вариант хорошо поможет, когда есть доступ к параметрам загрузки. Тем, кто, долго не пользуясь Ubuntu, забыл пароль, можно сделать вот что.
В момент перезагрузки компьютера в списке загрузки выбрать нужную ОС и нажать «E». На следующем экране, в конфигурации загрузки, найдите строку, в начале которой — слово «linux». В её конце сочетание букв «ro» замените на «rw». После этого допишите к строке
Сочетание, которое мы изменили, позволит выполнять не только чтение файлов, а также и запись в произвольном порядке. Когда будет выполнен сброс пароля root, Ubuntu и загрузчик вернутся в первоначальное состояние. Загрузите командную строку. Для этого можно нажать «Ctrl + X». Введите новую кодовую фразу. Для этого нужна такая команда:
В Ubuntu пароль по умолчанию не изменился и возникла ошибка — это значит, что нужные директории всё ещё недоступны для записи. Наберите следующее:
После этого повторите команду passwd. Вы должны наблюдать сообщение о том, что данные успешно изменены.
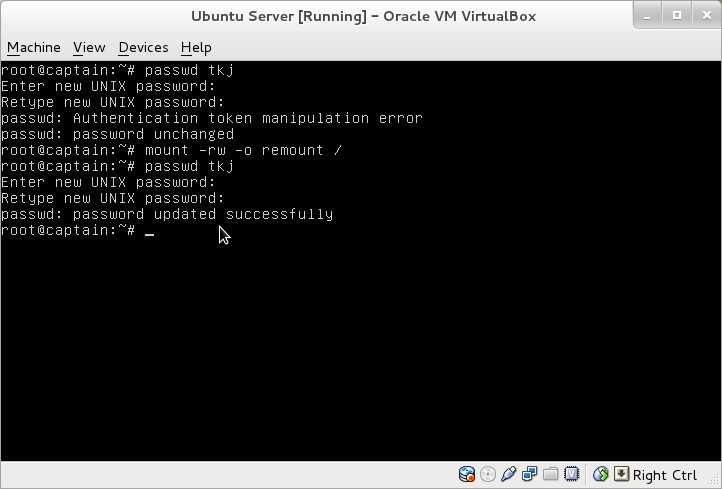
Выполните перезапуск ПК:
Всё! Мы смогли сменить пароль Ubuntu. Теперь вы можете войти заново.
Способ №2
В этом случае опять-таки придётся иметь дело с параметрами выбора ОС. Найдите в меню запуска пункт recovery mode. Сброс кодовой фразы Убунту мы начнём отсюда. Возможно, у вас одна ОС? Для того чтобы запустить GRUB, удерживайте «Shift» при запуске. Или же нажмите кнопку Reset при загрузке, и в следующий раз во время запуска появится GRUB.
Зайдите в режим восстановления (recovery mode), так в Ubuntu сбросить пароль root легче. Вы должны наблюдать консоль с рут-правами. Переведите файловую систему в режим записи, по аналогии с Первым способом. Здесь можно использовать другую команду:
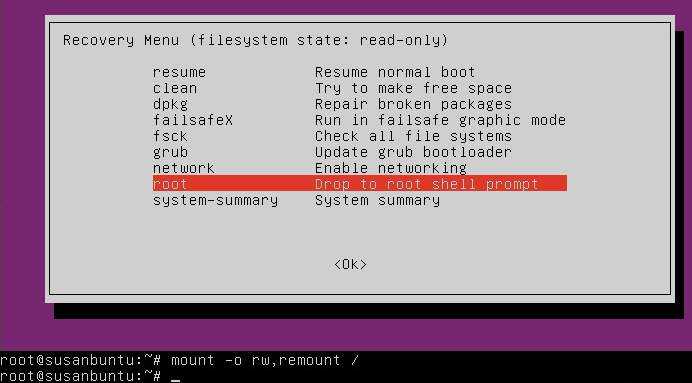
Чтобы в Ubuntu смена пароля root была выполнена, достаточно просто набрать:
Здесь «имя_пользователя» — это название вашей учётной записи.
Выполните команду для перезагрузки компьютера:
Однопользовательский режим
Про однопользовательский режим вы можете прочитать . Его особенность в том, что невозможно выполнить вход под каким-либо пользователем, кроме как root. Но зато не нужно вводить пароль для root — по этой причине данный режим обычно используется для восстановления забытого пароля администратора, но может использоваться и для других целей восстановления и обслуживания системы.
Чтобы прервать загрузку GRUB (первый шаг) во время запуска компьютера нажмите и удерживайте клавишу SHIFT – это работает всегда, даже на Linux Mint, где по умолчанию показ меню GRUB отключён.
Остановите загрузку удерживая клавишу SHIFT при запуске компьютера, вы увидите:
Нажмите клавишу «e» и вы перейдёте к редактированию настроек загрузки:
На экране отсутствует нужная нам строка, пролистните курсорными клавишами вниз и найдите строку, начинающуюся с linux:
Перейдите в конец этой строки, поставьте пробел и допишите:
single init=/bin/bash
Должно получиться примерно так (номер ядра может отличаться):
Когда всё готово нажмите Ctrl+x или F10, чтобы загрузка продолжилась с установленными опциями.
Вы увидите приглашение оболочки, также обратите внимание, что мы вошли как root, т.е. у нас имеются повышенные привилегии, в том числе на использование команды passwd:
Перемонтируем файловую систему в режим чтения и записи:
mount -rw -o remount /
Для выхода наберите:
sync umount /
и затем отключите питание компьютера/перезагрузите физической кнопкой.
После перезагрузки вы автоматически вернётесь в графический рабочий стол.
Как поменять пароль группы
Наверное вы видели в своей системе файл /etc/gshadow. Этот файл эквивалентен /etc/shadow, только содержат пароли для групп. Вы не можете войти от имени группы, но зато зная ее пароль, можете получить доступ к предоставляемым ею функциям в отдельной командной оболочке с помощью команды newgrp.
Для установки пароля на группу используется утилита очень похожая на passwd — gpasswd. Естественно, нам нужны права суперпользователя. Например:
sudo gpasswd disk
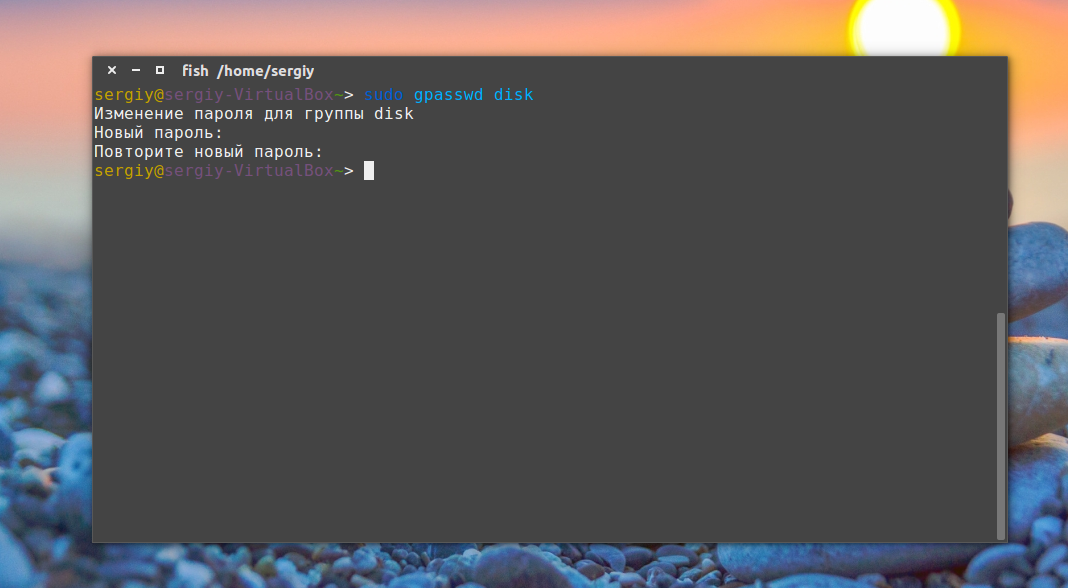
Теперь попробуем получить полномочия группы:
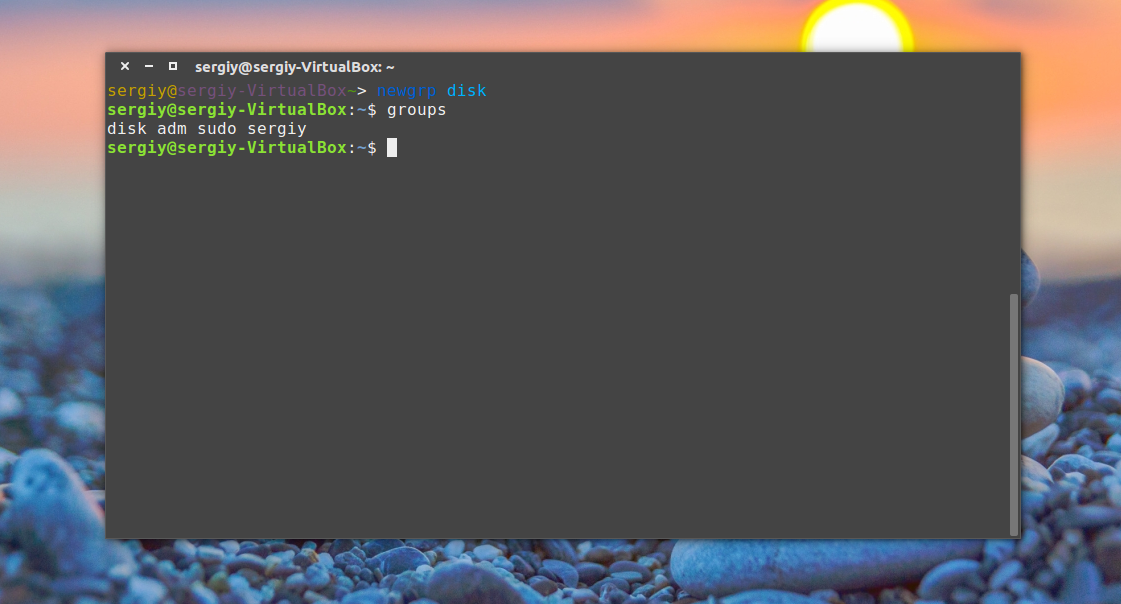
После ввода пароля мы временно оказываемся в этой группе и можем работать с теми файлами, к которым разрешено доступ этой группе. Чтобы удалить пароль linux из группы используется опция -r:
sudo gpasswd -r disk
Как заставить пользователя поменять пароль
Безопасность сервера, это одна из самых важных вещей. Часто причиной проблем с безопасностью становятся сами пользователи, которые недостаточно часто меняют пароли или делают их слишком простыми. Если вы администратор, у вас есть возможность заставить пользователей выполнять смену пароля время от времени, а также автоматически отсылать им предупреждения о том что пора сменить пароль пользователя linux.
Все это позволяет сделать утилита passwd. Сначала давайте рассмотрим как посмотреть информацию о пароле в passwd. Для этого используется опция -S:
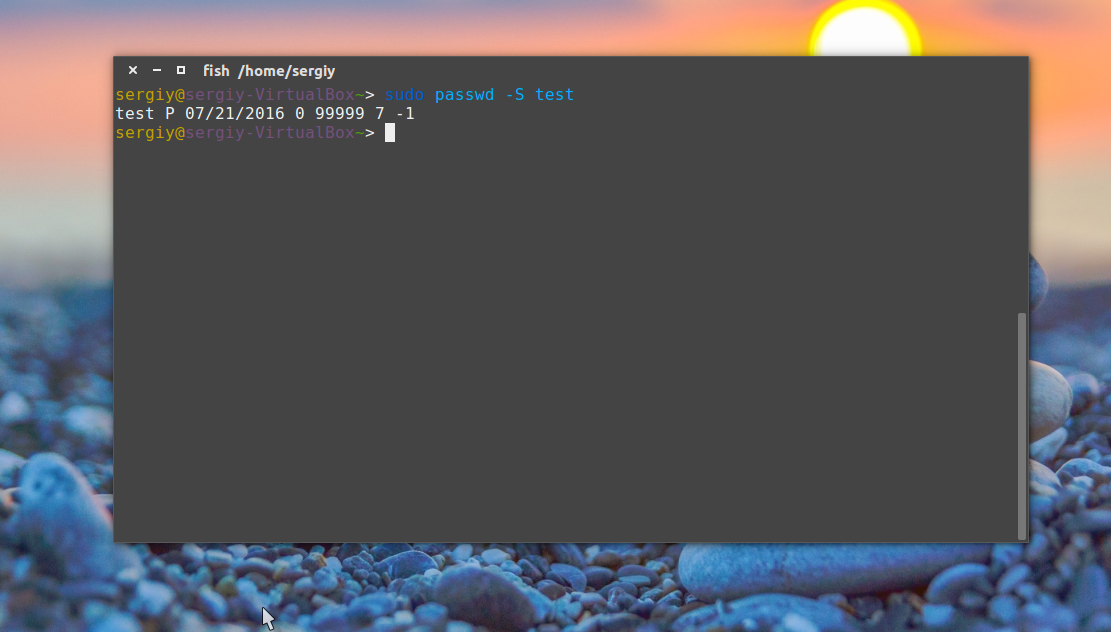
- Первое поле — имя пользователя
- Второе поле показывает одно из значений: P
— пароль установлен, L
— пользователь заблокирован, NP
— пароля нет. -
07/21/2016
— дата последнего изменения пароля. - — минимальное время до смены пароля
-
99999
— максимальное время действия пароля -
7
— за сколько дней нужно предупреждать об истечении срока действия пароля -
-1
— через сколько дней пароль нужно деактивировать.
Например через тридцать дней после смены, пароль пользователя станет устаревшим:
sudo passwd -x 30 test
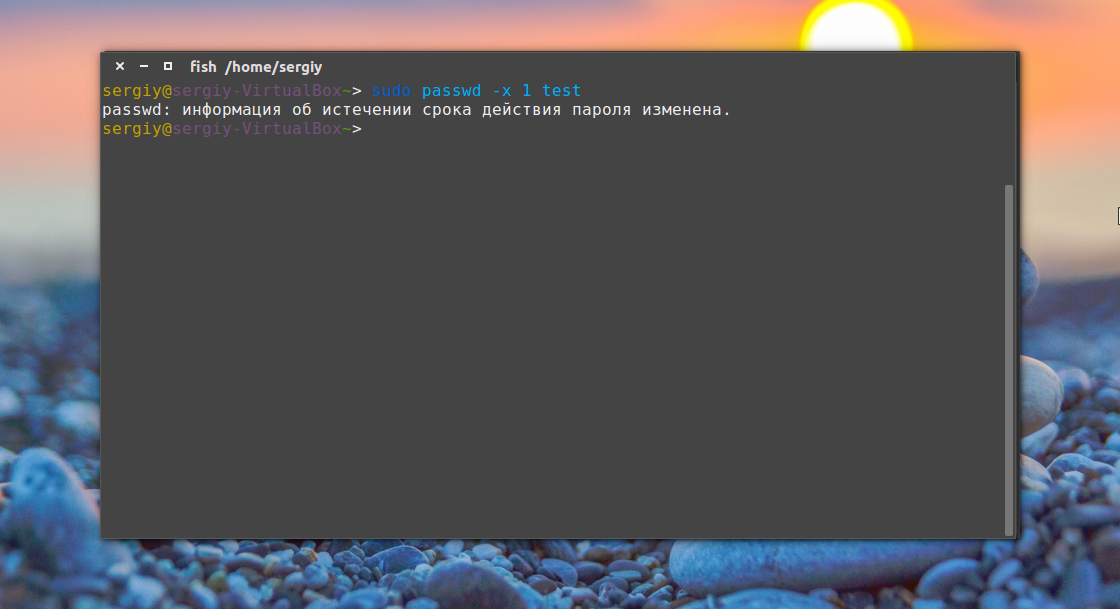
За три дня до того, как пароль устареет предупредим пользователя, что пароль нужно сменить:
Если он этого не сделает в течении пяти дней, аккаунт нужно отключить:
sudo passwd -i 3 test
Пароль можно менять не чаще, чем раз в 10 дней:
sudo passwd -n 10 test
Смотрим теперь, что у нас получилось:
sudo passwd -S test
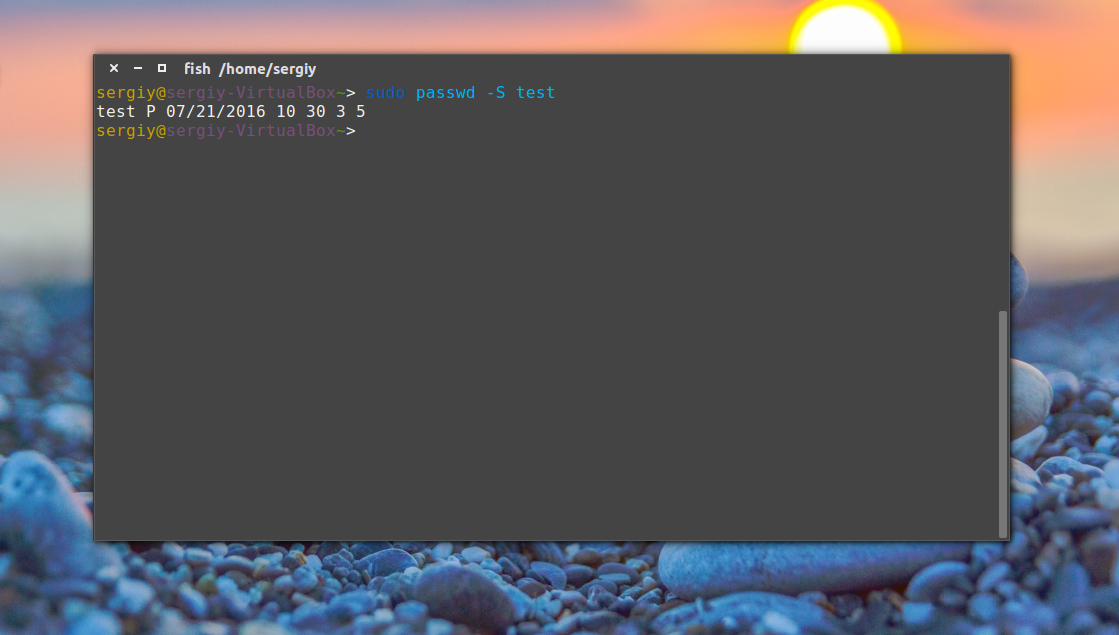
Все правильно.
Выводы
Из этой статьи вы узнали как сменить пароль linux. Я рассмотрел все возможные способы и даже не очень стандартные. Если у вас остались вопросы, пишите комментарии!
Достаточно защищена — не только от проникновения извне, а и от неосмотрительных действий пользователя. Одним из инструментов такой защиты является кодовая фраза рут. Сложный и надёжный ключ доступа легко забыть, если какое-то время не пользоваться компьютером. Мы предлагаем применить сброс пароля, Ubuntu содержит нужные для этого инструменты.
Изменить пароль можно с помощью двух способов.
Есть пара способов восстановить доступ к ресурсам компьютера. В Ubuntu пароль root по умолчанию можно «вернуть» через загрузчик GRUB, или же при помощи LiveCD. Подойдёт любой дистрибутив, но желательно использовать родной.