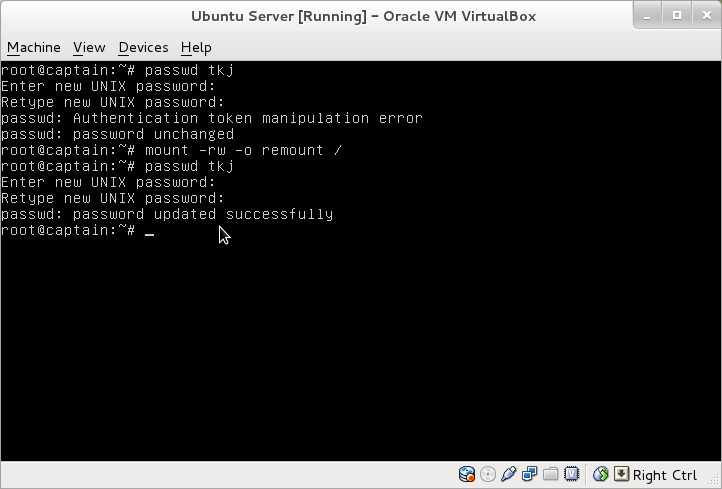Как поменять пароль группы
Наверное вы видели в своей системе файл /etc/gshadow. Этот файл эквивалентен /etc/shadow, только содержат пароли для групп. Вы не можете войти от имени группы, но зато зная ее пароль, можете получить доступ к предоставляемым ею функциям в отдельной командной оболочке с помощью команды newgrp.
Для установки пароля на группу используется утилита очень похожая на passwd — gpasswd. Естественно, нам нужны права суперпользователя. Например:
sudo gpasswd disk
Теперь попробуем получить полномочия группы:
После ввода пароля мы временно оказываемся в этой группе и можем работать с теми файлами, к которым разрешено доступ этой группе. Чтобы удалить пароль linux из группы используется опция -r:
sudo gpasswd -r disk
База данных MySQL: что это такое и в чем ее преимущества
MySQL – это реляционная система управления базами данных с открытым исходным кодом, написанная на языках программирования C и C++. Благодаря ей можно оптимизировать работу сайта или мобильного/десктопного приложения.
База данных – это место для структурированного хранения данных. Например, чтобы найти в смартфоне сохраненную картинку, мы используем для этого галерею. В данном случае картинки – это данные, а галерея – база данных.
Такой же подход используется и на многих сайтах, где подключены формы регистрации, системы оформления заказа и прочее. Когда вы регистрируетесь на сервисе, вся полученная от вас информация сохраняется в базе данных – благодаря этому вы можете повторно войти в свой аккаунт и получить доступ к внесенным ранее изменениям.
Если вести крупный ресурс без БД, то на это будет уходить очень много времени и средств. Базы данных группируют и упорядочивают информацию, упрощают получение доступа к ней. Чтобы администрировать такой большой поток данных, используются СУБД: MySQL, Microsoft SQL Server, PostgreSQL и другие.
MySQL хранит всю информацию в табличном виде. Извлечь данные из одной или нескольких таблиц можно с помощью запроса. Запросы в MySQL – это то, на чем все строится, с их помощью можно выполнять всевозможные операции с данным.
Столбцы таблицы всегда строго упорядочены, а расположение строк при необходимости может меняться в зависимости от информации в ячейках. Посмотрите на простую адресную книжку в виде таблицы:
Принцип работы с таблицами следующий: к серверу, на котором хранятся и обрабатываются структурированные данные, подключаются клиенты для получения необходимой информации, а для взаимодействия между пользователем и сервером используется специальное ПО. Заполнение подобных и более крупных таблиц происходит с помощью языка программирования SQL.
Исходя из пользовательского опыта, можно выделить следующие особенности MySQL:
- быстрая скорость доступа и обработки данных;
- надежная защита информации;
- простота использования;
- совместимость с Windows и Linux;
- бесплатность;
- возможность контролировать доступ к данным и учетным записям;
- шифрование паролей.
На этом с теоретической частью закончим.
Способ №2
В этом случае опять-таки придётся иметь дело с параметрами выбора ОС. Найдите в меню запуска пункт recovery mode. Сброс кодовой фразы Убунту мы начнём отсюда. Возможно, у вас одна ОС? Для того чтобы запустить GRUB , удерживайте «Shift» при запуске. Или же нажмите кнопку Reset при загрузке, и в следующий раз во время запуска появится GRUB.
Зайдите в режим восстановления (recovery mode), так в Ubuntu сбросить пароль root легче. Вы должны наблюдать консоль с рут-правами. Переведите файловую систему в режим записи, по аналогии с Первым способом. Здесь можно использовать другую команду:
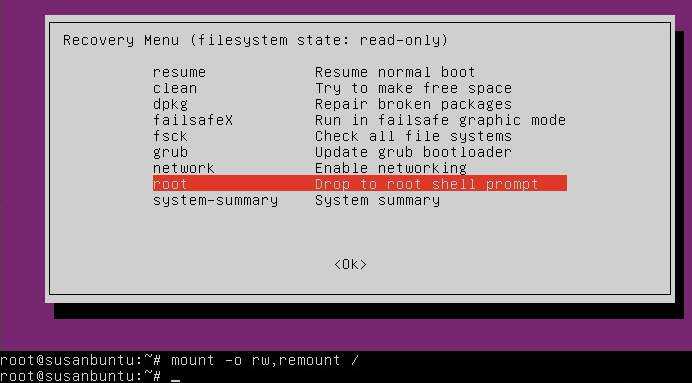
Чтобы в Ubuntu смена пароля root была выполнена, достаточно просто набрать:
Здесь «имя_пользователя» — это название вашей учётной записи.
Выполните команду для перезагрузки компьютера:
Основы
В Linux есть несколько утилит с помощью которых может быть выполнена смена пароля Linux. В этой статье мы будем рассматривать только способы сделать это с помощью терминала, с графическими способами, я думаю, вы и так без труда разберётесь, к тому же они не дают нужной нам гибкости.
Список пользователей в Linux хранится в файле /etc/passwd, вы можете без труда открыть его и посмотреть, пароли же выделены в отдельный файл — /etc/shadow. Этот файл можно открыть только с правами суперпользователя, и, более того, пароли здесь хранятся в зашифрованном виде, поэтому узнать пароль Linux не получиться, а поменять вручную будет сложно.
В большинстве случаев смена пароля выполняется с помощью утилиты passwd. Это очень мощная утилита, она позволяет не только менять пароль, но и управлять сроком его жизни. У неё такой синтаксис:
$ passwd опции пользователь
Рассмотрим опции, чтобы лучше ориентироваться в использовании утилиты:
- -d — удалить пароль пользователя, после этого он не сможет войти
- -e — сделать пароль устаревшим
- -i — через сколько дней после того, как пароль устарел, отключить аккаунт, если пользователь не сменил пароль
- -l — запретить пользователю входить в систему
- -n — минимальное количество дней между сменами пароля
- -S — отобразить информацию об аккаунте
- -u — отменяет действие параметра -l
- -x — максимальное количество дней, пока пароль можно использовать.
- -w — количество дней, после которых нужно предупреждать пользователя о том, что надо сменить пароль.
Возможно, сейчас всё выглядит очень непонятно, но на примерах станет проще. Мы рассмотрим, зачем и в каких случаях нужно использовать все эти опции, чтобы сменить пароль в Linux. Переходим к практике.
Если вы забыли пароль и вам его надо не просто сменить, а сбросить, вам будут полезными эти две статьи:
- Как сбросить пароль в Linux;
- Как сбросить пароль в Ubuntu.
Ubuntu Изменить пароль из графического интерфейса
Если командная строка не ваша вещь, вы можете сбросить пароль пользователя через графический интерфейс.
Gnome — это стандартная среда рабочего стола в Ubuntu 18.04 (Bionic Beaver). Предыдущие версии Ubuntu использовали Unity в качестве среды рабочего стола по умолчанию.
Для изменения пароля пользователя выполните следующие действия:
-
Откройте окно настроек системы, нажав на значок настроек, как показано на рисунке ниже.
-
В окне настроек системы перейдите на вкладку Пользователи.
Если вы хотите изменить пароли других пользователей, вам необходимо разблокировать панель, для которой требуются права администратора (администратора).
Откройте окно «Изменить пароль», нажав на вход рядом с .
Введите свой текущий пароль, затем введите и подтвердите новый пароль.
Чтобы автоматически сгенерировать случайный пароль, нажмите на значок двойной шестерни рядом с .
Нажмите, чтобы сохранить новый пароль.
Это оно! Вы успешно изменили пароль.
Пароль root Ubuntu
Несмотря на приведенные выше способы решения проблемы, вы все еще не можете авторизоваться от имени суперпользователя в TTY или использовать утилиту su без sudo
Если это для вас важно дальше мы рассмотрим как установить пароль root Ubuntu и вернуть полноценного root пользователя. Только это все нужно делать когда у вас есть обычный пользователь и доступ к нему
Сначала смотрим /etc/shadow и убеждаемся, что пароля действительно нет:
sudo cat /etc/shadow | grep root
Для установки пароля для root наберите:
sudo passwd root
Теперь нужно ввести два раза пароль и готово. Проверяем снова:
sudo cat /etc/shadow | grep root
Если же вы потеряли пароль своего пользователя и вам нужна смена пароля root ubuntu, то вам понадобиться войти в режим восстановления и выполнять все действия там. Подробнее об этом читайте в статье сброс пароля Gentoo.
Дальше вы можете использовать команду su для авторизации, авторизоваться от root по ssh и многое другое. Например:
Введите только что полученный пароль и вы попадете в консоль суперпользователя. Только будьте осторожны, поскольку здесь можно случайно что-либо удалить. Используйте аккаунт суперпользователя только для административных задач, не пользуйтесь им постоянно и не запускайте графическое окружение от имени root.
Использование пароля
Начнем с инструкции о том, как подключиться к удаленному серверу через SSH по логину и паролю. Это самый простой способ. Хостер предоставляет вам IP-адрес, логин и пароль. Этого достаточно для того, чтобы установить соединение с удаленным сервером.
Подключение на Windows
Моя основная система — Windows. Раньше для подключения к серверу через SSH я пользовался сторонней утилитой PuTTY, потому что в операционной системе не было встроенного компонента. В «десятке» он появился, так что теперь можно подключаться к SSH через командную строку (cmd).
Чтобы включить встроенный в систему OpenSSH:
- Откройте «Параметры» (Win + I) и перейдите в раздел «Приложения».
- Выберите опцию «Управление дополнительными компонентами».
- Нажмите «Добавить компонент».
- Выберите в списке OpenSSH Client и нажмите «Установить».
- После завершения установки перезагрузите систему.
Теперь разберемся, как подключиться к SSH через cmd. Запустите командную строку и выполните запрос вида ssh root@185.104.114.90.
Значение root — логин для подключения, вы получили его в письме при создании сервера. 185.104.114.90 — IP-адрес сервера. Его можно посмотреть в панели управления сервером или в том же письме, которое прислал хостер. У команды может быть также дополнительный параметр -p, после которого прописывается номер порта. По умолчанию используется порт 22. Если у вас настроен другой порт, нужно явно его указать, — например, полный адрес может выглядеть так: ssh root@185.104.114.90 -p 150.
После выполнения команды клиент SSH предложит добавить устройство в список известных. Введите в командной строке yes и нажмите на Enter. Затем укажите пароль для доступа к серверу. На этом подключение к серверу через SSH завершено — теперь все команды будут выполняться на удаленной машине, к которой вы подключились.
На версиях младше Windows 10 1809 нет встроенной поддержки протокола OpenSSH. В таком случае понадобится сторонняя утилита. Смотрим, как через PuTTY подключиться по SSH:
- Запустите PuTTY.
- На вкладке Session укажите Host Name (IP-адрес сервера), Port (по умолчанию 22, но если вы в конфигурации сервера указали другой порт, нужно задать его номер).
- Убедитесь, что тип соединения установлен SSH.
- Нажмите на кнопку Open, чтобы подключиться.
Если вы ввели правильные данные, появится окно консоли, в котором нужно указать логин и пароль для подключения к серверу. При первом запуске также отобразится запрос на добавление устройства в список известных.
Подключение на Linux и macOS
Теперь посмотрим, как подключиться по SSH через терминал на Linux. Для этого не требуется установка дополнительных компонентов, все работает «из коробки».
- Запустите терминал. Обычно для этого используется сочетание клавиш Ctrl+Alt+T. Найти терминал также можно по пути «Главное меню» — «Приложения» — «Система».
- Выполните команду для подключения. Синтаксис такой же, как на Windows, — ssh root@185.104.114.90. Если порт не стандартный, то нужно явно его указать: например, ssh root@185.104.114.90 -p 150. Вместо root вы указываете свое имя пользователя, а вместо 185.104.114.90 — IP-адрес своего сервера.
- Если хост и порт указаны верно, на следующем шаге появится запрос на ввод пароля. При первом подключении также будет предложение добавить новое устройство в список известных. Для этого введите yes и нажмите на клавишу Enter.
На этом подключение завершено. Теперь все команды, которые вы вводите в терминале, будут выполняться на удаленной машине.
Если IP-адрес или порт указаны неверно, то на экране появится сообщение об ошибке — Connection Refused. Это может также говорить о том, что доступ запрещен брандмауэром на удаленном сервере (если вы его не отключили). Чтобы разрешить подключение через SSH:
- на сервере с Ubuntu/Debian выполните команду $ sudo ufw allow 22/tcp;
- на сервере CentOS/Fedora выполните команду $ firewall-cmd —permanent —zone=public —add-port=22/tcp.
Цифра 22 в синтаксисе — номер порта. Если вы используете другой порт, то укажите его явно.
Если вы знаете как подключиться через SSH на Linux, то справитесь с этой задачей и на macOS. В операционной системе Apple тоже есть встроенный терминал. Синтаксис команды для подключения не меняется: ssh root@185.104.114.90, где root — ваш логин, а 185.104.114.90 — IP-адрес сервера, с которым вы устанавливаете соединение.
Какие пароли бывают в Ubuntu
Сначала нужно обговорить какие пароли бывают и что мы будем сбрасывать. Потому что Ubuntu несколько отличается от других дистрибутивов в этом плане. В большинстве дистрибутивов Linux есть пользователь root, он имеет полномочия на выполнение всех действий и от его имени можно авторизоваться, как и от любого другого пользователя.
Но Ubuntu пошла другим путем. Здесь тоже есть суперпользователь, но из соображений безопасности, по умолчанию, вы не можете авторизоваться от его имени. Все действия выполняются через утилиту sudo от имени обычного пользователя. Пароль для пользователя root не задан и трогать его мы не будем. А будем восстанавливать пароль для текущего пользователя.
Если вы не знаете какое имя у вашего текущего пользователя, его можно посмотреть с помощью такой команды:
Это имя пригодится вам для сброса пароля.
Как поменять пароль группы
Наверное вы видели в своей системе файл /etc/gshadow. Этот файл эквивалентен /etc/shadow, только содержат пароли для групп. Вы не можете войти от имени группы, но зато, зная её пароль, можете получить доступ к предоставляемым ею функциям в отдельной командной оболочке с помощью команды newgrp.
Для установки пароля на группу используется утилита очень похожая на passwd — gpasswd. Естественно, нам нужны права суперпользователя. Например:
Теперь попробуем получить полномочия группы:
После ввода пароля мы временно оказываемся в этой группе и можем работать с теми файлами, к которым разрешен доступ этой группе. Чтобы удалить пароль Linux из группы, используется опция -r:
Как сменить пароль пользователя
Вы можете сменить свой пароль когда захотите. Для этого вам не нужно особых прав суперпользователя, только знать свой текущий пароль. Просто откройте терминал и выполните утилиту password без параметров:
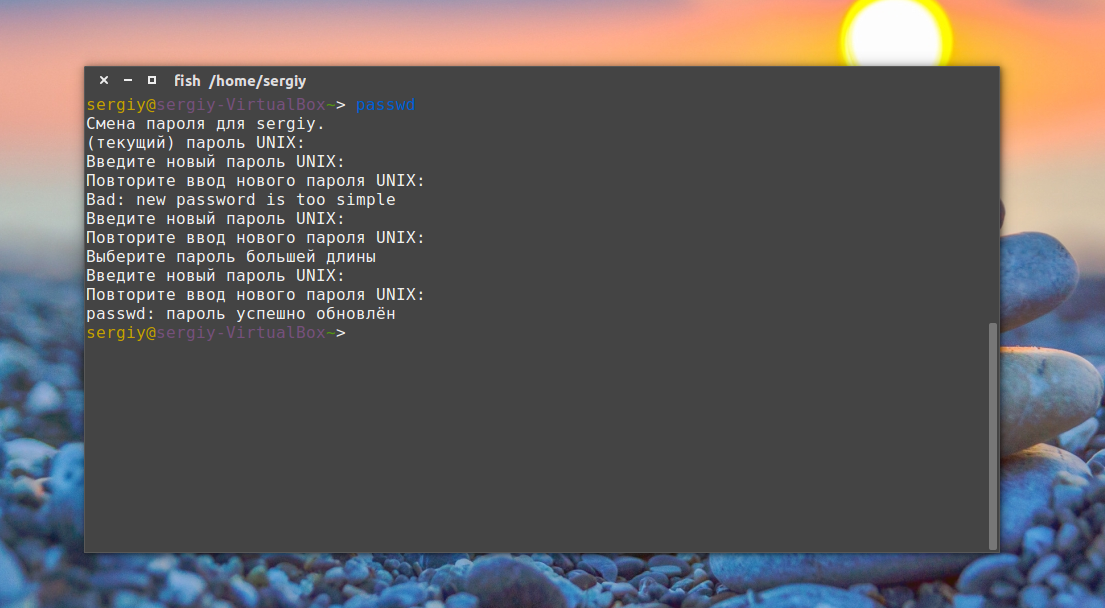
Дальше необходимо ввести новый пароль и готово, теперь ваш пароль изменен. Он шифруется с помощью необратимого шифрования и сохраняется в файле /etc/shadow Но заметьте, что вы не можете использовать здесь любой пароль. Система Linux заботится о том, чтобы пользователи выбирали достаточно сложные пароли. Если пароль будет очень коротким или будет содержать только цифры вы не сможете его установить.
Общие требования для пароля такие: должен содержать от 6 до 8 символов, при чем один или несколько из них должны относиться как минимум к двум из таких множеств:
- Буквы нижнего регистра
- Буквы верхнего регистра
- Цифры от нуля до девяти
- Знаки препинания и знак _
Теперь рассмотрим как изменить пароль Linux для другого пользователя.
Скачивание и установка phpMyAdmin
Скачиваем последнюю версию phpMyAdmin, для этого перейдем по ссылки http://phpmyadmin.net/home_page/downloads.php и найдем на странице дистрибутив, имя которого имеет формат «phpMyAdmin-X-X-X-all-languages.*».
Распакуем директорию скаченного архива в «C:\Apache24\htdocs\» и переименуем распакованную директорию в «phpmyadmin». В итоге файлы скаченного нами архива должны располагаться в директории «C:\Apache24\htdocs\phpmyadmin»
скачивание и установка phpMyAdmin
В пункте «Работа с конфигурационным файлом php.ini» материала Подключение PHP к Apache нами был рассмотрен пример подключения динамически загружаемых расширений. Для дальней работой с phpMyAdmin в конфигурационном файле php «C:\php\php.ini» необходимо подключить следующие расширения (после подключения расширений необходимо перезагрузить веб-сервер):
в файле php.ini найдем блок Dynamic Extensions (Динамические Расширения)
;;;;;;;;;;;;;;;;;;;;;; ; Dynamic Extensions ; ;;;;;;;;;;;;;;;;;;;;;; ... extension=php_mbstring.dll extension=php_mysql.dll extension=php_mysqli.dll extension=php_pdo_mysql.dll ...
раскомментируем необходимые расширения
Как изменить пароль root`а на phpmyadmin?
Рано или поздно любой владелец сайта сталкивается с непосредственной работой с базой данных. Для этих целей был разработан phpmyadmin, который в большинстве случаев уже установлен и настроен на вашем хостинге. Но часто от вебмастера требуется изменить пароль root`а на phpmyadmin. Вроде простая задача, но почему-то у большинства людей эта проблема вызывает немалые сложности. Лично у меня так и было.
У меня эта потребность возникла после переустановки операционной системы на VPS
-сервере от Majordomo, после которой я просто не смог войти в phpmyadmin с паролем по-умолчанию. Пришлось срочно его менять.
Сам пароль для доступа к phpmyadmin
совпадает с паролем root
к серверу MySQL, который вы указывали при установке. Если Вы этот пароль по какой-то причине забыли, то восстановить его можно достаточно просто. Способ восстановления пароля описан в статье: Как изменить пароль root`а на MySQL-сервер?
Есть еще один небольшой нюанс, который следует учитывать, когда вы используете phpmyadmin – это способ авторизации этой надстройки.
За все это отвечает только один конфигурационный файл phpmyadmin – config.inc.php
, который в операционной системе FreeBSD находится в директории /usr/local/www/phpMyAdmin
. Содержимое моего файла, который является боевым, вот:
Теперь давайте разберем где тут что и как…
-
blowfish_secret
– это произвольная фраза, которая нужна для шифрования паролей в куках. Надежнее поменять ее на любую другую, только не стандартную. -
auth_type
– это тип авторизации, который может принимать 2 значения: config
и cookie
:-
config
– указывает на то, что логин/пароль будут браться из этого файла (две следующие строчки user
и password
). При таком режиме, успешный вход будет всегда, когда вы или кто-то другой просто зайдет на ваш домен, где размещается также phpmyadmin и может получит возможность натворить там всяких пакостей. -
cookie
– указывает на то, что логин/пароль будут спрашиваться каждый раз, как кто-то переходит по адресу, где лежит phpmyadmin. Правильный пароль будет храниться в зашифрованном виде в куках на вашем компьютере.
-
config
-
user
и password
– это имя пользователя (в нашем случае должен быть root
) и пароль. В этом конфигурационном файле они добавлены просто для примера и при использовании cookie
их можно вообще удалить. -
AllowNoPassword
– может принимать значения true
(истина) и false
(ложь). Собственно разрешается вход без пароля (true) или нет (false) -
extension
– может принимать значение mysql
и mysqli
. Первое нужно указывать в случае если вы используете phpmyadmin в связки MySQL ниже 4.1.3. Второй если используете версию MySQL выше 4.1.3.
Этих параметров конечно же больше, тут приведены только самые основные, которые необходимы для нормальной работы phpmyadmin.
Способ №1
Этот вариант хорошо поможет, когда есть доступ к параметрам загрузки. Тем, кто, долго не пользуясь Ubuntu, забыл пароль, можно сделать вот что.
В момент перезагрузки компьютера в списке загрузки выбрать нужную ОС и нажать «E». На следующем экране, в конфигурации загрузки, найдите строку, в начале которой — слово «linux». В её конце сочетание букв «ro» замените на «rw». После этого допишите к строке
Сочетание, которое мы изменили, позволит выполнять не только чтение файлов, а также и запись в произвольном порядке. Когда будет выполнен сброс пароля root, Ubuntu и загрузчик вернутся в первоначальное состояние. Загрузите командную строку . Для этого можно нажать «Ctrl + X». Введите новую кодовую фразу. Для этого нужна такая команда:
В Ubuntu пароль по умолчанию не изменился и возникла ошибка — это значит, что нужные директории всё ещё недоступны для записи. Наберите следующее:
После этого повторите команду passwd. Вы должны наблюдать сообщение о том, что данные успешно изменены.
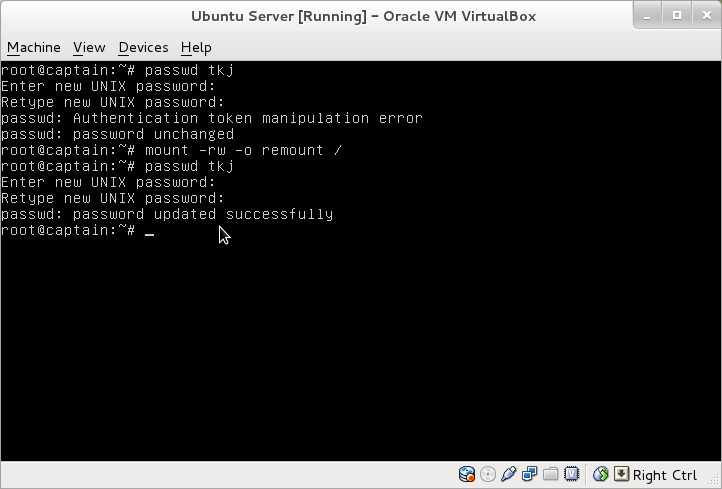
Выполните перезапуск ПК:
Всё! Мы смогли сменить пароль Ubuntu. Теперь вы можете войти заново.
Как заставить пользователя поменять пароль
Безопасность сервера, это одна из самых важных вещей. Часто причиной проблем с безопасностью становятся сами пользователи, которые недостаточно часто меняют пароли или делают их слишком простыми. Если вы администратор, у вас есть возможность заставить пользователей выполнять смену пароля время от времени, а также автоматически отсылать им предупреждения о том что пора сменить пароль пользователя linux.
Все это позволяет сделать утилита passwd. Сначала давайте рассмотрим как посмотреть информацию о пароле в passwd. Для этого используется опция -S:
- Первое поле — имя пользователя
- Второе поле показывает одно из значений: P
— пароль установлен, L
— пользователь заблокирован, NP
— пароля нет. -
07/21/2016
— дата последнего изменения пароля. - — минимальное время до смены пароля
-
99999
— максимальное время действия пароля -
7
— за сколько дней нужно предупреждать об истечении срока действия пароля -
-1
— через сколько дней пароль нужно деактивировать.
Например через тридцать дней после смены, пароль пользователя станет устаревшим:
sudo passwd -x 30 test
За три дня до того, как пароль устареет предупредим пользователя, что пароль нужно сменить:
sudo passwd -w 3 test
Если он этого не сделает в течении пяти дней, аккаунт нужно отключить:
sudo passwd -i 3 test
Пароль можно менять не чаще, чем раз в 10 дней:
sudo passwd -n 10 test
Смотрим теперь, что у нас получилось:
sudo passwd -S test
Все правильно.
Использование Sudo
По умолчанию Ubuntu не устанавливает пароль root, поэтому вы не можете войти в систему как root. Вместо этого вам предоставляется возможность выполнять задачи с привилегиями суперпользователя с помощью sudo .
Это означает, что вы не можете напрямую войти в систему как root или использовать команду su, чтобы стать пользователем root. Однако, поскольку учетная запись root физически существует, все еще можно запускать программы с привилегиями корневого уровня.
Команда sudo позволяет авторизованным пользователям запускать определенные программы с правами суперпользователя без необходимости знать пароль суперпользователя.
Ниже будет приведен пример выполнения WHOAMI команды как корневой пользователь. Замените приведенную ниже команду whoami на команду, которую вы хотите выполнить как root:
Хотя вы можете создать пароль для учетной записи root, позволяющий входить в систему как root с помощью su , это не типичный способ работы Ubuntu. Вместо этого Ubuntu ожидает, что вы будете использовать sudo .
Sudo — это альтернатива предоставлению людям пароля root для выполнения обязанностей суперпользователя. При установке Ubuntu по умолчанию тому, кто установил ОС, по умолчанию предоставляется разрешение «sudo».
Любой, у кого есть разрешение sudo, может выполнять что-то «как суперпользователь», предварительно ожидая sudo для своей команды. Например, чтобы запустить apt-get dist-upgrade от имени суперпользователя, вы можете использовать:
По умолчанию sudo запрашивает пароль вашей учетной записи при выполнении команды. Это помогает безопасности. Учетные данные запоминаются в течение нескольких минут, поэтому, если у вас есть несколько задач, связанных с sudo , он запросит ваш пароль только в первую очередь. Когда вы запускаете программы с графическим интерфейсом, требующие привилегий root, используйте графический sudo (gksu / kdesudo), и вам также будет предложено ввести пароль.
Root-пароль по умолчанию в Kali Linux
В каждом дистрибутиве Linux присутствует стандартная учетная запись под названием root, которая и имеет соответствующие права, позволяющие осуществлять действия любого уровня, в том числе и управлять пользовательскими записями. Иногда она может понадобиться для того, чтобы сбросить пароль юзера через режим восстановления или создать новую учетную запись, поскольку через root не получится выполнить многие действия в графической оболочке. В таком случае в качестве логина следует использовать слово , а классический пароль имеет вид . Заполните формы в GUI или терминале, чтобы успешно авторизоваться и приступить к осуществлению необходимых действий.
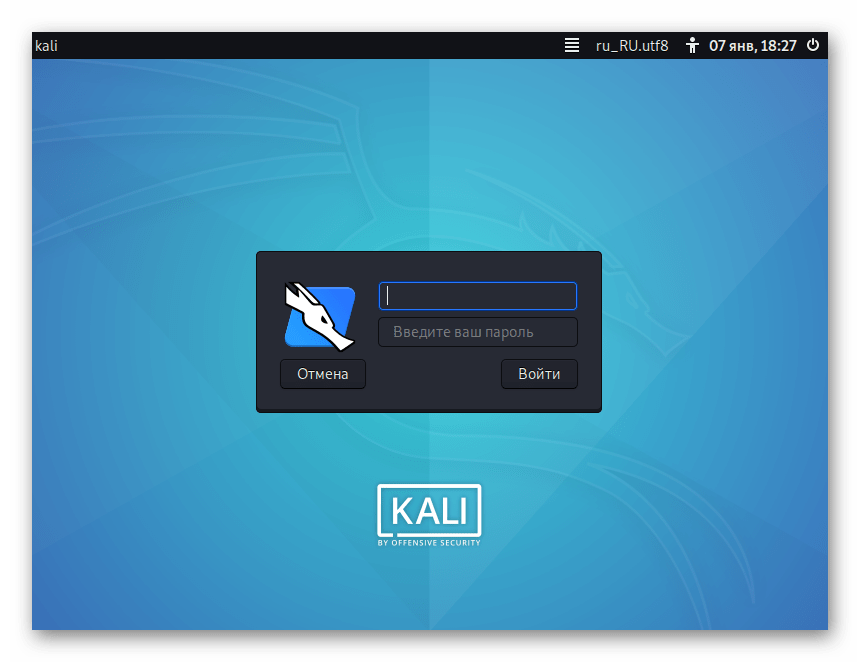
Далее мы хотим рассмотреть несколько примеров, связанных с паролями в Kali Linux, чтобы помочь восстановить пароль от root или сбросить ключ доступа учетной записи. Вы можете использовать эти инструкции, чтобы справиться с поставленной задачей, если возникла такая надобность.
Сброс пароля root
Иногда по каким-то причинам стандартный пароль от учетной записи root не подходит. Чаще всего это случается по причине его ручного изменения или из-за каких-то системных сбоев. В такой ситуации без знания ключа доступа авторизоваться в этом профиле не получится. Однако его можно быстро сбросить в режиме восстановления, заменив на стандартный или удобный, а осуществляется это так:
- При запуске компьютера нажмите на функциональную клавишу F8 или Esc, чтобы открыть дополнительные параметры загрузки операционной системы. Перемещайтесь по пунктам с помощью стрелок на клавиатуре, активируйте пункт «Advanced options for Kali GNU/Linux», нажав на Enter.
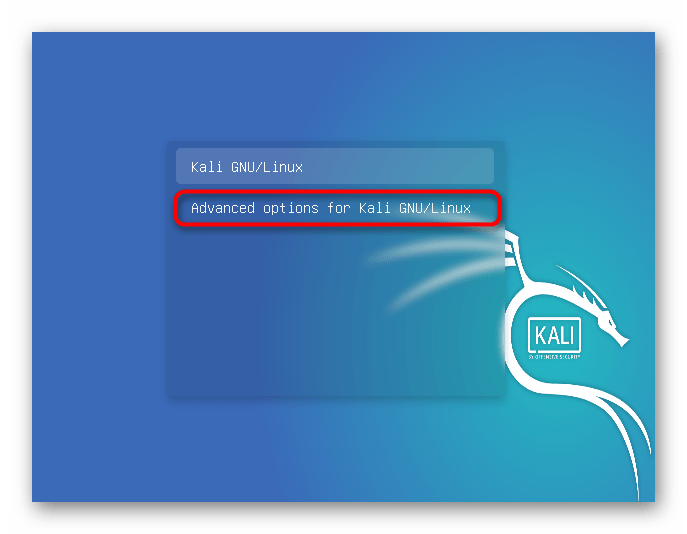
Откроется еще одно меню с выбором ядра для загрузки. Обычно здесь присутствуют два варианта. Сейчас нас интересует та строка, в конце которой есть надпись «Recovery Mode».
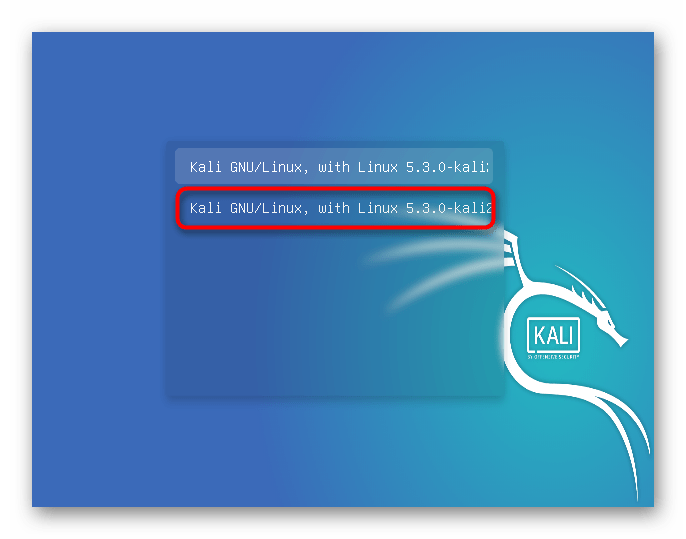
Начнется загрузка среды восстановления. Подтвердите вход в нее, нажав на Enter.
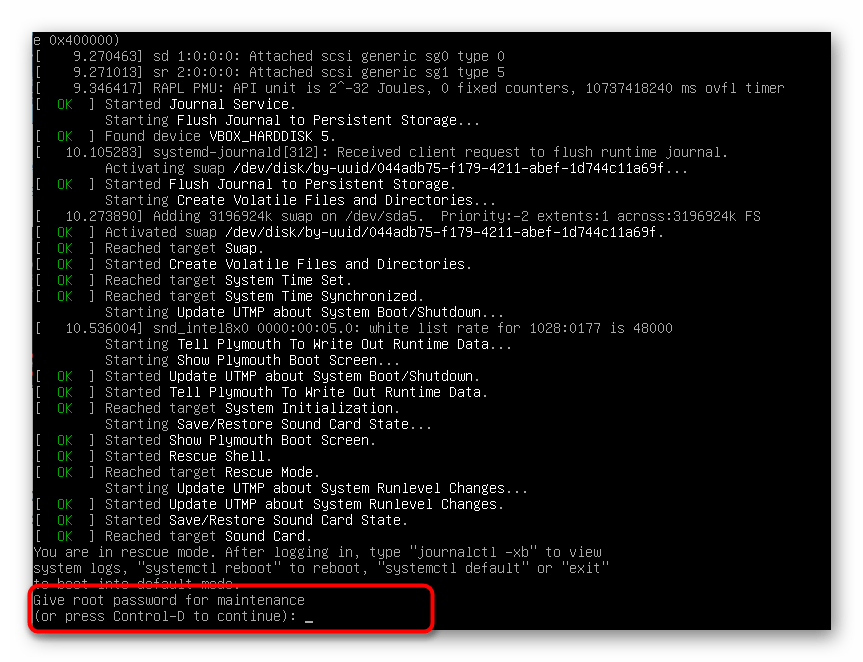
Вход в профиль root произойдет автоматически без надобности ввода пароля. Здесь введите команду , чтобы перейти к изменению ключа доступа.
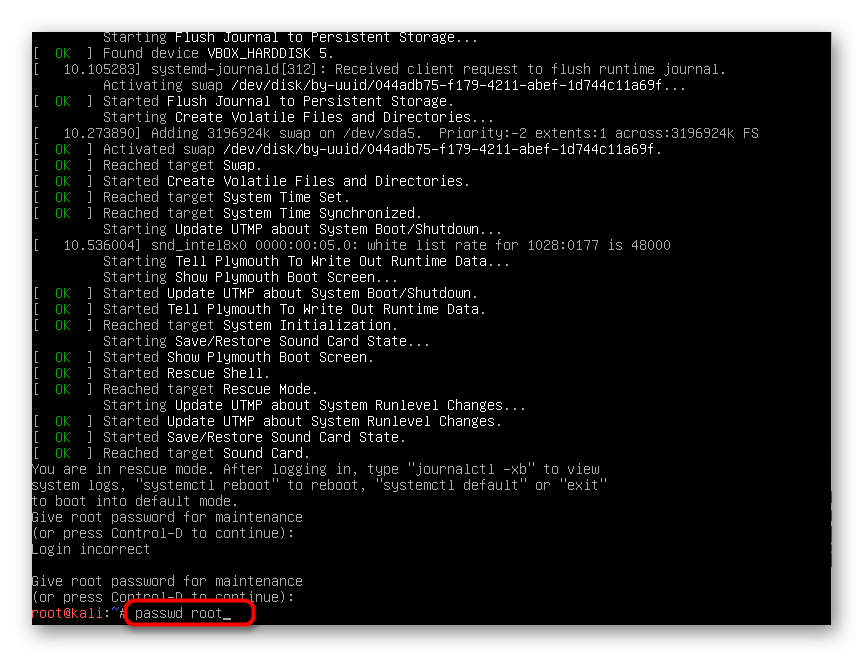
В строке «Новый пароль» напишите новую комбинацию символов. Можно использовать стандартный или любой другой удобный пароль.

Для внесения изменений его потребуется подтвердить.
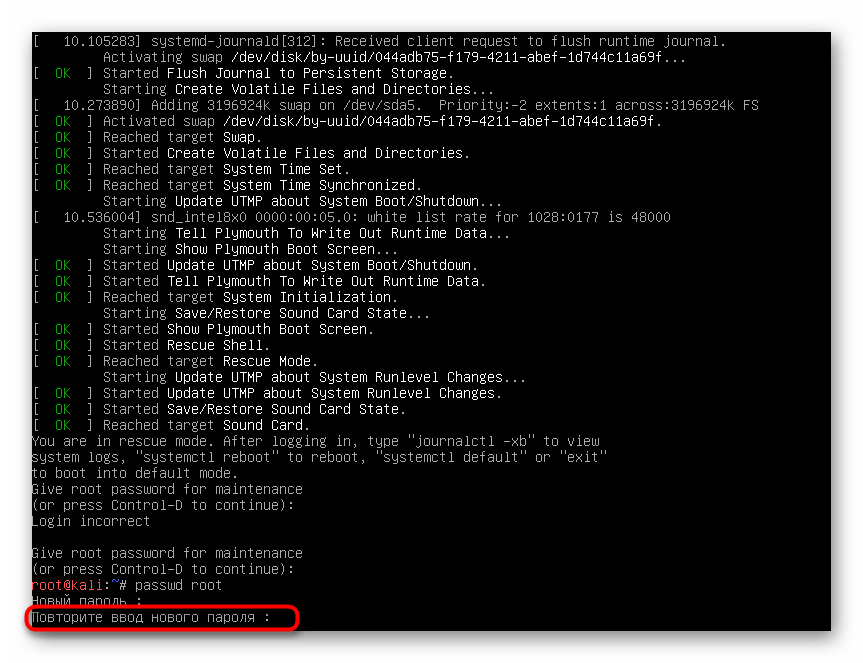
После этого вы будете уведомлены об успешном обновлении.
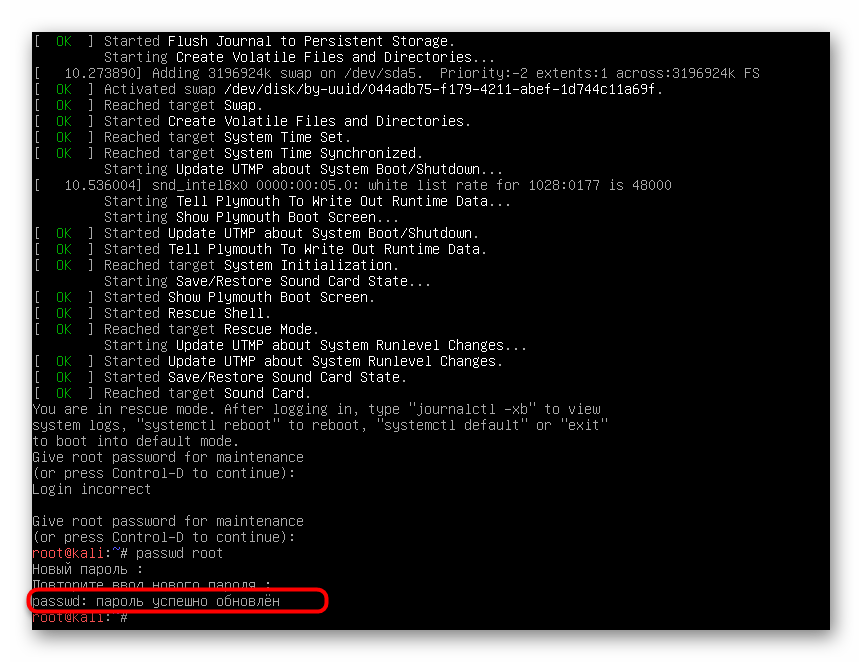
В командной строке можно ввести , чтобы быстро покинуть ее после внесения всех изменений. Останется только перезагрузить компьютер и приступить к взаимодействию с ОС.
Сброс пароля пользователя
Иногда пароль root требуется определить для того, чтобы далее сбросить пароль пользователя в случае его утери. Это действие тоже осуществляется в среде восстановления, поэтому сначала войдите в нее так, как это показано в предыдущем разделе.
- После этого введите стандартный ключ доступа к root и нажмите на Enter, чтобы активировать учетную запись.
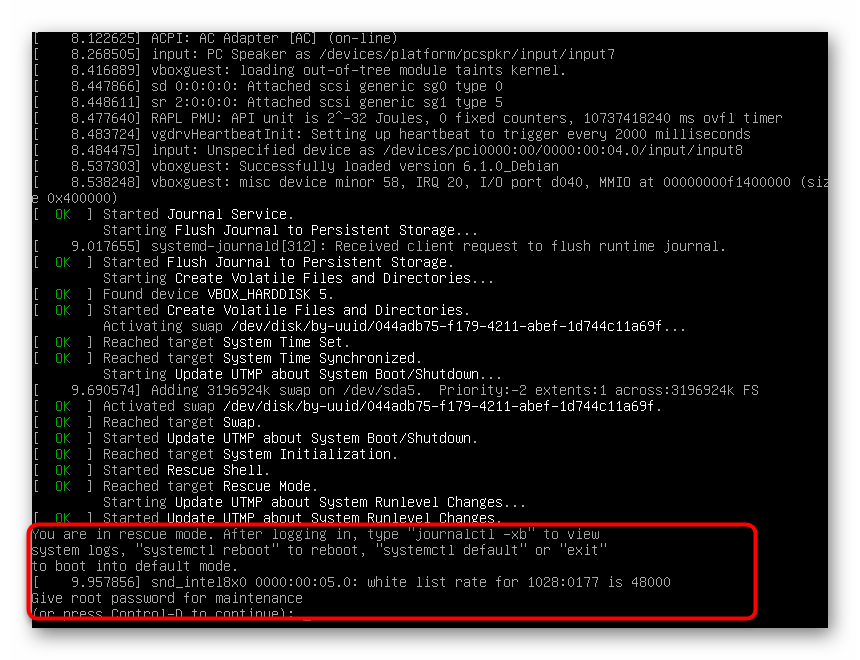
Используйте команду , чтобы начать сброс ключа доступа.
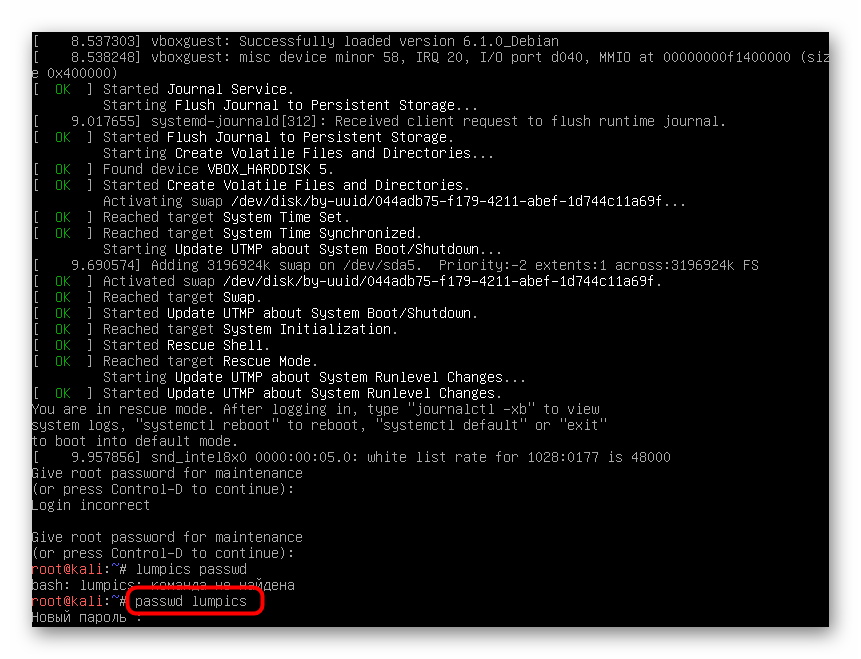
В следующей строке потребуется указать новый пароль. Учитывайте, что символы, вводимые таким образом, в строке не отображаются, но при этом учитываются. Во второй строке повторите ввод, после чего появится уведомление об успешном внесении изменений.

Затем можно смело покидать текущую оболочку, перезагрузив компьютер, например, через команду , чтобы уже через графический интерфейс или терминальную сессию выполнить вход под новыми данными учетной записи.
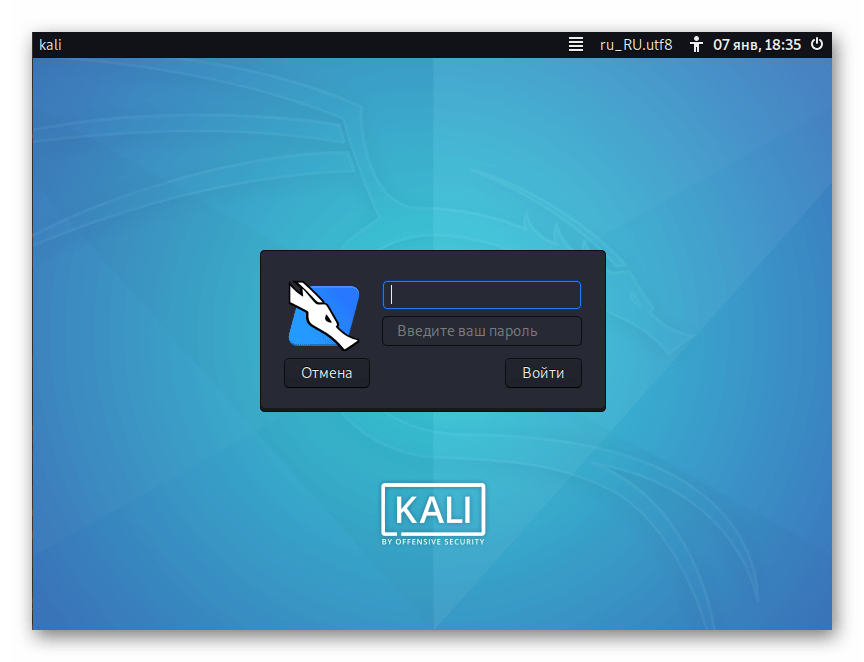
Существует и второй способ изменить пароль пользователя в Kali Linux. Он подойдет в том случае, если вход в учетную запись уже осуществлен, а также имеются данные по старому ключу доступа. Указанная выше инструкция с командой подходит и для ввода в обычном «Терминале», а через оболочку рабочего стола подобное изменение происходит следующим образом:
Обратите внимание на главную верхнюю панель. Здесь нажмите на кнопку «Система» и наведите курсор на строку «Параметры».
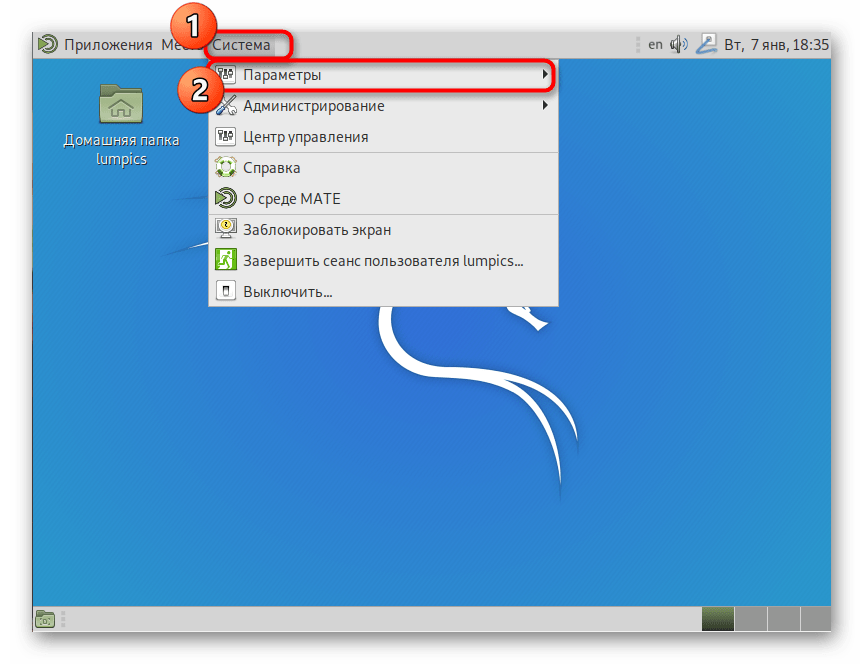
В отобразившемся контекстном меню откройте «Обо мне» и выберите раздел «Личные».
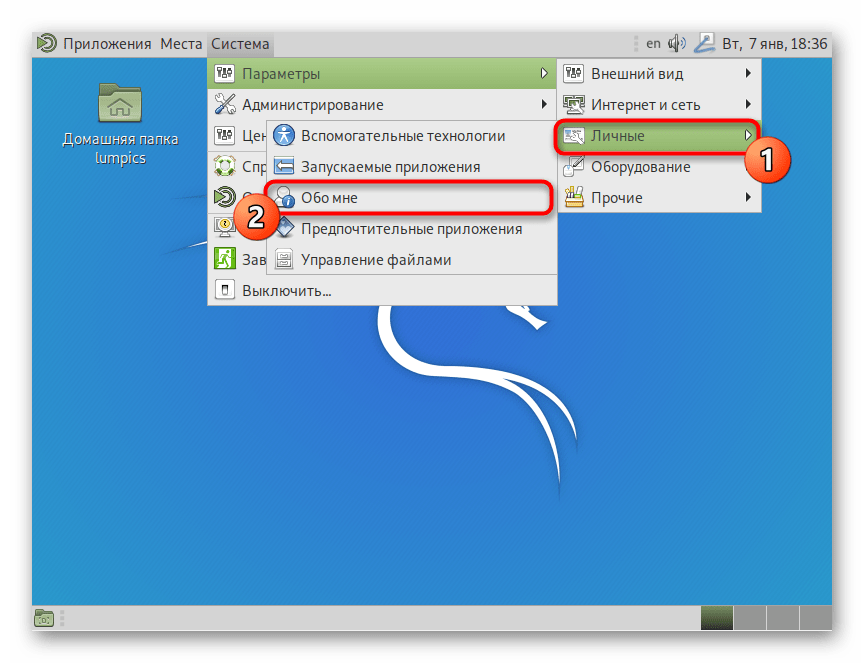
Откроется отдельное окно, где справа следует щелкнуть по кнопке «Изменить пароль».
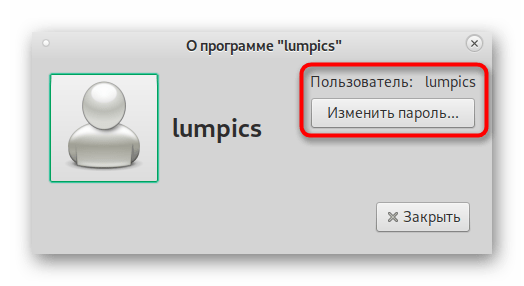
Укажите текущий ключ доступа и задайте новый, используя специально отведенные формы. Затем сразу же отобразится уведомление, сообщающее об успешном вступлении изменений в силу.
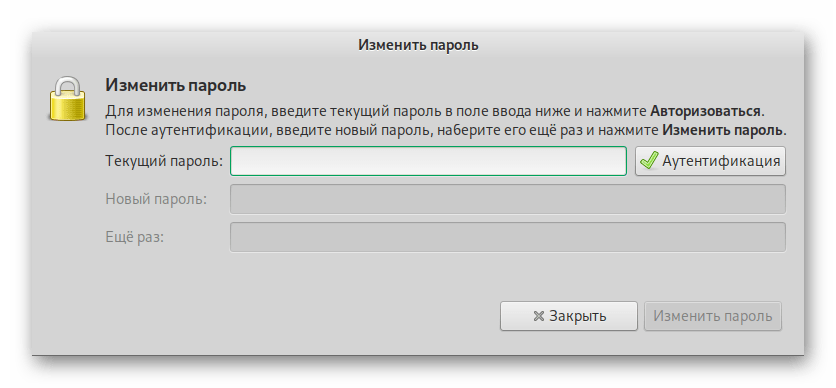
Это все, что мы хотели рассказать о стандартном пароле для root в Kali Linux. В этом материале также были приведены полезные инструкции, позволяющие управлять ключами доступа, сбрасывать их и изменять. Вы можете использовать их по мере необходимости, чтобы решить поставленные задачи.
Опишите, что у вас не получилось.
Наши специалисты постараются ответить максимально быстро.
Настройка точки доступа WiFi на OpenWRT, через Luci
Вход в настройки OpenWRT
По умолчанию веб-интерфейс настройки роутера находится по адресу: http://192.168.1.1;
Если вы столкнуть с проблемами при входе:
Вам необходимо настроить сетевую карту, следуйте рекомендациям указанных в этих статьях:
Должно появится диалоговое окно, для входа в настойки роутера OpenWRT, где по умолчанию используется пользователь (username) — root, а пароль отсутствует:
- Username: root.
- Password — оставляем пустым.
Вводим логин, затем нажмите кнопку Login, в правом нижнем углу экрана.
Установка пароля для OpenWRT
После входа в настройки, вы можете задать свой пароль (т.к. стандартный отсутствует по умолчанию), для этого кликните на раздел Administration, затем наведите стрелку мышки на вкладку System и выберите Admin Password, введите пароль дважды.
Нажмите Submit, для сохранения.
Так же возможна другая прошивка, в таком случае мы сразу при входе увидим просьбу задать пароль для администратора OpenWRT.
Далее чтоб осуществить настройку точки доступа WiFi на OpenWRT, заходим в раздел Network, выбираем подменю WiFi. Нажимаем кнопку Add, если сети отсутствуют, если есть как в указанном примере, то нажмите кнопку Edit.
Так же может быть следующий интерфейс, в нем все действия аналогичны:
В новом окне указываем:
- Channel (Канал) — 11 (2.462 GHz);
- Transmit Power (Мощность) — 20 dBm (100 mW);
- ESSID — придумайте имя точки доступа WiFi;
- Mode — режим работы сети (Access Point);
- Network — ставим на Lan, если ваш роутер подключен через кабель к Интернет. и выбираем подключение, которое пойдет на WiFi.
Установка пароля на WiFi в OpenWRT
Хотел заострить внимание на настройке клиента Lan в OpenWRT, данная статья подразумевает, что роутер клиента с OpenWRT подключен по сети Lan. Поэтому, настроек сети Lan, у вашего клиента, скорее всего будет одна
Если у вас нет подключения к сети интернет, через Lan порт то вымоете выбрать любое другое соединение. Подробнее о подключении Lan можно ознакомиться по .
Окно может выглядеть другим образом, в этом случае все заполняется аналогично, главное поставить галочку для Network (Там выбираем подключение к Интернет, через Lan, которое хотим раздать):
Далее зададим настройки безопасности для WiFi.
Если вы хотите, чтобы точка доступа роутера OpenWRT была защищена и любой желающий не смог зайти через нее в Интернет, то переходим на следующую вкладку Wierless Security (Безопасность беспроводной сети).
Выбираем тип шифрования, и заполняем пароль:
- Encryption: WPA2-PSK.
- Cipher: auto.
- Key — придумываем пароль от точки доступа WiFi;
Сохраняем настройки, нажав Save & Apply.
Теперь точка доступа на OpenWRT настроена и раздает Интернет, через WiFi, главное чтоб вы не ошиблись при указании параметра Network, где нужно указать сеть Lan, через которую у вас подключен Интернет к самому роутеру, то все заработает.
Так же можем перезапустить маршрутизатор, нажав на вкладке System, подменю Reboot, затем Perform reboot.
Проверяйте работу WiFi клиента.
>Полезные ссылки
Нашел пару полезный статей из интернета:
— перепрошивка роутера на ОС OpenWRT.
Что такое «/etc/shadow»?
Фактические данные о паролях хранятся в файле с именем «/etcshadow.
Данный файл на самом деле не содержит паролей в виде простого текста. Вместо этого, он использует функцию выведения ключей для создания случайных данных. Вот что хранится в данном файле.
Функция выведения ключей – это алгоритм, создающий при вводе одних и тех же данных определенный хэш. Такой же алгоритм выполняется на пароль, который дается в процессе аутентификации, и это значение сравнивается со значением в этом файле.
Имейте в виду, данный файл, в отличие от файла «/etc/passwd», не доступен дл прочтения непривилегированными пользователями.
Пользователь root имеет привилегии читать и писать в файлах; группа «shadow», содержащая пользователей, которым необходима аутентификация, имеет права на чтение.