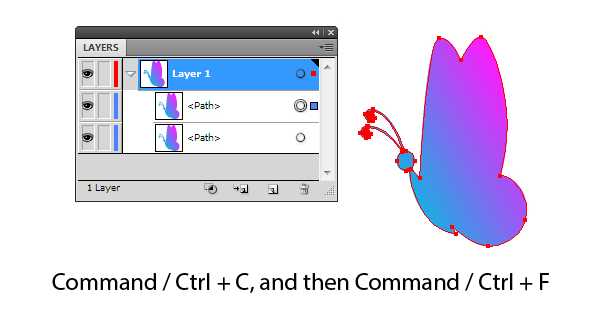Анимация объектов
Под анимацией в PowerPoint понимается порядок появления объекта на слайде, его представления и, при необходимости, скрытия. Анимация является свойством, которое может быть присвоено любому объекту презентации, кроме фона. Параметры анимации настраиваются индивидуально для каждого объекта на слайде. Сгруппированные объекты воспринимаются и анимируются как одно целое.
Существуют некоторые виды объектов, к которым может быть применена эксклюзивная анимация, невозможная для объектов иного типа. В текстовом объекте могут отдельно анимироваться абзацы, слова и даже отдельные буквы. Но характер эффекта анимации применим только к текстовому объекту целиком. Т.е. нельзя, к примеру, одному абзацу назначить ВЫЛЕТ слева, а другому — ВЫЛЕТ сверху.
Другим объектом с эксклюзивными свойствами анимации выступают диаграммы. Элементы диаграммы можно анимировать отдельно, по категориям. Следует иметь в виду, что импортные диаграммы воспринимаются, как обычные объекты, и анимируются только целиком.
Принимая решение об анимации объекта, важно соблюдать меру и художественный вкус. Анимация должна служить привлечению внимания слушателей, но не его отвлечению или рассеиванию
Поэтому на одном слайде не рекомендуется анимировать более одного-двух объектов, иначе эффекты оформления могут отвлечь внимание от содержания презентации
программа слайд анимация презентация
Для настройки анимации объектов необходимо выбрать нужный слайд и отдать команду Настройка анимации… в меню Показ слайдов или в контекстном меню объекта. В появившемся диалоговом окне (см.
рисунок) выбираем объекты слайда для анимации.
Далее на вкладке Порядок и время выбираем порядок появления текущего объекта на слайде и способ смены объектов (по щелчку мыши или автоматически через определенный интервал времени.
Затем в зависимости от типа объекта переходим на одну из вкладок Видоизменение (текст, таблица, рисунок), Видоизменение в диаграмме (диаграмма), Настройка мультимедиа (звук, видео) и настраиваем звуковой и визуальные эффекты появления объекта и действие после анимации.
После настройки анимации можно просмотреть результат (кнопка Просмотр) и применить (ОК) или отклонить настройки анимации (Отмена).
В PowerPoint также существуют встроенные «шаблонные» эффекты анимации. Для их применения необходимо выделить объект и в пункте Показ слайдов основного меню выбрать в списке Встроенная анимация нужный эффект или использовать для этого инструменты панели Эффекты анимации которая может быть вызвана кнопкой .
Для просмотра анимации объектов на слайде используют окно Просмотр анимации, которое вызывается командой Просмотр анимации меню Показ слайдов или кнопкой панели инструментов Эффекты анимации.
Настройка действия
Специфическим свойством программы PowerPoint является возможность настройки действия при щелчке или наведении указателя мыши на объект. К числу таких действий относятся: переход к другому слайду, документу, файлу, завершение показа, запуск макрокоманды или внешней программы, воспроизведение звука и т.д.
В появившемся диалоговом окне (см.
рисунок) выбрать одну из двух вкладок, чтобы настроить действие «По щелчку мыши» или «По наведении мыши», где можно указать один из объектов перехода или запускаемую программу и звуковое оформление перехода.
Сетчатые градиенты
Сетчатый градиент — сложный градиент на основе двухмерной сетки, также он называется mesh-градиентом. Создавать такой градиент нужно в специальных редакторах, поскольку добиться чего-то подобного с помощью комбинации простых градиентов, о которых мы говорили выше, невозможно: наложение множества градиентов приведёт к искажению цветов, и результат сложно будет назвать красивым.
В 2020–2021 годах мода на сетчатые градиенты набрала обороты — они действительно выглядят очень эффектно, и поэтому не удивительно, что дизайнеры их любят.
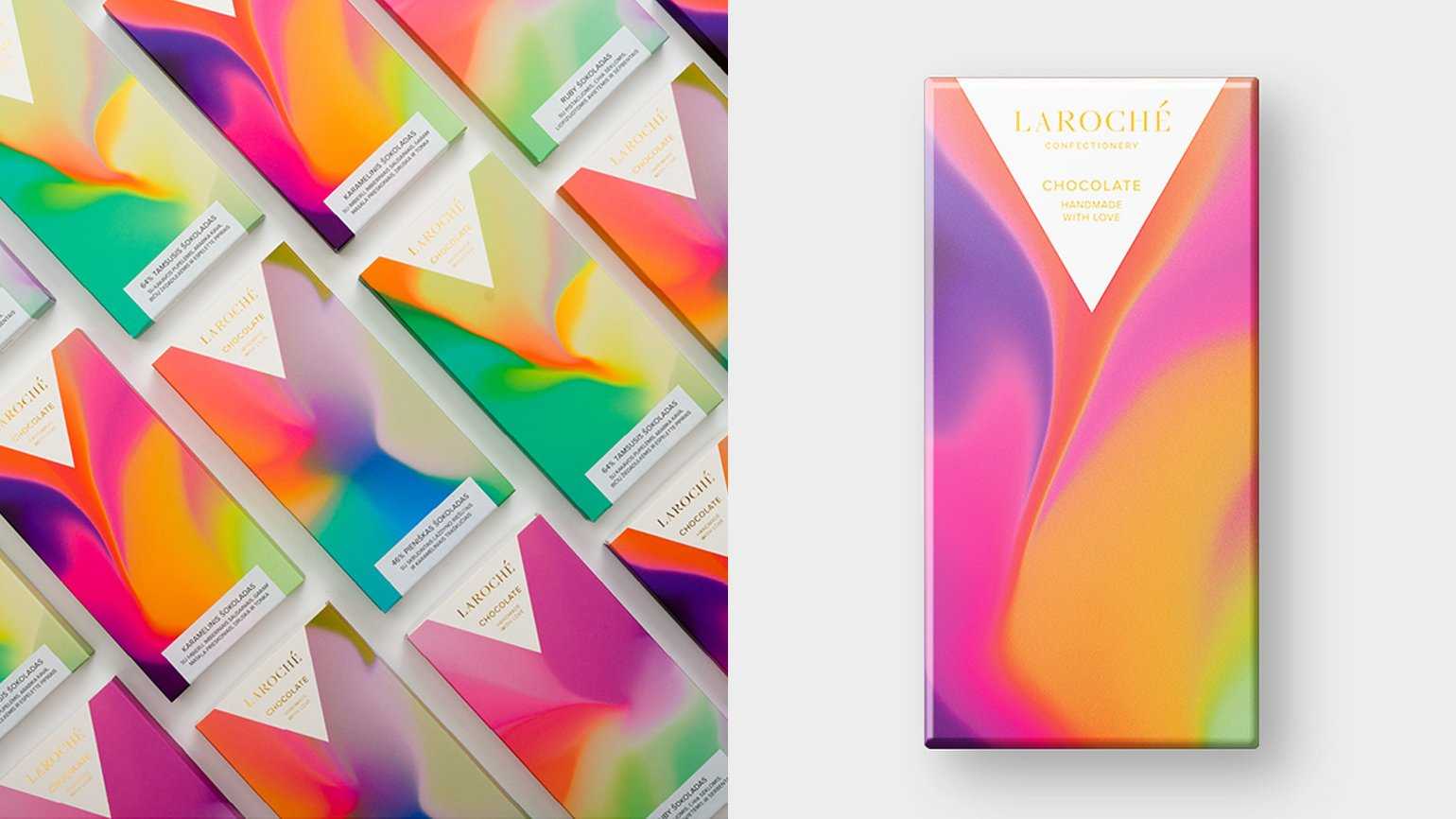
Упаковка шоколада Laroché. Изображение: дизайн Martin Naumann, Andrius Martinaitis
Естественно, как и с обычными градиентами, сетчатые можно выбрать из наборов готовых, например на meshgradients.design или products.ls.graphics. Но с точки зрения уникальности гораздо эффективнее делать mesh-градиенты самостоятельно.
Плагин Mesh Gradient в Figma
Для создания сетчатого градиента в Figma нужно использовать плагин Mesh Gradient. На плоскости устанавливаются опорные точки, которые будут «вершинами» градиента — краска по ним будет «стекать», смешиваясь с краской с других «вершин». На краях плоскости точки установлены по умолчанию.
Рассмотрим интерфейс плагина. В нём можно настроить размер сетки, цвета из углов градиента, отображение элементов управления, а также управление опорными точками mesh-градиента. Для ленивых сделана кнопка Randomize, которая создаёт случайный сетчатый градиент.
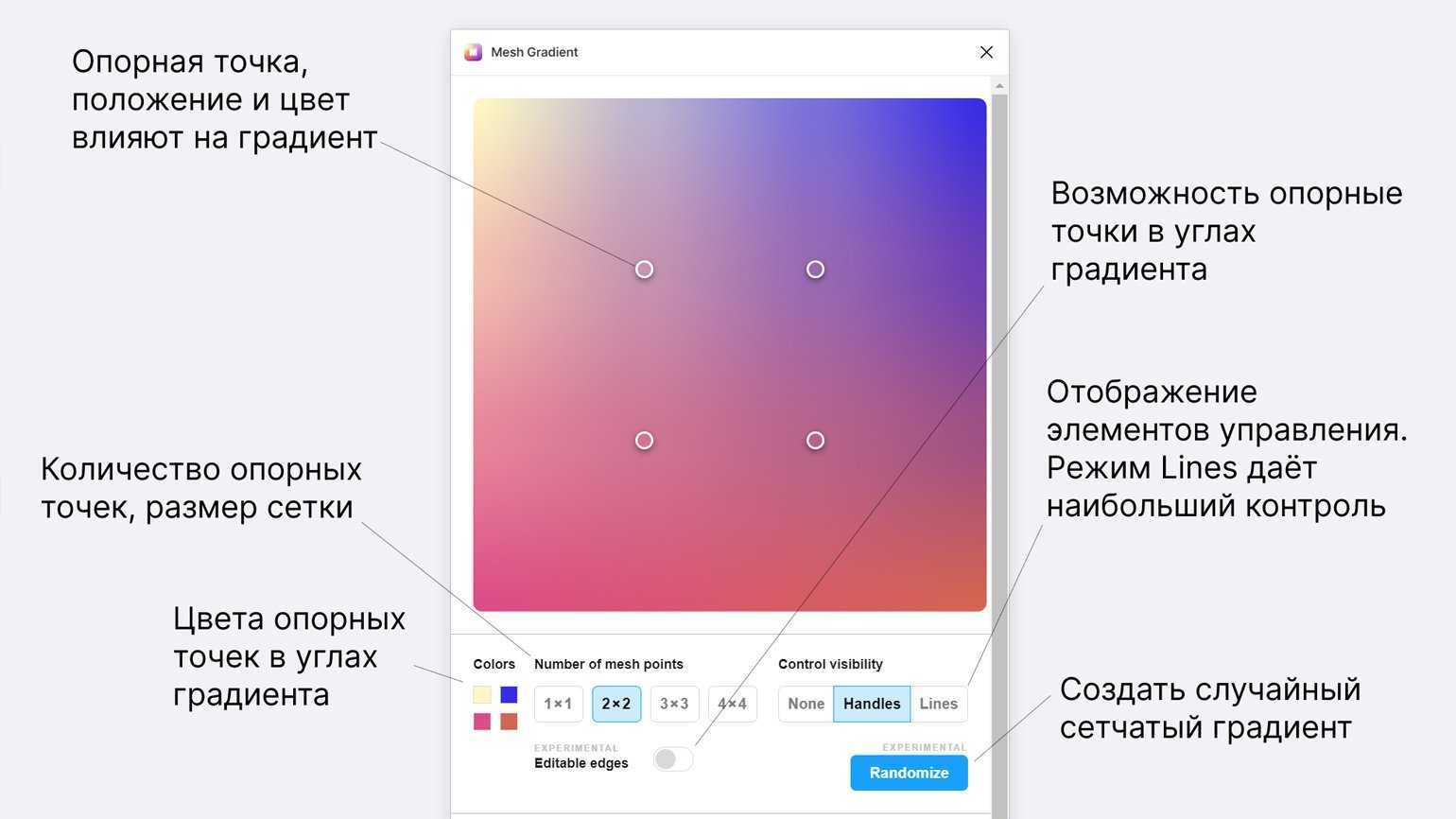
Изображение: Skillbox Media
Чтобы включить отображение сетки, проходящей через опорные точки, в параметре Control visibility нужно переключиться на режим Lines. Параметры опорной точки: положение, цвет, регулировки сетки.
Цвет градиента по умолчанию задаётся исходя из начального положения опорной точки в сетке и значений цветов на углах — всё это можно менять, что повлечёт изменение градиента.
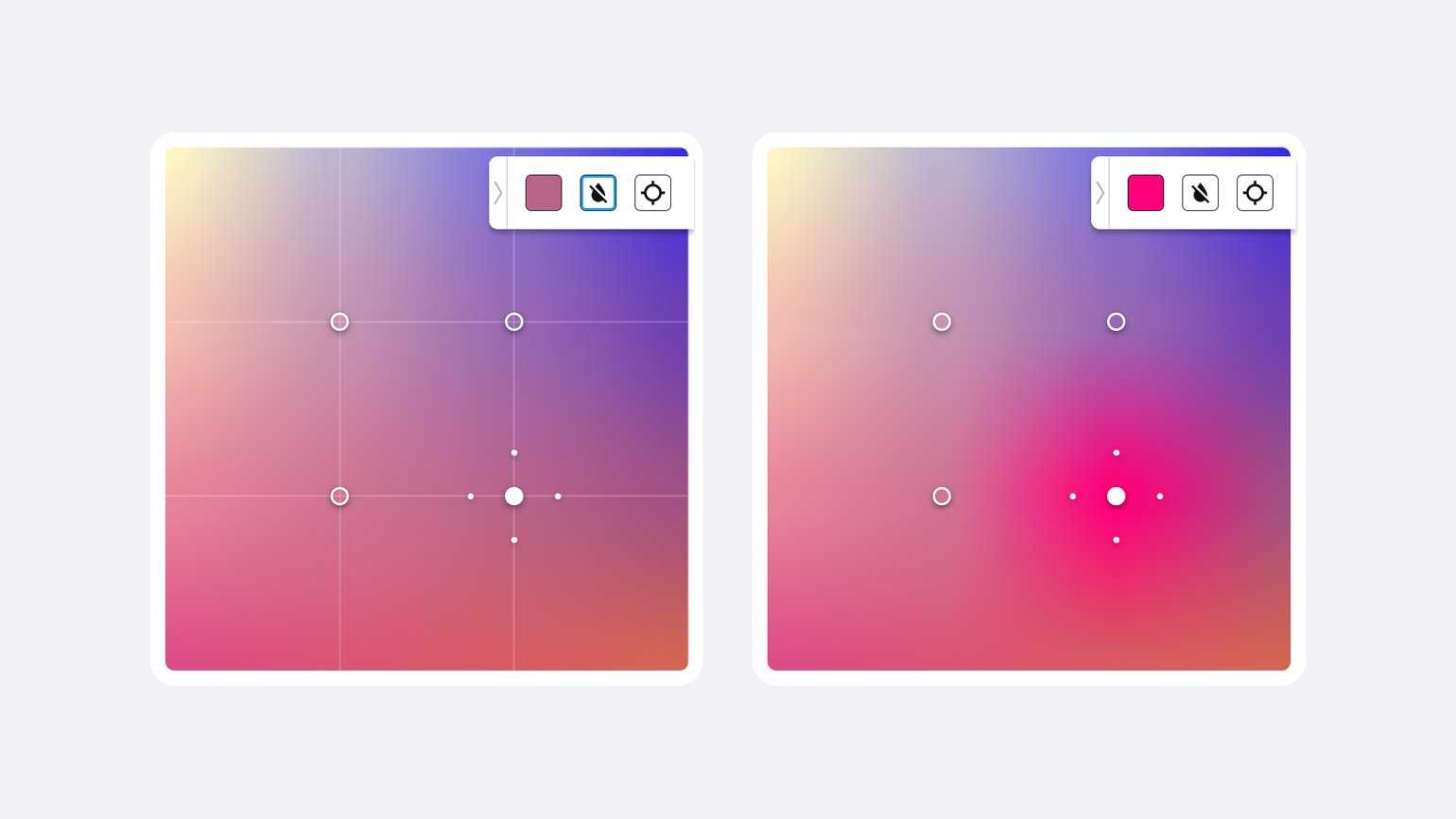
Изображение: Skillbox Media
Положение точки: чем ближе точка к соседней или краю сетки, тем грубее переход, чем дальше — тем плавнее. Ну и, естественно, это положение влияет на место, откуда краска будет разливаться по сетке.
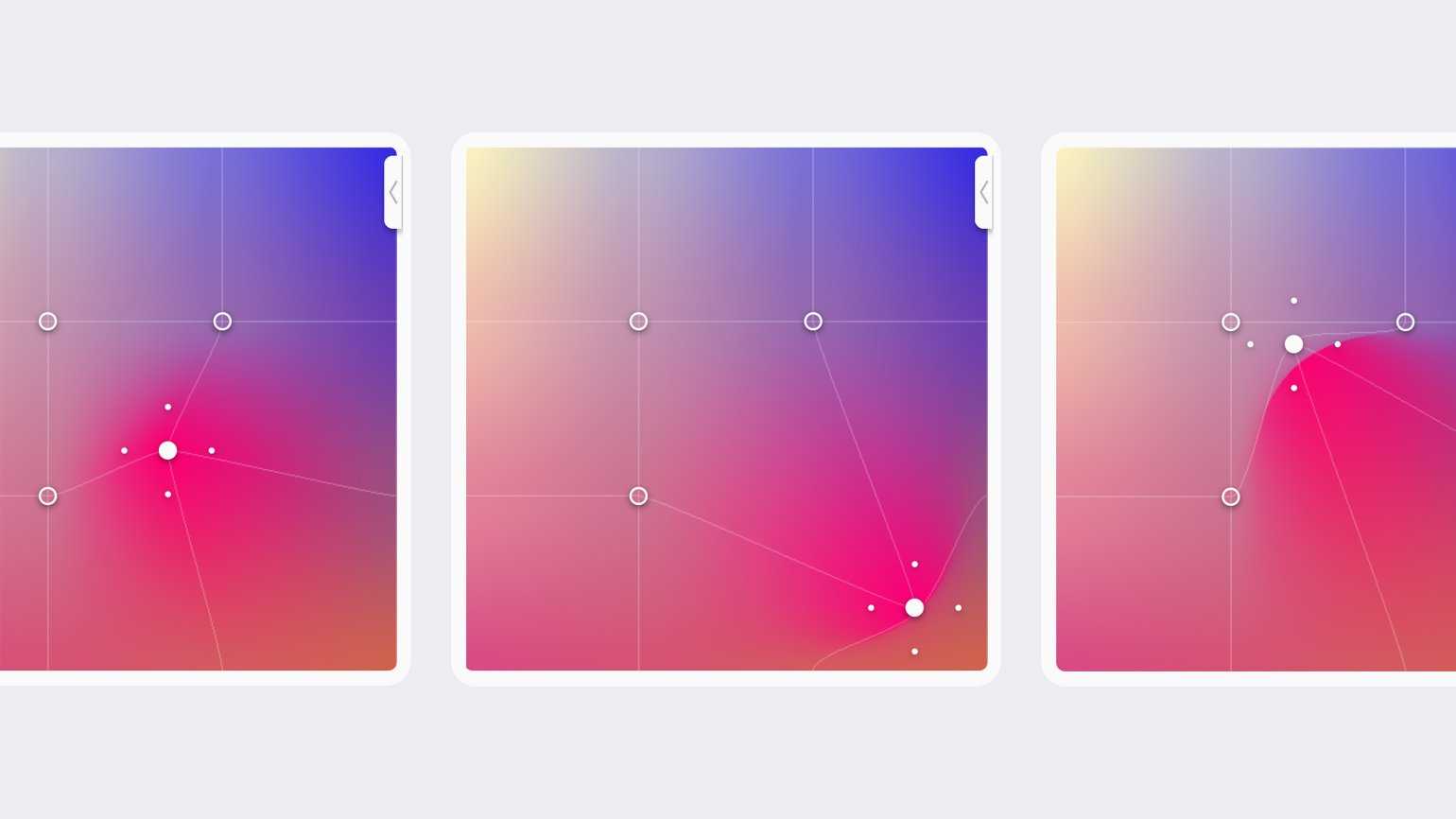
Изображение: Skillbox Media
Регулировки сетки: по умолчанию точки расположены на углах внутреннего квадрата, однако их положение можно изменять. Это влияет на то, насколько сильно и в каком направлении будет распространяться цвет точки. В отображении Lines хорошо заметно, как регулировки влияют на форму сетки.
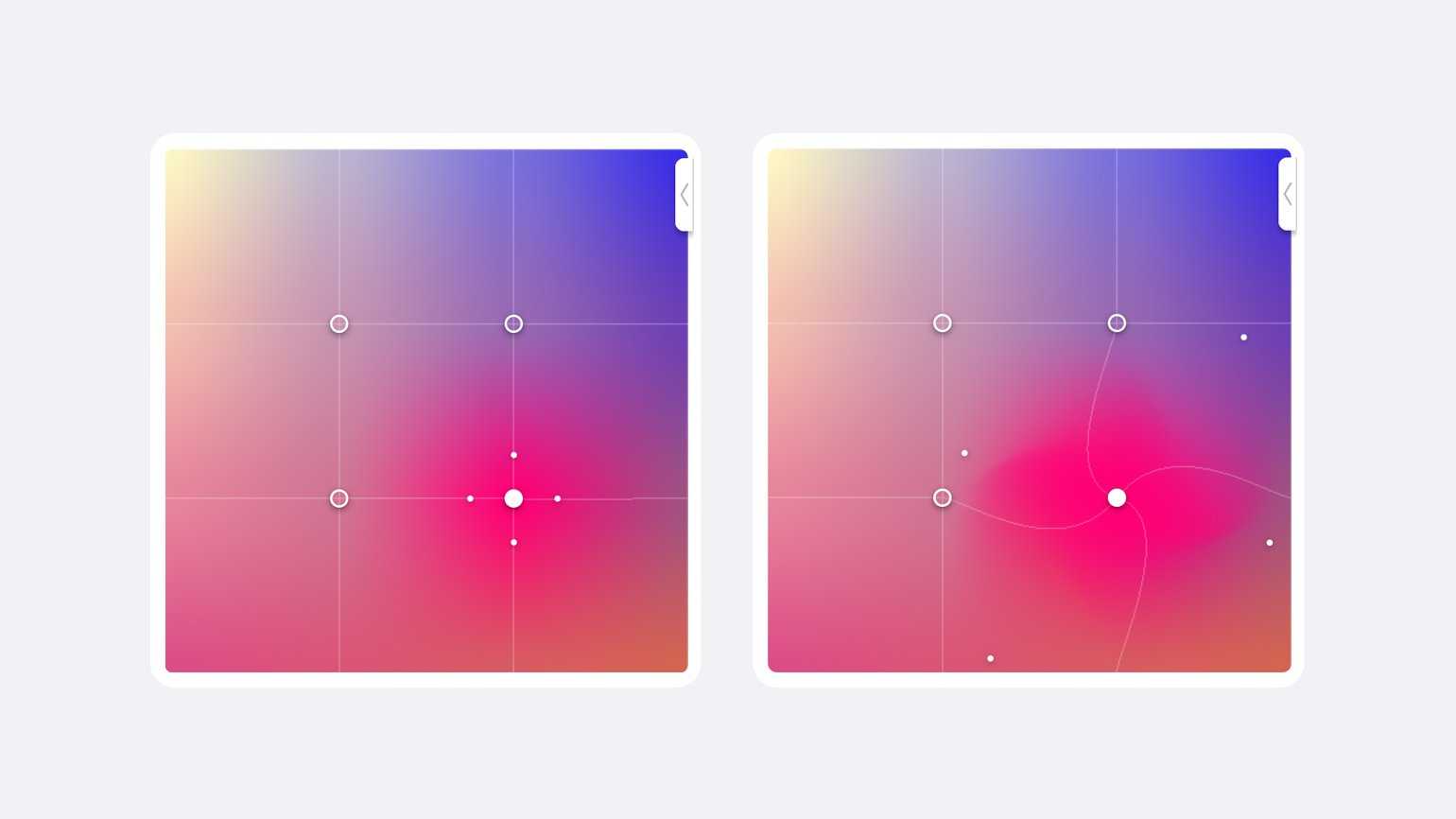
Изображение: Skillbox Media
Теперь остаётся только нарисовать красивый градиент, используя положение точек и цвета углов. Можно добавить дополнительные точки. Затем выберите размер в правой части кнопки Generate: размер «1x» создаёт файл в размере 512×512 px, размер «5x» — 2560×2560 px. Теперь можно нажать на кнопку Generate.
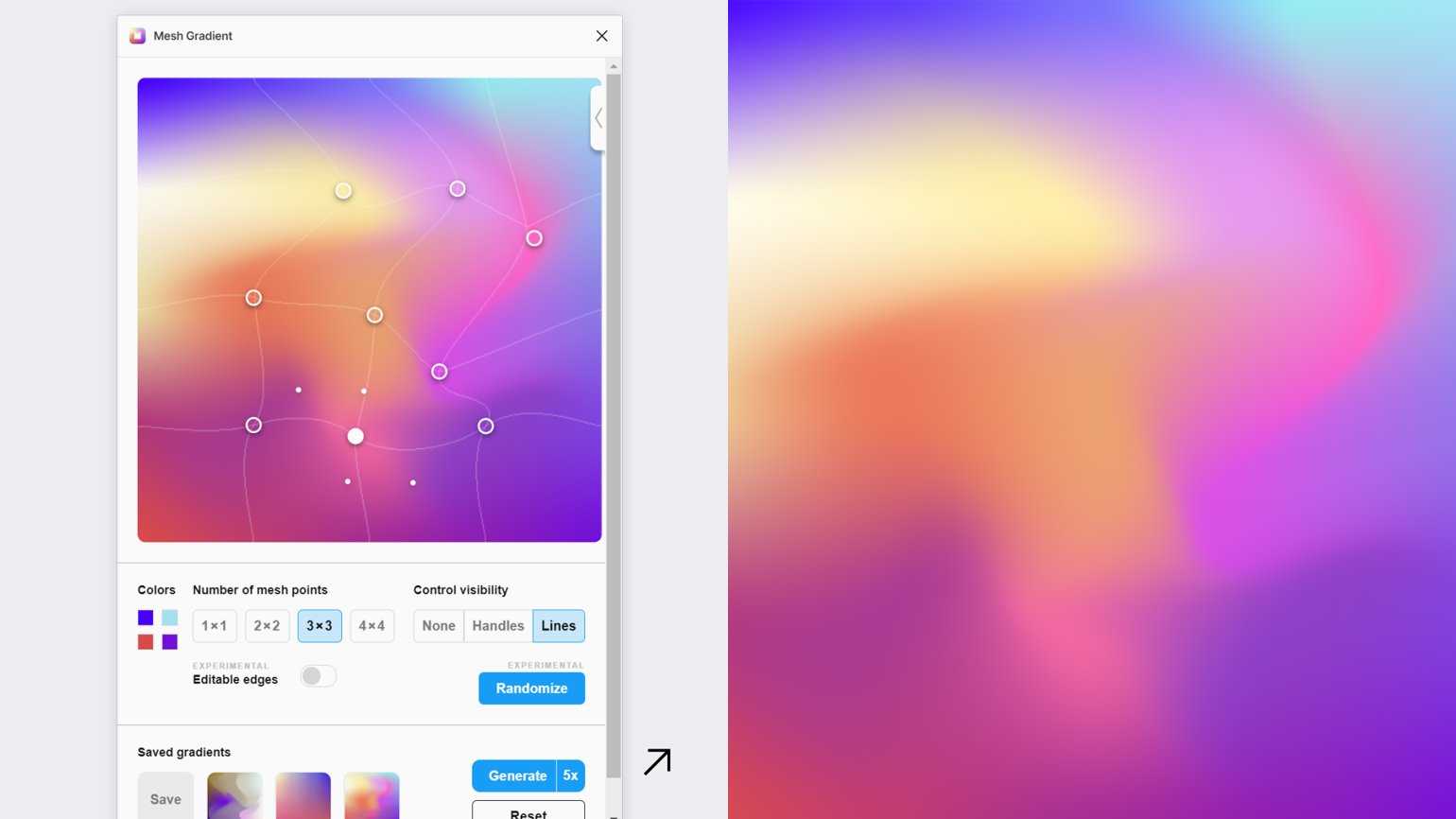
Изображение: Skillbox Media
В результате плагин создаст красивый сетчатый градиент в формате PNG. А если нажать на кнопку Save перед Generate, то он сохранится в коллекцию.
Веб-сервис Mesh
Принцип работы сервиса Mesh очень сильно отличается от плагина Figma. В нижней части экрана задаются цвета углов, а для создания градиента используются два окна.
В левом окне положение точки влияет на то, с какой силой она будет распространять цвет: чем ближе точка к углу, тем больше её цвета будет на градиенте в правой части. Положение точек в правом окне влияет на взаимодействие цветов друг с другом: чем точки ближе, тем переход более резкий, чем дальше — тем более плавный.
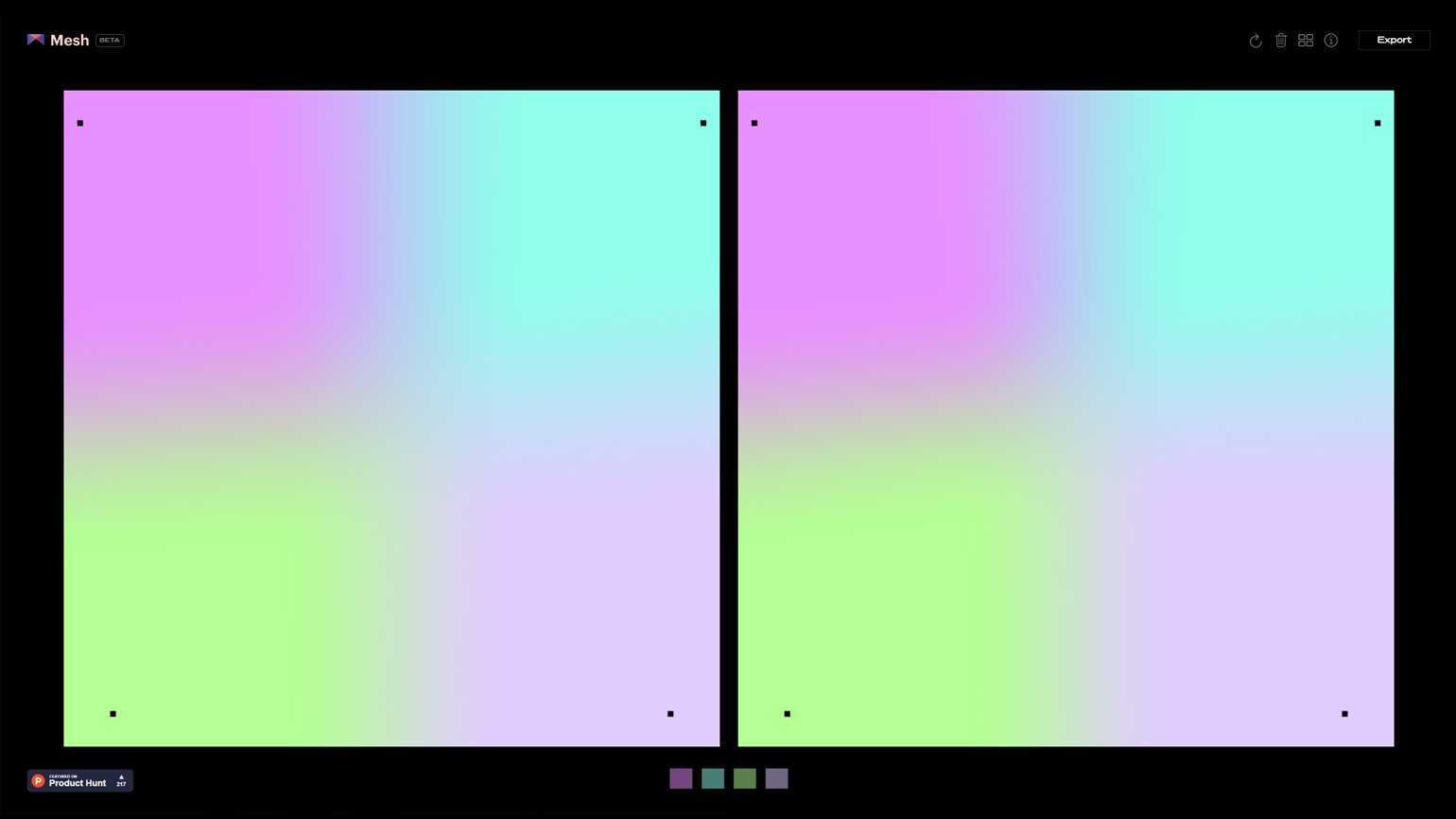
Скриншот: сайт meshgradient.com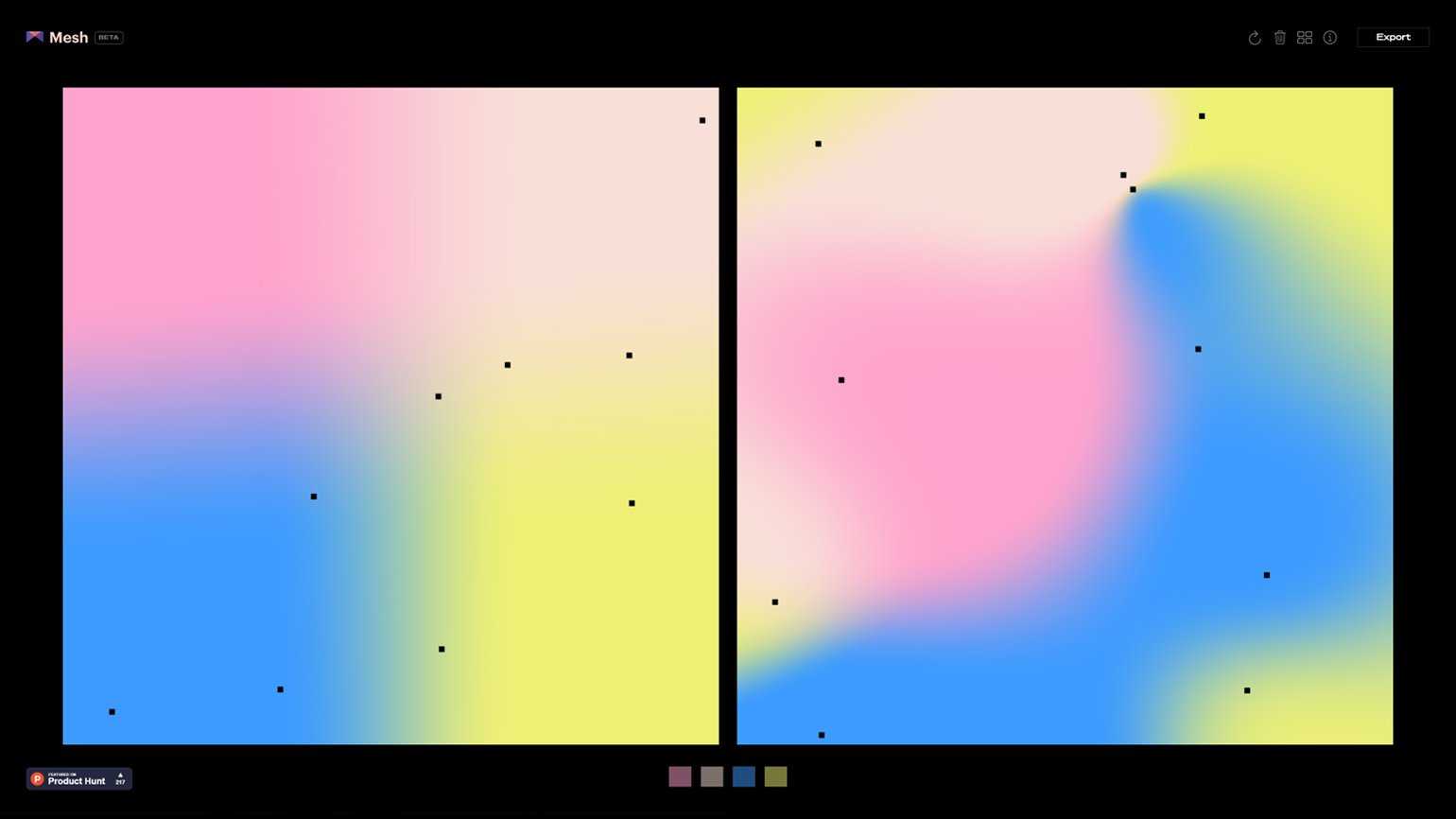
Скриншот: сайт meshgradient.com
Чтобы добавить точку, нужно кликнуть мышью в произвольном месте, для удаления — нажать на точку, удерживая Shift. Минимальное количество точек — 4, максимальное — 11.
Описать работу сервиса сложнее, чем им пользоваться, поэтому просто переходите в Mesh и создавайте красоту. После создания нажмите Export в правом верхнем углу и сохраните градиент в размере 2000×2000 рх в формате PNG.
Скрытие объектов перед анимацией
К счастью, скрытие объекта перед анимацией в PowerPoint довольно просто. Убедитесь, что вы выбрали объекты, которые хотите использовать, и узнайте, какую анимационную дорожку вы планируете использовать, прежде чем приступать к созданию презентации. Вот как это сделать.
Откройте презентацию PowerPoint. В меню слайдов слева от окна PowerPoint выберите слайд, в котором вы планируете работать.
Поместите ваши объекты на слайд, где вам нужно, чтобы они отображались и соответствующим образом их размер. В этом примере мы используем контакты местоположения в качестве изображений, которые мы хотим оживить.
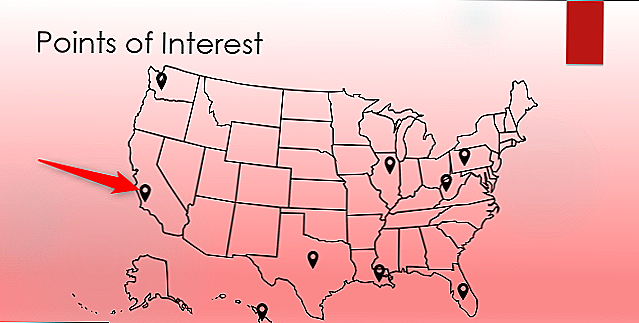
Нажмите на объект, который вы хотите скрыть перед его анимацией. Перейдите на вкладку «Анимации» и выберите тип эффекта анимации, который вы хотите использовать. Чтобы убедиться, что объект скрыт, прежде чем он начнет анимацию, выберите любую из анимаций «Вход» — «Появиться», «Fade», «Fly In» и т. Д. В этом примере мы используем «Появиться».
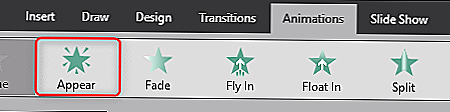
Затем выберите параметр «Пуск», который вы хотите использовать из раскрывающегося списка в разделе «Время». В этом примере мы будем вызывать каждый контакт местоположения, когда мы будем нажимать левой кнопкой мыши, но вы также можете выбрать «С предыдущим» или «После предыдущего» в зависимости от того, как вы хотите упорядочить анимацию в соответствии с временем вашей речи.

- Повторите эти шаги для количества объектов, которые вы хотите скрыть перед анимацией, и все готово. Готовый продукт должен выглядеть примерно так:
Как видите, процесс чист и прост. Просто выберите анимацию входа в качестве первой анимации на дорожке анимации объекта, чтобы убедиться, что объект не отображается во время презентации, пока его анимация не вызовет его.
Комбинирование градиентов при помощи функции прозрачности слайдеров.
Начиная с релиза Adobe Illustrator CS5, мы можем изменять прозрачность слайдеров градиентных заливок. Это свойство можно использовать для комбинирования градиентов. В этом случае нам не нужно использовать режимы смешивания, мы можем применять такие градиенты в обеих цветовых режимах (RGB и CMYK) и комбинировать цветные градиенты без ограничений.
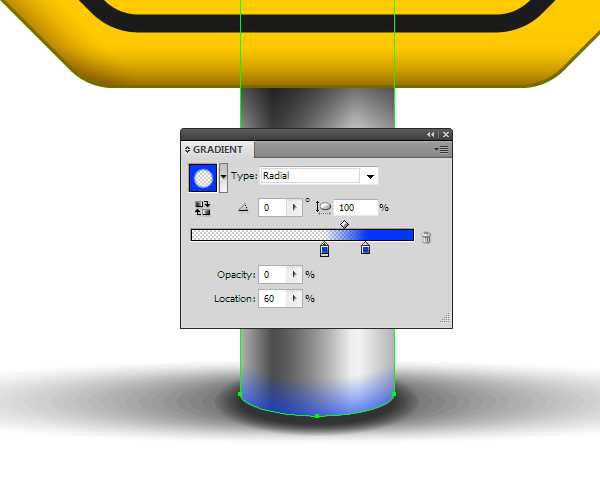
Обычно в таких градиентах используют два слайдера одинакового цвета, один из которых имеет прозрачность 0%. Некоторые пользователи избегают использовать градиенты с прозрачными слайдерами, из-за того что финальная работа должна быть сохранена в формате EPS10. Не думаю, что с этим у вас будут какие-либо проблемы. После сохранения векторной работы в формате EPS10 градиент с прозрачными слайдерами трансформируются в маски прозрачности.
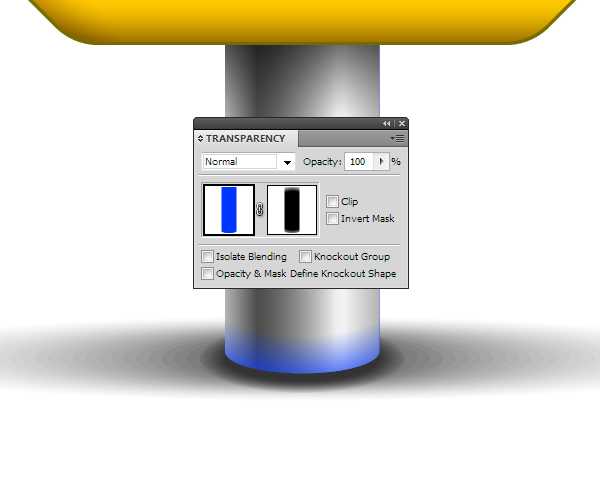
Горячие клавиши для слоев
Все вы знаете, что такое горячие клавиши. В иллюстраторе, как и в любой другой программе, они есть в изобилии. Знание этих маленьких помощников очень сильно ускоряет работу, поэтому я буду часто о них говорить и писать. Конечно все их знать не нужно, но те, которые будут упоминаться, мной часто используются и я их всячески рекомендую выучить
Итак, перемещение среди слоев:
Для Windows
Ctrl+[ — на слой вниз
Ctrl+] — на слой вверх
shift+ctrl+[ — в самый низ (привет плинтус)
shift+ctrl+] — на самый верх (лифт на небо)
Для Mac
Command+[ — на слой вниз
Command+] — на слой вверх
shift+Command+[ — в самый низ (на дно)
shift+Command+] — на самый верх (в облака)
Выделив нужный слой (ткнув в него мышкой) с помощью эти горячих клавиш перемещаемся вверх или вниз.
Пока у вас слоев не много, все это замечательно работает. Но слои имеют свойства плодиться как кролики в Австралии и даже быстрее. Да и добавлять мелкие детали куда-нибудь в самую гущу рисунка становится очень утомительно.
Для того, что бы облегчить себе жизнь существует группировка слоев: она связывает выбранные слои вместе. Хватаясь мышкой за группу вы перемещаете все, что в ней есть.
Как скрыть фоновые объекты в PowerPoint 2007 Slide — манекены 2019
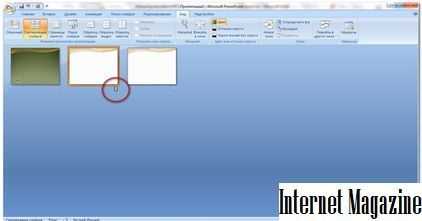
PowerPoint Slide Masters позволяет добавлять фоновые объекты, которые отображаются на каждом слайде PowerPoint в презентации. Однако вы можете скрыть фоновые объекты для выбранных слайдов. Вы также можете изменить цвет фона или эффект, используемый для отдельного слайда. Скрытие фоновых объектов или изменение цвета фона или эффекта применяется только к текущему слайду. Другие слайды не затронуты.
Эти шаги показывают, как скрыть фон:
Если вы хотите удалить некоторые, но не все фоновые объекты с одного слайда, попробуйте этот трюк:
6Нажмите Ctrl + C, чтобы скопировать эти объекты в буфер обмена.
8 Нажмите Ctrl + V, чтобы вставить объекты из буфера обмена.
Если вы вставляете объекты таким образом, эти объекты больше не привязаны к Мастеру слайдов. Таким образом, если вы позже измените объекты на Мастере слайдов, изменение не будет отражено на слайдах с вставленными копиями объектов.
Горячие клавиши для группировки
Ctrl+G — собрать выделенные элементы в группу
Shift+Ctrl+G — снять группировку
Для Mac
Command+G — собрать выделенные элементы в группу
Shift+Command+G — снять группировку
Мы берем курсор (V) и зажав shift выделяем несколько слоев, а потом не снимая выделения даем команду сгруппировать слои. Теперь они как бы слеплены вместе.
Что бы их отредактировать нужно кликнуть по группе два раза и вы уже там. Все, что вне группы будет отрисовано более бледным цветом. Выйти — два раза кликнуть в любом пустом месте — вас выкинет сразу в «корень» рисунка.
Иногда группы содержат в себе другие группы и так до нескольких уровней вложенности. Что бы выходить на конкретный уровень, а не сразу в начало, кликайте на
\ вверху файла.
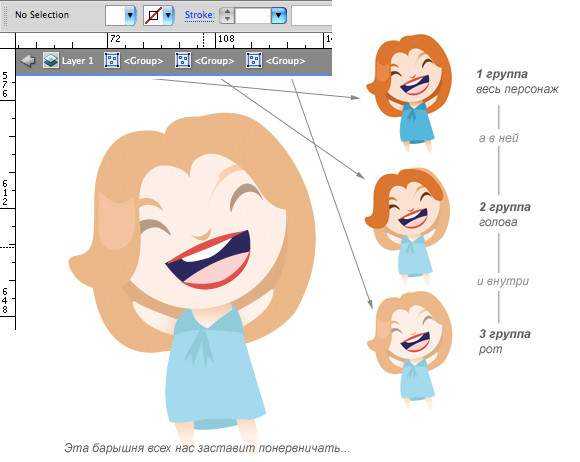
Выбираем вложенный слой
Вернемся к примеру с шапкой сайта. Чтобы выделить кнопку, достаточно сделать двойной клик по ней, что автоматически развернет верхнюю группу.
Чтобы спуститься ниже по дереву вложенности и выделить надпись кнопки, достаточно сделать еще один двойной клик. Как вы уже поняли, двойной клик позволяет выделить объекты на один уровень вложенности ниже текущего.
Двойной клик ускоряет выделение при работе с вложенными слоями и значительно быстрее ручного развертывания групп. Но что если уровней вложенности больше одного? Ведь прийдется делать несколько двойных кликов. Чтобы выделить объект на самом нижнем уровне вложенности, достаточно зажать Command в MacOs или Ctrl в Windows и сделать клик по объекту – это называется глубокое выделение (deep selection).
Инструмент Текст
Настройка параметров инструмента «Текст» позволяет выбрать желаемый шрифт для будущей надписи, стиля текста (жирный, курсив, подчеркнутый или перечеркнутый), а так же способ выравнивания надписи.
Довольно часто пользователя не устраивают стандартные шрифты, предлагаемые программой. Хочется чето-то свежего и необычного. Не расстраивайтесь, вы всегда можете загрузить любой шрифт, представленный на просторах интернета. О том, как загрузить в программу Paint.net дополнительный шрифты, вы можете ознакомиться в статье «Как добавить шрифты в Paint.net«.
На стиле текста и способе выравнивания, пожалуй, останавливаться не стоит. Любой, даже самый начинающий пользователь, хоть раз в жизни производил подобного рода действия в сторонних программах. Примером можно привести текстовый редактор «Word» — принцип действия аналогичен.
Создание и удаление группы
Предположим, что нам нужно объединить несколько примитивов, составляющих кнопку в группу. Для этого:
Воспользуемся приемом из прошлого урока, зажав левую кнопку мыши сверху слева и потянув ее в нижний правый угол, тем самым выделим сразу все примитивы, из которых построена кнопка. На панели слева подсветятся выделенные слои;
Нажимаем правую кнопку мыши над любым из компонентов кнопки и из выпадающего меню выбираем Group Selection
Доступна и комбинация горячих клавиш для быстрого объединения: Command + G в MacOs или Control + G в Windows;
Обратите внимание, что в панели слоев вместо двух выделенных примитивов появился один слой с новой иконкой и названием Group 1 – это и есть наша кнопка;
Теперь вы можете работать с кнопкой, как с обычным слоем: перемещать, масштабировать, дублировать и так далее без необходимости выделять каждый слой;
Чтобы разбить группу назад на составляющие, нужно выделить кнопку и в контекстном меню выбрать Ungroup или нажать Shift + Command + G в MacOs или Shift + Control + G в Windows;
Инструменты выбора области
Раздел «Режим выбора» на панели инструментов позволяет указать параметры выделения области для соответствующих инструментов:
- Замена — при использовании инструмента выделения. Новый выбор заменит существующую выделенную область
- Добавление (объединение) — добавит к существующей выделенной области
- Вычитание — исключит новый выбор из существующей выделенной области
- Пересечение — выделяется область, являющееся пересечением существующей выделенной области и области выбора
- Инвертирование (XOR) — выделена будет область, не являющееся пересечением существующей выделенной области и области выбора
Выбор области изображения позволяет выбирать между нормальным (обычным) способом выбора, способом выбора с сохранением пропорций и выбором области фиксированного размера. Данные параметры доступны для инструмента «Выбор прямоугольной области». Последние два варианта могут быть особенно полезны, например, если нужно сделать эскиз изображения в соотношении четыре к трем, или захватить кадр фиксированного размера. И размер выделенной области, и соотношение размеров могут быть просто введены в появляющиеся в этом случае дополнительные ячейки параметров.
Копирование, вырезание и вставка слоя
Для копирования объекта выделите его и нажмите Command + C в MacOs или Ctrl + C в Windows.
Чтобы вырезать объект, выделите его и нажмите Command + X в MacOs или Ctrl + X в Windows.
Для вставки выберите объект или совсем уберите выделение и нажмите Command + V в MacOs или Ctrl + V в Windows.
Копирование, вырезание и вставка объектов, такие привычные по другим программам команды, некоторых новичков в Figma вводят в недоумение. Дело в том, что позиция, куда будет вставлен объект зависит от того, какой сейчас выбран тип объекта (примитив или группа) и на каком уровне вложенности он находится. Рассмотрим все на примерах:
- Если ничего не выбрать, то вставка произойдет в том же месте, где находится исходный объект;
- Если выбрать группу или примитив внутри группы, то вставка произойдет в центре этой группы;
Поначалу такое поведение кажется странным, но если понимать, как это работает, то со временем вы привыкните
Посмотрите видео, обратите внимание, какой тип объекта выбран перед вставкой и как от этого меняется позиция вставки
Еще один важный момент: на панели слоев вставленный объект всегда оказывается выше или ниже выбранного объекта (что тоже несколько странно, так как в других подобных программах вставка происходит всегда выше выбранного слоя).
Настройка показа слайдов
Главное, о чем нужно помнить при создании презентации с триггерами, это правильно настроить показ презентации так, чтобы переключаться между слайдами можно было только по гиперссылкам и управляющим кнопкам. В этом случае нельзя перейти с одного слайда на другой, нажимая на стрелки на клавиатуре или щелкая левой кнопкой мыши на слайде.
Если этого не сделать, то, нечаянно кликнув мышью мимо настроенного триггера, мы перейдем на другой слайд, то есть собьем нашу запрограммированную презентацию.
Чтобы настроить презентацию с триггерами так, чтобы она работала без таких ошибок, нужно на панели Риббон открыть вкладку Показ слайдов, — Настройка демонстрации — Автоматический — OK.
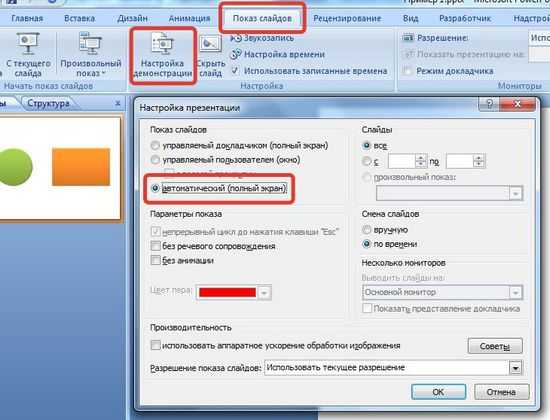
О том, как создавать гиперссылки и управляющие кнопки (а без них нельзя обойтись в презентациях с триггерами, узнаем в другом уроке.
Кнопки элементов меню «Вид»
Кнопки элементов меню «Вид» позволяют получить быстрый доступ к функциям управления изображения на вашем экране. Первые две кнопки отвечают за масштаб отображаемой части изображения. Благодаря им вы моете уменьшить или увеличить нужную вам область. В выпадающем списке можно установить точное значение масштаба в процентах или по размеру окна. Масштаб изображения по размеру окна также доступен отдельным пунктом в меню «Вид».
Следующие две кнопки отвечают за включение или отключение видимости сетки и линейки, соответственно. Последний элемент управления — «Единицы измерения». В ней вы можете выбрать наиболее предпочтительные единицы измерения:
- пиксели
- дюймы
- сантиметры
Изменение единиц измерения не влияет на размер, качество или разрешение изображения. Изменить размер или параметры разрешения изображения можно в главном меню «Изображение» > «Изменить размер».
Как использовать инструмент пипетка в inkscape
Пипетка — это очень простой и вместе с тем мощный инструмент inkscape. Выделите объект, цвет которого вы хотите поменять, и нажмите F7 или D для переключения на Пипетку. Всё, что вам нужно сделать — это просто щелкнуть по области, содержащей нужный цвет. После этого цвет будет применен к заливке выделенного объекта, либо с нажатой клавишей Shift, чтобы цвет был применен к обводке выделенного объекта.
Клавишей D можно пользоваться для временного переключения на Пипетку, примерно так же, как нажатие пробела приводит к временному переключению на инструмент выбора. Повторное нажатие D приводит к переключению на предыдущий инструмент.
В некоторых случаях вам может понадобиться поменять параметры определения цвета в контекстной панели параметров инструмента пипетка:
Кнопка слева отвечает за определение альфа-канала пипеткой. Кнопка справа — за установку альфа-канала.
Предположим, вы выделили объект и теперь щелкаете Пипеткой по другому объекту с голубой прозрачной заливкой (#389bff7f).
Если параметр «Снимать альфа-канал» не используется, выделенный объект получит непрозрачную заливку #9ccdffff:
Если параметр «Снимать альфа-канал» используется, но кнопка «Назначить альфа-канал» не нажата, выделенный объект получит непрозрачную заливку #389bffff (ярко-голубого цвета):
Если обе кнопки «Снимать альфа-канал» и «Назначить альфа-канал» используются, выделенный объект получит полупрозрачную заливку с цветом #389bff7f (бледно-голубой), т.е. его стиль будет полностью соответствовать стилю объекта, цвет которого был определен пипеткой:
Обратите внимание на то, что пипетка никогда не меняет общую непрозрачность объекта (а только непрозрачность заливки или обводки), хотя может определять её как и любой иной тип непрозрачности. В некоторых случаях вам может понадобиться определить и применить усредненный цвет некоторой области, например, усредненный цвет градиентной заливки
Вот как это делается. Выделите объект, который хотите перекрасить, переключитесь на пипетку, нажмите ею в центрально точке области, усредненный цвет которой хотите снять, и потащите курсор в сторону до тех пор, пока рисуемая курсором окружность не займет нужно пространство:
В некоторых случаях вам может понадобиться определить и применить усредненный цвет некоторой области, например, усредненный цвет градиентной заливки. Вот как это делается. Выделите объект, который хотите перекрасить, переключитесь на пипетку, нажмите ею в центрально точке области, усредненный цвет которой хотите снять, и потащите курсор в сторону до тех пор, пока рисуемая курсором окружность не займет нужно пространство:
Вот что вы получите:
То же самое можно проделать с обводкой:
И вот что вы получите:
Простой маникюр с переходами в домашних условиях
Делать самостоятельно градиент не так сложно на ногтях, необходимо обзавестись всем инструментом и приступить к выполнению нейл-арта. Первое, что необходимо, определиться, чем будет выполняться растушевка. Второе, сколько оттенков будет задействовано в дизайне.






Для новичка лучше взять пастельную расцветку и потренироваться на бежевых, розовых и белых тонах. Уверенным в своих силах мастерицам, которые не боятся экспериментов, можно взять любой цвет даже с темным пигментом.




Спонж губка для омбре считается самым оптимальным вариантом при помощи, которой можно сделать растушевку и легкую градацию. Перед началом необходимо привести пальчики в порядок: обрезать кутикулу и откорректировать длину.





- Подготовьте поверхность, нанесите праймер, базу и высушите в лампе.
- На заранее подготовленном кусочке фольги, гель лаком рисуем полосы с участием двух или трех оттенков.
- Полосы не широкие, примерно по длине ногтевой пластины. Четкий переход растушевываем, тонкой кистью или дотсом.
- С помощью губки переносим растяжку, как бы отпечатывая на пластине полосы.
- Дизайн с растушевкой сушим в лампе, после чего покрываем топом, снимаем липкий слой.


Если в дизайне задумано только два колора, основной и вспомогательный, примените более легкий вариант. На пластину нужно нанести основной цвет, высушить в лампе и переходить к окрашиванию ноготка в более светлый тон. Легкими движением вспомогательным колором, светлого тона, делает градацию. Спонжем отпечатываем лак, едва касаясь пластины. После чего необходимо воспользоваться закрепляющим лаком или нанести топ на ноготок.
Градиент омбре горизонтальный губкой гель-лаком
 Watch this video on YouTube
Watch this video on YouTube
Как работать с другими документами во время показа презентации?
Первоначально PowerPoint предназначался для представления слайд-шоу PowerPoint в полноэкранном режиме с помощью проектора.
Но в настоящее время сфера применений презентаций значительно расширилась.
Например, презентации PowerPoint могут использоваться для показа на онлайн-вебинарах, записи скринкастов для публикации на YouTube, как форма обучения сотрудников с помощью TeamViewer и т.д.
Поэтому и возник вопрос: как сделать так, чтобы можно было работать с другими документами во время показа презентации ? Для этого достаточно запустить показ не на весь экран, а в маленьком окне.
Если вы хотите воспроизвести слайд-шоу в небольшом окне, а не в полноэкранном режиме, чтобы свободно совершать другие необходимые действия в Windows, то этот совет может быть для вас действительно полезен.
Используйте инструмент «Градиент» для применения градиента
Теперь, когда вы создали градиент, примените его, выбрав объект в документе, нажав на градиент инструмента в панели инструментов, а затем щелкая и перетаскивая объект — сверху вниз или сбоку или в любом направлении, в котором вы хотите, чтобы градиент прошел.
Инструмент «Градиент» применяется в зависимости от того, какой тип градиента выбран на панели «Градиент».
Вы можете изменить градиент, нажав на элемент с градиентом, а затем нажавЗадний ход в панели «Градиент».
Одновременное применение одного градиента к нескольким элементам.
- Выберите все элементы.
- Нажми на заполнить коробка или Инсульт в панели инструментов.
- Выберите градиент инструмент и поместите его в начальную точку градиента. Перетащите указатель на объект, чтобы применить градиент, выбранный на панели «Градиент». Каждый объект получает свой собственный градиент, и каждый из градиентов начинается с середины каждого объекта.
Выводы
Умение работать с градиентом в графическом редакторе Figma даст вам много возможностей делать UI дизайн интересным и разнообразным. А информация о существовании и использовании плагинов, облегчит вашу работу в будущем.
Надеюсь вы хорошо усвоили материал этого урока и выполните домашние задания, которые я для вас подготовила, ведь впереди вас ждет еще более увлекательный мир дизайна.
Подписывайтесь на меня в Instagram – @frusia.pro – будьте в курсе анонсов новых уроков, смотрите проверки домашек в сторис, задавайте вопросы, а также вас ждет множество полезных постов про дизайн.
Stay tuned!
Figma Обучение дизайну
Октябрь 2021 Просмотры: 627
Что ещё почитать
Оставьте комментарий