Инструменты Android-разработчика
Началом массовой разработки под Android считается 2008 год. Тогда появился магазин приложений Android Market (в 2012 его переименовали в Google Play). Здесь разработчики выставляют свои приложения.
Сперва их создавали в среде Eclipse с установленным плагином ADT (Android Development Tools). Этот плагин страдал от брешей в безопасности. С конца 2016 года он больше не поддерживается.
Сегодня официальная среда разработки для Android — это Android Studio. Она появилась в 2013 году и здорово ускорила создание приложений.
Среда Android Studio
Это основной инструмент андроид-разработчика, бесплатный и совместимый со всеми операционными системами. Скачать Android Studio можно с официального сайта.
Среда позволяет разрабатывать приложения на любых компьютерах. Этим Google Android отличается от iOS (Apple хочет, чтобы разработчики покупали маки и кодили только на них).
C Android Studio разработчику даже не нужны собственные гаджеты на Android, ведь там есть быстрый многофункциональный эмулятор и шаблоны для многих устройств (смартфоны, планшеты, часы, смарт-приставки, телевизоры и так далее).
Полный список возможностей Android Studio с описанием каждой смотрите в официальном гайде.
Языки разработки
Под Android можно писать приложения почти на любом языке программирования: C/C++, Assembler, Fortran, Python, JavaScript. Однако есть языки, которые позволяют использовать все возможности мобильной операционной системы и получать моментальный доступ к новым функциям.
Это официально поддерживаемые языки. Для Android таковыми являются Java и Kotlin:
Java — традиционный язык разработки. На нём написано большинство Android-приложений, в том числе онлайн-банки. Это хорошо развитый язык с множеством библиотек, модулей и готовых решений.Кроме того, за языком стоит большое международное сообщество, и если у программиста возникает вопрос по Java, ему легче найти ответ.
Kotlin — молодой язык программирования, который разработала питерская компания JetBrains.Он полностью совместим с Java (джавишный код можно вызвать из Kotlin естественным способом, а котлиновский — использовать в Java без особых сложностей).При этом код на Kotlin крайне лаконичен:
Один и тот же код на Java и Kotlin
В 2019 Google объявила Kotlin приоритетным в андроид-разработке. Похоже, что произошло это из-за долгой судебной тяжбы с компанией Oracle — создателем Java. Oracle уже 10 лет пытается получить с Google несколько миллиардов за нарушение авторских прав. Суды ещё идут, но Google от греха подальше решила перейти на другой язык.
Kotlin удобнее пользоваться, он решает ряд проблем Java, и изучить его можно намного быстрее. А ещё он сразу входит в Android Studio. Так зачем нам учить Java, если уже есть Kotlin?!
Не всё так однозначно (пока что)
Начинающему разработчику важно изучать оба языка, но упор делать всё-таки на Java. Почему?
- Сегодня Kotlin ещё недостаёт готовых решений. Документация языка неполная, поэтому поиск конкретного ответа иногда занимает кучу времени. Чтобы быстрее решить возникшую проблему или даже просто вникнуть во все нюансы документации, нужно знать Java.
- Kotlin активно развивается, разработчики исправляют его недостатки, аудитория языка неуклонно растёт. Новые приложения, особенно небольшие, пишутся на Kotlin. Однако большинство прежних написаны на Java. Их нужно кому-то поддерживать. К тому же многие компании отдают предпочтение Java как языку более развитому и предсказуемому.
- На мобильной разработке свет клином не сошёлся. Такие языки программирования, как Java, C/C++, Swift, очень похожи между собой — и изучение Java позволит быстрее разобраться в других, а вот Kotlin — нет.
INSTALL_PACKAGES
Как ясно из названия, полномочие INSTALL_PACKAGES позволяет «втихую» устанавливать в систему APK-пакеты. Использовать эту возможность могут либо подписанные ключом прошивки приложения (signature), либо установленные в /system/priv-app. При этом даже не обязательно использовать Java API, достаточно вызвать консольную команду pm (Package Manager) с нужными параметрами:![]()
После отработки команды пакет apkPath будет установлен в систему. Ты можешь возразить, что то же самое можно сделать и с правами root, и будешь прав: в данном случае достаточно изменить последний аргумент функции runCommandWait() на true.
Однако стоит иметь в виду, что приложения с правами root, вопервых, приводят к появлению окна запроса соответствующих полномочий у юзера, а во-вторых, логируются тем же SuperSU. А так достаточно один раз прописать свою софтину в /system/priv-app, и она сможет устанавливать сколько угодно софта без всяких вопросов.
Сборщик приложения – Gradle
Как вы могли догадаться, приложение не поступает в Google Play в таком разрозненном виде. Обилие файлов Android Studio нужно упаковать во что-то удобоваримое и запускаемое на смартфонах.
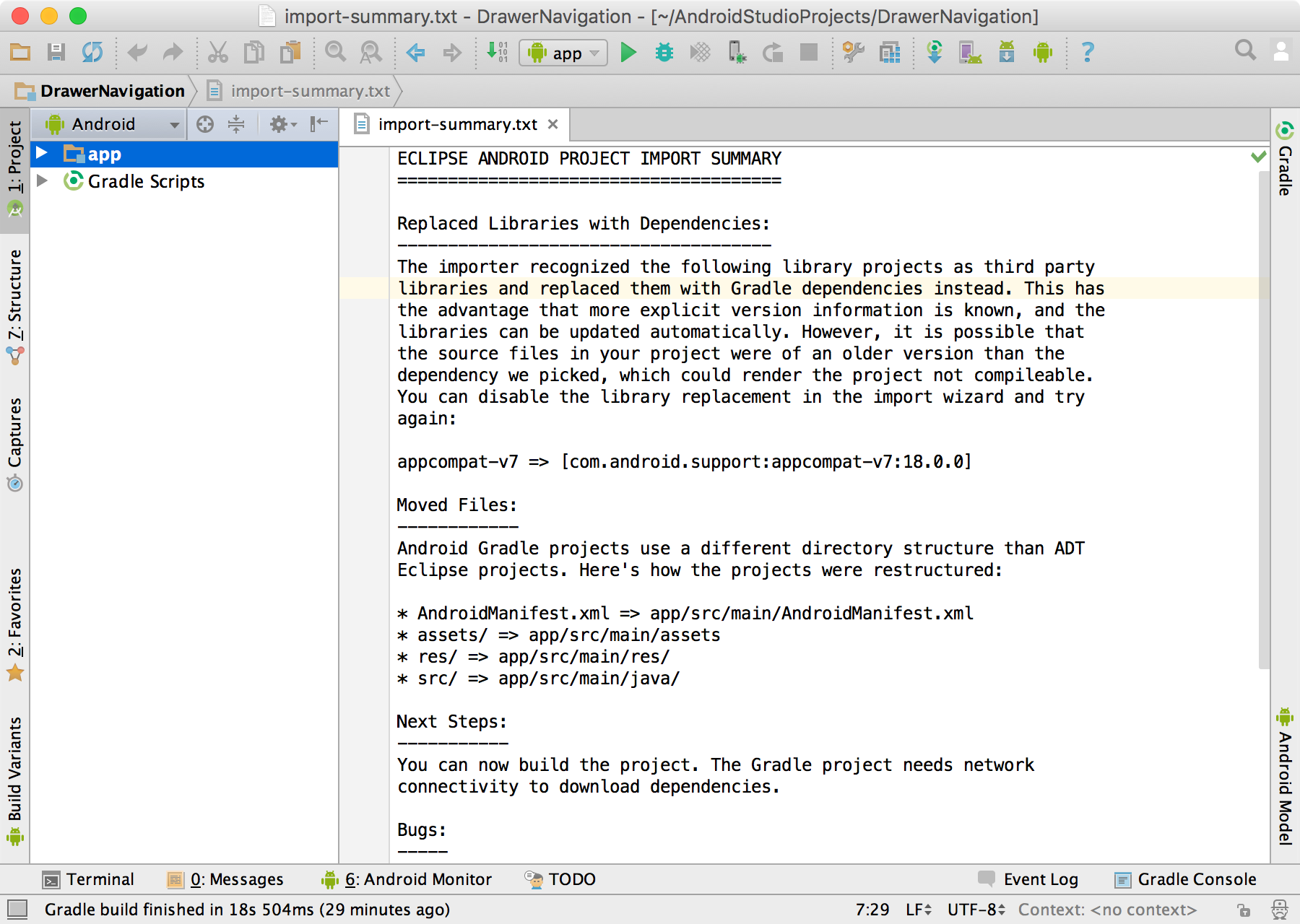
Для этого в AS разработчики Google предусмотрели утилиту Gradle. Она работает как сборщик разных частей приложения и собирает их в единый пакет, который потом можно скачать из интернета и установить на Android-устройство.
Вам нужно знать о Gradle то, что у него есть конфигурационный файл build.gradle. В нем нужно указать зависимости проекта (если вы используете сторонние программные библиотеки для добавления продвинутых функций в вашу программу, недоступных в AS по умолчанию).
Запустить Gradle можно следующим образом:
-
Кликаем по меню Build в верхней части окна.
-
Выбираем свой проект и ждем.
Что такое Android SDK и для чего он нужен
Набор состоит из пакетов, необходимых для создания приложений. Вот основные, которыми могут воспользоваться разработчики на Android.
Android SDK Platform Tools. В группу входят такие инструменты взаимодействия с Android, как Android Debugging Bridge (ADB), Fastboot, Systrace и другие. ADB помогает найти ошибки в работе приложений, установить APK на смартфон. Fastboot — активировать быструю загрузку для управления мобильным устройством с компьютера, перепрошить гаджет, настроить доступ, параметры работы операционной системы. Systrace — получить информацию о запущенных процессах, проследить за активностью и объемом данных, которые отправлены по сети.
Android SDK Build Tools. Компоненты Android SDK используются для создания кода. Zipalign позволяет оптимизировать файл APK, AAPT2 — проанализировать, проиндексировать и скомпилировать ресурсы в двоичный формат под платформу Android, Аpksigner — подписать пакет APK с помощью закрытого ключа.
Эмулятор Android. Инструмент помогает протестировать приложения и опробовать функции последних версий Android.
Подробное описание Android SDK и необходимую документацию можно найти на официальном сайте в разделе User guide.
Логотип Android Studio
Установка доступна на устройствах с операционными системами Windows, Mac, Linux и Chrome OS. Для запуска персональный компьютер должен соответствовать минимальным системным требованиям.
Так что же такое Android Studio?
Те из вас, у кого нет опыта программирования, все еще могут задаться вопросом, какова роль Android Studio, когда дело касается разработки… что такое IDE?
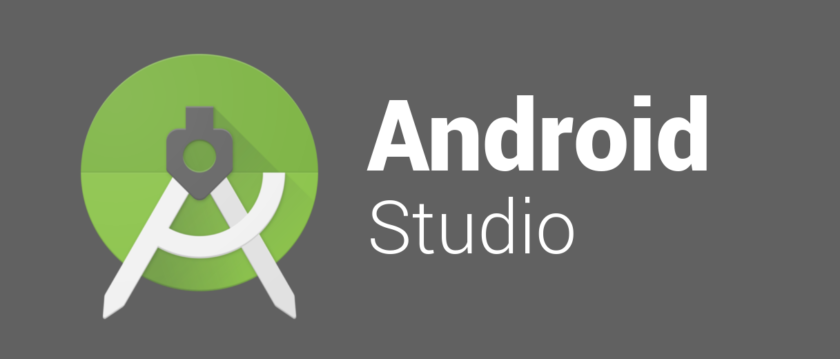
Таким образом, работа Android Studio как IDE заключается в том, чтобы предоставить вам интерфейс для создания ваших приложений и выполнять большую часть сложного управления файлами за кулисами. Вы будете использовать язык программирования Java или Kotlin., Если вы выберете Java, она будет установлена на вашем компьютере отдельно. Android Studio – это просто место, где вы будете писать, редактировать и сохранять свои проекты и файлы, составляющие указанные проекты. В то же время Android Studio предоставит вам доступ к Android SDK или «Software Development Kit». Думайте об этом как о расширении кода Java, которое позволяет ему бесперебойно работать на устройствах Android и использовать преимущества встроенного оборудования. Java необходима для написания программ, Android SDK необходим для запуска этих программ на Android, а Android Studio должна собрать все это за вас. В то же время Android Studio также позволяет запускать код либо через эмулятор, либо через аппаратное обеспечение, подключенное к вашей машине. Затем вы также сможете «отлаживать» программу во время ее работы и получать отзывы, объясняющие сбои и т.д.
Google проделал большую работу, чтобы сделать Android Studio максимально мощной и полезной. Он предлагает живые подсказки, когда вы, например, кодируете, и часто предлагает необходимые изменения, которые могут исправить ошибки или сделать ваш код более эффективным. Например, если переменная не используется, она будет выделена серым цветом. И если вы начнете набирать строку кода, Android Studio предоставит список предложений автозаполнения, которые помогут вам завершить ее; отлично, если вы не можете вспомнить правильный синтаксис или просто хотите сэкономить время!
Как произвести инсталляцию Android Studio на Windows
После того, как пакет для разработки был загружен с официального сайта, необходимо произвести установку программного обеспечения:
- Необходимо запустить установочный файл от имени администратора для корректной установки.
- Появится предупреждение системы безопасности, где нужно нажать «Запустить».
- После этого начнется процесс инициализации и распаковки установочных файлов.
- Затем во всплывающем окне «Разрешить внести новые сведения для этого компьютера» нажать «Ок».
- В окне мастера установки нажать на кнопку «Next».
- Далее требуется выбрать компоненты, которые будут установлены на персональный компьютер. Необходимо отменить нужные чекбоксы.
- Следующий шаг заключается в выборе директории, куда будут скопированы файлы программного обеспечения.
- Начнется процесс извлечения компонентов Android Platforms Tools.
- На экране компьютера появится сообщение «Completed», которое сигнализирует об окончании процесса установки.
- Для завершения инсталляции требуется нажать на кнопку «Next» и «Finish».
Установка Android Studio
Установка AndroidSDK
После того, как было установлено основное приложение «Android Studio», необходимо произвести инсталляцию среды для разработки. Инсталляция SDK производится следующим образом:
- Сначала необходимо произвести загрузку файла с официального сайта для нужной версии операционной системы Windows.
- После загрузки следует запустить установочный файл и разрешить вносить сведения на компьютер.
- В окне мастера установки нажать на кнопку «Next».
- После этого запуститься автоматические сканирование и будут определены компоненты «Android Studio».
- Затем требуется определить директорию, куда будут распакованы установочные файлы программного обеспечения.
- Начнется процесс извлечения и распаковки компонентов программы.
- На экране появится сообщение о завершении инсталляции.
Структура интерфейса Android Studio
Основное окно делится на 4 основных блока:
-
Palette – это все окна, которые уже есть в вашем приложении. По мере разработки их количество будет увеличиваться.
-
Component Tree – здесь будут все компоненты, даже если они не относятся к конкретному окну.
-
Design Editor – главное окно с выбранным окном приложения или редактором кода.
-
Attributes Panel, или «Инспектор». Набор настроек, относящихся к элементу, с которым вы работаете в текущий момент.
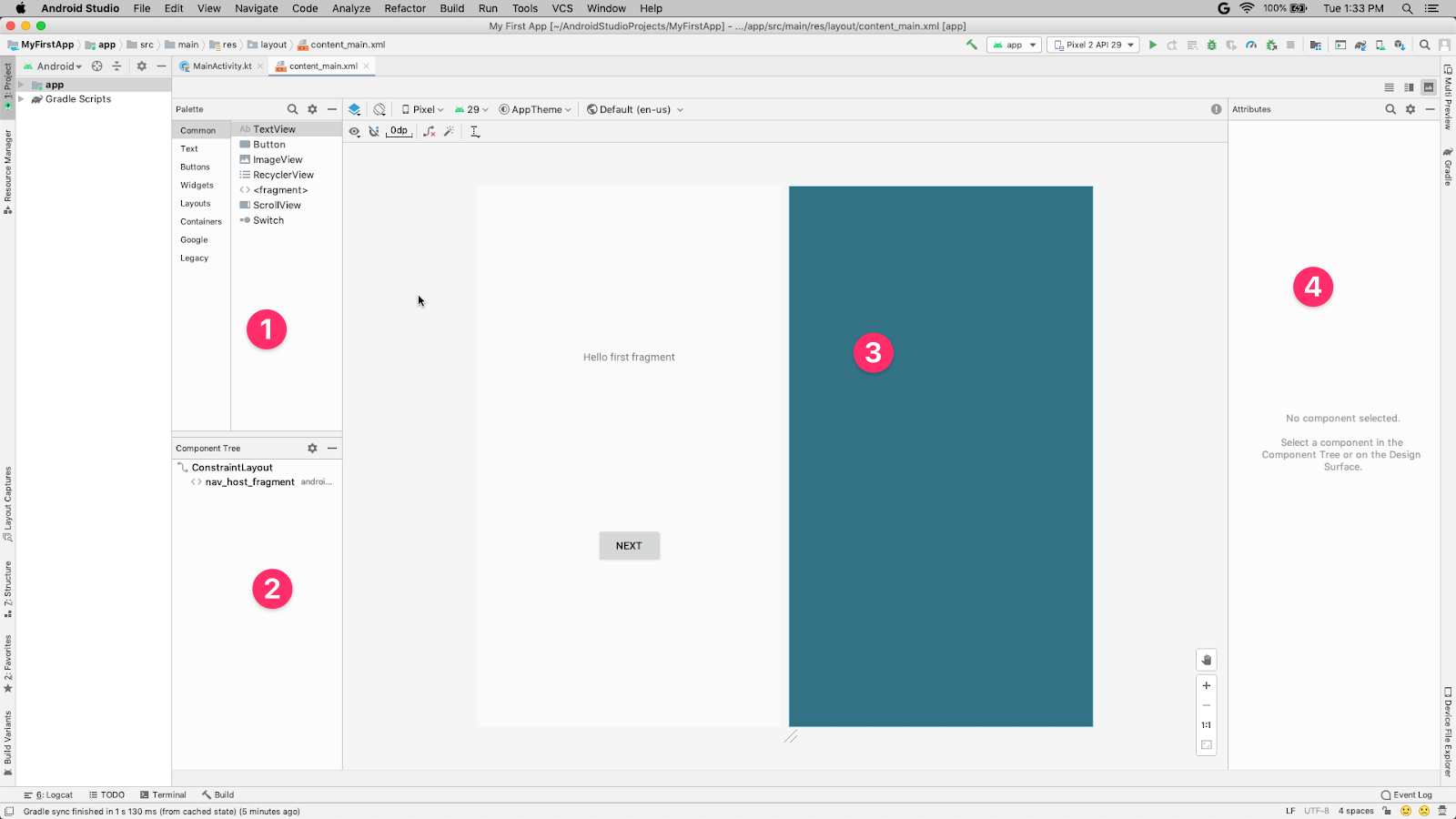
В верхнем правом углу вы можете обнаружить кнопку деления экрана на части. Чтобы, к примеру, в Design Editor одновременно отображался и внешний вид программы, и код, «скрытый» под ним.
Примеры API
Работа API представляет собой передачу данных по определенному запросу со стороны клиента или другого приложения. Допустим, нужно выудить информацию с существующего сайта и передать ее в программу.
В браузере будет дан запрос и ожидаться ответ в виде HTML-страницы. Если же используется API в стороннем приложении, то ему может быть достаточно фрагмента данных в формате JSON. Более точное техническое описание работы любого из существующих API доступно только их создателям.
На стороне пользователя такая реализация интерфейса будет выглядеть как банальная возможность выполнить действие, связанное с программой А в программе Б. То есть убрать лишний переход в стороннюю программу.
Ниже разберем частные случаи использования API с перспективы пользователей, а не разработчиков.

Google Календарь
Те, кто использовал приложения-календари для iOS или Android, знают, что данные в них можно синхронизировать, подключив один из популярных сервисов: Apple iCal или Google Calendar. Обе компании предлагают разработчикам API, позволяющие подключить свой календарь напрямую к сторонним приложениям. Благодаря подобной интеграции люди могут использовать несколько разных программ со схожей функциональностью и иметь на руках актуальную информацию о всех своих делах.
API позволяют создавать новые события и напоминания, удалять уже существующие, редактировать их и т.п.
Погодное приложение
Существующие погодные приложения (встроенные в операционную систему или сторонние из App Store или Google Play) получают информацию о погоде из сторонних источников.
Есть сервисы, взаимодействующие напрямую с метеостанциями и обладающие информацией о текущей погоде. Разработчики приложений для мобильных устройств эту информацию покупают.
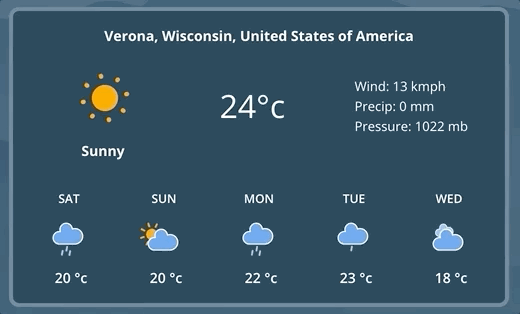
А чтобы весь процесс упростить, сервисы, сотрудничающие с метеостанциями, разработали соотвествующие API. В них содержится набор функций, помогающий делать запросы о погоде в конкретных местах. Эти запросы через посредника (приложение) отправляются на «метеостанцию», а их результат возвращается пользователю тем же путем.
Сервис по заказу авиабилетов
Здесь аналогичная ситуация. Помимо сайтов и приложений, принадлежащих авиакомпаниям, есть так называемые агрегаторы. У нас популярен Aviasales, но есть и другие.
Такие сервисы собирают информацию о стоимости авиабилетов в разных авиакомпаниях и отображают ее в едином окне. Чтобы добыть эту информацию, разработчики используют функции сервисов авиакомпаний, которые помогают в реальном времени обновлять информацию о направлениях и стоимости билетов.
Кнопки авторизации
Наверняка вы видели на различных сайтах кнопки, позволяющие зарегистрироваться с помощью уже существующих аккаунтов на популярных площадках. Сейчас такие есть у Google, Facebook, Apple, Twitter, ВКонтакте и т.д. Набор доступных опций на конкретном ресурсе полностью зависит от его хозяев. Это тоже делается через API. Условная Apple создала набор защищенных функций, который можно с минимальными затратами подключить к своему проекту и предоставить пользователям доступ к удобному и безопасному способу авторизации.
При этом жизнь пользователей становится проще, а у владельцев ресурса остается доступ к почтовым адресам и другим персональным данным для взаимодействия с вновь зарегистрировавшимся человеком.
Навигация на сайтах и в приложениях
Тут почти как с погодой. Есть несколько крупных корпораций, предлагающих картографические данные. Те же Apple, Google, Yandex и парочка других. Некоторые из этих компаний разработали API, позволяющие подключить собственный картографический сервис к другим площадкам. Иногда они используются во внутренних продуктах. Яндекс.Транспорт построен на базе Яндекс.Карт, к примеру. Иногда API используются крупными партнерами. Uber использует для навигации сервис компании Google.

То же самое делают разработчики многих приложений под Android. Так как это API, встроенный в операционную систему, подключить карты Google к своему сервису доставки еды или приложению для бегунов проще всего. На iOS ситуация иная – там проще работать с Apple Maps.
Но у API навигационных сервисов есть и более скромное применение. Например, интерактивные мини-карты в футерах местечковых заведений, на которых указана схема проезда с возможностью быстро построить маршрут.
Создаем свой первый проект
После установки включаем Android Studio и видим перед собой окно с надписью New Project. IDE предлагает нам создать новую программу. Если такое окно не появилось, то открываем New Project вручную, кликнув сначала по кнопке File в верхнем левом углу, а потом на New Project.
Для создания проекта нужно указать его название, а также домен своей компании (если таковой имеется, конечно). Здесь же можно указать другой путь для хранения проекта, но это необязательно.
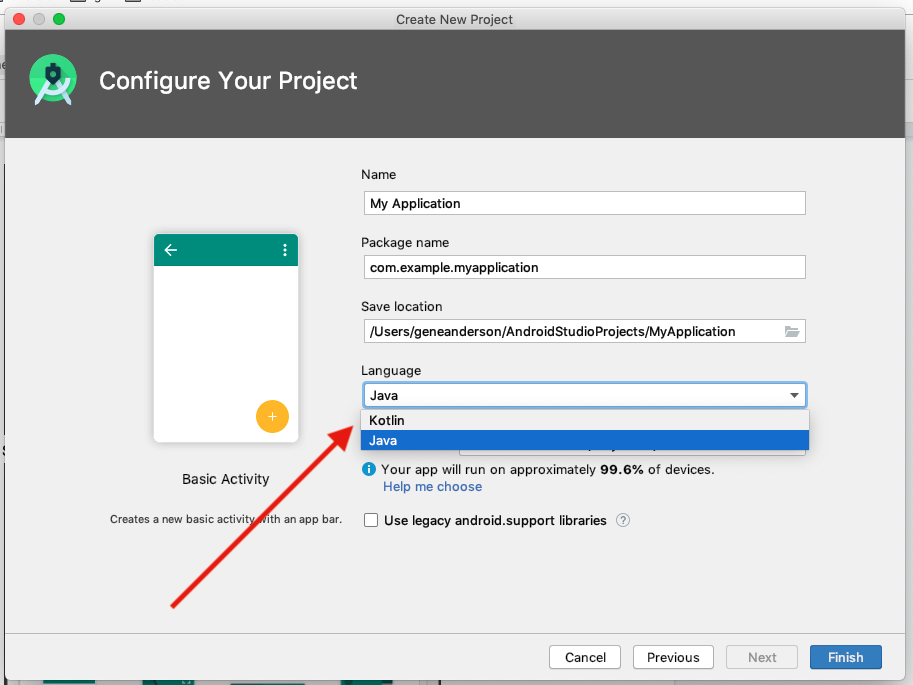
После нажатия на Next перед вами появится целый список шаблонов для будущей программы. Можно выбрать целое приложение, можно отдельное окно или функцию (доступ к геолокации, форму для входа в учетную запись, боковое меню и т.п.).
Если надо создать приложение с нуля без конкретики, то стоит выбрать Basic Activity. В нем будет одна кнопка, панель управления и текстовое поле, где можно разместить любой контент на свое усмотрение.
Функционал эмулятора
другими эмуляторами
Android SDK может эмулировать не только саму операционную систему, но и «железо». На выбор доступно множество виртуальных устройств с поддержкой Андроида:
- Смартфоны;
- Планшеты;
- Телевизоры;
- Умные часы;
- Очки, шлемы дополненной и виртуальной реальности;
- Бортовые компьютеры автомобилей;
- Терминалы.
Также присутствует эмуляция различных технологий, например, Bluetooth, WiFi, 2G, 3G, Edge.
Встроенная среда разработки поддерживает написание кода программы с подсветкой синтаксиса и авто дополнением. Среди поддерживаемых языков программирования есть C, C++, Kotlin и Java. Можно одновременно скомпилировать несколько apk одного проекта, каждый для разного устройства и версии ОС. С помощью встроенного диспетчера можно отслеживать нагрузку эмулятора на систему.
НЕМНОГО ТЕОРИИ
Как мы все знаем, в Android есть такое понятие — полномочия приложений (permissions, разрешения). Полномочия прописываются в файл Manifest.xml каждого приложения и определяют то, к каким функциям API сможет получить доступ приложение. Хочешь работать с камерой — добавь строку <uses-permission android:name=»android.permission.CAMERA» />. Нужен доступ к карте памяти — android.permission.READ_EXTERNAL_STORAGE. Все просто и логично, к тому же все доступные приложениям полномочия хорошо документированы.
Есть, однако, в этой стройной схеме одна очень важная деталь, которую сами создатели Android называют уровень доступа (protection level). Чтобы понять, что это такое, попробуй добавить в Manifest.xml любого своего приложения следующую строку:
Независимое использование SDK
Хотя Android SDK и Android Studio тесно связаны, вы не всегда захотите использовать их вместе. Вы можете использовать другую IDE (интегрированную среду разработки), например, если вы хотите упростить процесс создания 3D-игры (в этом случае вы можете использовать Unity или Unreal) или если вас интересует кроссплатформенность. мобильная разработка (в этом случае вы можете использовать Xamarin).
В любом случае вам нужно будет показать выбранную IDE, где находится SDK, обычно путем вставки пути куда-нибудь. Вы также можете найти расположение Android SDK в Android Studio на случай, если вам когда-нибудь понадобится его переместить, или просто для справки. Просто зайдите в Файл – Структура проекта. Вы также найдете расположение JDK и Android NDK.
Вы выберете местоположение SDK при его установке. Если вы оставили этот параметр по умолчанию, то есть вероятность, что он может находиться в каталоге AppData Local. Имейте в виду, что эта папка скрыта в Windows по умолчанию, поэтому вам может быть сложно ее найти.
NDK (Native Development Kit) позволяет создавать приложения с использованием собственных языков, таких как C и C ++. Это дает вам доступ к определенным библиотекам и может помочь выжать немного больше производительности из устройства, что делает его полезным, среди прочего, для разработки игр. NDK можно загрузить через диспетчер SDK, и вы можете узнать о нем подробнее здесь.
По теме:Android Game SDK: что это такое и как использовать его в своих приложениях
Как уже упоминалось, если вас интересует только SDK, вы можете загрузить его самостоятельно, посетив страницу загрузок и затем выбрав включение sdkmanager. Это позволит вам обновить SDK через командную строку. Также есть способы получить доступ к AVD Manager без Android Studio. Но для подавляющего большинства пользователей имеет смысл установить полный пакет и пользоваться графическим интерфейсом и другими удобствами, даже если вы собираетесь использовать другую IDE для разработки.
И это действительно хорошие новости: разработка Android теперь проще, чем когда-либо прежде, благодаря стремительным шагам, которые Google сделал с Android Studio. Было время, когда все настраивать было значительно сложнее. Сейчас самое время начать разработку Android!
Источник записи: https://www.androidauthority.com
Что нам нужно для тестирования приложения для Android
Очевидно, что самое важное — установить на компьютере последнюю версию Android Studio, независимо от метода, который мы собираемся использовать для компиляции и тестирования приложения. Если мы собираемся протестировать это на физическое устройство Android (мобильный телефон, планшет и т
д.) очень важно, чтобы он был относительно новым (поскольку, если он старый и не обновленный, он может не работать в зависимости от настроенного нами SDK) и обновлен до современного версия Android. Наверняка у многих из нас есть дома мобильный телефон с Android Ginger или Ice Cream. Это, конечно, совсем не рекомендуется. Нам также понадобится USB-кабель для подключения телефона к компьютеру и в настройках разработчика включить «USB-отладку». Для работы может потребоваться установка OEM-драйверов производителя
Если мы собираемся протестировать это на физическое устройство Android (мобильный телефон, планшет и т
д.) очень важно, чтобы он был относительно новым (поскольку, если он старый и не обновленный, он может не работать в зависимости от настроенного нами SDK) и обновлен до современного версия Android. Наверняка у многих из нас есть дома мобильный телефон с Android Ginger или Ice Cream
Это, конечно, совсем не рекомендуется. Нам также понадобится USB-кабель для подключения телефона к компьютеру и в настройках разработчика включить «USB-отладку». Для работы может потребоваться установка OEM-драйверов производителя.
С другой стороны, если мы собираемся использовать Эмулятор Android включен в Android Studio , то нам не нужен физический смартфон, но наш компьютер должен соответствовать определенным требованиям. В идеале у вас должно быть 8 ГБ Оперативная память, 4 ГБ на жестком диске и Intel процессор i3 или лучше, или AMD эквивалент. Также потребуется подключение к Интернету, так как с него мы будем загружать образы Android для виртуальных машин и другие необходимые пакеты.
Версии Android и уровни API
По мере развития платформы Android и выпуска новых версий Android каждой версии Android назначается уникальный целочисленный идентификатор, называемый уровнем API. Таким образом, каждая версия Android соответствует одному уровню API Android. Так как пользователи устанавливают приложения на более ранних версий, а также в самых последних версиях Android, приложения для работы в реальном времени для Android должны быть разработаны с несколькими уровнями API Android.
Версии Android
Каждый выпуск Android проходит несколько имен:
- Версия Android, например android 9,0
- Имя кода (или десерт), например круговая диаграмма
- Соответствующий уровень API, например уровень API 28
Имя кода Android может соответствовать нескольким версиям и уровням API (как показано в таблице ниже), но каждая версия Android соответствует ровно одному уровню API.
Кроме того, Xamarin. Android определяет коды версий сборки , которые сопоставляются с известными уровнями API Android. Следующая таблица поможет вам выполнить преобразование между уровнем API, версией Android, кодовым именем и кодом версии сборки Xamarin. Android (коды версий сборки определены в пространстве имен):
| Название | Версия | Уровень API | Выпущено | Код версии сборки |
|---|---|---|---|---|
| Q | 10.0 | 29 | Август 2020 г. | |
| Pie | 9.0 | 28 | Авг 2018 | |
| Oreo | 8.1 | 27 | Dec 2017 | |
| Oreo | 8.0 | 26 | Авг 2017 | |
| Nougat | 7.1 | 25 | Dec 2016 | |
| Nougat | 7.0 | 24 | Авг 2016 | |
| Marshmallow | 6.0 | 23 | Авг 2015 | |
| Lollipop | 5.1 | 22 | Мар 2015 | |
| Lollipop | 5.0 | 21 | Ноя 2014 | |
| KitKat Watch | 4.4 w | 20 | Июнь 2014 | |
| KitKat | 4.4. | 19 | Окт 2013 | |
| Jelly Bean | 4.3 | 18 | Июл 2013 | |
| Jelly Bean | 4.2 — 4.2.2 | 17 | 2012 ноября | |
| Jelly Bean | 4.1 — 4.1.1 | 16 | Июнь 2012 | |
| Южные Сандвичевы | 4.0.3 — 4.0.4 | 15 | Dec 2011 | |
| Южные Сандвичевы | 4.0 — 4.0.2 | 14 | Октябрь 2011 | |
| хонэйкомб | 3.2 | 13 | Июнь 2011 | |
| хонэйкомб | 3.1. x | 12 | Май 2011 | |
| хонэйкомб | 3.0. x | 11 | Фев 2011 | |
| Gingerbread | 2.3.3 — 2.3.4 | 10 | Фев 2011 | |
| Gingerbread | 2.3 — 2.3.2 | 9 | 2010 ноября | |
| фройо | 2.2. x | 8 | Июнь 2010 | |
| еклаир | 2.1.x | 7 | янв 2010 | |
| еклаир | 2.0.1 | 6 | Dec 2009 | |
| еклаир | 2.0 | 5 | 2009 ноября | |
| кольцевой график; | 1.6 | 4 | Sep 2009 | |
| купкаке | 1.5 | 3 | Май 2009 | |
| Основной | 1,1 | 2 | Фев 2009 | |
| Основной | 1,0 | 1 | Октябрь 2008 |
Как показано в этой таблице, новые версии Android выводятся часто, а иногда — несколько версий в год. В результате среда устройств Android, на которых может работать ваше приложение, включает в себя множество более старых и более новых версий Android. Как вы можете гарантировать, что приложение будет выполняться единообразно и надежно на разных версиях Android? Уровни API для Android могут помочь в управлении этой проблемой.
Уровни API Android
Каждое устройство Android выполняется только на одном уровне API — этот уровень API гарантированно уникален для каждой версии платформы Android. Уровень API точно определяет версию набора API, к которому может обращаться приложение. Он определяет сочетание элементов манифеста, разрешений и т. д., которые вы задаете в качестве разработчика. Система Android на уровнях API позволяет Android определить, совместимо ли приложение с образом системы Android перед установкой приложения на устройстве.
При сборке приложения он содержит следующие сведения об уровне API:
-
Целевой уровень API Android, на котором построено приложение для запуска.
-
Минимальный уровень API Android, который должен иметь устройство Android для запуска приложения.
Эти параметры используются, чтобы убедиться, что функции, необходимые для корректного запуска приложения, доступны на устройстве Android во время установки. В противном случае приложение блокируется на этом устройстве. Например, если уровень API устройства Android ниже минимального уровня API, указанного для приложения, устройство Android не позволит пользователю установить приложение.
Создайте проект Google Карт
-
Откройте Android Studio и нажмите Create new project (Создать проект) в окне Welcome to Android Studio (Добро пожаловать в Android Studio).
-
В окне New Project (Новый проект) найдите категорию Phone and Tablet (Телефоны и планшеты). Выберите Google Maps Activity (Операция с Google Картами) и нажмите Next (Далее).
-
Заполните форму Google Maps Activity (Операция с Google Картами):
-
В поле Language (Язык) выберите Java или Kotlin. Maps SDK для Android полностью поддерживает оба этих языка. Дополнительную информацию о Kotlin вы можете найти здесь.
-
Укажите минимальную версию SDK. Это должна быть версия Android SDK, которую поддерживает ваше тестовое устройство.
-
-
Нажмите Finish (Готово).
Когда вы завершите создание проекта, Android Studio запустит Gradle для его сборки. Это может занять некоторое время. Когда сборка будет завершена, в Android Studio откроются файлы и . Ваш объект activity может иметь другое название, если вы указали его при настройке.
Дополнительную информацию о создании проекта вы можете найти здесь.
Файл содержит инструкции о том, как получить ключ Google Maps API и добавить его в файл. Не добавляйте ключ API в файл,
поскольку это снижает безопасность. Вместо этого выполните инструкции из раздела ниже.
Файлы проекта
окно Android Studio Project содержит следующие файлы (убедитесь, что в раскрывающемся меню выбрано представление Android):
Приложение Java > com. example. мифирстапп > MainActivity
Основное действие и точка входа для приложения. При сборке и запуске приложения система запускает экземпляр этого действия и загружает его макет.
> activity_main.xmlмакета App > RES
XML-файл, определяющий макет пользовательского интерфейса действия. Он содержит элемент TextView с текстом «Hello World»
манифесты приложений > AndroidManifest.xml
Файл манифеста, описывающий фундаментальные характеристики приложения и всех его компонентов.
Скрипты Gradle Сборка. Gradle
существует два файла с таким именем: «Project: мое первое приложение», для всего проекта и «модуль: приложение» для каждого модуля приложения. В новом проекте изначально будет только один модуль. Используйте файл build. File модуля, чтобы управлять тем, как подключаемый модуль Gradle создает приложение. Дополнительные сведения о настройке сборки см. в разделе Руководство разработчика для Android.
Начало работы в Android Studio
Запустите Android Studio, в окне Android Studio Setup Wizard выберите Start a new Android Studio project (начать новый проект).
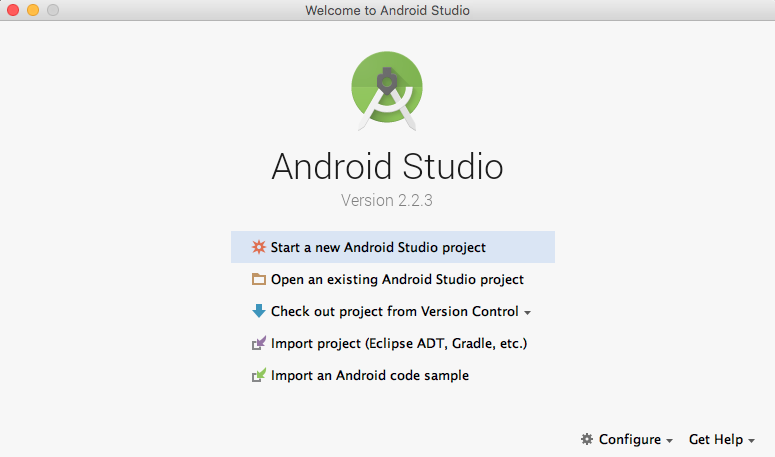
В окне Create New Project выберите Application Name (название приложения) как Fortune ball («Шар фортуны»), введите домен компании; в поле Project location выберите место в котором приложение будет сохранено. Кликните Next.
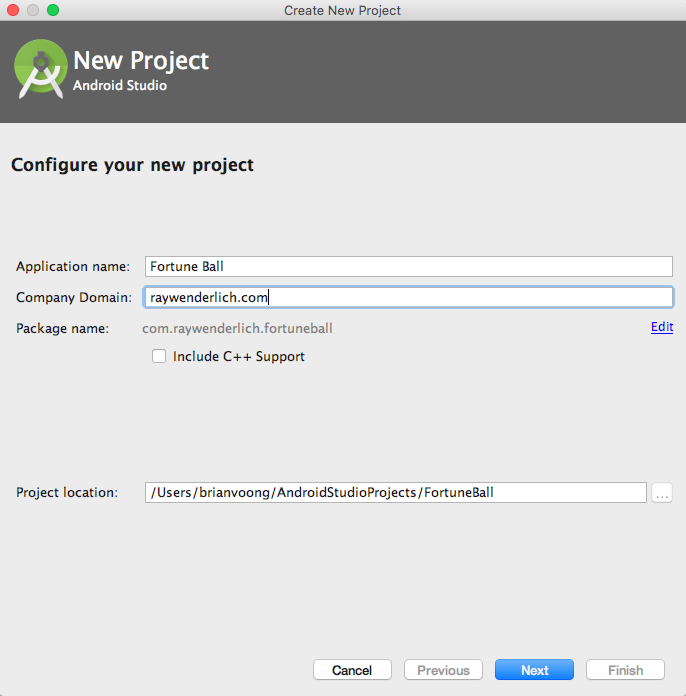
Перед вами окно Target Android Devices. Выберите Phone and Tablet. В поле Minimum SDK укажите API 15. Нажмите Next.
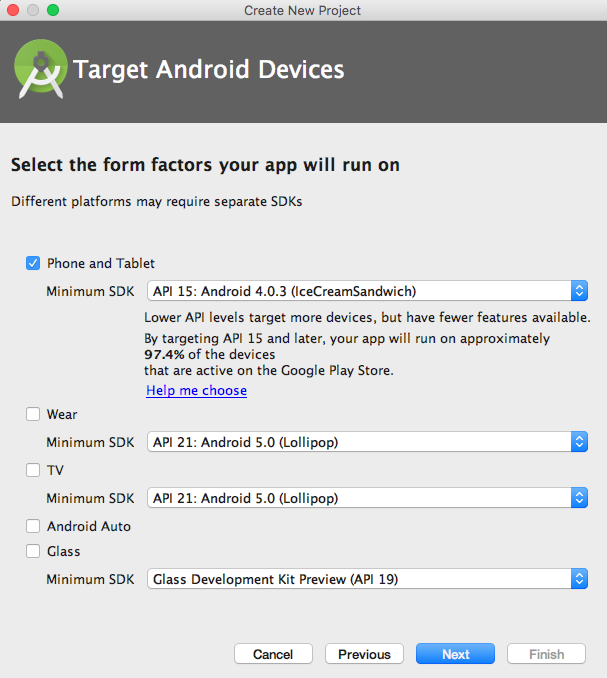
В окне Add an activity to Mobile выберите Basic Activity. Оцените все опции, в этом окне представлен обзор доступных макетов.
Кликните Next.
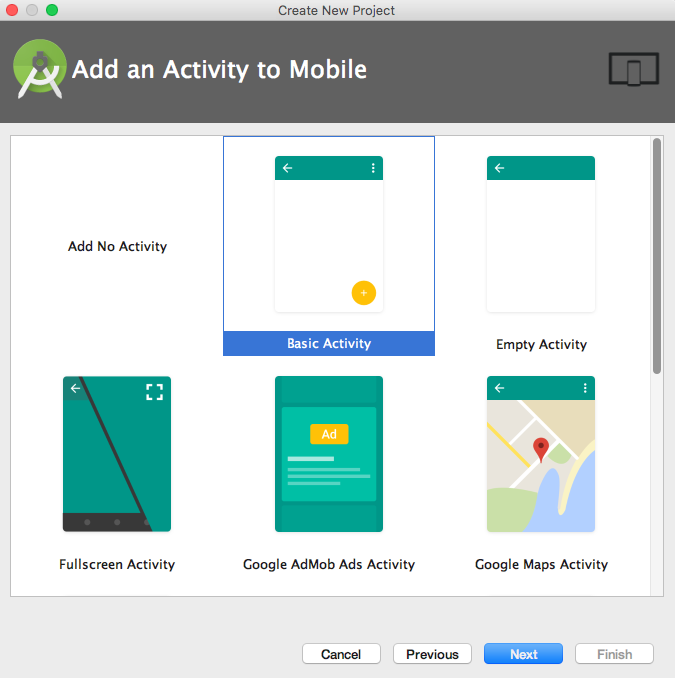
В окне Customize the Activity, скриншот которого размещен ниже, вы сможете изменить Activity Name (название активности), Layout Name (название макета), Title (общее название) и Menu Resource Name (название меню ресурсов). Оставьте значения по умолчанию и кликните Finish.
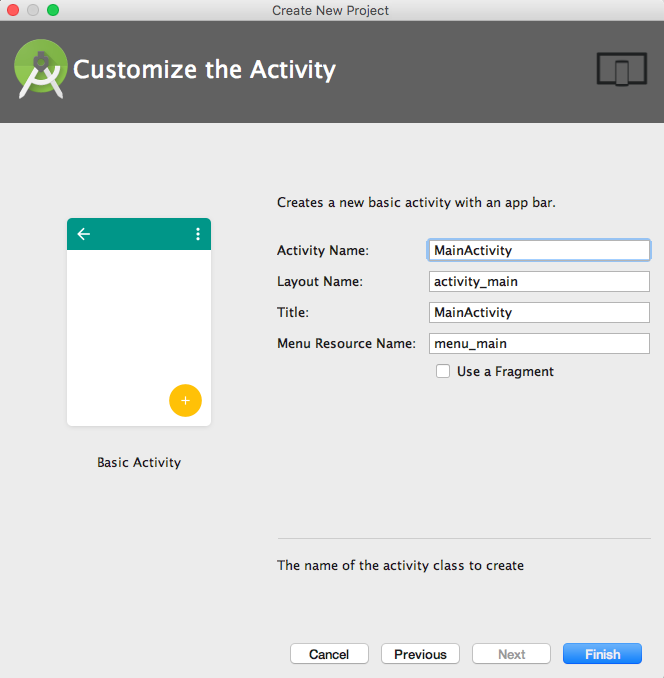
Через несколько секунд появится следующее окно:
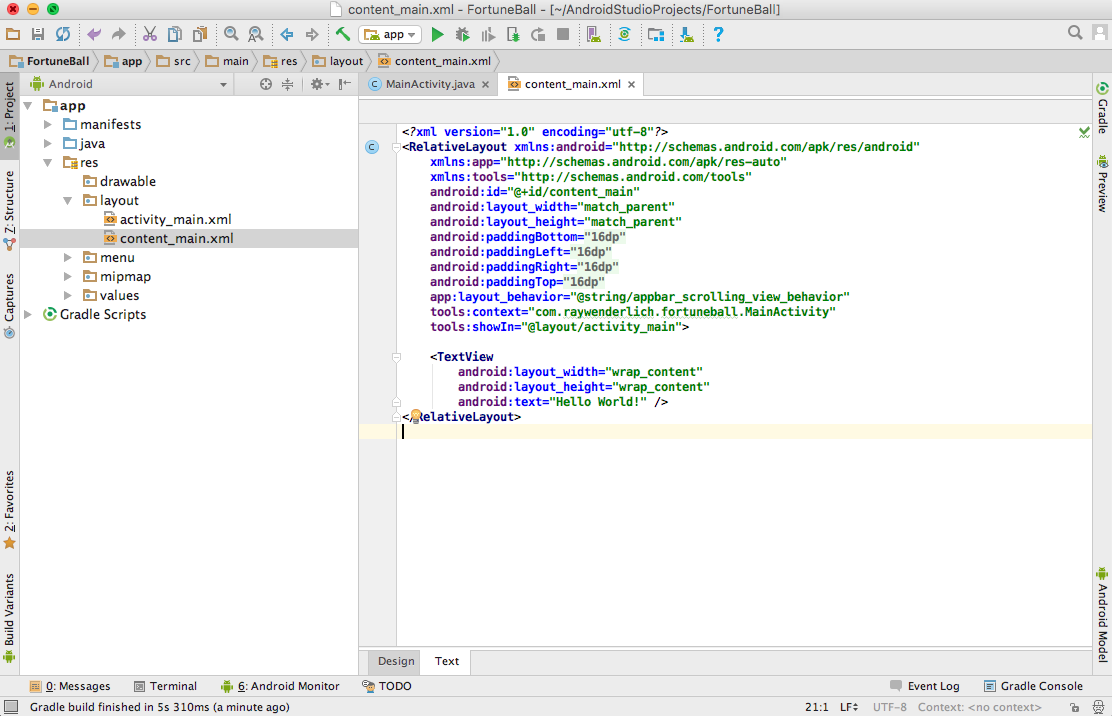
На вашем устройстве или эмуляторе высветится такое же окно. Эмулятор функционирует как устройство, загрузка займет определенное время.
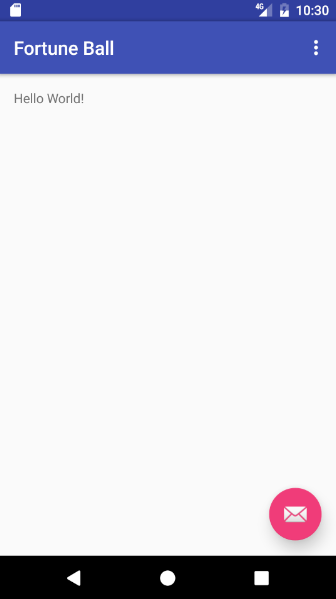
Это уже приложение. Ему многого не хватает, но сейчас уже можно переходить к следующему шагу.
Проверки среды выполнения для версий Android
После выпуска каждой новой версии Android API платформы обновляется для предоставления новых или замещающих функций. За некоторыми исключениями, функциональные возможности API из предыдущих версий Android переносятся в более новые версии Android без изменений. В результате, если приложение работает на определенном уровне API Android, оно, как правило, будет работать на более позднем уровне API Android без изменений. Но что делать, если вы также хотите запустить приложение в более ранних версиях Android?
При выборе минимальной версии Android, которая ниже целевой платформы, некоторые API могут быть недоступны приложению во время выполнения. Однако приложение по-прежнему может работать на более раннем устройстве, но с ограниченной функциональностью. Для каждого API, который недоступен на платформах Android, соответствующих параметру минимальной версии Android, код должен явно проверить значение свойства, чтобы определить уровень API платформы, в которой работает приложение. Если уровень API меньше, чем минимальная версия Android, поддерживающая API, которую нужно вызвать, то код должен найти способ правильной работы без выполнения этого вызова API.
Например, предположим, что мы хотим использовать метод нотификатионбуилдер. сеткатегори для категоризации уведомлений при работе в программной интерфейсной системе Android 5,0 (и более поздних версиях), но мы по-прежнему хотим, чтобы наше приложение выполнялось в более ранних версиях android, например Android 4,1 Jelly Bean (где недоступно). Ссылка на таблицу версий Android в начале этого руководством, мы видим, что код версии сборки для Android 5,0 без описания операций . Для поддержки старых версий Android, где недоступен, наш код может определить уровень API во время выполнения и условно вызывать его только в том случае, если уровень API больше или равен коду версии сборки без описания операций:
В этом примере для нашей целевой платформы приложения задано значение android 5,0 (API уровня 21) , а для минимальной версии Android — Android 4,1 (уровень API 16). Поскольку доступен на уровне API и более поздней версии, этот пример кода будет вызывать только тогда, когда он действительно доступен — он будет пытаться вызывать, Если уровень API равен 16, 17, 18, 19 или 20. Эта функция в предыдущих версиях Android сокращается только до того экстента, в котором уведомления не сортируются должным образом (так как они не классифицируются по типу), но уведомления по-прежнему публикуются для оповещения пользователя. Наше приложение по-прежнему работает, но его функциональные возможности немного уменьшаются.
Как правило, проверка версии сборки помогает вашему коду принимать во время выполнения действия по сравнению со старым способом. Например:
Нет быстрого и простого правила, объясняющих, как сократить или изменить функциональность приложения при запуске в более старых версиях Android, в которых отсутствует один или несколько API-интерфейсов. В некоторых случаях (например, в приведенном выше примере) достаточно опустить вызов API, если он недоступен. Однако в других случаях может потребоваться реализовать альтернативную функциональность, когда обнаруживается меньше уровня API, необходимого приложению для обеспечения его оптимального взаимодействия.
Meet Gradle
Android Studio tries to keep things nice and simple for users by providing all of the necessary tools and features in one place. Things only get more complicated once you need to interact with some of these other elements.
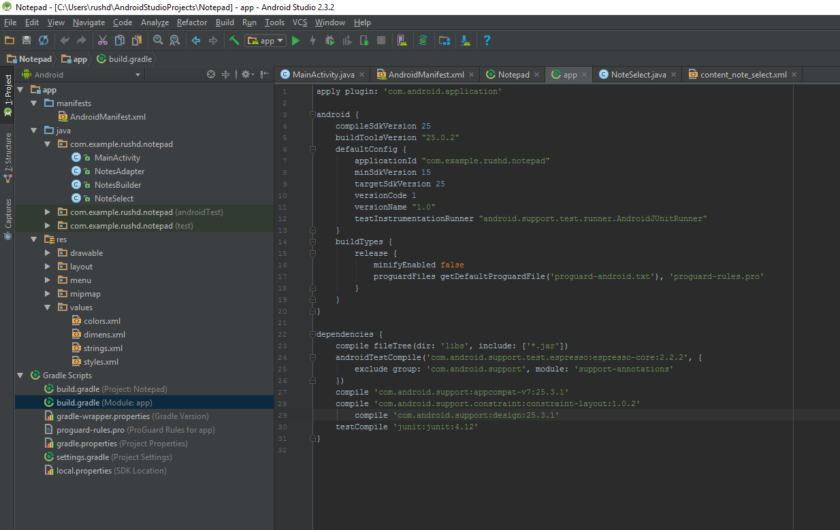
Например, вы могли заметить, что Android Studio иногда упоминает Gradle. Это «инструмент автоматизации сборки», который по сути помогает Android Studio превратить все эти разные файлы в один APK. Вы должны иметь возможность оставить Gradle делать свою работу большую часть времени, но иногда вам нужно будет переходить к файлам build.gradle, если вы хотите добавить новую «зависимость», позволяющую расширенные функции для вашего приложения. Иногда, если что-то перестает работать, вы можете выбрать «Сборка»> «Очистить проект», и это по сути подтвердит, где находятся все файлы и каковы их роли. Обычно таких файлов сборки Gradle будет два: один для всего проекта и один для «модуля» (приложения).

























